Как убрать большие пробелы в Word: 100% способы
ВОПРОС! Здравствуйте! Подскажите пожалуйста, как можно убрать большие пробелы в Ворде, и вообще, можно ли это сделать. Заранее, спасибо.
БЫСТРЫЙ ОТВЕТ! Очень сложно ответить на этот вопрос однозначно, так как «Большой пробел» в Microsoft Word может иметь разную природу, а поэтому и удаляется по-разному. Есть несколько вариантов, которые мне пришли в голову:
- Возможно, вам нужно удалить знаки табуляции или двойных лишних пробелов.
- Может быть у вас стоит выравнивание текста по левому краю. В таком случае отступы между слов, на каждой строке, могут иметь разное расстояние (где-то они будут маленькие, а где-то будут огромными).
- Можно наоборот убрать отступы справа с помощью выравнивания по ширине или с помощью переноса слов по слогам.
- Возможно, вы хотите удалить красную строку слева.
Еще один момент. На самом деле в Word есть помимо обычного пробела еще три вида: длинный, короткий или четвертной. Но установить их можно только через вставку символов. Но если вы их не устанавливали, то их точно нет. С другой стороны, если вы скопировали текст с интернета или другого источника, то они могли взяться оттуда. Решение по каждому из пунктов я подробно описал в статье ниже. Если останутся вопросы, пишите в комментариях.
На самом деле в Word есть помимо обычного пробела еще три вида: длинный, короткий или четвертной. Но установить их можно только через вставку символов. Но если вы их не устанавливали, то их точно нет. С другой стороны, если вы скопировали текст с интернета или другого источника, то они могли взяться оттуда. Решение по каждому из пунктов я подробно описал в статье ниже. Если останутся вопросы, пишите в комментариях.
Содержание
- Вариант 1: Выравнивание текста и перенос слов
- Вариант 2: Удаляем табуляцию и лишние пробелы
- Вариант 3: Удаление знака переноса
- Вариант 4: Убираем красную строку
- Задать вопрос автору статьи
Вариант 1: Выравнивание текста и перенос слов
При вырывании по левому краю по умолчанию видно, что текст неравномерно располагается именно с правой части. Некоторые документы по ГОСТу должны иметь равномерный текст, как слева, так и справа. Что же мы можем сделать?
Мы можем попробовать выровнять текст по ширине. Для этого находим нужную кнопку на «Главной» вкладке в разделе «Абзац». Или просто нажмите одновременно на клавиши Ctrl + J.
Для этого находим нужную кнопку на «Главной» вкладке в разделе «Абзац». Или просто нажмите одновременно на клавиши Ctrl + J.
ПРИМЕЧАНИЕ! По умолчанию в Word все команды применяются к первому абзацу, или к той части текста, где мигает палочка. Чтобы применить команду ко всему тексту, нужно перед этим, его полностью выделить – для этого одновременно нажимаем на клавиши Ctrl + A.
Как видите, пробелы справа исчезли, но текст растянулся по всей длине. Это не очень красиво, так как пробелы на разных строках сильно отличаются. Вообще не рекомендуется использовать выравнивание по ширине, так как такой текст сложнее читать.
Давайте вернем все как было с помощью Ctrl + Z или выделите весь текст и сделайте выравнивание по левому краю (Ctrl + R). Кстати, таким же образом можно немного уменьшить расстояние между словами, так как они при этом смотрятся в разнобой. Но опять же, вернутся отступы справа. Но их можно немного уменьшить.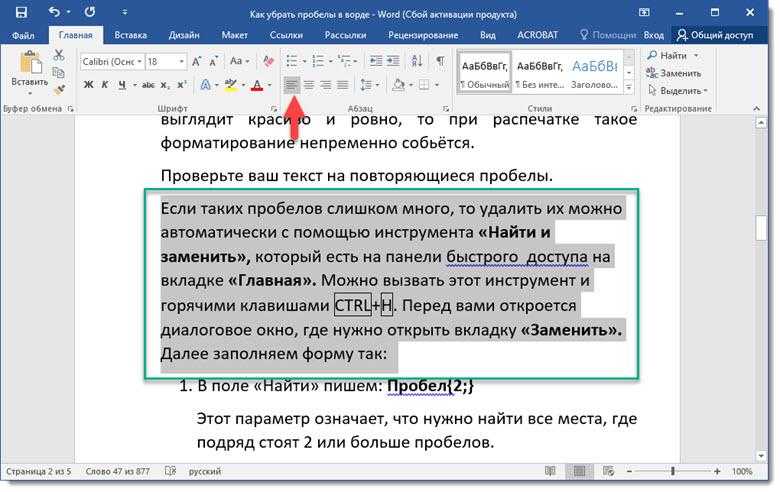
Смотрите, пробелы появляются, потому что слова не влезают, и они переносятся на следующую строку. Давайте настроим нормальный перенос по слогам. Опять выделяем весь текст (Ctrl + A).
Переходим в «Макет», находим пункт «Расстановка переносов» и выбираем «Авто». После этого текст станет немного лучше выглядеть, а большие пробелы справа уйдут.
Вариант 2: Удаляем табуляцию и лишние пробелы
Если не знаешь, что происходит с текстом, почему он поплыл, или появились лишние большие или маленькие пробелы, в первую очередь нужно включить отображение скрытых знаков. Для этого находим на «Главной» значок, указанный на картинке ниже.
Теперь смотрим, какие проблемы у нас есть в тексте. Как вы видите, между словами и после предложений появились странные символы, давайте с ними познакомимся.
ВНИМАНИЕ! Очень важно знать эти знаки наизусть, и что они означают.
| Символ | Значение | Клавиши |
Знак окончания абзаца.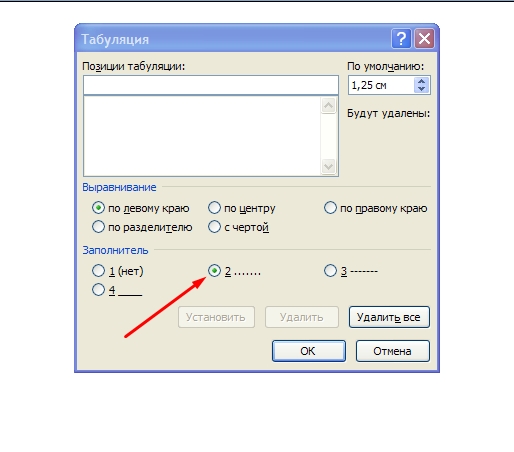 | Enter | |
| Знак конца строки, когда вы не хотите, чтобы начинался новый абзац, но при этом предложение будет начинаться с новой строки. | Shift + Enter | |
| Знак табуляции или длинного пробела. | Tab | |
| Обычный пробел между словами. | Пробел | |
| Возможный перенос. Данный знак выглядит как обычный пробел, но выполняет другую функцию. Он позволяет вручную задать место, где должен быть перенос слова на другую строку. Встречается достаточно редко. | Ctrl + – | |
| Неразрывный пробел. Очень полезная штука, когда нужно, чтобы два слова всегда оказывались на одной строке и не переносились. Например, у вас есть число 10 000 000. Вот чтобы 3 нолика не переносились на новую строку, и находились на одной, нужно ставить этот знак. | Shift + Ctrl + Пробел | |
| Конец текста в ячейке таблицы. |
А теперь посмотрите на картинку моего текста, и скажите – что же с ним не так? Как вы видите, между некоторыми словами вместо точки, стоит знак табуляции. Вторая проблема, я в некоторых местах нечаянно поставил два пробела (стоит две точки подряд).
Вторая проблема, я в некоторых местах нечаянно поставил два пробела (стоит две точки подряд).
Одно дело, когда текст маленький, можно быстро все это исправить, а что если это огромная книга – как быстро удалить знаки табуляции и двойные пробелы?
В таком случае мы воспользуемся инструментом замены.
- Давайте сначала займемся знаком табуляции. Выделите его с помощью левой кнопкой мыши и нажмите на клавиши:
Ctrl + C
- Знак скопируется в буфер обмена.
- Теперь нажимаем на клавиши:
Ctrl + H
- А вот и инструмент замены. Выделите первую строку и нажмите «Ctrl + V». Сюда мы вставили знак табуляции, и инструмент найдет его во всем документе. Теперь кликаем по второй строке и просто один раз нажимаем на «Пробел». Теперь кликаем по кнопке «Заменить все».
- Вылезет окошко, где в скобках будет казано количество табуляций, которые были заменены.
 Нам будет предложено выполнить повторный поиск – жмем «Нет».
Нам будет предложено выполнить повторный поиск – жмем «Нет».
- Теперь опять вызываем инструмент замены (Ctrl + H). Есть один косяк в программе Microsoft Word. Когда вы еще раз вызовите этот инструмент, то в первой строке будет значение, которые вы искали в предыдущий раз – то есть там будет стоять знак табуляции. Проблема в том, что вы его не увидите, так как он невидим. Выберите первую строчку и сотрите его. После этого нажмите два раза на Пробел. На всякий случай сотрите все и из второй строчки и поставьте там только один пробел. В конце жмем «Заменить все».
- Опять вылезет то же самое окошко, где будет указано количество замен.
- Но это еще не все. А что, если в нашем тексте есть места, где не два, а целых 3 или 4 пробела? В таком случае, просто запустите замену еще несколько раз, до тех пор, пока вы не увидите сообщение:
Готово. Число выполненных замен: 0.

Это еще не все, я хочу вам открыть небольшую тайну. На самом деле в Word по умолчанию применяется четвертной пробел. Но иногда при копировании текста с другого источника может вместо этого пробела вставится другие два варианта, поддерживаемые программой:
- Уменьшенный или короткий – хоть он и называется так, но он куда больше стандартного четвертного (1/4) пробела, который по умолчанию установлен в Word.
- Увеличенный – или одинарный.
Пока ничего не понятно? – сейчас все объясню на примере. Попробуйте выделить удалить стандартный отступ между двумя словами и установите туда бегунок.
Теперь перейдите в раздел «Вставки».
Нажмите по надписи «Символ» и выберите «Другие символы…».
На вкладке «Специальные знаки» найдите все варианты пробелов. Попробуйте вставить короткий вариант.
Как видите, короткий отступ куда больше обычного, который мы ставим с помощью пробела. Можете попробовать установить и длинный отступ.
Значок чем-то напоминает знак «Неразрывного пробела» (смотрите в таблицу), но все же он отличается, так как круг находится не в центре, а выше. К чему я это все говорю. Я это рассказываю к тому, что вы можете встретить не стандартный пробел (короткий или длинный), и вам нужно будет его заменить в тексте – делается это тем же самым способом через инструмент замены.
Вариант 3: Удаление знака переноса
Бывают случаи, когда целое предложение разрывается, и вторая часть переносится на вторую строчку. Скорее всего в данном месте был поставлен знак переноса на другую строчку (с помощью Enter). Чтобы его удалить, как и в прошлом способе, включите отображение скрытых знаков (Ctrl + *), найдите знак переноса, выделите его и удалите с помощью клавиши Delete.
Вариант 4: Убираем красную строку
Большим отступом можно также считать красную строку, которая по умолчанию идет в начале каждого абзаца. Если вы попробуете включить отображение символов, то ничего не увидите, тогда как же её удалить?
Красная строка задается немного другим путем. Выделите весь текст (Ctrl + A), после этого найдите линейку в самом верху. Там будет две стрелочки, вам нужно зажать левой кнопкой мыши верхнюю стрелку и потянуть её влево до уровня ширины абзаца, так чтобы они оказались друг напротив друга. После этого красная строчка исчезнет.
Выделите весь текст (Ctrl + A), после этого найдите линейку в самом верху. Там будет две стрелочки, вам нужно зажать левой кнопкой мыши верхнюю стрелку и потянуть её влево до уровня ширины абзаца, так чтобы они оказались друг напротив друга. После этого красная строчка исчезнет.
Как убрать неразрывный пробел в ворде
На чтение: 3 минАвтор: Сергей Фомин
Работая с текстовой информацией, вам наверняка приходилось сталкиваться со сложностями форматирования текста, заимствованного из других источников. И чтобы привести его к общему стилю необходимо избавиться от нежелательного формата. Я уже писал как правильно сохранять текст из различных источников, например, в статье про добавление содержимого PDF-файла или про копирование информации с вебстраниц. Но иногда очистка форматирования не дает желательного результата, так как в тексте могут находиться непечатаемые знаки: пробелы, переносы, табуляция, конец абзаца, разрывы, неразрывный пробел в ворде и другие. Вот они могут быть причиной, что текст не выравнивается по ширине или каждая строка начинается как абзац, или текст занимает часть страницы и перепрыгивает на следующую.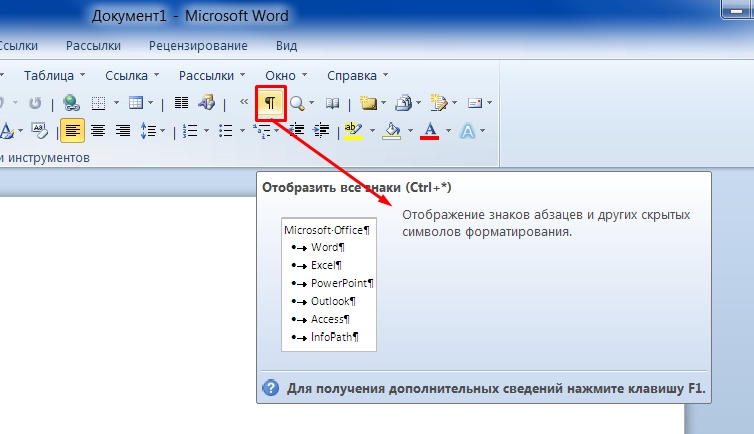
Включаем в текстовом процессоре Word режим отображения знаков абзацев и других скрытых символов форматирования кнопкой (знак ПИ) ¶ на вкладке Главная в разделе Абзац (быстрые клавиши Ctrl+Shift+8 или ALT+Я+8)
Чтобы было проще разобраться, давайте проанализируем текст в режиме отображения непечатаемых символов и разберем как убрать неразрывный пробел в ворде на примере.
Кстати, возможно вы задумывались о покупке нового ноутбука? Прочитайте инструкцию как правильно настраивать систему при первом включении
Включаем режим скрытых знаков сочетанием клавиш Ctrl+Shift+8 или на вкладке Главная в разделе Абзац нажимаем кнопочку, похожую на знак ПИ.
На рисунке красной линией подчеркнуты неразрывные пробелы, они обозначены пустыми кружочками. Удалить такой знак можно, выделив его, нажатием обычного пробела на клавиатуре. В коротком документе сделать эту операцию легко, но если текст объемный, то необходима автоматизация.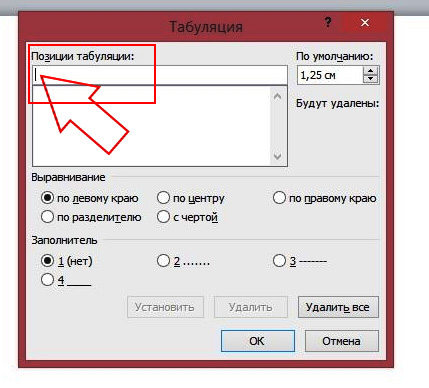
Неразрывный пробел — специальный знак, который запрещает выполнять перенос символа или слова, идущего сразу после него, без предыдущего слова. Ставится комбинацией клавиш Ctrl+Shift+Пробел
Проведем замену неразрывных пробелов по всему тексту. Используя горячие клавиши Ctrl+H или вкладка Главная в разделе редактирование нажимаем команду Заменить.
Теперь в открывшемся окне достаточно указать: что и на что заменять. Но проблема в том что неразрывый пробел — это непечатаемый знак и указать его для поиска как простой символ не получится. Что же делать?
Нажимаем кнопку Больше и получаем дополнительный функционал. Теперь кликните в поле Найти, чтобы текстовый курсор мигал именно там. Внизу окна нажимаем кнопку Специальный и выбираем Неразрывный пробел.
Теперь в поле Найти будет вставлена комбинация знаков, соответствующая неразрывному пробелу.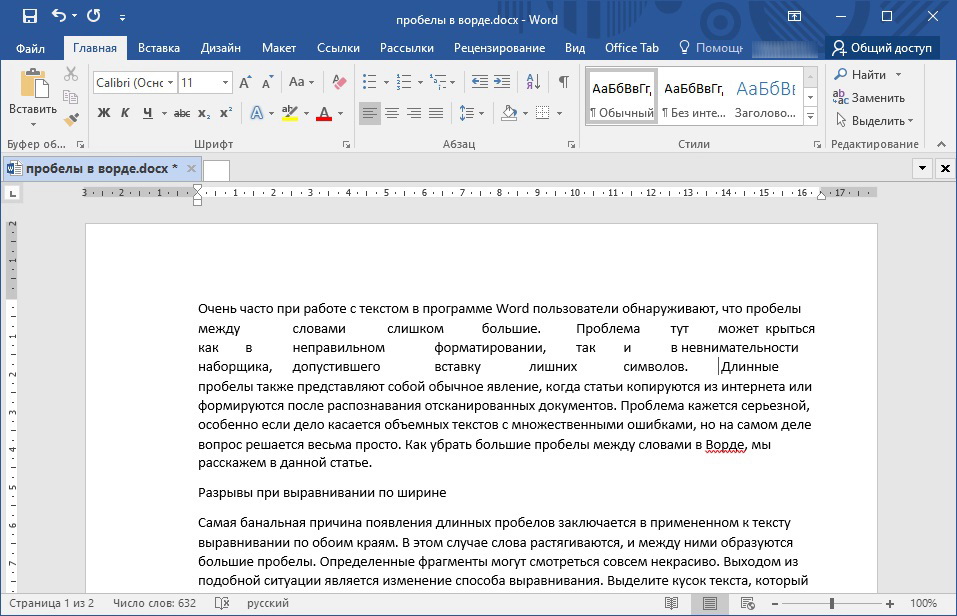 Переходим к полю Заменить и в нем нажимаем один раз клавишу Пробел. Все исходные данные заданы, приступаем к замене нажатием кнопки Заменить все.
Переходим к полю Заменить и в нем нажимаем один раз клавишу Пробел. Все исходные данные заданы, приступаем к замене нажатием кнопки Заменить все.
Если все вышеизложенное было выполнено правильно, то вы увидите подобное сообщение.
Как видите, друзья, данный прием можно использовать и при замене других непечатаемых знаков. Надеюсь, что вам эта информация будет полезна.
Таблица непечатаемых знаков для поля Найти
Как удалить все позиции табуляции в документе Word?
Как удалить все позиции табуляции в документе Word?
Существует быстрый и простой способ удалить все позиции табуляции в документе Word. Сьюзан Харкинс объясняет.
Позиции табуляции представляют собой формат абзаца. Это означает, что вы можете назначать разные позиции табуляции для отдельных абзацев. К счастью, это не означает, что вам нужно удалять их все по отдельности или по абзацам. Существует быстрый и простой способ удалить все позиции табуляции в документе.
Существует быстрый и простой способ удалить все позиции табуляции в документе.
Сначала выберите весь документ. Есть несколько способов сделать это, но самый быстрый — нажать [Ctrl]+a. Выбрав весь документ, выполните следующие действия, чтобы удалить все позиции табуляции:
- Выберите «Абзац» в меню «Формат». Или щелкните правой кнопкой мыши выделение и выберите «Абзац» в появившемся контекстном меню. В Word 2007 и 2010 щелкните вкладку Главная | Группа абзацев Запуск диалогового окна.
- Нажмите Tab (внизу слева).
- В диалоговом окне «Вкладки» нажмите кнопку «Очистить все» в правом нижнем углу.
- Нажмите OK.
По правде говоря, удаление всех вкладок — достаточно простая задача, но расположение функции не так-то просто найти в любой версии.
Конечно, вам не всегда нужно удалять все позиции табуляции. Вы можете очистить отдельные позиции табуляции следующим образом:
- Поместите точку вставки в соответствующий абзац.

- Выберите «Абзац» в меню «Формат». Или щелкните правой кнопкой мыши выделение и выберите «Абзац» в появившемся контекстном меню. В Word 2007 и 2010 щелкните вкладку Главная | Группа абзацев Запуск диалогового окна.
- Щелкните вкладки.
- В элементе управления «Позиция табуляции» выделите позицию табуляции, которую хотите удалить.
- Щелкните Очистить.
Кому-то может показаться, что пользоваться линейкой немного проще:
- Поместите точку вставки в соответствующий вопрос.
- Найдите значок табуляции на линейке и перетащите его — проще не бывает!
Два быстрых совета по вставке и форматированию вкладок
Пока мы говорим о линейке, есть два быстрых совета по линейке, которые мне очень нравятся:
- Дважды щелкните существующую вкладку на линейке, чтобы отобразить диалоговое окно «Вкладка» для быстрого форматирования.
- Дважды щелкните линейку, в которую вы хотите вставить вкладку, чтобы вставить вкладку и открыть диалоговое окно вкладки.

Информационный бюллетень Microsoft Office Suite от TechRepublic, рассылаемый каждую среду, призван помочь вашим пользователям максимально эффективно использовать Word, Excel и Access. Автоматически зарегистрируйтесь сегодня!
Сьюзан Харкинс
Опубликовано: Изменено: Увидеть больше Программное обеспечение Поделиться: Как удалить все позиции табуляции в документе Word?- Программное обеспечение
Выбор редактора
- Изображение: Rawpixel/Adobe Stock
ТехРеспублика Премиум
Редакционный календарь TechRepublic Premium: ИТ-политики, контрольные списки, наборы инструментов и исследования для загрузки
Контент TechRepublic Premium поможет вам решить самые сложные проблемы с ИТ и дать толчок вашей карьере или новому проекту.

Персонал TechRepublic
Опубликовано: Изменено: Читать далее Узнать больше - Изображение: Nuthawut/Adobe Stock
- Изображение: WhataWin/Adobe Stock
Безопасность
В следующем году киберпреступники будут как никогда заняты. Готовы ли ИТ-отделы?
Мэри Шеклетт
Опубликовано: Изменено: Читать далее Узнать больше Безопасность - Изображение: Разные фотографии/Adobe Stock
Облако
Salesforce дополняет свой технологический стек новыми интеграциями для Slack, Tableau
Компания, которая в течение нескольких лет закупала лучшие в своем классе продукты, интегрирует платформы для создания синергии для скорости, понимания и совместной работы.
Карл Гринберг
Опубликовано: Изменено: Читать далее Увидеть больше Облако - физкес / iStock
- Изображение: Bumblee_Dee, iStock/Getty Images
Программное обеспечение
Независимо от того, являетесь ли вы новичком в Microsoft Excel или опытным пользователем, эти пошаговые руководства принесут вам пользу.
Персонал TechRepublic
Опубликовано: Изменено: Читать далее Увидеть больше Программное обеспечение
Настройка ленты Microsoft Office в Word, Outlook, PowerPoint
Карен Уильямс | | | 6
Как настроить ленту Office
Когда Microsoft представила ленту в 2007 году, отзывы были неоднозначными. Некоторым пользователям было удобно и легко ориентироваться, в то время как другие находили это громоздким и запутанным. В любом случае настройка ленты позволяет пользователям настроить ленту в соответствии с их конкретными потребностями и рабочим процессом. Настраивать ленту Office 2013, добавлять, удалять и даже создавать уникальные вкладки для ленты относительно просто.
Пример ниже относится к Microsoft Word, но эта функция доступна в других программах Microsoft Office и последующих версиях. В этом руководстве мы рассмотрим Как добавить или удалить существующую вкладку и Как создать пользовательскую вкладку. Сначала давайте откроем окно параметров «Настроить ленту».
- Независимо от того, какая вкладка выбрана, наведите указатель мыши на ленту и щелкните правой кнопкой мыши (также можно щелкнуть вкладку

- Выберите Настроить ленту в раскрывающемся меню.
- Откроется окно параметров. В этой основной части окна доступно несколько параметров настройки.
В этом окне вы можете добавлять, удалять и создавать новые вкладки.
Добавление или удаление существующей вкладкиВ правом столбце можно настроить ленту Office 2013.
- Выберите параметр в раскрывающемся меню «Настроить ленту», чтобы указать, какую вкладку следует настроить. «Основные вкладки» отображаются по умолчанию.
«Вкладки инструментов» — это контекстно-зависимые вкладки, которые отображаются только при использовании определенных параметров (например, вкладка «Работа с таблицами» отображается только при работе с таблицами). - На панели параметров отметьте вкладки, которые вы хотите добавить на ленту, и снимите флажки с ненужных вкладок. Популярной вкладкой для добавления на ленту является вкладка «Разработчик».
 Порядок параметров указывает порядок, в котором новая вкладка будет отображаться на ленте. Здесь параметр «Разработчик» указан ниже (или после) параметра вкладки «Вид». При применении вкладка «Разработчик» появляется справа от вкладки «Вид» (или после нее).
Порядок параметров указывает порядок, в котором новая вкладка будет отображаться на ленте. Здесь параметр «Разработчик» указан ниже (или после) параметра вкладки «Вид». При применении вкладка «Разработчик» появляется справа от вкладки «Вид» (или после нее).
При создании настраиваемой вкладки вы выбираете, какие команды включать. Вы можете использовать настраиваемую вкладку, чтобы хранить все ваши любимые действия в одном месте. Нет необходимости щелкать каждую вкладку, пытаясь вспомнить, где находится этот важный инструмент.
- Под правым столбцом щелкните параметр Новая вкладка , чтобы добавить параметр вкладки в список вкладок.
- Опция «Новая вкладка (Пользовательская)» будет иметь параметр «Новая группа (Пользовательская)» в качестве подэлемента. Щелкните правой кнопкой мыши Новая вкладка и Новая группа параметры, чтобы изменить имя, местоположение или другие параметры, связанные с вашим выбором.

- Чтобы добавить команды на новую вкладку, щелкните левой кнопкой мыши соответствующую команду в меню слева и перетащите ее на новую вкладку.
- Выберите ОК.
Настроив ленту Office 2013 в различных приложениях Microsoft Office, вы начнете получать еще больше от каждой программы Microsoft. Обратите внимание, что изменения на ленте не являются универсальными, поскольку в разных программах вкладки различаются. Чтобы в полной мере воспользоваться этой функцией, вам потребуется создать собственные вкладки для каждой программы — PowerPoint, Word, Excel и т. д. — на основе наиболее часто используемых команд для каждой из них.
Дополнительные ресурсы для повышения производительности
- У нас есть дополнительные советы по Microsoft Office в разделах Последние сообщения и Категории . Они находятся в правой части экрана при просмотре с рабочего стола.
- Чтобы узнать о предстоящих занятиях по Word, Outlook, PowerPoint и другим приложениям Microsoft , посетите нашу страницу Расписание курсов .

 Нам будет предложено выполнить повторный поиск – жмем «Нет».
Нам будет предложено выполнить повторный поиск – жмем «Нет».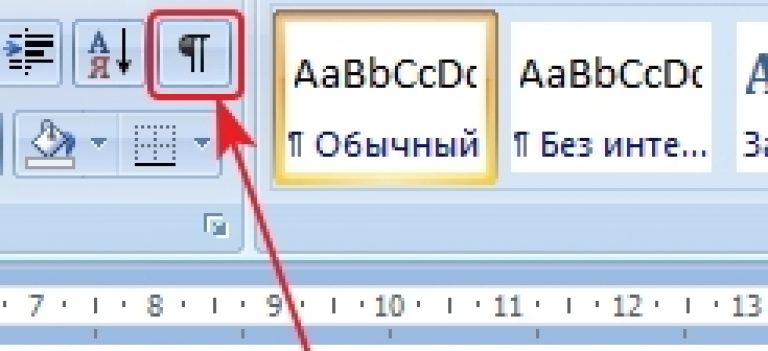



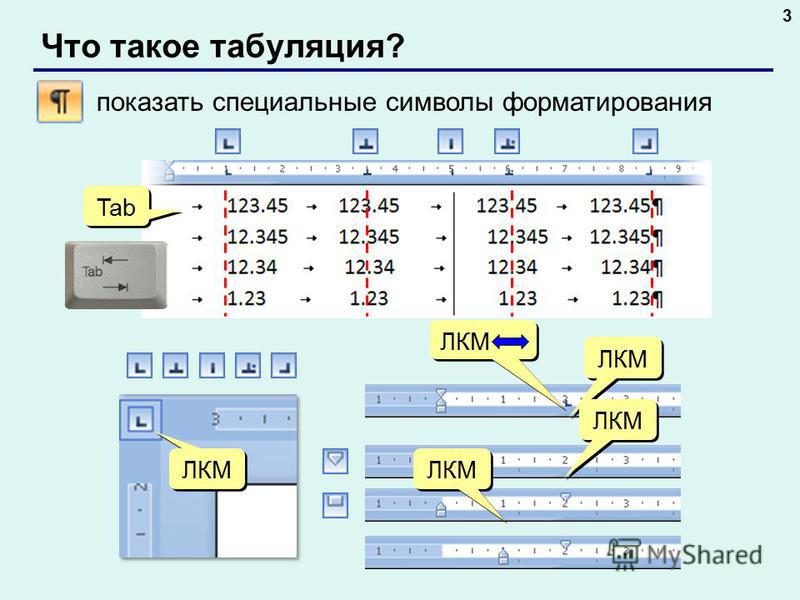
 Порядок параметров указывает порядок, в котором новая вкладка будет отображаться на ленте. Здесь параметр «Разработчик» указан ниже (или после) параметра вкладки «Вид». При применении вкладка «Разработчик» появляется справа от вкладки «Вид» (или после нее).
Порядок параметров указывает порядок, в котором новая вкладка будет отображаться на ленте. Здесь параметр «Разработчик» указан ниже (или после) параметра вкладки «Вид». При применении вкладка «Разработчик» появляется справа от вкладки «Вид» (или после нее). 
