Что такое формула массива
Хитрости »
17 Июнь 2012 Дмитрий 95596 просмотров
|
Основные понятия (26) Сводные таблицы и анализ данных (10) Графики и диаграммы (5) Работа с VB проектом (12) Power BI и Power Query (22) |
Условное форматирование (5) Списки и диапазоны (5) Макросы(VBA процедуры) (68) Разное (43) Баги и глюки Excel (4) |
Если Вы довольно много работаете в Excel то наверняка уже слышали выражение «формула массива«. Так же его часто можно встретить на форумах и сайтах, посвященных Excel. Но не все знают что это такое и тем более, как пользоваться. Главное это не путать формулы массива с функциями для работы с массивами и функциями для работы с базами данных. Итак, не буду затягивать.
Большинство уже наверняка знакомо с функцией СУММ(SUMM).
 Т.е. записали функцию в ячейку и не жмем Enter, чтобы завершить ввод, а жмем Ctrl+Shift+Enter. Функция при таком вводе будет заключена в фигурные скобки — {=СУММ(A1:A5+1)}. Если Вы после ввода их увидели — значит все сделано верно и формула массива введена правильно. И результат будет 20.
Т.е. записали функцию в ячейку и не жмем Enter, чтобы завершить ввод, а жмем Ctrl+Shift+Enter. Функция при таком вводе будет заключена в фигурные скобки — {=СУММ(A1:A5+1)}. Если Вы после ввода их увидели — значит все сделано верно и формула массива введена правильно. И результат будет 20.Важно:не надо пытаться ввести фигурные скобки вручную с клавиатуры -результатом будет лишь текст в ячейке {=СУММ(A1:A5+1)} и ни о какой формуле и суммировании речи быть уже не может.
Что же происходит внутри функции в этот момент? Все очень просто. Мы в ячейки А1:А5 ввели поочередно цифры от 1 до 5. Т.е. получили: 1, 2, 3, 4, 5. В сумме они дают 15. Я разложу на слагаемые: =СУММ(1;2;3;4;5). Теперь мы изменили функцию и ввели её как формулу массива: {=СУММ(A1:A5+1)}. И внутри происходит сначала прибавление к каждому числу 1, а затем сложение уже измененных аргументов: =СУММ(1+1;2+1;3+1;4+1;5+1)⇒=СУММ(2;3;4;5;6)
Рассмотрим еще один пример, когда формула массива может решить задачу непосильную стандартной формуле(да еще и в одной ячейке без доп. столбцов). Необходимо получить минимальное значение из массива чисел: 0;1;5;5;9;0;6;2;6;3
столбцов). Необходимо получить минимальное значение из массива чисел: 0;1;5;5;9;0;6;2;6;3
Применив обычную формулу =МИН(A1:A10) мы получим нуль. Что будет верным. Но если нам как раз нуль учитывать не надо? Мы можем ввести такую формулу:
=МИН(ЕСЛИ(A1:A100;A1:A10))
=MIN(IF(A1:A100,A1:A10))
Казалось бы условие задано верно и мы должны получить нужный результат, т.е. 1. Но! Т.к. это простая формула, она обрабатывает не массив значений, а только первое значение массива(A1:A10) из условия ЕСЛИ, т.е. только А1. Сама по себе функция ЕСЛИ не станет работать с массивом значений в данном случае. Это означает, что формула не просматривает весь заданный массив. Но если ввести её как формулу массива
то в таком случае формула последовательно просмотрит каждое значение из массива на предмет выполнения условия и выполнит необходимые вычисления, заданные в этой формуле, так как будто бы мы последовательно для каждой строки в отдельном столбце вывели результат выполнения заданного условия ЕСЛИ и уже по этим результатам определили минимальное значение.
 И результат формулы будет — 1.
И результат формулы будет — 1.Так же формула массива может вернуть несколько значений. Очень наглядно это демонстрирует функция ТРАНСП(TRANSPOSE). Функция преобразовывает вертикальный массив в горизонтальный и наоборот. Массив может быть многомерным. Как работает функция(на примере исходного диапазона A1:C10):
- выделяем диапазон ячеек(D1:M3), равный по количеству ячеек исходному диапазону значений(A1:C10), которые необходимо транспонировать
- вписываем функцию ТРАНСП(TRANSPOSE)
- в качестве аргумента указываем ссылку на исходный диапазон значений: =ТРАНСП(A1:C10)
- завершаем ввод функции сочетанием клавиш Ctrl+Shift+Enter.
В диапазоне D1:M3 получим транспонированную таблицу. При написании функции следует учитывать, что число строк в диапазоне функции(D1:M3) должно быть равно числу столбцов в исходном диапазоне(A1:C10), а число столбцов — числу строк. Если указать меньше — не все значения будут транспонированы. Если больше — то все лишние ячейки будут заполнены значениями #Н/Д(#N/A).
Если больше — то все лишние ячейки будут заполнены значениями #Н/Д(#N/A).
Какие особенности подобного применения функций массива:
- во всех ячейках формула отображается совершенно одинаково, даже если ссылки на ячейки относительные. Это не должно вас пугать — так надо;
- ячейки диапазона, в который подобным образом введена формула массива нельзя изменять по отдельности — только все вместе. В противном случае просто получите сообщение «Нельзя изменять часть массива!». Бывает очень удобно иногда в целях защиты формул от изменений.
Итак, что самое важное надо запомнить для использования формул массива:
- ввод формулы завершается сочетанием клавиш Ctrl+Shift+Enter
- Если формулу массива записать сразу в несколько ячеек, то формула будет одна для всех ячеек и вернет для каждой ячейки свой результат
Важно: начиная с Excel 2021 и в Excel 365 появились динамические массивы.
С их появлением выделять сразу несколько ячеек для ввода формулы массива не обязательно — они сами определяют будущий размер области результата. Так же динамические массивы не требует ввода тремя клавишами Ctrl+Shift+Enter
Статья помогла? Поделись ссылкой с друзьями!
ВидеоурокиПоиск по меткам
Accessapple watchMultexPower Query и Power BIVBA управление кодамиБесплатные надстройкиДата и времяЗапискиИПНадстройкиПечатьПолитика КонфиденциальностиПочтаПрограммыРабота с приложениямиРазработка приложенийРосстатТренинги и вебинарыФинансовыеФорматированиеФункции Excelакции MulTExссылкистатистика
Формула массива Excel. Как пользоваться?
Промежуточные итоги в Excel
Специальная вставка в Excel
Формула массива Excel — это формула, при использовании которой происходит работа с диапазонами ячеек (не отдельно с ячейками), именуемыми как раз массивами. Если массив одномерный т.е. выделен только столбец или строку, то такой массив называют вектором, если двухмерный (несколько столбцов и строк), то массив называют матрицой.
Если массив одномерный т.е. выделен только столбец или строку, то такой массив называют вектором, если двухмерный (несколько столбцов и строк), то массив называют матрицой.
Какие преимущества можно получить при использовании формул массива?
Когда не помогают другие возможности Excel, приходится прибегать к формулам массива (например, транспонирование формулой).
Итак, начнем с самих массивов. Объясняя простым языком, массив представляет собой набор данных, обрабатываемых в Excel одним параметром (аргументом).
По сути, формулы массива – такие же привычные формулы, которыми мы пользуемся ежедневно, с тем лишь отличием, что обычной функцией осуществляется использование отдельного значения. Формула массива же допускает использование определенного диапазона ячеек в качестве своих аргументов.
Содержание
- Пример 1. Формула массива Excel
- Пример №2. Практическое применение
- И напоследок еще раз обозначу условия использования формул массива
- Похожие статьи
Пример 1.
 Формула массива Excel
Формула массива ExcelИмеются два диапазона чисел. Нам требуется получить сумму произведений диапазонов. Обычный пример можно реализовать так: добавляется дополнительный, третий по счету столбец (либо строчка), после чего получается произведение и делается суммирование всего столбца.
Но попробуем сделать тоже самое при помощи формулы массива: сразу определим конечную функцию, которой является сумма:
=СУММ()
После этого определим аргументы, представляющие сумму этого массива в виде произведения из двух массивов, таким образом:
=СУММ(Диапазон1*Диапазон2)
В нашем случае
=СУММ(A1:A10*B1:B10)
В завершении нажимаем одновременно клавиши в следующей комбинации: CTRL+Shift+Enter
Нажатие этого сочетания и означает запуск Формулы массива! Конечная формула будет заключена в фигурные скобки {}
{=СУММ(A1:A10*B1:B10)}Нюанс. Имеется специальная функция, =СУММПРОИЗВ(), предназначенная для получения суммы сразу всех произведений в массиве.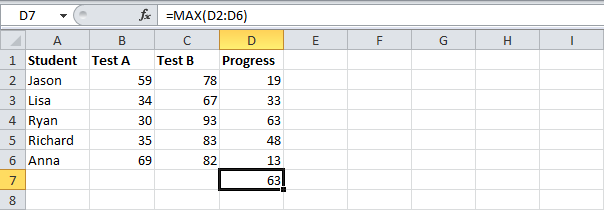
Пример №2. Практическое применение
Требуется определить сумму 1-го, 3-го и 10-го наибольших элементов из набора данных (диапазона B1:B10). Не прибегая к ФМ это делается так: сортируем по убыванию таблицу, воспользуемся дополнительным столбцом, проставляем в нем порядковые номера и извлекаем сумму при помощи функции =СУММЕСЛИ().
Но формулой массива все делается проще:
=СУММ(НАИБОЛЬШИЙ(B1:B10;{1;3;10}))1. Здесь функция =НАИБОЛЬШИЙ() осуществляет поиск по убыванию элементов, которые были заданы (в нашем случае это 10, 8 и 1) в диапазоне данных B1:B10
2. Суммирование данного массива происходит с использованием известной функции =СУММ().
3. CTRL+Shift+Enter, не забываем
Удобно!
Пример файла
И напоследок еще раз обозначу условия использования формул массива
— завершаем ввод формулы комбинацией клавиш вида Ctrl+Shift+Enter;
— если произведен ввод формулы массива, нельзя вносить изменения в ячейки диапазона по отдельности.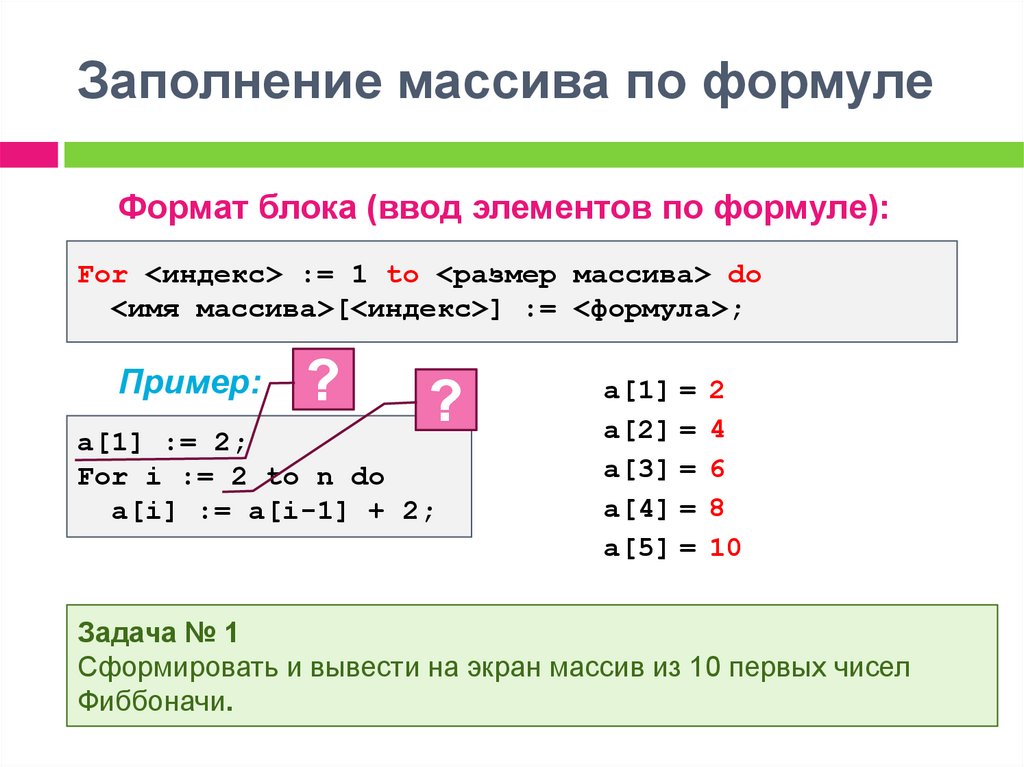 Делать это можно только одновременно со всеми ячейками, иначе получим уведомление вида «Нельзя изменить эту часть массива». Для примера с транспонирование формулой
Делать это можно только одновременно со всеми ячейками, иначе получим уведомление вида «Нельзя изменить эту часть массива». Для примера с транспонирование формулой
Промежуточные итоги в Excel
Специальная вставка в Excel
Формулы матрицы Excel и функция Sumproduct
- Aurora Training Advantage
- на вебинаре по требованию
- Формулы матрица Excel и функция Sumproduct
Информация о вебинаре $ 219
- RED: 911119
- REPATED:
- RED:
- RED:
- . Продолжительность: 80 минут
- Приглашенный докладчик: Майкл Соудер
- Тема: Деловое администрирование, финансы, управление персоналом, налогообложение и бухгалтерский учет
- Кредит: ATAAA 1.
 0, ATATX 1.0, ATAOP 1.0, CPE 2.0
0, ATATX 1.0, ATAOP 1.0, CPE 2.0
- Обзор
- СОДЕРЖА мощные инструменты, которые позволяют пользователю Excel легко выполнять множество сложных вычислений. Хотя эти инструменты имеют множество применений, большинство пользователей никогда не слышали о них или были напуганы кривой обучения, чтобы научиться их использовать. В этом классе раскрываются концепции, лежащие в основе этих инструментов, и используются несколько реальных примеров, включающих общие функции, чтобы раскрыть их мощь и универсальность.
Этот класс включает следующее:
- Объясняет массивы.
- Различают массивы с одной и несколькими ячейками.
- Демонстрирует, как использовать константы массива.
- Создает простые формулы массива с помощью функции СУММ.
- Добавляет логические значения в формулы массива.
- Строит более сложные формулы массива, используя функции ЕСЛИ, СУММ и СРЗНАЧ.
- Предоставляет дополнительные возможности формул массива с использованием функций ДЛСТР, НАИБОЛЬШИЙ и МАЛЕНЬКИЙ.

- Объясняет функцию СУММПРОИЗВ.
- Решает сложные вычисления с помощью функции СУММПРОИЗВ.
Этот увлекательный интерактивный курс обязателен к посещению для пользователей Excel среднего и продвинутого уровня, которые хотят расширить свои навыки. Присоединяйтесь к Майклу Соудеру, который поможет вам раскрыть всю мощь формул массива и функции СУММПРОИЗВ и покажет, как применять их в реальном мире.
- Введение
- Темы 00:02:09
- Что такое массив? 00:03:32
- Простая формула массива 00:04:44
- Основы массива 00:09:04
- Массивы с одной и несколькими ячейками 00:15:24
- Правила массивов с несколькими ячейками 00:16;34
- Как использовать константы массива 00:26:08
- Простые формулы массива Функции SUM, MIN и MAX 00:35:07
- Простые формулы массива — функция LEN 00:38:46
- Сложные формулы массива — логические значения 00:42:43
- Комплексные Формулы массива — БОЛЬШОЙ и МАЛЕНЬКИЙ 01:00:30
- Сложные формулы массива -СУММЕСЛИ, ПОИСКПОЗ и ИНДЕКС 01:06:30
- Функция СУММПРОИЗВ 01:18:18
- Функция СУММПРОИЗВ — Пример 01:18:48
- Функция СУММПРОИЗВ (продолжение) — Пример 01:22:32
- Приложение — Список функций 01:32:42
- Attene Вопросы 01:34:02
- Закрытие презентации 01:40:10
- Константы массива 00:26:08
- Формула массива 00:02:16, 00:03:34, 00:04:46
- Booleans 90 00:42:49, 01:22:36
- Функция ЕСЛИ 00:43:19
- ИНДЕКС 01:07:38
- БОЛЬШОЙ Функция 01:00:45
- ДЛИН.
 00:38:48
00:38:48 - ПОИСКПОЗ 01:07:05
- МАКС. 00:36:13
- МИН.
- СУММ 00:05:23, 00:14:04, 0:35:11
- СУММЕСЛИ 01:06:36
- СУММПРОИЗВ 00:02:44
Константы массива часто используются : в формулах массива для создания или управления несколькими значениями одновременно, а не одним значением. Существует три типа: горизонтальный, вертикальный и двухмерный.
Формула массива : В Excel формула массива позволяет выполнять сложные вычисления для одного или нескольких наборов значений. Результат может поместиться в одну ячейку или может быть массивом. Массив — это просто список или диапазон значений, но формула массива — это формула особого типа, которую необходимо вводить, нажимая Ctrl+Shift+Enter.
Булевы значения : Логические значения — это тип данных, имеющий только два возможных значения: ИСТИНА или ЛОЖЬ. Вы часто будете видеть логические результаты или логические выражения в Excel.

Функция ЕСЛИ : Используйте функцию ЕСЛИ, одну из логических функций, для возврата одного значения, если условие истинно, и другого значения, если оно ложно. Таким образом, оператор IF может иметь два результата. Первый результат — если ваше сравнение истинно, второй — если ваше сравнение ложно.
Функция ИНДЕКС : Функция ИНДЕКС может использоваться для возврата данных из заданного диапазона на основе указанного вами номера строки и/или столбца.
Функция НАИБОЛЬШИЙ : Функция =НАИБОЛЬШИЙ может использоваться для возврата самого большого, второго по величине, третьего по величине и k-го по величине значения из диапазона.
ДЛСТР Функция : Функция Excel ДЛСТР возвращает длину заданной текстовой строки в виде количества символов. LEN также подсчитывает символы в числах, но форматирование чисел не учитывается.
Функция ПОИСКПОЗ : Функция ПОИСКПОЗ выполняет поиск заданного диапазона по указанным критериям и возвращает номер столбца или строки, если совпадение найдено.
 ПОИСКПОЗ можно использовать с другими функциями, которым требуется номер столбца или строки.
ПОИСКПОЗ можно использовать с другими функциями, которым требуется номер столбца или строки. Функция MAX : Функция MAX в Microsoft Excel возвращает наибольшее значение из предоставленных чисел. Функция МАКС — это встроенная функция Excel, относящаяся к категории статистических функций. Его можно использовать как функцию рабочего листа (WS) в Excel. В качестве функции рабочего листа функцию MAX можно ввести как часть формулы в ячейку рабочего листа.
Функция MIN : Функция MIN Microsoft Excel возвращает наименьшее значение из предоставленных чисел. Функция MIN — это встроенная функция Excel, относящаяся к категории статистических функций. Его можно использовать как функцию рабочего листа (WS) в Excel.
МАЛЕНЬКИЙ Функция : Используйте эту функцию для возврата значений с определенным относительным положением в наборе данных.
СУММ : Microsoft Excel определяет СУММ как формулу, которая «суммирует все числа в диапазоне ячеек».
 Это определение ясно указывает на то, что функция Sum предназначена для сложения чисел, а аргументы могут быть предоставлены с использованием комбинаций как чисел, так и диапазона ячеек. =СУММ Функция СУММ — это встроенная функция Excel, относящаяся к категории математических/триггерных функций. Его можно использовать как функцию рабочего листа (WS) в Excel. В качестве функции рабочего листа функцию СУММ можно ввести как часть формулы в ячейку рабочего листа 9.0151
Это определение ясно указывает на то, что функция Sum предназначена для сложения чисел, а аргументы могут быть предоставлены с использованием комбинаций как чисел, так и диапазона ячеек. =СУММ Функция СУММ — это встроенная функция Excel, относящаяся к категории математических/триггерных функций. Его можно использовать как функцию рабочего листа (WS) в Excel. В качестве функции рабочего листа функцию СУММ можно ввести как часть формулы в ячейку рабочего листа 9.0151СУММЕСЛИ : Функция поиска в Excel, позволяющая складывать числа на основе заданного вами критерия. В отличие от ВПР, функция СУММЕСЛИ может суммировать два или более значений и возвращает ноль (вместо #Н/Д), если совпадений не найдено.
СУММПРОИЗВ : Функция СУММПРОИЗВ умножает диапазоны или массивы и возвращает сумму произведений.
Приглашенный докладчик
Кредит ATAAA
Aurora Training Advantage предлагает баллы за непрерывное обучение, предназначенные для признания приверженности обучению и превосходства в управлении.
ATATX Credit
Aurora Training Advantage предлагает баллы за непрерывное обучение, предназначенные для признания приверженности обучению и передового опыта в области бухгалтерского учета.ATAOP Credit
Aurora Training Advantage предлагает баллы непрерывного образования, предназначенные для признания приверженности обучению и передового опыта в работе.CPE Credit
Aurora Training Advantage зарегистрирована в Национальной ассоциации государственных советов по бухгалтерскому учету (NASBA) в качестве спонсора непрерывного профессионального образования в Национальном реестре спонсоров CPE. Государственные советы по бухгалтерскому учету имеют окончательные полномочия по принятию отдельных курсов для кредита CPE. Жалобы на зарегистрированных спонсоров могут быть поданы в Национальный реестр спонсоров CPE через его веб-сайт: www.nasbaregistry.org.
Для получения дополнительной информации об административных правилах, таких как жалобы и возмещение, а также отмена, пожалуйста, свяжитесь с нашими офисами по телефону 407-542-4317 или по адресу training@auroratrainingadvantage.
 com.
com.Вы должны ответить на все вопросы во время вебинара, полностью просмотреть запись и пройти тест в конце с 70% правильными ответами, чтобы получить балл CPE.
Только записанный веб-семинар
$219,00
Запись участников веб-семинара: нет участников 1 участников — $219.00 2 Участники — 298,00 долл. США 3 участники — 377,00 долл. США 4 участники — 456,00 долл. США 5 посетителей — 535,00 долл. США 6 посетителей — 614,00 долл. США 7 посетителей — 693,00 долл. США 8 посетителей — 772,00 долл. 14 участников — 1 246,00 долларов США 15 участников — 1 325,00 долларов СШАВведение в формулы динамического массива в Excel
Вернуться к списку формул Excel
Скачать пример рабочей тетради
Скачать пример рабочей книги
В этом учебном пособии вы познакомитесь с формулами динамического массива в Excel и Google Sheets.
Введение
В сентябре 2018 года Microsoft представила формулы динамического массива в Excel. Их цель — упростить написание сложных формул и снизить вероятность ошибки.
Формулы динамического массива должны в конечном итоге заменить формулы массива, т. е. расширенные формулы, требующие использования Ctrl + Shift + Enter (CSE).
Вот краткое сравнение между формулой массива и формулой динамического массива, используемой для извлечения списка уникальных отделов из нашего списка в диапазоне A2:A7 .
Устаревшая формула массива (CSE):
Следующая формула вводится в ячейку D2 нажатием Ctrl + Shift + Enter и копированием вниз от D2 до D5 .
{=ЕСЛИОШИБКА(ИНДЕКС($A$2:$A$7, СОВПАДЕНИЕ(0, СЧЁТЕСЛИ($D$1:D1, $A$2:$A$7), 0)), "")}Формула динамического массива:
Следующая формула вводится только в ячейку D2 и вводится нажатием Enter.
 С первого взгляда вы можете сказать, насколько легко и просто написать формулу динамического массива.
С первого взгляда вы можете сказать, насколько легко и просто написать формулу динамического массива.=UNIQUE(A2:A7)
ДоступностьПо состоянию на август 2020 г. формулы динамического массива доступны только пользователям Office 365.
Разлив и полигонФормулы динамического массива работают, возвращая несколько результатов в диапазон ячеек на основе одной формулы, введенной в одну ячейку.
Это поведение называется «Разлив» , а диапазон ячеек, в который помещаются результаты, называется «Диапазон разлива» . Когда вы выбираете любую ячейку в пределах диапазона разлива, Excel выделяет ее тонкой синей рамкой.
В приведенном ниже примере формула динамического массива SORT находится в ячейке D2 , а результаты распределены в диапазоне D2:D7
=СОРТИРОВКА(A2:A7)
Результаты формулы являются динамическими, что означает, что если в источнике происходит изменение диапазон, результаты также изменяются, и диапазон разлива изменяется.
#РАЗЛИВ!
Обратите внимание, что если ваш диапазон переполнения не полностью пуст, возвращается ошибка #SPILL.
При выборе ошибки #ПРОБЛЕМА желаемый диапазон разлива формулы выделяется синей пунктирной рамкой. Перемещение или удаление данных в непустой ячейке устраняет эту ошибку, что приводит к сбросу формулы.
Обозначение ссылки на разливДля ссылки на диапазон разлива формулы мы помещаем символ # после ссылки на первую ячейку в разливе.
Вы также можете сослаться на разлив, выбрав все ячейки в диапазоне разлива, и ссылка на разлив будет создана автоматически.
В приведенном ниже примере мы хотели бы подсчитать количество сотрудников в нашей фирме, используя формулу COUNTA после того, как они были упорядочены в алфавитном порядке с использованием формулы динамического массива СОРТИРОВКА .
Мы вводим формулу SORT в D2, чтобы упорядочить сотрудников в нашем списке:
=SORT(A2:A7)
Затем мы вводим формулу COUNTA в G2 для подсчета количества сотрудников :
=COUNTA(D2#)
Обратите внимание на использование # в D2# для ссылки на результаты, переданные SORT в диапазоне D2:D7.

- RED:
- RED:
- REPATED:
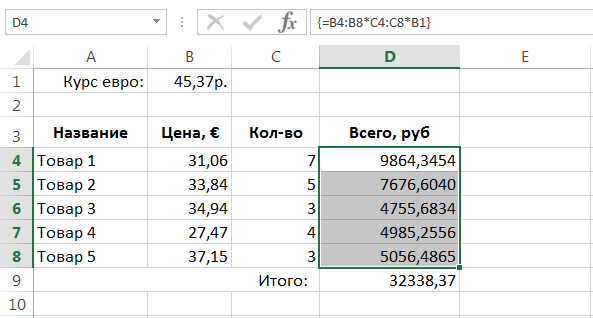 С их появлением выделять сразу несколько ячеек для ввода формулы массива не обязательно — они сами определяют будущий размер области результата. Так же динамические массивы не требует ввода тремя клавишами Ctrl+Shift+Enter
С их появлением выделять сразу несколько ячеек для ввода формулы массива не обязательно — они сами определяют будущий размер области результата. Так же динамические массивы не требует ввода тремя клавишами Ctrl+Shift+Enter 0, ATATX 1.0, ATAOP 1.0, CPE 2.0
0, ATATX 1.0, ATAOP 1.0, CPE 2.0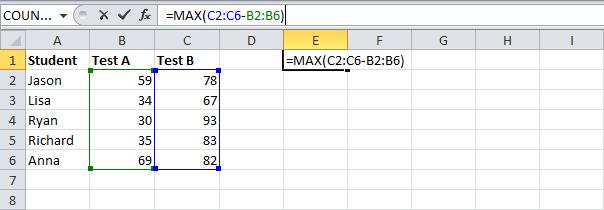
 00:38:48
00:38:48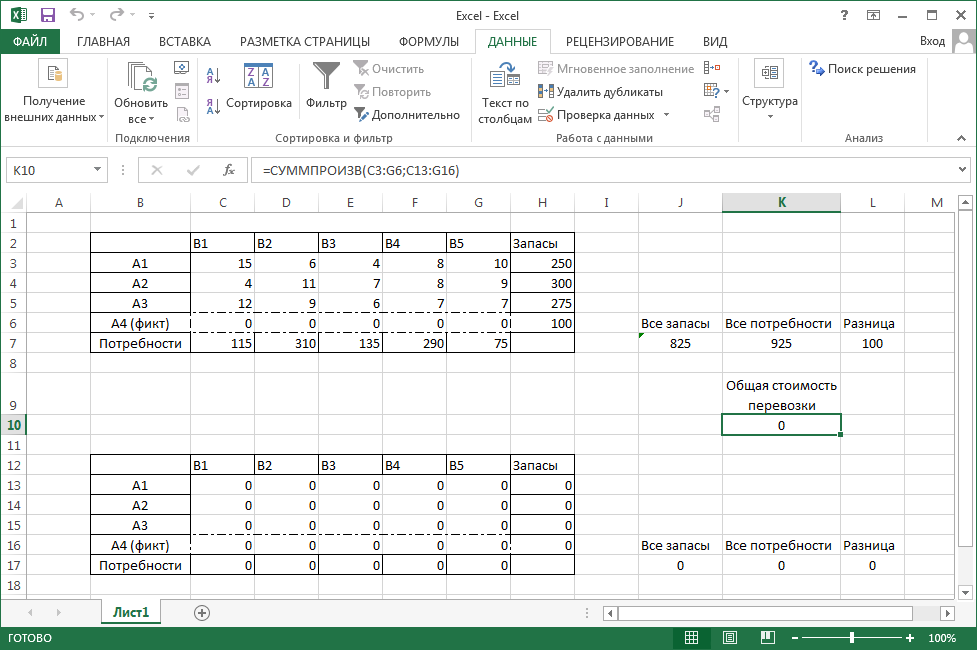
 ПОИСКПОЗ можно использовать с другими функциями, которым требуется номер столбца или строки.
ПОИСКПОЗ можно использовать с другими функциями, которым требуется номер столбца или строки. 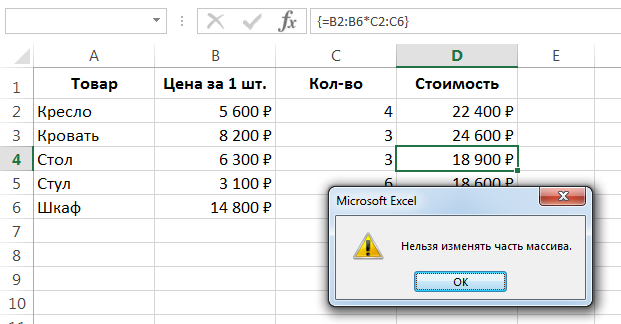 Это определение ясно указывает на то, что функция Sum предназначена для сложения чисел, а аргументы могут быть предоставлены с использованием комбинаций как чисел, так и диапазона ячеек. =СУММ Функция СУММ — это встроенная функция Excel, относящаяся к категории математических/триггерных функций. Его можно использовать как функцию рабочего листа (WS) в Excel. В качестве функции рабочего листа функцию СУММ можно ввести как часть формулы в ячейку рабочего листа 9.0151
Это определение ясно указывает на то, что функция Sum предназначена для сложения чисел, а аргументы могут быть предоставлены с использованием комбинаций как чисел, так и диапазона ячеек. =СУММ Функция СУММ — это встроенная функция Excel, относящаяся к категории математических/триггерных функций. Его можно использовать как функцию рабочего листа (WS) в Excel. В качестве функции рабочего листа функцию СУММ можно ввести как часть формулы в ячейку рабочего листа 9.0151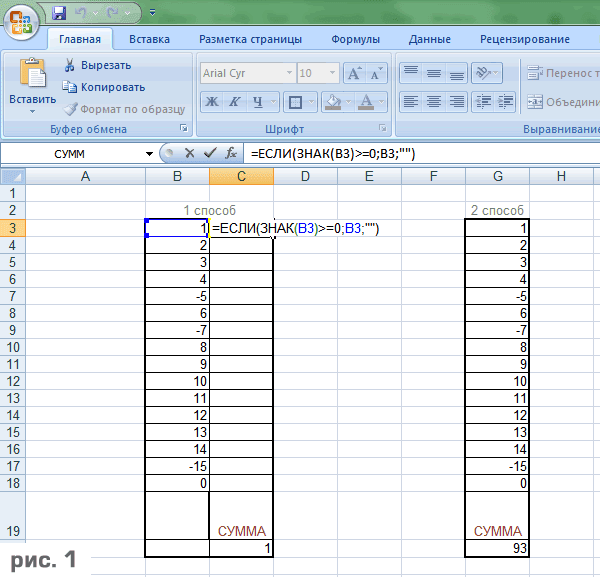
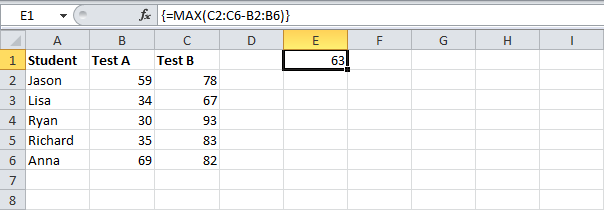 com.
com.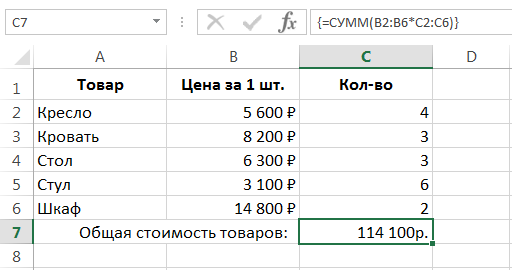
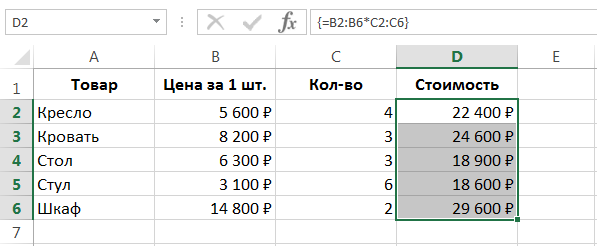 С первого взгляда вы можете сказать, насколько легко и просто написать формулу динамического массива.
С первого взгляда вы можете сказать, насколько легко и просто написать формулу динамического массива.