ОСНОВНЫЕ ЭЛЕМЕНТЫ РАБОЧЕГО ОКНА ПРОГРАММЫ EXCEL » Буквы.Ру Научно-популярный портал
Мастер преобразований, позволяет конвертировать документы в Excel из других форматов.
В Microsoft Excel включены некоторые возможности, которые позволяют упростить работу и выполнить необходимые вам вычисления.
К первым относится автозаполнение таблицы. Режим Автозаполнение, позволяющий создавать последовательности из числовых или текстовых значений, практически не вводя данные вручную, также расширен. В Microsoft Excel возможно создавать свои собственные режимы автозаполнения. Например, если Вам понадобится создать листы с заголовками типа Январь, Февраль, Март и т.д., режим Автозаполнение
к Вашим услугам. Более того, команда Сортировка обрабатывает теперь и пользовательские (т.е. созданные) списки Автозаполнения, так что Вы всегда сумеете отсортировать свои данные.
Ко второму относится команда Автосуммирование
Также существует такая возможность, как Подбор параметров (получить необходимый результат изменяя исходные данные) и Поиск решения (нахождение корней уравнений).
Еще одной интересной особенностью Excel является возможность работы с географическими картами Карта….
Для того чтобы заблокировать доступ к личным ячейкам электронной таблицы Microsoft Excel 97, выполните одну из нижеописанных процедур — в зависимости от того, необходимо ли заблокировать большую или меньшую часть ячеек.
Чтобы запретить возможность редактирования большинства ячеек:
1. Выделить ячейки, которые необходимо оставить незаблокированными. Для выделения ячеек вразброс придерживайте клавишу Ctrl, когда будете щелкать по ячейкам.
2. Дать команду меню Формат | Ячейки и открыть вкладку Защита.
3. Снить флажок Защищаемая ячейка и щелкнуть ОК.
4. Дать команду меню Сервис | Защита и выбрать Защитить лист. Ввести, если нужно, пароль и щелкнуть ОК.
Чтобы защитить лишь некоторые ячейки:
1. Выделить всю таблицу, нажать кнопку выделения всех ячеек в левом верхнем углу таблицы или клавиши Ctrl+Shift+пробел.
2. Дать команду меню Формат | Ячейки и выбрать вкладку Защита. Снять флажок
3. Выделить ячейки, которые нужно заблокировать. Для выделения ячеек вразброс придерживать клавишу Ctrl, когда будете щелкать по ячейкам.
4. Дать команду меню Формат | Ячейки и открыть вкладку Защита. Установть флажок Защищаемая ячейка и щелкнуть ОК.
5. Дать команду меню Сервис | Защита и выбрать Защитить лист. Ввести, если нужно, пароль и щелкнуть ОК.
При подготовке документов самого разного назначения очень широко используются списки. Список — это несколько абзацев, каждый из которых начинается или с некоторого символа (маркированный список), или с последовательно изменяющегося номера (нумерованный список). Кроме того, Word позволяет организовать многоуровневые списки, как маркированные, так и нумерованные, когда внутри одного списка может размещаться еще несколько.
Многоуровневый список содержит два и более уровней маркированного или нумерованного списка в пределах одного общего списка. Например, нумерованный список может включать в себя части, помеченные буквами под каждым пронумерованным элементом, или же каждый уровень может быть пронумерован отдельно, как в режиме просмотра структуры документа
Нумерованные и маркированные списки ≈ полезные инструменты форматирования для создания списков данных в тексте, которые вы уже много раз встречали в этой книге. Word может автоматически создавать списки любого из этих типов. Применяйте маркированные списки для связанных между собой, но неупорядоченных данных. Нумерованные списки используйте для однотипных данных, которые можно упорядочить и пронумеровать. Когда вы создаете нумерованный или маркированный список, каждый абзац считается отдельным элементом списка и ему присваивается его порядковый номер или метка.
Для создания маркированного списка достаточно выполнить следующие действия:
· выделить абзацы, которые должны начинаться с символа маркера;
· нажать кнопку Маркеры
· на панели инструментов или выбрать в меню Формат команду Список и на вкладке Маркированный отметить нужный.
Можно легко сформировать список и по ходу набора текста. Для этого достаточно сформатировать как список самый первый абзац. Тогда при нажатии клавиши ENTER в начале следующего абзаца маркер вставляется автоматически. Для окончания списка необходимо дважды нажать клавишу ENTER или снова нажать кнопку Маркеры.
Создание нумерованного списка выполняется аналогично маркированному:
· выделить абзацы, которые должны последовательно нумероваться;
· нажать кнопку Нумерация на панели инструментов или выбрать в меню Формат команду Список и на вкладке Нумерованный отметить нужный.
При создании многоуровневого (до 9-ти уровней) списка желательно выбрать его формат заранее и установить уже при наборе первого абзаца:
· выделить первый абзац списка;
· выбрать в меню Формат команду Список и на вкладке Многоуровневый отметить нужный.
· ввести список, нажимая клавишу ENTER после каждого элемента;
· переместить абзацы — элементы списка, на необходимый уровень:
— выделить абзац,
— нажать кнопку Увеличить отступ или Уменьшить отступ на панели инструментов.
Можно изменять уровень элемента списка по мере ввода текста. Для сдвига абзаца на следующий уровень достаточно нажать клавишу TAB в начале абзаца. Для повышения уровня нумерации в начале абзаца (до набора текста) надо одновременно нажать клавиши SHIFT+TAB.
Изменение формата списка возможно, что при подготовке документа Вас не устроят стандартные образцы нумерации или маркировки списков. Для изменения маркировочных символов, нумерации, отступов, шрифтов и т.п. надо выполнить следующие операции:
· выделить абзацы — элементы списка;
· в меню Формат выбрать команду Список;
· в окне диалога выбрать вкладку для необходимого типа списка;
· нажать кнопку Изменить;
· выбрать необходимые параметры форматирования.
В последнем пункте для изменения формата многоуровневого списка требуется:
· выбрать уровень, формат которого необходимо изменить, в поле Уровень;
· изменить формат этого уровня;
· повторить процедуру для всех уровней, формат которых нужно изменить.
В газетных колонках текст перетекает из одной колонки в другую на той же странице.
bukvi.ru
Элементы окна приложения Excel
правой кнопкой мыши в этой области можно задать другую функцию) и состояние включения цифровой клавиатуры (клавиши NUM LOCK).
Панель инструментов Стандартная (Standart) Панель инструментов Форматирование (Formatting)
Кроме перечисленных элементов окно приложения Excel содержит и другие элементы, свойственные только этому приложению:
Панель ярлычков листов рабочей книги (Sheet Tabs) – для размещения ярлычков с именами рабочих листов, расположена слева от полосы горизонтальной прокрутки.
Кнопки прокрутки ярлычков (Tab Scrolling Buttons) – расположены слева от ярлычков листов, служат для прокрутки ярлычков в тех случаях, когда для их отображения не хватает места на панели ярлычков.
Вешка ярлычков (Tab Split Box) – расположена слева от полосы горизонтальной прокрутки, служит для изменения размера панели ярлычков и полосы горизонтальной прокрутки.
Строка формул (Formula bar) – поле, в котором отображаются данные и формулы, хранящиеся в активной ячейке, расположена ниже полосы меню и панели инструментов. Эта строка разделена по вертикали на три секции. В левой секции высвечивается адрес активной ячейки или присвоенное ей имя, которое можно выбрать из списка имен. Пользуясь этой областью, можно быстро назначать имена диапазонам ячеек, для чего нужно выделить диапазон и ввести его имя в область имен; при этом для заданного диапазона ячеек в дальнейшем можно будет пользоваться и адресами, и именами. В правой секции строки формул отображается содержимое (данные или формула) активной ячейки, если они введены. Вторая (средняя) секция строки формул в обычном
| состоянии является пустой. | Однако при начале ввода | × √ f(x) |
данных (цифр, формул, | текста) в этой области |
|
|
появляются три кнопки, левая из которых соответствует нажатию клавиши <Esc>, т.е. отмене ввода данных; средняя аналогична нажатию клавиши <Enter>, т.е. завершению ввода данных в ячейку и правая предназначена для вызова Мастера функций.
Задать или отменить показ на экране строки формул можно с помощью команды СТРОКА ФОРМУЛ из меню ВИД или, включив параметр ПОКАЗЫВАТЬ СТРОКУ ФОРМУЛ, вызываемый командой ПАРАМЕТРЫ меню СЕРВИС во вкладке ВИД.
2.2.1. Окно документа
Основную часть окна Excel занимает окно документа, содержащее рабочий лист, состоящий из колонок и строк, пересечения которых образуют ячейки. Столбцы имеют имена в виде букв латинского алфавита либо в виде чисел (в зависимости от стиля, выбранного в СЕРВИС/ПАРАМЕТРЫ вкладка Общие), а именами строк являются только числа. Области имен столбцов и строк располагаются в верхней (столбцы) и в левой (строки) части таблицы и называются заголовками. Пользуясь Excel, можно создавать таблицы размером до 256 столбцов (название последнего — IV) и 65536 строк.
studfiles.net
2. Элементы окна Excel.
После того, как программа Excel для Windows, запущена на экране появляется окно программы. Некоторые элементы этого окна такие же, как и у всех других программ Windows, а некоторые присущи только программе Excel.
Окно-приложение (окно, в котором представлена отдельная программа в среде Windows) содержит так называемую строку заголовка, которая находится наверху и обычно содержит название программы, в нашем случае это Мicrosoft Excel, и название файла который в данный момент о6рабоатывается.
Когда вы первый раз запустили Excel для Windows, вы увидите в заголовке название КНИГА 1. Число «1» говорит, что Excel может обрабатывать одновременно несколько файлов, переключаясь с одного на другой. А название «Книга» присваивается автоматически каждому новому файлу, пока вы не сохранили его под другим именем.
Основные пункты горизонтального меню Excel и многие кнопки панелей инструментов совпадают с пунктами меню и кнопками окна редактора Word. Отличие горизонтального меню Excel от Word состоит в том, что в Excel имеется пункт меню ДАННЫЕ. В этом пункте меню можно осуществить различные операции с данными колонок или строк таблицы, например, отсортировать данные по какому-либо признаку.
Под панелями инструментов Стандартная и Форматирование располагается Строка формул, которой не было в Word. В этой строке дублируется содержание текущей ячейки.
Рабочая область Excel представляет из себя размеченную таблицу, состоящую из ячеек одинакового размера. В одном файле находится несколько таблиц, образующих рабочую книгу. Внизу рабочего поля расположена строка закладок ЛИСТ 1, ЛИСТ 2 и ЛИСТ 3.
Задание 2.
Запустите Excel. В Системном меню нажмите на значок Свернуть. Управляя мышью, установите удобный вам размер окна программы Excel таким образом, чтобы вы могли одновременно видеть текст лабораторной работы.
Если вы нажмете указателем мыши на поле открытого окна документа Word,то это окно становится активным, а окно Excel автоматически свернется на Панель задач. Для того, что бы вернуться в окно Excel следует нажать на панели задач на значок Мicrosoft Excel-Книга 1.
Основные понятия: ячейка, строка, столбец. Ввод данных в ячейку. Строка формул.
Ячейка. Адрес ячейки.
Как вы уже видели, рабочее поле Excel представляет собой таблицу. Таблица состоит из столбцов, с заголовками A, B, C, D и так далее, и пронумерованных строк. У каждой ячейки на листе есть свою имя (адрес), например самая верхняя левая ячейка имеет адрес А1. Эта ячейка выделена рамочкой. Любая ячейка, выделенная рамочкой, является активной, то есть именно в эту ячейку можно ввести данные с клавиатуры.
Адрес выделенной ячейки появляется в Поле имени, расположенном выше заголовка столбца А на одном уровне со Строкой формул.
В Excel существует понятие интервала ячеек. Интервал ячеек представляет собой прямоугольный участок таблицы из нескольких ячеек. Интервал задается посредством указания адреса верхней левой и нижней правой ячейки прямоугольного блока ячеек. Адреса этих двух ячеек при задании интервала разделяются двоеточием, например – В7:Е11.
Таким же образом можно задавать интервалы, состоящие из определенного количества столбцов, указывая через двоеточие имена первого и последнего столбцов, например – С:F. В адресе интервала строк указывается номера первой и последней стоки интервала, например – 11:112.
Выделение ячейки.
Для того, чтобы выделить ячейку, достаточно щелкнуть по ней мышью, причем указатель мыши в это время должен иметь вид светлого крестика.
Ввод данных в ячейку.
Для того, чтобы ввести данные в одну из ячеек таблицы, необходимо ее выделить и, не дожидаясь появления текстового курсора, начать вводить данные с клавиатуры.
Основным отличием работы электронных таблиц от текстового редактора является то, что после ввода данных в ячейку их необходимо зафиксировать, то есть дать понять программе, что вы закончили вводить информацию в эту конкретную ячейку. Зафиксировать данные можно одним из способов:
Нажать клавишу Enter.
Щелкнуть мышью по другой ячейке.
Воспользовавшись кнопками управления курсором на клавиатуре, перейти к другой ячейке.
Итак, недостаточно ввести данные в ячейку, необходимо их еще и зафиксировать.
Строка формул.
После ввода данных в ячейку вСтроке формул появятся три функциональные кнопки:
– служит для выполнения команды «Отменить».
–выполняет команду «Ввод».
– позволяет ввести формулу.
Задание 3.
Попробуйте выделить различные ячейки таблицы. Для перемещения по таблице воспользуйтесь полосами прокрутки.
Выделите любую ячейку и введите в нее называние сегодняшнего дня недели.
Не забудьте зафиксировать введенные вами данные.
Как при этом изменится Строка формул?
Какой адрес имеет ячейка, содержащая называние сегодняшнего дня недели?
4. Выделение строк, столбцов и интервала ячеек.
Редактирование содержания ячейки.
Выделение строк и столбцов.
Для того, чтобы выделить столбец целиком, достаточно щелкнуть мышью по его заголовку. Для того, чтобы выделить строку целиком, нужно щелкнуть мышью по ее заголовку.
Выделение интервала ячеек.
Интервал ячеек можно выделить двумя способами:
С помощью мыши: прижав левую кнопку мыши, провести указателем по верхним горизонтальным и по правым вертикальным граничным ячейкам интервала, то есть необходимо очертить контур интервала ячеек с двух соседних сторон.
С клавиатуры: прижимая клавише Shift, передвигать стрелочками по такому же принципу, как если бы вы действовали указателем мыши.
Задание 4.1.
Выделите целиком тот столбец таблицы, в котором расположено введенное вами название сегодняшнего дна недели. Каков заголовок этого столбца?
Выделите целиком ту строку таблицы, в которой расположено название дня недели. Какой заголовок имеет эта строка?
Выделите произвольный интервал ячеек с помощью мыши. Обратите внимание на то, что в процессе выделения в Поле имени регистрируется количество строк и столбцов, попадающих в выделение. В тот момент, когда вы отпустите левую клавишу мыши, в Поле имени высветится адрес ячейки, с которой вы начали выделение интервала. Какой это адрес?
Дополнение содержания ячейки.
Если выделить ячейку, содержащую некоторые данные и ввести новые данные с клавиатуры, то в ячейке окажется последняя информация, а предыдущая пропадет.
Дополнить содержание ячейки можно двумя способами:
Двойным щелчком мыши по ячейке можно попасть в режим редактирования содержания. В этой ячейке появится текстовый курсор. Теперь можно вносить изменения и зафиксировать данные.
Содержание ячейки дублируется в Строке формул. Текстовый курсор в Строке формул можно установить, щелкнув по ней мышью. Теперь можно вносить изменения прямо в Строке формул. Затем необходимо зафиксировать окончательный вариант данных, щелкнув по зеленой галочке – кнопке «Ввод» в Строке формул.
Если текст окажется длиннее стандартной ширины столбца, то просмотреть полное содержание ячейки можно в Строке формул. Для этого необходимо выделить ту ячейку, содержание которой вы хотите просмотреть, и тогда в Строке формул появится весь текст.
Итак, Строка формул позволяет:
внести изменения в содержание ячейки;
просмотреть содержание ячейки, если запись не видна целиком.
Изменение размеров столбцов и строк.
Изменение размеров ячейки можно осуществить многими способами. Например, для того чтобы изменить ширину столбца, подведите указатель мыши к правой границе заголовка столбца. Уловите тот момент, когда указатель мыши примет вид черной двойной стрелки, и, удерживая нажатой левую клавишу мыши, переместите границу столбца вправо. Столбец расширится. Аналогично можно сужать столбцы и изменять высоту строки.
studfiles.net
Лабораторная работа 12 Элементы окна редактора Excel
Работа добавлена на сайт samzan.ru: 2016-03-13 Заказать написание уникльной работыPAGE 1
Электронные таблицы Excel в среде Windows.
Лабораторная работа № 12
Элементы окна редактора Excel. Основные понятия, связанные с работой в электронных таблицах Excel.
Цель работы: Знакомство с азами программы Excel для Windows; научится вводить данные в ячейку таблицы.
Порядок выполнения работы:
- Способы запуска программы и выход из нее.
- Основные элементы окна редактора Excel.
- Основные понятия: ячейка, строка, столбец. Адрес ячейки. Ввод данных в ячейку. Строка формул.
- Выделение строк, столбцов и интервала ячеек. Редактирование содержания ячейки
С помощью электронных таблиц Excel для Windows можно вести разнообразные списки, каталоги и таблицы, составлять финансовые и статистические отчеты. Excel позволяет автоматически вычислять суммы по столбцам и строкам таблиц, взять проценты, среднее арифметическое, дисперсию, можно использовать множество стандартных функций: математических, финансовых, логических, статистических (всего из около 200). Введенные и обработанные данные в Excel можно представить в виде не только разнообразно оформленных таблиц, но и виде различных графиков и диаграмм.
1. Запуск и выход из программы.
Способы запуска программы и выхода из электронных таблиц Excel для Windows полностью аналогичен порядку запуска редактора Word, и поэтому не вызовет затруднений.
Запуск программы.
Запустить электронные таблицы Excel можно двумя способами:
Способ 1. При установке Excel для Windows на ваш компьютер, установочная программа помещает значок редактора Excel в указанную вами программную группу в Главном меню с названием ПРОГРАММЫ. Нажав на нее мышью, вы найдете значок в группе МS Оffice 97. Далее по указателю следует выбрать значок Microsoft Excel и щелкнуть по нему.
Способ 2. Вы можете запустить Excel вместе с одновременной загрузкой в него определенного документа. Для этого надо на Рабочем столе выбрать Мой компьютер и найдя нужный Вам файл с расширением .XLS, дважды щелкнуть на названии файла.
Выход из программы.
Существуют несколько способов для выхода из программы Excel для Windows:
Способ 1. Выберите команду меню Файл-ВЫХОД и щелкните по нему.
Способ 2. Щелкните мышью (левой клавишей) по кнопке Закрыть системного меню в правом верхнем углу окна Excel для Windows. Этот значок дублирует команду Закрыть в Системном меню документа, расположенного в левом верхнем углу окна.
Когда Excel заканчивает свою работу, он проверяет все ли измененные файлы были сохранены. Если Excel находит не сохраненный файл, то на экран выводится диалоговое окно, в котором необходимо решить, сохранять или нет указанный файл. Выбирайте:
— ДА, если вы хотите сохранить файл и выйти из программы.
— НЕТ, если вы не хотите сохранять файл, но хотите выйти из программы.
— ОТМЕНИТЬ, если вы не хотите сохранять и не хотите выходить из программы.
Задание 1.
- Попробуйте самостоятельно запустить программу Excel первым способом. Для этого следует на Панели задач нажать на значок ПУСК, и последовательно нажимая значки ПРОГРАММЫ МS Оffice 97 Microsoft Excel, осуществить запуск программы.
- Попробуйте самостоятельно выйти из программы Excel любым удобным вам способом. 7Нажмите НЕТ (в ответ на вопрос «Сохранить изменения в файле Книга 1?») в диалоговом окне.
2. Элементы окна Excel.
После того, как программа Excel для Windows, запущена на экране появляется окно программы. Некоторые элементы этого окна такие же, как и у всех других программ Windows, а некоторые присущи только программе Excel.
Окно-приложение (окно, в котором представлена отдельная программа в среде Windows) содержит так называемую строку заголовка, которая находится наверху и обычно содержит название программы, в нашем случае это Мicrosoft Excel, и название файла который в данный момент о6рабоатывается.
Когда вы первый раз запустили Excel для Windows, вы увидите в заголовке название КНИГА 1. Число «1» говорит, что Excel может обрабатывать одновременно несколько файлов, переключаясь с одного на другой. А название «Книга» присваивается автоматически каждому новому файлу, пока вы не сохранили его под другим именем.
Основные пункты горизонтального меню Excel и многие кнопки панелей инструментов совпадают с пунктами меню и кнопками окна редактора Word. Отличие горизонтального меню Excel от Word состоит в том, что в Excel имеется пункт меню ДАННЫЕ. В этом пункте меню можно осуществить различные операции с данными колонок или строк таблицы, например, отсортировать данные по какому-либо признаку.
Под панелями инструментов Стандартная и Форматирование располагается Строка формул, которой не было в Word. В этой строке дублируется содержание текущей ячейки.
Рабочая область Excel представляет из себя размеченную таблицу, состоящую из ячеек одинакового размера. В одном файле находится несколько таблиц, образующих рабочую книгу. Внизу рабочего поля расположена строка закладок ЛИСТ 1, ЛИСТ 2 и ЛИСТ 3.
Задание 2.
- Запустите Excel. В Системном меню нажмите на значок Свернуть. Управляя мышью, установите удобный вам размер окна программы Excel таким образом, чтобы вы могли одновременно видеть текст лабораторной работы.
- Если вы нажмете указателем мыши на поле открытого окна документа Word,то это окно становится активным, а окно Excel автоматически свернется на Панель задач. Для того, что бы вернуться в окно Excel следует нажать на панели задач на значок Мicrosoft Excel-Книга 1.
- Основные понятия: ячейка, строка, столбец.
Ввод данных в ячейку. Строка формул.
Ячейка. Адрес ячейки.
Как вы уже видели, рабочее поле Excel представляет собой таблицу. Таблица состоит из столбцов, с заголовками A, B, C, D и так далее, и пронумерованных строк. У каждой ячейки на листе есть свою имя (адрес), например самая верхняя левая ячейка имеет адрес А1. Эта ячейка выделена рамочкой. Любая ячейка, выделенная рамочкой, является активной, то есть именно в эту ячейку можно ввести данные с клавиатуры.
Адрес выделенной ячейки появляется в Поле имени, расположенном выше заголовка столбца А на одном уровне со Строкой формул.
В Excel существует понятие интервала ячеек. Интервал ячеек представляет собой прямоугольный участок таблицы из нескольких ячеек. Интервал задается посредством указания адреса верхней левой и нижней правой ячейки прямоугольного блока ячеек. Адреса этих двух ячеек при задании интервала разделяются двоеточием, например В7:Е11.
Таким же образом можно задавать интервалы, состоящие из определенного количества столбцов, указывая через двоеточие имена первого и последнего столбцов, например С:F. В адресе интервала строк указывается номера первой и последней стоки интервала, например 11:112.
Выделение ячейки.
Для того, чтобы выделить ячейку, достаточно щелкнуть по ней мышью, причем указатель мыши в это время должен иметь вид светлого крестика.
Ввод данных в ячейку.
Для того, чтобы ввести данные в одну из ячеек таблицы, необходимо ее выделить и, не дожидаясь появления текстового курсора, начать вводить данные с клавиатуры.
Основным отличием работы электронных таблиц от текстового редактора является то, что после ввода данных в ячейку их необходимо зафиксировать, то есть дать понять программе, что вы закончили вводить информацию в эту конкретную ячейку. Зафиксировать данные можно одним из способов:
- Нажать клавишу Enter.
- Щелкнуть мышью по другой ячейке.
- Воспользовавшись кнопками управления курсором на клавиатуре, перейти к другой ячейке.
Итак, недостаточно ввести данные в ячейку, необходимо их еще и зафиксировать.
Строка формул.
После ввода данных в ячейку в Строке формул появятся три функциональные кнопки:
служит для выполнения команды «Отменить».
выполняет команду «Ввод».
позволяет ввести формулу.
Задание 3.
- Попробуйте выделить различные ячейки таблицы. Для перемещения по таблице воспользуйтесь полосами прокрутки.
- Выделите любую ячейку и введите в нее называние сегодняшнего дня недели.
- Не забудьте зафиксировать введенные вами данные.
- Как при этом изменится Строка формул?
- Какой адрес имеет ячейка, содержащая называние сегодняшнего дня недели?
4. Выделение строк, столбцов и интервала ячеек.
Редактирование содержания ячейки.
Выделение строк и столбцов.
Для того, чтобы выделить столбец целиком, достаточно щелкнуть мышью по его заголовку. Для того, чтобы выделить строку целиком, нужно щелкнуть мышью по ее заголовку.
Выделение интервала ячеек.
Интервал ячеек можно выделить двумя способами:
- С помощью мыши: прижав левую кнопку мыши, провести указателем по верхним горизонтальным и по правым вертикальным граничным ячейкам интервала, то есть необходимо очертить контур интервала ячеек с двух соседних сторон.
- С клавиатуры: прижимая клавише Shift, передвигать стрелочками по такому же принципу, как если бы вы действовали указателем мыши.
Задание 4.1.
- Выделите целиком тот столбец таблицы, в котором расположено введенное вами название сегодняшнего дна недели. Каков заголовок этого столбца?
- Выделите целиком ту строку таблицы, в которой расположено название дня недели. Какой заголовок имеет эта строка?
- Выделите произвольный интервал ячеек с помощью мыши. Обратите внимание на то, что в процессе выделения в Поле имени регистрируется количество строк и столбцов, попадающих в выделение. В тот момент, когда вы отпустите левую клавишу мыши, в Поле имени высветится адрес ячейки, с которой вы начали выделение интервала. Какой это адрес?
Дополнение содержания ячейки.
Если выделить ячейку, содержащую некоторые данные и ввести новые данные с клавиатуры, то в ячейке окажется последняя информация, а предыдущая пропадет.
Дополнить содержание ячейки можно двумя способами:
- Двойным щелчком мыши по ячейке можно попасть в режим редактирования содержания. В этой ячейке появится текстовый курсор. Теперь можно вносить изменения и зафиксировать данные.
- Содержание ячейки дублируется в Строке формул. Текстовый курсор в Строке формул можно установить, щелкнув по ней мышью. Теперь можно вносить изменения прямо в Строке формул. Затем необходимо зафиксировать окончательный вариант данных, щелкнув по зеленой галочке кнопке «Ввод» в Строке формул.
Если текст окажется длиннее стандартной ширины столбца, то просмотреть полное содержание ячейки можно в Строке формул. Для этого необходимо выделить ту ячейку, содержание которой вы хотите просмотреть, и тогда в Строке формул появится весь текст.
Итак, Строка формул позволяет:
- внести изменения в содержание ячейки;
- просмотреть содержание ячейки, если запись не видна целиком.
Изменение размеров столбцов и строк.
Изменение размеров ячейки можно осуществить многими способами. Например, для того чтобы изменить ширину столбца, подведите указатель мыши к правой границе заголовка столбца. Уловите тот момент, когда указатель мыши примет вид черной двойной стрелки, и, удерживая нажатой левую клавишу мыши, переместите границу столбца вправо. Столбец расширится. Аналогично можно сужать столбцы и изменять высоту строки.
Задание 4.2.
- Выделите ячейку, содержащую называние сегодняшнего дня недели. Введите с клавиатуры название части суток, например, «утро» и зафиксируйте данные, нажав клавишу Enter. Что при этом произошло? Новые данные заменили исходные и вместо дня недели теперь в этой ячейке должно быть название части суток.
- Установите текстовый курсор впереди вашего текста в Строке формул и наберите заново день недели. Зафиксируйте данные. Видно, что запись вышла за пределы своей ячейки и заняла часть соседней. Это происходит только тогда, когда соседняя ячейка пуста.
- Выделите ячейку таблицы, расположенную правее ячейки, содержащей ваши данные, и введите в нее любое слово. Теперь видна только та часть ваших данных, которая поместилась в ячейке. Просмотрите полное содержание ячейки, которое не поместилось, с помощью Строки формул. Для этого следует выделить нужную вам ячейку, тогда ее содержание появится в Строке формул.
- Измените ширину столбца, содержащего день недели и часть суток таким образом, чтобы весь введенный текст был виден в ячейку таблицы. Для этого наведите указателль мыши на название столбца, в котором находится ваш текст, и когда указатель мыши примет вид черной двойной стрелки, растяните мышью (удерживая нажатой левую клавишу) границу столбца до необходимого размера.
- Заканчивая работу, не забудьте выйти из программы Excel любым удобным вам способом. При этом в ответ на вопрос «Сохранить изменения в файле Книга 1?» в диалоговом окне следует нажать НЕТ.
Контрольные вопросы.
- Как войти в программу и выйти из нее?
- Какое расширение имеют файлы электронных таблиц Excel?
- Перечислите основные элементы окна Excel. В чем основные отличия окна Excel от редактора Word?
- Какая информация отображается в Поле имени?
- Как произвести ввод данных в ячейку и зафиксировать их?
- Для чего нужна Строка формул?
- Как дополнить содержание ячейки?
- Что такое интервал ячеек?
- Какими способами можно выделить столбец, строку?
- Какими способами изменить ширину столбца, строки?
samzan.ru
Основные элементы окна MS Excel. Работа с файлами. Ввод данных в таблицу
2.2. ОСНОВНЫЕ ЭЛЕМЕНТЫ ОКНА MSEXCEL
При запуске Excel появляется пустой документ.
Нововведением Excel XP является Область задач. Область задач позволяет открывать файлы, вставлять информацию из буфера обмена и создавать как новые, так и базирующиеся на существующих файлах Рабочей книги. Область задач объединяет множество общих задач и позволяет выполнять их одним щелчком мыши.
Область задач можно вызывать и убирать командой Вид – Область задач. Ее можно также убрать, нажав на кнопку Закрыть в верхней части области.
На рисунке 1 показаны наиболее важные элементы окна. Верхняя строка окна – это строка заголовка. Слева в строке заголовка находится кнопка системного меню, справа – кнопки управления окном (Свернуть, Развернуть, Закрыть). В центре строки заголовка указывается имя документа и имя приложения MS Excel.
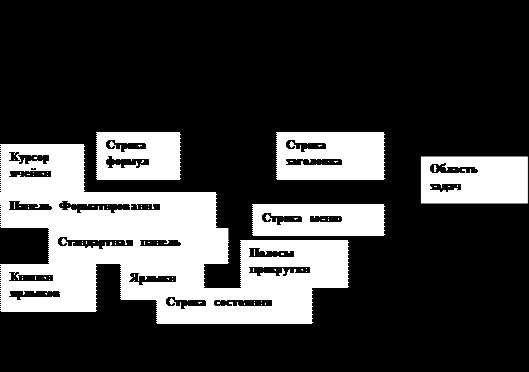
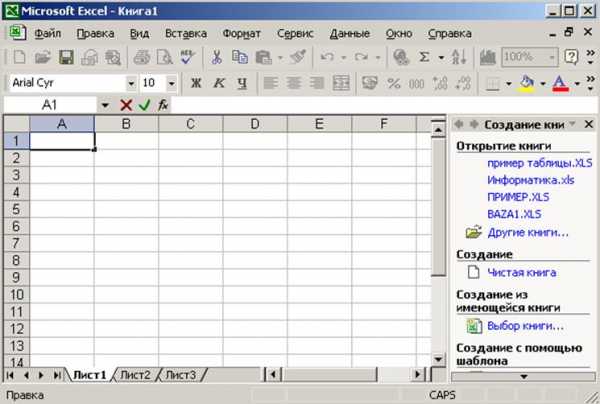
Рис.2.1. Внешний вид экрана MS Excel
Под строкой заголовка располагается строка меню, которая состоит из пунктов: Файл, Правка, Вид, Вставка, Формат, Сервис, Данные, Окно, Справка. Пункты меню содержат команды для выполнения всех действий в данном приложении.
Под строкой меню находятся несколько строк панелей инструментов. Панели инструментов были созданы для того, чтобы обеспечить пользователю быстрый доступ к наиболее часто используемым функциям. Панели инструментов – это аналог пунктам меню. По умолчанию, включены две панели инструментов: стандартная и форматирования. Включение, отключение панелей инструментов осуществляется с помощью Вид – Панели инструментов. Для создания новых панелей инструментов, добавления и удаления кнопок на панелях используется команда Вид – Панели инструментов – Настройка.
Строка формул расположена под строками панелей инструментов (рис.2.2). Отключение или включение строки формул выполняется командой Строка формул в меню Вид.
Рис.2.2. Строка формул
Она предназначена для ввода формул в ячейки. В виде формулы может быть записано арифметическое выражение – последовательность чисел или ссылок на ячейки, объединенных знаками арифметических операций или функциями.
В левой части строки формул может отображаться адрес ячейки, куда вводится формула, адрес выделенной области. Для некоторых областей могут быть заданы имена областей. Их можно просмотреть путем нажатия кнопки открытия списка.
При вводе и редактировании содержимого ячейки в левой части строки формул отображается список функций, который можно использовать при формировании формулы. Кроме того, строка формул имеет следующие кнопки действий: r– отмена последнего действия (аналог кнопки Esc), Ö– подтверждение вводы формулы в ячейки (или нажать Enter), ¦Х– вызов Мастера функций для ввода более сложных формул. В правой части строки формул отображается содержимое ячейки ввода.
По умолчанию, после фиксации формулы в ячейке отображается результат вычислений по заданной формуле. Формула вводится в ячейку и одновременно в строку формул. Дальнейшее редактирование формулы возможно в обоих местах.
Курсор ячейки, а также вертикальная и горизонтальная полосы (линейки) прокрутки используются для перемещения по таблице.
Перемещения по листам таблицы осуществляется с помощью ярлыков листов или кнопок ярлыков листов.
Строка состояния расположена в нижней части окна. Её можно включать или отключать соответствующей командой в меню
vunivere.ru
Иллюстрированный самоучитель по Microsoft Office 2003 › Знакомимся с Excel 2003 › Элементы окна Microsoft Excel [страница — 160] | Самоучители по офисным пакетам
Элементы окна Microsoft Excel
После запуска программы открывается окно Microsoft Excel, в котором выводится название программы и открытого документа (по умолчанию Microsoft Excel – Книга1 (Book1)} (рис. 13.1). Основным документом Excel является книга. Если создать новый документ, то Excel по умолчанию присвоит ему следующий номер книги: Книга2 (Book2), КнигаЗ (Book3) и т.д. Они могут быть записаны на диск в виде файлов в формате *.xls. Каждая книга будет представлена в своем окне и соответствующей ей кнопкой на панели задач.
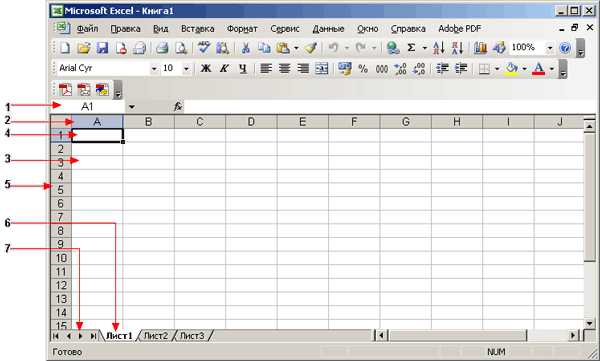
Рис. 13.1. Окно Microsoft-Excel 2003:
- строка формул,
- заголовок столбца,
- рабочая область,
- активная ячейка,
- заголовок строки,
- вкладка листа,
- кнопки перехода на другой лист.
Основные элементы окна приложения Microsoft Office рассмотрены в главе 2, в разделе «Окно приложения Office 2003». Поэтому в настоящей главе мы рассмотрим только особенности окна Excel.
Главное меню содержит в основном те же пункты, что и другие приложения Office, например, по сравнению с меню Word, только пункт Таблица (Table) заменен на Данные (Data). Ниже панели инструментов расположены строка формул (1) и рабочая область электронной таблицы (3). Строка формул используется для ввода в ячейку данных и формул и их редактирования. Назначение отдельных элементов строки формул рассмотрено в главе 14, в разделе «Ввод данных в ячейку» и в главе 16 в разделе «Ввод формулы в ячейку». Отображение или скрытие панели формул и строки состояния рассмотрено в главе 19, в разделе «Настройка интерфейса Excel».
В нижней части окна отображены вкладки листов (6) и строка состояния, в которой отображаются сведения о выбранной команде или параметре. Расположенные в строке состояния индикаторы показывают, действуют ли режимы расширения, добавления и какие включены функциональные клавиши: Caps Lock, Scroll Lock, Num Lock.
Рабочая область электронной таблицы
Рабочая область электронной таблицы состоит из строк и столбцов. Вдоль верхней границы таблицы видны заголовки столбцов (2), вдоль левой границы – заголовки строк (5). Каждый столбец обозначается одной или двумя буквами латинского алфавита, начиная с А, В, С и так до буквы Z, затем используются имена из двух букв АА, АВ,…AZ, ВА, ВВ и т.д. до букв IV, каждая строка – числом – 1, 2, 3, 4 и т.д.
Отображенная на экране компьютера рабочая область является небольшой частью электронной таблицы. Таблица может содержать до 256 столбцов (28) и до 65536 строк (216). Информация, представленная в таблице, хранится в ячейках, которые образуются на пересечении строк и столбцов. Активная ячейка обведена рамкой (ячейка С5). Заголовки строки и столбца активной ячейки подсвечиваются.
После выделения ячейки ее адрес или имя отображается в поле имени, которое расположено у левого края строки формул. Чтобы переместиться к верхней части текущей области данных, дважды щелкните рамку выделенной ячейки с соответствующей стороны.
Листы и книги
В качестве первичного документа для хранения и обработки данных Microsoft Excel использует лист. Листы служат для организации и анализа данных. Можно вводить и изменять данные одновременно на нескольких листах, а также выполнять вычисления на основе данных из нескольких листов. Каждый лист имеет имя, которое приводится на кнопке ярлычка (6) листа внизу окна (рис. 13.1). Количество листов в рабочей книге задается пользователем.
Имена листов отображаются на вкладках в нижней части окна книги. Для перехода с одного листа на другой следует выбрать соответствующую вкладку. Листы можно переименовывать, вставлять, удалять, перемещать или.копировать. Лист, в котором выполняется работа, называется текущим. Любой лист можно представить с собственным заголовком в отдельном окне.
Несколько листов объединяют в книгу, которая играет роль папки-скоросшивателя и представляет собой отдельный файл, используемый для обработки и хранения данных, например, Книга1.xls. При работе с несколькими книгами одновременно каждая книга открывается в новом окне.
Лист книги может содержать таблицу (поэтому Excel иногда называют «электронной таблицей»), диаграмму, макросы, внедренные и связанные объекты из других приложений, например, Word. Файл книги имеет расширение.xls (от англ. Sheet – лист), шаблона – .xlt (от template – шаблон), рабочей области – .xlw, макросов – .xla (от Add-in-Makros). Окно Excel может отображать несколько окон рабочих книг, с которыми можно одновременно работать.
samoychiteli.ru
Основные элементы окна Excel — Работа на компьютере
По сути, программа Microsoft Excel представляет из себя большую таблицу, в которую можно вносить данные, производить различные вычисления. Этим, в первую очередь, она и отличается от программы Word. В Word также можно делать таблицы, но производить в этих таблицах всевозможные вычисления — это прерогатива Excel.
Верхняя её часть — строка меню — очень похоже на меню программы Word и содержит команды, которые сгруппированы по их функциям (Главная Вставка, Разметка страницы, Формулы и т.д.).
Панели инструментов находятся под строкой меню и представляют собой ряд кнопок.
Под панелями инструментов находится строка формул — длинная пустая строка, куда вводятся данные или формулы. Слева от неё находится область с названием строки таблицы, с которой в данный момент мы работаем.
В самом низу находится строка состояния, которая показывает, что в данный момент делает программа.
Область с расчерченной таблицей называется книгой, которая разбита на несколько листов (таблиц). Их можно добавлять или удалять. Каждая клеточка таблицы называется ячейкой.
Верхние ячейки таблицы с буквами А, В, С, D и т.д. — это столбцы ячеек.
Вертикальный столбец с цифрами в левой части таблицы — это строки ячеек. То есть нашу таблицу можно поделить на строки с цифрами и столбцы с буквами, следовательно, каждая строка в таблице имеет свое название (А4, Bl, D5 и т. д.).
В нижней части таблицы имеются закладки-ярлычки, которые позволяют переходить от одного листа таблицы к другому.
По умолчанию их три, но вы можете создать большее количество листов. Для этого внизу, рядом с ярлычками нажмите на кнопку Вставить лист.
Добавить новый лист можно, одновременно нажав клавиши Shift + F11.
Чтобы переименовать новый лист, нужно щелкнуть правой кнопкой мыши по ярлычку Лист 1 (Лист 2 и т. д.) ив выпадающем меню выбрать Переименовать.
Тэги: можно, отличается, таблицах, таблицы, программы, очередь, производить| ← Как открыть Excel | Программа Microsoft Excel → |
|---|
joomla-17.ru