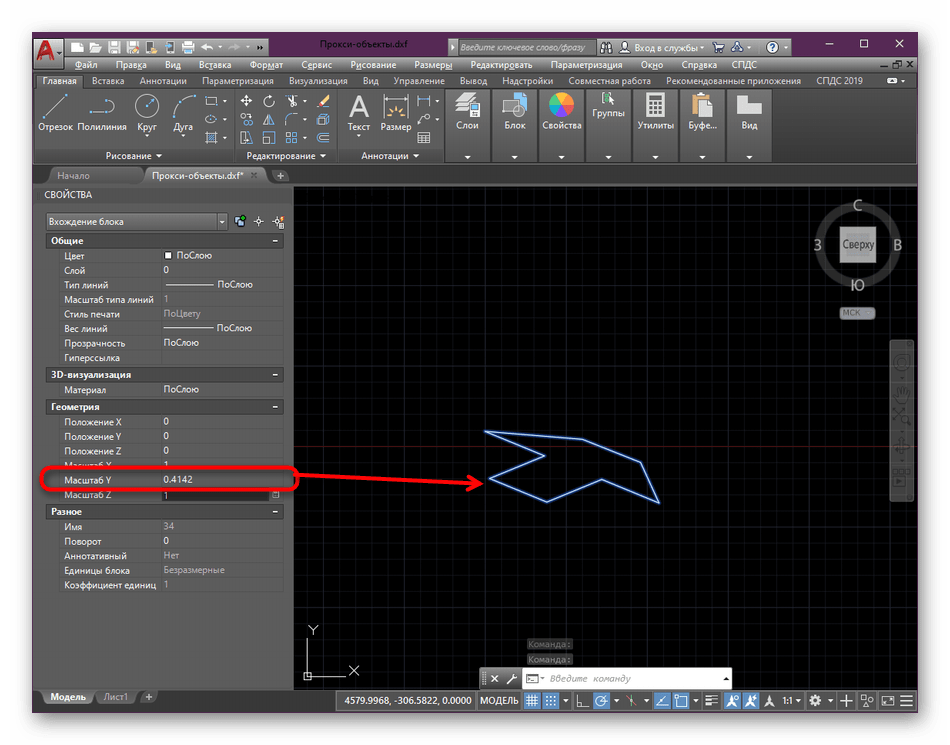Не удается найти страницу | Autodesk Knowledge Network
(* {{l10n_strings.REQUIRED_FIELD}})
{{l10n_strings.CREATE_NEW_COLLECTION}}*
{{l10n_strings.ADD_COLLECTION_DESCRIPTION}}
{{l10n_strings.COLLECTION_DESCRIPTION}} {{addToCollection.description.length}}/500 {{l10n_strings.TAGS}} {{$item}} {{l10n_strings.PRODUCTS}} {{l10n_strings.DRAG_TEXT}}{{l10n_strings.DRAG_TEXT_HELP}}
{{l10n_strings.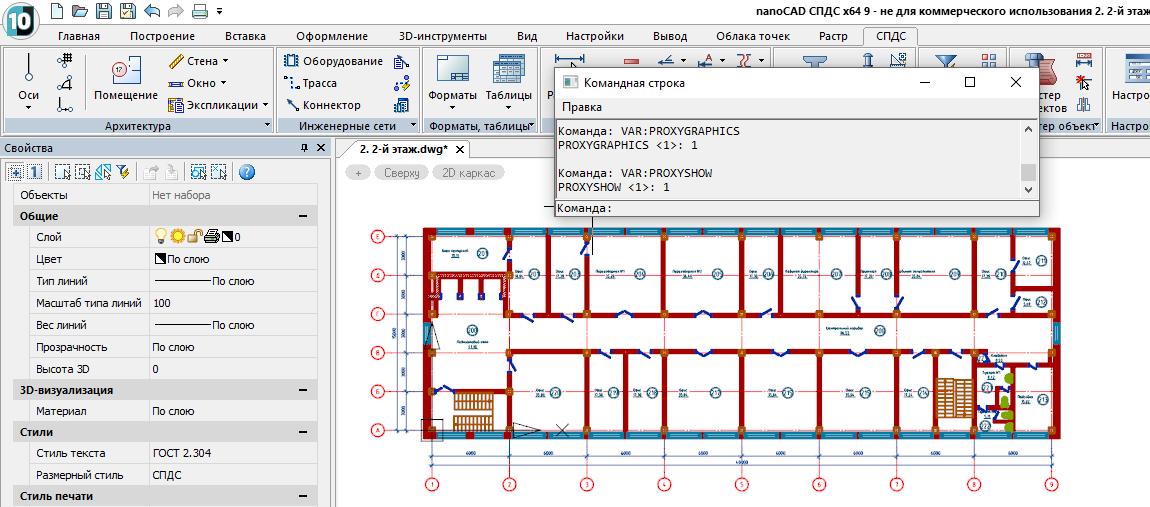
{{article.content_lang.display}}
{{l10n_strings.AUTHOR}}{{l10n_strings.AUTHOR_TOOLTIP_TEXT}}
{{$select.selected.display}} {{l10n_strings.CREATE_AND_ADD_TO_COLLECTION_MODAL_BUTTON}} {{l10n_strings.CREATE_A_COLLECTION_ERROR}}Как удалить прокси-объект в Автокаде
Иногда пользователи программы AutoCAD сталкиваются с необходимостью редактирования чертежа, который изначально был создан в другом софте. В таком случае при открытии проекта на экране отображается соответствующее уведомление, свидетельствующее о том, что добавленные объекты имеют формат прокси. Это означает ограничение в редактировании, копировании и перемещении элементов. В рамках данной статьи мы хотим продемонстрировать примеры расчленения и удаления таких объектов для нормализации работоспособности чертежа.
В таком случае при открытии проекта на экране отображается соответствующее уведомление, свидетельствующее о том, что добавленные объекты имеют формат прокси. Это означает ограничение в редактировании, копировании и перемещении элементов. В рамках данной статьи мы хотим продемонстрировать примеры расчленения и удаления таких объектов для нормализации работоспособности чертежа.
Удаляем прокси-объекты в AutoCAD
Существует несколько разнообразных способов, которые позволяют избавиться от рассматриваемых сегодня элементов. Их действенность зависит от того, какие настройки были изначально применены к прокси-объектам в другом программном обеспечении. Потому мы рекомендуем сначала более детально изучить эту тему, чтобы выявить наиболее подходящий метод и задействовать его.
Дополнительно хотим уточнить одну деталь — импортируемые изображения или PDF-файлы не являются прокси-объектами. Они редактируются и удаляются немного иначе, а вот PDF-файлы чаще всего используются лишь в качестве подложки. Более детальную информацию по теме взаимодействия с этими элементами вы найдете в других наших материалах далее.
Более детальную информацию по теме взаимодействия с этими элементами вы найдете в других наших материалах далее.
Подробнее:
Вставка подложки PDF в AutoCAD
Вставка и настройка изображения в AutoCAD
Просмотр свойств и редактирование прокси-объектов
Для начала более подробно рассмотрим тему прокси-объектов, чтобы у начинающих пользователей не осталось вопросов по этой теме. На скриншоте ниже вы видите стандартное уведомление от Автокада, появляющееся при открытии проекта, содержащего подобные объекты. В нем присутствует основная информация, которая позволит определить количество элементов и определенные их свойства.
Что касается дополнительных действий редактирования, то вы можете столкнуться с определенными трудностями. Давайте разберем самые популярные действия, выполняемые с прокси-объектами.
- Открытие рассматриваемых проектов осуществляется точно по такому же принципу, как и всех остальных типов файлов. Для этого в разделе «Файл» просто выберите пункт «Открыть».
 Вызвать это меню можно и быстрее, с помощью нажатия на стандартную горячую клавишу Ctrl + O.
Вызвать это меню можно и быстрее, с помощью нажатия на стандартную горячую клавишу Ctrl + O. - После этого на чертеже отобразятся все элементы прокси. Нажмите на один из них, чтобы выделить и посмотреть, является ли этот объект блоком или представлен в виде отдельного отрезка. Попробуйте передвинуть его в новую позицию либо изменить размер. Не всегда это получатся выполнить удачно.
- Далее мы рекомендуем взглянуть на свойства каждого прокси-объекта. Для этого выделите один из них, щелкните по нему правой кнопкой мыши и в контекстном меню выберите вариант «Свойства».
- Если вдруг оказалось, что вверху отображается надпись «Ничего не выбрано», потребуется вручную указать объекты на чертеже.
- Сделать это можно банальным кликом ЛКМ по одному из отрезков блока или примитива. Затем слева отобразятся самые важные сведения о выбранных деталях, в том числе в названии будет присутствовать приставка, обозначающая принадлежность к прокси.

Выше вы уже видели скриншот, свидетельствующий об открытии проекта, содержащего прокси-объекты. В данном уведомлении присутствуют и основные сведения, показывающие количество элементов и их отношение к другому программному обеспечению. Если вдруг при открытии у вас не открывается такое окно, нужно произвести такую настройку:
- Отмените все выделения и щелкните ПКМ по пустому месту чертежа. В контекстном меню выберите вариант «Параметры».
- Переместитесь во вкладку «Открытие/Сохранение».
- Здесь справа внизу находится параметр под названием «Выводить окно сведений о прокси-объектах». Отметьте его галочкой, а затем примените все изменения.
После этого перезапустите AutoCAD, открыв соответствующий чертеж. Теперь необходимое уведомление должно быть успешно отображено.
Сейчас мы разобрались с основными понятиями о прокси-объектах. Потому пришло время затронуть основную тематику этой статьи — удаление данных компонентов.
Способ 1: Инструмент «Расчленить»
Использование инструмента «Расчленить» позволяет разбить блок на примитивы, что открывает возможность редактирования каждого отрезка. Конечно, это не совсем относится к полноценному удалению прокси-объектов, однако после «взрыва» ничего не мешает вам всячески редактировать или просто стирать все присутствующие элементы. Вся процедура расчленения выглядит так:
- Выберите один из блоков на чертеже, относящийся к прокси, затем выделите его, чтобы контуры начали светиться синим цветом.
- На главной ленте в разделе «Редактирования» активируйте инструмент «Расчленить». Если вы наведете курсор на один из значков, спустя секунду появится информация со свойствами и названием функции. Учитывайте это при попытках поиска нужных инструментов.

- Все изменения вступят в силу сразу же. После вы можете выделять каждый отрезок, который раньше находился в блоке, и всячески изменять его.
В другом материале на нашем сайте присутствует описание рассмотренной функции в более детальном виде. Если вы впервые сталкиваетесь с инструментом «Расчленить», советуем перейти по указанной ниже ссылке, чтобы узнать все о нем и в полной мере освоить взаимодействие с ним.
Подробнее: Расчленение блоков в программе AutoCAD
Если же блок является прокси, но при этом вы можете его всячески редактировать, копировать или изменять, возможно, стоит попробовать удалить его как обычный объект, если это требуется. Не забудьте про очистку вхождений и определений, чтобы навсегда избавиться от всех следов этого блока.
Подробнее: Удаление блока в AutoCAD
Способ 2: Дополнительное приложение
По умолчанию в Автокаде нет специальных команд, позволяющих быстро управлять прокси-объектами, однако существуют специальные дополнительные приложения, создаваемые пользователями. Осуществимо это из-за открытого синтаксиса скриптового языка, который и используют энтузиасты. Сейчас мы рассмотрим добавление специальной утилиты, помогающей в массовом расчленении или удалении прокси-элементов.
Осуществимо это из-за открытого синтаксиса скриптового языка, который и используют энтузиасты. Сейчас мы рассмотрим добавление специальной утилиты, помогающей в массовом расчленении или удалении прокси-элементов.
Перейти к скачиванию ExplodeProxy
- Перейдите по указанной выше ссылке, чтобы попасть в библиотеку приложений. Там отыщите файл ExplodeProxy.zip и кликните на него для начала скачивания.
- По завершении откройте имеющийся архив любым удобным средством.
- В нем вы видите приложения для разных версий и разрядностей AutoCAD. Вам следует отыскать подходящий файл и распаковать его в локальное хранилище.
- Затем перейдите в Автокад и активируйте командную строку, кликнув по ней ЛКМ.
- Наберите команду
apploadи нажмите на клавишу Enter. - Откроется новое окно загрузки приложений. Через встроенный обозреватель перейдите к той папке, где хранится распакованный файл.

- Выберите его и щелкните на «Загрузить».
- При появлении уведомления безопасности кликните на «Загрузить один раз».
- По окончании загрузки просто закройте окно добавления приложений.
- В AutoCAD было добавлено две важные команды. Первая из них имеет вид
EXPLODEALLPROXYи позволяет быстро расчленить абсолютно все прокси-объекты даже в тех случаях, когда это не получилось сделать вручную. - После активации команды на экране появится уведомление о том, сколько прокси было удалено и сколько новых элементов сформировалось.
- Примерно по такому же принципу работает команда
REMOVEALLPROXY, только она удаляет все соответствующие компоненты. - При активации этой команды можно очистить или оставить список масштабов.
К сожалению, во встроенной функциональности Автокада пока нет похожих команд, которые могли бы стать альтернативой рассмотренному приложению.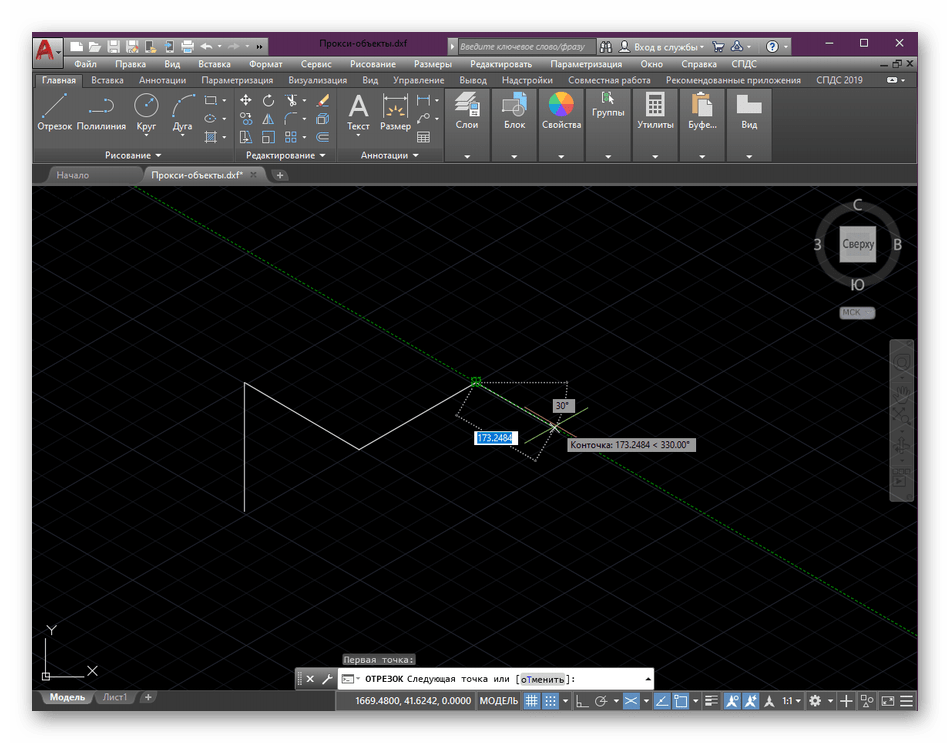 Потому остается только задействовать средства от сторонних разработчиков. Кстати, если вы вдруг решите загрузить еще одно или несколько приложений, приведенное выше руководство поможет в этом, поскольку оно является универсальным.
Потому остается только задействовать средства от сторонних разработчиков. Кстати, если вы вдруг решите загрузить еще одно или несколько приложений, приведенное выше руководство поможет в этом, поскольку оно является универсальным.
Отключение уведомлений о прокси-объектах
Плавно переместимся к добавочным опциям, в выполнении которых будут заинтересованы пользователи, активно работающие с чертежами, содержащими прокси-объекты. В начале статьи мы уже говорили о том, что при открытии проекта с подобными компонентами на экране появляется дополнительное уведомление. Далеко не все юзеры заинтересованы в чтении этой информации, а некоторым она даже мешает, поэтому давайте отключим ее с помощью всего одной команды.
- Активируйте командную строку, кликнув по ней ЛКМ.
- Начните вписывать команду
PROXYNOTICEи в результатах щелкните по необходимому варианту. - Укажите новое значение 0 и нажмите на клавишу Enter.

- Убедитесь в том, что изменения были применены.
Перевод чертежа в AutoCAD
Если вы детально ознакомились с представленным выше руководством, то знаете о том, что чертежи с прокси-файлами изначально не были созданы в AutoCAD, потому и имеют определенные ограничения в редактировании. Разработчики программного обеспечения решили немного исправить эту ситуацию, добавив функцию перевода к стандартному виду чертежа. Выполняется это путем ввода команды, но вам при этом придется знать имя файла, суффикс и формат.
- Активируйте команду
-EXPORTTOAUTOCAD, вписав ее через стандартную консоль. - Введите имя файла для преобразования, а затем нажмите на Enter.
- Выберите вариант сохранения исправленных свойств, нажав на Да или Нет.
- Подтвердите имя экспортируемого файла.
- Если новый файл с таким же названием уже существует, будет предложено осуществить перезапись.

После этого произойдет регенерация чертежа, однако лучше всего будет перезапустить AutoCAD, заново открыв теперь уже преображенный файл.
Во время редактирования проекта с наличием прокси-объектов может потребоваться и выполнение других действий, например, добавление размеров, удаление блоков или перевод в полилинию. Детальнее обо всем этом вы можете прочесть в обучающем материале на нашем сайте далее.
Подробнее: Использование программы AutoCAD
Выше вы были ознакомлены со всей необходимой информацией об удалении прокси-объектов. Как видите, осуществить это можно разными методами, однако самым эффективным считается стороннее приложение, которое для начала необходимо интегрировать в Автокад.
Мы рады, что смогли помочь Вам в решении проблемы.Опишите, что у вас не получилось. Наши специалисты постараются ответить максимально быстро.
Помогла ли вам эта статья?
ДА НЕТГорячая история техподдержки, или Почему AutoCAD удаляет прокси-объекты?
Дисклеймер
Целью этой статьи не является дискредитация программного обеспечения.Статья носит исключительно информационный характер и предназначена для защиты конечного пользователя, который может при определенных обстоятельствах потерять свои данные, работая в AutoCAD.
Предисловие
SPDS Extension или модуль СПДС – дополнение к продуктам семейства AutoCAD, разрабатываемое компанией Autodesk.
СПДС GraphiCS – кроссплатформенное приложение, предназначенное для разработки проектно-технической документации, разрабатываемое компанией CSoft Development.
nanoCAD СПДС — тот же самый СПДС GraphiCS, но на платформе nanoCAD Plus от компании Нанософт.
История
Разгребая утреннюю почту, наткнулся на обращение пользователя в техническую поддержку. Тема письма в принципе объясняла суть проблемы: «Объекты nanoCAD СПДС не отображаются в AutoCAD». К письму, как и полагается, были приложены файлы, скриншоты и подробное описание действий пользователя. Если говорить кратко, то суть обращения сводилась к следующему: пользователь создал проект в nanoCAD СПДС и передал его подрядчикам.
 Подрядчики, открывая этот файл в AutoCAD, не видят объектов СПДС.
Подрядчики, открывая этот файл в AutoCAD, не видят объектов СПДС.Опытные пользователи сразу скажут, что скорее всего подрядчики просто не включили отображение прокси-объектов, поэтому и не видят данные, которые были созданы в специализированном приложении. Но, как оказалось, всё не так просто…
Исследование проблемы
Первым делом открываем файл в nanoCAD СПДС и проверяем состояние переменных proxyshow и proxygraphics. Всё в порядке, оба значения равны единице и файл отображается корректно.
proxyshow – переменная, которая управляет отображением прокси-объектов в чертеже;Затем проверяем этот же файл в AutoCAD. При запуске файла появляется всплывающее сообщение, которое спрашивает, что нужно делать с проксями.proxygraphics – переменная, которая управляет сохранением прокси-объектов в чертеже.
Выбираем опцию Показывать прокси-графику и нажимаем ОК. Всё в порядке, на моей машине AutoCAD корректно отображает все объекты nanoCAD СПДС.
С полной уверенностью, что я знаю причину проблемы, закрываю файл и пишу пользователю, что у подрядчиков скорее всего скрыты прокси-объекты в AutoCAD. Даю рекомендацию проверить значение переменной proxyshow (оно должно быть равным единице) прямо из командной строки AutoCAD.
Неожиданные открытия
Утром следующего дня получаю от пользователя ответ: значение переменной равно единице, но объекты по-прежнему не отображаются. К слову, чертеж у подрядчика выглядел вот так (вместо плана отображались лишь размеры и несколько отрезков):
Начинаю разбираться, почему один и тот же файл с одинаковыми значениями переменных может по-разному отображаться в AutoCAD. Дело в операционной системе? В версии AutoCAD? Может, у пользователя стоят какие-то дополнительные приложения? В общем, чтобы понять разницу в конфигурациях, запросил у пользователя больше данных.
Еще раз внимательно просмотрев материалы пользователя, замечаю на одном из скриншотов одну маленькую, но важную деталь. На скриншоте подрядчика в AutoCAD был установлен модуль СПДС или, как его еще называют, SPDS Extension.
На скриншоте подрядчика в AutoCAD был установлен модуль СПДС или, как его еще называют, SPDS Extension.
В моей конфигурации был чистый AutoCAD без всяких надстроек – и, по сути, это оказалось единственной зацепкой. Не дождавшись от пользователя дополнительных данных, начинаю копать дальше.
Загрузив с официального сайта Autodesk модуль СПДС, устанавливаю его на свою версию AutoCAD 2018. Далее запускаю файл пользователя и вижу привычное сообщение. При этом объекты nanoCAD СПДС отображаются в AutoCAD еще до закрытия окна информации о прокси-объектах.
С мыслью «Мое расследование заходит в тупик» нажимаю кнопку ОК и готовлюсь к дальнейшим действиям. Через мгновение все прокси-объекты исчезают, и я получаю тот же результат, что и подрядчики из обращения пользователя.
Перезагружаю AutoCAD и снова открываю этот файл – картина повторяется. Прокси-объекты исчезают из файла, хотя значение переменной proxyshow равно единице. И это очень странно.
Сохранив открытый в AutoCAD файл рядом с файлом, полученным от пользователя, и дописав в название файла _proxy, сравниваю их размеры.
Размер файла, сохраненного в AutoCAD, уменьшился в 10 раз, но я решаю открыть его в исходном приложении – nanoCAD СПДС.
Теперь и в nanoCAD СПДС наблюдаю ту же картинку, что при открытии файла в AutoCAD с модулем СПДС. Выходит, что после сохранения в AutoCAD файл пользователя потерял все прокси-объекты.
Удалять чужие прокси очень некрасиво. Решаю проверить данный баг, используя прокси от собственных приложений Autodesk. Нахожу в сети несколько файлов, созданных в приложениях Civil 3D и Advance Steel, и повторяю вышеупомянутый эксперимент, открывая чертежи с прокси-объектами. Во всех случаях после запуска этих файлов прокси-графика удалялась. Получается, что с модулем SPDS Extension многоуважаемый AutoCAD удаляет любые прокси.
Решаю откатиться к своей старой конфигурации AutoCAD и удаляю модуль СПДС от Autodesk, чтобы снова проверить работу файлов с прокси-объектами. Как ни странно, они снова стали нормально сохраняться. Из всего увиденного делаю окончательный вывод:
Как ни странно, они снова стали нормально сохраняться. Из всего увиденного делаю окончательный вывод:
AutoCAD с установленным модулем СПДС удаляет все прокси-объекты из dwg-файлов.
Решение
Можно только предполагать, сколько пользователей потеряли свои данные из-за ошибки приложения SPDS Extension, но всё же цель этой статьи не только предупредить пользователей. Главное – спасти их проекты. Поэтому хочу поделиться решениями этой проблемы.
1) Полное удаление приложения SDPS Extension через панель управления.
Радикально, но спасает все прокси.
2) Установка Enabler’ов под платформу AutoCAD.
Подходит не для всех прокси-объектов, так как не у всех приложений есть энейблеры под AutoCAD. Например, для продуктов nanoCAD СПДС/СПДС GraphiCS можно скачать Enabler для AutoCAD. После установки данного энейблера объекты СПДС перестанут быть прокси и больше не будут удаляться из AutoCAD.
Советы
Я призываю пользователей быть осторожными и всегда хранить несколько копий своих проектов.
 nanoCAD, например, при открытии dwg-файла сразу делает средствами операционной системы его копию с расширением dwg.original; поэтому у вас всегда будет резервная копия исходного файла.
nanoCAD, например, при открытии dwg-файла сразу делает средствами операционной системы его копию с расширением dwg.original; поэтому у вас всегда будет резервная копия исходного файла.Если же вы пользуетесь другими САПР, то просто не поленитесь и вручную сделайте несколько копий своих проектов – на всякий случай.
Берегите свои dwg-файлы и удачного проектирования!
Сергей Спирин, mahbak
АО Нанософт
Acad proxy entity что это
Иногда пользователи программы AutoCAD сталкиваются с необходимостью редактирования чертежа, который изначально был создан в другом софте. В таком случае при открытии проекта на экране отображается соответствующее уведомление, свидетельствующее о том, что добавленные объекты имеют формат прокси. Это означает ограничение в редактировании, копировании и перемещении элементов. В рамках данной статьи мы хотим продемонстрировать примеры расчленения и удаления таких объектов для нормализации работоспособности чертежа.
Удаляем прокси-объекты в AutoCAD
Существует несколько разнообразных способов, которые позволяют избавиться от рассматриваемых сегодня элементов. Их действенность зависит от того, какие настройки были изначально применены к прокси-объектам в другом программном обеспечении. Потому мы рекомендуем сначала более детально изучить эту тему, чтобы выявить наиболее подходящий метод и задействовать его.
Дополнительно хотим уточнить одну деталь — импортируемые изображения или PDF-файлы не являются прокси-объектами. Они редактируются и удаляются немного иначе, а вот PDF-файлы чаще всего используются лишь в качестве подложки. Более детальную информацию по теме взаимодействия с этими элементами вы найдете в других наших материалах далее.
Просмотр свойств и редактирование прокси-объектов
Для начала более подробно рассмотрим тему прокси-объектов, чтобы у начинающих пользователей не осталось вопросов по этой теме. На скриншоте ниже вы видите стандартное уведомление от Автокада, появляющееся при открытии проекта, содержащего подобные объекты. В нем присутствует основная информация, которая позволит определить количество элементов и определенные их свойства.
В нем присутствует основная информация, которая позволит определить количество элементов и определенные их свойства.
Что касается дополнительных действий редактирования, то вы можете столкнуться с определенными трудностями. Давайте разберем самые популярные действия, выполняемые с прокси-объектами.
- Открытие рассматриваемых проектов осуществляется точно по такому же принципу, как и всех остальных типов файлов. Для этого в разделе «Файл» просто выберите пункт «Открыть». Вызвать это меню можно и быстрее, с помощью нажатия на стандартную горячую клавишу Ctrl + O.
После этого на чертеже отобразятся все элементы прокси. Нажмите на один из них, чтобы выделить и посмотреть, является ли этот объект блоком или представлен в виде отдельного отрезка. Попробуйте передвинуть его в новую позицию либо изменить размер. Не всегда это получатся выполнить удачно.
Далее мы рекомендуем взглянуть на свойства каждого прокси-объекта.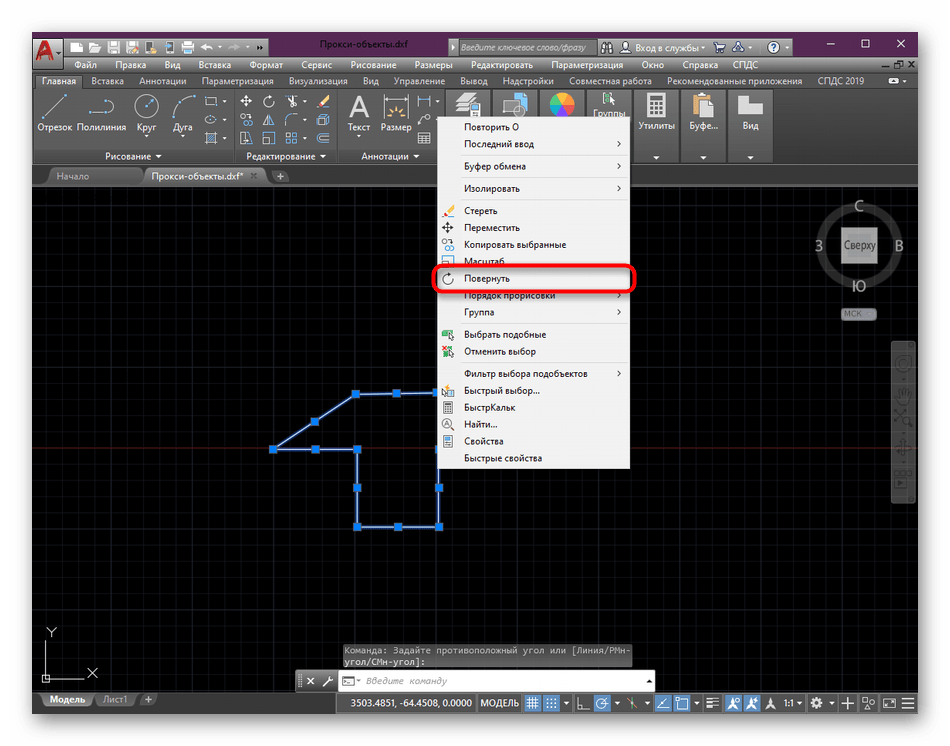 Для этого выделите один из них, щелкните по нему правой кнопкой мыши и в контекстном меню выберите вариант «Свойства».
Для этого выделите один из них, щелкните по нему правой кнопкой мыши и в контекстном меню выберите вариант «Свойства».
Сделать это можно банальным кликом ЛКМ по одному из отрезков блока или примитива. Затем слева отобразятся самые важные сведения о выбранных деталях, в том числе в названии будет присутствовать приставка, обозначающая принадлежность к прокси.
Выше вы уже видели скриншот, свидетельствующий об открытии проекта, содержащего прокси-объекты. В данном уведомлении присутствуют и основные сведения, показывающие количество элементов и их отношение к другому программному обеспечению. Если вдруг при открытии у вас не открывается такое окно, нужно произвести такую настройку:
- Отмените все выделения и щелкните ПКМ по пустому месту чертежа. В контекстном меню выберите вариант «Параметры».
Переместитесь во вкладку «Открытие/Сохранение».
Здесь справа внизу находится параметр под названием «Выводить окно сведений о прокси-объектах». Отметьте его галочкой, а затем примените все изменения.
Отметьте его галочкой, а затем примените все изменения.
После этого перезапустите AutoCAD, открыв соответствующий чертеж. Теперь необходимое уведомление должно быть успешно отображено.
Сейчас мы разобрались с основными понятиями о прокси-объектах. Потому пришло время затронуть основную тематику этой статьи — удаление данных компонентов. Мы расскажем о двух способах осуществления поставленной задачи, а также продемонстрируем две полезные опции, которые пригодятся во время взаимодействия с подобными проектами.
Способ 1: Инструмент «Расчленить»
Использование инструмента «Расчленить» позволяет разбить блок на примитивы, что открывает возможность редактирования каждого отрезка. Конечно, это не совсем относится к полноценному удалению прокси-объектов, однако после «взрыва» ничего не мешает вам всячески редактировать или просто стирать все присутствующие элементы. Вся процедура расчленения выглядит так:
- Выберите один из блоков на чертеже, относящийся к прокси, затем выделите его, чтобы контуры начали светиться синим цветом.

На главной ленте в разделе «Редактирования» активируйте инструмент «Расчленить». Если вы наведете курсор на один из значков, спустя секунду появится информация со свойствами и названием функции. Учитывайте это при попытках поиска нужных инструментов.
Все изменения вступят в силу сразу же. После вы можете выделять каждый отрезок, который раньше находился в блоке, и всячески изменять его.
В другом материале на нашем сайте присутствует описание рассмотренной функции в более детальном виде. Если вы впервые сталкиваетесь с инструментом «Расчленить», советуем перейти по указанной ниже ссылке, чтобы узнать все о нем и в полной мере освоить взаимодействие с ним.
Если же блок является прокси, но при этом вы можете его всячески редактировать, копировать или изменять, возможно, стоит попробовать удалить его как обычный объект, если это требуется. Не забудьте про очистку вхождений и определений, чтобы навсегда избавиться от всех следов этого блока.
Способ 2: Дополнительное приложение
По умолчанию в Автокаде нет специальных команд, позволяющих быстро управлять прокси-объектами, однако существуют специальные дополнительные приложения, создаваемые пользователями. Осуществимо это из-за открытого синтаксиса скриптового языка, который и используют энтузиасты. Сейчас мы рассмотрим добавление специальной утилиты, помогающей в массовом расчленении или удалении прокси-элементов.
- Перейдите по указанной выше ссылке, чтобы попасть в библиотеку приложений. Там отыщите файл ExplodeProxy.zip и кликните на него для начала скачивания.
По завершении откройте имеющийся архив любым удобным средством.
В нем вы видите приложения для разных версий и разрядностей AutoCAD. Вам следует отыскать подходящий файл и распаковать его в локальное хранилище.
Затем перейдите в Автокад и активируйте командную строку, кликнув по ней ЛКМ.
Наберите команду appload и нажмите на клавишу Enter.
Откроется новое окно загрузки приложений. Через встроенный обозреватель перейдите к той папке, где хранится распакованный файл.
Выберите его и щелкните на «Загрузить».
При появлении уведомления безопасности кликните на «Загрузить один раз».
По окончании загрузки просто закройте окно добавления приложений.
В AutoCAD было добавлено две важные команды. Первая из них имеет вид EXPLODEALLPROXY и позволяет быстро расчленить абсолютно все прокси-объекты даже в тех случаях, когда это не получилось сделать вручную.
После активации команды на экране появится уведомление о том, сколько прокси было удалено и сколько новых элементов сформировалось.
Примерно по такому же принципу работает команда REMOVEALLPROXY , только она удаляет все соответствующие компоненты.
При активации этой команды можно очистить или оставить список масштабов.
К сожалению, во встроенной функциональности Автокада пока нет похожих команд, которые могли бы стать альтернативой рассмотренному приложению. Потому остается только задействовать средства от сторонних разработчиков. Кстати, если вы вдруг решите загрузить еще одно или несколько приложений, приведенное выше руководство поможет в этом, поскольку оно является универсальным.
Отключение уведомлений о прокси-объектах
Плавно переместимся к добавочным опциям, в выполнении которых будут заинтересованы пользователи, активно работающие с чертежами, содержащими прокси-объекты. В начале статьи мы уже говорили о том, что при открытии проекта с подобными компонентами на экране появляется дополнительное уведомление. Далеко не все юзеры заинтересованы в чтении этой информации, а некоторым она даже мешает, поэтому давайте отключим ее с помощью всего одной команды.
- Активируйте командную строку, кликнув по ней ЛКМ.
Начните вписывать команду PROXYNOTICE и в результатах щелкните по необходимому варианту.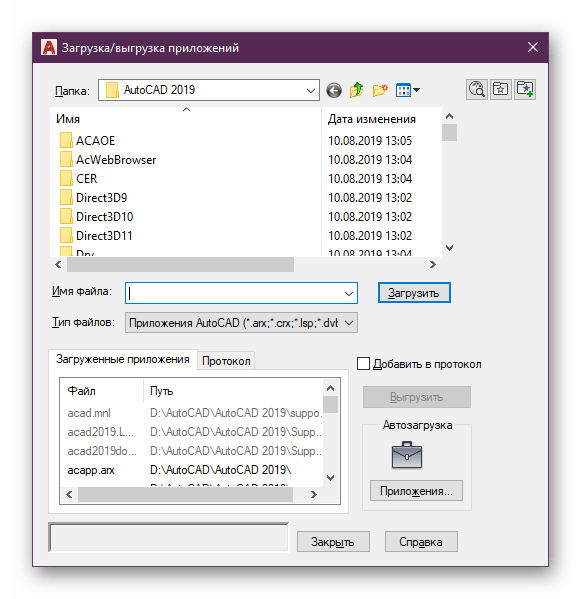
Укажите новое значение и нажмите на клавишу Enter.
Убедитесь в том, что изменения были применены.
Перевод чертежа в AutoCAD
Если вы детально ознакомились с представленным выше руководством, то знаете о том, что чертежи с прокси-файлами изначально не были созданы в AutoCAD, потому и имеют определенные ограничения в редактировании. Разработчики программного обеспечения решили немного исправить эту ситуацию, добавив функцию перевода к стандартному виду чертежа. Выполняется это путем ввода команды, но вам при этом придется знать имя файла, суффикс и формат.
- Активируйте команду -EXPORTTOAUTOCAD , вписав ее через стандартную консоль.
Введите имя файла для преобразования, а затем нажмите на Enter.
Выберите вариант сохранения исправленных свойств, нажав на Да или Нет.
Подтвердите имя экспортируемого файла.
Если новый файл с таким же названием уже существует, будет предложено осуществить перезапись.
После этого произойдет регенерация чертежа, однако лучше всего будет перезапустить AutoCAD, заново открыв теперь уже преображенный файл.
Во время редактирования проекта с наличием прокси-объектов может потребоваться и выполнение других действий, например, добавление размеров, удаление блоков или перевод в полилинию. Детальнее обо всем этом вы можете прочесть в обучающем материале на нашем сайте далее.
Выше вы были ознакомлены со всей необходимой информацией об удалении прокси-объектов. Как видите, осуществить это можно разными методами, однако самым эффективным считается стороннее приложение, которое для начала необходимо интегрировать в Автокад.
Отблагодарите автора, поделитесь статьей в социальных сетях.
Прокси-объекты — это элементы, которые созданы в сторонних приложениях и импортированы в Autocad, при этом создавшее их приложение недоступно. Они обычно ограничены в возможностях по сравнению с обычными сторонними объектами, с ними не всегда корректно производятся некоторые действия, а часто они и совсем недоступны.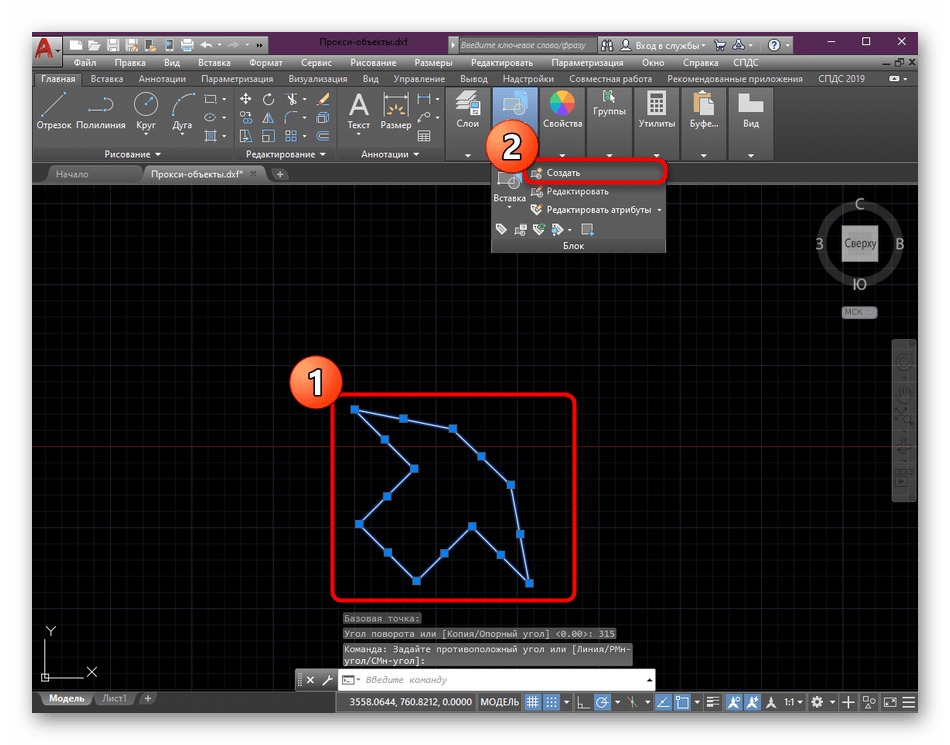 Например, не редактируются или занимают много памяти, обладают неправильной структурой, выдают ошибку о невозможности поместить в буфер обмена. Чтобы решить эту проблему, можно либо установить приложение, в котором создавался элемент, либо удалить прокси-объект в Автокаде.
Например, не редактируются или занимают много памяти, обладают неправильной структурой, выдают ошибку о невозможности поместить в буфер обмена. Чтобы решить эту проблему, можно либо установить приложение, в котором создавался элемент, либо удалить прокси-объект в Автокаде.
Проблема в том, что таких приложений может быть не одно, а несколько разных. Многие из которых и стоят недёшево. Покупать ради такого случая программное обеспечение не имеет смысла.
Использование ExplodeAllProxy
Чтобы легко произвести удаление proxy, скачайте инструмент ExplodeProxy http://www.maestrogroup.com.ua/support/ExplodeProxy.zip. Разархивируйте его в любую папку на компьютере. Далее в Автокаде выполните следующие действия:
- Зайдите в «Управление».
- Нажмите кнопку «Приложения».
- Выберите из скаченной папки файл с названием, соответствующим вашей версии AutoCad и разрядности операционной системы.
- Нажмите «Загрузить».
- Также вы можете добавить этот инструмента в автозагрузки, нажав соответствующую кнопку в окне.
 В результате, он будет автоматически запускаться при старте программы.
В результате, он будет автоматически запускаться при старте программы.
Далее нужно выполнить следующие действия:
- После успешной загрузки программы нужно выполнить расчленение proxy-объектов. Для этого в командной строке Автокад наберите EXPLODEALLPROXY. Расчленить, или, как ещё по-другому можно сказать, «взорвать» блок, означает, что он будет разгруппирован до первоначальных элементов. Таким образом, вы сможете внести нужные изменения и снова собрать группу. В случае с proxy действие позволит избавиться от нередактируемых и некопируемых элементов.
Команда explodeallproxy в Автокаде
Команда removeallproxy в Автокаде
Рассмотрим, как узнать, из какого именно приложения попали в документ эти proxy:
- Правым щелчком мыши в окне документа выберите в меню «Параметры».
- Перейдите на вкладку «Открытие сохранения».
- Поставьте галочку в пункте «Выводить окно сведений о прокси объектах».
- Теперь закройте и заново откройте чертёж.

- При открытии документа появится окно «Информация о proxy-объектах».
Информация о proxy-объектах в Автокаде
После выполнения действий по расчленению и удалению неразделённых прокси рекомендуется выполнить команду Purge. Она позволяет очистить документ от ненужной информации, например, неиспользуемых блоков, слоёв, текстовых стилей, типов линий и элементов. Если вы просто удалите элементы, то информация о них в программе останется. Например, в списке слоёв они будут отображаться как не содержащие объектов. Чтобы полностью удалить ненужные элементы чертежа выполните следующее:
- Наберите команду PURGE.
- Появится окно со списком найденных объектов, нажмите Purge.
- Чтобы удалить всё в следующем диалоге нажмите «Purge all items».
- Повторите действия последовательно для всех групп блоков до тех пор, пока будет активна кнопка «Purge».
Таким образом, можно удалить ненужные прокси объекты и их остатки в Автокаде.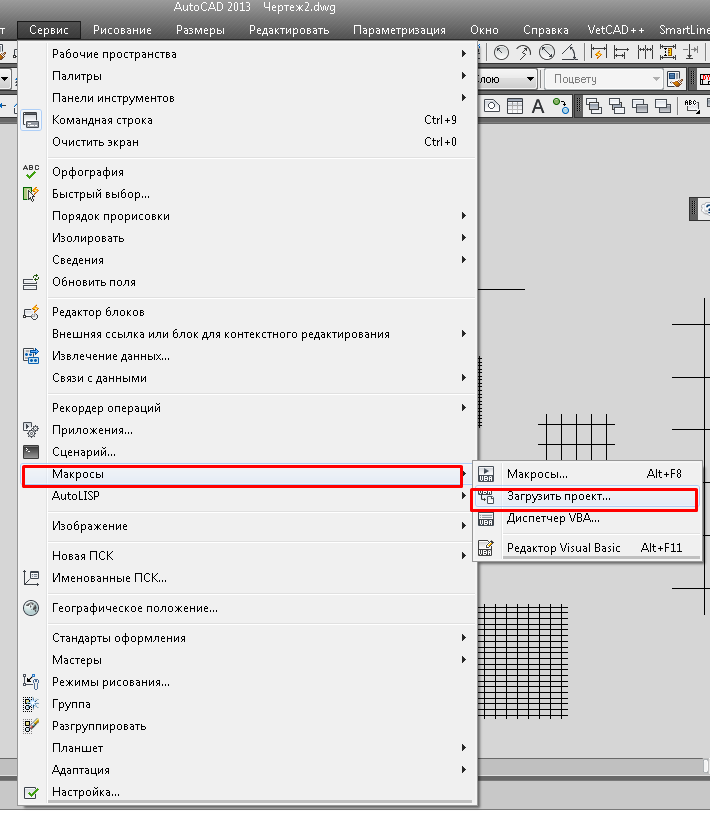 Обычно просто встроенной команде «Разделить» они не поддаются и приходится применять специальную утилиту ExplodeProxy, после чего проводить проверку и чистку документа. В итоге можно будет свободно с ним работать, кроме того, благодаря этим действиям он существенно уменьшится в размере.
Обычно просто встроенной команде «Разделить» они не поддаются и приходится применять специальную утилиту ExplodeProxy, после чего проводить проверку и чистку документа. В итоге можно будет свободно с ним работать, кроме того, благодаря этим действиям он существенно уменьшится в размере.
Дисклеймер
Целью этой статьи не является дискредитация программного обеспечения. Статья носит исключительно информационный характер и предназначена для защиты конечного пользователя, который может при определенных обстоятельствах потерять свои данные, работая в AutoCAD.
Предисловие
SPDS Extension или модуль СПДС – дополнение к продуктам семейства AutoCAD, разрабатываемое компанией Autodesk.
СПДС GraphiCS – кроссплатформенное приложение, предназначенное для разработки проектно-технической документации, разрабатываемое компанией CSoft Development.
nanoCAD СПДС — тот же самый СПДС GraphiCS, но на платформе nanoCAD Plus от компании Нанософт.
История
Разгребая утреннюю почту, наткнулся на обращение пользователя в техническую поддержку. Тема письма в принципе объясняла суть проблемы: «Объекты nanoCAD СПДС не отображаются в AutoCAD». К письму, как и полагается, были приложены файлы, скриншоты и подробное описание действий пользователя. Если говорить кратко, то суть обращения сводилась к следующему: пользователь создал проект в nanoCAD СПДС и передал его подрядчикам. Подрядчики, открывая этот файл в AutoCAD, не видят объектов СПДС.
Опытные пользователи сразу скажут, что скорее всего подрядчики просто не включили отображение прокси-объектов, поэтому и не видят данные, которые были созданы в специализированном приложении. Но, как оказалось, всё не так просто…
Исследование проблемы
Первым делом открываем файл в nanoCAD СПДС и проверяем состояние переменных proxyshow и proxygraphics. Всё в порядке, оба значения равны единице и файл отображается корректно.
proxyshow – переменная, которая управляет отображением прокси-объектов в чертеже;
proxygraphics – переменная, которая управляет сохранением прокси-объектов в чертеже.
Затем проверяем этот же файл в AutoCAD. При запуске файла появляется всплывающее сообщение, которое спрашивает, что нужно делать с проксями.
Выбираем опцию Показывать прокси-графику и нажимаем ОК. Всё в порядке, на моей машине AutoCAD корректно отображает все объекты nanoCAD СПДС.
С полной уверенностью, что я знаю причину проблемы, закрываю файл и пишу пользователю, что у подрядчиков скорее всего скрыты прокси-объекты в AutoCAD. Даю рекомендацию проверить значение переменной proxyshow (оно должно быть равным единице) прямо из командной строки AutoCAD.
Неожиданные открытия
Утром следующего дня получаю от пользователя ответ: значение переменной равно единице, но объекты по-прежнему не отображаются. К слову, чертеж у подрядчика выглядел вот так (вместо плана отображались лишь размеры и несколько отрезков):
Начинаю разбираться, почему один и тот же файл с одинаковыми значениями переменных может по-разному отображаться в AutoCAD. Дело в операционной системе? В версии AutoCAD? Может, у пользователя стоят какие-то дополнительные приложения? В общем, чтобы понять разницу в конфигурациях, запросил у пользователя больше данных.
Дело в операционной системе? В версии AutoCAD? Может, у пользователя стоят какие-то дополнительные приложения? В общем, чтобы понять разницу в конфигурациях, запросил у пользователя больше данных.
Еще раз внимательно просмотрев материалы пользователя, замечаю на одном из скриншотов одну маленькую, но важную деталь. На скриншоте подрядчика в AutoCAD был установлен модуль СПДС или, как его еще называют, SPDS Extension.
В моей конфигурации был чистый AutoCAD без всяких надстроек – и, по сути, это оказалось единственной зацепкой. Не дождавшись от пользователя дополнительных данных, начинаю копать дальше.
Загрузив с официального сайта Autodesk модуль СПДС, устанавливаю его на свою версию AutoCAD 2018. Далее запускаю файл пользователя и вижу привычное сообщение. При этом объекты nanoCAD СПДС отображаются в AutoCAD еще до закрытия окна информации о прокси-объектах.
С мыслью «Мое расследование заходит в тупик» нажимаю кнопку ОК и готовлюсь к дальнейшим действиям. Через мгновение все прокси-объекты исчезают, и я получаю тот же результат, что и подрядчики из обращения пользователя.
Через мгновение все прокси-объекты исчезают, и я получаю тот же результат, что и подрядчики из обращения пользователя.
Перезагружаю AutoCAD и снова открываю этот файл – картина повторяется. Прокси-объекты исчезают из файла, хотя значение переменной proxyshow равно единице. И это очень странно.
Сохранив открытый в AutoCAD файл рядом с файлом, полученным от пользователя, и дописав в название файла _proxy, сравниваю их размеры.
Размер файла, сохраненного в AutoCAD, уменьшился в 10 раз, но я решаю открыть его в исходном приложении – nanoCAD СПДС.
Теперь и в nanoCAD СПДС наблюдаю ту же картинку, что при открытии файла в AutoCAD с модулем СПДС. Выходит, что после сохранения в AutoCAD файл пользователя потерял все прокси-объекты.
Удалять чужие прокси очень некрасиво. Решаю проверить данный баг, используя прокси от собственных приложений Autodesk. Нахожу в сети несколько файлов, созданных в приложениях Civil 3D и Advance Steel, и повторяю вышеупомянутый эксперимент, открывая чертежи с прокси-объектами.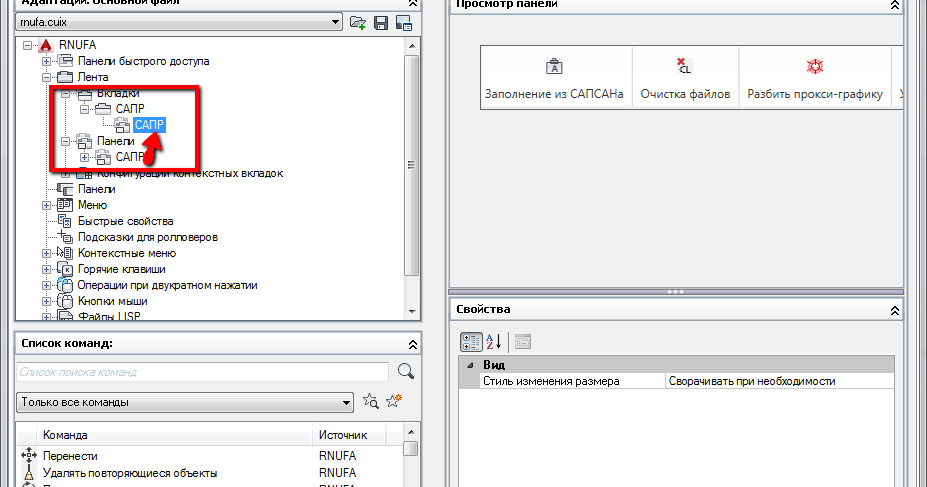 Во всех случаях после запуска этих файлов прокси-графика удалялась. Получается, что с модулем SPDS Extension многоуважаемый AutoCAD удаляет любые прокси.
Во всех случаях после запуска этих файлов прокси-графика удалялась. Получается, что с модулем SPDS Extension многоуважаемый AutoCAD удаляет любые прокси.
Решаю откатиться к своей старой конфигурации AutoCAD и удаляю модуль СПДС от Autodesk, чтобы снова проверить работу файлов с прокси-объектами. Как ни странно, они снова стали нормально сохраняться. Из всего увиденного делаю окончательный вывод:
AutoCAD с установленным модулем СПДС удаляет все прокси-объекты из dwg-файлов.
Решение
Можно только предполагать, сколько пользователей потеряли свои данные из-за ошибки приложения SPDS Extension, но всё же цель этой статьи не только предупредить пользователей. Главное – спасти их проекты. Поэтому хочу поделиться решениями этой проблемы.
1) Полное удаление приложения SDPS Extension через панель управления.
Радикально, но спасает все прокси.
2) Установка Enabler’ов под платформу AutoCAD.
Подходит не для всех прокси-объектов, так как не у всех приложений есть энейблеры под AutoCAD.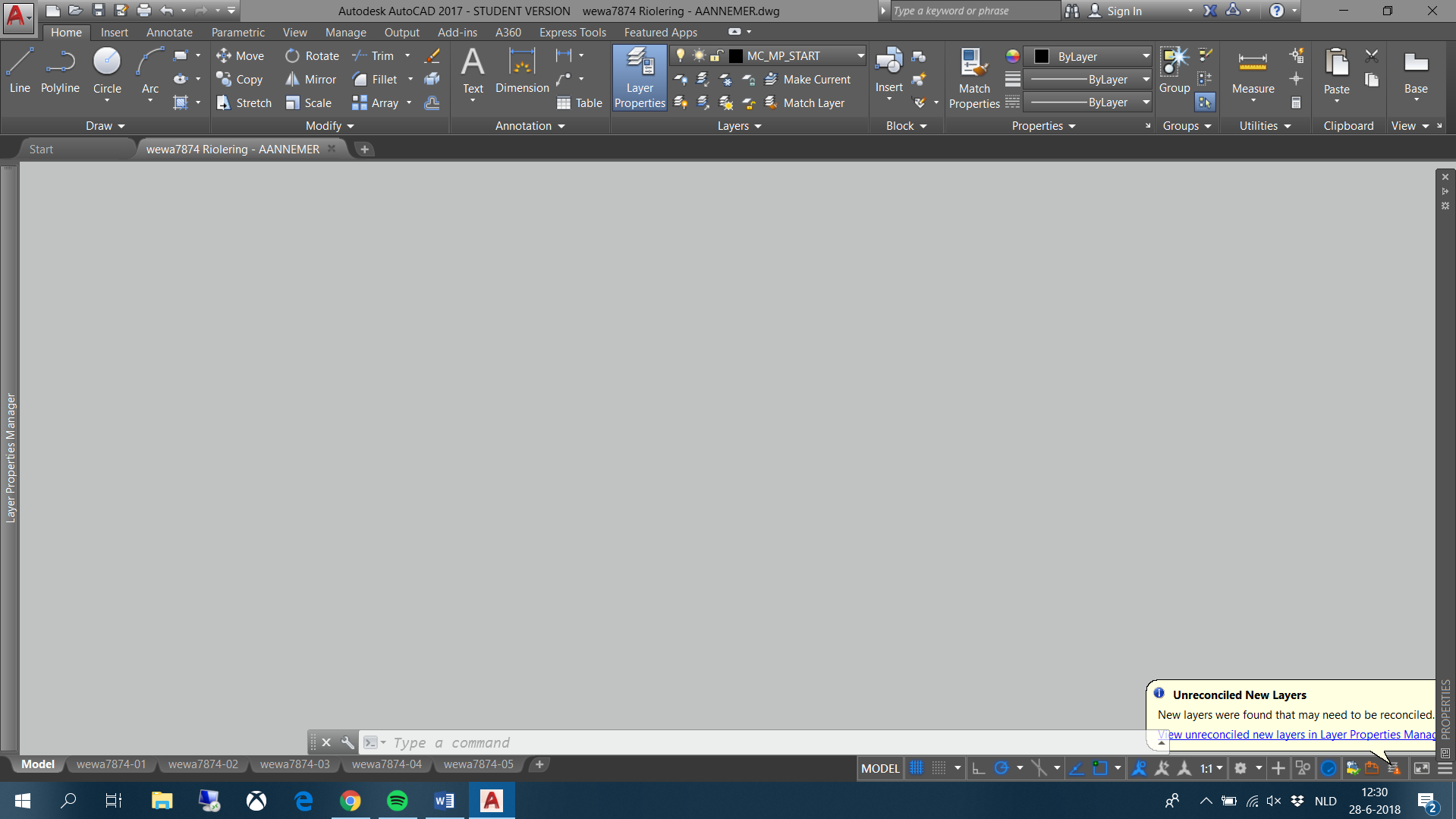 Например, для продуктов nanoCAD СПДС/СПДС GraphiCS можно скачать Enabler для AutoCAD. После установки данного энейблера объекты СПДС перестанут быть прокси и больше не будут удаляться из AutoCAD.
Например, для продуктов nanoCAD СПДС/СПДС GraphiCS можно скачать Enabler для AutoCAD. После установки данного энейблера объекты СПДС перестанут быть прокси и больше не будут удаляться из AutoCAD.
Советы
Я призываю пользователей быть осторожными и всегда хранить несколько копий своих проектов. nanoCAD, например, при открытии dwg-файла сразу делает средствами операционной системы его копию с расширением dwg.original; поэтому у вас всегда будет резервная копия исходного файла.
Если же вы пользуетесь другими САПР, то просто не поленитесь и вручную сделайте несколько копий своих проектов – на всякий случай.
Берегите свои dwg-файлы и удачного проектирования!
Сергей Спирин, mahbak
АО Нанософт
Архивы прокси-объекты | CAD-PRO.ru
Прокси-объекты сильно упрощены по сравнению с исходными объектами. Возможности редактирования прокси-объектов определяются приложениями ObjectARX, в котором объекты были созданы. Например, такие операции, как стирание или перемещение прокси-объекта, а также изменение его свойств могут быть допустимы или нет в зависимости от создавшего их приложения.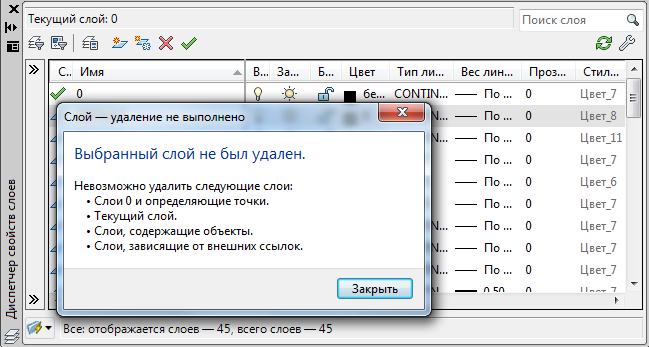
Адаптер объектов — это средство доступа для специального просмотра и стандартного редактирования сторонних объектов в других приложениях, использующееся, если приложение, в котором был создан сторонний объект, в системе не установлено.
Полный список доступных в настоящее время адаптеров объектов представлен на веб-узле корпорации Autodesk по адресу http://www.autodesk.com/enablers.
Однако в AutoCAD есть встроенная команда и системные переменные для работы с прокси — объектами.
Ниже рассмотрим команду EXPORTTOAUTOCAD, которая позволяет создать новый DWG-файл со всеми расчлененными прокси — объектами.
Ввод команды: -exporttoautocad или aectoacad
В командной строке появиться следующие параметры команды:
[Формат/Внедрить/Тип внедрения /Обслуживание/Префикс/Суффикс/?] <Ввести для имени файла>: Ввести опцию или нажать Enter , чтобы задать имя файла
Можно создать новую версию файла чертежа, в которой все прокси-объекты будут расчленены и заменены базовыми объектами AutoCAD. В новой версии чертежа будет потеряна информация о пользовательских прокси-объектах, однако в ней можно отобразить результирующие базовые объекты, а также получить к ним доступ из предыдущих версий AutoCAD, если активизаторы объектов для этих версий не доступны.
В новой версии чертежа будет потеряна информация о пользовательских прокси-объектах, однако в ней можно отобразить результирующие базовые объекты, а также получить к ним доступ из предыдущих версий AutoCAD, если активизаторы объектов для этих версий не доступны.
Примечание: Любые последующие изменения, внесенные пользователем в этот новый файл чертежа, не влияют на исходный файл чертежа.
Ввести для имени файла
Создание нового файла чертежа с заданным именем.
Примечание: Чтобы создать уникальное имя файла для чертежа и избежать перезаписи существующего файла чертежа, можно использовать опцию префикса.
Имя экспортируемого чертежа <текущее>: Ввести имя файла
Формат
Определяет формат для результирующего файла чертежа.
Ввести формат файла [r14/2000/2004/2007] <2007>: Указать формат файла чертежа
Внедрить
Определяет способ обработки внешних ссылок при создании нового чертежа.
Внедрить внешние ссылки [Да/Нет] <Да>: Введите д или н
- Да
Все внешние ссылки внедряются в чертеж. Слияние слоев и других именованных объектов, зависящих от внешних ссылок, с чертежом.
- Нет
Внешние ссылки обслуживаются как указатели на другие чертежи
Тип внедрения
Определяет способ обработки объектов, зависящих от внешних ссылок, при включенном параметре «Внедрить».
Тип внедрения [Внедрить/Вставить] <Вставить>: Ввести параметр
- Внедрить
Сохраняет имена слоев и других объектов, зависящих от внешних ссылок, при внедрении внешних ссылок.
- Вставить
Слияние имен объектов, зависящих от внешних ссылок, с новым чертежом без включения имени исходного файла.
Обслуживание
Определяет способ обработки блоков в пользовательских прокси — объектах.
Поддерживать разрешенные свойства [Да/Нет] <Да>: Введите д или н
- Да
Расчленение всех вхождений блоков из пользовательских прокси — объектов в базовые объекты AutoCAD. Результирующие базовые объекты вновь приобретают свои исходные свойства, а не свойства определений блока.
- Нет
Отсутствие расчленения вхождений блоков в пользовательских прокси — объектах. Свойства вхождений блоков определяются обычным способом, в зависимости от способа создания объектов в блоках и установок свойств слоев, в которые блоки вставлены.
Префикс
Префикс, добавляемый к текущему имени файла чертежа.
Префикс имени файла <>: Ввести символы, добавляемые к началу текущего имени файла
Суффикс
Суффикс, добавляемый к текущему имени файла чертежа.
Суффикс имени файла <>: Ввести символы, добавляемые к концу имени файла
? Список установок
Выводит список текущих установок команды.
Почти прокси-объекты в AutoCAD… : AutoLISP / VisualLISP
Автор: Кулик Алексей aka kpblc | Дата: 15 Декабрь 2012 · 2 коммент.
Иногда, при некоторых установках, AutoCAD может выдавать предупреждение о наличии прокси-объектов во вполне невинных файлах. Что делать, кто виновать и как лечить? Вот об этом и хочется немного поболтать
Подчеркиваю — речь идет именно о работе, а не об очистке файла. Это важно.
Внутри последних версий AutoCAD множество вещей сделаны «дополнительными». Поведение подобных примитивов регулируется дополнительно загружаемыми модулями (например, та же самая маскировка, или RTEXT, ныне почти позабытый).
Поведение (точнее, не поведение, а обработка — что бы под этим термином не подразумевалось) подобных примитивов AutoCAD регулирует , подгружая соответствующие модули. Так, например, для обработки «Маскировки» используется модуль wipeout (три файла: acwipeout.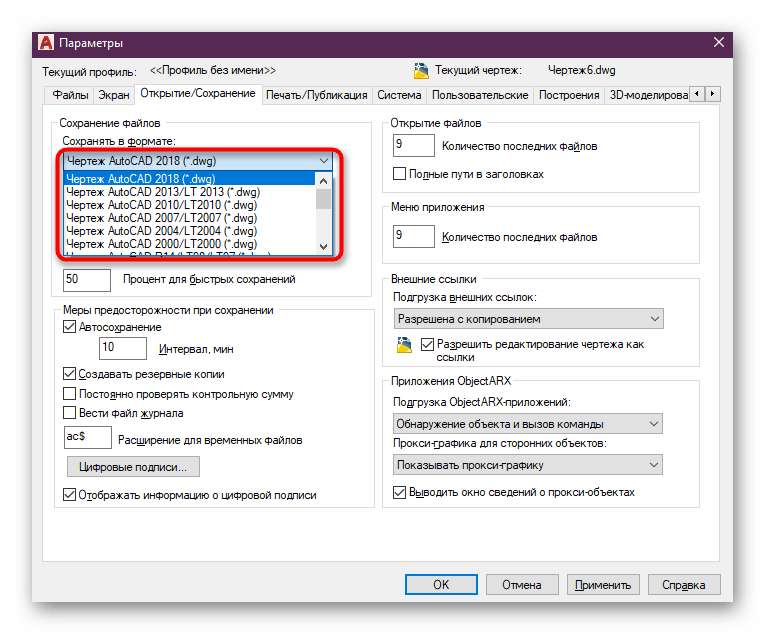 arx, acwipeoutres.dll и acwipeoutobj.dbx. Последний — ObjectEnabler, и, насколько я помню и понимаю, напрямую используется достаточно редко. Обычно AutoCAD подгружает arx).
arx, acwipeoutres.dll и acwipeoutobj.dbx. Последний — ObjectEnabler, и, насколько я помню и понимаю, напрямую используется достаточно редко. Обычно AutoCAD подгружает arx).
Допустим, в файле dwg используется маскировка и при этом demandload равна 2. В таком случае при открытии этого файла AutoCAD вывалит предупреждение о прокси-объектах (напоминаю, что для показа соответствующего окошка надо установить proxynotice равно 1). А если еще и proxyshow равна 0, то мы вместо фигурных wipeout’ов увидим пустоту.
Вопрос — что делать?
Фактически вариантов два:
1. Установить demandload равным 3 (подчеркиваю — это именно для работы!). Как мне кажется — не очень хороший вариант: в чертеже может быть намешано черт-те что, и работа с ним быстренько превратится в пытку.
2. Принудительно загружать соответствующие приложения. Вручную или нет — это уже вопрос отдельный. Мне такой вариант нравится значительно больше Конечно, иногда приходится поломать голову, но зато я точно знаю, что и в каком объеме у меня грузится.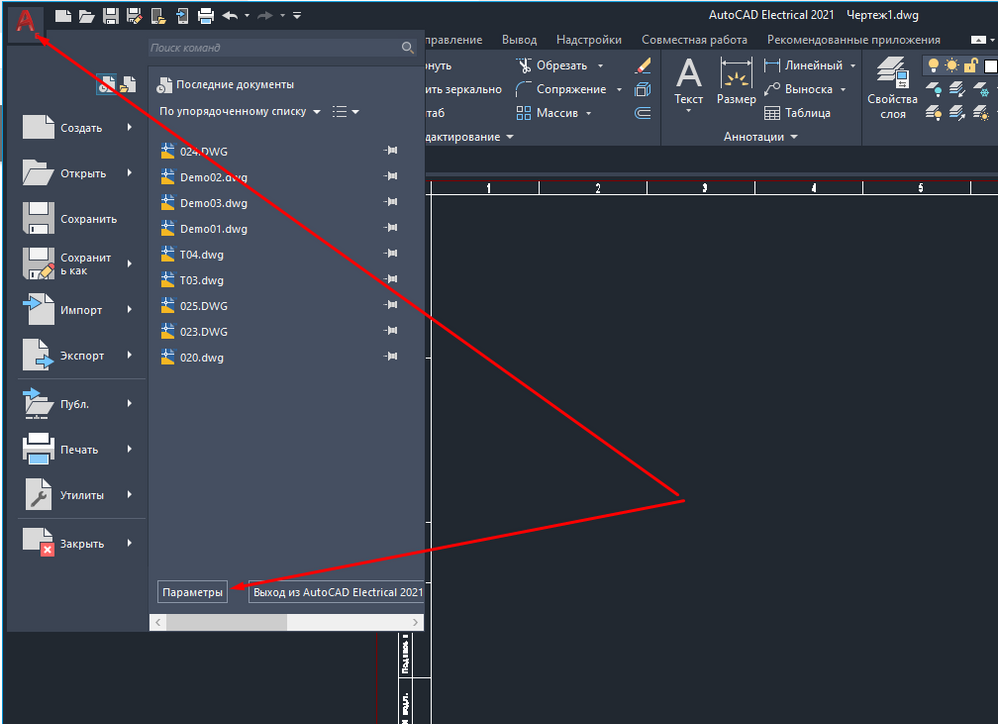
Похожее
Мы не можем найти эту страницу
(* {{l10n_strings.REQUIRED_FIELD}})
{{l10n_strings.CREATE_NEW_COLLECTION}} *
{{l10n_strings.ADD_COLLECTION_DESCRIPTION}}
{{l10n_strings.COLLECTION_DESCRIPTION}} {{addToCollection.description.length}} / 500 {{l10n_strings.TAGS}} {{$ item}} {{l10n_strings.PRODUCTS}} {{l10n_strings.DRAG_TEXT}}{{l10n_strings.DRAG_TEXT_HELP}}
{{l10n_strings. LANGUAGE}}
{{$ select.selected.display}}
LANGUAGE}}
{{$ select.selected.display}}{{article.content_lang.display}}
{{l10n_strings.AUTHOR}}{{l10n_strings.AUTHOR_TOOLTIP_TEXT}}
{{$ select.selected.display}} {{l10n_strings.CREATE_AND_ADD_TO_COLLECTION_MODAL_BUTTON}} {{l10n_strings.CREATE_A_COLLECTION_ERROR}}Мы не можем найти эту страницу
(* {{l10n_strings. REQUIRED_FIELD}})
REQUIRED_FIELD}})
{{l10n_strings.CREATE_NEW_COLLECTION}} *
{{l10n_strings.ADD_COLLECTION_DESCRIPTION}}
{{l10n_strings.COLLECTION_DESCRIPTION}} {{addToCollection.description.length}} / 500 {{l10n_strings.TAGS}} {{$ item}} {{l10n_strings.ПРОДУКТЫ}} {{l10n_strings.DRAG_TEXT}}{{l10n_strings.DRAG_TEXT_HELP}}
{{l10n_strings.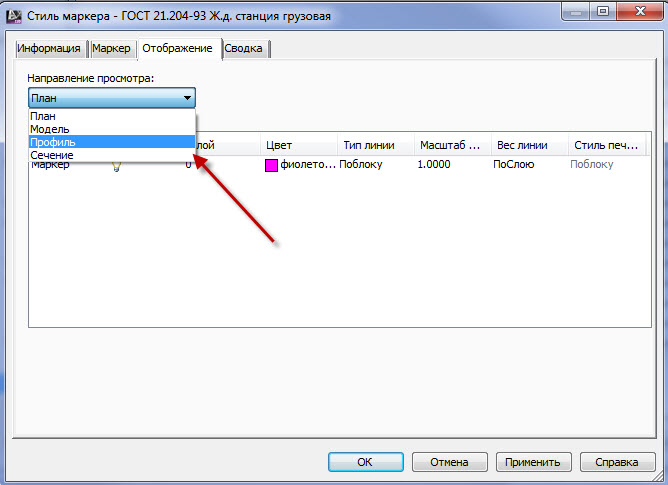 LANGUAGE}}
{{$ select.selected.display}}
LANGUAGE}}
{{$ select.selected.display}}{{article.content_lang.display}}
{{l10n_strings.AUTHOR}}{{l10n_strings.AUTHOR_TOOLTIP_TEXT}}
{{$ select.selected.display}} {{l10n_strings.CREATE_AND_ADD_TO_COLLECTION_MODAL_BUTTON}} {{l10n_strings.CREATE_A_COLLECTION_ERROR}}Как удалить прокси-объекты в AutoCAD
Прокси-объекты — это объекты, созданные в приложении ObjectARX®, которые обычно имеют более специализированные функции, чем стандартные объекты AutoCAD, если приложение в настоящее время не загружено.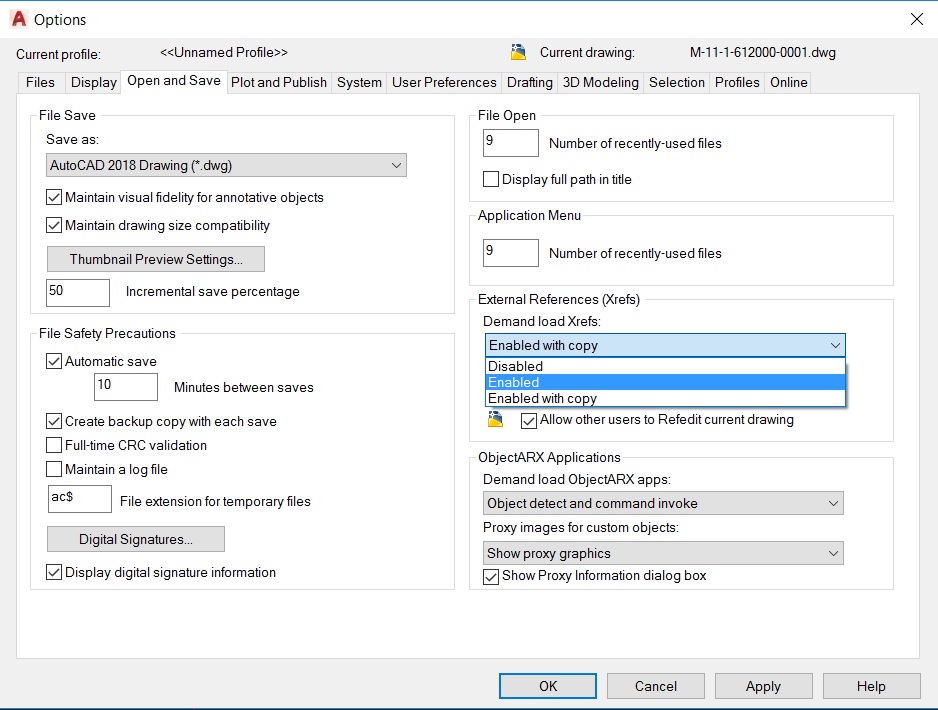 Например, следующие объекты: параметрическое тело (AutoCAD® Mechanical), интерактивное (с интеллектуальными функциями) обозначение дверей (AutoCAD®Architecture), объекты-полигоны (AutoCAD Map®) и объект — ассоциативные размеры (AutoCAD и AutoCAD LT). превратится в прокси-объекты, когда данные приложения не будут загружены при работе с документом.
Например, следующие объекты: параметрическое тело (AutoCAD® Mechanical), интерактивное (с интеллектуальными функциями) обозначение дверей (AutoCAD®Architecture), объекты-полигоны (AutoCAD Map®) и объект — ассоциативные размеры (AutoCAD и AutoCAD LT). превратится в прокси-объекты, когда данные приложения не будут загружены при работе с документом.
Помимо Autodesk, есть поставщики программного обеспечения, которые используют ObjectARX для создания приложений, которые можно использовать для создания графических и неграфических сторонних объектов.Эти объекты можно использовать в приложениях AutoCAD.
Прокси-объекты значительно упрощены по сравнению с исходными объектами. Возможности редактирования прокси-объектов определяются приложением ObjectARX, в котором эти объекты были созданы. Например, такие операции, как стирание или перемещение прокси-объекта и изменение его свойств, могут быть разрешены или запрещены в зависимости от приложения, которое их создало.
Адаптер объекта — это инструмент доступа для специального просмотра и стандартного редактирования сторонних объектов в других приложениях, который используется, если приложение, в котором был создан сторонний объект, не установлено в системе.
Полный список доступных в настоящее время средств поддержки объектов на веб-сайте Autodesk http://www.autodesk.com/enablers.
Однако в AutoCAD есть встроенные командные и системные переменные для работы с прокси-объектами.
Ниже представлена команда EXPORTTOAUTOCAD, которая позволяет создать новый файл DWG со всеми расчлененными прокси-объектами.
Ввод команды: -exporttoautocad или aectoacad
В командной строке вы получите следующие параметры команды:
[Формат / Орудие / Тип развертывания / Обслуживание / Префикс / Суффикс /?] <Введите имя файла>: введите параметр или нажмите Enter, чтобы указать имя файла.
Можно создать новую версию файла чертежа, в которой все прокси-объекты расчленены и заменены базовыми объектами AutoCAD.В новой версии чертежа будет потеряна информация о настраиваемых прокси-объектах, но вы можете отобразить полученные базовые объекты и получить к ним доступ из предыдущих версий AutoCAD, если активаторы объектов для этих версий недоступны.
Примечание. Любые последующие изменения, внесенные пользователем в этот новый файл чертежа, не влияют на исходный файл чертежа.
Введите имя файла
Создает новый файл чертежа с указанным именем.
Примечание. Чтобы создать уникальное имя файла для чертежа и избежать перезаписи существующего файла чертежа, вы можете использовать параметр префикса.
Имя экспортируемого чертежа
Формат
Определяет формат результирующего файла чертежа.
Введите формат файла [r14 / 2000/2004/2007] <2007>: укажите формат файла чертежа
Ввести
Определяет, как обрабатываются внешние ссылки при создании нового чертежа.
Встроить внешние ссылки [Да / Нет] <Да>: введите d или n
Есть
Все внешние ссылки встроены в чертеж.Объединяет слои и другие именованные объекты, которые зависят от внешних ссылок, с чертежом.
№
Внешние ссылки сохраняются как указатели на другие чертежи
Тип реализации
Указывает, как обрабатывать объекты, зависящие от внешних ссылок, когда включен параметр встраивания.
Тип внедрения [Embed / Insert]
Ввести
Поддерживает имена слоев и других объектов, зависящих от внешних ссылок, при реализации внешних ссылок.
Вставка
Объединяет имена объектов, зависящих от внешних ссылок, с новым чертежом без включения имени исходного файла.
Сервис
Определяет способ обработки блоков в пользовательских прокси-объектах.
Поддержка разрешенных свойств [Да / Нет] <Да>: введите d или n
Есть
Расчленение всех вхождений блоков от настраиваемых прокси-объектов до базовых объектов AutoCAD. Результирующие базовые объекты снова приобретают свои исходные свойства, а не свойства определений блоков.
№
Отсутствие разделения блочных ссылок в настраиваемых прокси-объектах. Свойства ссылки на блоки определяются обычным способом, в зависимости от того, как вы создаете объекты в блоках и как вы устанавливаете свойства слоев, в которые вставляются блоки.
Префикс
Префикс, добавленный к имени текущего файла чертежа.
Префикс имени файла <>: введите символы, которые нужно добавить в начало текущего имени файла
Суффикс
Суффикс для добавления к имени текущего файла чертежа.
Суффикс имени файла <>: введите символы, добавляемые в конец имени файла
? Список настроек
Показывает текущие настройки команды.
Невозможно увидеть объекты чертежа на чертеже консультанта (ничего не видно или видны только поля с текстом)
Проблема
Вы получили файл от консультанта, и вы не можете видеть определенные объекты в этом файле. AutoCAD Civil 3D Object Enabler может не работать для вас.
Например, вы могли получить:
- Чертеж инженера-строителя, который содержит изолинии, отметки точек и другие объекты топографии, и эти объекты либо отсутствуют, либо отображаются в виде прямоугольника (обычно зеленого прямоугольника с тестом или восклицательного знака).
- Чертеж архитектора, на котором также отсутствуют такие объекты, как точечные фасады или архитектурные объекты — либо полностью отсутствуют, либо представлены в виде прямоугольника.
Причина
Линии, скорее всего, не видны из-за проблемы с прокси-объектами.
Что такое прокси-объекты?
Решение
У вас есть два основных варианта решения этой проблемы:
Вариант 1. Сделайте файл пригодным для использования в ваших целях без участия пользователя Civil 3D
Если вы не можете заставить пользователя Civil 3D повторно сохранить чертеж с включенными прокси-объектами (см. Вариант 2 ниже), вы можете выполнить следующие шаги, чтобы создать контурные линии (т.е., гражданские объекты или прокси-объекты) видимы.
Вариант 1, шаг 1. Убедитесь, что вы видите прокси-объекты
Введите Op в командной строке и нажмите . Введите , чтобы открыть диалоговое окно CAD Options . Выберите вкладку Открыть и сохранить .
В разделе ObjectARX Applications сделайте следующие выборы в меню:
- Вызов команды
- Показать графику прокси
- Диалоговое окно «Показать информацию о прокси»
Закройте AutoCAD или F / X CAD, затем снова откройте свой чертеж.Теперь вы должны видеть контурные линии и метки.
Вариант 1, шаг 2: Работа с прокси-объектами
Теперь вы можете выбрать:
• Расчленить прокси-объекты
Если вам нужно увидеть контуры или другие прокси-объекты в этом файле, но вам не нужно, чтобы они действительно были прокси-объектами, вы можете просто взорвать их.
Выберите одну из горизонталей, меток или других прокси-объектов.Введите в командной строке Explode и нажмите , введите .
Если этот прокси-объект взорвется, вы можете взорвать остальные прокси-объекты и продолжить работу. Контурные линии или другие прокси-объекты будут по-прежнему видны — они больше не будут прокси-объектами.
Прокси-объекты не взрываются? Или вы иначе не можете взорвать прокси-объекты в этом файле? Выполните следующие действия, чтобы продолжить работу с прокси-объектами.
• Не трогайте прокси-объекты
Если вы не можете или не можете взорвать прокси-объекты, вы можете вместо этого очистить файл. Вот как.
Введите AECtoACAD и нажмите Enter. Затем выполните каждую из следующих команд Параметры экспорта :
- Введите F (для формата) и нажмите Enter. Затем введите 2010 и нажмите Enter.
- Введите B (для привязки) и нажмите Enter.Затем введите N (для Нет) и нажмите Enter.
- Игнорируйте параметр привязки Тип .
- Введите M (для обслуживания) и нажмите Enter. Затем введите N (для Нет) и нажмите Enter.
- Введите P (префикс) и нажмите Enter. Затем введите «. » (просто точка — без кавычек) и нажмите Enter.
- Введите S (суффикс) и нажмите Enter. Затем введите -CLEAN и нажмите Enter.
- Нажмите Дважды введите .
Теперь откройте диалоговое окно Options и выберите вкладку Open and Save .
В разделе ObjectARX Applications сделайте следующие выборы в меню:
- Вызов команды
- Показать графику прокси
- Диалоговое окно «Показать информацию о прокси»
Наконец, полностью закройте AutoCAD или F / X CAD и снова откройте очищенный чертеж.
Если вы использовали инструмент Nuke для очистки чертежа, не открывайте версию со словом QUARANTINE в имени файла — это копия исходного файла.
Чертеж гражданского строительства теперь должен быть чистым, что позволит вам сделать его ссылкой на основной чертеж.
Другой вариант (не всегда рекомендуется): Object Enabler
Вы также можете использовать Object Enabler, бесплатное приложение, доступное непосредственно из Autodesk, которое позволяет просматривать трехмерные объекты и управлять ими из чертежей, созданных в AutoCAD Civil 3D.Однако обратите внимание, что Object Enabler не требуется и не рекомендуется, если вам просто нужно просматривать гражданские объекты, такие как отметки точек и горизонтальные линии.
Если вы хотите использовать Object Enabler, вы можете загрузить его с Autodesk для той версии Civil 3D, в которой был создан чертеж. Ссылки на активатор объектов для последних нескольких версий AutoCAD см. В нашей статье о средстве активации объектов. Система AutoCAD Proxy позволяет просматривать только объекты Civil 3D — и то только в том случае, если файл был сохранен с включенными прокси.Установив Object Enabler, вы можете просматривать объекты Civil 3D и управлять ими независимо от настроек прокси при сохранении файла.
Вариант 2. Попросите пользователя Civil 3D сохранить чертеж с включенными прокси-объектами
Параметры для прокси-объектов существуют только в одном месте — на вкладке «Параметры » AutoCAD , «Открыть и сохранить». Вы можете попросить пользователя Civil 3D изменить настройки, указанные ниже, с помощью меню ObjectARX Applications в правом нижнем углу диалогового окна.
Некоторые прокси-объекты требуют, чтобы первая настройка, Требовать загрузки приложений ObjectARX , была Вызов команды и обнаружение объекта . (Обратите внимание, что это довольно неудачно, и мы рекомендуем вернуть настройку только на Команда вызывать при первой же возможности.)
Диалог Proxy Info также оправдывает свое название: он показывает, какие прокси присутствуют на чертеже, в том числе какие из них имеют графические объекты любого типа, которые можно увидеть.
Когда пользователь Civil 3D сохраняет файл, ему или ей потребуется установить для PROXYGRAPHICS и PROXYSHOW значение 1 . Иначе вам вообще ничего не будет видно.
AutoCad :: Удаление прокси-объектов
6 февраля 2012 г.Я уже пытался очистить и проверить файл и удалить каждый объект, который я могу найти, который может быть прокси, но он все еще появляется каждый раз, когда я открываю файл
Есть ли у меня способ QSELECT или удалить объект это вызывает у меня проблемы
У меня есть активаторы, поэтому я вижу, что проблема с объектом заключается в том, что объектов так много, что я не знаю, с чего начать.
Посмотреть 1 ответыПодобные сообщения:
- AutoCAD 2010 :: непреднамеренно введенные прокси-объекты / Как удалить
- AutoCAD Visual LISP / AutoLISP :: Удалить прокси-изображение из блока
- 3ds Max Animation :: Возможен ли выбор объектов по доверенности?
- VideoStudio :: Smart Proxy удаляет прокси-файл в спящем режиме
- AutoCAD LT :: Обновление прокси-объекта — можно ли изменить атрибуты прокси-объекта
- AutoCad :: Удалить объекты из выбранного набора?
- AutoCAD Architecture :: Удаление объектов отметок
- AutoCad :: Привязать только объекты, видимые на видовых экранах, и удалить остальные?
- Photoshop :: Как удалить фон, если у меня есть прозрачные объекты?
- Моделирование в 3ds Max :: Как удалить диагональные линии из 3D-объектов
- Illustrator :: Удаление мазков с нескольких объектов
- GIMP :: Удалить частично прозрачные объекты переднего плана?
- Сценарии Illustrator :: Итерация и удаление объектов на слое
- Photoshop :: Как удалить пятна вспышки с объектов серебристого цвета
- Lightroom :: Удалить пятна от вспышки с объектов серебристого цвета?
- AutoCAD 2010 :: Удалить линию внутри твердого объекта / прозрачных твердых объектов?
- Photoshop :: Как удалить розовые / фиолетовые линии, окружающие объекты на фотографии
- Photoshop :: Осветлить и сформировать и использовать инструмент «Штамп» для удаления нежелательных объектов.
- Photoshop Elements :: Удаление нежелательных объектов с помощью коррекции с учетом содержимого
- AutoCAD .NET :: Создать прокси-объект
- AutoCAD LT :: Построение прокси-объектов
- AutoCAD LT :: возможность редактирования прокси-объекта
- AutoCAD Civil 3D :: Диалоговое окно прокси
- AutoCAD LT :: Прокси-графика — какие инструменты использовать
- AutoCAD 2010 :: Прокси-объекты на чертеже
- AutoCAD 2013 :: Диалоговое окно информации о прокси
- AutoCad :: Невозможно просмотреть графику прокси
- AutoCAD Architecture :: Привязка к прокси-объекту AEC?
- AutoCad :: RTEXT отображается как прокси-объект?
- AutoCad :: Установить по умолчанию для отображения прокси-графики
25 апреля 2012 г.
У меня есть несколько сотен рисунков, на которых мне нужно обновить основную надпись.Я использовал Toolpac для переопределения блоков, затем Scriptpro, чтобы запустить простой скрипт для ATTSYNC блоков. Все это было сделано в AutoCAD Map 3D 2012. Теперь, когда мои пользователи открывают чертежи в AutoCAD LT 2012, они получают предупреждение о прокси-графике. Я также открыл чертеж в AutoCAD 2012, и там появилось предупреждение прокси, поэтому я знаю, что это не только LT. Я предполагаю, что это связано с AutoCAD Map, однако, когда я запускаю такие же процессы (обновление основной надписи) из командной строки в Map 3D, прокси-графика не появляется.
Я не знаю, как определить, какая прокси-графика была введена. Я пробовал lsp удалить прокси, но он говорит, что ничего не найдено.
Посмотреть 6 ответов Просмотреть похожие 31 июля 2013 г.LISP-приложение, которое удалит прокси-изображения из выбранного блока?
Посмотреть 9 ответов Просмотреть похожие 19 янв.2013 г.Я использую Max 2012, и мне интересно, есть ли простой способ создать объект, который при выборе выбрал бы другой указанный объект в сцене.
Объясню ситуацию. Я хотел бы сделать серию рисунков сплайнов в форме моей оснастки, в основном создав упрощенный рисунок скелета, а затем щелкнуть, например, на верхней части этого упрощенного рисунка, и получить реальный кость верхней части ноги в самой оснастке становится выбранной.
В идеале, я бы хотел, чтобы рисунок сплайна, который я щелкнул, не выделялся после того, как я щелкнул по нему, оставив выделенной только кость, которую он представляет. По сути, я хочу создать группу «кнопок», которые можно использовать для выбора костей и помощников в риге.
Посмотреть 1 ответы Просмотреть похожие 21 янв.2013 г. Mediastudio 5 pro ultimate
Win7 64
AMD 960T на шести ядрах
Asus M5A78L M LX +
8 ГБ
HD 3000 интегрированная графика ОС
установлена на твердотельный накопитель 128 МБ
Целевой файл проекта находится на WD Blue емкостью 500 ГБ.
Я скопировал DVD Blue Ray в формате .m2t со средней скоростью передачи около 18,5 МБ / с, в результате чего размер файла превысил 16 ГБ.Само собой разумеется, что этот файл тормозит машину, когда не запущен прокси. Когда я завершаю сеанс и закрываю программу, прокси-файл исчезает при следующем открытии проекта. То же самое происходит, когда машина переходит в спящий режим с открытым проектом. Мне нужно либо потрудиться, работая непосредственно над проектом без прокси, пока он медленно восстанавливается, либо подождать пару часов для завершения восстановления.
Есть ли способ остановить удаление файла? Я пошел к вариантам питания и никогда не выбирал, но на следующий день он снова пропал.
Другое дело — увеличить скорость создания прокси, так как он использует только около 20% ЦП. Лучше сделать это быстрее … Я попытался поднять приоритет процесса до высокого с небольшими изменениями, если вообще вообще.
Посмотреть 1 ответы Просмотреть похожие 27 февраля 2012 г.хотите обновить атрибуты в прокси-объекте, возможно ли это?
Посмотреть 1 ответы Просмотреть похожие 19 июля 2012 г.Я использую autocad какое-то время и всегда мог использовать «R» для удаления объектов из набора выбора.Совершенно неожиданно, когда я хочу использовать эту команду, она активирует команду «Перерисовать» вместо того, чтобы позволить мне удалять объекты из моего набора.
Как вернуть то, что было раньше?
Посмотреть 9 ответов Просмотреть похожие 27 янв.2012 г.В настоящее время я работаю над проектом с архитектором, и у меня есть некоторые фасады, которые есть на текущем плане этажа. Во время последней проверки проекта он хочет переместить их с листа плана этажа на другой лист.Без проблем. Однако, когда я вернулся к восстановлению отметки для копирования на другой лист, я заметил, что на месте старых отметок были мигающие прямоугольники. Есть что-то, что нужно как-то очистить. Я пробовал использовать команду очистки, но они все еще там.
Посмотреть 1 ответы Просмотреть похожие 04 июля 2011 г.Можно ли привязать чертеж и оставить только объекты, видимые в видовом экране, в пространстве модели после привязки.Я работаю с довольно большими моделями и пытаюсь уменьшить размер файлов после привязки.
Посмотреть 3 ответов Просмотреть похожие 25 янв.2007 г.Я использую Photoshop CS2, и мне нужно удалить фон с изображения с тюлем со множеством складок. Как сохранить прозрачность?
Посмотреть 3 ответов Просмотреть похожие 6 сен.2013 г. Мой босс пришел ко мне с вопросом о максимуме, и прошло много времени с тех пор, как ive использовал max.у него есть одна диагональная линия на поверхности каждого твердого тела в его модели. Я пробовал все известные мне исправления, и ничего не помогало.
Затем мы нашли сайт, и исправление сработало после перезагрузки, все 5 минут, и оно вернулось. Он использует ПК на базе XP с MAX7.
Я использую сток, чтобы замаскировать нужную форму. Я хочу полностью удалить эти штрихи, но сохранить маскированную форму.
Так, например, на изображении ниже есть три круга с белой обводкой, чтобы сформировать желаемые формы.
Я полностью доволен этим, когда он находится на белом фоне, но я хочу, чтобы штрихи были прозрачными, а не белыми, чтобы их нельзя было увидеть на небелом фоне (см. Ниже).
Очевидно, если я просто сделаю штрихи прозрачными, я потеряю желаемую форму.
Это то, чего я пытаюсь достичь (это было сделано в Photoshop, но я хочу добиться того же в Illustrator).
В основном я работаю над этой картинкой экрана паузы из Mass Effect 3. Я пытаюсь превратить ее в хороший фон для своего телефона. Я пытаюсь сделать с ним несколько вещей, некоторые из которых оказываются проще, чем другие. Самое сложное, что я хочу сделать, — это удалить все кнопки с правой стороны, чтобы было пять кнопок слева и только фон справа.
Как лучше всего это сделать? Я пробовал выбирать отдельные участки и закрашивать их градиентной заливкой, и я пробовал использовать плагин автоматического ресинтезатора с использованием выбранной текстуры, но ни один из них не дал хороших результатов. Первое становится очевидным из-за его единообразия, когда оно делается в больших дозах, а второе просто выходит совсем неправильно.
Посмотреть 1 ответы Просмотреть похожие 9 апреля 2013 г. Я пытаюсь перебирать объекты в слое, и если объект удовлетворяет условию, я хочу его удалить.
Проблема в том, что, как я подозреваю, если я использую «цикл for», тогда, когда я удаляю элемент, начальная длина цикла становится недействительной при удалении элемента. Так что мне нужно было бы перебирать объекты в другом вопросе, а я невежественен.
Я приложил несколько фотографий, на серебристом цвете видны пятна вспышки из-за отражения.Как лучше всего удалить эти пятна и улучшить качество фотографий. (Я понимаю, что лучший способ — снимать фотографии в определенной среде, чтобы запретить этот эффект, но я спрашиваю, можно ли отредактировать его с помощью Light room и удалить эффект вспышки).
[URL] ……
[URL] ……
[URL] ……
[URL] ……
[URL]. …….
[URL] ………
Посмотреть 1 ответы Просмотреть похожие 28 июня 2013 г. Я приложил несколько фотографий, на серебристом цвете видны пятна вспышки из-за отражения.Как лучше всего удалить эти пятна и улучшить качество фотографий. (Я понимаю, что лучше всего снимать фотографии в определенной среде, чтобы запретить этот эффект, но я спрашиваю, можно ли отредактировать его с помощью Lightroom и удалить эффект вспышки).
[URL]
Как удалить линии посередине после нажатия и вытягивания объектов.
Прилагается файл Untitle.jpg, чтобы вам было понятнее. Голубая — стена, голубая — аквариум. Я хочу, чтобы у задней и передней части аквариума не было линии посередине, но даже я делаю команду затенения, заливка цветом все еще присутствует. Потому что, если я взорву и удалю линию посередине, цвета, заполняющие аквариум, исчезнут. См. Untitled 2.Jpg, чтобы понять, что я имею в виду. А еще как сделать прозрачным аквариум Untitle 3.jpg?
Посмотреть 9 ответов Просмотреть похожие 16 июня 2012 г.У меня появляются розовые или волнистые линии, окаймляющие некоторые объекты на моих фотографиях.Вы можете увидеть их на изображениях RAW. Когда я объединяю их с помощью HDR, вы можете увидеть, насколько заметными становятся линии. Я не уверен, возникает ли проблема в моей камере (Canon T2i) или объективе, когда я делаю снимок. Я пробовал использовать Color Range и Magic Wand Tool, но это утомительный процесс.
Посмотреть 17 ответов Просмотреть похожие 7 сентября 2004 г., как создавать и использовать штамп для удаления нежелательных объектов.но как бы я сделал эту картину фантастической? Я использую его как свой рабочий стол, но он выглядит немного нечетким. Я добавил к нему заголовок и флаг переключения.
Посмотреть 5 ответов Просмотреть похожие 17 марта 2012 г.Удаление нежелательных объектов с помощью лечения с учетом содержимого
Посмотреть 12 ответов Просмотреть похожие 16 янв.2013 г.Можно ли создать прокси-объект с помощью.net в AutoCAD?
Посмотреть 1 ответы Просмотреть похожие 6 февраля 2012 г.Я получил чертеж от внешнего подрядчика, который что-то использует с прокси-объектами. Я прекрасно вижу их на экране, но когда я пытаюсь нарисовать рисунок, они исчезают. Он также появился из более новой версии, поэтому мне пришлось использовать DWG True View, чтобы преобразовать его, если это могло вызвать мою проблему.
Посмотреть 5 ответов Просмотреть похожие 27 февраля 2012 г.Можно ли редактировать прокси-объект acad.
Посмотреть 6 ответов Просмотреть похожие 26 апреля 2013 г.Когда я запускаю AutoCAD C3D 12, появляется всплывающее диалоговое окно. «Этот чертеж был создан в более новой версии Civil 3D. Все объекты, созданные Civil 3D в чертеже, находятся в состоянии прокси …….. …… отключены для этого чертежа «. Я только что запустил AutoCAD, еще не открывал ни одного чертежа!
Как отключить это сообщение? (постоянно)
П.S. Это произошло недавно, так как ИТ-специалист изменил некоторые переменные на моей машине, но не понимаете, какие переменные он изменил?
Посмотреть 2 ответов Просмотреть похожие 11 сентября 2012 г.Я работаю с AutoCAD 2012 LT и сначала получил сообщение, касающееся прокси-графики, в котором перечислены некоторые параметры для просмотра при открытии чертежа из другого источника (из другого, из другого и т. Д.). В то время, как мне кажется, я выбрал показывать прокси-графику, однако я больше не могу отображать исходное сообщение, которое, как мне кажется, подсказывало мне, какие средства поддержки отсутствовали.Теперь я получаю сообщение о совместимости чертежа путем взрыва объектов AEC или загрузки прокси-объектов. Я застрял, на стенах есть текст, двери показаны закрытыми.
— Я попытался снова открыть исходный файл, но больше не получаю исходное графическое сообщение прокси, только сообщение «Новая версия объектов в рисовании». Могу ли я когда-нибудь вернуть исходное сообщение, изменил ли я как-то свои настройки?
-Если я изменю настройки для proxyshow или proxygraphics, эти элементы исчезнут.
-Как узнать, какой активатор использовать?
Посмотреть 2 ответов Просмотреть похожие 3 сен.2013 г.Недавно я получил чертеж autocad с несколькими прокси-объектами в нем. Они взорвались нормально. Однако, взрывая их, я теряю любые полезные свойства. А что на самом деле представляют собой прокси-объекты?
Посмотреть 7 ответов Просмотреть похожие 24 янв.2013 г.Большинство людей хотят удалить диалоговое окно информации о прокси.Я уже понимаю, как это отключить PROXYSHOW / PROXYNOTICE / PROXYGRAPHICS. Я хотел бы знать, откуда берутся данные, отображаемые в диалоговом окне информации о прокси? Есть ли способ получить эту информацию постфактум (например, после того, как я закрыл диалоговое окно, но пока текущий чертеж открыт)?
Посмотреть 1 ответы Просмотреть похожие 2 марта 2012 г.Что такое прокси-графика и почему я не могу их просмотреть?!…. пытаясь просмотреть чертеж компоновки сайта, и половина его отсутствует, человек, который мне его послал, использует черновой вид, а не AutoCAD, который имеет к этому какое-то отношение?
Посмотреть 9 ответов Просмотреть похожие 10 июля 2012 г.У меня ACA2011. Я получил топо от кого-то, и его оценки являются прокси-объектами. Мне нужно привязаться к одному, и я не могу. Есть ли способ привязаться к ним? Я просто хочу переместить топо на нужную высоту по Z, но для этого нужно привязаться хотя бы к одной линии уклона.
Посмотреть 1 ответы Просмотреть похожие 29 мая 2012 г.Наш офис перешел на новые компьютеры с Windows 7 с AutoCAD 2013.
Последние (3) года у нас был RTEXT в нашем файле заголовка, который показывает путь, имя файла, дату и время. Эта RTEXT штука изначально была скопирована из файла консультантов в наш. Файл блокировки заголовка привязан к другим файлам листов и работал нормально со всеми файлами до обновления.
Теперь, когда мы открываем файл, единственное, что отображается для RTEXT, — это ограничивающая рамка. Это происходит на всех наших компьютерах. Установлены экспресс-инструменты. Если я наберу RTEXT> [ввод], он отобразится правильно и будет работать нормально … до тех пор, пока CAD не будет выключен. Если он будет повторно открыт, снова только ограничивающая рамка.
Набирать команду каждый раз, когда я открываю файл, доставляет мне неудобства, и это то, к чему другие в офисе никогда не привыкли.
Посмотреть 9 ответов Просмотреть похожие 17 апреля 2013 г.Большинство рисунков, над которыми я работаю, имеют прокси-графику.Есть ли способ установить по умолчанию «Показывать прокси-графику», чтобы окно информации о прокси не появлялось каждый раз, когда я открываю рисунок?
Посмотреть 2 ответов Просмотреть похожиеПочему мой DWG / DXF не открывается в Rhino? [McNeel Wiki]
Проблема
При открытии файла DWG или DXF в Rhino объекты не импортируются в Rhino.
Почему?
Обычно для этого есть две причины:
DWG / DXF был создан с помощью новой версии AutoCAD или клона, который не поддерживает ваша версия Rhino
Прокси-объекты в dwg.
Геометрия чертежа была создана в области пространства листа.
Версии DWG / DXF
Rhinoceros 6 откроет файл AutoCAD версии 2018 или более ранней.
Rhinoceros 5 откроет файл AutoCAD версии 2013 и 2010 или более ранней версии.
Rhinoceros 4 откроет файл AutoCAD версии 2007 или более ранней
Autodesk не меняет формат файла при каждом выпуске выпуска. Обычно они ждут 3 релиза, но недавно было выпущено целых 5 перед обновлением формата. Формат файла
2018 (может включать 2019 и 2020 годы)
2013 (включая AutoCAD версий 2014, 2015, 2016, 2017)
2010 (включая AutoCAD версии 2011 и 2012)
2007 (включая AutoCAD версий 2008 и 2009)
2004 (включая AutoCAD версий 2005 и 2006)
2000 (включая AutoCAD версий 2000i, 2002 и 2003)
R12 (включая R13 и R14)
Прокси-объекты
Прокси-объекты — это заполнители для пользовательских объектов, созданных приложениями ObjectARX®, такими как AutoCAD® Mechanical, Autodesk® Architectural Desktop и Autodesk® Land Desktop.
По умолчанию сообщения прокси-объекта отображаются при открытии DWG в обычном AutoCAD, если приложение, создавшее пользовательские объекты, в настоящее время не запущено. Например, если чертеж, созданный в Autodesk Mechanical Desktop, открывается в обычном AutoCAD®, объекты, созданные как объекты Autodesk Mechanical Desktop, отображаются как прокси-объекты.
Здесь вы можете выполнять такие операции, как перемещение и копирование прокси-объектов. Однако специальные операции редактирования, уникальные для приложения ObjectARX, недоступны.Например, нельзя выполнять параметрические изменения объектов Autodesk Mechanical Desktop в любом приложении, кроме Autodesk Mechanical Desktop.
Это правило применяется всякий раз, когда приложение ObjectARX, создавшее настраиваемые объекты, не запускается при открытии чертежа. Приложение ObjectARX может быть установлено на рабочей станции, но может не работать. Вот почему диалоговое окно с предупреждением об объекте прокси появляется при открытии файла ADT в обычном AutoCAD. Объекты должны быть представлены приблизительно тем, чем они являются на самом деле.Одно дело смотреть на приближение, а работать с ним — совсем другое, и именно здесь начинаются настоящие проблемы.
Решение
Поскольку Rhino не имеет возможности запускать приложение ARX, создавшее эти настраиваемые объекты, эти прокси-объекты игнорируются, и в командной строке Rhino появляется предупреждение «объект игнорируется».
Поскольку AutoCAD сохраняет свою 3D-геометрию в формате сетки, есть один вариант переноса этих сеток в Rhino.
Откройте файл DWG в настольном приложении, в котором он был создан.(Вы можете попробовать простой AutoCAD, если это все, что у вас есть.)
Разнесите настраиваемый объект (например, стена, крыша, дверь, окно) на сетки.
Сохраните это под другим именем.
Импортируйте этот файл в Rhino.
Прокси-объект всегда придется взорвать.
Геометрия пространства листа
Геометрия компоновки не будет импортирована в Rhino 3 или Rhino 4, но предназначена для Rhino V5.
Если вы открываете dwg в Rhino, и он кажется пустым, объекты могут находиться в области макета.
Решение
Откройте чертеж в AutoCAD.
Переместите объекты в пространство модели. Это можно сделать с помощью команды ExpressTool CHSPACE . Эта команда перемещает объекты в пространство модели и соответствующим образом масштабирует их. Команда CHSPACE стала встроенной в AutoCAD в версии 2007.
Макеты импортируются в Rhino 5.
Вернуться к FAQ
. Вызвать это меню можно и быстрее, с помощью нажатия на стандартную горячую клавишу Ctrl + O.
Вызвать это меню можно и быстрее, с помощью нажатия на стандартную горячую клавишу Ctrl + O.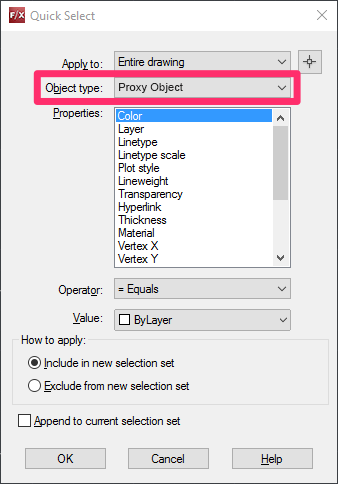


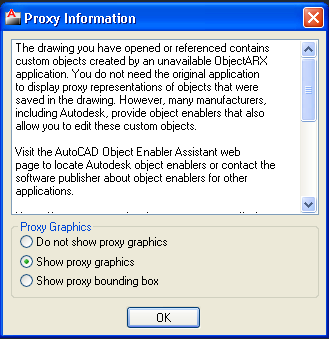
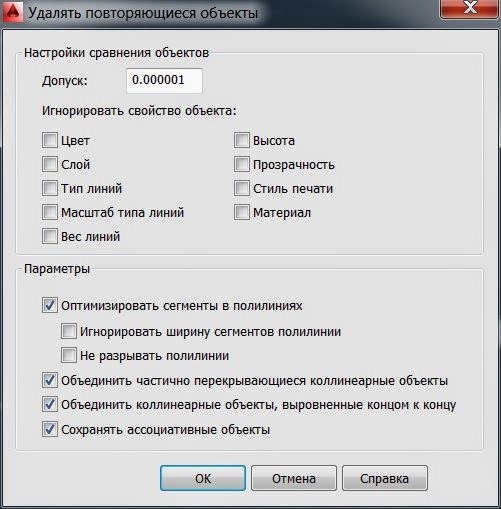
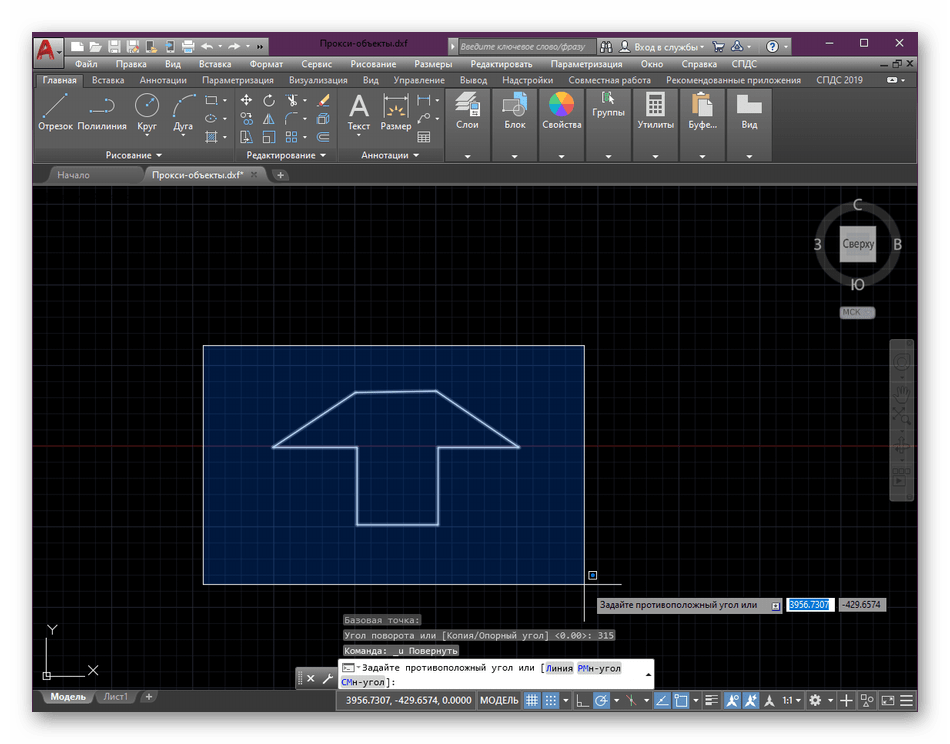 Статья носит исключительно информационный характер и предназначена для защиты конечного пользователя, который может при определенных обстоятельствах потерять свои данные, работая в AutoCAD.
Статья носит исключительно информационный характер и предназначена для защиты конечного пользователя, который может при определенных обстоятельствах потерять свои данные, работая в AutoCAD. В результате, он будет автоматически запускаться при старте программы.
В результате, он будет автоматически запускаться при старте программы.