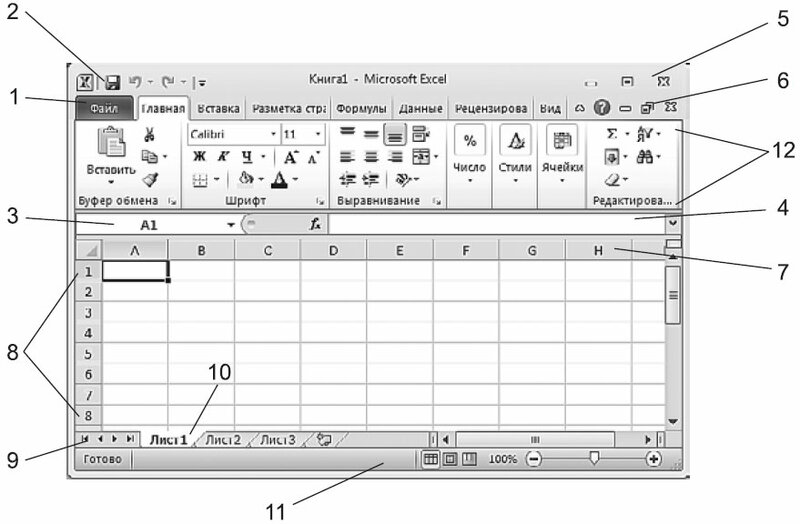14.2. Основные элементы окна MS Excel. Самоучитель работы на компьютере
14.2. Основные элементы окна MS Excel. Самоучитель работы на компьютереВикиЧтение
Самоучитель работы на компьютере
Колисниченко Денис Николаевич
Содержание
14.2. Основные элементы окна MS Excel
При запуске Excel вы увидите ее основное окно (рис. 163). С главным меню и панелями инструментов мы уже знакомы — они практически идентичны аналогичным панелям MS Word, поэтому на них останавливаться не будем. Область задач содержит список файлов, с которыми вы недавно работали. Строка формул содержит формулу. У каждой ячейки может быть своя формула, согласно которой вычисляется значение ячейки. Слева от строки формулы находится поле адреса ячейки. В нижней части окна находятся вкладки, использующиеся для переключения листов электронной книги. Слева от них — кнопки навигации, с помощью которых переходят к первому, предыдущему, следующему, последнему листу книги.
Рис. 163. Окно Excel.
Данный текст является ознакомительным фрагментом.
Пакет Основные элементы
Пакет Основные элементы Ниже дается краткая характеристика элементов каждого из перечисленных подпакетов, входящих в состав пакета Основные элементы. Более полное рассмотрение отдельных компонентов метамодели будет представлено в главах, посвященных изучению
Глава 5. Основные элементы сообщества
Глава 5. Основные элементы сообщества Прежде чем я начну рассказывать о вариантах позиционирования, ведения и продвижения вашего проекта в ВКонтакте, давайте рассмотрим базовые блоки, из которых состоит любое сообщество.АватарЕсли сравнивать с сайтом, аватар выполняет
Основные элементы интерфейса
Основные элементы интерфейса Даже при беглом взгляде на рабочее окно программы Adobe Dreamweaver CS3 (рис. 8.8) можно заметить, что принципиальных отличий от множества других компьютерных программ здесь нет: та же строка меню, те же панели инструментов и т. д.
Рис. 8.8. Главное рабочее
8.8) можно заметить, что принципиальных отличий от множества других компьютерных программ здесь нет: та же строка меню, те же панели инструментов и т. д.
Рис. 8.8. Главное рабочееГлава 10. Дополнительные элементы окна и инструменты
Глава 10. Дополнительные элементы окна и инструменты Дополнительными элементами окон Adobe Photoshop мы будем называть символы, линии и другие объекты, отображаемые только на экране монитора, например, измерительные линейки, направляющие, сетка, контуры, границы содержимого
Основные опции окна Find/Replace
Основные опции окна Find/Replace whole word: искать целое слово.match case: различать заглавные и прописные буквы.by unicode N: искать/заменять символы по их юникодным номерам.down: найти/заменить текст ниже курсора.up: найти/заменить текст выше курсора.selected text: найти/заменить текст внутри
4.
 4. Основные элементы интерфейса GNOME
4. Основные элементы интерфейса GNOME4.4. Основные элементы интерфейса GNOME В верхней части экрана (рис. 4.6) размещено главное меню GNOME (с ним вы уже успели познакомиться в главе 2). В верхнем правом углу — область уведомлений. На ней вы увидите значок раскладки клавиатуры, указатель даты и часы, значок менеджера
Глава 7. Основные элементы XSLT
Глава 7. Основные элементы XSLT В этой главе описываются основные элементы XSLT — элементы, которые непосредственно создают части выходящего документа, вычисляют выражения, производят копирование, обеспечивают условную и циклическую обработку. Основные элементы
Глава 7 Основные элементы XSLT
Глава 7 Основные элементы XSLT Основные и дополнительные элементы Все элементы XSLT можно разделить на две группы: элементы основные и элементы дополнительные. Это разделение очень условно, ничего подобного в спецификации языка XSLT нет, однако, мы будем им пользоваться,
Это разделение очень условно, ничего подобного в спецификации языка XSLT нет, однако, мы будем им пользоваться,Основные и дополнительные элементы
Основные и дополнительные элементы Все элементы XSLT можно разделить на две группы: элементы основные и элементы дополнительные. Это разделение очень условно, ничего подобного в спецификации языка XSLT нет, однако, мы будем им пользоваться, считая основными элементами те
2.2. Основные элементы интерфейса
2.2. Основные элементы интерфейса По сравнению с традиционными Windows-приложениями в КОМПАС-3В LT наложены ограничения на одновременную работу с несколькими документами. Таким образом, в главном окне системы может быть открыт только один документ: чертеж, фрагмент или
6.1. Основные элементы рабочего стола
6. 1. Основные элементы рабочего стола
На рис. 36 представлены все элементы рабочего стола Windows.
Рис. 36. Рабочий стол Windows.Основная область экрана называется рабочим столам. Вы можете установить на рабочий стол какую-нибудь картинку (как это сделал я) или просто выбрать цвет
1. Основные элементы рабочего стола
На рис. 36 представлены все элементы рабочего стола Windows.
Рис. 36. Рабочий стол Windows.Основная область экрана называется рабочим столам. Вы можете установить на рабочий стол какую-нибудь картинку (как это сделал я) или просто выбрать цвет
8.2.2. Основные элементы окна Paint
8.2.2. Основные элементы окна Paint Графический редактор Paint прост до такой степени, что им может пользоваться даже ребенок. В центре окна находится рабочая область, размер которой вы можете изменить. Для этого подведите указатель мыши к середине ее границы (посередине границы
Основные элементы окон
Основные элементы окон
Все окна имеют одинаковый набор элементов. Однако при этом могут использоваться различные способы управления. Постараюсь охватить наиболее распространенные. Рассмотрим общий случай. На рис. 8.3 показано два окна совершенно разных программ, однако
На рис. 8.3 показано два окна совершенно разных программ, однако
Основные элементы меню Пуск
Основные элементы меню Пуск Для запуска программы, открытия документа или начала работы в Интернете проще всего использовать меню Пуск. Здесь вы сможете легко найти нужный вам объект с помощью строки поиска, выбрать одну из часто используемых программ, а также открыть
Интерфейс Excel. Элементы окна Excel и их назначение
Программа MS Excel содержит огромнейшее количество элементов: полей, строк, столбцов, панелей команд и пр. Это приводит в ужас многих пользователей, которые впервые запускают данную программу для работы с электронными таблицами. Но если немного углубиться и хотя бы поверхностно изучить интерфейс Excel, то работа в этой программе покажется вам легкой прогулкой.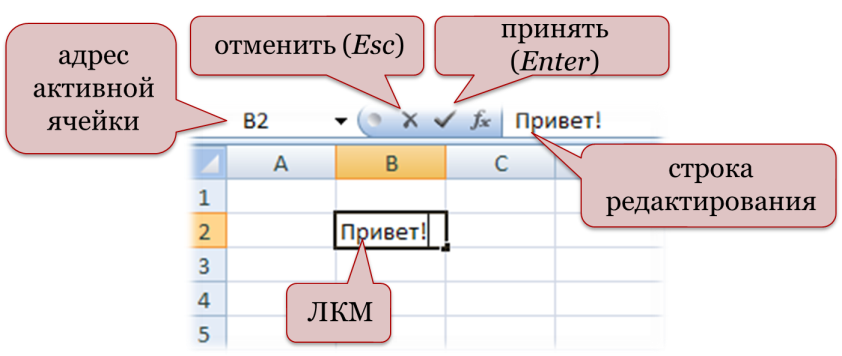
Зная для чего предназначен тот, или иной элемент окна Excel, вы значительно ускорите свою работу. Ведь вы сможете настроить интерфейс Excel под себя (отдельные его элементы. Например «Панель быстрого доступа», или способ отображения Ленты), что поможет максимально быстро подготавливать и обрабатывать электронные таблицы.
Основные элементы окна ExcelВертикальная полоса прокрутки позволяет прокручивать лист по вертикали.
Выбор масштаба. С помощью ползунка можно изменять масштаб отображения активного рабочего листа.
Горизонтальная полоса прокрутки позволяет прокручивать рабочий лист по горизонтали.
Заголовки столбцов. На рабочем листе в Excel 16 384 столбцов. Каждый из этих столбцов имеет заголовок, который обозначается буквами от А до XFD. Можно выделить все ячейки столбца, кликнув левой кнопкой мыши по заголовку столбца. Чтобы изменить ширину столбца, нужно перетащить его границу, удерживая левую кнопку мыши.
Кнопка «Вставить функцию» вызывает диалоговое окно, с помощью которого можно легко найти нужную функцию и вставить в ячейку правильную формулу и аргументы.
Кнопка «Новый лист» предназначена для добавления нового рабочего листа в рабочую книгу. Ярлык нового листа появляется после последнего уже существующего листа в строке ярлыков листов.
Кнопка сворачивания ленты скрывает ленту и тем самым освобождает рабочее пространство экрана. Чтобы лента появилась вновь, нужно сделать двойной клик левой кнопкой мыши по корешку любой вкладки (или нажать <Ctrl+F1>).
Кнопки прокрутки ярлыков листов позволяют прокручивать влево и вправо ярлыки рабочих листов. Также можно щелкнуть правой кнопкой мыши по этим кнопкам, чтобы получить полный список рабочих листов в книге.
Кнопки просмотра страницы служат для изменения способа отображения рабочего листа.
Кнопки управления окном позволяют минимизировать текущее окно, максимизировать или восстанавливать его, а также закрывать это окно.
Номера строк. Каждая строка рабочего листа имеет заголовок, представленный числом от 1 до 1 048 576. Для того чтобы выделить все ячейки строки, нужно сделать клик левой кнопкой мыши по заголовку строки. Чтобы изменить высоту строк, нужно кликнуть левой кнопкой мыши на границе между двумя номерами строк, и удерживая зажатой левую кнопку мыши, перетянуть границу на нужную высоту.
Панель быстрого доступа — это настраиваемая панель, которая содержит наиболее часто используемые команды. Панель быстрого доступа всегда видима независимо от выбранной вкладки. Отображаемые на панели быстрого доступа иконки можно настроить под свои предпочтения.
Параметры отображения ленты. При клике по этому элементу управления, появляется возможность выбрать как будет отображаться Лента. На сегодняшний день здесь доступно три варианта:
- Автоматически скрывать ленту. Лента будет скрыта пока вы не нажмете на кнопку вверху приложения.
- Показать вкладки. Будут отображены только вкладки ленты (без команд). Чтобы увидеть доступные команды в конкретной вкладке, нужно кликнуть по заголовку этой вкладки.
- Показывать вкладки и команды. Вкладки и команды ленты будут всегда отображаться в приложении.
Поле «Имя» отображает адрес активной ячейки или имя выделенной ячейки, диапазона или объекта.
Список вкладок подобен строке меню. Каждая вкладка содержит нескольких групп команд. Чтобы увидеть набор команд конкретной вкладки, нужно кликнуть левой кнопкой мыши по заголовку этой вкладки.
Строка заголовка. Здесь отображается имя программы (в нашем случае Excel) и имя текущей рабочей книги. Слева в строке заголовка находится панель быстрого доступа. Справа — кнопки управления, которые используют изменения отображения Ленты и самого окна программы.
Строка состояния. В этой строке отображаются различные сообщения (номер страницы, среднее число чисел в выбранных ячейках), а также состояние клавиш <Num Lock>, <Caps Lock> и <Scroll Lock>. Строку состояния можно настроить под свои предпочтения, чтобы отображать только ту информацию, которая вам нужна. Чтобы выбрать тип выводимых сведений, нужно кликнуть по строке состояния правой кнопкой мыши.
Строка формул служит для ввода данных или формулы в ячейку. Если вы вводите формулы, или данные прямо в ячейку, то они сразу отображаются в этой строке.
Если вы вводите формулы, или данные прямо в ячейку, то они сразу отображаются в этой строке.
Табличный курсор — это темный контур, выделяющий текущую активную ячейку. Его еще называют «Индикатор выбранной ячейки».
Ярлыки листов. Рабочая книга может иметь неограниченное количество рабочих листов. У каждого из этих листов есть имя, которое и указывается на ярлыке листа. Каждый из этих ярлыков — это отдельный лист рабочей книги.
Интерфейс Excel: ВидеоНазовите основные элементы окна программы Excel и укажите их функциональное назначение. — КиберПедия
Какая информация отражается в Строке состояния Excel?
Какие операции можно выполнять с рабочими листами Excel?
Перечислите режимы работы табличного процессора и укажите особенности каждого режима.
Каковы основные функции маркера авто заполнения?
Как выделить в электронной таблице смежные и несмежные ячейки, диапазоны (блоки) ячеек?
Как ввести данные в ячейку? Как зафиксировать ввод данных? Как скопировать ячейку, блок ячеек, рабочий лист?
Как перемесить ячейку, блок ячеек, рабочий лист? Как переименовать рабочий лист?
Как удалить из рабочей книги рабочий лист? Как добавить новый рабочий лист?
Как объединить ячейки в электронной таблице? Как снять объединение ячеек?
Как нужно вводить числовые данные и даты, чтобы программа Excel воспринимала их как текст? Как отредактировать ранее введенные данные?
Как разбить текст ячейки на несколько строк? Как установить разбиение электронной таблицы на страницы?
Как отформатировать данные в ячейке? Как удалить формат ячейки?
Какие возможности предоставляет диалоговое окно Формат ячеек?
Как изменить ширину столбцов и высоту строк? Как оформить таблицу Excel рамками и заливкой?
Как можно скрыть столбцы и строки? Как показать скрытые столбцы, строки?
Назовите элементы строки формул и укажите их назначение.
Какое назначение строкового поля ввода и редактирования?
Назовите и охарактеризуйте основные типы данных в ячейках электронной таблицы.
Что такое ссылка? Какими способами можно вводить в электронную таблицу и использовать ссылки?
Что такое относительный адрес ячейки? Для чего он используется?
Что такое абсолютный адрес ячейки? Для чего он используется?
Перечислите основные типы функций, используемых в Excel.
Как присвоить ячейке или диапазону ячеек собственное имя?
Как ввести в ячейку формулу?
Какими способами можно отсортировать данные электронной таблицы?
Какими способами можно выполнить фильтрацию (выборку) данных в электронной таблице?
Как выполнить фильтрацию данных в электронной таблице с помощью Расширенного фильтра?
29. а) Что такое логическое выражение?
а) Что такое логическое выражение?
б) Какие существуют основные логические операции? Что такое таблица истинности?
Что такое вычисляемое поле? Где его можно использовать?
Что такое отчет? Чем он отличается от запроса?
Что такое Microsoft Word? Основные объекты Microsoft Word?
Для чего используется программа Microsoft Word? В каком разделе меню, находятся пункты меню, относящиеся к форматированию текста, абзаца, списка?
Можно ли напечатать только четные страницы у документа? Способы сохранение документов Microsoft Word. Позволяет ли программа изменять вид шрифта?
Назовите несколько функций раздела Разметка страницы? Назовите 3 типа паролей, которые могут быть установлены в документе Microsoft Word.
Как изменить шрифт текста в программе? Опишите функцию «разрывы».
Как может быть выравнен текст в программе? Какими способами можно создать таблицу в Word?
38. Как вставить рисунок и фото в программу? Как установить промежуток времени, по истечении которого Word будет автоматически сохранять документ?
Как вставить рисунок и фото в программу? Как установить промежуток времени, по истечении которого Word будет автоматически сохранять документ?
Перечислите структурные элементы страницы. Что такое колонтитул?
Как установить масштаб изображения на экране? Влияет ли масштабирование документа на экране на размер символов при печати?
Опишите возможности рисования Microsoft Word. Можно ли сортировать текст по алфавиту?
Опишите функцию «расстановка переносов». Для чего нужен буфер обмена в работе с Microsoft Word?
Опишите функцию «сетка». Опишите функцию «исправления».
Опишите функцию «статистика». Опишите функцию «тезаурус».
Опишите функцию «вставка названия». Что такое перекрестная ссылка?
46. Что такое таблица иллюстраций. Какие ориентации страниц существуют в Microsoft Word? И для чего нужна функция «размер»?
Назначение программы Microsoft Word. Основные функции и элементы программы Microsoft Word .
Основные функции и элементы программы Microsoft Word .
48. Как создать многоуровневый список? Как создать оглавление?
49. Как вставить рисунок связыванием, внедрением и внедрением со связыванием? В чем заключается технология создания вашего текстового документа?
50. С какой целью производится анализ задания по созданию документа? Что является результатом процесса синтеза при проектировании документа?
Определение основных частей окна Excel
Урок 1: Определение основных частей окна Excel
Введение
Microsoft Excel XP — это приложение для работы с электронными таблицами в пакете Microsoft Office. Электронная таблица — это бухгалтерская программа для компьютера. Электронные таблицы в основном используются для работы с числами и текстом. Электронные таблицы могут помочь организовать информацию, такую как алфавитный список имен или упорядочивание записей, а также вычислять и анализировать информацию с помощью математических формул.
К концу этого урока вы должны уметь:
- Определять части окна Excel
- Понимать различия между рабочей книгой и листом
- Понимать ячейку и ее важность для Excel
- Перемещаться рабочая книга
Окно Excel
Многие элементы, которые вы видите на экране Excel XP, являются стандартными для большинства других программ Microsoft, таких как Word, PowerPoint и предыдущих версий Excel, а некоторые элементы характерны для Excel XP.
Рабочая книга
Рабочая книга, также называемая электронной таблицей, представляет собой уникальный файл, созданный в Excel XP.
Строка заголовка
В строке заголовка отображается как имя приложения, так и имя электронной таблицы.
Строка меню
В строке меню отображаются все меню, доступные для использования в Excel XP. Содержимое любого меню можно отобразить, щелкнув левой кнопкой мыши имя меню.
Панель инструментов
С некоторыми командами в меню связаны изображения или значки.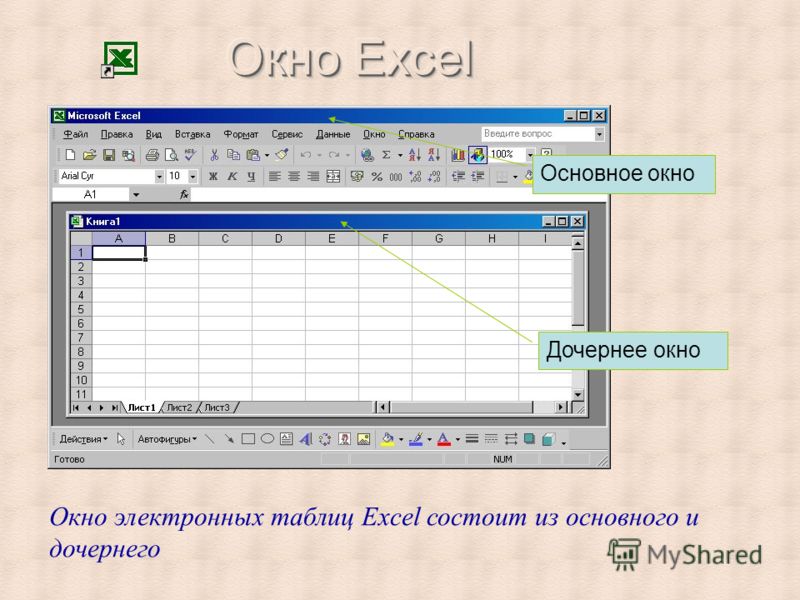 Эти изображения также могут отображаться в качестве ярлыков на панели инструментов.
Эти изображения также могут отображаться в качестве ярлыков на панели инструментов.
Заголовки столбцов
Каждая электронная таблица Excel содержит 256 столбцов. Каждый столбец именуется буквой или комбинацией букв.
Заголовки строк
Каждая электронная таблица содержит 65 536 строк. Каждая строка названа числом.
Поле имени
Показывает адрес текущего выбора или активной ячейки.
Строка формул
Строка формул отображает информацию, введенную (или вводимую по мере ввода) в текущую или активную ячейку. Содержимое ячейки также можно редактировать в строке формул.
Ячейка
Ячейка представляет собой пересечение столбца и строки. Каждая ячейка имеет уникальный адрес ячейки. На картинке выше адрес выбранной ячейки — B3. Толстая рамка вокруг выбранной ячейки называется указателем ячейки.
Кнопки навигации и вкладки листов
Кнопки навигации позволяют переходить на другой лист в книге Excel.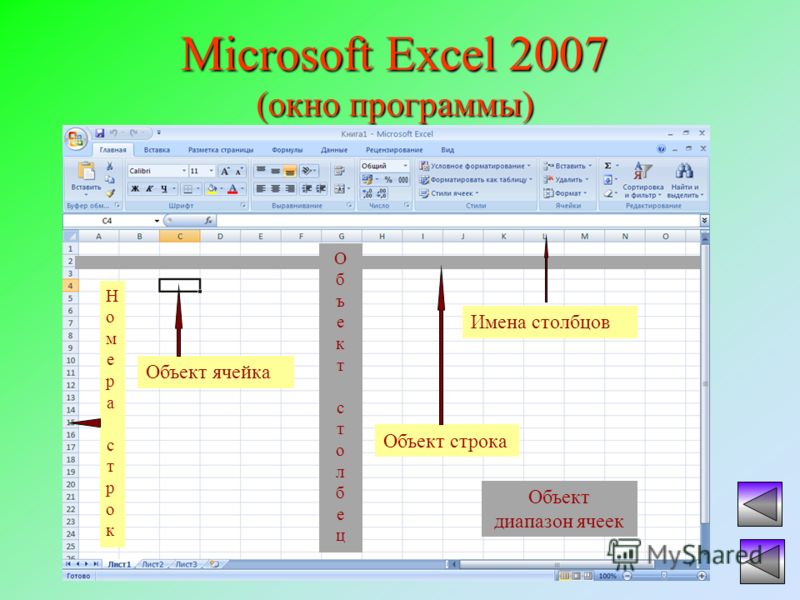 Они используются для отображения первого, предыдущего, следующего и последнего рабочих листов в книге.
Они используются для отображения первого, предыдущего, следующего и последнего рабочих листов в книге.
Вкладки листов разделяют книгу на определенные рабочие листы. Рабочая книга по умолчанию состоит из трех листов. Рабочая книга должна содержать хотя бы один рабочий лист.
Рабочие книги и рабочие листы
Рабочая книга автоматически отображается в рабочей области при открытии Microsoft Excel XP. Каждая рабочая книга содержит три рабочих листа . Рабочий лист представляет собой сетку ячеек, состоящую из 65 536 строк и 256 столбцов. Информация электронной таблицы — текст, числа или математические формулы — вводится в разные ячейки.
Заголовки столбцов обозначаются буквенными символами в серых полях, расположенных на экране Excel, начиная со столбца A и заканчивая столбцом IV.
Строки обозначаются числами, которые появляются слева, а затем бегут вниз по экрану Excel. Первая строка называется строкой 1, а последняя строка имеет имя 65536.
Важные термины
- Рабочая книга состоит из трех рабочих листов.
- Рабочие листы помечены Лист1, Лист2 и Лист3 .
- Каждый рабочий лист Excel состоит из столбцов и строк.
- Для доступа к рабочему листу щелкните вкладку с надписью Sheet# .
Ячейка
Рабочий лист Excel состоит из столбцов и строк. Там, где эти столбцы и строки пересекаются, они образуют маленькие прямоугольники, называемые ячейками . Активная ячейка — или ячейка, на которую можно воздействовать — показывает темную рамку. Все остальные ячейки имеют светло-серую окантовку. Каждая ячейка имеет имя. Его имя состоит из двух частей: буквы столбца и номера строки.
На следующем рисунке ячейка C3, образованная пересечением столбца C и строки 3, содержит темную границу. Это активная ячейка.
Важные термины
- Каждая ячейка имеет уникальный адрес ячейки , состоящий из столбца и строки ячейки.

- Активная ячейка — это ячейка, которая получает данные или команду, которую вы ей даете.
- Затемненная граница, называемая указателем ячейки , идентифицирует его.
Перемещение по рабочему листу
Вы можете перемещаться по электронной таблице несколькими способами.
Чтобы переместить указатель ячейки:
- Чтобы активировать любую ячейку, укажите на ячейку мышью и щелкните.
- Чтобы переместить указатель на одну ячейку влево, вправо, вверх или вниз, используйте клавиши со стрелками на клавиатуре .
Для прокрутки рабочего листа:
Вертикальная полоса прокрутки , расположенная вдоль правого края экрана, используется для перемещения вверх или вниз по электронной таблице. горизонтальная полоса прокрутки , расположенная в нижней части экрана, используется для перемещения влево или вправо по электронной таблице.
Клавиши PageUp и PageDown на клавиатуре используются для перемещения курсора вверх или вниз на один экран за раз. Другими клавишами, которые перемещают активную ячейку, являются Home , которая перемещает в первый столбец в текущей строке, и Ctrl+Home , которая перемещает курсор в верхний левый угол электронной таблицы или ячейку A1.
Для перемещения между рабочими листами:
Как уже упоминалось, каждая рабочая книга по умолчанию состоит из трех рабочих листов. Эти рабочие листы представлены вкладками с именами Sheet1, Sheet2 и Sheet3, которые появляются в нижней части окна Excel.
Чтобы перейти с одного рабочего листа на другой:
- Щелкните вкладку листа — Лист1, Лист2 или Лист 3 — который вы хотите отобразить.
Вызов!
- Отобразите содержимое каждого меню в строке меню и обратите внимание на значки, связанные с определенными пунктами меню.
 Попробуйте найти изображения или ярлыки на стандартной панели инструментов.
Попробуйте найти изображения или ярлыки на стандартной панели инструментов. - Щелкайте по каждой из трех вкладок рабочего листа — Лист1, Лист2 и Лист3 — чтобы привыкнуть перемещаться от листа к листу в книге.
- Используйте клавиши Page Up (PgUp) и Page Down (PgDn), чтобы привыкнуть к прокрутке рабочего листа.
- Используйте горизонтальную и вертикальную полосы прокрутки, чтобы попрактиковаться в прокрутке вверх, вниз, влево и вправо на рабочем листе.
Вернуться к списку воспроизведения: Excel XP
Далее:Создание, открытие и сохранение книг
/en/excelxp/create-open-and-save-workbooks/content/
Введение в Excel Starter
Microsoft Excel Starter 2010 — это программа для работы с электронными таблицами, предназначенная для повседневных задач, таких как настройка бюджета, ведение списка адресов или отслеживание списка дел. Excel Starter является частью Microsoft Office Starter 2010 и предварительно загружен на ваш компьютер.
Excel Starter является частью Microsoft Office Starter 2010 и предварительно загружен на ваш компьютер.
Excel Starter 2010 внешне очень похож на Microsoft Excel 2010. Если вы не знакомы с интерфейсом ленты или представлением Backstage, Excel Starter дает вам возможность привыкнуть к новому интерфейсу перед обновлением до Excel 2010.
Excel Starter отличается от полной версии Excel тем, что включает медийную рекламу и не поддерживает расширенные функции полной версии Excel. Если вам нужны дополнительные функции, вы можете перейти на Excel 2010 прямо с Excel Starter 2010. Просто нажмите Приобретите на вкладке Home на ленте.
Что ты хочешь сделать?
Откройте Excel Starter и осмотритесь
Создать новую книгу
Сохранить книгу
Введите данные
Сделайте так, чтобы это выглядело правильно
Копировать, перемещать или удалять данные
Изменить порядок
Отфильтровать лишнюю информацию
Расчет данных с помощью формул
График ваших данных
Распечатать
Делитесь, используя электронную почту или Интернет
Получить дополнительную помощь
Откройте Excel Starter и просмотрите
Откройте Excel Starter с помощью кнопки «Пуск» в Windows.
Нажмите кнопку Запустить . Если Excel Starter не входит в список программ, которые вы видите, щелкните All Programs , а затем щелкните Microsoft Office Starter .
Щелкните Microsoft Excel Starter 2010 .
Появляется начальный экран Excel Starter и отображается пустая электронная таблица. В Excel Starter электронная таблица называется рабочим листом, а рабочие листы хранятся в файле, который называется рабочей книгой. В рабочих книгах может быть один или несколько рабочих листов.
1. Столбцы (обозначенные буквами) и строки (обозначенные цифрами) составляют ячейки вашего рабочего листа.
2. При нажатии на вкладку Файл открывается представление Backstage вашей книги, где вы можете открывать и сохранять файлы, получать информацию о текущей книге и выполнять другие задачи, которые не связаны с содержимым книги, например как распечатать его или отправить копию по электронной почте.
3. На каждой вкладке ленты отображаются команды, сгруппированные по задачам. Вы, вероятно, будете проводить большую часть своего времени, используя вкладку Home , когда вы вводите и форматируете данные. Используйте вкладку Вставка для добавления таблиц, диаграмм, рисунков или других изображений на лист. Используйте вкладку Page Layout для настройки полей и макета, особенно для печати. Используйте вкладку Formulas для выполнения расчетов данных на листе.
4. Панель сбоку от окна Excel Starter содержит ссылки на справку и ярлыки для шаблонов и картинок, чтобы дать вам преимущество при создании рабочих книг для конкретных задач, таких как управление списком участников или отслеживание расходов. На панели также отображается реклама и ссылка для приобретения полнофункциональной версии Office.
На панели также отображается реклама и ссылка для приобретения полнофункциональной версии Office.
Верх страницы
Создать новую книгу
Когда вы создаете книгу в Microsoft Excel Starter 2010, вы можете начать с нуля или начать с шаблона, где часть работы уже сделана за вас.
Щелкните Файл , а затем щелкните Новый .
Если вы хотите начать с эквивалента пустой сетки, щелкните Пустая рабочая книга .
Если вы хотите начать работу с книгой определенного типа, выберите один из шаблонов, доступных на Office.
 com. Выбирайте из бюджетов, планировщиков мероприятий, списков участников и многого другого.
com. Выбирайте из бюджетов, планировщиков мероприятий, списков участников и многого другого.Excel Starter открывает пустую книгу или шаблон, готовый для добавления ваших данных.
Верх страницы
Сохранить книгу
Когда вы прерываете работу или уходите, вы должны сохранить свой рабочий лист, иначе вы потеряете свою работу. Когда вы сохраняете рабочий лист, Excel Starter создает файл, называемый рабочей книгой, который хранится на вашем компьютере.
Нажмите кнопку Сохранить на панели быстрого доступа.
(Сочетание клавиш: нажмите CTRL+S .
 )
)Если эта рабочая книга уже была сохранена в виде файла, любые внесенные вами изменения немедленно сохраняются в рабочей книге, и вы можете продолжить работу.
Если это новая книга, которую вы еще не сохранили, введите для нее имя.
Щелкните Сохранить .
Верх страницы
Введите данные
Чтобы работать с данными на рабочем листе, сначала необходимо ввести эти данные в ячейки рабочего листа.
Щелкните ячейку и введите данные в эту ячейку.

Нажмите клавишу ВВОД или TAB, чтобы перейти к следующей ячейке.
Совет Чтобы ввести данные в новую строку в ячейке, введите разрыв строки, нажав клавиши ALT+ВВОД.
Чтобы ввести ряд данных, таких как дни, месяцы или прогрессивные числа, введите начальное значение в ячейке, а затем в следующей ячейке введите значение, чтобы установить шаблон.
Например, если вам нужен ряд 1, 2, 3, 4, 5…, введите 1 и 2 в первых двух ячейках.
Выберите ячейки, содержащие начальные значения, а затем перетащите маркер заполнения через диапазон, который вы хотите заполнить.
Совет Чтобы заполнить в порядке возрастания, перетащите вниз или вправо.
 Чтобы заполнить в порядке убывания, перетащите вверх или влево.
Чтобы заполнить в порядке убывания, перетащите вверх или влево.
Верх страницы
Сделать все правильно
Вы можете отформатировать текст и ячейки, чтобы ваш рабочий лист выглядел так, как вы хотите.
Чтобы перенести текст в ячейку, выберите ячейки, которые вы хотите отформатировать, а затем на вкладке Главная в группе Выравнивание щелкните Перенос текста.
Чтобы настроить ширину столбца и высоту строки так, чтобы они автоматически соответствовали содержимому ячейки, выберите столбцы или строки, которые вы хотите изменить, а затем на Вкладка Главная в группе Ячейки нажмите Формат .

В разделе Размер ячейки щелкните Ширина столбца автоподбора или Высота строки автоподбора .
Совет Чтобы быстро автоматически подогнать все столбцы или строки на листе, нажмите кнопку Выбрать все , а затем дважды щелкните любую границу между заголовками двух столбцов или строк.
Чтобы изменить шрифт, выберите ячейки, содержащие данные, которые вы хотите отформатировать, а затем на вкладке Главная в группе Шрифт выберите нужный формат.
Чтобы применить форматирование чисел, щелкните ячейку, содержащую числа, которые вы хотите отформатировать, а затем на Главная в группе Номер выберите Общие и выберите нужный формат.

Дополнительные сведения о вводе и форматировании данных см. в разделе Краткое руководство: форматирование чисел на листе.
Верх страницы
Копировать, перемещать или удалять данные
Вы можете использовать команды Вырезать , Копировать и Вставить для перемещения или копирования строк, столбцов и ячеек. Чтобы скопировать, нажмите CTRL+C, чтобы использовать команду Копировать . Для перемещения нажмите CTRL+X, чтобы использовать команду Cut .
Выберите строки, столбцы или ячейки, которые вы хотите скопировать, переместить или удалить.
Чтобы выбрать строку или столбец, щелкните заголовок строки или столбца.

1. Заголовок строки
2. Заголовок столбца
Чтобы выбрать ячейку, щелкните ячейку. Чтобы выбрать диапазон ячеек, щелкните и перетащите его или щелкните и используйте клавиши со стрелками, удерживая нажатой клавишу SHIFT.
Нажмите CTRL+C, чтобы скопировать, или CTRL+X, чтобы вырезать.
Если вы хотите удалить строку или столбец, нажатие клавиши DELETE при выделении строки или столбцов очищает содержимое, оставляя пустую строку или ячейку. Чтобы удалить строку или столбец, щелкните правой кнопкой мыши заголовок строки или столбца и выберите Удалить строку или Удалить столбец .
Примечание Excel отображает анимированную движущуюся рамку вокруг ячеек, которые были вырезаны или скопированы.
 Чтобы отменить перемещение границы, нажмите ESC.
Чтобы отменить перемещение границы, нажмите ESC.Поместите курсор туда, куда вы хотите скопировать или переместить ячейки.
Чтобы скопировать или переместить строку или столбец, щелкните заголовок строки или столбца после того места, где вы хотите вставить строку или столбец, которые вы скопировали или вырезали.
Чтобы скопировать или переместить ячейку, щелкните ячейку, в которую вы хотите вставить скопированную или вырезанную ячейку.
Чтобы скопировать или переместить диапазон ячеек, щелкните верхнюю левую ячейку области вставки.
Вставьте данные в новое место.
Для строк или столбцов щелкните правой кнопкой мыши заголовок строки или столбца в новом месте и выберите команду Вставить .

Для ячейки или диапазона ячеек нажмите CTRL+V. Ячейки, которые вы скопировали или вырезали, заменяют ячейки в новом месте.
Дополнительные сведения о копировании и вставке ячеек см. в разделе Перемещение или копирование ячеек и их содержимого
Верх страницы
Изменить заказ
При сортировке информации на листе вы можете просматривать данные так, как хотите, и быстро находить значения.
Выберите данные, которые вы хотите отсортировать
Используйте команды мыши или клавиатуры для выбора диапазона данных, например A1:L5 (несколько строк и столбцов) или C1:C80 (один столбец). Диапазон может включать заголовки, которые вы создали для идентификации столбцов или строк.
Для сортировки всего двумя щелчками мыши щелкните Сортировка и фильтрация , а затем щелкните любой из Сортировка кнопок.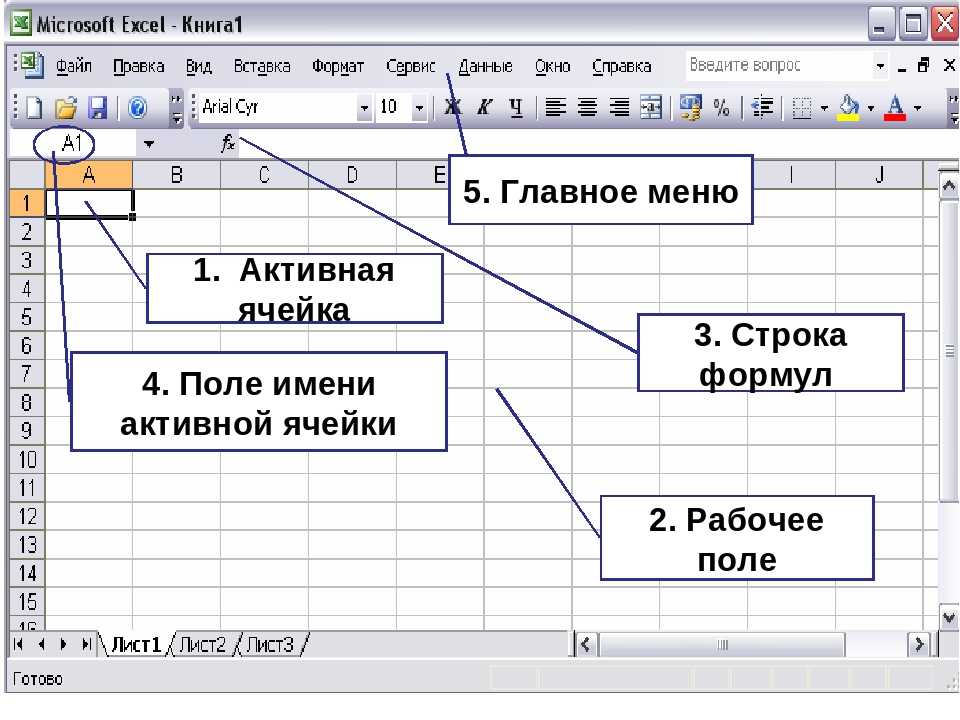
Выберите одну ячейку в столбце, по которому вы хотите выполнить сортировку.
Нажмите верхнюю кнопку, чтобы выполнить сортировку по возрастанию (от А до Я или от меньшего числа к большему).
Нажмите нижнюю кнопку, чтобы выполнить сортировку по убыванию (от Z до A или от большего числа к меньшему).
Верх страницы
Отфильтровать дополнительную информацию
Фильтруя информацию на листе, вы можете быстро найти значения. Вы можете фильтровать один или несколько столбцов данных. Вы контролируете не только то, что хотите видеть, но и то, что хотите исключить.
Вы можете фильтровать один или несколько столбцов данных. Вы контролируете не только то, что хотите видеть, но и то, что хотите исключить.
Выберите данные, которые вы хотите отфильтровать
На вкладке Главная в группе Редактировать щелкните Сортировка и фильтрация , а затем щелкните Фильтр .
Щелкните стрелку в заголовке столбца, чтобы отобразить список, в котором можно выбрать фильтры.
Примечание В зависимости от типа данных в столбце Excel Starter отображает в списке либо Числовые фильтры , либо Текстовые фильтры .

Дополнительные сведения о фильтрации см. в разделе Краткое руководство: фильтрация данных с помощью автофильтра.
Верх страницы
Расчет данных по формулам
Формулы — это уравнения, которые могут выполнять вычисления, возвращать информацию, управлять содержимым других ячеек, тестовыми условиями и т. д. Формула всегда начинается со знака равенства ( = ).
Формула | Описание |
=5+2*3 | Добавляет 5 к произведению умножения 2 на 3. |
=КОРЕНЬ(A1) | Использует функцию SQRT для возврата квадратного корня из значения в A1. |
=СЕГОДНЯ() | Возвращает текущую дату. |
=ЕСЛИ(A1>0) | Проверяет ячейку A1, чтобы определить, содержит ли она значение больше 0. |
Выберите ячейку и начните вводить
В ячейке введите знак равенства ( = ), чтобы начать формулу.
Введите остальную часть формулы
Введите комбинацию цифр и операторов; например, 3+7 .
Используйте мышь, чтобы выбрать другие ячейки (вставив оператор между ними). Например, выберите B1, а затем введите знак плюса ( + ), выберите C1 и введите + , а затем выберите D1.
Введите букву для выбора из списка функций рабочего листа. Например, если ввести «а», отобразятся все доступные функции, названия которых начинаются с буквы «а».
Завершите формулу
Чтобы завершить формулу, в которой используется комбинация чисел, ссылок на ячейки и операторов, нажмите клавишу ВВОД.
Чтобы завершить формулу, использующую функцию, введите необходимую информацию для функции и нажмите клавишу ВВОД. Например, для функции ABS требуется одно числовое значение — это может быть введенное вами число или выбранная вами ячейка, содержащая число.
Верх страницы
Отобразите свои данные на графике
Диаграмма — это визуальное представление ваших данных. Используя такие элементы, как столбцы (в столбчатой диаграмме) или линии (в линейной диаграмме), диаграмма отображает серию числовых данных в графическом формате.
Графический формат диаграммы облегчает понимание больших объемов данных и взаимосвязей между различными сериями данных. Диаграмма также может отображать общую картину, чтобы вы могли анализировать свои данные и искать важные тенденции.
Выберите данные для диаграммы.
Совет Данные должны располагаться в строках или столбцах, с метками строк слева и метками столбцов над данными — Excel автоматически определяет лучший способ отображения данных на диаграмме.
На вкладке Вставка в группе Диаграммы щелкните тип диаграммы, который вы хотите использовать, а затем щелкните подтип диаграммы.
Совет Чтобы просмотреть все доступные типы диаграмм, нажмите , чтобы открыть диалоговое окно Вставить диаграмму , а затем нажимайте стрелки для прокрутки типов диаграмм.
При наведении указателя мыши на любой тип диаграммы всплывающая подсказка отображает его имя.
Дополнительные сведения о любых типах диаграмм см. в разделе Доступные типы диаграмм.
Верх страницы
Печать
Перед печатью рабочего листа рекомендуется просмотреть его, чтобы убедиться, что он выглядит так, как вы хотите. При предварительном просмотре листа в Excel он открывается в представлении Microsoft Office Backstage. В этом представлении вы можете изменить настройки и макет страницы перед печатью.
Чтобы распечатать часть рабочего листа, щелкните рабочий лист, а затем выберите диапазон данных, которые вы хотите напечатать. Чтобы напечатать весь рабочий лист, щелкните рабочий лист, чтобы активировать его.

Щелкните Файл , а затем щелкните Печать .
Сочетание клавиш Вы также можете нажать CTRL+P.
Примечание Окно предварительного просмотра отображается черно-белым, независимо от того, содержит ли ваш документ цвет, если только вы не используете принтер, поддерживающий цветную печать.
Нажмите Распечатать .
Верх страницы
Поделитесь, используя электронную почту или Интернет
Иногда вам может понадобиться поделиться своей книгой с другими. Если вы делитесь книгой с кем-то, у кого также есть Excel, вы можете отправить свою книгу в виде вложения к сообщению электронной почты. Получатель может открыть книгу в Excel для работы с ней.
Получатель может открыть книгу в Excel для работы с ней.
Примечание Использование команд для отправки вложений электронной почты требует, чтобы на вашем компьютере была установлена программа электронной почты, например Windows Mail.
Если вы хотите, чтобы получатель увидел книгу, а не редактировал ее, вы можете отправить снимок книги в виде файла PDF или XPS.
Перейдите на вкладку Файл и нажмите Сохранить и отправить .
Нажмите «Отправить по электронной почте»
Выполните одно из следующих действий:
- org/ListItem»>
Чтобы отправить книгу в виде файла Excel, щелкните Отправить как вложение.
Чтобы отправить книгу в виде снимка, нажмите Отправить как PDF или Отправить как XPS .
Ваша программа электронной почты отправляет вам сообщение электронной почты с вложенным файлом указанного типа. Напишите свой адрес электронной почты, а затем отправьте его.
Альтернативой отправке книги является ее сохранение в Windows Live OneDrive. Таким образом, у вас есть единственная копия книги, доступная для других. Вы можете отправить людям ссылку на книгу, где они смогут ее просмотреть и даже отредактировать в своем веб-браузере (если вы дадите им разрешение).
Перейдите на вкладку Файл и нажмите Сохранить и отправить .
Щелкните Сохранить в Интернете .
Нажмите Войти , введите свой идентификатор Windows Live ID и пароль и нажмите OK .
Если вы используете Hotmail, Messenger или Xbox Live, у вас уже есть идентификатор Windows Live ID. Если у вас его нет, нажмите Зарегистрируйте новую учетную запись , чтобы создать новый идентификатор Windows Live ID.
org/ListItem»>
Выберите папку в OneDrive и нажмите Сохранить как . Введите имя файла и нажмите Сохранить .
Документ теперь сохранен в OneDrive. В OneDrive вы можете разрешить пользователям просматривать и редактировать содержимое ваших папок. Когда вы хотите поделиться книгой, вы отправляете ссылку на нее по электронной почте.
Дополнительные сведения о хранении документов в OneDrive см. в статье Сохранение документа в OneDrive из Office.
Верх страницы
Получить дополнительную помощь
Office.com постоянно пополняется новым содержимым, в том числе практическими статьями, видеороликами и учебными курсами. Если в нижней части средства просмотра справки указано Offline и вы подключены к Интернету, нажмите Не в сети , а затем щелкните Показать содержимое с Office. com .
com .
Верх страницы
Дополнительные параметры
Параметры редактирования
После нажатия Enter переместить выделение Следующей активной ячейкой делает соседнюю ячейку после нажатия клавиши ВВОД в текущей активной ячейке. В Направление , укажите, какая соседняя ячейка становится активной.
Направление Следующей активной ячейкой делает соседнюю ячейку после нажатия клавиши ВВОД в текущей активной ячейке. В поле Direction укажите, какая соседняя ячейка становится активной.
Автоматически вставлять десятичную точку Установите этот флажок, чтобы по умолчанию отображалось число с десятичными точками.
- org/ListItem»>
Места Введите количество знаков после запятой в поле Places , чтобы указать, где Microsoft Office Excel автоматически помещает десятичную точку в числах, которые вы вводите как константы на листе. Положительное число перемещает десятичную точку влево; отрицательное число перемещает десятичную точку вправо. Если Places поле оставлено пустым или установлено на 0 (ноль), вам необходимо ввести десятичную точку вручную. Чтобы переопределить этот параметр, введите десятичную точку в ячейке при вводе числа.
Включить дескриптор заполнения и перетаскивание ячеек Установите этот флажок, чтобы перемещать и копировать ячейки и данные путем перетаскивания. Если выбран этот параметр, вы также можете перетащить маркер заполнения, чтобы скопировать данные и заполнить соседние ячейки серией данных.
Разрешить редактирование непосредственно в ячейках Установите этот флажок, чтобы разрешить редактирование внутри ячейки путем двойного щелчка по ячейке, а не путем редактирования содержимого ячейки в строке формул.
Расширение форматов диапазона данных и формул Выберите автоматическое форматирование новых элементов, добавляемых в конец списка, в соответствии с форматом остальной части списка. Формулы, которые повторяются в каждой строке, также копируются. Для расширения форматы и формулы должны появиться как минимум в трех из пяти последних строк, предшествующих новой строке.
Включить автоматический ввод процентов Умножьте на 100 все числа меньше 1, введенные в ячейки, отформатированные в процентном формате. Снимите этот флажок, чтобы умножить на 100 все числа, которые вы вводите в ячейки, отформатированные в процентном формате, включая числа, равные или превышающие 1.
Включить автозаполнение для значений ячеек Завершает текстовые записи, которые вы начинаете вводить в столбце данных. Если первые несколько введенных вами букв совпадают с существующей записью в этом столбце, Excel заполнит оставшийся текст за вас.
Масштабирование с помощью IntelliMouse Если у вас есть указывающее устройство Microsoft IntelliMouse, установите кнопку колеса для масштабирования, а не прокрутки рабочего листа или листа диаграммы.
Предупреждать пользователя при выполнении операции, которая может занять много времени Выберите, если хотите получать уведомления, когда операция затрагивает большое количество ячеек и может занять много времени.
- org/ListItem»>
Используйте системные разделители Выберите, чтобы использовать десятичные разделители и разделители тысяч по умолчанию. Снимите флажок, чтобы ввести альтернативные разделители.
Десятичный разделитель Чтобы изменить десятичный разделитель по умолчанию, снимите флажок Использовать системные разделители , выберите разделитель по умолчанию в поле Десятичный разделитель и введите нужный разделитель.

Разделитель тысяч Чтобы изменить разделитель тысяч по умолчанию, снимите флажок Использовать системные разделители , выберите разделитель по умолчанию в поле Разделитель тысяч , а затем введите нужный разделитель.
Когда затронуто это количество ячеек (в тысячах) Позволяет указать максимальное количество ячеек, которые будут затронуты операцией без уведомления. Если затронуто больше ячеек, чем максимальное количество ячеек, вы получите уведомление.
Вырезать, копировать и вставлять
Показать кнопки параметров вставки Выберите, чтобы Excel автоматически отображал диалоговое окно со специальными параметрами при вставке, например Только форматирование и Связать ячейки .
Показать кнопки параметров вставки Выберите, чтобы Excel автоматически отображал диалоговое окно со специальными параметрами при вставке ячеек, строк или столбцов, например Форматирование аналогично предыдущему и Очистить форматирование .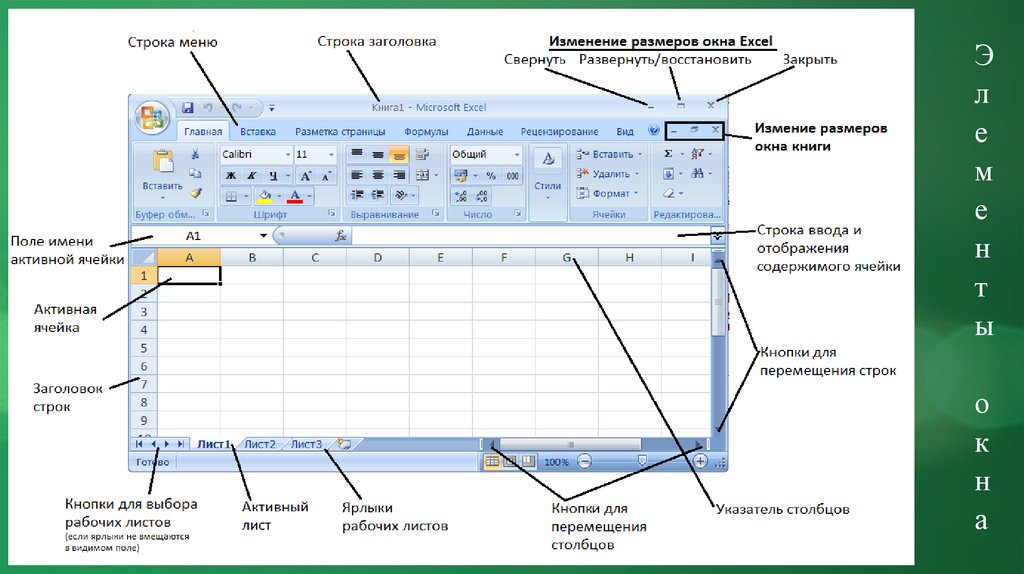
Вырезать, копировать и сортировать вставленные объекты с их родительскими ячейками Сохраняет графические объекты, кнопки, текстовые поля, нарисованные объекты и изображения со связанными с ними ячейками при вырезании, копировании, фильтрации или сортировке на листе.
Диаграмма
Показывать имена элементов диаграммы при наведении курсора Отображает имя элемента диаграммы при наведении на него указателя.
Показывать значения точек данных при наведении Отображает значение точки данных при наведении на нее указателя.
Свойства следуют за точкой данных диаграммы для всех новых книг Выберите этот параметр, чтобы форматирование и метки данных следовали точкам данных при их перемещении или изменении для всех новых книг, которые вы создаете.
Текущая рабочая книга Выберите открытую книгу для использования со следующей настройкой ( Свойства следуют за точкой данных диаграммы для текущей книги )
Свойства следуют за точкой данных диаграммы для текущей книги Выберите этот параметр, чтобы форматирование и метки данных следовали точкам данных при их перемещении или изменении для книги, показанной в предыдущем параметре, Текущая рабочая книга .
Дисплей
Показать это количество последних книг Список недавно использованных книг отображается в разделе Последние в Backstage, что позволяет быстро открывать эти книги. Введите количество книг, которые вы хотите отобразить, в поле Показать это количество последних книг . Введите или выберите положительное число от 0 до 50.
Быстрый доступ к этому количеству последних книг Если флажок установлен, список файлов отображается в нижней части вкладки «Файл» в разделе «Параметры». Установите количество отображаемых файлов, изменив число справа.
Показать это количество незакрепленных последних папок Список недавно использованных папок отображается в разделе «Последние» в Backstage, что позволяет быстро открывать эти папки повторно. Введите количество книг, которые вы хотите отобразить в Показать это число незакрепленных ящиков Recent Folders . Введите или выберите положительное число от 0 до 50.
Единицы линейки Позволяет выбрать единицы измерения, которые вы хотите отобразить на линейке представления «Макет».
Показать строку формул Отображает строку формул.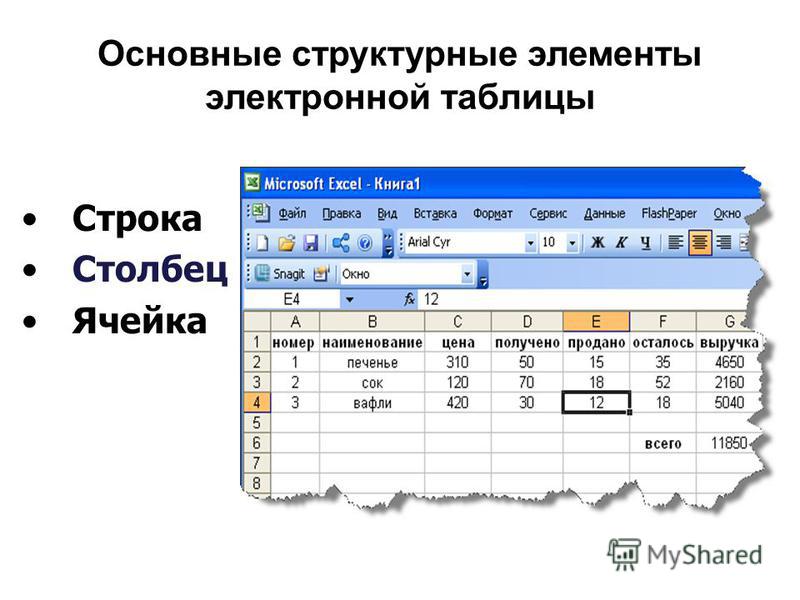 Строка формул появляется в верхней части рабочего листа.
Строка формул появляется в верхней части рабочего листа.
Показать функцию ScreenTips Отображает краткие описания функций, выбранных вами в списке функций, отображаемом при включенном автозаполнении формул.
Для ячеек с комментариями показывать Выберите один из следующих параметров, чтобы определить способ отображения примечаний и комментариев на листе.
Нет комментариев или индикаторов Если у вас есть ячейки, содержащие примечания или комментарии, этот параметр скрывает небольшой индикатор в правом верхнем углу ячеек.
Только индикаторы и комментарии при наведении Если у вас есть ячейки, содержащие примечания или комментарии, этот параметр отображает небольшой индикатор в правом верхнем углу ячеек.
 Этот параметр также позволяет отображать примечания или комментарии при наведении курсора на ячейки.
Этот параметр также позволяет отображать примечания или комментарии при наведении курсора на ячейки.Комментарии и индикаторы Если у вас есть ячейки, содержащие примечания или комментарии, этот параметр отображает небольшой индикатор в правом верхнем углу ячеек. Если ячейка содержит заметку, Excel покажет сохранить заметку. Если ячейка содержит комментарий, он будет скрыт до тех пор, пока вы не наведете курсор на ячейку.
Направление по умолчанию выбирает направление потока для холста рабочей книги. Чтобы это изменение вступило в силу, необходимо повторно открыть все существующие рабочие книги.
Справа налево помещает ячейку A1 в правый верхний угол представления с выравниванием вкладок листа по правой стороне окна.
 Элементы управления для конкретных ячеек отображаются слева от ячеек.
Элементы управления для конкретных ячеек отображаются слева от ячеек.Слева направо помещает ячейку A1 в верхний левый угол представления с выравниванием вкладок листа по левой стороне окна. Элементы управления для конкретных ячеек отображаются справа от ячеек.
Параметры отображения для этой книги
Параметры отображения для этой книги Выберите в этом списке книгу, на которую влияют следующие параметры.
Показать горизонтальную полосу прокрутки Отображает горизонтальную полосу прокрутки в нижней части листа.
Показать вертикальную полосу прокрутки Отображает вертикальную полосу прокрутки с правой стороны листа (при использовании языкового режима с письмом слева направо) или с левой стороны (при использовании языкового режима с письмом справа налево).
Показать вкладки листа Отображает вкладки рабочих листов, чтобы вы могли перемещаться между ними и выбирать отдельные рабочие листы. Вкладки рабочего листа отображаются в нижней части окна рабочего листа.
Групповые даты в меню автофильтра Изменяет иерархическую группировку дат на неиерархический список дат в списке дат в нижней части меню автофильтра в фильтре дат. Например, вы можете отфильтровать только двузначные годы, вручную выбрав двузначные годы из неиерархического списка.
Для объектов показать Выберите один из следующих параметров, чтобы отобразить или скрыть графические объекты в книге.
Все Отображает все графические объекты, кнопки, текстовые поля, нарисованные объекты и изображения.

Ничего (скрыть объекты) Скрывает все графические объекты, кнопки, текстовые поля, нарисованные объекты и изображения. Скрытые объекты не печатаются.
Параметры отображения для этого рабочего листа
Параметры отображения для этого рабочего листа Выберите в этом списке рабочий лист, на который влияют следующие параметры.
Показать заголовки строк и столбцов Отображает номера строк с левой стороны (при использовании языкового режима с письмом слева направо) или с правой стороны (при использовании режима с написанием справа налево) листа и буквы столбцов в верхней части листа. рабочий лист.
Показывать формулы в ячейках вместо результатов их вычислений Отображает формулы в ячейках вместо значений, которые выдают формулы.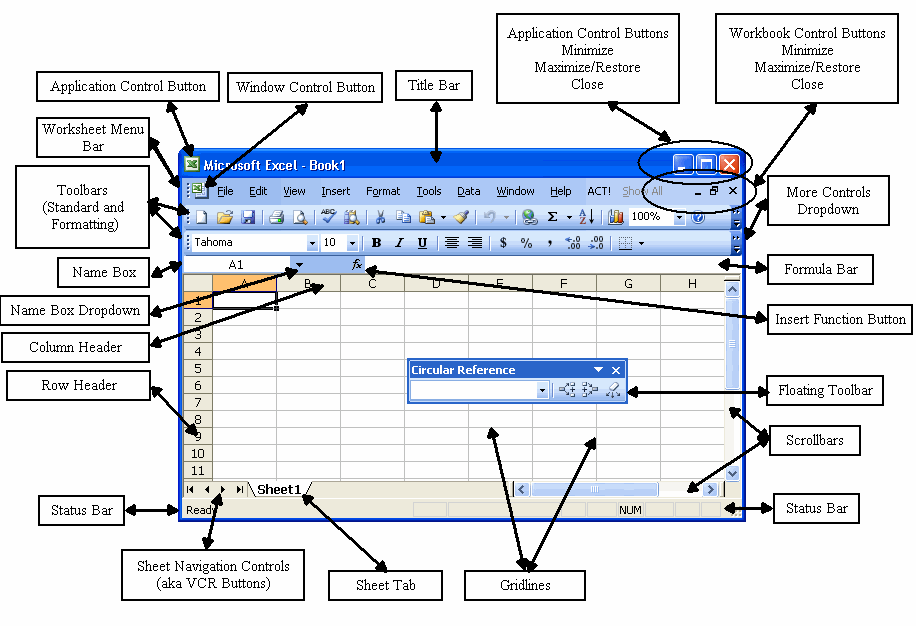
Показать разрывы страниц Отображает разрывы страниц, автоматически установленные Excel.
Показывать ноль в ячейках с нулевым значением Отображает 0 (ноль) в ячейках, содержащих нулевые значения.
Показать контурные символы, если применяется контур Отображает контурные символы. Символы контура не отображаются, если рабочий лист не содержит контура.
Показать линии сетки Отображает линии сетки ячеек. Чтобы напечатать линии сетки, убедитесь, что флажок Print установлен в разделе 9.0222 Линии сетки в группе Параметры листа на вкладке Макет страницы .
Формулы
Включить многопоточные вычисления Выбранный по умолчанию, этот параметр обеспечивает быстрое вычисление с использованием нескольких процессоров. Обратите внимание, что Excel поддерживает использование до 64 процессорных ядер.
Обратите внимание, что Excel поддерживает использование до 64 процессорных ядер.
Количество потоков вычислений Позволяет указать количество процессоров, используемых для вычислений.
Использовать все процессоры на этом компьютере Выбрано по умолчанию. Этот параметр использует все процессоры, доступные на вашем компьютере.
Руководство Позволяет указать количество процессоров, которые вы хотите использовать. В поле Manual введите положительное число от 1 до 1024.
При расчете этой книги
При вычислении этой книги Выберите книгу в этом списке, на которую влияют следующие параметры.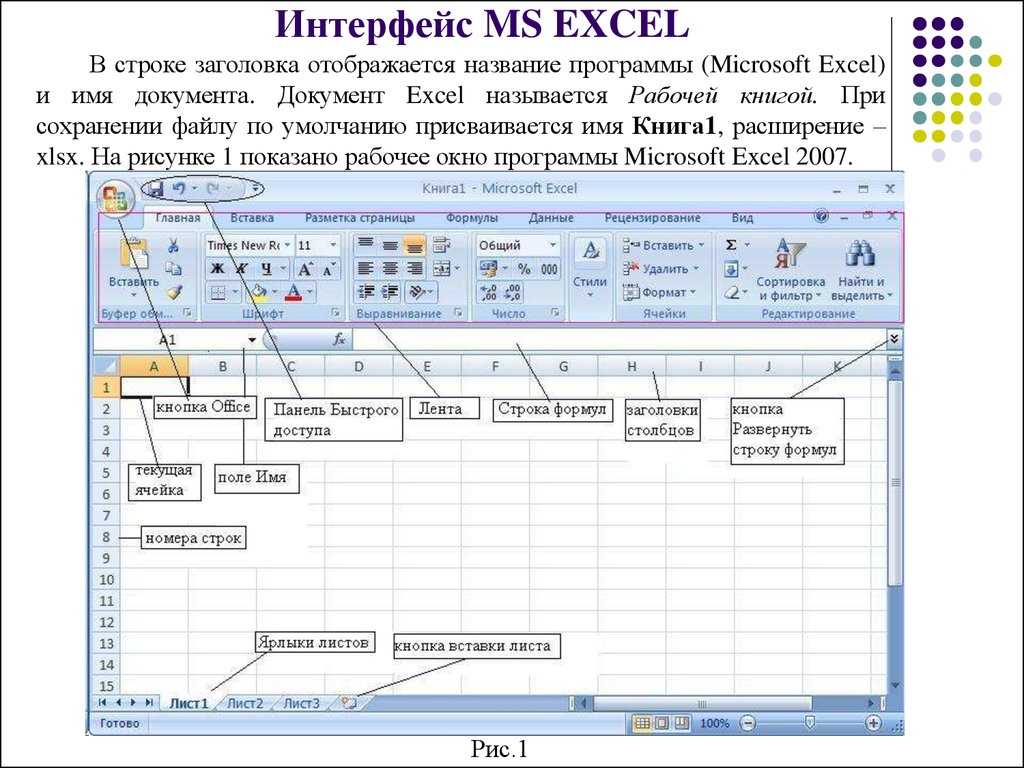
Обновление ссылок на другие документы Вычисляет и обновляет формулы, включающие ссылки на другие приложения.
Установить точность, как показано Постоянно изменяет сохраненные значения в ячейках с полной точности (15 цифр) на любой отображаемый формат, включая десятичные разряды.
Использовать систему дат 1904 года Изменяет начальную дату, от которой рассчитываются все даты, с 1 января 1900 г. на 2 января 1904 г.
Сохранить значения внешней ссылки Сохраняет копии значений, содержащихся во внешнем документе, связанном с рабочим листом Excel. Если для рабочего листа со ссылками на большие диапазоны во внешнем документе требуется необычно много места на диске или открытие занимает очень много времени, очистка Сохранить значения внешней ссылки Флажок может сократить дисковое пространство и время, необходимое для открытия рабочего листа.
Общий
Игнорировать другие приложения, использующие динамический обмен данными (DDE) Запрещает обмен данными с другими приложениями, использующими динамический обмен данными (DDE).
Запрос на обновление автоматических ссылок Отображает сообщение, позволяющее подтвердить обновление связанных элементов.
Показать ошибки пользовательского интерфейса надстройки Отображает ошибки в пользовательском интерфейсе надстроек, которые вы устанавливаете и используете.
Содержимое шкалы для формата бумаги A4 или 8,5 x 11 дюймов Для некоторых стран и регионов стандартным размером бумаги является Letter; для других стандартный размер A4. Установите этот флажок, если вы хотите, чтобы Excel автоматически настраивал документы, отформатированные для стандартного размера бумаги другой страны или региона (например, A4), чтобы они правильно печатались на стандартном размере бумаги для вашей страны или региона (например, Letter). . Этот параметр влияет только на распечатку. Это не влияет на форматирование вашего документа.
Установите этот флажок, если вы хотите, чтобы Excel автоматически настраивал документы, отформатированные для стандартного размера бумаги другой страны или региона (например, A4), чтобы они правильно печатались на стандартном размере бумаги для вашей страны или региона (например, Letter). . Этот параметр влияет только на распечатку. Это не влияет на форматирование вашего документа.
При запуске открыть все файлы в При запуске Excel автоматически открывает файлы из папки, которую вы вводите в этом текстовом поле. Введите полный путь к папке в текстовом поле, чтобы указать расположение файлов.
Веб-параметры Задает параметры того, как данные Excel выглядят и реагируют при просмотре данных в веб-браузере.
Совместимость с Lotus
Клавиша меню Microsoft Office Excel Задает ключ, который можно использовать для доступа к командам на ленте — компоненте пользовательского интерфейса Microsoft Office Fluent.
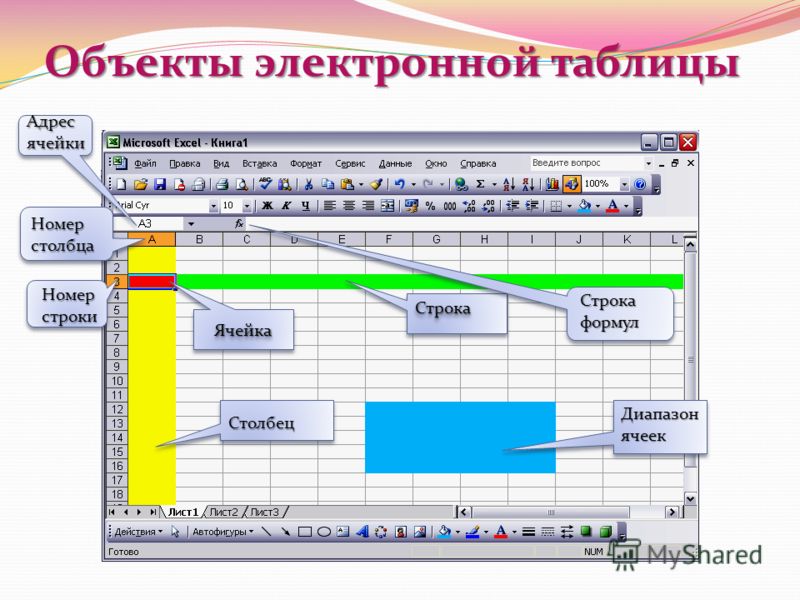
 Попробуйте найти изображения или ярлыки на стандартной панели инструментов.
Попробуйте найти изображения или ярлыки на стандартной панели инструментов. com. Выбирайте из бюджетов, планировщиков мероприятий, списков участников и многого другого.
com. Выбирайте из бюджетов, планировщиков мероприятий, списков участников и многого другого. )
)
 Чтобы заполнить в порядке убывания, перетащите вверх или влево.
Чтобы заполнить в порядке убывания, перетащите вверх или влево.

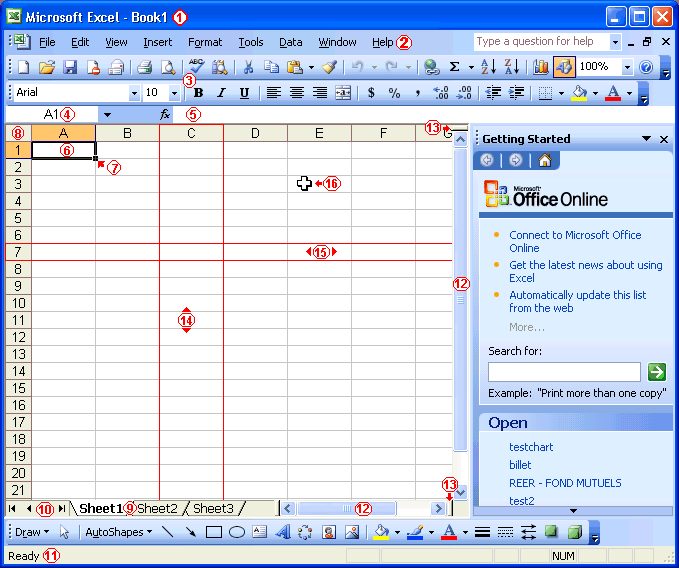
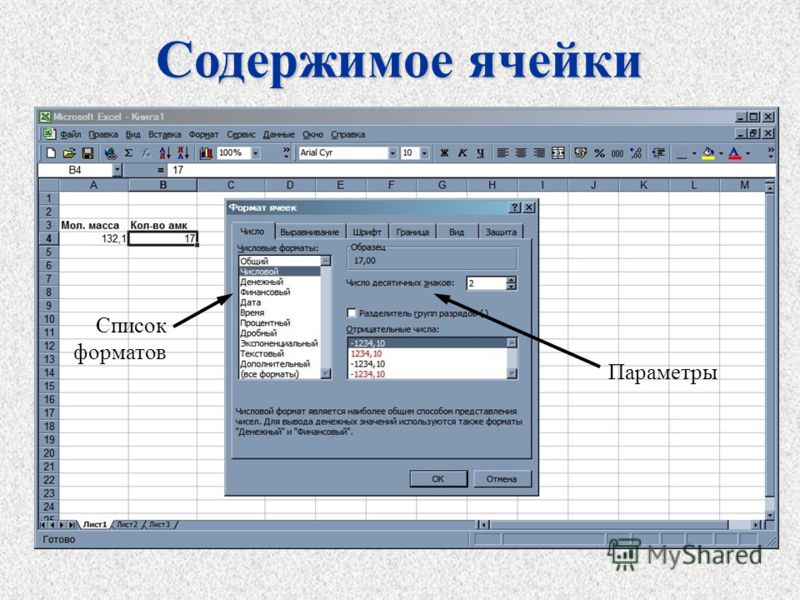 Чтобы отменить перемещение границы, нажмите ESC.
Чтобы отменить перемещение границы, нажмите ESC.

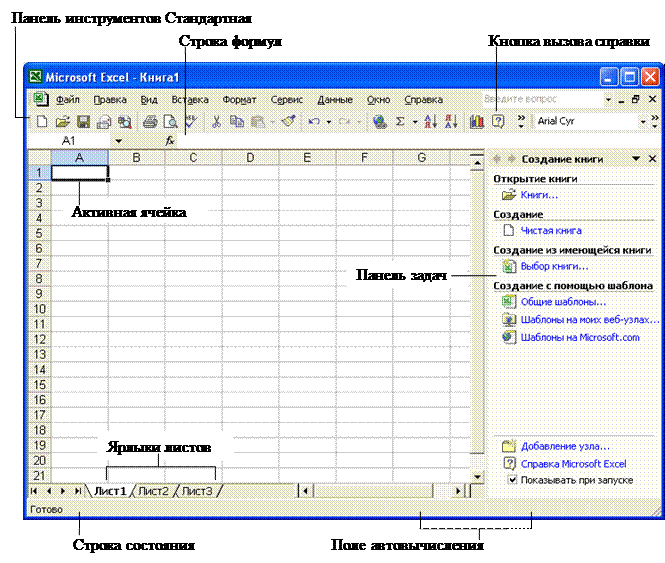


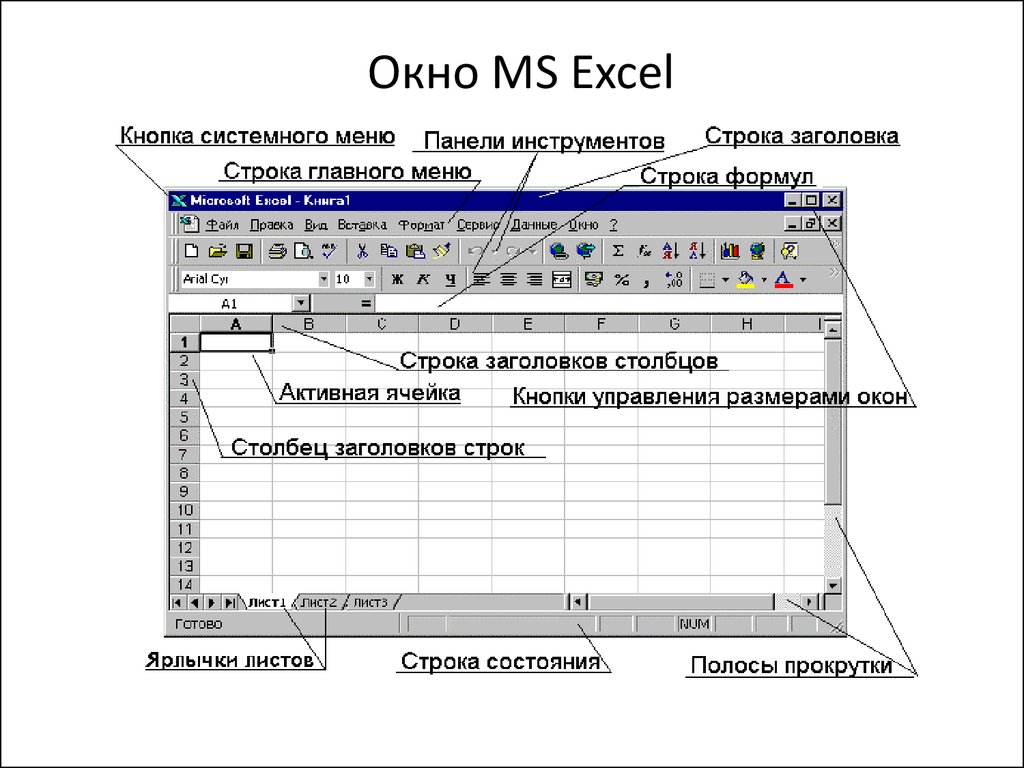 Этот параметр также позволяет отображать примечания или комментарии при наведении курсора на ячейки.
Этот параметр также позволяет отображать примечания или комментарии при наведении курсора на ячейки. Элементы управления для конкретных ячеек отображаются слева от ячеек.
Элементы управления для конкретных ячеек отображаются слева от ячеек.