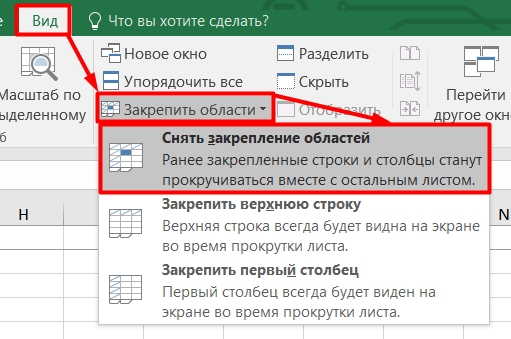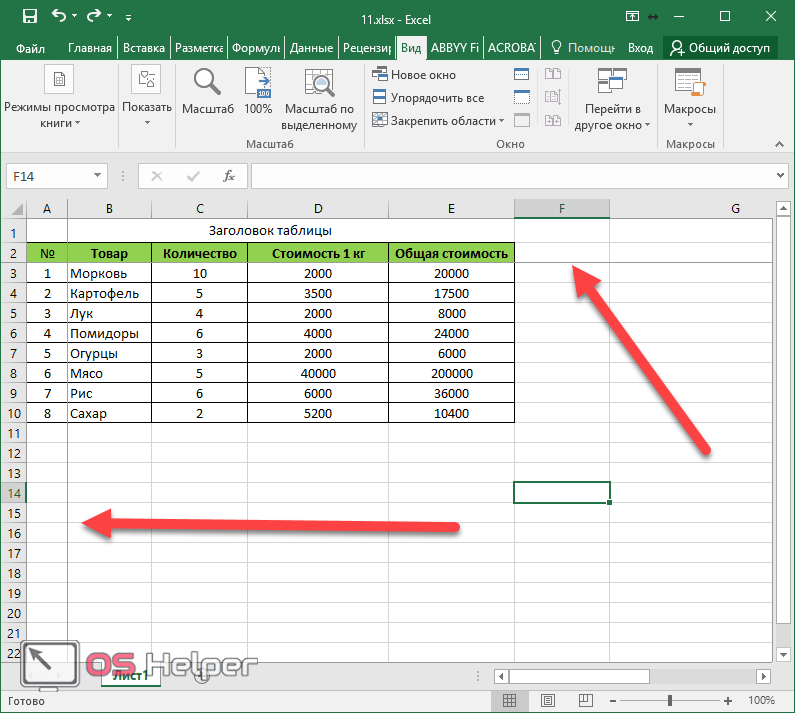Закрепляем строку в Excel при прокрутке: пошаговая инструкция
Microsoft Excel позволяет создавать таблицы любого объема с последующим занесением новых данных и их редактированием в соответствии с заданными условиями. При работе с информацией часто приходится сверять содержимое с шапкой документа, и чтобы не прокручивать каждый раз страницу вверх-вниз, следует зафиксировать конкретную область.
Одна строка
В таблице обычно имеется одна шапка и множество строк. Удобно, когда заголовки видны, и не нужно возвращаться к началу, а затем – обратно к проверяемой ячейке. Для фиксации строки необходимо:
- Открыть книгу с заполненной таблицей.
- Активировать любую ячейку, клацнув по ней, и перейти во вкладку «Вид». В разделе «Окно» найти опцию «Закрепить области» и кликнуть по ней левой кнопкой мышки.
- Из трех вариантов выбрать «Закрепить верхнюю строку». Под верхней строкой появится горизонтальная линия.
 При прокрутке страницы шапка будет отображаться.
При прокрутке страницы шапка будет отображаться.
Несколько строк
Если под заголовки отведена не одна строка, и при этом нужно все их зафиксировать, необходимо выполнить следующие шаги:
- Выделить ячейку под строкой, которая будет зафиксирована. Во вкладке «Вид» кликнуть по опции «Закрепить области» и выбрать одноименный пункт.
- Над выделенной ячейкой появится горизонтальная линия. При прокрутке страницы шапка и еще несколько строк будут всегда отображены.
Так же фиксируется любое количество строк.
В Excel 2000 и 2003 опция закрепления расположена в разделе «Окно». В данных версиях необходимо обязательно активировать ячейку под фиксируемой строкой.
Один столбец
При оформлении таблицы иногда требуется задать шапку слева, а не сверху. Чтобы сделать видимыми заголовки при горизонтальной прокрутке, следует:
- Выделить любую ячейку. Кликнуть по инструменту закрепления (вкладка «Вид») и активировать пункт «Закрепить первый столбец».

- Столбцы будут отграничены вертикальной линией.
Несколько столбцов
В случае, когда заголовки есть в двух-трех столбцах, нужно:
- Активировать самую нижнюю ячейку таблицы справа от фиксируемого столбца.
- Выбрать опцию «Закрепить…» и кликнуть по одноименному пункту.
- Таким образом фиксируется желаемое количество столбцов.
Область
Очень удобная функция для работы с большим объемом информации:
- Нужно выделить ячейку на пересечении фиксируемых строк и столбцов, то есть справа от столбца и под строкой.
- Дважды активировать инструмент закрепления области.
Как деактивировать опцию?
Процесс осуществляется в пару кликов:
- Во вкладке «Вид» выбрать инструмент «Закрепить области».
- Клацнуть по соответствующему пункту.
- Таблица примет первоначальный вид.
Комбинации клавиш
Microsoft Excel понимает специальные комбинации клавиш:
- Шапка (верх) – Alt+о+б+х.

- Левый край – Alt+о+б+й.
- Область – Alt+о+б+з.
- Отмена – Alt+о+б+з.
В Excel 2003 используется Alt+о+з.
Комбинации клавиш работают, только если включена русская клавиатура. Кнопки нужно нажимать последовательно, то есть зажать Alt, нажать по очереди о, б, х, отпустить Alt.
Работа с текстом в Excel Предыдущая статья
Интервалы в Word Следующая статья
О сайте
Записки сисадмина — это проект о информационных и компьютерных технологиях.
Лучшие предложения
-
Домены и хостинг
Дешевый VPS за 3 евро — и пол года бесплатно
05.01.2021
-
Программы
Обзор VPN сервисов
11.
 06.2020
06.2020
Категории
- Операционные системы 332
- Программы 94
- Интернет 84
- Сеть 80
- Для чайников 32
- Гаджеты 28
- Кодинг 14
Как в excel закрепить строку при прокрутке
Главная Блог Ижевска Интернет. Связь Как в excel закрепить строку при прокрутке
Автор: iforget • Дата публикации: 16.12.2019
Microsoft Excel программа, позволяющая работать с электронными таблицами. Она необходима для ведения расчетов. Эксель – одно из самых популярных приложений в мире. Оно удобно, понятно и позволяет решать многие текущие задачи.
Закрепление строки при прокрутке
Часто в таблицу Excel вносят огромные блоки информации. Разработчики предусмотрели это и создали ряд функций, которые позволяют пользователю работать с таблицей в более комфортном режиме.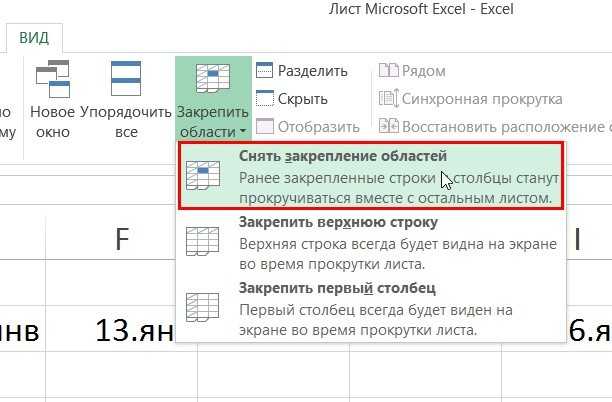 Когда названия строк всегда остаются наверху, очень неудобно просматривать нижние ячейки. Чтобы понимать, что они обозначают, разработчики рекомендуют закреплять верхнюю строку при прокрутке.
Когда названия строк всегда остаются наверху, очень неудобно просматривать нижние ячейки. Чтобы понимать, что они обозначают, разработчики рекомендуют закреплять верхнюю строку при прокрутке.
После этого не нужно будет постоянно прокручивать страницу назад, чтобы увидеть первую строку с подписанными ячейками, объясняющую, что означают данные, внесенные в таблицу. Функция закрепления позволяет прокручивать листы вниз, но по-прежнему видеть верхнюю строку. Как в Excel закрепить строку при прокрутке?
Кроме строки предусмотрена возможность закрепления левого столбца. После этого можно прокручивать лист вправо неограниченно долго, при этом столбец останется на виду.
Как закрепить строку
Для фиксации верхней строки нужно сделать ряд следующих операций:- откройте вкладку “вид”
- нажмите кнопку “закрепить верхнюю строку”.
Закрепленная строка становится более темной, чем другие.
Иногда кнопка оказывается недоступной. В этом случае нужно переключиться на режим “обычный” и нажать кнопку.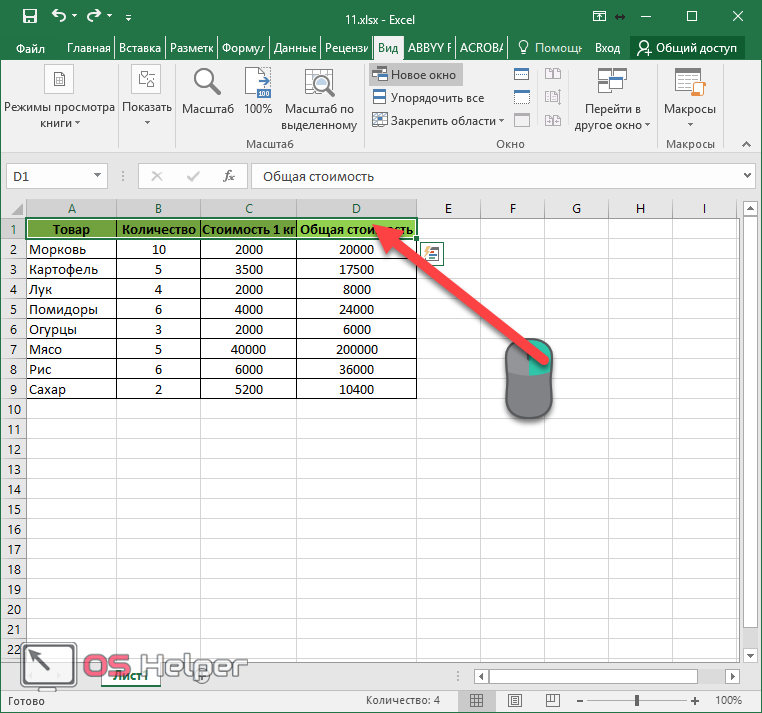
Фиксация неограниченного количества строк
Если нужно закрепить несколько строк, начинают с верхней. Порядок действий:
- выделить строку, над которой будет располагаться закрепленная область;
- нажать кнопку “закрепить область”.
Например, если нужно закрепить 5 верхних строк, нужно выделить строку 6, открыть вкладку “вид” и набрать “закрепить области”. После этого нижняя граница последней закрепленной строки станет более темной.
Снятие фиксации
Если закрепление больше не нужно, его лучше снять.
Порядок действий:
- открыть вкладку “вид”;
- нажать “снять закрепление областей”.
По аналогичной системе в Excel можно закреплять не только строки, но и столбцы, а также совместно строки и столбцы. Если возникли вопросы по использованию программы, можно воспользоваться функцией “справка”, нажав на кнопку” что вы хотите сделать”. Обычно там автоматически выпадает вкладка с надписью “закрепить области”, так как эта функция одна из самых востребованных.
Оставьте первый комментарий
Похожие материалы
|
[04.12.2022] Виртуальный хостинг — самый популярный вид хостингаВ настоящее время, с помощью сайтов, многие стараются заработать деньги. Кто-то их создает под заказ для других людей и компаний, кто-то зарабатывает на рекламных показах или партнерских программах. Но для сайта необходимо чтобы у людей был доступ к нему. Для этого сайт необходимо разместить в интернет. Что необходимо для того, чтобы сайт был размещен в интернет? Если вы хотите разместить свой с… |
|
[07.11.2022] Как проверить авто через сервис https://checkavtoru.com/Зачастую проверить автомобиль требуется не только его владельцу, который желает поинтересоваться сроками страховки и техосмотра.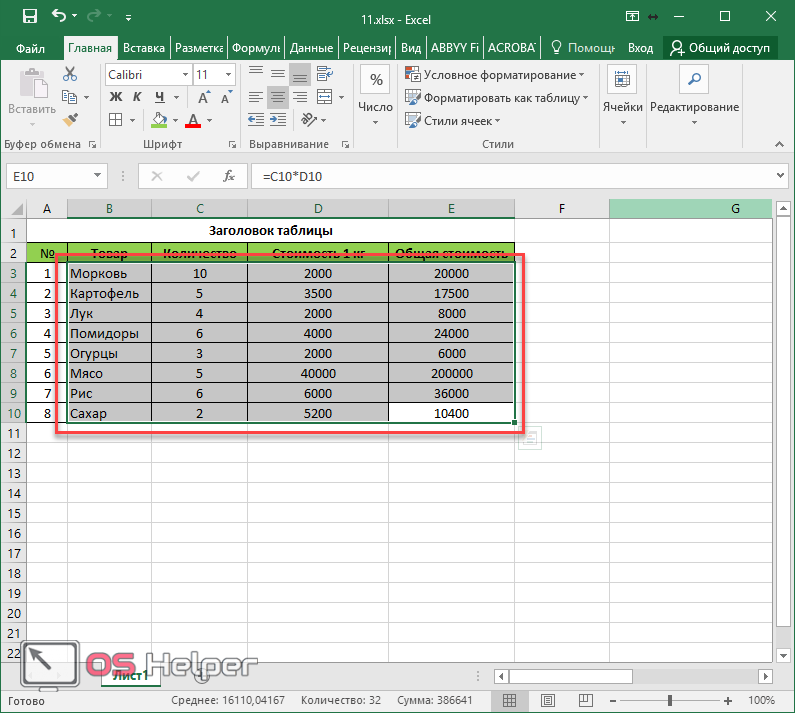 Данная информация не менее интересна покупателям, которым требуется исправное авто, которое не попадало в аварию. Провести проверку можно на сайте https://checkavtoru.com/, а также заказать другие услуги.
Как проверить авто по VIN
Под VIN принято подразумевать идентифи… Данная информация не менее интересна покупателям, которым требуется исправное авто, которое не попадало в аварию. Провести проверку можно на сайте https://checkavtoru.com/, а также заказать другие услуги.
Как проверить авто по VIN
Под VIN принято подразумевать идентифи…
|
|
[07.11.2022] Накрутка просмотров видео в инстаграмВ современном мире цифровых технологий социальные сети имеют огромную сферу влияния на людей. Более того, сегодня- это один из видов заработка для миллионов. Стоит отметить, что во многих случаях такой вид дохода намного больше зарплаты многих сппциалистов. Безусловвно, как на любой работе, для успешного проекта и хорошей прибыли здесь также необходимо потрудиться. Так, например, чем больше у вас … |
|
[24.10.2022] Создание игр и приложений с нуляКрасочный мир игр привлекает сотни миллионов людей со всего мира.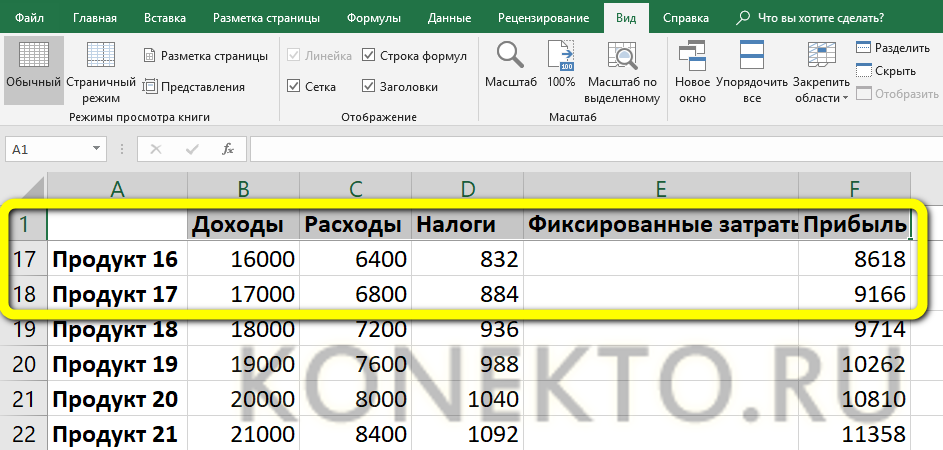 Это стимулирует огромное количество программистов, дизайнеров и разработчиков придумывать все более красочные, захватывающие сценарии. Сегодня вы можете попробовать себя в сотни жанров игрового мира, как на персональных компьютерах, так и на мобильных устройствах, планшетах. Более того, немалое количество шедевров имеют кроссп… Это стимулирует огромное количество программистов, дизайнеров и разработчиков придумывать все более красочные, захватывающие сценарии. Сегодня вы можете попробовать себя в сотни жанров игрового мира, как на персональных компьютерах, так и на мобильных устройствах, планшетах. Более того, немалое количество шедевров имеют кроссп…
|
|
[11.10.2022] Как поставить лайк в стриме Тик Тока любого блогераПросматриваете стримы в Тик Ток от любимых блогеров? Думаете о том, что рано или поздно вы наберете аналогичную по масштабу аудиторию, и публикуемый вами контент будет в актуальном ежедневно? В таком случае вам стоит ознакомиться подробнее с алгоритмами работы платформы. https://martinismm.com/ — подписчики и просмотры в 12 социальных сетях. Особенности живых лайков в Тик Ток и как их добавить на… |
3 способа установить область блокировки прокрутки экрана в Excel
Часто бывают случаи, когда разработчику электронных таблиц необходимо установить область блокировки прокрутки экрана в Excel, ограничивая, где пользователь может прокручивать и иметь видимость. Прекрасным примером могут быть информационные панели Excel.
Прекрасным примером могут быть информационные панели Excel.
****Прокрутите вниз, чтобы увидеть видео*****
Установка области блокировки прокрутки экрана улучшает взаимодействие с пользователем и может сделать панель управления или другое приложение для работы с электронными таблицами более похожим на приложение.
В этой статье мы рассмотрим 3 способа установки области блокировки прокрутки экрана в Excel. В первом используется защита рабочего листа, во втором — расширенные параметры Excel, а в третьем — VBA.
Наш пример
Наша информационная панель содержит информацию из ячеек от A1 до U40, и мы хотим заблокировать экран, чтобы пользователь не мог прокручивать дальше этой точки.
1. Защита рабочего листа для ограничения области прокрутки экрана
Если вы защитили рабочий лист и книгу, пользователь сохраняет возможность прокрутки до дальней или нижней части рабочего листа. Защита листа или книги не блокирует прокрутку, если вы сначала не убедитесь, что ячейки за пределами области прокрутки заблокированы и не могут быть выбраны.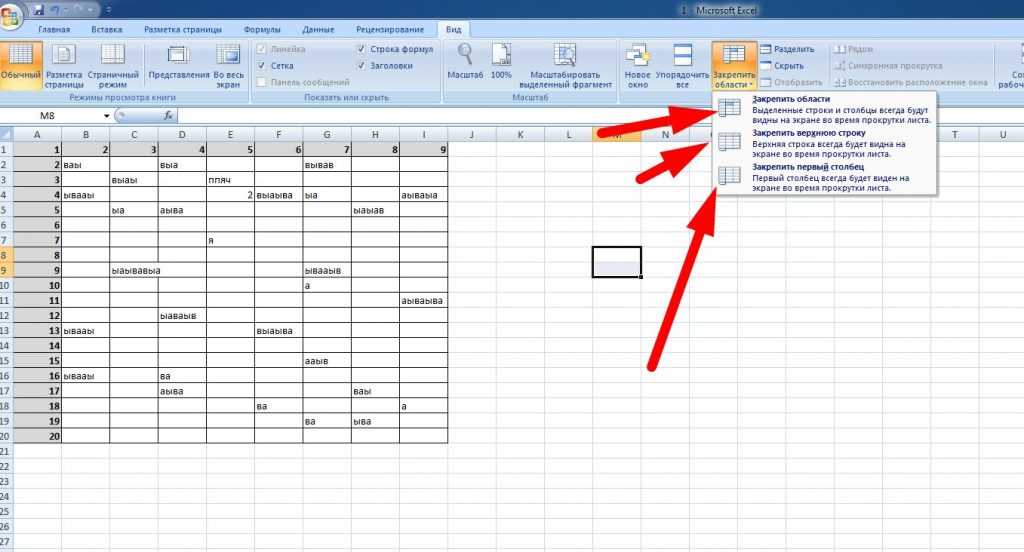 Однако при создании информационной панели или другого приложения для работы с электронными таблицами для улучшения взаимодействия с пользователем часто бывает полезно заблокировать прокрутку. Таким образом, пользователь не может «потерять» информационную панель из-за того, что прокрутил страницу слишком далеко, и это придаст информационной панели больше похожести на приложение.
Однако при создании информационной панели или другого приложения для работы с электронными таблицами для улучшения взаимодействия с пользователем часто бывает полезно заблокировать прокрутку. Таким образом, пользователь не может «потерять» информационную панель из-за того, что прокрутил страницу слишком далеко, и это придаст информационной панели больше похожести на приложение.
Начните с выбора первого столбца пустых ячеек после приборной панели.
Затем нажмите Ctrl + Shift + стрелка вправо, чтобы выделить все ячейки справа от листа. Щелкните правой кнопкой мыши и выберите Скрыть.
Это скроет все столбцы справа от панели инструментов, и пользователь больше не сможет прокручивать дальше вправо, чем панель инструментов.
Таким же образом мы можем заблокировать прокрутку вниз. Выберите первую строку под панелью мониторинга, а затем нажмите Ctrl + Shift + стрелка вниз, чтобы выбрать все строки в нижней части листа. Затем щелкните правой кнопкой мыши и выберите скрыть.
Пользователь больше не сможет прокручивать область приборной панели.
2. Отключение вертикальных и горизонтальных полос прокрутки в параметрах Excel
Используя дополнительные параметры Excel, можно удалить полосы прокрутки из книг Excel.
Откройте параметры Excel и перейдите в раздел «Дополнительно».
Прокрутите вниз, чтобы найти параметры отображения для этой книги
Снимите галочки с «Показать горизонтальную полосу прокрутки» и «Показать вертикальную полосу прокрутки» и нажмите «ОК».
Когда вы вернетесь к книге, полоса прокрутки больше не будет видна.
3. Блокировка прокрутки с помощью VBA
Вы также можете использовать VBA для блокировки прокрутки на рабочем листе или панели инструментов. Если вкладка разработчика недоступна, нам нужно включить ее. Перейдите в «Файл», затем «Параметры».
В параметрах выберите «Настроить ленту» и убедитесь, что установлен флажок «Разработчик».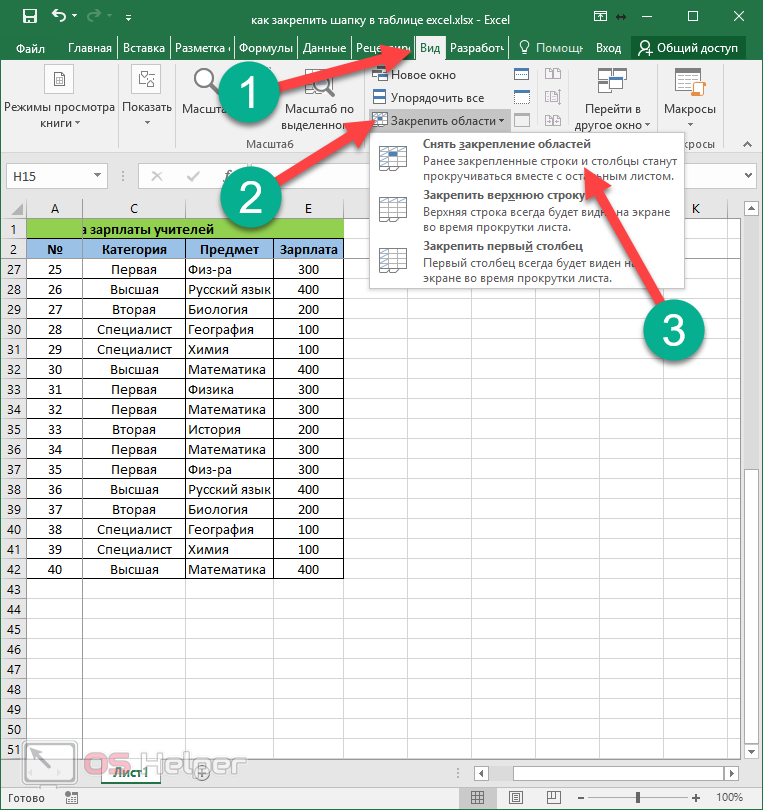
Теперь, когда доступна вкладка разработчика, выберите Редактор Visual Basics.
В редакторе Visual Basic выберите новый на вкладке, а затем выберите новый модуль.
Затем скопируйте и вставьте приведенный ниже код в поле «Новый модуль». Убедитесь, что вы обновили код для блокировки прокрутки экрана до ячеек, которые вы хотите заблокировать.
Sub SetSpecificScrollArea()
DIM ws As Worksheet
Set ws = ActiveSheet
Ws.ScrollArea = «$A$1:$U$40»
End Sub
Закройте редактор визуальных основ и вернитесь к рабочему листу, к которому вы хотите применить блокировка прокрутки.
На вкладке разработчика выберите Макросы. Это откроет окно, показывающее все макросы, доступные в книге. Выберите макрос и нажмите запустить.
После запуска макроса пользователь больше не сможет прокручивать указанные ячейки.
Используя вкладку разработчика, вы также можете подтверждать, удалять и устанавливать область прокрутки из свойств.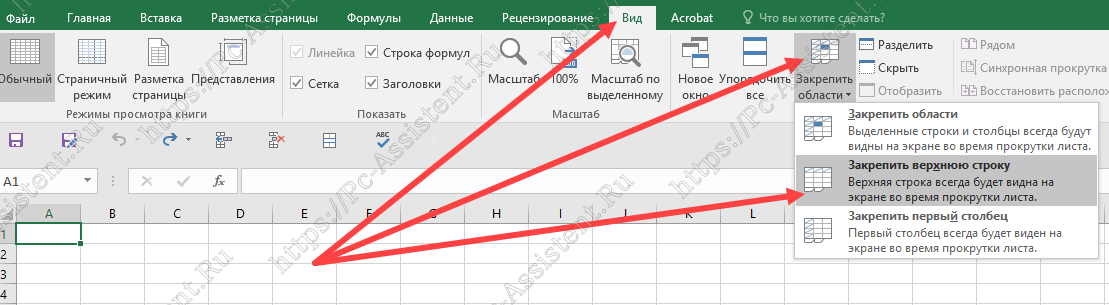
Как закрепить строки или столбцы заголовков в Excel
Недавно я помогал другу с проектом Excel. Когда я спросил своего друга, как выглядит электронная таблица, он заколебался. Он посмотрел на меня и сказал: « Это потрясающе ». Оказывается, данные были в порядке, но он хотел всегда видеть верхнюю строку и первый столбец при прокрутке. Мне нужно было показать ему, как зафиксировать строки и столбцы в Excel, чтобы ключевые заголовки или ячейки всегда были видны, когда он прокручивал лист.
Это был для меня хороший урок общения. Это напомнило мне, что у всех нас разные уровни опыта и условия. Например, когда вы новичок, вы, вероятно, не думаете о таких терминах, как «как закрепить панели в Excel». На самом деле, вы можете не знать, что такое панель. Это не описание вашей проблемы. Мой друг думал в терминах « липкий заголовок »или« Плавающий заголовок Excel »или« закрепление строк ».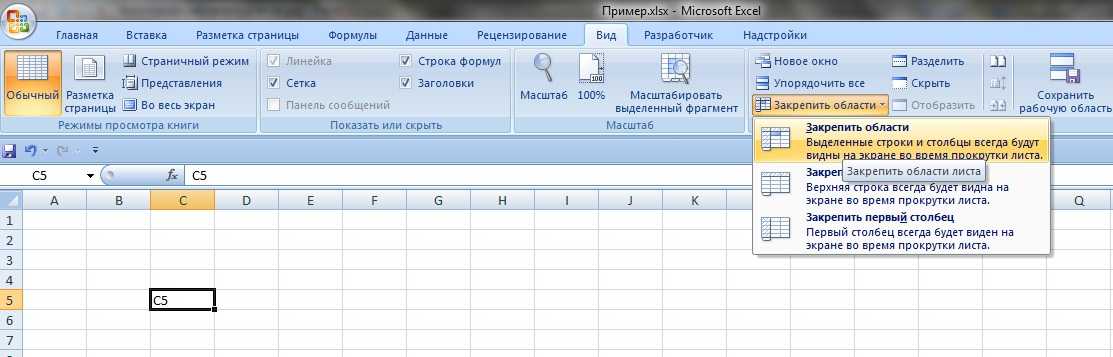
Что такое панель Excel?
Лучший способ объяснить, что такое панель, — это сначала подумать о вашей электронной таблице как об окне. В доме, где я вырос, в каждом окне было 12 стекол одинакового размера, разделенных деревом. Мои окна были шириной 3 столбца и 4 ряда. Окна в сарае моего дедушки были 2 столбца на 2 ряда. Независимо от окна, каждый сегмент или раздел назывался панелью.
Панель Excel также является подмножеством столбцов и строк, определяемых ячейками. Однако в Microsoft Excel вы можете определить размер, форму и местоположение. Для многих людей это может быть верхний ряд. Для других это перевернутая L-образная форма, состоящая из верхней строки и первого столбца. Вы архитектор и можете определить свою собственную панель.
Когда дело доходит до электронных таблиц, вы можете «заморозить области» или «разделить области». Разделение панелей немного сложнее, потому что у вас есть несколько представлений ваших данных на листе.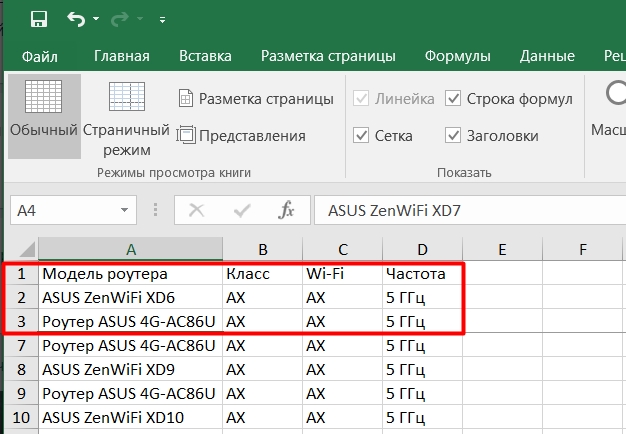 Итак, для простоты в этом уроке мы рассмотрим замораживание панелей.
Итак, для простоты в этом уроке мы рассмотрим замораживание панелей.
Теперь, если столбцы и строки имеют неправильную ориентацию, вы можете научиться транспонировать или переключать столбцы и строки в Excel.
Зачем блокировать ячейки электронной таблицы
Преимущество блокировки или замораживания ячеек заключается в том, что вы видите важную информацию независимо от прокрутки. Данные разделенной панели остаются фиксированными. Ваша электронная таблица может содержать панели с заголовками столбцов, несколько строк, несколько столбцов или и то, и другое.
В противном случае легко потерять фокус на большом листе, если у вас нет заголовков столбцов или идентификаторов. У меня были времена, когда я вводил данные только для того, чтобы обнаружить, что ошибся на одну ячейку и выдал ошибки формулы Excel.
Как правило, ячейки, которые вы хотите сохранить, представляют собой метки, такие как заголовки столбцов. С тем же успехом они могут представлять собой целый столбец, например имена сотрудников.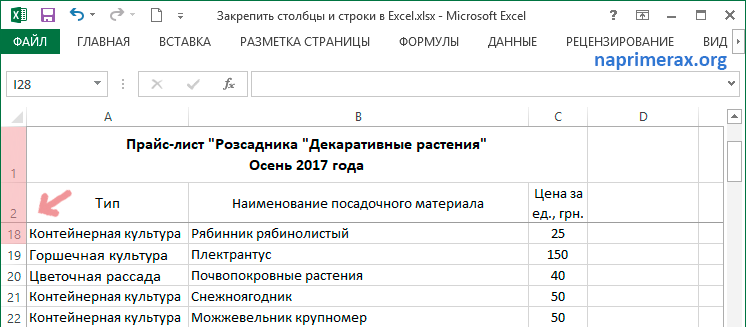 А в некоторых случаях может потребоваться заблокировать несколько столбцов и строк.
А в некоторых случаях может потребоваться заблокировать несколько столбцов и строк.
Давайте рассмотрим четыре примера и сочетания клавиш для закрепления панелей в Excel.
1 – Как закрепить верхнюю строку
Этот пример закрепления строки является, пожалуй, наиболее распространенным, поскольку людям нравится блокировать верхнюю строку, содержащую заголовки столбцов, как в приведенном ниже примере. Другое решение — отформатировать электронную таблицу как таблицу Excel.
Блокировка верхней строки заголовками- Откройте рабочий лист.
- Щелкните вкладку Вид на ленте.
- На кнопке Freeze Panes щелкните маленький треугольник в правом нижнем углу. Вы должны увидеть новое меню с 3 вариантами.
- Выберите пункт меню Закрепить верхнюю строку .
- Прокрутите лист вниз до и убедитесь, что первая строка остается заблокированной вверху.

Вы должны увидеть более темную горизонтальную линию под первым рядом.
Горячая клавиша — блокировка верхней строки
Мне нравится вводить эту комбинацию медленно в первый раз, чтобы увидеть назначение букв по мере ввода. В приведенном ниже примере, когда я нажимаю клавишу Alt , я вижу назначения клавиатуры. Некоторые люди предпочитают добавлять команду Freeze Panes на панель инструментов Quick Access , потому что они часто ее используют.
Буквы сочетаний клавишAlt + w + f + r
2 – Как заблокировать первый столбец
Аналогичный сценарий, когда вы хотите закрепить столбец. Опять же, это часто первая колонка. Я предполагаю, что Microsoft провела исследование, чтобы выяснить наиболее распространенные параметры в этом подменю.
Я нахожу этот параметр полезным, когда у меня есть электронная таблица с большим количеством столбцов, и мне нужно заполнить данные, и я не хочу использовать форму данных Excel.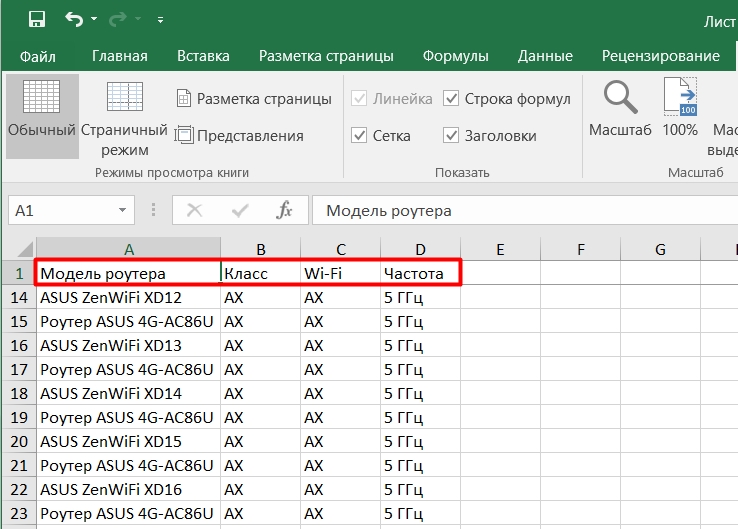
- Откройте рабочий лист Excel.
- Щелкните вкладку Вид на ленте.
- На кнопке Freeze Panes щелкните маленький треугольник в правом нижнем углу. Вы должны увидеть новое меню с 3 вариантами.
- Щелкните параметр Закрепить первый столбец .
- Прокрутите лист до и убедитесь, что левый столбец остается фиксированным .
Комбинация клавиш — заблокировать первый столбец
Alt + w + f + c
3 – Как заморозить верхнюю строку и первый столбец
Думайте о «замораживающей области» с точки зрения строк и столбцов Это мой любимый вариант замораживающей области. Если вы посмотрите на первоначальные параметры Freeze Panes от Microsoft, вы увидите, что их нет ни для верхней строки, ни для первого столбца. Вместо этого мы будем использовать общую опцию Freeze Panes .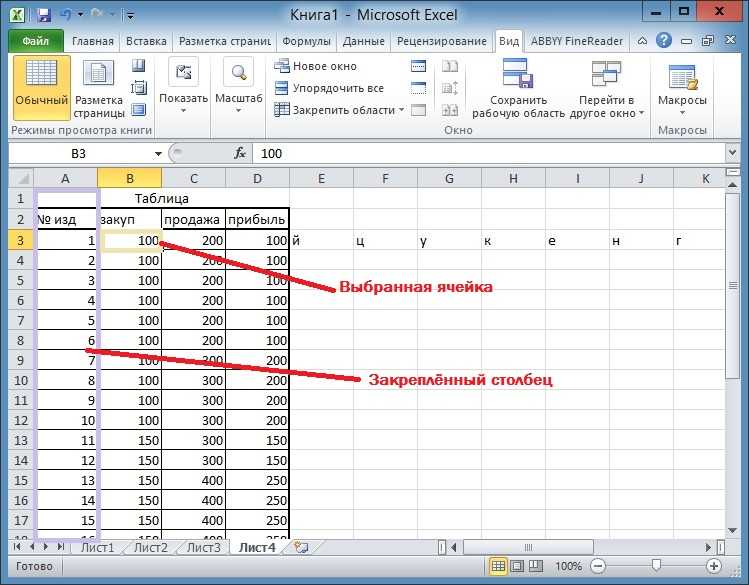
Подтекст гласит: « Держите строки и столбцы видимыми, пока остальная часть листа прокручивается (на основе текущего выбора) ». Некоторые люди путаются, поскольку думают, что им нужно выделить данные, чтобы сделать выбор.
Вместо этого думайте о выделении как о первой ячейке за пределами вашего фиксированного столбца и строки . Если бы я хотел заблокировать верхнюю строку и верхний столбец, эта ячейка выбора была бы ячейкой B2 или Nevada . Независимо от того, прокручиваю ли я вниз или вправо, первая ячейка, которая исчезает при прокрутке, — это B2.
Ячейка выбора области стоп-кадра зеленого цвета.- Откройте электронную таблицу Excel.
- Нажмите ячейку B2 .
- Щелкните вкладку Вид на ленте.
- На кнопке Freeze Panes щелкните маленький треугольник в правом нижнем углу. Вы должны увидеть новое меню с 3 вариантами.
- Щелкните параметр Заморозить области .

- Прокрутите лист вниз до и убедитесь, что первая строка остается наверху .
- Прокрутите таблицу до , убедитесь, что ваш первый столбец остается заблокированным слева.
Горячая клавиша — заморозить области
Alt + w + f + f
✪ Убедитесь, что вы сначала щелкнули заданную ячейку.
4- Блокировка нескольких столбцов или строк
Иногда я получаю рабочие листы Excel, где автор помещает описательный текст над данными. Заголовки моих столбцов находятся не в строке 1, а ниже. Или мне нужно заблокировать несколько столбцов слева. В приведенном ниже примере я хочу заблокировать столбцы A и B и строки 1-5.
Пример замораживания области с несколькими столбцами и строками Процесс тот же, мне просто нужно щелкнуть заданную ячейку, которая останавливает фиксированную область. В этом случае это будет ячейка C6 или «Поле регионов». Содержимое выше и слева заморожено.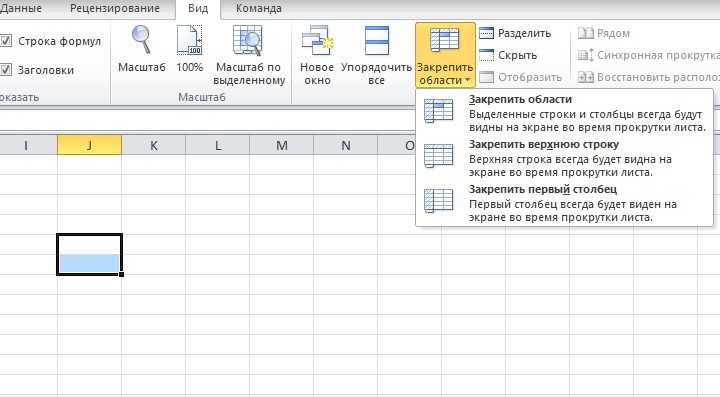
Все в красных ящиках будет заперто. Недостатком является то, что вы можете отказаться от большого количества экранной недвижимости.
Почему могут не работать стоп-кадра
Существуют некоторые правила, связанные с этой функцией. Если вы не будете следовать им, вы можете обнаружить, что стоп-панели не работают.
- Если вам не нравятся ваши настройки, вы можете использовать команду Unfreeze Panes .
- Эта функция не будет работать на листе с защитой или в представлении макета страницы .
- Если вы редактируете значение в строке формул , меню Просмотр будет отключено.
Как вы видели, в Excel легко закрепить области. Вы можете закрепить верхнюю строку, первый столбец, оба или подмножество ваших данных, в зависимости от того, что вы хотите с ними делать. Гибкость является частью того, что делает Microsoft Excel такой превосходной программой для организации и анализа информации из любой области.
 При прокрутке страницы шапка будет отображаться.
При прокрутке страницы шапка будет отображаться.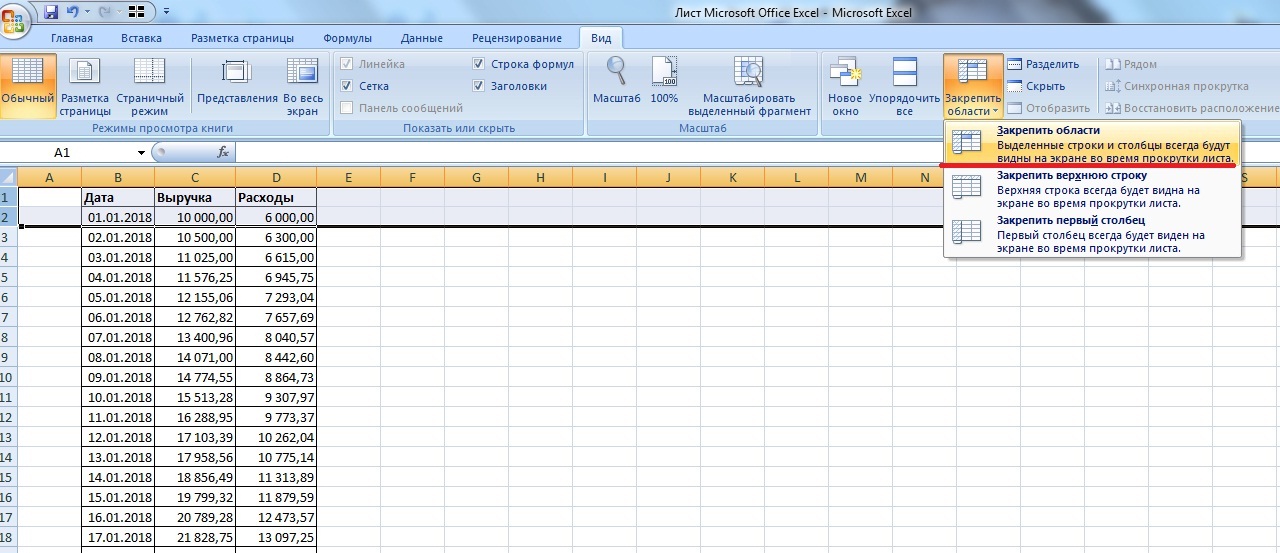

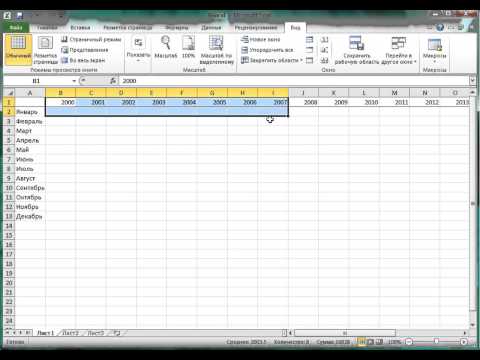 06.2020
06.2020