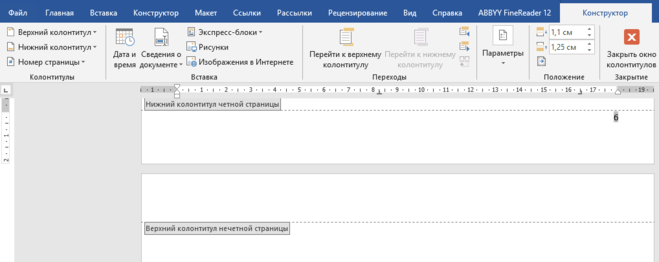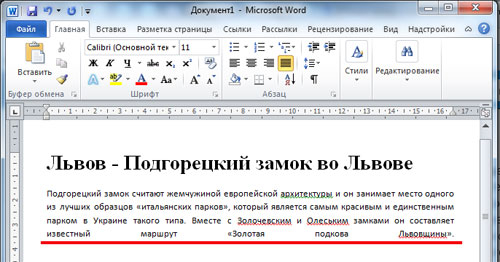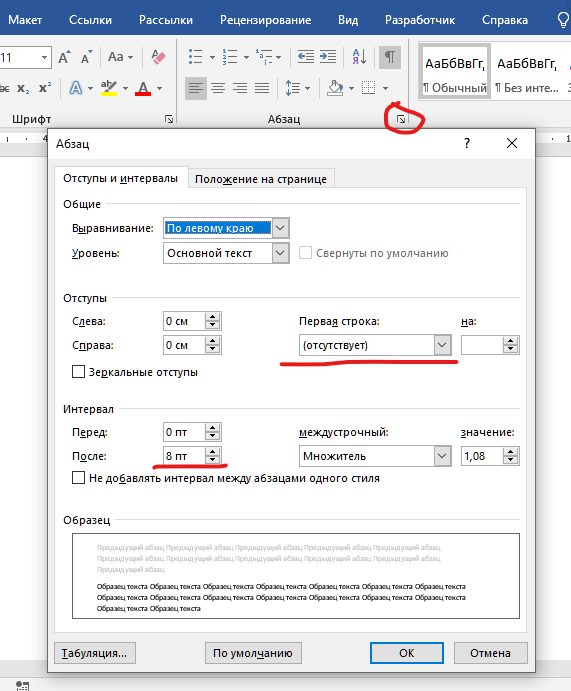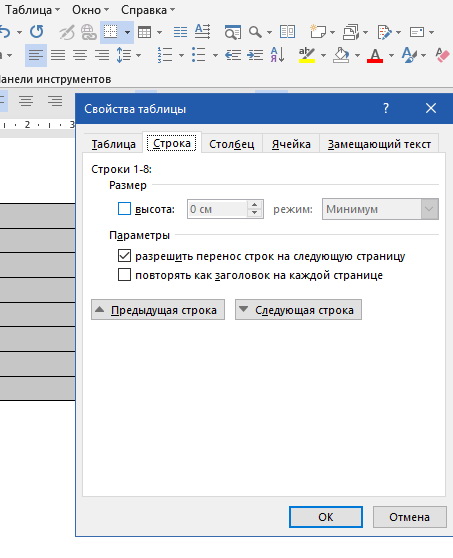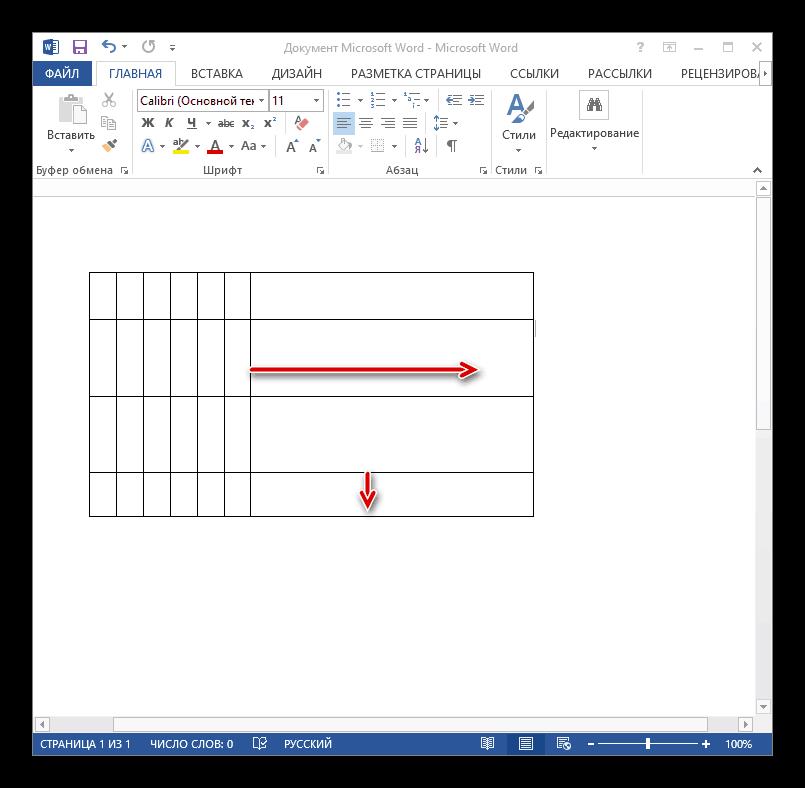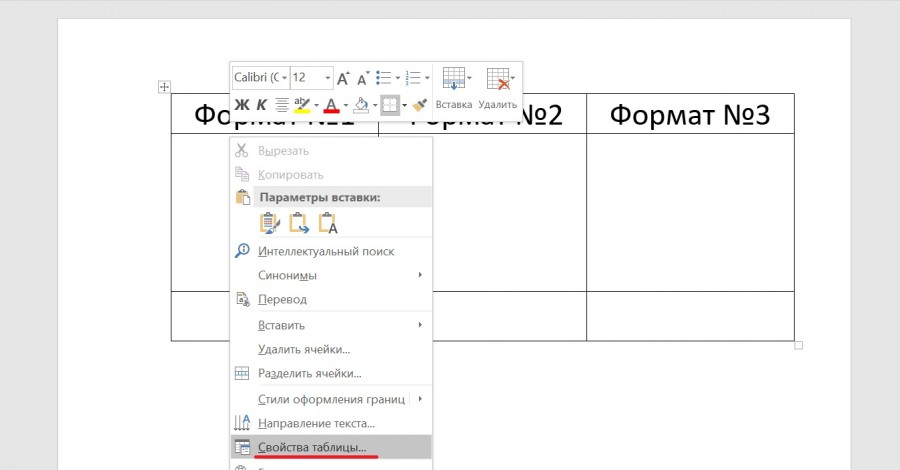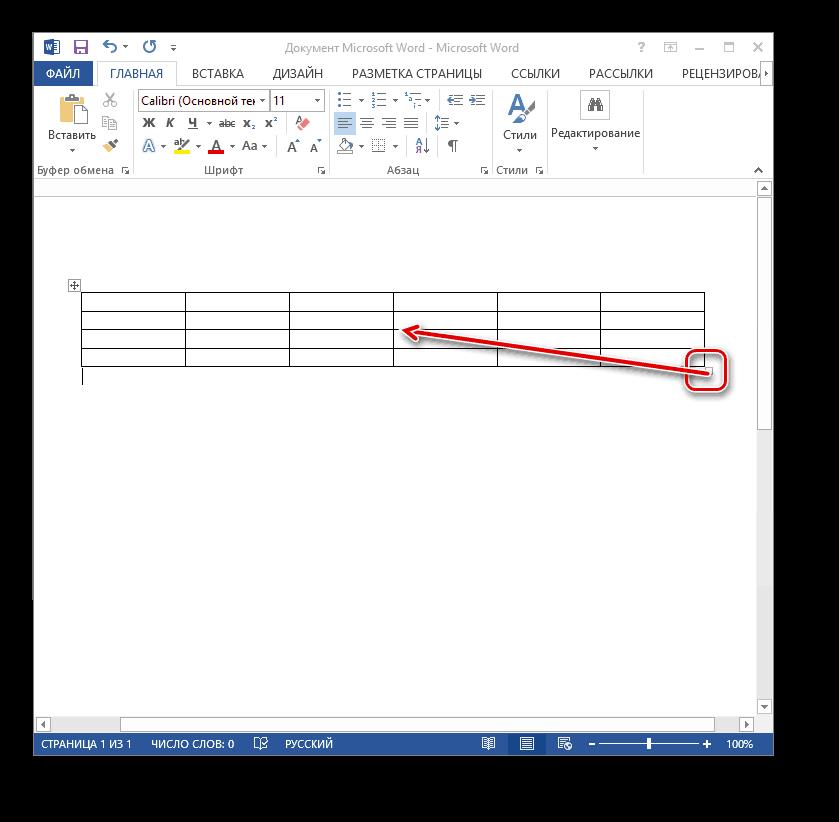Изменение размера таблицы в Word или PowerPoint для Mac
Word для Microsoft 365 для Mac PowerPoint для Microsoft 365 для Mac Word 2021 for Mac PowerPoint 2021 for Mac Word 2019 для Mac PowerPoint 2019 для Mac Word 2016 для Mac PowerPoint 2016 для Mac Word для Mac 2011 PowerPoint для Mac 2011 Еще…Меньше
Вы можете изменить размер всей таблицы, чтобы повысить удобочитаемость или улучшить визуальный эффект документа. Вы можете также изменить размер одной или несколько строк, столбцов или отдельных ячеек в таблице.
Изменение размеров таблицы
-
Наведите указатель мыши на правый нижний угол таблицы, пока не появится, а затем перетащите границу таблицы, пока таблица не будет нужного размера.
Изменение размера строк, столбцов или ячеек
Выделите таблицу.
Контекстные вкладки «Конструктор таблиц» и «Макет» отображаются на ленте.
На вкладке Макет можно указать нужную высоту и ширину.
Чтобы изменить размер отдельной строки или столбца, щелкните ячейку и отрегулируйте высоту или ширину.
Чтобы задать одинаковый размер для нескольких строк или столбцов, выделите их и щелкните Выровнять высоту строк или Выровнять ширину столбцов.
Используемое приложение Office:
-
Word
-
PowerPoint
Word
Вы можете изменить размер всей таблицы, как для удобочитаемости, так и улучшения визуального впечатления от документа. Вы можете также изменить размер одной или несколько строк, столбцов или отдельных ячеек в таблице.
Вы можете также изменить размер одной или несколько строк, столбцов или отдельных ячеек в таблице.
Выполните одно из перечисленных ниже действий.
Изменение размеров таблицы
-
В меню Вид выберите пункт Режим разметки или Режим публикации.
-
Щелкните таблицу.
-
Наведите указатель на нижний правый угол таблицы, пока не отобразится , а затем перетащите границу таблицы, чтобы придать таблице нужный размер.

-
В меню Вид выберите пункт Режим разметки или Режим публикации.
-
Наведите указатель мыши на границу строки, которую требуется переместить, пока не отобразится , а затем перетащите границу, чтобы придать строке нужную высоту.
При наличии текста в ячейке таблицы, строка таблицы не может быть ниже, чем этот текст.
Совет: Для отображения значения высоты строки с помощью вертикальной линейки, щелкните ячейку и затем, удерживая нажатой клавишу OPTION, перетащите границу.

Изменение ширины столбца в таблице
-
В меню Вид выберите пункт Режим разметки или Режим публикации.
-
Наведите указатель мыши на границу столбца, которую нужно переместить, пока не отобразится , а затем перетащите границу столбца, чтобы придать ему нужную ширину.
Если в ячейке таблицы имеется текст, столбец не может быть уже, чем текст.
Совет: Для отображения значения ширины столбца на горизонтальной линейке, щелкните ячейку и затем, удерживая нажатой клавишу OPTION, перетащите нижнюю границу.

Придание нескольким строкам или столбцам одинакового размера
-
Выделите столбцы или строки, которым вы хотите придать одинаковый размер и нажмите вкладку Макет таблицы .
В разделе Размер ячейки, щелкните Выровнять высоту строк или Выровнять ширину столбцов.
Изменение расстояния между ячейками в таблице
Щелкните таблицу и откройте вкладку Макет таблицы.
В разделе Параметры
щелкните Свойства.
На вкладке Таблица выберите пункт Параметры.
В разделе Интервал между ячейками по умолчанию, установите флажок Интервалы между ячейками и введите нужные размеры.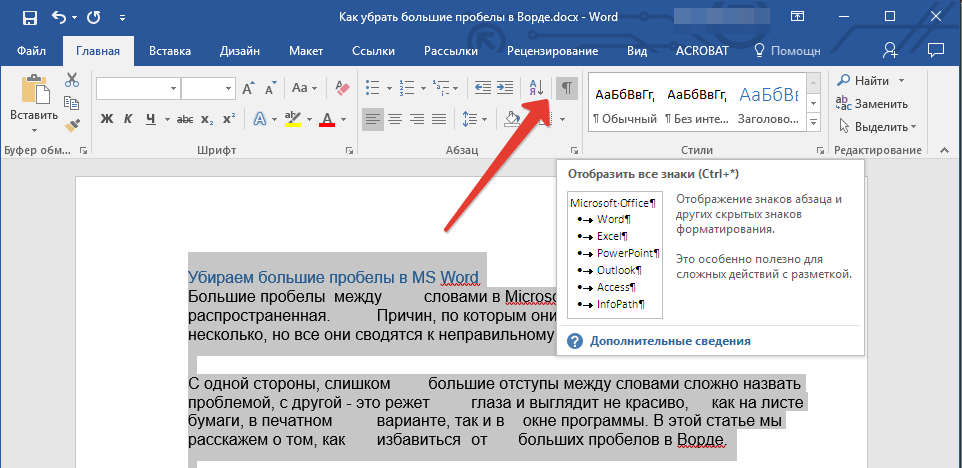
PowerPoint
Вы можете изменить размер всей таблицы, как для удобочитаемости, так и улучшения визуального впечатления от документа. Вы можете также изменить размер одной или несколько строк, столбцов или отдельных ячеек в таблице.
Выполните одно из перечисленных ниже действий.
Изменение размеров таблицы
-
Щелкните таблицу.
-
Наведите указатель на любой угол таблицы, пока не отобразится , а затем перетащите границу таблицы, чтобы придать таблице нужный размер.

Изменение высоты строки в таблице
-
Наведите указатель мыши на границу строки, которую требуется переместить, пока не отобразится , а затем перетащите границу, чтобы придать строке нужную высоту.
При наличии текста в ячейке таблицы, строка таблицы не может быть ниже, чем этот текст.
Изменение ширины столбца в таблице
-

Если в ячейке таблицы имеется текст, столбец не может быть уже, чем текст.
Изменение строки или столбца в соответствии с текстом
-
Наведите указатель мыши на границу столбца, пока не отобразится или на нижнюю границу строки, пока не отобразится , а затем дважды щелкните его.
Придание нескольким строкам или столбцам одинакового размера
-
Выделите столбцы или строки, которым вы хотите придать одинаковый размер и нажмите вкладку Макет таблицы .

-
В разделе Ячейки, щелкните Выровнять высоту строк или Выровнять ширину столбцов.
Добавление строк или столбцов в таблицу и их удаление
Объединение или разделение ячеек в таблице в PowerPoint
Добавление границы в таблицу
Вставка таблицы в Word
Как сделать высоту строки по содержимому word?
При работе с таблицами в программе MicrosoftWordнам частенько нужно произвести выравнивание в ворде.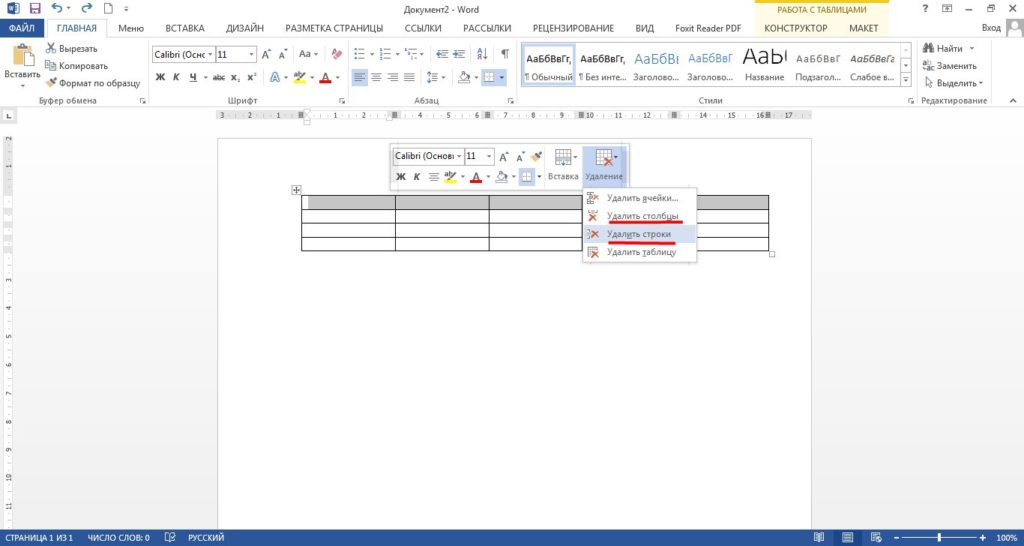 Например, если нам нужно быстро преобразовать таблицу, сохраняя одни параметры и изменяя другие, автоподбор подходит просто идеально.
Например, если нам нужно быстро преобразовать таблицу, сохраняя одни параметры и изменяя другие, автоподбор подходит просто идеально.
Как вы знаете, для того, чтобы сделать обычное выравнивание в ворде, нам нужно просто выделить текст и обратиться к верхнему меню, позволяющему выровнять текст так, как нам угодно. Но, это подходит только для текста и затрагивает только символы. А что если нам нужно сделать то — же самое, но по отношению к таблице в Microsoft Office Word?
Допустим у нас есть таблица и мы хотим применить к ней функцию автоподбор для того, чтобы выровнять строки этой таблицы. Использовать данную функцию очень просто, мы полностью выделяем нашу таблицу, это можно сделать как вручную, так и наведя курсов мышки на таблицу и нажав на значок выделения/перемещения (это четыре перечеркнутые стрелочки). Если непонятно, смотрите скриншот (я показал куда нужно нажимать для того, чтобы автоматически выделить таблицу).
После того, как наша таблица выделена, мы просто нажимаем на нее правой кнопкой мышки и видим контекстное меню.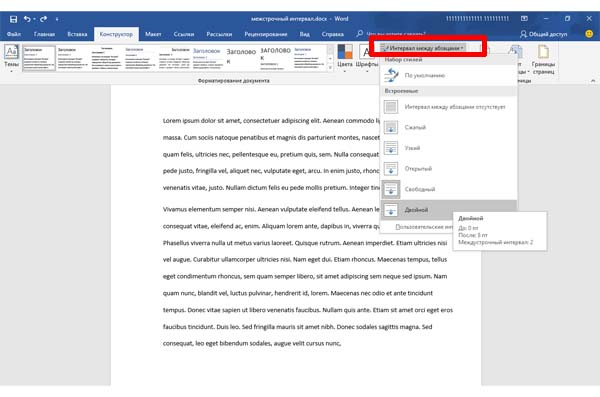 Именно в этом меню мы ищем функцию автоподбор (на моем скриншоте выделено, куда вы должны нажать, чтобы выбрать эту функцию) и нажимаем на кнопку функции.
Именно в этом меню мы ищем функцию автоподбор (на моем скриншоте выделено, куда вы должны нажать, чтобы выбрать эту функцию) и нажимаем на кнопку функции.
В функции автоподбор доступно три вида выравнивания строк – это автоподбор по ширине окна, содержимому и фиксированная ширина окна. В первом случае таблица расширяется полностью по ширине открытого окна (то есть до полей страницы), во втором случае таблица находится в свернутом состоянии и распрямляется по размеру окна, в третьем случае с таблицей ничего не происходит и она остается в недвижимом состоянии на месте.
Также вы можете сделать отдельное выравнивание в ворде высоты и длины строк. Для этого вам опять нужно выделить таблицу, зайти в контекстное меню и выбрать соответствующие пункты (См скриншот).
Как видите, выровнять таблицу в Microsoft Office Word совсем несложно, нужно просто знать, где какая функция находится.
В предыдущем уроке, который можно прочесть здесь, мы научились создавать таблицы различными способами.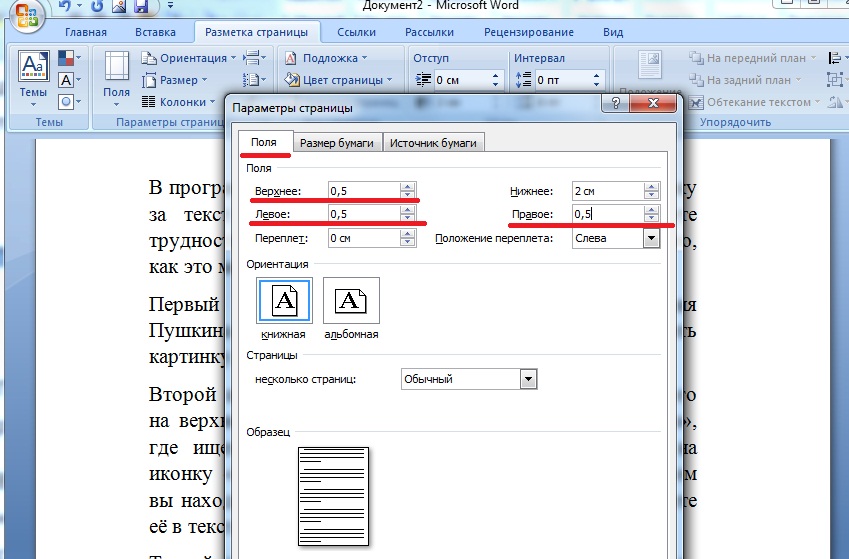 В этом же давайте рассмотрим варианты их редактирования, то есть видоизменения — уменьшение или увеличение размера самой таблицы, строк или столбцов.
В этом же давайте рассмотрим варианты их редактирования, то есть видоизменения — уменьшение или увеличение размера самой таблицы, строк или столбцов.
Изменить размер таблицы
Чаще всего таблицы с маленьким количеством ячеек не пропорционально размещаются на листе. Вы можете выделить всю таблицу и выбрать один из вариантов выравнивания (по левому краю, по центру, по правому краю), но так вы измените только её расположение на листе. Чтобы растянуть или увеличить всю таблицу в Word необходимо:
1. Указатель мыши подвести к границе правой нижней ячейки. В этом случаи указатель изменится с обычной белой стрелочки на прямую линию с двумя стрелками на её концах.
2. Далее нажмите левую кнопку мыши и, не отпуская её. Курсор мыши снова изменится, и теперь будет выглядеть в виде черного креста. Как вы еще заметите, таблица автоматически выделится.
3. Затем перенесите курсор мыши вниз.
4. Ваша ширина столбцов и строк в таблице изменится автоматически.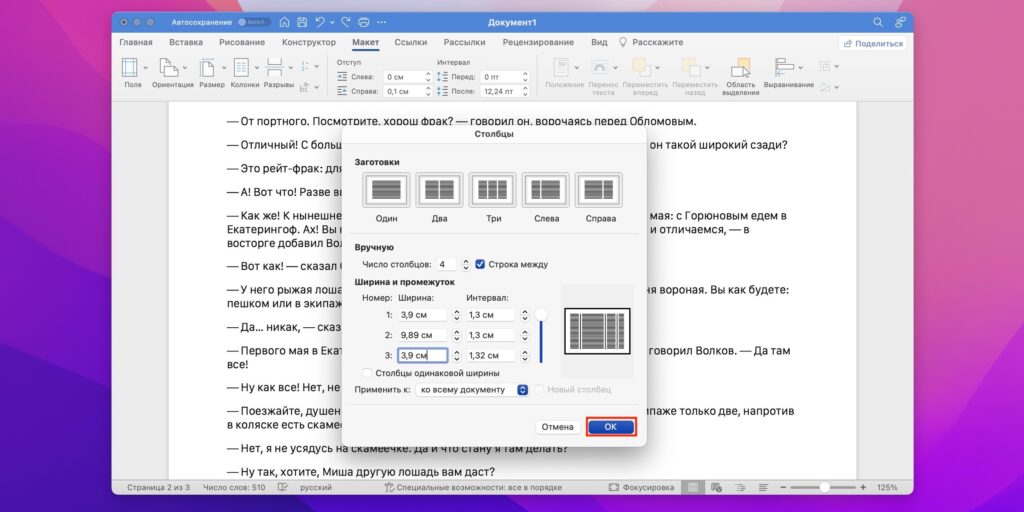
Изменить столбцы в таблицеПосле создания таблицы, в текстовом редакторе Microsoft Word, все столбцы имеют одинаковую ширину. Вы можете изменять ширину отдельных столбцов в ручную или позволить системе автоматически изменять его ширину каждого из столбцов, в зависимости от его содержания.
Каждый отдельный столбец поддается изменениям (расширить или сузить). Для этого достаточно подвести курсор мыши к краю изменяемого столбца, и он автоматически примет вид двух параллельных прямых со стрелками. Зажмите правую кнопку мыши на границе столбца и переместите её вправо или влево.
Также размеры столбцов можно регулировать при помощи правой границы столбца на линейке.
Для более удобного пользования линейкой зажмите кнопку «Alt» — тогда значения ширины каждого столбца будут отображаться на линейке.
Изменить строки в таблице
Строки в таблице можно изменить по аналогии с изменением столбцов: при помощи перетаскивания краёв строки (только теперь вам понадобиться верхняя или нижняя граница ячейки) или используя линейку (она находится в левом части экрана).
Также существует еще один способ изменения высоты строк.
1. Кликните по любой ячейке в таблице правой кнопкой мыши. В появившемся контекстном меню выберите «Свойства таблицы».
2. В появившемся диалоговом окне «Свойства таблицы» вы можете задать точные значения высоты каждой строки (значения в сантиметрах). Для перехода между строками используйте кнопки «Предыдущая строка» и «Следующая строка».
Таким же способом можно изменить и ширину столбцов.
Рубрика Word
Также статьи о работе с таблицами в Ворде:
- Как создать таблицу в Ворде?
- Копирование таблицы в Word
- Перенос таблицы в Ворде
- Как в Ворде повернуть таблицу?
Рассмотрим в статье, как выровнять таблицу в Ворде, а конкретнее выравнивание таблицы в Ворде относительно границ листа и также рассмотрим, как выровнять высоту строк в таблице и ширину столбцов.
Выровнять таблицу в Ворде по центру листа можно только в том случае, если ширина таблицы меньше области листа, выделенной под текст, т. е. если между краями таблицы и полями листа имеется пространство.
е. если между краями таблицы и полями листа имеется пространство.
Выравнивание таблиц в Ворде на листе можно производить через меню на вкладке «Главная», где можно найти соответствующие значки выравнивания слева, справа и по центру, а также через меню окошка «Свойства таблицы». Для выравнивания таблицу необходимо выделить, а потом уже применять пункты меню.
Чтобы попасть в «Свойства таблицы», необходимо нажать правой кнопкой мыши на таблицу и выбрать соответствующий пункт в появившемся меню. В свойствах таблицы можно также произвести выравнивание на листе слева, справа и по центру.
Если в таблице необходимо выровнять высоту строк и ширину столбцов, т.е. сделать одинаковой ширину всех столбцов и высоту всех строк, то для этого нажимаем правой кнопкой мыши на таблицу, и в появившемся меню выбираем соответствующий пункт. При этом ширина столбцов будет задана исходя из ширины всей таблицы, а вот высота строк будет равна высоте самой высокой строки, т.е. строке, в которой находится больше всего текста.
Научиться пользоваться Вордом
Автоподбор ширины столбцов
Работая с таблицами, вы обязательно обратите внимание на одну деталь: ширина столбца обычно слишком мала для текста, поэтому программа переносит его на следующую строку, что часто не нужно. Определить заранее, сколько точно места понадобится, очень трудно. Именно для этого существует команда Автоподбор. Для ее использования сделайте следующее.
1. Выделите таблицу.
2. Перейдите на вкладку Работа с таблицами -> Макет ленты. Щелкните на кнопке Автоподбор (рис. 5.20).
Рис. 5.20. Меню кнопки Автоподбор
3. Выберите нужный параметр:
· Автоподбор по содержимому – ширина столбца увеличивается или уменьшается в соответствии с содержимым ячеек;
· Автоподбор по ширине окна – данный вариант можно использовать, если таблица вышла за пределы страницы или если нужно сделать ширину таблицы равной ширине рабочей области.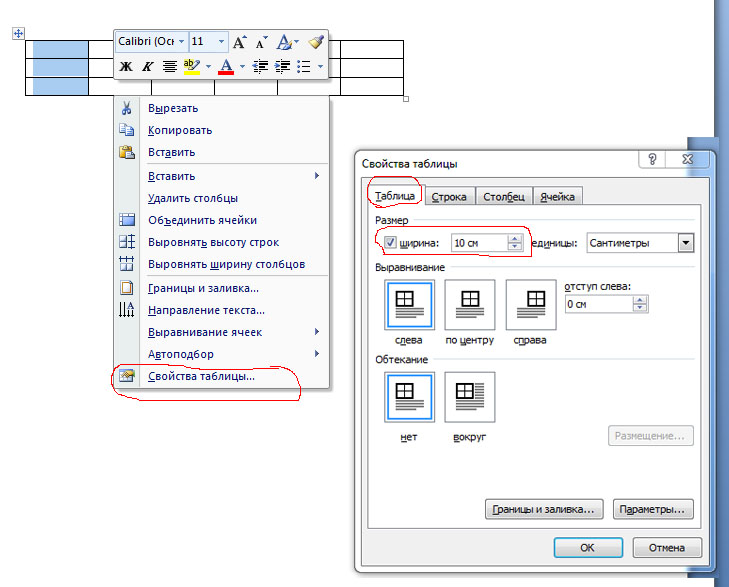
Настройка высоты строки таблицы (Microsoft Word)
Обратите внимание: Эта статья написана для пользователей следующих версий Microsoft Word: 97, 2000, 2002 и 2003. Если вы используете более позднюю версию (Word 2007 или более позднюю), этот совет может вам не подойти . Чтобы просмотреть версию этого совета, написанную специально для более поздних версий Word, щелкните здесь: Настройка высоты строки таблицы.
Автор: Allen Wyatt (последнее обновление: 2 июня 2018 г.)
Этот совет относится к Word 97, 2000, 2002 и 2003
Word позволяет независимо настраивать высоту каждой строки в таблице. Во многих случаях использования таблиц вы можете положиться на Word, чтобы выбрать автоматическую высоту строки. Могут быть и другие случаи, когда вы захотите взять на себя ответственность и указать собственную высоту строки. Это можно сделать, выполнив следующие действия, если вы используете Word 97 или Word 2000:
- Выберите строку таблицы, высоту которой вы хотите указать.

- Выберите параметр «Высота и ширина ячейки» в меню «Таблица». Вы увидите диалоговое окно «Высота и ширина ячейки». Должна быть выбрана вкладка «Строка».
- В поле Высота строки выберите способ определения высоты строки. Вы можете использовать Автоматическую высоту строки, Как минимум высоту строки или Точно высоту строки.
- Если вы выбрали Минимум высоты строки или Точно высоту строки, укажите измерение в диалоговом окне В.
- Нажмите OK.
В Word 2002 и Word 2003 шаги немного отличаются:
- Выберите строку таблицы, высоту которой вы хотите указать.
- Выберите «Свойства таблицы» в меню «Таблица». Word отображает диалоговое окно «Свойства таблицы».
- На вкладке «Строка» установите флажок «Указать высоту». (См. рис. 1.)
- Укажите высоту и способ интерпретации этого измерения (по крайней мере или точно).

- Нажмите OK.
Рис. 1. Вкладка «Строка» диалогового окна «Свойства таблицы».
Вы также можете отрегулировать высоту строки с помощью мыши, как описано в других выпусках WordTips.
Подсказки WordTips — ваш источник недорогого обучения работе с Microsoft Word. (Microsoft Word — самая популярная в мире программа для обработки текстов.) Этот совет (1667) относится к Microsoft Word 97, 2000, 2002 и 2003. Вы можете найти версию этого совета для ленточного интерфейса Word (Word 2007 и более поздних версий) здесь: Настройка высоты строки таблицы .
Биография автора
Allen Wyatt
На его счету более 50 научно-популярных книг и множество журнальных статей. Аллен Вятт является всемирно признанным автором. Он является президентом Sharon Parq Associates, компании, предоставляющей компьютерные и издательские услуги. Узнать больше об Аллене…
Создавайте собственные приложения с помощью VBA! Узнайте, как расширить возможности Office 2013 (Word, Excel, PowerPoint, Outlook и Access) с помощью программирования VBA, используя его для написания макросов, автоматизации приложений Office и создания пользовательских приложений. Ознакомьтесь с курсом Mastering VBA for Office 2013 уже сегодня!
Ознакомьтесь с курсом Mastering VBA for Office 2013 уже сегодня!
Подписаться
БЕСПЛАТНАЯ УСЛУГА: Получайте такие советы каждую неделю в WordTips, бесплатном информационном бюллетене по продуктивности. Введите свой адрес и нажмите «Подписаться».
Просмотреть последний информационный бюллетень.
(Ваш адрес электронной почты никому никогда не передается.)
Комментарии
Этот сайт
Есть версия Word, которая использует интерфейс меню (Word 97, Word 2000, Word 2002 или Word 2003)? Этот сайт для вас! Если вы использовать более позднюю версию Word, посетите наш сайт WordTips посвящен ленточному интерфейсу.
Видео
Посетите канал WordTips на YouTube
Подпишитесь
БЕСПЛАТНАЯ УСЛУГА: Получайте такие советы каждую неделю в WordTips4, бесплатном информационном бюллетене 9005. Введите свой адрес и нажмите «Подписаться».
Введите свой адрес и нажмите «Подписаться».
(Ваш адрес электронной почты никому и никогда не передается.)
Просмотреть самый последний информационный бюллетень.
Ссылки и обмен
- Часто задаваемые вопросы о WordTips
- Вопросы или комментарии
- Отличные идеи брендинга
- Бесплатные календари
Copyright © 2022 Sharon Parq Associates, Inc.
Настройка высоты и ширины ячейки таблицы
Как настроить высоту и ширину ячейки таблицы с помощью команды меню…
- Выберите столбец или строку, если вы хотите изменить конкретная высота/ширина столбца или строки. Если вы просто поместите курсор внутрь таблицы, столбец и строка по умолчанию будут равны 1.
- Нажмите «Таблица» в строке меню и выберите «Высота и ширина ячейки».

- Чтобы отрегулировать высоту строки:
- Щелкните вкладку Строка.
- В раскрывающемся меню выберите параметр «Высота строки».
- При необходимости введите высоту строки в пунктах (72 точки = 1 дюйм).
- Выберите параметр «Выравнивание» в раскрывающемся меню.
- Нажмите «Следующая строка», чтобы перейти к следующей строке, а затем установите высоту ячейки.
- Чтобы настроить ширину столбца:
- Щелкните вкладку Столбец.
- Введите ширину столбца 1 (в дюймах), если вам нужно настроить эту ячейку.
- Щелкните Следующий столбец, чтобы перейти к следующему столбцу, а затем установите ширину ячейки.
- Если вы хотите, чтобы программа автоматически подгоняла все ячейки таблицы под размер полей, щелкните Автоподгонка.
- Нажмите кнопку ОК.

СОВЕТ
С генератором тестов ExamView (как и с другими текстовыми процессорами) можно создать таблицу, в которой некоторые столбцы выходят за правое поле. В этих случаях вы не можете использовать мышь для регулировки ширины ячейки. Вы можете использовать команду «Высота и ширина ячейки», чтобы установить ширину ячейки для тех ячеек, к которым вы не можете получить доступ с помощью мыши.
Как настроить высоту и ширину ячейки таблицы с помощью мыши…
- Чтобы установить ширину ячейки с помощью мыши:
- Выберите ячейку, если вы хотите изменить ширину только для этой ячейки. Чтобы установить ширину ячейки для всех ячеек в столбце, выберите столбец или убедитесь, что отдельные ячейки не выбраны.
- Поместите указатель мыши на левую или правую границу ячейки. Когда указатель изменится на курсор изменения размера, удерживайте кнопку мыши, чтобы перетащить границу в новое место.