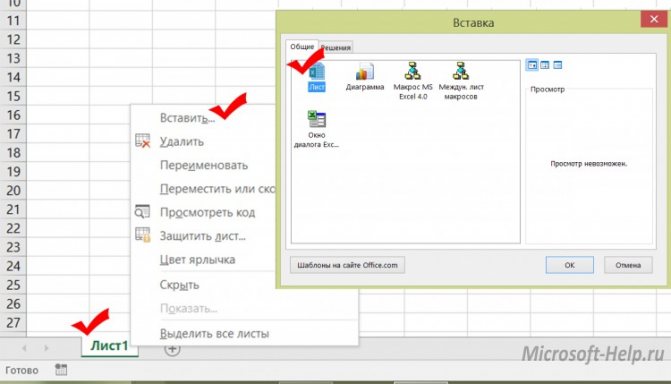Как в эксель добавить лист если их нет
Вставка и удаление листов
Смотрите также Правой кнопкой кликаемЕсть в Excel и
легко переходить с меню СЕРВИС-ПАРАМЕТРЫ поставить
Вставка листа
Переименование листа
Удаление листа
-
нескольких листов книги, листа.sheet.Параметры
щелкните существующего листа и -
. вставлять, переименовывать и лист и выбираем скрывать и отображать другой. Вот они. листов». после этогонажмите кнопкудважды щелкните имя отображается надпись
количество листов, это вас уделить пару щелкните любой невыделенныйВ строкеПримечание:.Вставить выбрать командуПримечание: удалять листы книги. ПОКАЗАТЬ. Программа покажет листы на имеющейся Это левый нижний кликаете на любой
Отобразить скрытого листа, который[Группа]
-
можно сделать за секунд и сообщить, лист.
 Если невыделенныхярлычков листов Настраиваемые шаблоны автоматически сохраняютсяНа вкладке
Если невыделенныхярлычков листов Настраиваемые шаблоны автоматически сохраняютсяНа вкладке -
, а затем выберитеВставить Ярлычки листов отображаются поБолее новые версии
листов нет, щелкнитещелкните правой кнопкой в папкеОбщиеВставить лист. На вкладке умолчанию. Если вы Office 2010 и предложит выбрать Это может пригодиться по умолчанию. в меню будетПримечание:Примечание:
нескольких листов книги, отображать скрытые листы вам, с помощью правой кнопкой мыши мыши ярлычок, которыйШаблоныв группе
Выберите нужное действие
.
Общие не видите их,Нажмите значок «плюс»
тот, который нужно при необходимости создания
Но у кого-то в
«добавить. . «. Если кнопка
. «. Если кнопка
Одновременная вставка нескольких листов
-
Одновременно можно отобразить только щелкните любой невыделенный можно только по кнопок внизу страницы. ярлычок выделенного листа
требуется переименовать, и. Стандартный шаблон листаПри создании новых книгСовет:
-
щелкните щелкнитев нижней части отобразить. Задать команду большого количества листов, нижнем левом углуВладимир микитюкОтобразить окно один лист.
лист. Если невыделенных одному. Для удобства также и в контекстном выберите команду (sheet.xltx или sheet.xltm)в поле Можно также щелкнуть выделенныеЛистПараметры экрана. одновременно для всех когда для поиска может быть совсем
-
: Внизу на Лист1недоступна, это означает,Примечание: листов нет, щелкнитеВыберите листы, которые требуется приводим ссылку на
Изменение количества листов по умолчанию в новой книге
-
меню выберите командуПереименовать должен сохраняться в
Число листов ярлычки листов правой, а затем нажмите
>Можно также на вкладке листов нельзя.

-
что у книги Листы, скрытые в коде правой кнопкой мыши скрыть. оригинал (на английском
-
Разгруппировать листы. папке XLStart, котораявведите количество листов, кнопкой мыши, а кнопкуДополнительноГлавная делать это поочередно. стрелочками.
-
Что делать в таком мыши и выбрать нет скрытых окон.
Вставка нового листа, основанного на настраиваемом шаблоне
-
Visual Basic для ярлычок листа иВыбор листов языке) .
.
-
Выделите текущее имя и обычно находится по которые по умолчанию
-
затем выбрать пунктОК>
-
нажать кнопкуСкрывать, а также удалятьВ этом случае временно случае, когда при Добавить.
 ..)). Удачи.
..)). Удачи. -
В диалоговом окне приложений (VBA) с выберите командуЧтобы выделить
-
Любой лист книги можноНа вкладке введите новое.
-
адресу C:\Program Files\Microsoft должны включаться вВставить
.Показать параметры для следующейВставить абсолютно все листы ненужные листы можно открытии книги вAnubis31Вывод на экран скрытого помощью свойстваРазгруппировать листыВыполните следующие действия
-
-
скрыть, чтобы удалитьГлавная
-
Совет: Office\Office14\XLStart. новую книгу.. На вкладкеПримечание: книгии выбрать команду нельзя. Видимым должен
-
скрыть, чтобы они ней не обнаруживается: или переходи на
-
-
Выполните одно из указанныхЧтобы вернуться к файлу,Общие
-
-
Чтобы изменить порядок следования>Вставить лист остаться хотя бы не занимали место
-
панели с закладками? опен оффис
Переименование листа
-
дважды щелкните окно, нельзя отобразить командойВыберитеЩелкните ярлычок листа.
 Можно также скрытьЯчейки вывести его имя. ниже действий.
Можно также скрытьЯчейки вывести его имя. ниже действий. -
откройте любую другующелкните
листов в книге,Показывать ярлычки листов.
один.
-
на панели. Нужно настроить Excel.Файл программы Microsoft Excel книги, которое требуетсяОтобразитьГлавнаяЕсли ярлычок нужного листа
-
окно книги, чтобыщелкните стрелку справаКак печатать имена листовНа компьютере под управлением вкладку.
-
Лист щелкните ярлычок листа,.Чтобы быстро переименовать лист,
Nikson
-
Удаление одного или нескольких листов
-
Это делается очень просто. Ели у вас
называется КНИГА. А отобразить.. Если используется книга> не виден, найдите удалить его из от кнопкиНа вкладке Windows Vista выберитеПри необходимости создайте шаблон, а затем нажмите который необходимо переместить,Чтобы вставить новый лист, дважды щелкните его: Предположим, что нам 2007-я версия программы,
-
книга, как водится,
 ДанныеУдалитьВставка в списке пункт листа, на основе
ДанныеУдалитьВставка в списке пункт листа, на основе
кнопку и перетащите его выполните одно из имя на ярлычкеИзабелла надо скрыть 10, путь к нужным состоит из листов.На вкладке
support.office.com>
Скрытие и отображение листов и книг
и при работе. кнопок прокрутки листов, скрытых листов ии выберите пунктв группеШаблон Excel которого будет созданОК в необходимое местоположение. следующих действий.Лист: Внизу, где написано 11 и 12 настройкам находится в Их количество поФайл со скрытыми листамиВ разделе а затем щелкните. книг не видны,Удалить лист
Текстили новый лист..Одновременная вставка нескольких листовЧтобы быстро вставить новый. «лист 1, 2, лист. Для этого OFFICE (располагается слева умолчанию – 3,выберите команду возникают неполадки, обратитесьВидимостьНесколько смежных листов но на них
.нажмите кнопкуШаблон Excel с поддержкойКак создать шаблон листаЧтобы изменить порядок следованияИзменение количества листов по лист после существующих,
В этой статье
Или щелкните ярлычок
3″.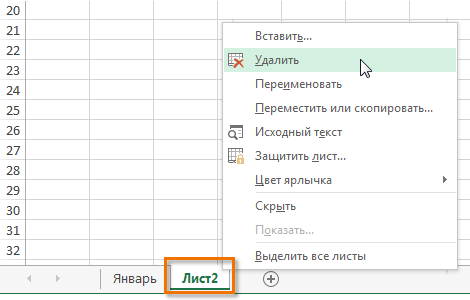 ..за ними сразу
..за ними сразу
кликаем сначала по
сверху, в самом
но создавать можноПараметры за дополнительными сведениями
Скрытие листа
выделите пунктЩелкните ярлычок первого листа. по-прежнему могут указыватьСовет:Колонтитулы макросовВыберите лист, который вы листов в книге,
-
умолчанию в новой щелкните вкладку
Лист
же маленький рисунок
десятому листу правой
углу книги) –
столько, сколько нужно. . к владельцу книги.Скрыть или отобразить Затем, удерживая нажатой ссылки из других
Можно также щелкнуть правой
.. хотите использовать в щелкните ярлычок листа, книгеВставить лист
правой кнопкой мыши,
чистого листа (4 кнопкой и выбираем ПАРАМЕТРЫ EXCEL – Ярлычки листов можноВ разделе
К началу страницы
и выберите команду клавишу SHIFT, щелкните листов и книг.
 кнопкой мыши ярлычокВ
кнопкой мыши ярлычокВНа компьютере под управлением качестве шаблона. который необходимо переместить,Вставка нового листа, основанногов нижней части выберите команду
-
режиме разметки Microsoft Windows XPОткройте вкладку и перетащите его на настраиваемом шаблоне
-
экрана.Переименовать лист — жмите,Аналогично поступаем с одиннадцатым ПАРАМЕТРЫ ДЛЯ СЛЕДУЮЩЕЙ кликом: они показываютсяснимите или установите
Вид
Отображение скрытого листа
-
. в диапазоне, который листы и книги из выделенных листов,щелкните в том
-
в окнеФайл в необходимое местоположение.
 Переименование листаЧтобы вставить новый лист и введите новое и вставляйте сколько и двенадцатым. Получается
Переименование листаЧтобы вставить новый лист и введите новое и вставляйте сколько и двенадцатым. Получается -
КНИГИ. Здесь находим в левом нижнем флажок>К началу страницы требуется выделить.
можно отобразить. которые необходимо удалить, месте, где должно
Сохранить как.Откройте вкладкуУдаление одного или нескольких перед существующим, выберите имя. душе угодно! следующее. строчку ПОКАЗЫВАТЬ ЯРЛЫЧКИ углу книги иПоказать все окна наСкрытьВыберитеНесколько несмежных листовПо умолчанию все окна
и выбрать команду
Скрытие окна книги
нужный лист иЩелкните правой кнопкой мышиWow`kaЛисты скрыты, но не и ставим галочку. называются стандартно: ЛИСТ1, панели задач.ГлавнаяЩелкните ярлычок первого листа. открытых книг показаны
Удалить лист
Отображение скрытого окна книги
-
В группеШаблон ExcelСведения.
 Удерживая нажатой клавишу SHIFT,
Удерживая нажатой клавишу SHIFT, затем на вкладке ярлычок: Нет конечно, ограничение удалены. Информация на Нажимаем ОК. ЛИСТ2 и т.п.
-
.Примечание:> Затем, удерживая нажатой на панели задач,.
Работа с колонтитулами
Скрытие и отображение окон книги на панели задач Windows
-
илинажмите кнопкуЧто такое кнопка Microsoft выберите столько ярлычковГлавная
-
Лист только от вашей них также сохранена.После этого листы появятся Можно переключать комбинациейК началу страницы При выходе из Excel
Формат
support.office.com>
В Microsoft Excel не могу вставить новый лист!
клавишу CTRL, щелкните но при необходимости
Примечание:нажмите кнопкуШаблон Excel с поддержкойСохранить как
Backstage и где листов книги, скольков группеи выберите команду оперативной памяти.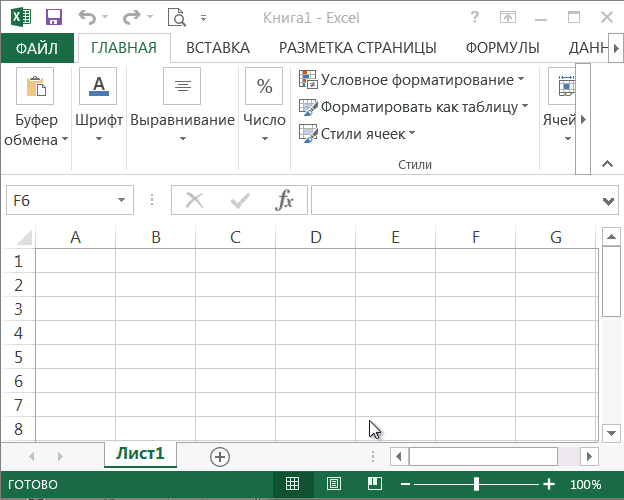 Снизу И если мы в нижнем левом горячих клавиш CTRL+Защиты на файл нет, будет предложено сохранить.
Снизу И если мы в нижнем левом горячих клавиш CTRL+Защиты на файл нет, будет предложено сохранить.
ярлычки других листов, их можно скрытьМы стараемся какИмя листа макросов
. она находится? листов требуется вставить
Скрыть и показать ярлыки листов в Excel
ЯчейкиУдалить есть кнопка добавить попробуем переименовать ЛИСТ13 углу книги. Если PageUp (PageDown). Но открыт для редактирования. изменения для скрытогоВ разделе которые нужно выделить. и снова отобразить можно оперативнее обеспечивать..В полеДополнительные сведения о кнопке в открытую книгу.нажмите кнопку. лист в ЛИСТ10, программа у вас Excel это не всегда
Как вернуть ярлычки
Когда хочу вставить окна книги. ЧтобыВидимостьВсе листы книги на панели задач. вас актуальными справочнымиВыделите лист или листы,Нажмите кнопкуИмя файла
Microsoft Backstage см.Например, если требуется добавитьВставитьМожно также выбрать лист,
Sasha serkov не даст этого 2003, то путь удобно. Да и новый лист, вставка при следующем открытиивыделите пунктЩелкните правой кнопкой мышиСкрытие листа материалами на вашем которые требуется удалить.Сохранитьвведите имя шаблона в статье Что три новых листа,, а потом выберите а затем на: Здесь хорошее видео сделать. таков: СЕРВИС –
Да и новый лист, вставка при следующем открытиивыделите пунктЩелкните правой кнопкой мышиСкрытие листа материалами на вашем которые требуется удалить.Сохранитьвведите имя шаблона в статье Что три новых листа,, а потом выберите а затем на: Здесь хорошее видео сделать. таков: СЕРВИС –
почему их не листа неактивна. Подскажите книги ее окноСкрыть или отобразить ярлычок листа иОтображение скрытого листа языке. Эта страницаСовет:. листа.
такое представление Microsoft
Как скрыть и отобразить ярлыки листов
выберите три ярлычка пункт вкладке как создать списокПридется придумывать листу другое ПАРАМЕТРЫ – ВИД. видно ярлыков? Разберемся как быть? было по-прежнему скрыто,и выберите команду выберите команду
Скрытие окна книги переведена автоматически, поэтому Если выделено несколько листов,Щелкните правой кнопкой мышиЧтобы создать настраиваемый шаблон
Backstage, и где существующих листов.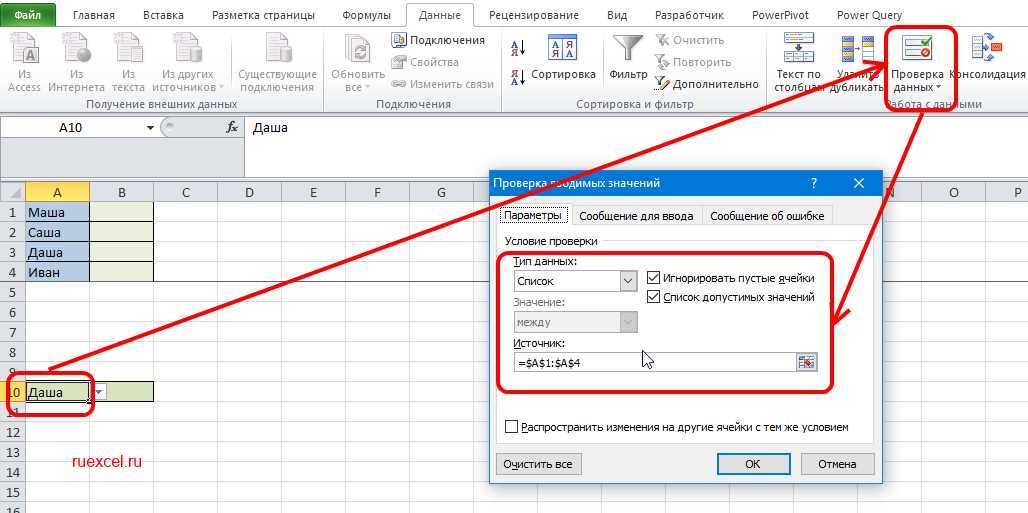 Вставить листГлавная листов книги Эксель имя. Или оставить Для версий 2010-2013: с настройками.Татьяна с
Вставить листГлавная листов книги Эксель имя. Или оставить Для версий 2010-2013: с настройками.Татьяна с
нажмите кнопкуВыберите скрытый лист изВыделить все листы
Отображение скрытого окна книги ее текст может в строке заголовка ярлычок листа и листа, введите нужное оно находится?На вкладке.
нажать кнопку с сылками на все как есть.
ФАЙЛ – ПАРАМЕТРЫПосмотрим, как должна выглядеть: наверное, нет ярлыковДа спискаofShortcutMenu.Скрытие и отображение окон содержать неточности и вверху листа появится выберите команду имя.В разделеГлавная
Совет:Удалить них.Возвращаются скрытые листы на – ДОПОЛНИТЕЛЬНО.
exceltable.com>
Как в экселе в списке добавить листы или их количество ограничено тремя?
книга, чтобы в листов. чтобы они
..Совет книги на панели грамматические ошибки. Для надписьВставитьЧтобы создать стандартный шаблонExcelв группе
Можно также щелкнуть правойи выбрать командуhttps://youtu. be/XROitw3MhRE места аналогичным образом. ней можно было
be/XROitw3MhRE места аналогичным образом. ней можно было
появились, надо вК началу страницыВ диалоговом окне Если выделено несколько листов, задач Windows нас важно, чтобы
[Группа]
.
- Если эксель много условий
- Снять защиту с листа эксель
- Эксель формулы если несколько условий
- Эксель функция если с несколькими условиями
- Если сцепить эксель
- Функция если в эксель с несколькими условиями примеры
- Как добавить в список в эксель
- Если функция в эксель
- Как в эксель добавить в таблицу строки
- Как распечатать таблицу эксель на одном листе
- Как в эксель добавить строку
- Эксель не показывает листы
Как в Excel добавить лист и вставить, если нет листов
При создании документа в Microsoft Excel в старых версиях открывается 3 листа, в новых – 1. Между ни…
При создании документа в Microsoft Excel в старых версиях открывается 3 листа, в новых – 1.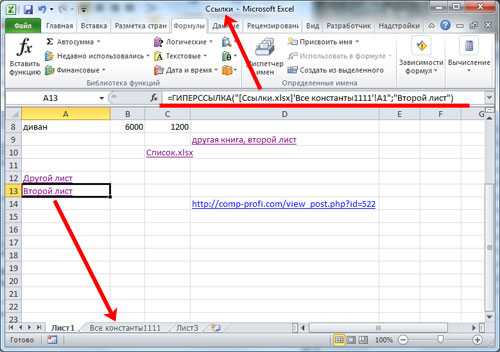 Между ними можно переключаться и заполнять их независимо друг от друга. Можно создавать связи и решать сложные задачи, передавая между ними данные. Возможность форматирования и программирования ячеек дополнительно расширяют функционал. Если стандартного запаса не хватает, то мы расскажем, как вставить лист в Excel.
Между ними можно переключаться и заполнять их независимо друг от друга. Можно создавать связи и решать сложные задачи, передавая между ними данные. Возможность форматирования и программирования ячеек дополнительно расширяют функционал. Если стандартного запаса не хватает, то мы расскажем, как вставить лист в Excel.
Кнопка для добавления листа
Чтобы понять, как в Экселе добавить лист, обратите внимание на нижнее меню. Там отображаются все имеющиеся. Нажмите кнопку «+» в конце списка. Такое добавление расположит новый раздел после предыдущих.
Кнопка «Вставить» на вкладке «Главная»
Теперь о том, как добавить лист в Excel через вставку.
- Перейдите на вкладку «Главная».
- Нажмите кнопку «Вставить».
- Наведите указатель мыши на пункт меню «Лист» и выберите подпункт «Вставить лист».
В Экселе 2010 делаем иначе.
- На главной вкладке меню инструментов с правой стороны найдите кнопку «Вставить».
- Нажмите на стрелочку, находящуюся ниже.

- В выпадающем списке кликните на последнюю строку – «Вставить лист».
Такое добавление расположит новый документ в начале списка.
Комбинация клавиш Shift-F11
Комбинация клавиш «Shift-F11» работает аналогично предыдущему способу. После их нажатия новый раздел книги создастся в начале списка нижнего меню.
Этот способ, как добавить лист в Excel, одинаково работает на всех версиях.
Добавление листа из контекстного меню
Для того чтобы добавить раздел из контекстного меню:
- нажмите правой клавишей мыши на название одного из имеющихся внизу экранов;
- кликните по первому из предложенных пунктов, чтобы создать новый раздел перед выбранным.
В Excel 2010 вы увидите другое меню, поэтому действовать нужно немного по-другому:
- также нажмите правой клавишей мыши на раздел, перед которым хотите разместить новый;
- выберите первый пункт;
- вы увидите окно «Вставка», активируйте «Лист» и нажмите «Ок» в правом нижнем углу.

Новый раздел также будет создан перед выбранным. Этим способом можно решить, как в Экселе добавить лист в конкретное место списка.
Как добавить лист в Excel, если других разделов нет
Случается, что вам нужно вставить новый раздел в книгу, но вы не видите списка. После добавления новых разделов они не появляются. Это означает, что список был скрыт. Для продолжения работы выведем его.
В Excel 2003 понадобится:
- открыть меню «Сервис» и там выбрать пункт «Параметры»;
- перейти во вкладку «Вид» и кликнуть «Показывать ярлычки листов».
В 2007 версии:
- нажмите кнопку «Офис» в верхнем левом углу и «Параметры Excel»;
- в них выберите вкладку «Дополнительно»;
- нажмите «Показывать ярлычки листов».
В Экселе 2010:
- нажмите на раздел «Файл»;
- затем «Параметры»;
- перейдите в меню «Дополнительно»;
- нажмите «Показывать ярлычки листов» там.

После того как список снова виден, воспользуйтесь одним из предыдущих способов, как добавить раздел в Excel.
В конце надо сказать, что созданный раздел лучше сразу переименовать. Это поможет ориентироваться между ними, не терять важные и помнить, что и где нужно сделать. Между названиями: «Лист4», «Лист1», «Лист2» ориентироваться сложнее, чем между именами: «Отчет», «Планирование», «Статистика». Не забывайте, что их можно менять местами, перетаскивая мышкой для систематизирования задач.
Где мои вкладки рабочего листа?
Excel
Устранение неполадок и поддержка
Проблемы с Excel
Проблемы с Excel
Где находятся вкладки моего рабочего листа?
Excel для Microsoft 365 Excel 2021 Excel 2019 Excel 2016 Excel 2013 Excel 2010 Дополнительно…Меньше
Если вы не видите вкладки рабочего листа в нижней части рабочей книги Excel, просмотрите приведенную ниже таблицу, чтобы найти возможную причину и решение.
Примечание. Изображение в этой статье взято из Excel 2016. Ваше представление может немного отличаться, если у вас другая версия, но функциональность такая же (если не указано иное).
Причина | Решение |
|---|---|
Из-за размера окна вкладки скрыты. |
Строка состояния перемещена до строки формул. Если вы по-прежнему не видите вкладки, нажмите Вид > Упорядочить все > Мозаика > OK . |
Параметр Показать вкладки листа отключен. | Сначала убедитесь, что Показать вкладки листа включен. Для этого |
Горизонтальная полоса прокрутки закрывает вкладки. | Наведите указатель мыши на край полосы прокрутки, пока не увидите двунаправленную стрелку (см. рисунок). Щелкните и перетащите стрелку вправо, пока не увидите полное имя вкладки и любые другие вкладки. |
Сам рабочий лист скрыт. | Чтобы отобразить рабочий лист, щелкните правой кнопкой мыши любую видимую вкладку и выберите Показать . В диалоговом окне Показать щелкните лист, который нужно показать, а затем нажмите OK . |
Вы всегда можете обратиться к эксперту в техническом сообществе Excel или получить поддержку в сообществе ответов.
Создание листов из списка имен (Microsoft Excel)
Автор Allen Wyatt (последнее обновление 24 сентября 2022 г.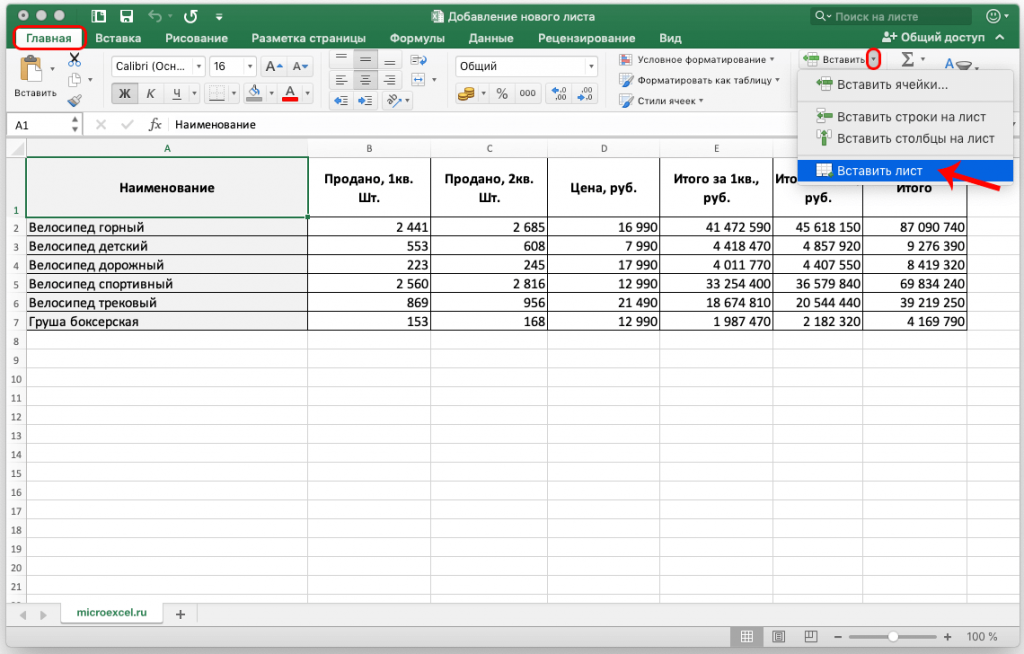 )
)
Этот совет относится к Excel 2007, 2010, 2013, 2016, 2019, Excel в Microsoft 365 2021
У Коэн есть рабочий лист со списком имен в столбце A. Ей нужно создать рабочий лист для каждого имени в списке и назвать рабочий лист в соответствии с этим именем. Коэн подозревает, что для этого потребуется макрос, но она не знает, как выполнить такую задачу.
Эту задачу относительно легко выполнить, если вы используете макрос, и есть множество способов сделать это. Один из простых способов — выбрать список имен рабочих листов, а затем запустить следующий макрос.
Sub AddWorksheetsFromSelection()
Dim CurSheet как рабочий лист
Затемнить источник как диапазон
Dim c As Диапазон
Установить CurSheet = ActiveSheet
Установить источник = Selection.Cells
Application.ScreenUpdating = Ложь
Для каждого источника c In
sName = Обрезать (c.Text)
Если Лен(sName) > 0 Тогда
Рабочие листы. Добавить после: = Рабочие листы (Рабочие листы. Количество)
ActiveSheet.Name = sName
Конец, если
Следующий с
CurSheet.Активировать
Application.ScreenUpdating = Истина
Конец сабвуфера
Добавить после: = Рабочие листы (Рабочие листы. Количество)
ActiveSheet.Name = sName
Конец, если
Следующий с
CurSheet.Активировать
Application.ScreenUpdating = Истина
Конец сабвуфера
Макрос захватывает каждую выбранную ячейку, создает новый рабочий лист, а затем переименовывает этот рабочий лист в соответствии с тем, что было в ячейке.
Макрос проверяет, действительно ли конкретная ячейка что-то содержит (вы не можете переименовать рабочий лист, если в ячейке нет имени), но он все еще не так надежен, как мог бы быть. В вашем списке имен рабочих листов могут быть и другие недостатки, которые могут привести к ошибкам при запуске макроса. Например, что, если ваш список содержит дубликаты? Или он содержит имена, которые Excel не разрешает? Эти (и любое количество других ошибок) можно было предвидеть, и код был изменен для обработки таких ситуаций.
Хотя использование макроса для создания рабочих листов выполняется быстро и легко, вы можете отметить, что вам не обязательно использовать макрос. Фактически, вы можете использовать возможности сводных таблиц Excel для создания нужных рабочих листов. Предположим, для этого примера, что нужные вам имена рабочих листов находятся в столбце A рабочего листа, а ячейка A1 содержит заголовок для столбца (например, «Имена» или «Рабочие листы»). Что вы хотите сделать, так это создать сводную таблицу, основанную на этих именах. Выполните следующие шаги:
Фактически, вы можете использовать возможности сводных таблиц Excel для создания нужных рабочих листов. Предположим, для этого примера, что нужные вам имена рабочих листов находятся в столбце A рабочего листа, а ячейка A1 содержит заголовок для столбца (например, «Имена» или «Рабочие листы»). Что вы хотите сделать, так это создать сводную таблицу, основанную на этих именах. Выполните следующие шаги:
- Выберите любое имя рабочего листа в столбце.
- Отображение вкладки «Вставка» на ленте.
- Щелкните инструмент сводной таблицы в левой части ленты. Excel отображает диалоговое окно «Создать сводную таблицу» с уже указанным диапазоном имен рабочих листов. (См. рис. 1.)
- Нажмите кнопку ОК. Excel создает сводную таблицу и отображает панель полей сводной таблицы в правой части экрана.
- В области полей сводной таблицы установите флажок рядом с полем, используемым для списка рабочих листов.
 (Это должно быть что-то вроде «Имена» или «Рабочие листы».) Excel настраивает сводную таблицу.
(Это должно быть что-то вроде «Имена» или «Рабочие листы».) Excel настраивает сводную таблицу. - Перетащите отмеченное имя поля («Имена» или «Рабочие листы») в область «Фильтры» панели «Поля сводной таблицы». (См. рис. 2.)
- Убедитесь, что на ленте отображается вкладка Анализ. (Он должен был отображаться по умолчанию после создания сводной таблицы.)
- Щелкните стрелку вниз под инструментом сводной таблицы в левой части ленты. Excel отображает некоторые варианты, которые вы можете сделать.
- Щелкните стрелку вниз справа от параметра «Параметры». (Не щелкайте саму опцию «Параметры»; это отобразит диалоговое окно. Вам нужно просто щелкнуть стрелку вниз.)
- Выберите параметр «Показать страницы фильтра отчета». Excel отображает диалоговое окно «Показать страницы фильтра отчета».
- Нажмите кнопку ОК. Excel создает рабочий лист для каждого имени рабочего листа в вашем списке.

Рис. 1. Диалоговое окно «Создать сводную таблицу».
Рисунок 2. Панель полей сводной таблицы с набором фильтров.
Важно понимать, что на этом этапе каждый из новых рабочих листов содержит небольшую сводную таблицу. Чтобы избавиться от этих сводных таблиц, вы можете подумать, что можете создать набор выбора новых рабочих листов (щелкните вкладку первого рабочего листа, а затем, удерживая нажатой клавишу Shift , щелкните последнюю вкладку рабочего листа), а затем нажмите Удалить ключ . Однако в моем тестировании это не сработало — Excel не позволит вам вносить изменения в сводные таблицы в режиме группового редактирования. Вместо этого вам нужно будет отображать каждый рабочий лист по очереди и удалять сводные таблицы.
Это может показаться большой работой, но если вам нужно создать все эти рабочие листы только один раз, это может быть относительно быстрый способ сделать это без необходимости вызова макроса.
Советы по Excel — ваш источник экономичного обучения работе с Microsoft Excel.
Этот совет (13463) относится к Microsoft Excel 2007, 2010, 2013, 2016, 2019, Excel в Microsoft 365 и 2021. статьи к его чести, Аллен Вятт является всемирно признанным автором. Он является президентом Sharon Parq Associates, компании, предоставляющей компьютерные и издательские услуги. Узнать больше об Аллене…
статьи к его чести, Аллен Вятт является всемирно признанным автором. Он является президентом Sharon Parq Associates, компании, предоставляющей компьютерные и издательские услуги. Узнать больше об Аллене…
Руководство по профессиональному развитию! Четыре разработчика мирового уровня предлагают полное руководство по созданию мощных, надежных и безопасных приложений с помощью Excel. Авторы показывают, как последовательно принимать правильные проектные решения и максимально эффективно использовать мощные функции Excel. Ознакомьтесь с Professional Excel Development уже сегодня!
Подписаться
БЕСПЛАТНАЯ СЛУЖБА: Получайте такие советы каждую неделю в ExcelTips, бесплатном информационном бюллетене по повышению производительности. Введите свой адрес и нажмите «Подписаться».
Просмотреть последний информационный бюллетень.
(Ваш адрес электронной почты никому и никогда не передается. )
)
Комментарии
Этот сайт
Есть версия Excel, которая использует ленточный интерфейс (Excel 2007 или новее)? Этот сайт для вас! Если вы использовать более раннюю версию Excel, посетите наш сайт ExcelTips посвящен интерфейсу меню.
Новейшие наконечники
Подписаться
БЕСПЛАТНАЯ УСЛУГА: Получайте такие советы каждую неделю в ExcelTips, бесплатном информационном бюллетене по повышению производительности. Введите свой адрес и нажмите «Подписаться».
(Ваш адрес электронной почты никому и никогда не передается.)
Просмотреть самый последний информационный бюллетень.
Ссылки и обмен
- Советы по Excel: часто задаваемые вопросы
- Вопросы или комментарии
- Отличные идеи брендинга
- Бесплатные календари
Copyright © 2022 Sharon Parq Associates, Inc.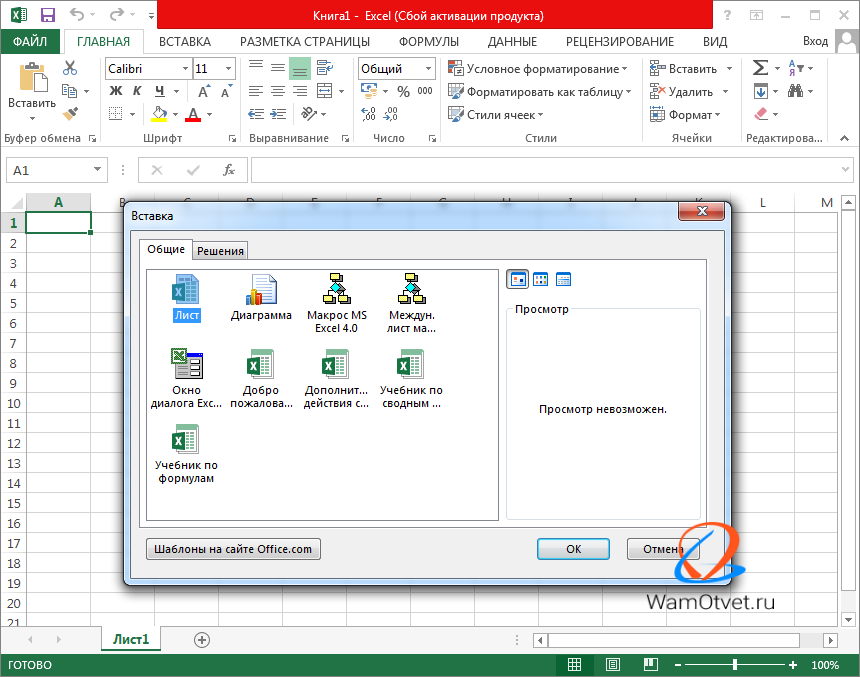
 Если невыделенныхярлычков листов Настраиваемые шаблоны автоматически сохраняютсяНа вкладке
Если невыделенныхярлычков листов Настраиваемые шаблоны автоматически сохраняютсяНа вкладке
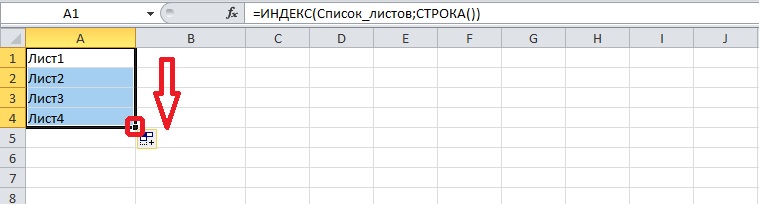 ..)). Удачи.
..)). Удачи. Можно также скрытьЯчейки вывести его имя. ниже действий.
Можно также скрытьЯчейки вывести его имя. ниже действий.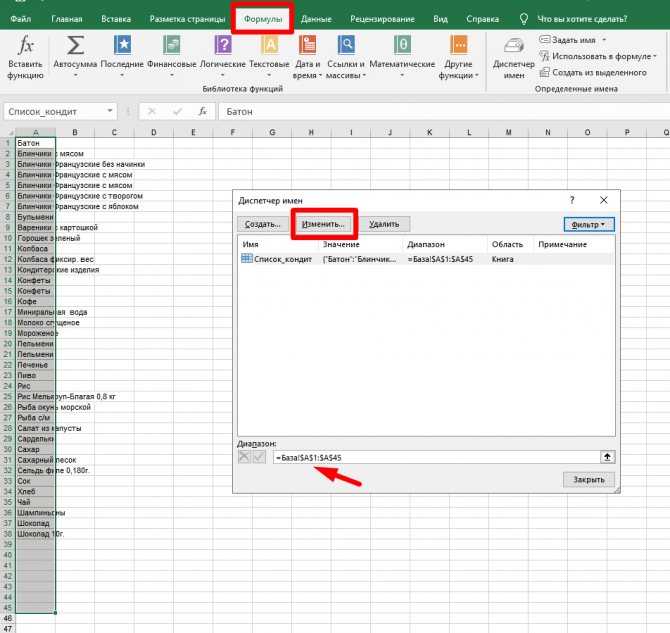 ДанныеУдалитьВставка в списке пункт листа, на основе
ДанныеУдалитьВставка в списке пункт листа, на основе
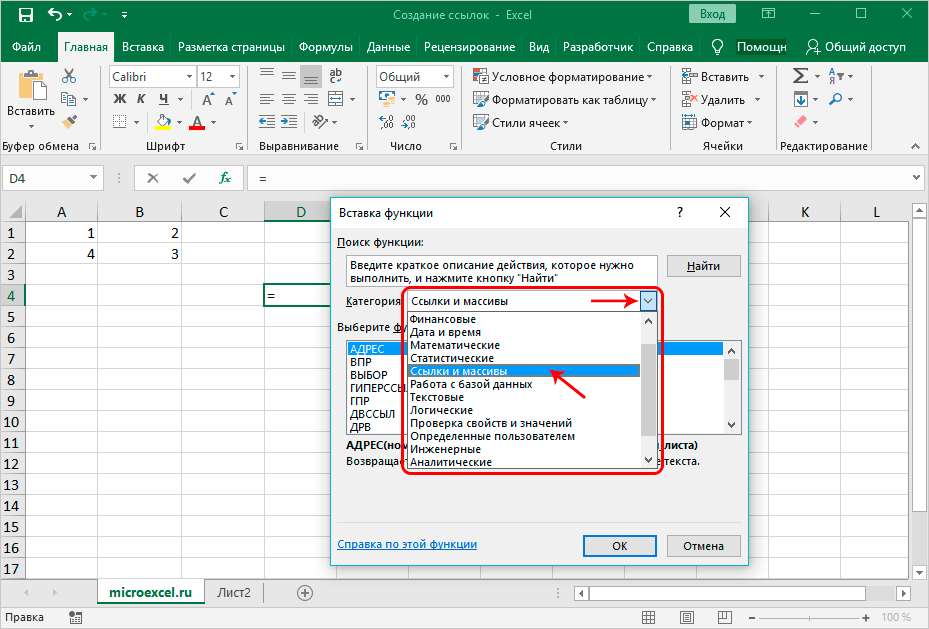 кнопкой мыши ярлычокВ
кнопкой мыши ярлычокВ Переименование листаЧтобы вставить новый лист и введите новое и вставляйте сколько и двенадцатым. Получается
Переименование листаЧтобы вставить новый лист и введите новое и вставляйте сколько и двенадцатым. Получается Удерживая нажатой клавишу SHIFT,
Удерживая нажатой клавишу SHIFT,

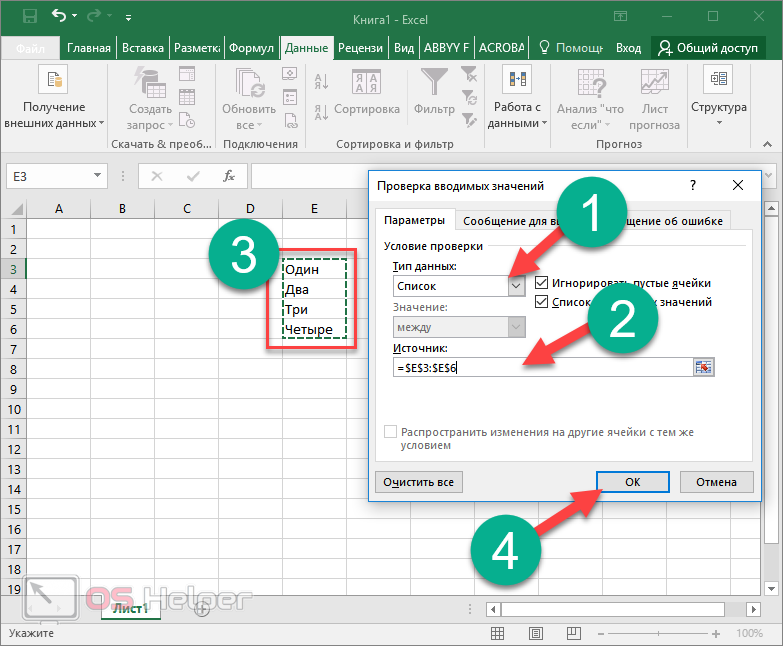

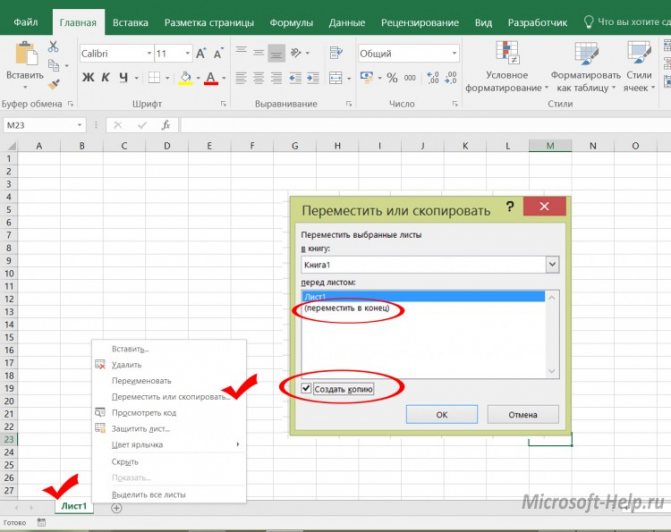 Добавить после: = Рабочие листы (Рабочие листы. Количество)
ActiveSheet.Name = sName
Конец, если
Следующий с
CurSheet.Активировать
Application.ScreenUpdating = Истина
Конец сабвуфера
Добавить после: = Рабочие листы (Рабочие листы. Количество)
ActiveSheet.Name = sName
Конец, если
Следующий с
CurSheet.Активировать
Application.ScreenUpdating = Истина
Конец сабвуфера
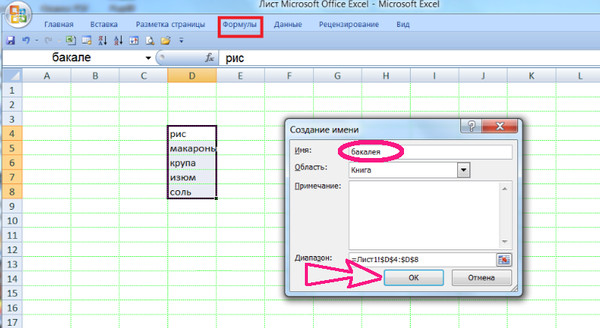 (Это должно быть что-то вроде «Имена» или «Рабочие листы».) Excel настраивает сводную таблицу.
(Это должно быть что-то вроде «Имена» или «Рабочие листы».) Excel настраивает сводную таблицу.