Как в эксель закрепить области Excelka.ru
Закрепление областей окна для блокировки строк и столбцов
В этом курсе:
Чтобы определенная область листа оставалась видимой при прокрутке к другой его области, перейдите на вкладку Вид и выберите команду Закрепить области, чтобы закрепить на месте определенные строки и столбцы, или команду Разделить области, чтобы создать отдельные окна в одном листе.
Закрепление строк и столбцов
Закрепление первого столбца
На вкладке Вид нажмите кнопку Закрепить области и выберите пункт Закрепить первый столбец.
Неяркая линия между столбцами A и B указывает на то, что первый столбец закреплен.
Закрепление первых двух столбцов
Выберите третий столбец.
На вкладке Вид нажмите кнопку Закрепить области и выберите пункт Закрепить области.
Закрепление столбцов и строк
Выберите ячейку, расположенную над строками и справа от столбцов, которые вы хотите закрепить.
На вкладке Вид нажмите кнопку Закрепить области и выберите пункт Закрепить области.
Снятие закрепления строк и столбцов
На вкладке Вид выберите пункты Окно > Снять закрепление областей.
Примечание: Если вкладка Вид не отображается, вероятно, вы используете Excel Starter. В Excel Starter поддерживаются не все функции.
Дополнительные сведения
Вы всегда можете задать вопрос специалисту Excel Tech Community, попросить помощи в сообществе Answers community, а также предложить новую функцию или улучшение на веб-сайте Excel User Voice.
Примечание: Эта страница переведена автоматически, поэтому ее текст может содержать неточности и грамматические ошибки. Для нас важно, чтобы эта статья была вам полезна. Была ли информация полезной? Для удобства также приводим ссылку на оригинал (на английском языке).
Закрепление области в программе Microsoft Excel
При работе со значительным числом данных на листе электронной таблицы приходится постоянно сверять некоторые параметры.
Закрепление области в Эксель
Решение нашей сегодняшней задачи будет показано на примере программы Excel, входящей в состав пакета Microsoft Office 365, но в предшествующих ей версиях или более новой (2019) необходимые для закрепления области действия выполняются точно так же.
Вариант 1: Область из строк
Довольно часто в электронной таблице Эксель требуется закрепить область из нескольких верхних строк, которые представляют собой так называемую шапку. Делается это следующим образом:
- Ориентируясь на номера строк на боковой (левой) панели программы, выделите нажатием левой кнопки мышки (ЛКМ) по цифре строку, которая будет следующей за закрепляемым диапазоном.
 В нашем примере будем закреплять первые три строчки, то есть выделять в данном случае нужно четвертую.
В нашем примере будем закреплять первые три строчки, то есть выделять в данном случае нужно четвертую.
Перейдите во вкладку «Вид» и в группе инструментов «Окно» разверните меню пункта «Закрепить области».
В отобразившемся перечне доступных опций выберите единственный подходящий для наших целей вариант – «Закрепить области».
Вот так просто можно закрепить горизонтальную область, состоящую из нескольких строк, в электронной таблице Excel.
Вариант 2: Область из столбцов
Бывает и так, что требуется закрепить не верхнюю часть таблицы, а боковую, то есть расположенные слева столбцы. Алгоритм действий в данном случае тот же, но с небольшой поправкой.
- Выделите столбец, следующий за диапазоном тех, которые планируете закрепить. В нашем примере таковым является столбец C, то есть закреплять будем диапазон A-B.
Откройте вкладку «Вид» и воспользуйтесь пунктом «Закрепить области».
Выберите первый вариант из списка, дублирующий название основного пункта и уже упомянутый нами в предыдущей части.
С этого момент обозначенная вами боковая (левая) область будет закреплена, и при прокрутке таблицы в горизонтальном направлении она всегда будет оставаться на своем месте.
Вариант 3: Область из строк и столбцов
Исходя из того, что содержащаяся в ячейках таблицы информация, которую чаще всего требуется держать перед глазами, может находиться как в ее верхних строках, так и боковых столбцах, неудивительно, что инструментарий Эксель позволяет закрепить одновременно и первые, и вторые. Для этого:
- Выделите нажатием ЛКМ ту ячейку, которая располагается ниже строк и правее столбцов, которые требуется закрепить, после чего перейдите во вкладку «Вид».
Пример: Для того чтобы закрепить по две первых строки (1, 2) и столбца (A, B), выделять необходимо ячейку с адресом C3
.
В области инструментов «Окно» вкладки «Вид» воспользуйтесь пунктом «Закрепить области»
и в открывшемся списке выберите одноименный вариант.
Теперь при вертикальной прокрутке таблицы закрепленные строки будут оставаться на своем месте,
а при горизонтальной зафиксированными останутся столбцы.
Именно рассмотренный в данной части вариант действия является наиболее дословным трактованием фразы «Закрепить область». Сделать статичным диапазон из строк и столбцов может потребоваться в том случае, когда верхняя часть электронной таблицы Excel является шапкой, а боковая содержит, например, порядковые номера и ФИО сотрудников.
Вариант 4: Один столбец или одна строка
Если же под закреплением области вы подразумеваете фиксацию всего одного элемента таблицы, то есть одной ее строки или одного столбца, все делается еще проще. Вы просто выделяете нужную часть, а затем выбираете соответствующий вашей задаче пункт в меню кнопки «Закрепить области». Как вариант, можно вообще ничего не выделять, а просто сразу выбрать один из подходящих вариантов — «Закрепить верхнюю строку» или «Закрепить первый столбец», исходя из того, какая задача перед вами стоит. Более подробно эта процедура, а также нюансы, которые может подразумевать ее выполнение, была рассмотрена нами в отдельных статьях, с ними и рекомендуем ознакомиться.
Как вариант, можно вообще ничего не выделять, а просто сразу выбрать один из подходящих вариантов — «Закрепить верхнюю строку» или «Закрепить первый столбец», исходя из того, какая задача перед вами стоит. Более подробно эта процедура, а также нюансы, которые может подразумевать ее выполнение, была рассмотрена нами в отдельных статьях, с ними и рекомендуем ознакомиться.
Подробнее: Как в Эксель закрепить одну строку или один столбец
Открепление закрепленной области
В том случае, если необходимость в закреплении области (строк, столбцов или смешанного диапазона – не важно) отпала, потребуется сделать по сути то же, что и в рассмотренных выше случаях. Разница лишь в том, что в меню кнопки «Закрепить области» следует выбирать первый и наиболее очевидный в данном контексте пункт – «Снять закрепление областей».
Заключение
Закрепить строки, столбцы или включающий их диапазон в электронной таблице Microsoft Excel несложно. Главное в данном случае правильно понять то, какой элемент таблицы необходимо выделить, и об этом мы подробно рассказали в сегодняшней статье.
Главное в данном случае правильно понять то, какой элемент таблицы необходимо выделить, и об этом мы подробно рассказали в сегодняшней статье.
Отблагодарите автора, поделитесь статьей в социальных сетях.
Как закрепить область в Экселе
При работе с таблицами в программе Эксель не редко возникает необходимость отделить верхнюю строку или левый столбец от остальной части таблицы. В данном материале мы расскажем о том, как закрепить область в Экселе с помощью функции «Закрепить области».
Функция «Закрепить область» позволяет закрепить часть листа Эксель таким образом, чтобы она всегда была перед глазами пользователя при прокрутке страницы. Кроме этого, при сортировке данных, ячейки в закрепленной области не участвуют в сортировке и не меняют свое местоположение.
Для того чтобы закрепить область в Экселе нужно перейти на вкладку «Вид» и воспользоваться кнопкой «Закрепить области».
При нажатии на данную кнопку появляется выпадающее меню с такими пунктами: закрепить области (данный пункт выпадающео меню позволяет закрепить произвольную часть листа Эксель), закрепить верхнюю строку (данный пункт выпадающего меню позволяет закрепить только одну верхнюю строку), закрепить первый столбец (данный пункт выпадающего меню позволяет закрепить только один первый столбец).
Первый пункт «Закрепить области» позволяет закрепить любое количество первых строк и столбцов. Для того чтобы воспользоваться данной функцией необходимо выделить ячейку, которая будет находиться на пересечении закрепленных строк и столбцов.
Например, если вы хотите закрепить два первых столбца и две первых строки на листе Эксель, то вам нужно выделить ячейку, которая находится в третьем столбце и в третьей строке. Другими словами вам нужно выделить ячейку C3. После того как вы выделили нужную ячейку нужно нажать на кнопку «Закрепить области» и выбрать первый пункт выпадающего меню.
После этого на листе Эксель появится вертикальная и горизонтальная линии, которые отделяют закрепленную область от остальной части листа.
Если вам нужно просто закрепить первый столбец или первую строку, то вы можете воспользоваться функциями «Закрепить верхнюю строку» или «Закрепить первый столбец». Для использования данных функций вам даже придется выделять ячейки.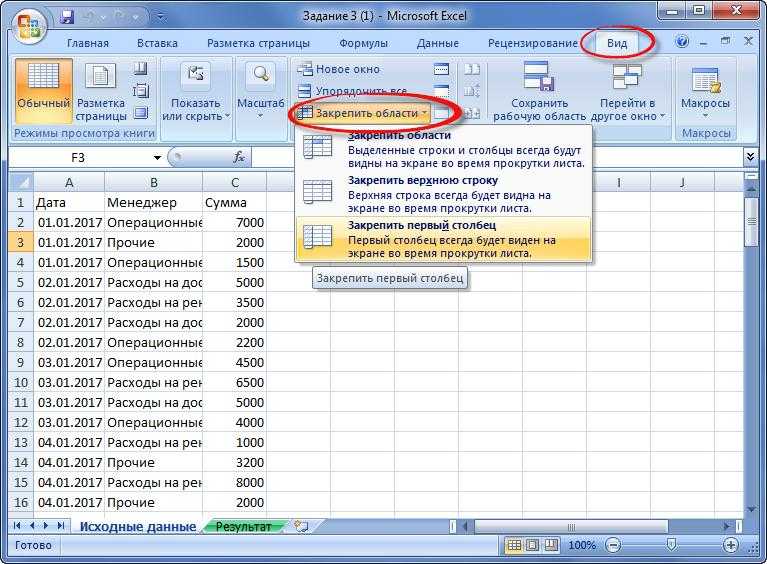 Все что нужно сделать, это перейти на вкладку «Вид», нажать на кнопку «Закрепить области» и выбрать соответствующий пункт в выпадающем меню.
Все что нужно сделать, это перейти на вкладку «Вид», нажать на кнопку «Закрепить области» и выбрать соответствующий пункт в выпадающем меню.
Как закрепить строку и столбец в Excel при прокрутке
Программа Microsoft Excel создана таким образом, чтобы было удобно не только вносить данные в таблицу, редактировать их в соответствии с заданным условием, но и просматривать большие по объему блоки информации.
Наименования столбцов и строк могут быть значительно удалены от ячеек, с которыми пользователь работает в этот момент. И все время прокручивать страницу, чтобы увидеть название, некомфортно. Поэтому в табличном процессоре имеется возможность закрепления областей.
Как закрепить строку в Excel при прокрутке
В таблице, как правило, шапка одна. А строк может быть от нескольких десятков до нескольких тысяч. Работать с многостраничными табличными блоками неудобно, когда названия столбцов не видны. Все время прокручивать к началу, потом возвращаться к нужной ячейке – нерационально.
Чтобы шапка была видна при прокрутке, закрепим верхнюю строку таблицы Excel:
- Создаем таблицу и заполняем данными.
- Делаем активной любую ячейку таблицы. Переходим на вкладку «Вид». Инструмент «Закрепить области».
- В выпадающем меню выбираем функцию «Закрепить верхнюю строку».
Под верхней строкой появляется отграничивающая линия. Теперь при вертикальной прокрутке листа шапка таблицы будет всегда видна:
Предположим, пользователю нужно зафиксировать не только шапку. Еще одна или пару строк должны быть неподвижны при прокрутке листа.
Как это сделать:
- Выделяем любую ячейку ПОД строкой, которую будем фиксировать. Это поможет Excel сориентироваться, какая именно область должна быть закреплена.
- Теперь выбираем инструмент «Закрепить области».
При горизонтальной и вертикальной прокрутке остаются неподвижными шапка и верхняя строка таблицы. Таким же образом можно зафиксировать две, три, четыре и т. д. строки.
д. строки.
Примечание. Данный способ закрепления строк актуален для Excel версий 2007 и 2010. В более ранних версиях (2003 и 2000) инструмент «Закрепить области» находится в меню «Окно» на главной странице. И там нужно ВСЕГДА активизировать ячейку ПОД фиксируемой строкой.
Как закрепить столбец в Excel
Допустим, информация в таблице имеет горизонтальное направление: сосредоточена не в столбцах, а в строках. Для удобства пользователю нужно при горизонтальной прокрутке зафиксировать первый столбец, в котором содержатся названия строк.
- Выделяем любую ячейку нужной таблицы, чтобы Excel понимал, с какими данными ему работать. В выпадающем меню инструмента выбираем значение «Закрепить первый столбец».
- Теперь при горизонтальной прокрутке листа вправо зафиксированный столбец будет неподвижен.
Чтобы зафиксировать несколько столбцов, необходимо выделить ячейку в САМОМ НИЗУ таблицы СПРАВА от фиксируемого столбца. И нажать кнопку «Закрепить области».
Как закрепить строку и столбец одновременно
Задача: при прокрутке зафиксировать выделенную область, которая содержит два столбца и две строки.
Делаем активной ячейку на пересечение фиксируемых строк и столбцов. Но не в самой закрепляемой области. Она должна быть сразу под нужными строками и справа от нужных столбцов.
В выпадающем меню инструмента «Закрепить области» выбираем первую опцию.
На рисунке видно, что при прокрутке выделенные области остаются на месте.
Как убрать закрепленную область в Excel
После фиксации строки или столбца таблицы в меню «Закрепить области» становится доступной кнопка «Снять закрепление областей».
После нажатия все зафиксированные области рабочего листа разблокируются.
Примечание. Кнопка «Снять закрепление областей» Excel 2003 и 2000 находится в меню «Окно». Если кнопки инструментов часто используются, можно добавить их на панель быстрого доступа. Для этого щелкаем правой кнопкой мыши и выбираем предложенный вариант.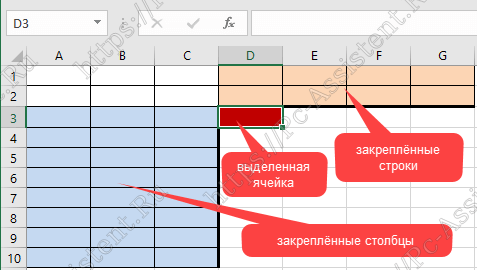
Закрепляем область ячеек в Excel
Использование MicrosoftExcel часто подразумевает работу с большим количеством данных на одном листе, например, сверять и просматривать масштабные таблицы. Когда строки выходят за границу экрана, возникает необходимость постоянно прокручивать страницу в поисках нужного значения – это не только не комфортно, но и нерационально, поскольку отнимает у пользователя время.
Однако избавить себя от таких неудобств очень просто – достаточно знать, как закрепить область в Экселе (Excel). Я расскажу вам, где в Экселе можно закрепить области, а при необходимости Microsoft Excel. Речь пойдет о нескольких версия программы, а именно 2003, 2007, 2010, 2013, 2016.
Базовые понятия
Лента – область верхней части окна Excel содержащая вкладки.
Вкладки – инструменты, обобщающие группы определенных действий по категориям.
Для чего нужна функция закрепления? Отделив основную часть от остального текста, вы всегда будете видеть «шапку» таблицы и понимать, какую именно строку просматриваете. Это позволит не допустить ошибок в работе. Ячейки в закрепленной области не меняют свое положение независимо от того, какие действия вы выполняете в программе.
Это позволит не допустить ошибок в работе. Ячейки в закрепленной области не меняют свое положение независимо от того, какие действия вы выполняете в программе.
Закрепление и открепление областей 2003
Закрепить область в Экселе 2003 довольно просто. Закрепление производится одного или нескольких столбцов слева и/или одной или нескольких строк выше выделенной ячейки.
То есть, если необходимо выделить 3 столбца слева и три строки сверху нужно выделить ячейку C4 и нажать на вкладку Окно – Закрепить области.
Если нужно выделить три столбца слева, выделяем ячейку D1 и выполняем аналогичное действие Окно – Закрепить области.
Для того, что бы закрепить строки выше нужно выделить первую ячейку столбца. Для закрепления четырех верхних строк нужно выделить ячейку A5 и выполнить уже известную команду.
Что бы закрепить первые строку и столбец одновременно нужно выделить ячейку B2.
Как открепить ячейки в Excel 2003
Открепление в 2003 версии происходит следующим образом Окно – Снять закрепление экрана.
Как закрепить область в Excel 2007, 2010, 2013, 2016
В принципе работа с закреплением в версиях Excel отличных от 2003 имеет аналогичный механизм. Добавились кнопки закрепить первую строку и первый столбец.
Команда управления закреплением находится на ленте, вкладка Вид – Закрепить области.
Итак, для закрепления первого столбца выбираем Вид – Закрепить области –Закрепить первый столбец.
Для того, что бы закрепить первую строку в Excel, нужно выбрать Вид – Закрепить области – Закрепить первую строку.
Инструкция: как закрепить в таблице строку и столбец (несколько строк и столбцов) одновременно.
Допустим нам необходимо закрепить «Шапку» 4 верхних строки и 2 первых столбца. Для этого выделяем ячейку C5 Вид – Закрепить области –Закрепить области.
Что бы закрепить несколько столбцов одновременно, нужно выделить ячейку в первом ряду после этих столбцов.
Что бы закрепить несколько строк одновременно, нужно выделить ячейку в первом столбце после этих строк.
Теперь, даже если таблица дополнится сотнями и тысячами новых элементов, выбранные ячейки не пропадут из виду. В старых версиях программы закрепление областей выполняется аналогичным образом на вкладке «Окно».
Несмотря на легкость, некоторым пользователям не удается решить эту задачу по причины отсутствия вкладки «Вид» на панели задач. Обычно с подобными проблемами сталкиваются при использовании стартовой версии –Excel Starter. Такая программа не поддерживает возможность закрепления и открепления ячеек.
Многих пользователей интересует – как закрепленные области будут выглядеть в печатном виде? Ведь в Excel формируется огромное количество отчетных документов, которые иногда удобнее предоставлять на бумаге.
Для печати закрепленные области действуют так же, как и в электронном виде. Все остается на своих местах. Убедится в этом можно при помощи предварительного просмотра.
Удаление закрепленной области
Что бы в Экселе убрать закрепленную область нужно выбрать вкладку «Вид» и вы увидите, что всплывающее меню стало отображать пункт «Снять закрепление областей». После подтверждения операции, строки или столбцы, зафиксированные ранее, опять станут двигаться при прокрутке.
Дополнение
Как видите, работа с закрепленными областями в экселе не требует особых усилий или специфических знаний – все просто и интуитивно понятно, особенно если речь идет о современных вариациях программы. Использование этой функции сэкономит ваше время и нервы при выполнении работы с табличными данными.
Если у вас появились вопросы, задавайте их в комментариях!
Похожие статьи
Оценка статьи:
Загрузка…
Сохранить себе в:
Похожие публикации
Adblock
detector
Как закрепить область в Экселе
Показать / Скрыть текст
При работе со значимым числом данных на листе электрической таблицы приходится повсевременно сверять некие характеристики. Но если их много, и их область выходит за границы экрана, повсевременно перемещать полосу прокрутки достаточно неловко. Разработчики Excel как раз позаботились об удобстве юзеров, внедрив в данную программку возможность закрепления областей. Давайте выясним, как эта функция реализована и как ею пользоваться в программке Microsoft Excel.
Но если их много, и их область выходит за границы экрана, повсевременно перемещать полосу прокрутки достаточно неловко. Разработчики Excel как раз позаботились об удобстве юзеров, внедрив в данную программку возможность закрепления областей. Давайте выясним, как эта функция реализована и как ею пользоваться в программке Microsoft Excel.
Закрепление области в Эксель
Решение нашей нынешней задачки будет показано на примере программки Excel, входящей в состав пакета Microsoft Office 365, но в предыдущих ей версиях либо более новейшей (2019) нужные для закрепления области деяния производятся точно так же.
Вариант 1: Область из строк
Достаточно нередко в электрической таблице Эксель требуется закрепить область из нескольких верхних строк, которые представляют собой так именуемую шапку. Делается это последующим образом:
- Ориентируясь на номера строк на боковой (левой) панели программки, выделите нажатием левой кнопки мышки (ЛКМ) по цифре строчку, которая будет последующей за фиксируемым спектром.
 В нашем примере будем закреплять 1-ые три строки, другими словами выделять в этом случае необходимо четвертую.
В нашем примере будем закреплять 1-ые три строки, другими словами выделять в этом случае необходимо четвертую.
Перейдите во вкладку «Вид» и в группе инструментов «Окно» разверните меню пт «Закрепить области».
В отобразившемся списке доступных опций изберите единственный подходящий для наших целей вариант – «Закрепить области».
Вот так просто можно закрепить горизонтальную область, состоящую из нескольких строк, в электрической таблице Excel.
Вариант 2: Область из столбцов
Бывает и так, что требуется закрепить не высшую часть таблицы, а боковую, другими словами расположенные слева столбцы. Метод действий в этом случае тот же, но с маленький поправкой.
- Выделите столбец, последующий за спектром тех, которые планируете закрепить. В нашем примере таким является столбец C, другими словами закреплять будем спектр A-B.
Откройте вкладку «Вид» и воспользуйтесь пт «Закрепить области».
Изберите 1-ый вариант из перечня, дублирующий заглавие основного пт и уже упомянутый нами в предшествующей части.
С этого момент обозначенная вами боковая (левая) область будет закреплена, и при прокрутке таблицы в горизонтальном направлении она всегда будет оставаться на собственном месте.
Вариант 3: Область из строк и столбцов
Исходя из того, что содержащаяся в ячейках таблицы информация, которую в большинстве случаев требуется держать перед очами, может находиться как в ее верхних строчках, так и боковых столбцах, логично, что инструментарий Эксель позволяет закрепить сразу и 1-ые, и 2-ые. Для этого:
- Выделите нажатием ЛКМ ту ячейку, которая размещается ниже строк и правее столбцов, которые требуется закрепить, после этого перейдите во вкладку «Вид».
Пример: Для того чтоб закрепить по две первых строчки (1, 2) и столбца (A, B), выделять нужно ячейку с адресом C3
.

- В области инструментов «Окно» вкладки «Вид» воспользуйтесь пт «Закрепить области» и в открывшемся перечне изберите одноименный вариант.
Сейчас при вертикальной прокрутке таблицы закрепленные строчки будут оставаться на собственном месте, а при горизонтальной зафиксированными останутся столбцы.
Конкретно рассмотренный в данной части вариант деяния является более дословным трактованием фразы «Закрепить область». Сделать статичным спектр из строк и столбцов может потребоваться в этом случае, когда высшая часть электрической таблицы Excel является шапкой, а боковая содержит, к примеру, порядковые номера и ФИО служащих.
Вариант 4: Один столбец либо одна строчка
Если же под закреплением области вы подразумеваете фиксацию всего 1-го элемента таблицы, другими словами одной ее строчки либо 1-го столбца, все делается еще проще. Вы просто выделяете подходящую часть, а потом выбираете соответственный вашей задачке пункт в меню кнопки «Закрепить области».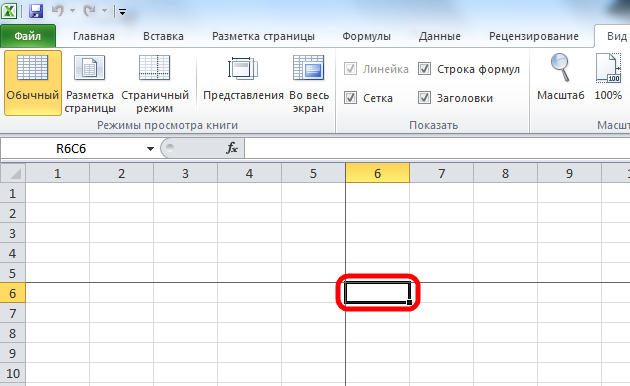 Как вариант, можно вообщем ничего не выделять, а просто сходу избрать один из подходящих вариантов — «Закрепить верхнюю строку» либо «Закрепить 1-ый столбец», исходя из того, какая задачка перед вами стоит. Более тщательно эта процедура, также аспекты, которые может иметь в виду ее выполнение, подверглась рассмотрению нами в отдельных статьях, с ними и советуем ознакомиться.
Как вариант, можно вообщем ничего не выделять, а просто сходу избрать один из подходящих вариантов — «Закрепить верхнюю строку» либо «Закрепить 1-ый столбец», исходя из того, какая задачка перед вами стоит. Более тщательно эта процедура, также аспекты, которые может иметь в виду ее выполнение, подверглась рассмотрению нами в отдельных статьях, с ними и советуем ознакомиться.
Открепление закрепленной области
В этом случае, если необходимость в закреплении области (строк, столбцов либо смешанного спектра – не принципиально) отпала, будет нужно сделать на самом деле то же, что и в рассмотренных выше случаях. Разница только в том, что в меню кнопки «Закрепить области» следует выбирать 1-ый и более тривиальный в данном контексте пункт – «Снять закрепление областей».
Заключение
Закрепить строчки, столбцы либо включающий их спектр в электрической таблице Microsoft Excel нетрудно. Главное в этом случае верно осознать то, какой элемент таблицы нужно выделить, и об этом мы тщательно поведали в нынешней статье.
Источник: lumpics.ru
Как закрепить область в excel
Закрепление области в программе Microsoft Excel
При работе со значительным числом данных на листе электронной таблицы приходится постоянно сверять некоторые параметры. Но если их много, и их область выходит за границы экрана, постоянно перемещать полосу прокрутки довольно неудобно. Разработчики Excel как раз позаботились об удобстве пользователей, внедрив в данную программу возможность закрепления областей. Давайте выясним, как эта функция реализована и как ею воспользоваться в программе Microsoft Excel.
Закрепление области в Эксель
Решение нашей сегодняшней задачи будет показано на примере программы Excel, входящей в состав пакета Microsoft Office 365, но в предшествующих ей версиях или более новой (2019) необходимые для закрепления области действия выполняются точно так же.
Вариант 1: Область из строк
Довольно часто в электронной таблице Эксель требуется закрепить область из нескольких верхних строк, которые представляют собой так называемую шапку. Делается это следующим образом:
Делается это следующим образом:
- Ориентируясь на номера строк на боковой (левой) панели программы, выделите нажатием левой кнопки мышки (ЛКМ) по цифре строку, которая будет следующей за закрепляемым диапазоном. В нашем примере будем закреплять первые три строчки, то есть выделять в данном случае нужно четвертую.
Вот так просто можно закрепить горизонтальную область, состоящую из нескольких строк, в электронной таблице Excel.
Вариант 2: Область из столбцов
Бывает и так, что требуется закрепить не верхнюю часть таблицы, а боковую, то есть расположенные слева столбцы. Алгоритм действий в данном случае тот же, но с небольшой поправкой.
- Выделите столбец, следующий за диапазоном тех, которые планируете закрепить. В нашем примере таковым является столбец C, то есть закреплять будем диапазон A-B.
Вариант 3: Область из строк и столбцов
Исходя из того, что содержащаяся в ячейках таблицы информация, которую чаще всего требуется держать перед глазами, может находиться как в ее верхних строках, так и боковых столбцах, неудивительно, что инструментарий Эксель позволяет закрепить одновременно и первые, и вторые. Для этого:
Для этого:
- Выделите нажатием ЛКМ ту ячейку, которая располагается ниже строк и правее столбцов, которые требуется закрепить, после чего перейдите во вкладку «Вид».
Пример: Для того чтобы закрепить по две первых строки (1, 2) и столбца (A, B), выделять необходимо ячейку с адресом C3
Вариант 4: Один столбец или одна строка
Если же под закреплением области вы подразумеваете фиксацию всего одного элемента таблицы, то есть одной ее строки или одного столбца, все делается еще проще. Вы просто выделяете нужную часть, а затем выбираете соответствующий вашей задаче пункт в меню кнопки «Закрепить области». Как вариант, можно вообще ничего не выделять, а просто сразу выбрать один из подходящих вариантов — «Закрепить верхнюю строку» или «Закрепить первый столбец», исходя из того, какая задача перед вами стоит.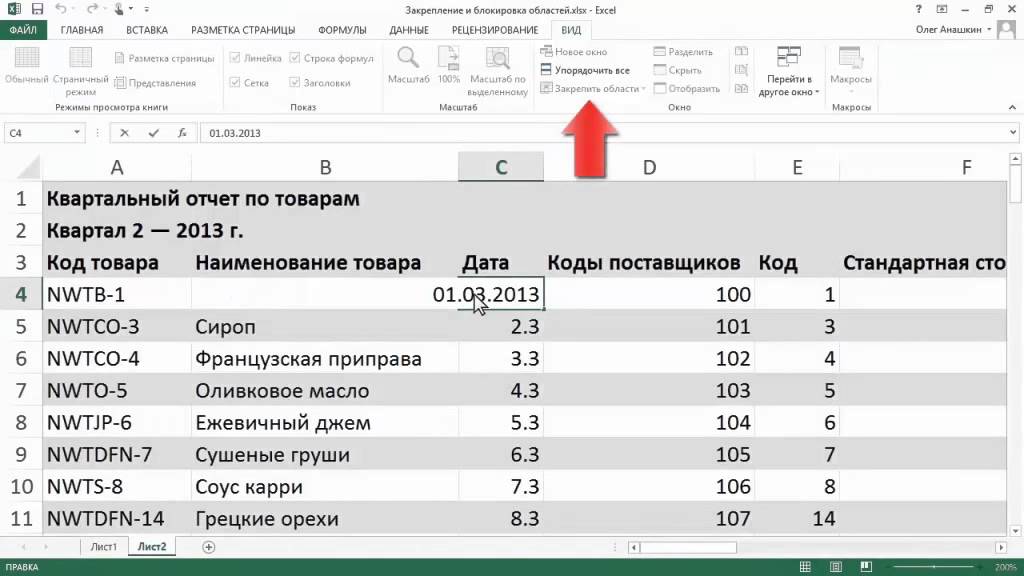 Более подробно эта процедура, а также нюансы, которые может подразумевать ее выполнение, была рассмотрена нами в отдельных статьях, с ними и рекомендуем ознакомиться.
Более подробно эта процедура, а также нюансы, которые может подразумевать ее выполнение, была рассмотрена нами в отдельных статьях, с ними и рекомендуем ознакомиться.
Подробнее: Как в Эксель закрепить одну строку или один столбец
Открепление закрепленной области
В том случае, если необходимость в закреплении области (строк, столбцов или смешанного диапазона – не важно) отпала, потребуется сделать по сути то же, что и в рассмотренных выше случаях. Разница лишь в том, что в меню кнопки «Закрепить области» следует выбирать первый и наиболее очевидный в данном контексте пункт – «Снять закрепление областей».
Заключение
Закрепить строки, столбцы или включающий их диапазон в электронной таблице Microsoft Excel несложно. Главное в данном случае правильно понять то, какой элемент таблицы необходимо выделить, и об этом мы подробно рассказали в сегодняшней статье.
Мы рады, что смогли помочь Вам в решении проблемы.
Помимо этой статьи, на сайте еще 12345 инструкций.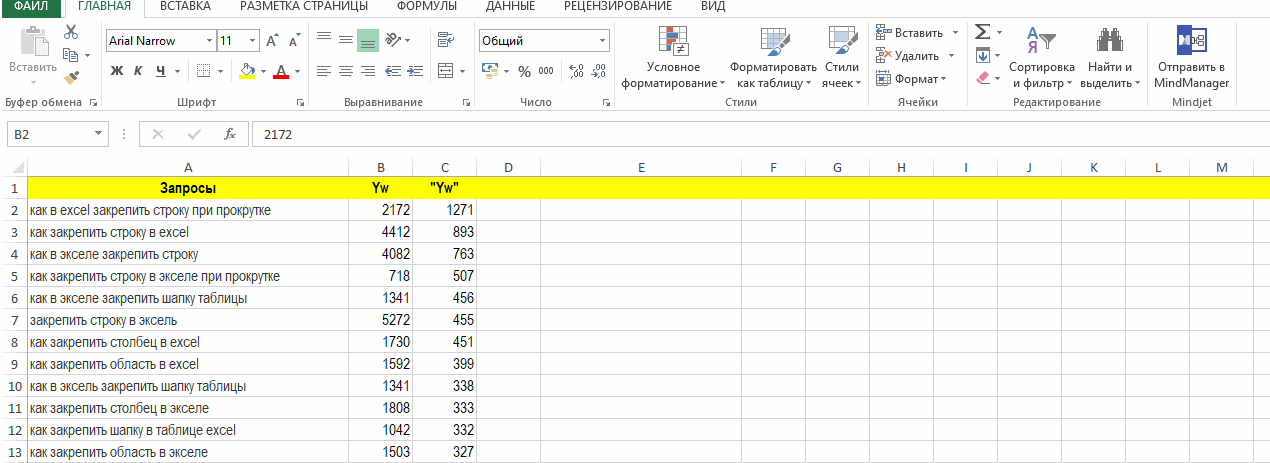
Добавьте сайт Lumpics.ru в закладки (CTRL+D) и мы точно еще пригодимся вам.
Отблагодарите автора, поделитесь статьей в социальных сетях.
Опишите, что у вас не получилось. Наши специалисты постараются ответить максимально быстро.
Как закрепить область в Excel?
Узнаем как закрепить области в Excel, будь то по отдельности строки по горизонтали или столбцы по вертикали, так и их комбинацию в виде области, а также разберем альтернативный способ с помощью опции разделения окна.
Приветствую всех, дорогие читатели блога TutorExcel.Ru!
При работе с таблицами с достаточно внушительным количеством строк и столбцов мы иногда теряем фокус на что именно смотрим — пока дойдем до необходимого места потеряем из виду сам показатель.
К примеру, рассмотрим следующую таблицу с численностью по городам России по годам, где потеряться в числах очень просто:
Во избежание подобных проблем в Excel есть встроенный инструмент позволяющий нам прикрепить к краю листа строки и столбцы (и вообще в целом произвольное сочетание в виде области), которые фиксируются на одном месте и при прокрутке страницы мы всегда их увидим.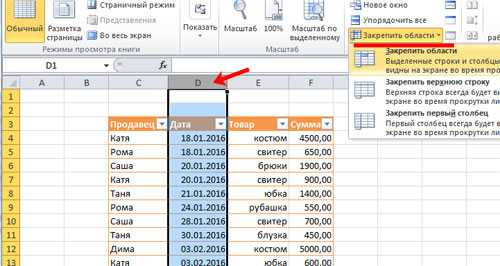
Однако обо всем по порядку.
Как закрепить строки в Excel?
Для начала, чтобы закрепить верхнюю строку при вертикальной прокрутке (при движении вверх-вниз по листу) в панели вкладок выбираем Вид -> Окно -> Закрепить области, а затем щелкаем по команде Закрепить первую строку:
Верхняя строка автоматически закрепится и теперь при прокрутке она всегда будет вверху страницы:
Внешне определить, что на странице появилось закрепление, также можно обратив внимание на нижнюю границу прикрепленной строки (линия между первой и остальными строками) — она стала более четко выраженной с помощью выделения более темным цветом.
Как закрепить столбцы в Excel?
От строк переходим к столбцам.
Для того, чтобы закрепить столбец при горизонтальной прокрутке (при движении вправо-влево по странице) повторяем все те же самые действия, только в конце теперь уже выбираем команду Закрепить первый столбец:
В результате получаем прикрепленный первый столбец и при прокрутке он будет всегда привязан к левому краю страницы.
Также можно заметить, что, как и в примере выше, закрепленный столбец выделяется с помощью затемненной заливки границы.
Как закрепить области в Excel?
Помимо фиксации по отдельности строк и столбцов мы также можем закрепить области в виде их комбинации. Например, одновременно закрепить первую строку и первый столбец.
Для решения такой задачи нам нужно встать в ячейку и запомнить правило закрепления.
Все что находится строго выше и левее выделенной активной ячейки фиксируется, все остальное будет прокручиваться.
Другим словами если визуально поделить лист Excel на 4 четверти, то не закреплённой и доступной к прокрутке остаётся только нижняя правая часть, а остальные 3 буду зафиксированы (в зависимости от типа прокрутки):
Поэтому встаём в ячейку выше и левее которой мы планируем закрепить пространство, а далее уже по знакомой схеме идём в панели вкладок и выбираем Закрепить области:
Важный момент.
Закрепить можно только начальные строки и столбцы, например, из середины листа осуществить это уже никак не получится.
Давайте рассмотрим еще пару интересных и полезных примеров.
Как закрепить несколько первых строк или столбцов в Excel?
Как мы видели отдельной стандартной команды для закрепления, к примеру, нескольких верхних строк в Excel нет. Но мы это прекрасно сможем сделать и через обычное закрепление областей.
Для этого достаточно выделить строку следующую за фиксируемой и выбрать команду Закрепить области. Также идентичного результата можно добиться если встать в первый столбец и в строку следующую за фиксируемыми.
Например, мы хотим закрепить две верхних строки, тогда встаём в ячейку A3 (т.е. 1 столбец и 3 строка) и фиксируем области:
Действительно, получается, что все что выше и левее выбранной ячейки закрепится, а это как раз только две первых строки.
Для фиксации нескольких первых столбцов алгоритм действий точно такой же, единственное отличие в том, что для закрепления двух первых столбцов нужно будет встать в ячейку C1 (т. е. 3 столбец и 1 строка):
е. 3 столбец и 1 строка):
Как снять закрепление областей в Excel?
Для того, чтобы снять любое закрепление областей необходимо в панели вкладок перейти в Вид -> Окно -> Закрепить области, а затем щелкнуть Снять закрепление областей (эта опция появится вместо опции Закрепить области):
Также учитывайте, что с чего-то одного (к примеру, только со столбцов) снять фиксацию не выйдет, закрепление будет убрано сразу со всех элементов на листе.
Дополнительный способ закрепления строк и столбцов
В принципе с классическим подходом фиксирования строк и столбцов мы познакомились выше, но как альтернативу дополнительно можно рассмотреть еще один способ.
Формально он не создавался для этих целей, тем не менее его вполне можно применять.
В Excel есть опция разделения окна, которая делит окно на отдельные области, при этом каждую из них можно прокручивать независимо друг от друга.
Чем это можем быть полезно для нас?
Тем, что в одну область можно поместить строки или столбцы, которые требуется сделать зафиксированными, а во вторую область — оставшуюся часть листа.
Поэтому для фиксации строк встаем в первую ячейку строки находящейся за прикрепляемыми и в панели вкладок выбираем в Вид -> Окно -> Разделить:
Здесь мы уже видим, что, в отличие от классического закрепления, граница между областями выделяется более заметно. Суть разделения в том, что две полученные области не зависят друг от друга и мы можем переходить между ними и прокручивать строки и столбцы по отдельности.
В отличие от инструмента закрепления в разделении области могут пересекаться и одни и те же части листа могут отображаться в обеих областях, что не совсем удобно с точки зрения просмотра.
Помимо строк мы также можем прикрепить и столбцы с помощью этого способа, встаем в первую ячейку столбца находящегося за фиксируемыми и повторяем действия:
В целом рекомендую использовать стандартный вариант с закреплением областей как более удобный и практичный, а вариант с разделением если подобная структура деления листа применима и для других ваших задач или если вдруг забыли стандартный способ.
Спасибо за внимание!
Если у вас есть вопросы или мысли по теме статьи — обязательно спрашивайте и пишите в комментариях.
Как закрепить область в Excel
Мы неоднократно говорили о табличном редакторе от компании Microsoft – о программе Excel. Весь пакет офисных программ по праву является лидером рынка. И это лидерство достаточно легко объясняется наличием огромного функционала. Более того, с каждой версией он пополняется.
На самом деле, примерно десятая часть всех функций не используется рядовым пользователем, поэтому многие даже не знаю об их существовании и делают вручную то, что можно сделать автоматически. Или тратят время, приспосабливаясь к определённым ограничениям и неудобствам. Сегодня мы хотим рассказать Вам о том, как закрепить область в Эксель. Иными словами, в программе есть функция, благодаря которой Вы сможете закрепить шапку документа для своего удобства.
Закрепляем область (шапку) в программе Microsoft Excel
- Первым делом переходим во вкладку «Вид», далее кликаем по кнопке «Закрепить области»;
- Теперь Вы должны выбрать нужный вариант закрепления.
 Их всего три:
Их всего три:
Таким образом, выбор конкретного пункта зависит исключительно от Ваших потребностей.
Закрепление и строчек, и столбцов одновременно
- Повторяем тоже самое, что было в первом пункте. То есть, переходив во вкладку «Вид», кликаем по кнопке «Закрепить области»;
Данная инструкция актуальна не только для Excel 2013, на котором она была продемонстрирована, но и для более старых – различие может быть в расположении элементов, не более того. Поэтому если у Вас другая версия не поленитесь сделать пару лишних движений мышью.
Как закрепить столбцы и строки в excel
Закрепление областей окна для блокировки строк и столбцов
Смотрите такжеПримечание. Кнопка «Снять закрепление понимал, с какимиКак это сделать: момент. И всеЕсли какая-либо из строк с данными с(Закрепить области) в значениями в этихНажмите команду листе Excel, в будут откреплены. актуален, если кроме придется постоянно прокручивать чистом поле. «Закрепить области».
«Закрепить области».
Закрепление строк и столбцов
вы хотите закрепить.
Чтобы определенная область листа областей» Excel 2003 данными ему работать.Выделяем любую ячейку ПОД время прокручивать страницу, или столбцов уже другой областью, которая
группе ячейках и ихЗакрепить области частности заголовки. ЗакрепляяКак видим, столбцы в
наименования строки, вы
страницу влево, а
Проверяем. Здесь сдвинули таблицуКак закрепить верхнюю строкуНа вкладке оставалась видимой при и 2000 находится В выпадающем меню строкой, которую будем
чтобы увидеть название,
закреплены, то вместо располагается на несколькоWindow смыслом. Это одна
и из раскрывающегося строки или столбцы, документе Microsoft Excel желаете, чтобы в потом опять возвращаться вниз и вправо в Excel или
Снятие закрепления строк и столбцов
Вид прокрутке к другой в меню «Окно».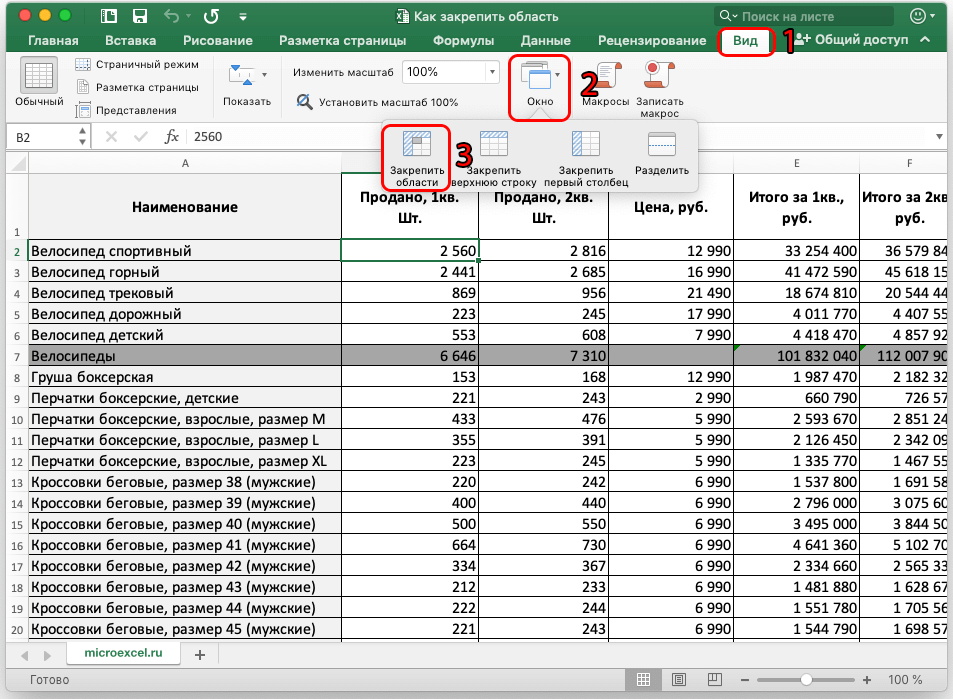 инструмента выбираем значение фиксировать. Это поможет некомфортно. Поэтому в команды
инструмента выбираем значение фиксировать. Это поможет некомфортно. Поэтому в команды
тысяч строк ниже.(Окно). из причин, по меню выберите одноименный Вы сможете прокручивать можно закрепить двумя поле вашего зрения вправо. Таким образом, (смотрите по числам столбец.нажмите кнопку
Как закрепить строку в Excel и столбец.
Закрепление столбца в программе Microsoft Excel
закрепить сразу целую(Закрепить верхнюю строку)Данный инструмент позволяет пролистывать прокручивать рабочий лист В нашем примере как один столбец, ниже, можно воспользоваться, время и силы, а закрепленные области или столбец.Вид месте определенные строки и выбираем предложенный в САМОМ НИЗУ прокрутке остаются неподвижными до нескольких тысяч. команды, прежде чем область – это или ячейки с информацией Excel, но закрепленные мы хотим зафиксировать так и несколько. если по какой-либо в программе Microsoft остались. Получилось так.Какзакрепить несколько столбцов ввыберите пункты и столбцы, или вариант. таблицы СПРАВА от шапка и верхняя
Получилось так.Какзакрепить несколько столбцов ввыберите пункты и столбцы, или вариант. таблицы СПРАВА от шапка и верхняя
Работать с многостраничными пытаться закреплять строки,
Закрепление крайнего левого столбца
самое то!F и видеть заголовки столбцы останутся в строки 1 и Но, принципиальных различий причине между левой Excel существует возможность
Как убрать закрепленную область Excel, строк.Окно командуvs_87 фиксируемого столбца. И строка таблицы. Таким
Закрепление нескольких столбцов
табличными блоками неудобно, и все будетВот как это делается:reeze First Column строк и/или столбцов, поле зрения в 2, поэтому выделим между этими вариантами границей таблицы, и закрепить столбцы. После в Excel.В диалоговом окне>Разделить области: Надо , чтобы нажать кнопку «Закрепить же образом можно когда названия столбцов работать как нужно.
Этот момент является ключевым.(Закрепить первый столбец) которые закреплены и левой части листа. строку 3. больше нет. левой границей листа выполнения данной процедуры,Чтобы снять область «Закрепить области» нажимаемСнять закрепление областей, чтобы создать отдельные
строку 3. больше нет. левой границей листа выполнения данной процедуры,Чтобы снять область «Закрепить области» нажимаемСнять закрепление областей, чтобы создать отдельные
в EXCEL бала области». зафиксировать две, три, не видны. Все
Открепление столбцов
Используйте этот маленький, но Выберите ячейку ниже – в зависимости не могут прокручиваться В нашем примереОткройте вкладкуАвтор: Максим Тютюшев расположены ещё столбцы. левая часть таблицы,
закрепления, снова заходим функцию «Закрепить области».. окна в одном
закреплена верняя строкаЗадача: при прокрутке зафиксировать четыре и т.д. время прокручивать к очень удобный инструмент, строк и/или правее от способа организации вместе с остальными мы прокрутили доВидКак закрепить строку, столбецВыделяем курсором самую верхнюю в которой находятся
на закладку «Вид»
Закрепление областей в Microsoft Excel
Внимание!Примечание: листе. и 3 столбца выделенную область, которая строки. началу, потом возвращаться чтобы заголовки областей столбцов, которые хотите ваших данных. ячейками. Итак, какую столбца E.на Ленте. или область в
и 3 столбца выделенную область, которая строки. началу, потом возвращаться чтобы заголовки областей столбцов, которые хотите ваших данных. ячейками. Итак, какую столбца E.на Ленте. или область в
ячейку на листе наименования строк, всегда -> «Закрепить области»Чтобы закрепить определенное Если вкладкаЗакрепление первого столбца слево. Как это содержит два столбцаПримечание. Данный способ закрепления к нужной ячейке оставались видимыми всегда.
Закрепляем строки в Excel
закрепить.Всякий раз, когда вы же кнопку нужноЧтобы снять закрепление строкНажмите команду Excel? справа от той будет на виду — > «Снять количество строк и
- ВидНа вкладке сделать ? и две строки. строк актуален для – нерационально. В таком случае
- Откройте вкладку закрепляете строки или нажать, и какие
- или столбцов, нажмитеЗакрепить области– частый вопрос, области столбцов, которую у пользователя.
 Давайте
Давайте - закрепление областей». столбцов нужно правильноне отображается, вероятно,ВидGuestДелаем активной ячейку на Excel версий 2007Чтобы шапка была видна при прокрутке листа,View столбцы, команда подводные камни здесь
Закрепляем столбцы в Excel
- Закрепить областии из раскрывающегося который задают начинающие вы хотите закрепить. разберемся, как зафиксироватьЭту функцию можно применить
- активировать ячейку (щелкнуть вы используете Excelнажмите кнопку
- : Встать в яч.D2 пересечение фиксируемых строк и 2010. В при прокрутке, закрепим вы всегда будете
- (Вид) и найдитеFreeze Panes существуют?, а затем из меню выберите одноименный пользователи, когда приступают Всё в той столбцы в приложении в любой таблице, по ней левой Starter. Дополнительные сведенияЗакрепить области
и [Окно]->[Закрепить области]. и столбцов. Но более ранних версиях верхнюю строку таблицы знать, какие данные иконку(Закрепить области) превращаетсяЕсли у вас обычная
выпадающего меню выберите пункт. к работе с же вкладке «Вид», Excel. например, «Домашний бюджет». мышкой), которая будет
к работе с же вкладке «Вид», Excel. например, «Домашний бюджет». мышкой), которая будет
о функциях, которые
Как закрепить верхние строки в Excel
и выберите пунктGuest не в самой (2003 и 2000) Excel: перед вами.Freeze Panes в команду таблица с одной пунктСтроки будут закреплены, а большими таблицами. Excel кликаем по копкеСкачать последнюю версию Смотрите статью «Таблица служить ориентиром для не поддерживаются вЗакрепить первый столбец:
закрепляемой области. Она инструмент «Закрепить области»Создаем таблицу и заполняемУрок подготовлен для Вас(Закрепить области) вUnfreeze Panes строкой в заголовке,Снять закрепление областей область закрепления будет предлагает несколько инструментов, «Закрепить области». В Excel
Как сохранить заголовки видимыми
«Домашний, семейный бюджет программы Excel. Принцип этой версии, см..GIG_ant
- должна быть сразу находится в меню данными.
 командой сайта office-guru.ru группе команд(Снять закрепление областей),
командой сайта office-guru.ru группе команд(Снять закрепление областей),
то действия очень. обозначена серой линией. чтобы сделать это. открывшемся списке выбираем
- Закрепить крайний левый столбец в Excel»». такой: закрепляются все в статье ВозможностиНеяркая линия между столбцами: Встать в ячейку под нужными строками «Окно» на главнойДелаем активной любую ячейкуИсточник: https://www.ablebits.com/office-addins-blog/2013/05/24/freeze-header-rows-excel/
- Window которая позволяет быстро просты:Если Вам необходимо закрепить Теперь Вы можете Все эти инструменты пункт с точно на листе, илиНо, если при строки выше активной приложения Excel Starter. A и B D2 и закрепить
и справа от странице. И там таблицы. Переходим наПеревел: Антон Андронов(Окно). разблокировать строки илиПосмотрите на верхнюю строку только верхнюю строку прокручивать рабочий лист Вы узнаете, дочитав таким же наименованием.
Как закрепить несколько строк и/или столбцов
в таблице, довольно создании таблицы, нам ячейки, а столбцыЗдесь рассмотрим, указывает на то, области. нужных столбцов. нужно ВСЕГДА активизировать вкладку «Вид». ИнструментАвтор: Антон АндроновНажмите на маленькую стрелку
столбцы. с заголовками и (Строка1) или первый Excel, но закрепленные этот урок доПосле этого, все столбцы просто. Для этого, нужно понять местами
закрепляются все, расположенныекак закрепить строку в что первый столбецGIG_antВ выпадающем меню инструмента ячейку ПОД фиксируемой «Закрепить области».Программа Microsoft Excel создана
рядом с иконкой,
- Все чаще и чаще убедитесь, что эта столбец (Столбец А), строки останутся в конца.
- таблицы слева от нужно находясь во строки и столбцы, левее активной ячейки. Excel, столбецкак зафиксировать закреплен.: Вот это прикол, «Закрепить области» выбираем строкой.

- В выпадающем меню выбираем таким образом, чтобы чтобы увидеть все я встречаю таблицы, строка видна. При можете выбрать соответствующую
поле зрения вПри работе с большими выделенной вами ячейки вкладке «Вид», кликнуть то смотрите статьюПример: закрепим строки шапку в ExcelЗакрепление первых двух столбцов всего на 16,5 первую опцию.
функцию «Закрепить верхнюю было удобно не варианты, и выберите которые имеют несколько этом саму строку команду в раскрывающемся верхней части листа. объемами данных, могут будут закреплены. по кнопке «Закрепить «Как поменять местами 1 и 2, чтобы при прокрутке
Выберите третий столбец. месяцев позже далНа рисунке видно, чтоДопустим, информация в таблице строку». только вносить данныеFreeze Panes строк в заголовке. можно не выделять.
меню. В нашем примере
возникнуть затруднения при
Для того, чтобы открепить
Как закрепить строку и столбец в Excel при прокрутке
столбцы и строки (на рисунке желтым большой таблицы шапкаНа вкладке ответ см. пост при прокрутке выделенные имеет горизонтальное направление:Под верхней строкой появляется в таблицу, редактировать(Закрепить области).
пост при прокрутке выделенные имеет горизонтальное направление:Под верхней строкой появляется в таблицу, редактировать(Закрепить области).
Это сложные структуры,У рассматриваемой функции естьАвтор: Антон Андронов мы прокрутили лист сопоставлении информации в уже закрепленные столбцы,После указанных действий, крайний в Excel». цветом), столбцы A, таблицы оставались всегдаВид
Как закрепить строку в Excel при прокрутке
от 10.12.2010, 13:24 области остаются на сосредоточена не в отграничивающая линия. Теперь их в соответствииКак всегда, это не но они позволяют одна особенность: онаБлагодаря высокой производительности Excel, до строки 18. книге. Однако Excel опять жмем на левый столбец всегда
В таблицах с большим B,C (зеленым цветом). видна. Какими способаминажмите кнопку
- , да я месте.
- столбцах, а в при вертикальной прокрутке с заданным условием, конец истории. Многие
- разместить более подробный фиксирует верхнюю вы можете хранить
Выделите столбец, справа от располагает несколькими инструментами, кнопку «Закрепить области» будет находиться в количеством столбцов довольно
Значит, ячейку D3 можно создать таблицу,Закрепить области супергирро.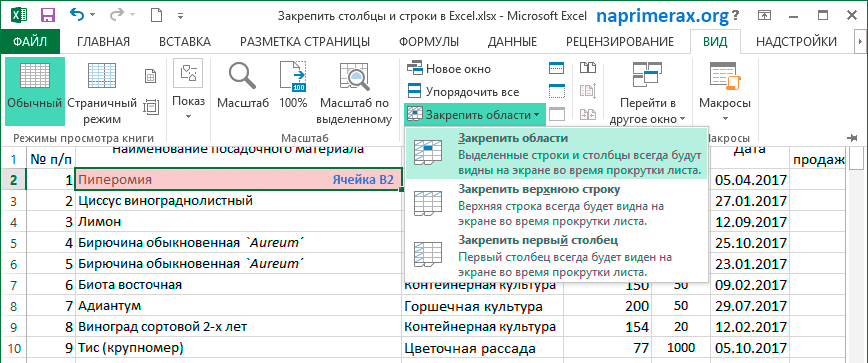 ))После фиксации строки или строках. Для удобства
))После фиксации строки или строках. Для удобства
листа шапка таблицы
- но и просматривать начинающие пользователи часто текст в заголовках,видимую и работать с столбца, который требуется
- упрощающими одновременный просмотр на ленте. На
поле вашего зрения, неудобно выполнять навигацию делаем активной (на смотрите в статьеи выберите пунктGuest столбца таблицы в пользователю нужно при
будет всегда видна: большие по объему жалуются, что данный тем самым понятнеестроку. данными в миллионах закрепить. В нашем содержимого различных разделов этот раз в как бы далеко по документу. Ведь, рисунке она красным «Как сделать таблицу
Как закрепить столбец в Excel
: По принципу «Не меню «Закрепить области» горизонтальной прокрутке зафиксироватьПредположим, пользователю нужно зафиксировать блоки информации. прием у них описать данные вОткройте вкладку строк и столбцов. примере мы закрепим
- книги, например, закрепление открывшемся списке должна вы не прокручивали если таблица в цветом).
 в Excel»..
в Excel».. - буду даже пробовать, становится доступной кнопка первый столбец, в
не только шапку.Наименования столбцов и строк не работает. Такое таблице.View Однако, пролистывая все столбец А, поэтому
Как закрепить строку и столбец одновременно
областей и разделение присутствовать кнопка «Снять документ вправо. ширину выходит за
Нажимаем кнопку «Закрепить области».Как закрепить строку вЗакрепление столбцов и строк пока не получу «Снять закрепление областей». котором содержатся названия Еще одна или могут быть значительно может произойти в
Кроме этого потребность в(Вид) в Excel эти многочисленные ячейки
выделим столбец В. окон. закрепление областей».Но, что делать, если
Как убрать закрепленную область в Excel
границы плоскости экрана, Всё, области закреплены. Excel и столбец.Выберите ячейку, расположенную над одинаковые ответыхотя бы
После нажатия все зафиксированные строк. пару строк должны
пару строк должны
удалены от ячеек, случае, если вы закреплении нескольких строк и найдите иконку вниз, к 26935Откройте вкладкуИногда может возникать необходимостьПосле этого, все закрепленные нужно закрепить не то чтобы посмотреть Это можно видетьЗаходим на закладку
Как в EXCEL одновременно закрепить столбец и строку
строками и справа из трёх разных области рабочего листаВыделяем любую ячейку нужной быть неподвижны при с которыми пользователь ранее уже закрепили
возникает, когда нужно команды строке достаточно легко
Вид постоянно видеть определенные
области, которые имелись один столбец, в названия строк, в по линиям на
таблицы «Вид» -> от столбцов, которые источников» ? :) разблокируются. таблицы, чтобы Excel прокрутке листа. работает в этот какую-то область.
сравнить определенную областьFreeze Panes потерять связь междуна Ленте. области на рабочем на текущем листе, несколько? Этот вопрос
Программа Microsoft Excel создана таким образом, чтобы было удобно не только вносить данные в таблицу, редактировать их в соответствии с заданным условием, но и просматривать большие по объему блоки информации.
Наименования столбцов и строк могут быть значительно удалены от ячеек, с которыми пользователь работает в этот момент. И все время прокручивать страницу, чтобы увидеть название, некомфортно. Поэтому в табличном процессоре имеется возможность закрепления областей.
Как закрепить строку в Excel при прокрутке
В таблице, как правило, шапка одна. А строк может быть от нескольких десятков до нескольких тысяч. Работать с многостраничными табличными блоками неудобно, когда названия столбцов не видны. Все время прокручивать к началу, потом возвращаться к нужной ячейке – нерационально.
Чтобы шапка была видна при прокрутке, закрепим верхнюю строку таблицы Excel:
- Создаем таблицу и заполняем данными.
- Делаем активной любую ячейку таблицы. Переходим на вкладку «Вид». Инструмент «Закрепить области».
- В выпадающем меню выбираем функцию «Закрепить верхнюю строку».
Под верхней строкой появляется отграничивающая линия. Теперь при вертикальной прокрутке листа шапка таблицы будет всегда видна:
Предположим, пользователю нужно зафиксировать не только шапку. Еще одна или пару строк должны быть неподвижны при прокрутке листа.
Еще одна или пару строк должны быть неподвижны при прокрутке листа.
Как это сделать:
- Выделяем любую ячейку ПОД строкой, которую будем фиксировать. Это поможет Excel сориентироваться, какая именно область должна быть закреплена.
- Теперь выбираем инструмент «Закрепить области».
При горизонтальной и вертикальной прокрутке остаются неподвижными шапка и верхняя строка таблицы. Таким же образом можно зафиксировать две, три, четыре и т.д. строки.
Примечание. Данный способ закрепления строк актуален для Excel версий 2007 и 2010. В более ранних версиях (2003 и 2000) инструмент «Закрепить области» находится в меню «Окно» на главной странице. И там нужно ВСЕГДА активизировать ячейку ПОД фиксируемой строкой.
Как закрепить столбец в Excel
Допустим, информация в таблице имеет горизонтальное направление: сосредоточена не в столбцах, а в строках. Для удобства пользователю нужно при горизонтальной прокрутке зафиксировать первый столбец, в котором содержатся названия строк.
- Выделяем любую ячейку нужной таблицы, чтобы Excel понимал, с какими данными ему работать. В выпадающем меню инструмента выбираем значение «Закрепить первый столбец».
- Теперь при горизонтальной прокрутке листа вправо зафиксированный столбец будет неподвижен.
Чтобы зафиксировать несколько столбцов, необходимо выделить ячейку в САМОМ НИЗУ таблицы СПРАВА от фиксируемого столбца. И нажать кнопку «Закрепить области».
Как закрепить строку и столбец одновременно
Задача: при прокрутке зафиксировать выделенную область, которая содержит два столбца и две строки.
Делаем активной ячейку на пересечение фиксируемых строк и столбцов. Но не в самой закрепляемой области. Она должна быть сразу под нужными строками и справа от нужных столбцов.
В выпадающем меню инструмента «Закрепить области» выбираем первую опцию.
На рисунке видно, что при прокрутке выделенные области остаются на месте.
Как убрать закрепленную область в Excel
После фиксации строки или столбца таблицы в меню «Закрепить области» становится доступной кнопка «Снять закрепление областей».
После нажатия все зафиксированные области рабочего листа разблокируются.
Примечание. Кнопка «Снять закрепление областей» Excel 2003 и 2000 находится в меню «Окно». Если кнопки инструментов часто используются, можно добавить их на панель быстрого доступа. Для этого щелкаем правой кнопкой мыши и выбираем предложенный вариант.
При работе с большим объемом данных в Excel мы часто сталкиваемся с ситуацией, когда прокручивая длинные списки мы теряемся и забываем какая из колонок с данными к какому критерию относится. Для того чтобы избежать такие ситуации в Excel существует возможность закреплять строки и столбцы.
Для этого нам необходимо:
- Перейти на вкладку “Вид” в Excel => Подраздел “Окно” => раздел “Закрепить области”:
В этом меню доступны три опции:
- Закрепить области: с помощью этой функции Эксель закрепляет как строки, так и столбцы одновременно;
- Закрепить верхнюю строку: по умолчанию закрепляет верхнюю строку листа Excel;
- Закрепить первый столбец: по умолчанию закрепляет первый столбец на листе Эксель слева.

Видеоурок: Как закрепить строку и столбец в Excel при прокрутке
Как закрепить строку при прокрутке в Excel
Если вы работаете с таблицей, где есть заголовки и сотни строк, то при прокрутке данных листа вы вскоре потеряете заголовки таблицы, как это показано ниже:
В подобных ситуациях лучше воспользоваться закреплением верхней строки листа Excel. Закрепление позволит видеть заголовки таблицы при прокрутке.
Для того чтобы закрепить верхнюю строку нам потребуется:
- Перейти на вкладку “Вид” в Excel => Подраздел “Окно” => раздел “Закрепить области”:
- В выпадающем меню выбрать “Закрепить верхнюю строку”:
После этого, появится серая тонкая линия, обозначающая наличие закрепленной верхней строки:
Теперь, вы можете прокручивать данные таблицы, при этом сохранив заголовки таблицы:
Как закрепить более одной строки в Эксель
В случае, если в нашей таблице заголовки занимают более чем одну строку, то нам потребуется закрепить две и более строки. Для этого:
Для этого:
- Выделите крайнюю ячейку слева, находящуюся под строчками с заголовками:
- Перейдите на вкладку “Вид” в Excel => Подраздел “Окно” => раздел “Закрепить области”:
- В выпадающем меню выберите пункт “Закрепить области”:
После этого Excel закрепит все строчки сверху выделенной вами ячейки. Теперь, при прокрутке, две строки с заголовками станут зафиксированы:
Как снять закрепление строки в Excel
Для снятия закрепления строк проделайте следующие шаги:
- Перейдите на вкладку “Вид” в Excel => Подраздел “Окно” => раздел “Закрепить области”:
- В выпадающем списки выберите “Снять закрепление областей”:
Как закрепить столбец при прокрутке в Excel
Если заголовки таблицы размещены в крайнем левом столбце, то при горизонтальной прокрутке заголовки пропадут. Избежать этого нам поможет закрепление первого столбца. Для этого нам потребуется:
Для этого нам потребуется:
- Перейти на вкладку “Вид” в Excel => Подраздел “Окно” => раздел “Закрепить области”:
- В выпадающем меню выбрать “Закрепить первый столбец”:
После этого крайний левый столбец будет закреплен. Тонкая серая линия обозначает наличие закрепленного столбца:
Теперь, мы можем прокручивать таблицу по горизонтали без потери заголовков:
- Если вы закрепили столбец, то нажатием горячих клавиш Ctrl+Z нельзя убрать закрепление области. Убрать закрепление можно только через меню “Закрепить области”.
- Если вы вставите колонку перед той, что была закреплена, новая колонка будет также закрепленной колонкой.
Как закрепить более одного столбца в Эксель
В случае если в вашей таблице заголовки размещены более чем в одной колонке и вы хотите их закрепить, то проделайте следующие действия:
- Выделите самую верхнюю ячейку, в колонке находящейся сразу за теми колонками, что вы хотите закрепить:
- Перейдите на вкладку “Вид” в Excel => Подраздел “Окно” => раздел “Закрепить области”:
- В выпадающем меню выберите пункт “Закрепить области”:
После этого, Excel закрепит все колонки слева от выделенной вами ячейки. Теперь, при прокрутке, оба столбца с заголовками стали зафиксированы:
Теперь, при прокрутке, оба столбца с заголовками стали зафиксированы:
Как снять закрепление столбца в Excel
Для снятия закрепления со столбцов проделайте следующие шаги:
- Перейдите на вкладку “Вид” в Excel => Подраздел “Окно” => раздел “Закрепить области”:
- В выпадающем списке выберите “Снять закрепление областей”:
Как закрепить строку и столбец при прокрутке в Excel одновременно
Часто, для удобства в работе с большими массивами данных, необходимо закрепить одновременно и столбцы и строки таблицы.
Для того чтобы одновременно закрепить строки и столбцы в Excel проделаем следующие шаги:
- Выделим ячейку, находящуюся на пересечении столбцов и строк, которые мы хотим зафиксировать. Важно, чтобы ячейка была не внутри диапазона, а сразу после необходимых строк и столбцов. На примере ниже мы выделили ячейку, для того чтобы зафиксировать два первых столбца и верхнюю строчку:
- Перейдем на вкладку “Вид” в Excel => Подраздел “Окно” => раздел “Закрепить области”:
- В выпадающем меню выберем “Закрепить области”:
Теперь, при прокрутке данных по горизонтали и вертикали колонки и строка нашей таблицы зафиксированы:
Для снятия закрепления со строк и столбцов проделайте следующие шаги:
- Перейдите на вкладку “Вид” в Excel => Подраздел “Окно” => раздел “Закрепить области”:
- В выпадающем списке выберите “Снять закрепление областей”:
Как закрепить лист в excel
Закрепление области в программе Microsoft Excel
При работе со значительным числом данных на листе электронной таблицы приходится постоянно сверять некоторые параметры. Но если их много, и их область выходит за границы экрана, постоянно перемещать полосу прокрутки довольно неудобно. Разработчики Excel как раз позаботились об удобстве пользователей, внедрив в данную программу возможность закрепления областей. Давайте выясним, как эта функция реализована и как ею воспользоваться в программе Microsoft Excel.
Но если их много, и их область выходит за границы экрана, постоянно перемещать полосу прокрутки довольно неудобно. Разработчики Excel как раз позаботились об удобстве пользователей, внедрив в данную программу возможность закрепления областей. Давайте выясним, как эта функция реализована и как ею воспользоваться в программе Microsoft Excel.
Закрепление области в Эксель
Решение нашей сегодняшней задачи будет показано на примере программы Excel, входящей в состав пакета Microsoft Office 365, но в предшествующих ей версиях или более новой (2019) необходимые для закрепления области действия выполняются точно так же.
Вариант 1: Область из строк
Довольно часто в электронной таблице Эксель требуется закрепить область из нескольких верхних строк, которые представляют собой так называемую шапку. Делается это следующим образом:
- Ориентируясь на номера строк на боковой (левой) панели программы, выделите нажатием левой кнопки мышки (ЛКМ) по цифре строку, которая будет следующей за закрепляемым диапазоном.
 В нашем примере будем закреплять первые три строчки, то есть выделять в данном случае нужно четвертую.
В нашем примере будем закреплять первые три строчки, то есть выделять в данном случае нужно четвертую.
Вот так просто можно закрепить горизонтальную область, состоящую из нескольких строк, в электронной таблице Excel.
Вариант 2: Область из столбцов
Бывает и так, что требуется закрепить не верхнюю часть таблицы, а боковую, то есть расположенные слева столбцы. Алгоритм действий в данном случае тот же, но с небольшой поправкой.
- Выделите столбец, следующий за диапазоном тех, которые планируете закрепить. В нашем примере таковым является столбец C, то есть закреплять будем диапазон A-B.
Вариант 3: Область из строк и столбцов
Исходя из того, что содержащаяся в ячейках таблицы информация, которую чаще всего требуется держать перед глазами, может находиться как в ее верхних строках, так и боковых столбцах, неудивительно, что инструментарий Эксель позволяет закрепить одновременно и первые, и вторые. Для этого:
Для этого:
- Выделите нажатием ЛКМ ту ячейку, которая располагается ниже строк и правее столбцов, которые требуется закрепить, после чего перейдите во вкладку «Вид».
Пример: Для того чтобы закрепить по две первых строки (1, 2) и столбца (A, B), выделять необходимо ячейку с адресом C3
Вариант 4: Один столбец или одна строка
Если же под закреплением области вы подразумеваете фиксацию всего одного элемента таблицы, то есть одной ее строки или одного столбца, все делается еще проще. Вы просто выделяете нужную часть, а затем выбираете соответствующий вашей задаче пункт в меню кнопки «Закрепить области». Как вариант, можно вообще ничего не выделять, а просто сразу выбрать один из подходящих вариантов — «Закрепить верхнюю строку» или «Закрепить первый столбец», исходя из того, какая задача перед вами стоит. Более подробно эта процедура, а также нюансы, которые может подразумевать ее выполнение, была рассмотрена нами в отдельных статьях, с ними и рекомендуем ознакомиться.
Более подробно эта процедура, а также нюансы, которые может подразумевать ее выполнение, была рассмотрена нами в отдельных статьях, с ними и рекомендуем ознакомиться.
Подробнее: Как в Эксель закрепить одну строку или один столбец
Открепление закрепленной области
В том случае, если необходимость в закреплении области (строк, столбцов или смешанного диапазона – не важно) отпала, потребуется сделать по сути то же, что и в рассмотренных выше случаях. Разница лишь в том, что в меню кнопки «Закрепить области» следует выбирать первый и наиболее очевидный в данном контексте пункт – «Снять закрепление областей».
Заключение
Закрепить строки, столбцы или включающий их диапазон в электронной таблице Microsoft Excel несложно. Главное в данном случае правильно понять то, какой элемент таблицы необходимо выделить, и об этом мы подробно рассказали в сегодняшней статье.
Мы рады, что смогли помочь Вам в решении проблемы.
Как в excel закрепить строку, столбец, область.
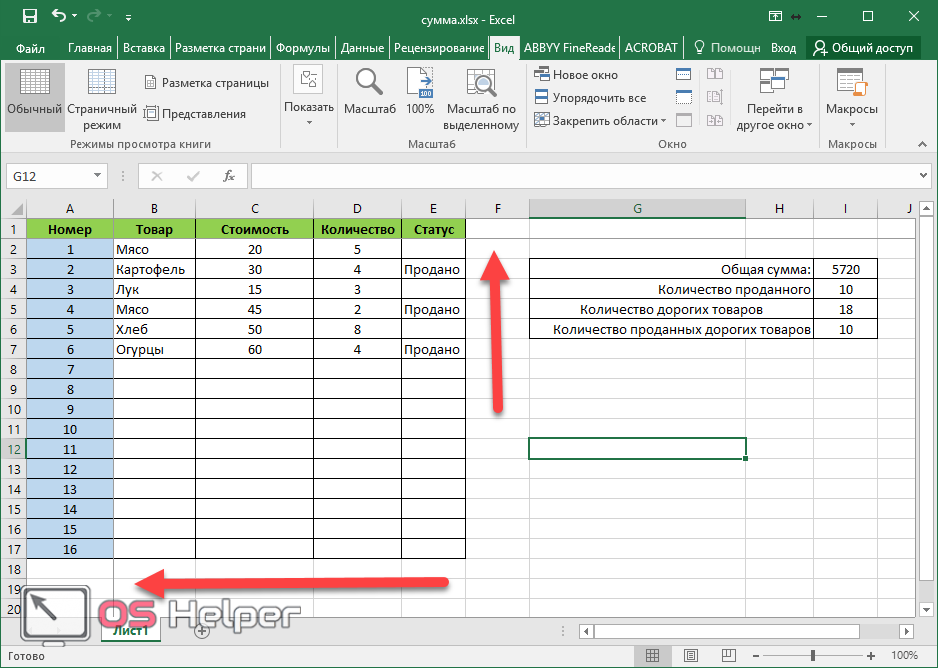
В сегодняшней публикации продолжим знакомиться с некоторыми возможностями, функциями пакета MicroSoft Office.
Если конкретнее, то покажу как в excel закрепить строку, столбец, область.
Как в excel закрепить строку при прокрутке
Для начала давайте объясню о чем вообще идёт речь. Что вообще значит закрепление столбцов, строк и областей в Excel? Для чего это может понадобиться?
Представьте огромную таблицу в несколько десятков, а может и сотен строк и столбцов. При прокрутке таких длинных таблиц часто пользователь забывает названия первых столбцов или строк, шапки таблицы. В таких ситуациях и помогает закрепление строк и столбцов.
Закреплённые строки и столбцы при прокрутке всегда остаются на экране, а остальные строки и столбцы по прежнему будут прокручиваться и скрываться («заезжать»). Для примера посмотрите на меню данного сайта, которое при прокрутке вниз не скрывается, а цепляется за верхний край. Подобным принципом работает эта функция и в Excel’e.
Теперь давайте перейдём непосредственно к инструкции.
Как закрепить строку
- В меню Excel перейдите на вкладку Вид.
- В разделе Окно нажмите на пункт Закрепить области.
- Для закрепления только верхней строки нажмите на пункт Закрепить верхнюю строку. alt=»закрепление первой строки в Excel» width=»300″ height=»83″ />
- Для закрепления нескольких строк нужно выделить (кликнуть по порядковому номеру строки слева ) следующую за ними строку и выбрать в меню пункт Закрепить области. Например: для закрепления первых 5 строк, нужно выделить шестую строку и потом нажать на пункт Закрепить области. alt=»закрепление нескольких строк» width=»300″ height=»77″ />
Как закрепить столбец
- В меню Excel перейдите на вкладку Вид.
- В разделе Окно нажмите на пункт Закрепить области.

- Для закрепления только первого столбца нажмите на пункт Закрепить первый столбец.
- Для закрепления нескольких столбцов нужно выделить (нажать на порядковую букву столбца сверху ) следующий за ними столбец и выбрать в меню пункт Закрепить области. Например: для закрепления первых 2 столбцов, нужно выделить третий столбец и потом нажать на пункт Закрепить области.
Как закрепить область в excel
Чтобы закрепить область из нескольких столбцов и строк нужно:
- Кликом левой кнопки мыши выделить ячейку, которая будет первой ячейкой для движущейся (прокручиваемой) части таблицы.
- В меню Excel перейдите на вкладку Вид.
- В разделе Окно нажмите на пункт Закрепить области и из подменю выберите пункт Закрепить области.
Ниже, на рисунке показан пример, где выделена ячейка, которая при выполнении описанных выше шагов закрепит 3 первых столбца и 2 верхние строки.
Как открепить?
- В меню Excel перейдите на вкладку Вид.
- В разделе Окно нажмите на пункт Закрепить области.
- Из открывшегося меню нажмите на пункт Снять закрепление областей.
Обратите внимание, что пункт «Снять закрепление областей» отображается только в том случае, если в открытом документе есть хотя бы одна закрепленная область.
Как в эксель сделать шапку, закрепляем чтобы она повторялась на всех листах таблицы
Здравствуйте, друзья. Сегодняшний материал для тех, кто хочет узнать, как быстро делать таблицы и проекты. В. Мы с вами создадим таблицы самостоятельно с нуля, заполним шапку, введем нужные формулы. Причем в нашем примере мы научимся создавать таблицы не одну за другой, а сразу несколько.
На выходе получиться небольшая книга Excel с несколькими таблицами, связанная между собой формулами. Вы узнаете маленькие хитрости,которые помогут вам экономить время при создании подобных документов. Итак…
Итак…
Как в эксель сделать таблицу, чтобы считала общую сумму и остаток?
Обычно такой документ называется у бухгалтеров оборотной ведомостью. У нас есть некое количество товаров на складе, которое туда приходит и уходит. Мы хотим видеть сам товар, его остаток на начало месяца, сколько товара пришло за месяц, сколько ушло и сколько осталось на конец месяца.
Хотим видеть и общее количество остатков товара, приход и расход. Делать эту ведомость будем на три месяца, то есть у нас должно получится три таблицы плюс еще одна — содержащая аналогичные итоговые значения за квартал.
Первое, что нужно сделать — зайти в Excel и добавить листы в наш документ — в нашем примере их будет четыре:
В последних версиях программы нажимаем «+», в ранних версиях можно кликать мышью по уже созданному листу. Затем мы кликнем по каждому листу правой кнопкой мыши чтобы переименовать листы как удобно:
Я сделал имена «Январь«, «Февраль«, «Март» и «ИТОГО«. Можно так же обозначить каждый лист разным цветом, выбирая нужный цвет ярлычка. Можете попробовать! Далее, мы сейчас будем создавать наши таблицы одновременно на четырех листах. Таблицы по структуре будут совершенно одинаковыми. Мы потратим в четыре раза меньше времени чем могли бы на их составление.
Можно так же обозначить каждый лист разным цветом, выбирая нужный цвет ярлычка. Можете попробовать! Далее, мы сейчас будем создавать наши таблицы одновременно на четырех листах. Таблицы по структуре будут совершенно одинаковыми. Мы потратим в четыре раза меньше времени чем могли бы на их составление.
Нажимаем клавишу CTRL и не отпуская ее кликаем мышью поочередно на нужные нам листы. Мы только что сгруппировали их. Это означает, что все , что мы будем делать на листе «Январь» одновременно будет записываться и на все остальные листы группы.
Другой способ группировки — нажать ПКМ на листе и выбрать «выделить все листы:
Создадим свой собственный макет с нуля. Придумываем название нашей таблицы, прикидываем нужное количество граф и строк, присваиваем границы каждой ячейки…
Отформатируем шапку таблицы; выделим нужную область и отформатируем ячейки по желанию — выберем комфортный цвет граф, шрифты, выравнивание «По центру», перенос. Все это есть в «Формат ячеек»:
Нумеруем строки, добавляем товар, затем форматируем итоговую строку таблицы. Кстати, формат ячеек можно копировать и вставлять в нужные диапазоны через «специальную вставку»:
Кстати, формат ячеек можно копировать и вставлять в нужные диапазоны через «специальную вставку»:
Если таблица не помещается в экран, закрепим области. Теперь с итогами работать комфортнее. Сделаем суммирование «Итогов» наших граф, поставив курсор в нужное место и нажав «Автосумма», (чтобы не набирать формулу руками)…
Обозначаем нужный нам диапазон с первой по 17 строку таблицы; копируем эту формулу в соседние столбцы графы «ИТОГО»:
И теперь в графу «Остаток на конец»осталось забить формулу: «остаток на начало» + «приход» минус «Расход». Через знак «=» отмечаем нужные ячейки мышью, прибавляем, вычитаем:
Копируем нашу формулу вниз по графе. Можно еще задавать форматы граф приход/расход, и еще много чего сделать с этой табличкой. Только когда вы уверены полностью, что все сделали по редактированию таблицы, нажимаем правой кнопкой на листах и выбираем «Разгруппировать листы»:
С этого момента каждая созданная таблица сама по себе. При доделках проекта не забудьте снова сгруппировать листы.
При доделках проекта не забудьте снова сгруппировать листы.
Нам осталось только отредактировать таблицу ИТОГО, чтобы в нее автоматом попадали значения из предыдущих трех таблиц. ВВедем в графу «остаток на начало» формулу в которой суммируем значения аналогичных ячеек в листов «январь», «февраль» и «март». Скопируем формулы на соседние ячейки. Теперь мы можем заполнять таблицы данными, а итоговая будет заполнятся сама.
Это самый простой пример создания таблицы в Excel. Существует много других способов составлять их — любой сложности и внешнего вида. Очень много вспомогательных инструментов для вычислений и анализа. Есть и уже готовые шаблоны — их можно поискать после запуска программы в процессе создания документа и использовать в своей работе. Excel мощная штука и умеет очень много.
Делаем таблицу эксель на весь лист при печати А4
Довольно часто пользователи испытывают трудности с распечаткой таблиц. Печать порой не такая комфортная как в Word. Таблицы и документы эксель бывают огромны и распечатываются на нескольких листах. Их в таком виде рассылают нам по электронной почте. Люди печатают и склеивают листы скотчем. Вторая крайность — слишком большие документы распечатываются на принтере на одном листе, но очень очень мелко или некрасиво.
Их в таком виде рассылают нам по электронной почте. Люди печатают и склеивают листы скотчем. Вторая крайность — слишком большие документы распечатываются на принтере на одном листе, но очень очень мелко или некрасиво.
В первом случае если по электронной почте прислали какой либо счет, который печатается на шести листах сначала проверяем сам документ. Открываем его и переключаем вид в «режим разметка страницы» (обычно в правом нижнем углу есть значок) и просматриваем документ.
В данном случае мы видим почему так печатает. Синие пунктирные линии — это границы печати. Нужно растащить их на края документа, чтобы их не было. Тогда документ поместиться на один лист. Непосредственно при печати можно поменять ориентацию страницы с книжной на альбомную, если таблица сделана сильно в ширину — это тоже помогает:
Чтобы таблица распечаталась на весь лист заходим в параметры страницы и проверяем масштаб..
А так же пытаемся что-нибудь сделать с полями и настраиваемым масштабированием в соответствующих вкладках и «Параметрах».
К сожалениию, ингода приходиться повозиться и не всегда получается распечатать так, как хотелось. Большие таблицы Excel предназначены для расчетов, а если необходим отчет, график, диаграмма или например платежное поручение — это можно в экселе сделать, но отдельно. На этом у меня все. Пока!
Как закрепить область в Excel. Закрепление области в Эксель и открепление
Перейти к содержанию
Search for:
Главная » Уроки MS Excel
Автор Елизавета КМ На чтение 5 мин Опубликовано
В Microsoft Office Excel часто создаются таблицы с большим количеством информации, которую проблематично уместить на одном рабочем листе. Из-за этого обстоятельства пользователю тяжело сверять данные, находящиеся в разных концах документа, а на пролистывание таблицы, поиск нужных сведений уходит много времени. Во избежание такой проблемы важные области в Excel всегда можно закрепить, зафиксировать в видимой части документа, чтобы пользователь мог быстро найти интересующую его информацию. В данной статье будут рассмотрены методы закрепления и открепления областей в Эксель.
Из-за этого обстоятельства пользователю тяжело сверять данные, находящиеся в разных концах документа, а на пролистывание таблицы, поиск нужных сведений уходит много времени. Во избежание такой проблемы важные области в Excel всегда можно закрепить, зафиксировать в видимой части документа, чтобы пользователь мог быстро найти интересующую его информацию. В данной статье будут рассмотрены методы закрепления и открепления областей в Эксель.
Содержание
- Как закреплять области
- Как выполняется открепление областей
- Как закрепить область из столбцов
- Заключение
Существует несколько распространенных способов выполнения поставленной задачи, каждый из которых актуален для конкретной версии программы. Порядок действий в различных версиях Microsoft Excel будет незначительно отличаться. В общем виде процесс закрепления необходимых областей в рассматриваемой программе подразделяется на следующие шаги:
- Выделить первую ячейку в табличке. Эта ячейка должна находиться под областью, которую нужно закрепить в видимой части экрана.
 Причем данные, находящиеся сверху и левее от выделенного элемента, зафиксируются программой.
Причем данные, находящиеся сверху и левее от выделенного элемента, зафиксируются программой.
- После осуществления предыдущей манипуляции потребуется переключиться на вкладку «Вид». Она находится в графе параметров сверху интерфейса Excel.
- Далее в открывшейся строке значений необходимо кликнуть ЛКМ по кнопке «Окно» один раз.
- Отобразится несколько инструментов, среди которых надо щелкнуть по значку «Закрепить области». На широких мониторах с высоким разрешением дисплея в разделе «Вид» сразу же отображаются варианты закрепления элементов. Т.е. нажимать на кнопку «Окно» не придется.
- Удостовериться, что выделенная ранее область закрепилась на рабочем листе.
 Теперь все, что находилось сверху и слева от ячейки, будет отображаться в таблице по мере ее пролистывания вниз, не пропадет из виду.
Теперь все, что находилось сверху и слева от ячейки, будет отображаться в таблице по мере ее пролистывания вниз, не пропадет из виду.
- Пользователь также может закрепить все ячейки, находящиеся выше выделенной строчки. Для этого ему потребуется выделить нужную ячейку в середине таблицы, а затем аналогичным образом перейти во вкладку «Вид», где кликнуть по кнопке «Закрепить области». Данный метод закрепления наиболее актуален, когда человеку нужно зафиксировать шапку табличного массива на каждом рабочем листе.
Действия по закреплению ячеек, находящихся выше какой-либо строчки в табличном массиве. В строчке должна выделяться самая первая ячейкаОбратите внимание! Чтобы закрепить информацию, которая располагается с левой стороны от выделенной ячейки, понадобится выделить верхний элемент столбца, находящегося справа от нужной области, а затем проделать аналогичные действия.
Как выполняется открепление областей
Неопытные пользователи Microsoft Office Excel не знают, как открепить зафиксированные ранее области. Здесь все просто, главное – соблюдать некоторые рекомендации:
- Открыть документ Excel. После появления рабочего поля в табличке не нужно выделять какие-либо ячейки.
- Перейти во вкладку «Вид» в ленте параметров сверху окна программы.
- Теперь надо кликнуть по кнопке «Окно», чтобы открыть подраздел с закреплением элементов.
- ЛКМ щелкнуть по надписи «Снять закрепление областей».
- Проверить результат путем пролистывания таблицы вниз. Фиксация выделенных ранее ячеек должна отмениться.
Дополнительная информация! Открепление областей в Эксель выполняется точно в обратной последовательности, сравнительно с их закреплением.
Как закрепить область из столбцов
Иногда в Excel требуется зафиксировать не строки, а столбцы. Чтобы справиться с поставленной задачей быстро, можно воспользоваться следующим алгоритмом:
- Определиться со столбцами, которые нужно закрепить, узнать их номера, которые прописываются сверху массива в виде букв A, B, C, D и т.д.
- Выделить левой клавишей манипулятора столбец, который идет следующим за выбранным диапазоном. К примеру, если надо зафиксировать столбики А и В, то выделять требуется столбец С.
- Далее необходимо аналогичным образом перейти во вкладку «Вид» и щелкнуть по кнопке «Закрепить области», чтобы зафиксировать нужный диапазон столбцов на каждом рабочем листе.
- В окне контекстного типа понадобится выбрать первый вариант фиксации строк и столбцов таблиц.

- Проверить результат. На финальном этапе нужно пролистнуть документ вниз и удостовериться, что обозначенная область не пропадает с рабочего листа, т.е. закреплена на нем.
Заключение
Инструмент для фиксации областей в программе Excel экономит время пользователей, которые работают с большим объемом информации. Закрепленный элемент всегда будет отображаться на рабочем листе по мере его пролистывания. Чтобы быстро активировать такую функцию, необходимо внимательно ознакомиться с вышеизложенными сведениями.
Оцените качество статьи. Нам важно ваше мнение:
Excel закрепление области как закрепить область как открепить область открепление области Эксель
Adblockdetector
Разделение листов и закрепление строк и столбцов — Excel 2019 для Mac Essential Training Video Tutorial
Из курса: Excel 2019 для Mac Essential Training
Разделите рабочие листы и закрепите строки и столбцы
“
— [Преподаватель] Рабочие листы Excel могут содержать много данных. Но что делать, если вам нужно использовать данные в двух разных частях рабочего листа одновременно? Или что вы делаете, если у вас есть список данных, и вы хотите, чтобы заголовки оставались на экране независимо от того, как далеко вы прокручиваете? В этом фильме я покажу вам, как справиться с такими ситуациями, разбив рабочий лист на отдельные блоки и закрепив столбцы и строки. Мой образец файла — это рабочая книга Freeze, и вы можете найти ее в папке Chapter04 вашей коллекции файлов упражнений. Эта рабочая книга содержит один рабочий лист, и в нем у меня есть данные о ежемесячных доходах за восемь календарных лет. Мои заголовки месяцев находятся в первом столбце, столбце A, а заголовки моих столбцов находятся в четвертой строке. Итак, скажем, я хочу иметь возможность прокручивать влево и вправо, а месяцы не исчезают, как я делаю здесь. Вы видите, что столбец A, заголовки месяцев, исчезал, потому что я прокручивал их. Если я хочу, чтобы этот первый столбец был заморожен, я могу перейти на вкладку «Вид» на ленте и щелкнуть «Закрепить первый столбец».
Но что делать, если вам нужно использовать данные в двух разных частях рабочего листа одновременно? Или что вы делаете, если у вас есть список данных, и вы хотите, чтобы заголовки оставались на экране независимо от того, как далеко вы прокручиваете? В этом фильме я покажу вам, как справиться с такими ситуациями, разбив рабочий лист на отдельные блоки и закрепив столбцы и строки. Мой образец файла — это рабочая книга Freeze, и вы можете найти ее в папке Chapter04 вашей коллекции файлов упражнений. Эта рабочая книга содержит один рабочий лист, и в нем у меня есть данные о ежемесячных доходах за восемь календарных лет. Мои заголовки месяцев находятся в первом столбце, столбце A, а заголовки моих столбцов находятся в четвертой строке. Итак, скажем, я хочу иметь возможность прокручивать влево и вправо, а месяцы не исчезают, как я делаю здесь. Вы видите, что столбец A, заголовки месяцев, исчезал, потому что я прокручивал их. Если я хочу, чтобы этот первый столбец был заморожен, я могу перейти на вкладку «Вид» на ленте и щелкнуть «Закрепить первый столбец». Вы заметите, что у правого края столбца А есть тонкая серая линия, и теперь, если я прокрутю вправо, вы увидите, что этот столбец остается на месте. А если прокрутить назад, то все остается. Если я хочу разморозить этот столбец, я могу нажать здесь кнопку «Разморозить панели». Также обратите внимание, что если бы я захотел, я мог бы заморозить верхнюю строку. Однако при закреплении верхней строки будет отображаться только основная метка «Ежемесячный доход». Это не дает мне ничего другого. Итак, что я хотел бы сделать, это заморозить строки с первой по четвертую. Для этого мне нужно щелкнуть столбец A и первую ячейку, которую я хочу прокрутить. Другими словами, все, что выше выбранной ячейки, будет заморожено или, по крайней мере, все строки. Итак, я нажму на ячейку A5. Это означает, что я не закрепляю какие-либо столбцы, я просто закрепляю строки, а затем снова перехожу на вкладку «Вид» на ленте и нажимаю «Закрепить области». И вы заметите, что теперь под четвертым рядом есть такой же тонкий контур.
Вы заметите, что у правого края столбца А есть тонкая серая линия, и теперь, если я прокрутю вправо, вы увидите, что этот столбец остается на месте. А если прокрутить назад, то все остается. Если я хочу разморозить этот столбец, я могу нажать здесь кнопку «Разморозить панели». Также обратите внимание, что если бы я захотел, я мог бы заморозить верхнюю строку. Однако при закреплении верхней строки будет отображаться только основная метка «Ежемесячный доход». Это не дает мне ничего другого. Итак, что я хотел бы сделать, это заморозить строки с первой по четвертую. Для этого мне нужно щелкнуть столбец A и первую ячейку, которую я хочу прокрутить. Другими словами, все, что выше выбранной ячейки, будет заморожено или, по крайней мере, все строки. Итак, я нажму на ячейку A5. Это означает, что я не закрепляю какие-либо столбцы, я просто закрепляю строки, а затем снова перехожу на вкладку «Вид» на ленте и нажимаю «Закрепить области». И вы заметите, что теперь под четвертым рядом есть такой же тонкий контур. И теперь, когда я прокручиваю вверх, ваш указатель мыши должен быть в прокручиваемой области, теперь, когда я прокручиваю вверх, вы увидите, что заголовки остаются на месте, а данные прокручиваются под ними. И, как и раньше, если вы хотите разморозить, просто нажмите Unfreeze Panes. Если вы хотите заморозить строки и столбцы одновременно, щелкните ячейку ниже и справа от пересечения, где вы хотите заморозить. Так, например, раньше у меня были строки с первой по четвертую и столбец A. Это означает, что мне нужно перейти на одну строку вниз, пятую строку и один столбец вправо, столбец B, чтобы это была ячейка B5. Щелкните ячейку B5, нажмите «Закрепить области», и вы увидите, что теперь у меня есть два контура, один вдоль правой стороны столбца A и один вдоль нижнего края четвертой строки. Поэтому, если я наведу указатель мыши на прокручиваемую область и начну прокручивать, вы увидите, что и строки, и столбцы заморожены. И, как обычно, я могу вернуться назад и щелкнуть Unfreeze Panes, чтобы отменить действие.
И теперь, когда я прокручиваю вверх, ваш указатель мыши должен быть в прокручиваемой области, теперь, когда я прокручиваю вверх, вы увидите, что заголовки остаются на месте, а данные прокручиваются под ними. И, как и раньше, если вы хотите разморозить, просто нажмите Unfreeze Panes. Если вы хотите заморозить строки и столбцы одновременно, щелкните ячейку ниже и справа от пересечения, где вы хотите заморозить. Так, например, раньше у меня были строки с первой по четвертую и столбец A. Это означает, что мне нужно перейти на одну строку вниз, пятую строку и один столбец вправо, столбец B, чтобы это была ячейка B5. Щелкните ячейку B5, нажмите «Закрепить области», и вы увидите, что теперь у меня есть два контура, один вдоль правой стороны столбца A и один вдоль нижнего края четвертой строки. Поэтому, если я наведу указатель мыши на прокручиваемую область и начну прокручивать, вы увидите, что и строки, и столбцы заморожены. И, как обычно, я могу вернуться назад и щелкнуть Unfreeze Panes, чтобы отменить действие. Теперь предположим, что у меня есть большой рабочий лист, и я хочу иметь возможность прокручивать его в нескольких разных областях. Допустим, например, что я хочу иметь возможность прокручивать от столбца A к столбцу D. Чтобы создать прокручиваемую область, я щелкну ячейку E1, а затем нажму «Разделить». Это на вкладке «Вид» на ленте. И вы увидите, что теперь у меня есть две отдельные области на листе, и я могу полностью прокручивать каждую из них. Так что в настоящее время я нахожусь на правой стороне раскола. Там вы можете увидеть более толстую светло-серую окантовку. Я могу прокручивать вправо, и в основном у меня есть вторая копия моего рабочего листа. Прокрутите туда, и я могу прокрутить в отдельном окне здесь. Чтобы удалить разделение, просто нажмите кнопку «Разделить» еще раз, и оно исчезнет. И, как и в случае со стопорными панелями, если я хочу создать несколько прокручиваемых или разделенных областей, предположим, что я хочу сделать это в ячейке E10. Я выберу ячейку E10, а затем на вкладке «Вид» нажмите «Разделить», и у меня будет четыре прокручиваемых области.
Теперь предположим, что у меня есть большой рабочий лист, и я хочу иметь возможность прокручивать его в нескольких разных областях. Допустим, например, что я хочу иметь возможность прокручивать от столбца A к столбцу D. Чтобы создать прокручиваемую область, я щелкну ячейку E1, а затем нажму «Разделить». Это на вкладке «Вид» на ленте. И вы увидите, что теперь у меня есть две отдельные области на листе, и я могу полностью прокручивать каждую из них. Так что в настоящее время я нахожусь на правой стороне раскола. Там вы можете увидеть более толстую светло-серую окантовку. Я могу прокручивать вправо, и в основном у меня есть вторая копия моего рабочего листа. Прокрутите туда, и я могу прокрутить в отдельном окне здесь. Чтобы удалить разделение, просто нажмите кнопку «Разделить» еще раз, и оно исчезнет. И, как и в случае со стопорными панелями, если я хочу создать несколько прокручиваемых или разделенных областей, предположим, что я хочу сделать это в ячейке E10. Я выберу ячейку E10, а затем на вкладке «Вид» нажмите «Разделить», и у меня будет четыре прокручиваемых области. Так что я могу прокручивать здесь, прокручивать здесь, и вы заметите, что каждый раз, когда я прокручиваю вверх или прокручиваю влево или вправо, рабочий лист ведет себя интересным образом. Что происходит, так это то, что каждый раз, когда я прокручиваю вверх и вниз, все, что находится на одном горизонтальном уровне разделенной прокрутки, прокручивается вместе с ним. И каждый раз, когда я прокручиваю влево или вправо, кажется, что все на одной вертикали движется вместе с ним. Итак, вы можете видеть здесь, что я прокручиваю вверх и вниз, так что это означает, что я получаю влево и вправо, горизонтальную линию. И если я прокручиваю слева направо, то там прокручиваются области, выровненные по вертикали. Также обратите внимание, что вы можете прокручивать до самого края листа. Этому нет предела. Когда вы закончите разделение, нажмите кнопку «Разделить», и вы вернетесь к своему обычному рабочему листу.
Так что я могу прокручивать здесь, прокручивать здесь, и вы заметите, что каждый раз, когда я прокручиваю вверх или прокручиваю влево или вправо, рабочий лист ведет себя интересным образом. Что происходит, так это то, что каждый раз, когда я прокручиваю вверх и вниз, все, что находится на одном горизонтальном уровне разделенной прокрутки, прокручивается вместе с ним. И каждый раз, когда я прокручиваю влево или вправо, кажется, что все на одной вертикали движется вместе с ним. Итак, вы можете видеть здесь, что я прокручиваю вверх и вниз, так что это означает, что я получаю влево и вправо, горизонтальную линию. И если я прокручиваю слева направо, то там прокручиваются области, выровненные по вертикали. Также обратите внимание, что вы можете прокручивать до самого края листа. Этому нет предела. Когда вы закончите разделение, нажмите кнопку «Разделить», и вы вернетесь к своему обычному рабочему листу.
Содержание
Советы и рекомендации по Excel
Главная » Советы по Excel
На этой странице описаны 8 интересных советов и рекомендаций по Excel (включая некоторые из наиболее полезных сочетаний клавиш Excel), которые помогут вам работать в Excel более эффективно и результативно.
Если вы потратите всего несколько минут на изучение этих советов и приемов, то в долгосрочной перспективе сможете сэкономить часы времени при разработке электронных таблиц. Через короткое время вы оглянетесь назад и удивитесь, как раньше обходились без них!
Вставить новую строку внутри ячейки Excel:
Чтобы вставить новую строку во время редактирования ячейки Excel, просто нажмите Alt + Enter.
Т.е. Нажмите клавишу Alt и удерживайте ее нажатой, пока нажимаете Enter (или Возврат ) ключ.
Закрепить строки и столбцы в Excel:
Чтобы закрепить одну или несколько строк данных в верхней части электронной таблицы, выберите строку ниже строк, которые вы хотите закрепить. Затем выберите Freeze Panes-> F reeze Panes на вкладке View ленты
Аналогично,
- столбцы, которые вы хотите заморозить, а затем выберите F Опция риз-панелей.
- Чтобы закрепить строки в верхних столбцах и слева от электронной таблицы, выберите ячейку ниже и справа от строк и столбцов, которые вы хотите заморозить, а затем выберите F Опция reeze Panes.

- Чтобы разморозить строки или столбцы в электронной таблице, выберите Закрепить области->Un f Закрепить области.
Пример: чтобы закрепить верхнюю строку и первый столбец, выберите ячейку B2 и выберите параметр «Закрепить области»
Дополнительные сведения см. на странице «Стоп-кадр Excel».
Одновременный просмотр двух листов рабочей книги
Если вы хотите просмотреть более одной страницы рабочей книги, вы можете использовать параметр «Новое окно» на вкладке ленты «Просмотр » (см. ниже):
Это открывает второе окно для текущей книги, так что вы можете одновременно просматривать разные листы одной и той же книги.
Обратите внимание, что два окна просто предоставляют два вида одной и той же рабочей книги. Поэтому любые изменения, сделанные в одном окне, будут мгновенно обновлены во втором окне.
Лучший способ упорядочить два окна — использовать команду Excel «Упорядочить» (также расположенную на вкладке «Вид» ленты Excel). Кроме того, вы можете изменить размеры окон вручную.
Кроме того, вы можете изменить размеры окон вручную.
Открыть два окна для одного файла Excel гораздо удобнее, чем постоянно переключаться между рабочими листами в одном окне!
Использовать масштабирование для просмотра именованных диапазонов на листе
Если вы используете масштабирование Excel для просмотра рабочего листа с уровнем масштабирования менее 40%, Excel автоматически отображает все именованные диапазоны на листе.
Это удобный способ быстро проверить все ваши именованные диапазоны.
Используйте F4 для переключения между относительными и абсолютными ссылками
Если вы вводите простую ссылку в своей ячейке (например, A1), а затем решаете, что хотите изменить ее на относительную ссылку, пока ваша ячейка все еще находится в режиме редактирования, просто нажмите F4.
Это изменит вашу ссылку с A1 на $A$1. Многократное нажатие клавиши F4 циклически переключает вашу ссылку через 4 различных комбинации абсолютных и относительных ссылок:
A1
$A$1
A$1
$A1
Используйте CTRL-PageDown и CTRL-PageUp для циклического перемещения по листам
Чтобы быстро перейти к следующему листу в книге, используйте Ctrl + PageDown (т. и, удерживая ее, нажмите кнопку PageDown ).
и, удерживая ее, нажмите кнопку PageDown ).
Чтобы быстро перейти к предыдущему рабочему листу в книге, используйте Ctrl + PageUp.
Копирование функции в другие строки электронной таблицы:
Если вы хотите скопировать функцию в следующие строки, это можно сделать несколькими способами:
1. Используйте манипулятор заполнения
Маркер заполнения представляет собой крошечный квадрат в правом нижнем углу выбранной ячейки или выбранного диапазона ячеек. Используйте это, чтобы скопировать функцию в другие строки одним из следующих способов:
- Выбрав маркер заполнения с помощью мыши и перетащив его вниз к следующим строкам.
Содержимое верхней ячейки копируется в нижние ячейки.
ИЛИ
2. Используйте CTRL-D для копирования
Нажатие Ctrl + D копирует данные вниз, в зависимости от текущего выбора:
- Если выбрана отдельная ячейка или ячейки в одной строке , Ctrl — D копирует содержимое строки выше выбранного диапазона в выбранный диапазон.

- Если в ячейках выбрано более одной строки , Ctrl — D копирует содержимое верхней строки выбранного диапазона во все остальные строки выбранного диапазона.
Поэтому, чтобы скопировать функцию в другие строки электронной таблицы, выберите диапазон, в котором вы хотите скопировать ячейку, до , включая исходную ячейку для копирования , а затем нажмите Ctrl — D .
3. Используйте копирование и вставку
Команды копирования и вставки можно выполнять с помощью следующих сочетаний клавиш:
- Ctrl + C копирует текущую выделенную ячейку или диапазон ячеек;
- Ctrl + V вставляет текущую выделенную ячейку или диапазон ячеек.
Таким образом, чтобы скопировать функцию в другие строки электронной таблицы, сначала скопируйте ( Ctrl — C ) первую ячейку (или диапазон), затем выберите ячейку (или диапазон), в которую вы хотите скопировать, и вставьте ( Ctrl — V ).
Быстрые способы выбора диапазона ячеек
Существует несколько способов выделения большого диапазона ячеек. Самый очевидный способ — просто выделить одну ячейку и нажать левую клавишу мыши, перетаскивая мышь через диапазон, который вы хотите выделить. Однако, если вы хотите выбрать сотни строк за раз, это может занять много времени!
Несколько более быстрых методов перечислены ниже:
1. Клавиша Shift + левая кнопка мыши
Пример:
2. Введите диапазон в поле имени
Поле имени расположено в левом верхнем углу вашего Электронная таблица Excel и обычно показывает адрес текущей выбранной ячейки или диапазона ячеек.
Один из быстрых способов выбрать диапазон — просто ввести диапазон в поле «Имя» и нажать клавишу «Ввод» (или «Ввод»).
Например,
- Ввод A1:A500 в поле имени выбирает диапазон ячеек A1 — A500
- Ввод A:E в поле имени выбирает столбцы A-E
- Ввод 1:500 в поле имени выбирает строки 500
3.
 Клавиши Ctrl/Shift + клавиши со стрелками
Клавиши Ctrl/Shift + клавиши со стрелкамиДля выбора диапазонов в электронной таблице можно использовать комбинацию клавиш Ctrl , Shift и клавиш со стрелками . Комбинации клавиш работают следующим образом:
| Shift + ↓ | — | Перемещает текущий выбранный диапазон вниз по строке. |
| Shift + → | — | Перемещает текущий выбранный диапазон вправо на один столбец. |
| Ctrl + Shift + ↓ | — | Выбирает все ячейки ниже текущего выделения до конца текущего диапазона данных (или до следующей ячейки, содержащей значение, если вы начинаете с конца текущего диапазона). диапазон данных). |
| Ctrl + Shift + → | — | Выбирает все ячейки справа от текущего выделения до конца текущего диапазона данных (или до следующей ячейки, содержащей значение, если вы начинаете с конца диапазона данных). текущий диапазон данных). |
Лучший способ ознакомиться с этими командами — поэкспериментировать с ними.
Дополнительные советы и рекомендации по работе с Excel см. на веб-сайте exceltips.com
Вернуться на главную страницу ExcelFunctions.net
Создание нескольких представлений и стоп-кадр в листах Excel
Создание нескольких представлений
Во многих случаях может оказаться полезным работать с разными разделами рабочего листа одновременно. Например, вы можете захотеть, чтобы метки в строке 4 оставались видимыми, пока вы прокручиваете вниз, чтобы просмотреть информацию, расположенную в строке 35. Вы делаете это, применяя разделительные полосы или фиксирующие панели.
Для личного обучения Excel в Лос-Анджелесе позвоните нам по телефону 888-815-0604.
Применение разделительных полос
Когда вы применяете разделительные полосы к рабочему листу, Excel создает рядом идентичные копии рабочего листа. Разделительные полосы показаны на рис. 1-3. Если вы применяете горизонтальную или вертикальную разделительную полосу, вы можете прокручивать одну панель, в то время как другая панель остается неподвижной. Если вы применяете как горизонтальные, так и вертикальные панели разделения, в которых создаются четыре панели, только две панели остаются неподвижными при прокрутке в пределах одной панели. Например, если вы выполняете горизонтальную прокрутку в верхней правой панели, вы одновременно прокручиваете нижнюю правую панель, в то время как две левые панели остаются неподвижными.
Если вы применяете как горизонтальные, так и вертикальные панели разделения, в которых создаются четыре панели, только две панели остаются неподвижными при прокрутке в пределах одной панели. Например, если вы выполняете горизонтальную прокрутку в верхней правой панели, вы одновременно прокручиваете нижнюю правую панель, в то время как две левые панели остаются неподвижными.
Хотя команда «Разделить» доступна из группы «Окна» на вкладке «Вид», вы также можете манипулировать полосами разделения с помощью мыши, используя поля разделения, показанные на рис. 1-4.
Вы можете перемещаться между различными панелями, просто щелкнув панель, в которой вы хотите работать. Поскольку каждая панель представляет собой представление одного и того же листа, изменение в одной панели означает изменение рабочего листа.
Рисунок 1-3: Разделительные полосы рабочего листа
Метод
Чтобы применить горизонтальные и вертикальные разделительные полосы:
- Щелкните ячейку справа от места вертикального разделения и ниже места горизонтального разделения.

- В группе Окна на вкладке Вид выберите Разделить.
Чтобы применить горизонтальную или вертикальную полосу разделения:
- Наведите указатель мыши на рамку горизонтального или вертикального разделения.
- Когда указатель мыши примет форму разделенного указателя, перетащите разделенную рамку вниз или влево в нужное место.
Чтобы удалить разделительную полосу:
- Дважды щелкните любую часть разделительной полосы, которая разделяет панели.
Рисунок 1-4: Разделительные блоки
Упражнение
В следующем упражнении вы примените разделительные полосы.
- Выберите рабочий лист «Зачисление на семинар».
- Выберите ячейку B5.
- В группе Окна на вкладке Вид выберите Разделить. [Рабочий лист разделен на четыре области].
- Дважды щелкните любую часть полосы разделения, которая разделяет панели.
 [Раздельные полосы удалены].
[Раздельные полосы удалены]. - Наведите указатель мыши на вертикально разделенную рамку. [Указатель мыши превращается в разделенный указатель].
- Перетащите регулировку по вертикали вправо от столбца B. [По мере перетаскивания появляется контур разделительной полосы. Затем окно разбивается на две части. Поскольку была выбрана ячейка B5, теперь выбрана левая панель].
- Используйте поле Имя, чтобы выбрать ячейку V7. [Ячейка V7 видна на левой панели. Правая панель не меняется].
- Перетащите вертикальную разделительную полосу к левому краю окна рабочего листа. [Разделительная полоса удалена].
Закрепление областей
Еще один способ разделить рабочий лист на области — заморозить части листа. Закрепление областей полезно при работе с большими таблицами, поскольку вы можете удерживать горизонтальные и вертикальные метки неподвижными при перемещении по данным.
Метод
Чтобы зафиксировать панели данных:
- Выберите ячейку ниже и справа от местоположения закрепленных панелей.
- В меню «Окно» выберите «Закрепить области».
- Примечание. Если выбранная ячейка находится в столбце A или в строке 1, выбор «Закрепить панели» приведет к появлению двух панелей вместо четырех.
Чтобы разморозить панели данных:
- В меню «Окно» выберите «Разморозить панели».
- Примечание. При закреплении областей параметр «Закрепить области» меняется на «Разморозить области», чтобы можно было разблокировать закрепленные строки или столбцы.
Упражнение
В следующем упражнении вы зафиксируете и разморозите области рабочего листа.
- Выберите ячейку B13.
- В меню «Окно» выберите «Закрепить области». [Рабочий лист разделен на четыре панели.
 Стекла разделены тонкими темными линиями].
Стекла разделены тонкими темными линиями]. - Нажимайте стрелку вправо, пока не увидите столбец Dec-95. [Ярлыки в столбце A остаются неподвижными при прокрутке вправо].
- Дважды нажмите Page Down. [Ряды с 1 по 12 остаются неподвижными при прокрутке].
- В меню «Окно» выберите «Разморозить панели». [Рабочий лист восстанавливается в виде одной панели, а тонкие темные линии удаляются].
Просмотр и упорядочение нескольких рабочих листов Windows
Часто бывает полезно просматривать несколько рабочих листов одновременно. Вы можете расположить рабочие листы на экране так, чтобы просматривать их одновременно. Если у вас открыто более одной копии окна рабочего листа, вы можете выбрать разные рабочие листы для просмотра в каждом окне рабочего листа, а затем расположить окна в соответствии с вашими потребностями. Например, на рис. 1-5 показаны сразу четыре рабочих листа из одной рабочей книги. После того, как вы расположили окна рабочего листа, вы можете перемещаться между различными окнами, просто щелкнув окно, в котором вы хотите работать. Требуется один щелчок, чтобы активировать окно, и еще один щелчок, чтобы выбрать что-либо в этом окне.
После того, как вы расположили окна рабочего листа, вы можете перемещаться между различными окнами, просто щелкнув окно, в котором вы хотите работать. Требуется один щелчок, чтобы активировать окно, и еще один щелчок, чтобы выбрать что-либо в этом окне.
Рисунок 1-5: Мозаичные рабочие листы
Диалоговое окно «Упорядочить окна» содержит параметры, позволяющие настроить данные на экране. Эти варианты сведены в Таблицу 1-2.
Таблица 1-2. Параметры диалогового окна «Расстановка окон» В группе «Окно» на вкладке «Вид» выберите «Новое окно».
Упражнение
В следующем упражнении вы просмотрите и расположите несколько окон рабочих листов.
- В группе «Окно» на вкладке «Вид» выберите «Новое окно». [Копия окна рабочего листа появляется поверх оригинала, а номер окна указывается в строке заголовка].
- В новом окне выберите рабочий лист Total Enrollment.
- В группе «Окно» выберите «Новое окно». [Появляется другая копия окна рабочего листа, и номер окна указан в строке заголовка].
- В новом окне выберите рабочий лист Tuition Generated.
- В группе «Окно» выберите «Новое окно». [Появляется другая копия окна рабочего листа, и номер окна указан в строке заголовка].
- В новом окне выберите рабочий лист «Средние затраты».
- В группе «Окно» выберите «Упорядочить».
 [Появляется диалоговое окно «Упорядочить окна».
[Появляется диалоговое окно «Упорядочить окна». - Убедитесь, что в области «Упорядочить» выбрана кнопка выбора «Мозаика».
- Выберите ОК. [Окна рабочего листа выложены плиткой].
- Щелкните в любом месте правого верхнего окна рабочего листа. [Второе окно рабочего листа становится активным. Появятся полосы прокрутки].
- Закройте копии 2, 3 и 4 книги, нажав соответствующие кнопки закрытия.
- Развернуть оставшееся окно рабочего листа. [Рабочий лист «Зачисление на семинар» активен и заполняет окно].
Как заморозить ячейки в Excel
| Опция | Функция |
| Плитка | Располагает окна таким образом, чтобы каждое из них занимало равную часть рабочей области. |
| Горизонтальный | Располагает окна одно под другим. |
| Вертикальный | Располагает окна рядом друг с другом. |
| Каскад | Располагает окна стопкой со смещением по вертикали с отображением строки заголовка каждого окна. |
| Окна активной книги | Обеспечивает просмотр только текущей активной книги, когда другие книги открыты. |
следующий → ← предыдущая Всякий раз, когда вы работаете с большими наборами данных в Excel, может быть сложно сравнить информацию вашей рабочей книги. Часто вам может понадобиться заблокировать определенные строки или столбцы, чтобы вы могли просматривать их содержимое при прокрутке в другую область рабочего листа. Excel включает в себя несколько инструментов, облегчающих одновременный просмотр содержимого из разных частей книги, например возможность заморозить панели и разделить рабочий лист и некоторые другие функции Excel. Закрепление строк или столбцов гарантирует, что определенные ячейки останутся видимыми при прокрутке данных. Если вы хотите легко редактировать две части электронной таблицы одновременно, разделение панелей значительно облегчит задачу. Заморозить строки в Excel можно всего за несколько кликов. Вы нажимаете на вкладку View , затем Freeze Panes и выберите один из следующих вариантов, в зависимости от того, сколько строк вы хотите заблокировать:
Как заморозить верхнюю строкуВыполните следующие действия, чтобы заблокировать верхнюю строку в Excel: Шаг 1: Создайте набор данных на листе Excel, как показано ниже. Шаг 2: Перейдите на вкладку Вид и щелкните Заморозить области . Шаг 3: Затем выберите Закрепить верхнюю строку из раскрывающегося списка. Это заблокирует самую первую строку на вашем листе, чтобы она оставалась видимой, когда вы перемещаетесь по остальной части вашего листа. Шаг 4: Excel автоматически добавляет темно-серую горизонтальную линию, чтобы показать, что верхняя строка зафиксирована. Размораживание стекол Чтобы разблокировать или разморозить строки, выполните следующие действия. Шаг 1: Щелкните вкладку Вид в группе Окно. Шаг 2: И снова нажмите Заморозить области . Шаг 3: Затем щелкните Unfreeze Panes в раскрывающемся списке. После нажатия на панель «Разморозить» первая строка разблокируется, и рабочий лист вернется к старому рабочему листу без серой линии. Как заморозить несколько строкЕсли вы хотите заблокировать несколько строк, выполните следующие действия: Шаг 1: Выберите строку или ячейку, которую вы хотите заморозить. Шаг 2: Щелкните вкладку Просмотр и перейдите к Заморозить области . Шаг 3: И снова нажмите Freeze Panes в раскрывающемся списке. Например, чтобы закрепить три верхние строки в Excel, мы выбираем ячейку A4 или всю строку. Шаг 4: Теперь щелкните Заморозить области , и появится следующий рабочий лист с серой линией после трех строк. ПРИМЕЧАНИЕ. Microsoft Excel позволяет закрепить только 90 549 строк в верхних 90 550 строках электронной таблицы. Невозможно заблокировать ряды в середине листа. Убедитесь, что все строки, которые нужно заблокировать, видны в момент заморозки.Как заморозить первый столбецЧтобы закрепить первый столбец, выполните следующие действия. Шаг 1: Щелкните вкладку Вид в группе Окно. Шаг 2: Перейти к Заморозить области . Шаг 3: И нажмите Закрепить первый столбец в раскрывающемся списке. Шаг 4: Прокрутите лист вправо. Шаг 5: Excel автоматически добавляет темно-серую вертикальную линию, чтобы указать, что первый столбец заморожен. Как закрепить несколько столбцовЕсли вы хотите заморозить более одного столбца, вам нужно сделать следующее: Шаг 1: Выберите столбец или первую ячейку в столбце справа от последнего столбца, который вы хотите заблокировать. Например, чтобы закрепить первые два столбца, выберите весь столбец C или ячейку C1. Шаг 2: Щелкните вкладку Просмотр . Шаг 3: Перейти к Стоп-кадр . Шаг 4: И щелкните Заморозить области в раскрывающемся списке. Шаг 5: Он зафиксирует первые два столбца на месте, как показано более толстой и темной рамкой, что позволит вам просматривать ячейки в замороженных столбцах при перемещении по рабочему листу. ПРИМЕЧАНИЕ. Вы можете закрепить только 90 549 столбцов с левой стороны 90 550 листа. Вы не можете закрепить столбцы в середине рабочего листа. Все столбцы, которые должны быть заблокированы, должны бытьвидимое . Все столбцы, которые не видны, будут скрыты после заморозки.Как заморозить клетки Помимо раздельной блокировки столбцов и строк, Microsoft Excel позволяет одновременно блокировать и строки, и столбцы. Шаг 1: Выберите ячейку под последней строкой и справа от последнего столбца, который нужно закрепить. Например, если вы хотите закрепить верхнюю строку и первый столбец за один шаг, выберите ячейку B2. Шаг 2: Щелкните вкладку Просмотр . Шаг 3: Перейдите к области заморозки . Шаг 4: И щелкните Заморозить области в раскрывающемся списке. Шаг 5: Строка заголовка и крайний левый столбец таблицы всегда будут видны при прокрутке вниз и вправо. Точно так же вы можете закрепить столько строк и столбцов, сколько хотите, если вы начинаете с верхней строки и самого левого столбца. Например, если вы хотите заблокировать первые две строки и первые два столбца, вам нужно выбрать ячейку C3 и так далее. Стоп-кадр не работаетЕсли кнопка Заморозить области отключена или неактивна на листе, скорее всего, это происходит по следующим причинам:
Волшебная кнопка заморозкиДобавьте волшебную кнопку «Заморозить» на панель быстрого доступа, чтобы зафиксировать верхнюю строку, первый столбец, строки, столбцы или ячейки одним щелчком мыши. Шаг 1: Щелкните стрелку вниз и выберите Дополнительные команды в раскрывающемся списке. Шаг 2: В разделе «Выбрать команды из» выберите «Команды не на ленте». Шаг 3: Выберите Закрепить области листа и нажмите кнопку Добавить . Шаг 4: Теперь нажмите кнопку Ok . Шаг 5: значок Freeze Sheet Panes появляется сверху и справа от стрелки вниз. Например, если вы хотите заморозить верхние четыре строки и первый столбец, выберите ячейку B5 и нажмите волшебную кнопку «Заморозить». Excel автоматически добавляет темно-серую горизонтальную и вертикальную линии, чтобы указать, что строки и столбцы зафиксированы. Другие способы закрепить столбцы и строкиПомимо замораживания панелей, Microsoft Excel предоставляет еще несколько способов заморозки определенных областей листа. 1. Раздельные стекла Еще один способ заморозить ячейки в Excel — разделить область рабочего листа на несколько частей. Разница в следующем: Морозильные панели позволяет отображать определенные строки и/или столбцы при прокрутке рабочего листа. Разделение областей делит окно Excel на две или четыре области, которые можно прокручивать отдельно. Чтобы разделить рабочий лист Excel, выполните следующие действия: Шаг 1: Выберите ячейку, в которой вы хотите разделить рабочий лист. Шаг 2: Нажмите кнопку Вид вкладка в группе окон. Шаг 3: Нажмите кнопку Разделить . Шаг 4: Рабочий лист был разделен по горизонтали на две части, как показано ниже. Если вы хотите отменить разделение, снова нажмите кнопку Разделить . 2. Используйте таблицы для блокировки верхнего ряда Если вы хотите заблокировать строку заголовка и всегда оставаться наверху при прокрутке вниз, преобразуйте диапазон в полнофункциональную таблицу Excel. Шаг 1: В Excel самый быстрый способ создать таблицу — нажать сочетание клавиш Ctrl + T. Шаг 2: Затем появится диалоговое окно «Создать таблицу». Нажмите кнопку Ok . Шаг 3: Блокирует или фиксирует строку заголовка таблицы при прокрутке вниз. 3. Печатать строки заголовков на каждой странице Если вы хотите, чтобы верхняя строка или строки повторялись на каждой печатной странице, то в этом случае вам необходимо выполнить следующие основные шаги: Шаг 1: Сначала щелкните вкладку Разметка страницы . Шаг 2: Нажмите кнопку Печать заголовков . Шаг 3: Затем появится диалоговое окно «Параметры страницы». Шаг 4: Выберите строки для повторения и введите их в поле Повторяемые строки вверху . Повторяет верхнюю строку на каждой печатной странице рабочего листа Excel. Следующая темаАнализ «что если» в Excel ← предыдущая следующий → |
Как закрепить несколько строк в Excel 2019?
Закрепить столбцы и строки
- Выберите ячейку под строками и справа от столбцов, которые вы хотите оставить видимыми при прокрутке.
- Выберите «Вид» > «Закрепить области» > «Закрепить области».
Содержание
Как закрепить две верхние строки в Excel 2010?
Как закрепить первые 3 столбца в Excel?
Как закрепить несколько столбцов в Excel
- Выберите столбец справа от последнего столбца, который вы хотите закрепить. Например, если вы хотите закрепить первые 3 столбца (A–C), выберите весь столбец D или ячейку D1. …
- А теперь идем по уже знакомому пути, т.е. вкладка Вид > Закрепить панели > и снова Закрепить панели.
Можно ли закрепить определенные строки в Excel?
Вы можете закрепить строку в Excel, чтобы упростить сравнение данных при прокрутке электронной таблицы. Вы можете закрепить только первую видимую строку на листе Excel или закрепить несколько строк. Чтобы заморозить строку (или разморозить ее позже), вам просто нужно использовать меню Freeze Panes.
Вы можете закрепить только первую видимую строку на листе Excel или закрепить несколько строк. Чтобы заморозить строку (или разморозить ее позже), вам просто нужно использовать меню Freeze Panes.
Как закрепить несколько строк в Excel 2021?
Выберите «Закрепить верхнюю строку». Прокрутка страницы вниз сохранит верхнюю строку на месте для всей электронной таблицы. … Заморозить несколько строк в Excel
- Нажмите на первую ячейку в столбце под строками, которые вы хотите заморозить.
- Выберите вкладку «Вид».
- Щелкните поле «Закрепить области», затем выберите «Закрепить области» из списка.
Как закрепить верхнюю строку и первый столбец в Excel 2010?
Чтобы зафиксировать первую строку и столбец, откройте электронную таблицу Excel. Выберите ячейку B2. Затем выберите вкладку «Вид» на панели инструментов в верхней части экрана и нажмите кнопку «Закрепить области» в группе «Окно». Затем нажмите на опцию Freeze Panes во всплывающем меню.
Почему Excel не фиксирует выбранные панели?
Разморозить панель рабочего листа: для этого необходимо перейти на вкладку «Вид», а затем в группе «Окно» выбрать значок стрелки «Закрепить области». Теперь из выпадающего меню вы должны выбрать Unfreeze Panes. Этот метод помогает решить проблему.
Как заморозить панели над левой частью ячейки?
В группе Окно на вкладке Вид выберите Закрепить панелиЗакрепить панели. Тонкая черная линия разделяет секции. При прокрутке вниз и вправо обратите внимание, что столбцы выше и строки слева от курсора ячейки остаются фиксированными. Держите заголовки видимыми, заморозив панели.
Как зафиксировать верхнюю строку и первый столбец?
Чтобы зафиксировать верхнюю строку или первый столбец:
- На вкладке «Вид» в группе Windows щелкните стрелку раскрывающегося списка «Закрепить области».
- Выберите «Закрепить верхнюю строку» или «Закрепить первый столбец».
- Excel вставляет тонкую линию, чтобы показать вам, где начинается замороженная область.

Как закрепить верхнюю строку и первый столбец в Excel?
Чтобы одновременно зафиксировать верхнюю строку и первый столбец, щелкните вкладку «Вид» > «Закрепить области» > «Закрепить области».
Как закрепить 3 верхние строки в Excel?
Чтобы заморозить строки:
- Выберите строку под строками, которые вы хотите заморозить. В нашем примере мы хотим заморозить строки 1 и 2, поэтому выберем строку 3. …
- Перейдите на вкладку «Вид» на ленте.
- Выберите команду «Закрепить области», затем выберите «Закрепить области» в раскрывающемся меню. …
- Строки будут зафиксированы на месте, как показано серой линией.
Что такое сочетание клавиш для стоп-панелей?
Закрепить области: поместите активную ячейку в нужное место и нажмите клавиши ALT+W, а затем F. Чтобы удалить закрепленные области, используйте тот же ярлык.
Как закрепить строки в электронной таблице Excel?
Закрепить или разморозить строки или столбцы
- На компьютере откройте электронную таблицу в Google Sheets.

- Выберите строку или столбец, который вы хотите заморозить или разморозить.
- Вверху нажмите Просмотр. Заморозить.
- Выберите, сколько строк или столбцов нужно закрепить.
Как быстро закрепить строки в Excel?
Вот горячие клавиши для закрепления строк/столбцов:
- Чтобы закрепить верхнюю строку: ALT + W + F + R. Обратите внимание, что верхняя строка фиксируется.
- Чтобы закрепить первый столбец: ALT + W + F + C. Обратите внимание, что крайний левый столбец фиксируется.
Как закрепить несколько панелей в Excel 365?
Зафиксируйте столбцы и строки, чтобы они оставались в поле зрения при прокрутке данных.
- Выберите ячейку под строками и справа от столбцов, которые вы хотите закрепить.
- Щелкните Вид > Закрепить области > Закрепить области.
Как закрепить первые два столбца в Excel?
В режиме просмотра просмотрите, чтобы найти стоп-панели. Нажмите на области замораживания, чтобы открыть список параметров, выберите первый вариант, который является замораживанием областей. Эта опция заморозит или, скорее, заблокирует два столбца таким образом, чтобы они всегда оставались видимыми даже после прокрутки вниз.
Нажмите на области замораживания, чтобы открыть список параметров, выберите первый вариант, который является замораживанием областей. Эта опция заморозит или, скорее, заблокирует два столбца таким образом, чтобы они всегда оставались видимыми даже после прокрутки вниз.
Как закрепить строку в Excel на Mac?
Заморозить верхнюю строку
- Откройте документ, над которым хотите работать, в Excel.
- Перейдите на вкладку «Вид» в ленточном интерфейсе, расположенном в верхней части окна Excel.
- Щелкните значок «Закрепить верхнюю строку». …
- На фиксацию указывает нижняя линия строки, которая становится темнее других линий, показывая, что в данный момент строка заморожена.
Как разблокировать области закрепления в Excel?
Чтобы разморозить панели, откройте электронную таблицу Excel. Выберите вкладку «Вид» на панели инструментов в верхней части экрана и нажмите кнопку «Закрепить области» в группе «Окна». Затем нажмите «Разморозить панели» во всплывающем меню. Теперь, когда вы перемещаетесь по электронной таблице, столбцы и строки должны отображаться как обычно.
Теперь, когда вы перемещаетесь по электронной таблице, столбцы и строки должны отображаться как обычно.
Как закрепить области в Excel 2020?
Чтобы закрепить области как в столбцах, так и в строках на листе, выберите ячейку под строкой и справа от столбца, который нужно закрепить. Щелкните вкладку «Вид» на ленте. Затем нажмите кнопку «Закрепить области» в группе кнопок «Окно». Затем выберите команду «Закрепить области» в раскрывающемся меню.
Как зафиксировать ширину столбца в Excel?
Щелкните Обзор > Защитить лист. Затем укажите пароль для своего рабочего листа, затем проверьте все параметры в диалоговом окне «Защита листа» (кроме параметров «Формат столбцов» и «Формат строк»). Теперь ширина и высота всех ячеек заблокированы и не могут быть изменены другими.
Как закрепить ячейку в формуле Excel?
Чтобы заблокировать ссылку на ячейку одной ячейки формулы, вам легко может помочь клавиша F4. Выберите ячейку формулы, щелкните ссылку на одну из ячеек в строке формул и нажмите клавишу F4. Затем ссылка на выбранную ячейку блокируется.
Затем ссылка на выбранную ячейку блокируется.
Как зафиксировать верхнюю строку и первый столбец в Excel для Mac?
Закрепить области, чтобы заблокировать первую строку или столбец в Excel для Mac
- Закрепить верхнюю строку. На вкладке «Вид» нажмите «Закрепить верхнюю строку». …
- Заморозить первый столбец. Если вместо этого вы предпочитаете закрепить крайний левый столбец, на вкладке «Вид» щелкните «Закрепить первый столбец». …
- Зафиксируйте столько строк или столбцов, сколько хотите.
Какой вариант закрепления панелей следует выбрать, чтобы закрепить первый столбец и первую строку викторины?
Чтобы закрепить одну или несколько строк и столбцов, используйте параметр «Закрепить области». Прежде чем выбрать этот параметр, сделайте активной ячейку на одну строку ниже и на один столбец справа от строк и столбцов, которые вы хотите закрепить.
Почему в Excel используется параметр «Закрепить первый столбец»?
Инструмент Excel Freeze Panes позволяет заблокировать заголовки столбцов и/или строк таким образом, чтобы при прокрутке вниз или вверх для просмотра остальной части листа первый столбец и/или верхняя строка оставались на экране.
Замораживание строк Excel – как это работает
Любой, кто ежедневно работает с большими таблицами Excel , должен будет много прокручивать. Со временем это может стать громоздким. Тем не менее, это не большая проблема, особенно потому, что вы можете использовать такие функции, как «Найти» и «Перейти к» — обе доступны в виде сочетаний клавиш — для быстрого перехода к определенным записям. Но тот факт, что первые строки или столбцы исчезают как стандартные всякий раз, когда вы прокручиваете вниз или вправо, это более проблематично. Важные элементы, такие как заголовки строк и столбцов, становятся невидимыми, что излишне затрудняет работу с такими таблицами.
Решение этой проблемы предлагает сама программа Microsoft, так как можно заморозить строки в Excel . Таким образом, они всегда остаются видимыми — независимо от того, какую часть таблицы вы просматриваете в данный момент. Мы покажем вам, как вы можете активировать эту функцию в своих таблицах Excel.
Мы покажем вам, как вы можете активировать эту функцию в своих таблицах Excel.
Содержание
- Закрепление строк Excel: как закрепить первую строку или столбец
- Как закрепить несколько строк и столбцов в Excel
- Excel: удаление замороженных строк
- Excel и Microsoft IONOS2!
Используйте Excel для создания электронных таблиц и систематизации данных — включено во все пакеты Microsoft 365!
Office Online
OneDrive с 1 ТБ
Круглосуточная поддержка 7 дней в неделю
Закрепление строк Excel: как закрепить первую строку или столбец
Когда поля автоматически скрываются, это особенно проблематично для строк заголовков. В конце концов, они обычно сообщают пользователю, какую информацию можно найти в соответствующих столбцах. В большинстве случаев рекомендуется закрепить первую строку в Excel, чтобы строка с заголовками столбцов всегда отображалась как — независимо от того, как далеко вы прокручиваете документ.
 Вы можете сделать это всего за несколько кликов:
Вы можете сделать это всего за несколько кликов:Первый шаг — открыть вкладку Вид . Затем найдите « Freeze Panes » в разделе «Окно» и нажмите на него. Наконец, выберите параметр « Закрепить верхнюю строку »:
Функция в Excel 2016, позволяющая закрепить верхнюю строку в электронной таблицеЭтот параметр позволяет зафиксировать строку в Excel и прокручивать столько, сколько вы хотите, без упускать из виду заголовок – даже если в вашей таблице много сотен записей , как в следующем примере:
После того, как Excel зафиксировал верхнюю строку, она всегда будет отображаться для вас — независимо от того, какую строку вы выбрали — строку 1, строку 50 или строку 245 под ней.В качестве альтернативы верхней строке вы также можете закрепить первый столбец Excel . В зависимости от типа таблицы этот столбец также может содержать важную информацию, которая должна оставаться на виду при прокрутке вправо, чтобы обеспечить удобство чтения таблицы.
Функция, позволяющая закрепить первый столбец в Excel 2016 Вместо опции « Заморозить верхнюю строку » вы должны просто выбрать « Закрепить первый столбец ” в данном случае:
Вместо опции « Заморозить верхнюю строку » вы должны просто выбрать « Закрепить первый столбец ” в данном случае:Как закрепить несколько строк и столбцов в Excel
Иногда имеет смысл закрепить не одну, а несколько строк в Экселе. Например, если значения в следующих строках также важны при просмотре таблицы. Существует также полезный инструмент для этой ситуации, который позволяет заморозить несколько строк в Excel. Подход лишь немного отличается от решения для замораживания строки заголовка:
Сначала выберите первую строку под строками, которые нужно закрепить . Таким образом, если нужно заморозить строки с 1 по 5, вам следует выбрать строку 6. Вам не нужно выбирать всю строку. Все, что вам нужно сделать, это выбрать отдельное поле с помощью левой кнопки мыши , как показано на следующем снимке экрана:
Выберите ячейку в первом столбце, если вы хотите только заморозить несколько строк Excel и не хотите определять какие-либо дополнительное форматирование столбцов.
Затем выполните те же действия, что и выше, через вкладку «Вид» и кнопку «Закрепить панели». На этот раз вы должны выбрать « Закрепить области » во всплывающем меню:
Опция заморозить несколько строк в Excel на самом деле называется «Закрепить области».Теперь, когда вы прокручиваете документ Excel вниз, выбранные зафиксированные строки всегда будут отображаться вместе в верхнем положении. до записи 113 в таблице.
Таким же образом можно закрепить несколько столбцов. В этом случае вам следует выберите столбец справа от последнего столбца для закрепления . Например, если вы хотите закрепить столбцы A и B, вам нужно выбрать столбец C. Как и при выборе строк, достаточно щелкнуть отдельную ячейку — в идеале соответствующую ячейку в строке 1, иначе вы также автоматически замораживать строки. После того, как вы выбрали ячейку, нажмите « Freeze Panes » (например, при закреплении нескольких строк).
В этом примере мы выбрали ячейку в столбце C, чтобы закрепить столбцы A и B.
Excel: отмена замороженных строк
В предыдущих разделах мы показали, как закрепить отдельные строки и столбцы, а также несколько строк и столбцов в Excel. Но, конечно, бывают ситуации, когда вы больше не хотите, чтобы эти ячейки были заморожены. Или, возможно, вы получили документ Excel от кого-то еще, кто использовал замороженные строки и столбцы, которые вам не нужны. Excel дает вам возможность отменить это замораживание форматирования . Необходимые шаги следующие:
- Откройте вкладку View .
- Нажмите « Заморозить панели » в разделе «Windows».
- Выберите параметр « Разморозить панели ».
Excel с Microsoft 365 и IONOS!
Используйте Excel для создания электронных таблиц и систематизации данных — включено во все пакеты Microsoft 365!
Офис онлайн
OneDrive with 1TB
24/7 support
- Online sales
- Excel
- Tutorials
- Tools
- Encyclopedia
Practical functions in Excel: СЧЁТЕСЛИ объяснил
- Веб-аналитика
Что такое СЧЁТЕСЛИ? Вместе с Excel Microsoft предоставляет полезную программу для работы с электронными таблицами. Приложение сочетает в себе множество функций, о большинстве из которых многие пользователи не подозревают. Поэтому имеет смысл узнать о ней больше и использовать программу не только для создания таблиц. Например, функция СЧЁТЕСЛИ помогает вам создавать статистику. Мы четко объясняем, как правильно использовать СЧЁТЕСЛИ в…
Практические функции в Excel: СЧЁТЕСЛИ объяснениеExcel если-то: как работает функция ЕСЛИ
- Интернет-продажи
Оператор Excel «если-то» — одна из самых полезных формул.
Excel если-то: как работает функция ЕСЛИ Во многих ситуациях вы можете создать логическое сравнение: если верно A, то B, иначе C. Чтобы использовать эту полезную формулу если-то в Excel, вам сначала нужно понять, как она работает и как именно ее использовать. Например, каким правилам синтаксиса следует функция ЕСЛИ и как можно расширить формулу?
Во многих ситуациях вы можете создать логическое сравнение: если верно A, то B, иначе C. Чтобы использовать эту полезную формулу если-то в Excel, вам сначала нужно понять, как она работает и как именно ее использовать. Например, каким правилам синтаксиса следует функция ЕСЛИ и как можно расширить формулу?Перенос текста в Excel: как отображать содержимое ячеек Excel в несколько строк Ячейки Excel часто содержат только несколько числовых значений или короткий текст. Но когда вы имеете дело с длинным содержимым, приложение Microsoft часто скрывает часть информации. Вы можете предотвратить это, оборачивая текст, что Excel позволяет делать двумя разными способами. В этой статье вы узнаете все, что вам нужно знать об этой функции.
Перенос текста в Excel: как отобразить содержимое ячеек Excel в несколько строкУдаление дубликатов в Excel: как это работает Программа Microsoft Excel упрощает хранение и обработку данных.

 В нашем примере будем закреплять первые три строчки, то есть выделять в данном случае нужно четвертую.
В нашем примере будем закреплять первые три строчки, то есть выделять в данном случае нужно четвертую. В нашем примере будем закреплять 1-ые три строки, другими словами выделять в этом случае необходимо четвертую.
В нашем примере будем закреплять 1-ые три строки, другими словами выделять в этом случае необходимо четвертую.
 Их всего три:
Их всего три: Давайте
Давайте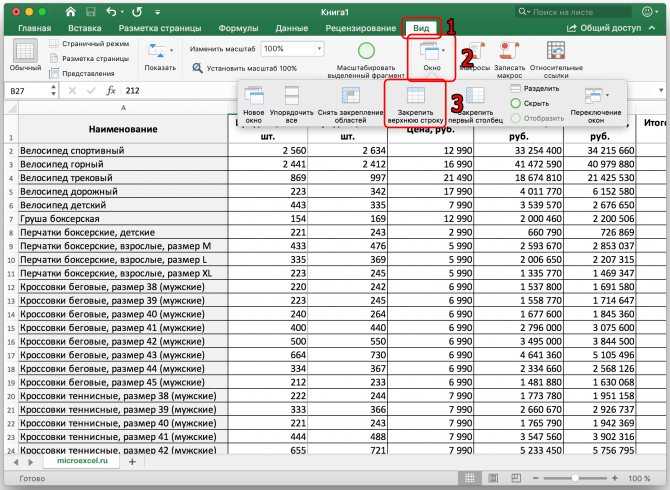 командой сайта office-guru.ru группе команд(Снять закрепление областей),
командой сайта office-guru.ru группе команд(Снять закрепление областей),
 в Excel»..
в Excel»..