Создание и обновление предметного указателя
Предметный указатель содержит список терминов и тем, рассматриваемых в документе, с указанием страниц, на которых они упоминаются. Чтобы его создать, в документе следует пометить элементы предметного указателя (т. е. указать имя основного элемента и перекрестных ссылок в документе), а затем выполнить сборку предметного указателя.
Можно создать запись указателя для отдельного слова, фразы или символа для темы, которая охватывает диапазон страниц, или для ссылки на другую запись, например «Транспорт. См. Велосипеды». Если вы выберете текст и пометит его как запись указателя, Word добавит специальный знак XE (запись указателя) поле который содержит помеченный основной текст и любые перекрестные ссылки, которые вы выбрали.
После того как все элементы предметного указателя будут помечены, следует выбрать вид указателя и собрать его. Приложение Word найдет все элементы с соответствующей пометкой, отсортирует их по алфавиту, добавит номера страниц, удалит повторяющиеся элементы и отобразит указатель в документе.
Пометка элементов указателя
Ниже приведен порядок действий для пометки слов или фраз предметного указателя. Также можно Пометить многостраничные фрагменты текста как элементы предметного указателя.
-
Выделите текст, который вы хотите использовать в качестве элемента предметного указателя, или щелкните место, куда требуется вставить элемент.
-
На вкладке Ссылки в группе Предметный указатель выберите команду Пометить элемент.
-
Текст в диалоговом окне Определение элемента указателя можно изменять.

-
Можно добавить дополнительный элемент в поле Дополнительный. Если необходим дополнительный элемент третьего уровня, в конце текста дополнительного элемента поставьте двоеточие.
-
Чтобы создать перекрестную ссылку на другой элемент, выберите Перекрестные ссылки в группе Параметры, а затем в поле введите текст другого элемента.
-
Чтобы изменить формат номеров страниц для отображения в предметном указателе, установите флажок Полужирный или Курсив в группе Формат номера страницы.
-
- org/ListItem»>
Чтобы пометить элемент указателя, нажмите кнопку Пометить. Чтобы пометить все места в документе, которые содержат данный текст, нажмите Пометить все.
-
Чтобы пометить дополнительные элементы предметного указателя, выделите текст, перейдите в диалоговое окно
Определение элемента указателя и повторите действия 3 и 4.
Создание предметного указателя
После того как элементы предметного указателя были помечены, его можно поместить в выбранное место в документе.
-
Щелкните место, куда требуется поместить предметный указатель.
- org/ListItem»>
На вкладке Ссылки в группе Предметный указатель выберите команду Предметный указатель.
В диалоговом окне Указатель можно выбрать формат текстовых элементов, номеров страниц, табуляции и заполнителей.
-
Можно изменить общий вид предметного указателя в раскрывающемся меню Форматы. Слева в верхней части экрана отобразится окно предварительного просмотра.
-
Нажмите кнопку ОК.
Правка и форматирование элементов предметного указателя и его обновление
Если после создания предметного указателя будут добавлены новые элементы, для их отображения следует обновить предметный указатель.
-
Если вы не видите поля XE, нажмите кнопку » « в группе «Абзац» на вкладке «Главная».
-
Найдите поле XE для элемента, текст которого необходимо изменить, например: { XE «Каллисто» \t «см. Спутники» }.
-
Чтобы изменить текст или форматирование элемента указателя, измените текст внутри кавычек.
-
Чтобы обновить предметный указатель, щелкните его и нажмите клавишу F9.

В случае обнаружения ошибки в предметном указателе следует найти в указателе элемент, который требуется изменить; затем следует внести необходимые исправления и обновить предметный указатель.
Удаление элементов предметного указателя и его обновление
-
Выделите код поля, включая фигурные скобки ({}), и нажмите клавишу DELETE.
Если вы не видите поля XE, нажмите кнопку » « в группе «Абзац» на вкладке «Главная».
- org/ListItem»>
Чтобы обновить предметный указатель, щелкните его и нажмите клавишу F9. С той же целью можно выбрать команду Обновить указатель в группе Предметный указатель на вкладке Ссылки.
Как сделать предметный указатель в ворде
Как в Word создать предметный указатель
Создание предметного указателя в Word – довольно быстрый процесс, хоть он и требует небольшой подготовки. Мы покажем вам, как легко сделать указатель ключевых слов в вашем документе.
Как выделить ключевые слова
Прежде чем создать индекс ключевых слов, вам нужно просмотреть весь документ и пометить слова, которые должны появиться в указателе. Обратите внимание, что выделять следует только важные ключевые слова. Все элементы, которые вы отмечаете, появятся как постраничная или перекрестная ссылка в указателе. Если вы выделяете одно и то же слово в разных местах текста, то ко всем ним будут вести ссылки в созданном предметном указателе.
1. Выберите слово, которое хотите включить в указатель, например, с помощью двойного щелчка мыши.
2. На вкладке «Ссылки» в разделе «Предметный указатель» нажмите кнопку «Пометить элемент». Также можно нажать на «Предметный указатель» и нажать на «Пометить» внизу нового окна.
3. В том же новом окне вы можете указать, на что следует ссылаться: на текущую страницу, диапазон страниц или на другое ключевое слово (перекрестная ссылка).
4. Если вы нажмете на «Пометить», то в указателе будет проиндексировано только выделенное слово, а если нажмете на «Пометить все», то в указатель будут включены все экземпляры ключевого слова.
5. Подобным образом пройдите по всем ключевым словам в документе.
Как вставить предметный указатель
Если вы отметили все ключевые слова, то можно создавать предметный указатель:
• В документе щелкните на нужную позицию (обычно в конце документа), а на вкладке «Ссылки» в разделе «Предметный указатель » нажмите на строку «Указатель».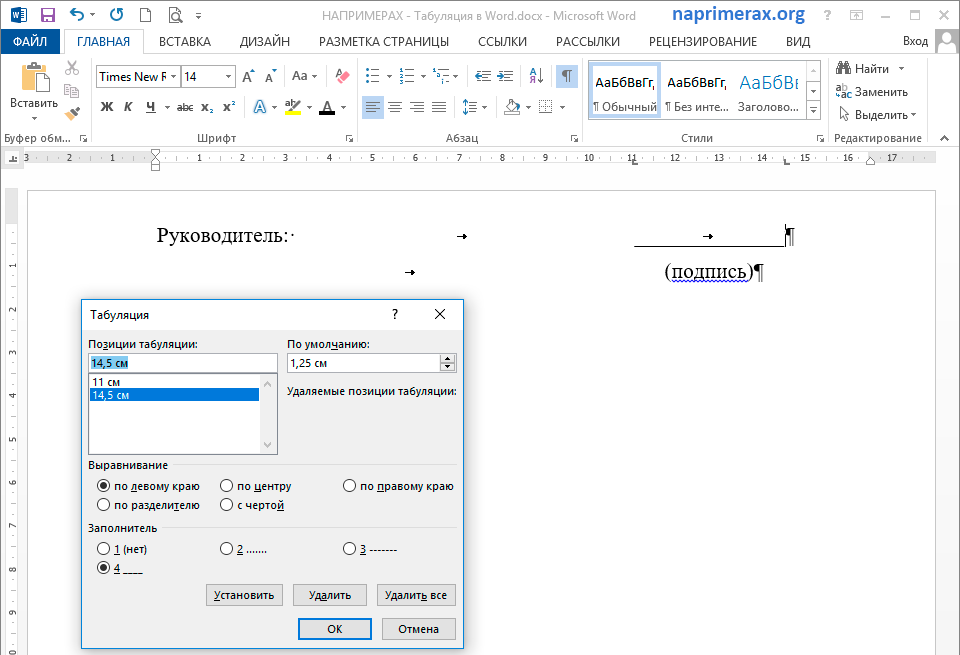
• В новом окне вы можете указать формат, правильно определить номера страниц и задать необходимое количество столбцов.
• Нажмите «ОК», чтобы вставить предметный указатель. Если вы добавите новое ключевое слово, вы можете обновить индекс, щелкнув его правой кнопкой мыши и выбрав «Обновить указатель».
Как сделать предметный указатель в ворде. Microsoft Word: Создание предметного указателя
Ниже приведен порядок действий для пометки слов или фраз предметного указателя. Также можно Пометить многостраничные фрагменты текста как элементы предметного указателя.
Выделите текст, который вы хотите использовать в качестве элемента предметного указателя, или щелкните место, куда требуется вставить элемент.
На вкладке Ссылки в группе Предметный указатель выберите команду Пометить элемент.
Текст в диалоговом окне Определение элемента указателя можно изменять.
Можно добавить дополнительный элемент в поле Дополнительный.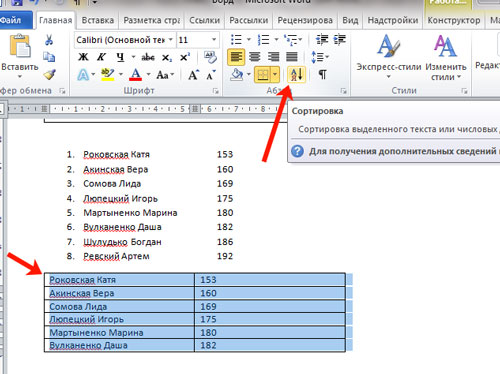 Если необходим дополнительный элемент третьего уровня, в конце текста дополнительного элемента поставьте двоеточие.
Если необходим дополнительный элемент третьего уровня, в конце текста дополнительного элемента поставьте двоеточие.
Чтобы создать перекрестную ссылку на другой элемент, выберите Перекрестные ссылки в группе Параметры, а затем в поле введите текст другого элемента.
Чтобы изменить формат номеров страниц для отображения в предметном указателе, установите флажок Полужирный или Курсив в группе Формат номера страницы.
Чтобы пометить элемент указателя, нажмите кнопку Пометить. Чтобы пометить все места в документе, которые содержат данный текст, нажмите Пометить все.
Чтобы пометить дополнительные элементы предметного указателя, выделите текст, перейдите в диалоговое окно Определение элемента указателя и повторите действия 3 и 4.
Главные функции предметного указателя
Если указатель есть в тексте, заголовке или конкретном подразделе, он укажет на источник, который применяется в качестве ссылки в данном инструменте.
Предметный указатель часто используется для статей, в которых необходимо прописать анкоры или внутренние URL, и для списка использованных источников в студенческих работах.
Определениеэлементов указателя
Издание«Программа развития научной библиотеки» мы хотим снабдить предметнымуказателем. Таким:
Дляэтого в тексте нужно пометить понятия, которые мы хотим увидеть в этомуказателе. Просматриваем текст и ищем нужные слова.
Вотслово «КАТАЛОГ». Выделим нужноеслово из текста (выделяйте без окончаний), нажмём Shift + Alt + X (или меню Вставка, Ссылка, Оглавления и указатели, Пометка). В появившемсяокне «Определение элемента указателя» можно поменять форму представления этихпонятий: например, не «каталог», а «каталоги». Теперь нажать кнопку «Пометить».
Вывидите, что в тексте добавилось поле XE , оформленное как скрытый текст. То есть, если нажатькнопку «Непечатаемые знаки» ,то этого поля не будет видно.
Сейчасмы пометили одно место из текста, но ведь в этом тексте о разных каталогахсказано много раз на разных страницах – что же придётся вылавливать их поодному? Нет, для пометки этого понятия сразу во всём тексте нужно в окне«Определение элемента указателя» нажать кнопку «Пометить все». Теперь понятно,почему мы выделяли часть слова без окончаний: чтобы помечалось всё независимоот грамматических форм.
Теперь понятно,почему мы выделяли часть слова без окончаний: чтобы помечалось всё независимоот грамматических форм.
Воткак это будет выглядеть в предметном указателе:
каталог 1, 7, 12, 17, 18, 19, 20, 21, 27, 28, 31, 32, 34, 38, 42, 43, 47, 49
Однако в тексте речь идет о разных каталогах:генеральном, алфавитных, систематических, электронном. Хочется, чтобы всё это нашло отражение в предметном указателе. Значит, нужносоздать многоуровневый указатель.
Когда составлять предметный указатель?
Вопрос, который сразу возникнет у авторов ЛНА: предметный указатель делается во время работы над текстом документа или после, одновременно с вычиткой? По нашему опыту, лучше совместить эти подходы и помещать термины в указатель после того, как будет написан один раздел ЛНА. При вычитке большого текста велик шанс что-то упустить, а при наборе текста отвлекаться на указатель не очень удобно. Впрочем, при том же наборе можно помечать термины, например, «маркером», чтобы потом сразу найти их и поместить в ПУ.
Чтобы фрагмент текста выглядел, как будто закрашенный фломастером / маркером, нужно сначала в вордовском файле выделить его «мышкой», а потом на верхнем меню в закладке «Главная» нажать экранную кнопку, отмеченную на Рисунке 1 знаком «!». Если нажать на стрелочку справа от нее, то можно еще будет выбрать цвет заливки.
Рисунок 1. Выделение фрагмента текста «маркером»
Инструкция: как создать предметный указатель
Создавать такое оформление в Word лучше в готовом тексте. Так удобнее выделить ключевые слова. Имея в документе предметный указатель, проще быстро отыскать нужный термин или фрагмент текста.
- Открываем файл, в котором набран текст, выбираем фразу или слово, которое нужно выделить. Делаем это двойным нажатием мыши или протягиванием курсора.
- Далее переходим во вкладку «Ссылки», находим блок «Предметный указатель» и в нем активируем инструмент «Пометить элемент».
- Затем в появившемся дополнительном окне снова нажимаем кнопку «Пометить».
 После проделанных действий структура текста изменится.
После проделанных действий структура текста изменится.
- Здесь можно использовать некоторые настройки. Например, указать режим отображения вставленных ссылок на текущей странице, или в диапазоне страниц, или перекрестной ссылкой.
Если при сохранении настроек пользователь нажмет кнопку «Пометить все», то все аналогичные слова, находящиеся в документе, будут преобразованы в ссылки.
Чем пользуемся?
Программа MS Word определяет предметный указатель как «Список ключевых слов с указанием номеров страниц документа, на которых находятся эти слова». Для работы нам понадобится готовый локальный нормативный акт (или его фрагмент), открытый в программе Word, а также вкладка верхнего меню «Ссылки». В ней следует найти группу команд «Предметный указатель» (Рисунок 2).
Рисунок 2. Группа команд «Предметный указатель»
Об этой статье
Эту страницу просматривали 3347 раз.
Правка и форматирование элементов предметного указателя и его обновление
Если после создания предметного указателя будут добавлены новые элементы, для их отображения следует обновить предметный указатель.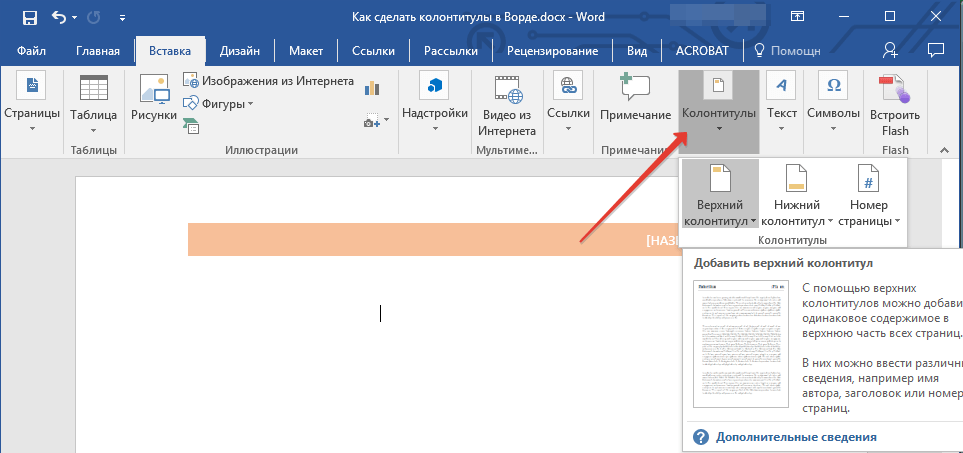
Если вы не видите поля XE, нажмите кнопку ” “ в группе “Абзац” на вкладке “Главная”.
Найдите поле XE для элемента, текст которого необходимо изменить, например: <XE “Каллисто” t “см. Спутники” >.
Чтобы изменить текст или форматирование элемента указателя, измените текст внутри кавычек.
Чтобы обновить предметный указатель, щелкните его и нажмите клавишу F9. С той же целью можно выбрать команду Обновить указатель в группе Предметный указатель на вкладке Ссылки.
В случае обнаружения ошибки в предметном указателе следует найти в указателе элемент, который требуется изменить; затем следует внести необходимые исправления и обновить предметный указатель.
Как удалить элементы предметного указателя?
Если после изменений и удаления ссылок текст печатается неправильно, либо присутствуют лишние пробелы и отступы, вероятнее всего, некоторые компоненты остались на страницах.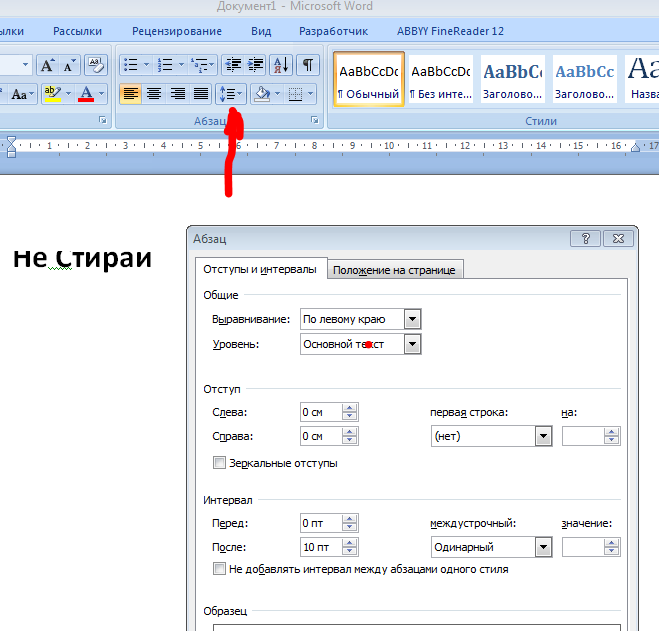 Их можно удалить следующим путем:
Их можно удалить следующим путем:
- Отметьте мышью выделенный фрагмент, нажмите кнопку DELETE, проследите за тем, чтобы данные выделились вместе с фигурными скобками.
- Если символы не отображаются, попробуйте перезапустить кнопку «Отобразить все знаки».
Приведенные инструкции по работе с предметными указателями помогут правильно оформить ссылки в текстовом документе Word даже новичку.
Предметный указатель в Ворде (Word), как его сделать
Предметный указатель в Ворде, что это такое? В статье рассмотрим на практике этот инструмент программы Word. Будет показано, как его вставлять в документ, как форматировать. Данная инструкция будет нужна тем пользователям, которые пишут тексты, занимаются форматированием текстов.
Предметный указатель в Ворде, что это такое? Главные его функцииЗдравствуйте, друзья! Предметный указатель в Ворде – это список ключевых слов (фраз) с указанием номеров страниц документа, на которые ссылаются эти слова. Информация была взята из справочника программы Word. Простыми словами, предметный указатель отмечает в тексте важные слова.
Информация была взята из справочника программы Word. Простыми словами, предметный указатель отмечает в тексте важные слова.
Главные функции предметного указателя заключаются в том, что он указывает на источники в тексте, например, на ссылки, заголовки, подзаголовки и так далее. Вместе с тем, по указателю находятся важные фразы из текста.
Данный инструмент Ворда используют во время написания статей (книг), когда в статьях указывают внутренние ссылки и указатель помогает на них ссылаться. Также при написании научных или учебных работ в виде списка источников.
Далее рассмотрим пошагово процесс создания предметного указателя в Ворде.
Как сделать предметный указатель в Ворде (Word)Рассмотрим, как создается предметный указатель Ворде по инструкции, а после перейдем к практике:
- Выделяете левой кнопкой мыши текст в Ворде, который будет предметным указателем.
- Далее делаете пометку указателя, с помощью кнопки «Пометить элемент».

- Выбираете место в документе Ворд и вставляете указатель через функцию «Предметный указатель».
Давайте сначала сделаем указатели в тексте и перейдем к процессу вставки указателя в документ. Для этого выделяем левой кнопкой мыши текст, например, заголовок в статье. Далее нажимаете кнопку «Пометить элемент» во вкладке «Ссылки» (скрин 1).
В настройках указателя можно изменить заголовок, параметры, например, укажем «Текущая страница» (скрин 2).
Далее можете установить формат номера страницы. После чего, нажимаете кнопку «Пометить» или «Пометить все». Если нажать последнюю кнопку, то в документе будут отображены похожие слова по смыслу.
Как правильно вставить предметный указательНеобходимо правильно вставить указатель в Ворде, чтобы не было ошибок. Для этого определите пустое место в документе для вставки предметного указателя. Обычно, указатель вставляют в конце документа. Далее нажмите раздел «Ссылки» и «Предметный указатель» (скрин 3).
В открытом окне вы можете поставить строгий формат предметного указателя и другие форматы. Также есть возможность увеличить колонки указателя, например, на 3. Можете установить номера страниц по правому краю. После настроек нажмите кнопку «OK» и увидите предметный указатель (скрин 4).
Ранее выделенные слова подписаны в алфавитном порядке. Чтобы найти слова в тексте из предметного указателя, нажмите в разделе «Главная» кнопку «Найти» (скрин 5).
Далее в поле пишете слово и нажимаете «Найти далее». Эту инструкцию можете использовать в версии Ворда 2007 и выше.
Ниже в статье разберем, как форматируют предметный указатель в документе Word.
Форматирование предметного указателя, как выполнить правкиВыше мы рассмотрели, как вставляется предметный указатель в Ворде. Во время работы с указателем добавляются новые элементы. Чтобы они появились в указателе, их нужно обновить. Для этого выделите предметный указатель левой кнопкой мыши и нажмите правой, далее «Обновить поле», либо в разделе «Ссылки» – «Обновить указатель» (скрин 6).
В некоторых случаях поля указателя могут не отображаться. Во вкладке «Главная», далее «Абзац», нажмите кнопку «Отобразить все знаки».
Если нужно изменить элементы указателя, в документе найдите такие значения – «XE» со скобками. Вы можете поправить, что находится внутри скобок указателя, например, убрать лишние пробелы.
Как удалить предметный указатель, удаление отдельных элементовИтак, чтобы удалить отдельные элементы указателя, выделите его левой кнопкой мыши в тексте (скрин 7).
Указатель включает в себя код поля – «XE» и «скобки», которые нужно удалить. Для этого нажимаете кнопку «Delete» на клавиатуре.
После того, как указатель удалите в тексте, необходимо его обновить. Выше мы разобрали, как это сделать. Также вы можете нажать кнопку все знаки – «¶» в разделе «Абзац» второй раз, чтобы скрыть предметный указатель.
ЗаключениеВ статье рассмотрели, как сделать предметный указатель в Ворде по инструкции. Теперь, вы можете оформить документ предметным указателем. С помощью указателя добавите необходимые источники в документ и отметите важные слова в тексте.
Теперь, вы можете оформить документ предметным указателем. С помощью указателя добавите необходимые источники в документ и отметите важные слова в тексте.
Как вставить алфавитный (предметный) указатель в документ
Алфавитный указатель (в Справке Word он именуется Предметным указателем) это список некоторых слов (например,терминов), встречающихся в документе и выстроенных в алфавитном порядке для удобства поиска. Указатель содержит номера страниц, на которых данные слова упоминаются в тексте документа.
Я думаю, все видели такие указатели, например, в технических книгах, учебниках. Как правило, алфавитный указатель располагается в конце документа и выглядит примерно так:
Предполагается, что вы готовите или уже подготовили какой-то объемный документ (рукопись книги, отчет, реферат, курсовую работу, дипломную работу, диссертацию и т.п.). Создавать алфавитный указатель лучше всего в процессе подготовки документа, хотя ничто не мешает это сделать и непосредственно перед распечаткой и/или публикацией документа.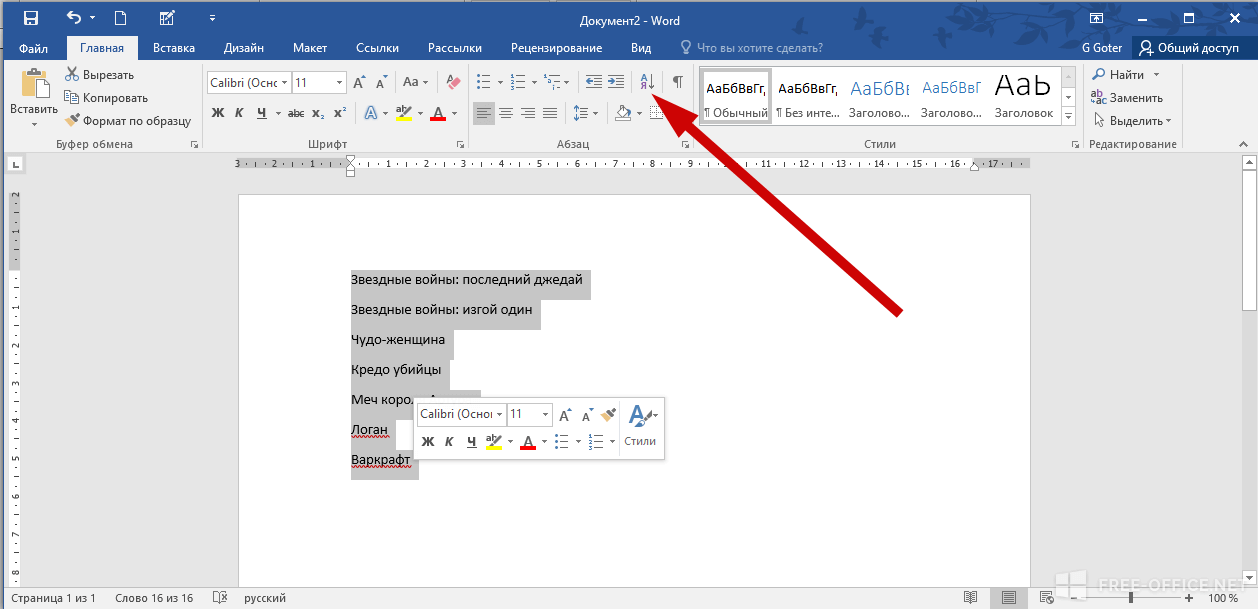
Как я уже сказал выше, указатель — это список слов. Чтобы добавить нужные слова в указатель, необходимо сначала выделить их и нажать сочетание клавиш «Alt»+«Shift»+«X». Откроется диалоговое окно Определение элемента указателя :
Поле «Основной» уже содержит выделенное вами слово. Вы можете просто нажать кнопку Пометить и это слово будет занесено в указатель. Если вам нужно, чтобы указатель ссылался на все страницы документа, где встречается данное слово, то нажмите кнопку Пометить все . В результате этих действий в текст будет вставлено поле (следует за выбранным словом) следующего вида:
Поле «Дополнительный» служит для ввода дополнительного элемента указателя к основному термину. Например, в вашем документе встречается термин «Панель инструментов». Как известно, в редакторе Word 2003 существует много самых разных панелей: Форматирование, Стандартная, Таблицы и границы, Колонтитулы, Рисование, Формы и др. Таким образом, вы можете сделать элементом указателя основной термин «Панели инструментов» и добавить к нему дополнительный термин, например, «Формы». В результате, вы получите указатель такого вида:
В результате, вы получите указатель такого вида:
Группа переключателей «Параметры» диалогового окна содержит три радиокнопки, выбор одной из которых приводит к следующим результатам.
Перекрестная ссылка с полем ввода. Допустим, в документе есть словосочетание «Сочетание клавиш», для которого создан соответствующий элемент указателя. Далее в тексте встречается другое словосочетание — «Комбинация клавиш». Очевидно, что эти словосочетания идентичны друг другу. Таким образом, можно выделить «Комбинация клавиш», вызвать окно добавления элементов указателя и выбрать переключатель Перекрестная ссылка . А в поле ввода ввести См. Сочетание клавиш . В результате мы получим указатель такого вида:
Пользователь (читатель) увидит, что в указателе есть ссылка на другой элемент и перейдет к нему, а затем уже от него перейдет на страницу документа, где встречается данное словосочетание.
Текущая страница . Данная радиокнопка отмечена по умолчанию. Это значит, что выбранное слово будет ссылаться в указателе на текущую страницу документа, ту, на которой вы пометили это слово.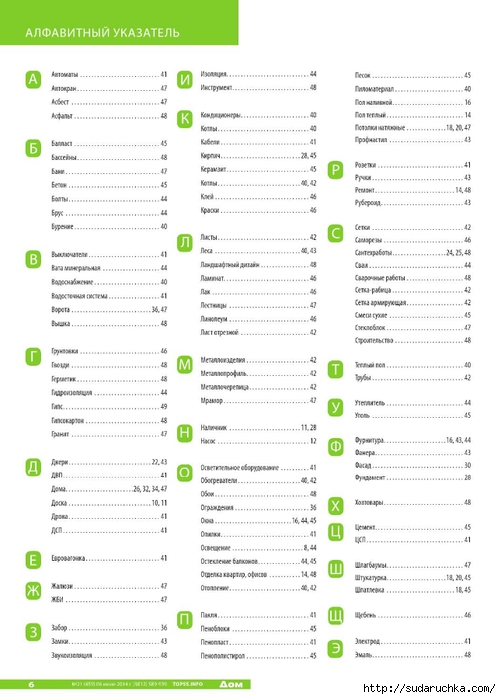
Диапазон страниц . Выбор этого переключателя позволит установить в указателе диапазон страниц, на которых встречается нужная информация по выбранному элементу указателя, например так: Панель инструментов, 12-15 . Чтобы использовать эту возможность предварительно нужно создать закладку для диапазона. Выделите весь текст, на который будет ссылаться элемент указателя. Вставьте закладку для этого фрагмента. Затем вызовите окно определения элемента указателя и введите в поле «Основной» ваш текст для элемента указателя (замените имеющийся там текст). Далее выберите переключатель диапазон страниц и в поле закладка выберите из списка вашу закладку для выбранного фрагмента текста. Нажмите кнопку Пометить .
В диалоговом окне Определение элемента указателя можно также задать формат номера страницы для указателя: Полужирный или Курсив.
После того, как вы пометили во всем документе необходимые вам термины и фразы, которые должны быть в указателе, необходимо сформировать указатель. Для этого поместите курсор ввода в то место документа, где должен размещаться ваш указатель, в меню Вставка наведите курсор мыши на пункт Ссылка и выберите из раскрывшегося списка команду Оглавление и указатели . Откроется одноименное диалоговое окно:
Для этого поместите курсор ввода в то место документа, где должен размещаться ваш указатель, в меню Вставка наведите курсор мыши на пункт Ссылка и выберите из раскрывшегося списка команду Оглавление и указатели . Откроется одноименное диалоговое окно:
Выберите необходимый формат указателя, тип размещения элементов указателя, наличие и количество колонок указателя, язык и нажмите кнопку ОК . Алфавитный (он же предметный) указатель будет вставлен. При выборе необходимых параметров указателя вы можете наблюдать соответствующие изменения в образце и, таким образом, решать, подходит вам тот или иной параметр или нет.
Чтобы вставить указатель в редакторе Word 2007 перейдите на вкладку Ссылки и в группе команд Предметный указатель нажмите кнопку Предметный указатель . Откроется диалоговое окно Указатель , в котором установите те параметры, которые вам необходимы, и нажмите кнопку ОК .
Вы можете помочь в развитии сайта, сделав пожертвование:
—> Или помочь сайту популярной криптовалютой:
BTC Адрес: 1Pi3a4c6sJPbfF2sSYR2noy61DMBkncSTQ
ETH Адрес: 0x7d046a6eaa1bd712f7a6937b042e9eee4998f634
LTC Адрес: LUyT9HtGjtDyLDyEbLJZ8WZWGYUr537qbZ
USDT (ERC-20) Адрес: 0x7d046a6eaa1bd712f7a6937b042e9eee4998f634
Яндекс Деньги: 410013576807538
А тут весь список наших разных крипто адресов, может какой добрый человек пожертвует немного монет или токенов — получит плюсик в карму от нас 🙂 Благо Дарим, за любую помощь! —>
Как сделать авторский указатель в ворде
Создание указателя
Если вы хотите произвести впечатление на окружающих, в конце документа вставьте указатель. Элегантное решение, хотя более сложное, чем создание оглавления.
Элегантное решение, хотя более сложное, чем создание оглавления.
Что такое указатель? Это реестр терминов, названий и даже фамилий, которые упоминаются в документе. Естественно, он используется не во всех документах — скажем, письмо к тетушке не обязательно снабжать указателем (я надеюсь, что вы не станете этого делать).
Процесс создания указателя в Word состоит из двух этапов. На первом происходит отбор слов или словосочетаний, которые должны быть включены в указатель. (Разумеется, этот этап предполагает наличие готового документа.) Второй этап — это, собственно, создание указателя.
Чтобы отметить элемент текста для последующего включения его в указатель, выполните следующие действия.
- Выделите текст, который вы хотите поместить в указатель.
Это может быть слово, словосочетание или иной фрагмент. В любом случае, будущий элемент указателя следует выделить.
- Выберите команду Вставка>Ссылка>Оглавление и указатели. Появится диалоговое окно Оглавление и указатели.

- Щелкните на ярлычке вкладки Указатель.
- Щелкните на кнопке Пометить.
Появится диалоговое окно Определение элемента указателя, показанное на рис. 22.3. Обратите внимание, что выделенный в документе текст появляется в поле Элемент указателя основной. (Текст можно отредактировать, если хотите.)
- Щелкните либо на кнопке Пометить, либо на кнопке Пометить все.
Кнопка Пометить используется для того, чтобы пометить данное написание слова и включить его в указатель. Применяйте эту кнопку, если хотите отметить только те включения данного слова, которые, на ваш взгляд, окажут читателю максимальную пользу. Кнопка Пометить все заставит Word найти и отметить все включения данного слова. Применяйте этот параметр, если хотите, чтобы читатель сам решил, какие случаи использования данного термина важны, а какие — нет.
Можете также поэкспериментировать с другими параметрами диалогового окна Определение элемента указателя.
Рис. 22.3. Диалоговое окно Определение элемента указателя
Когда вы отмечаете элементы указателя, Word переключается в режим Показывать скрытые коды. В этом режиме становятся видимыми такие обычно невидимые символы, как пробелы, символы конца абзаца, табуляции и пр. В п. 8 речь идет о том, как убрать их с глаз долой.
В документе вы также увидите коды указателя, которые появились в нем в окружении фигурных скобок.
- Продолжайте просматривать свой документ, выискивая, что еще можно вставить в указатель.
Диалоговое окно Определение элемента указателя остается открытым, поэтому вы можете продолжить работу над созданием указателя. Выделите текст в документе, затем щелкните в открытом, но неактивном диалоговом окне Определение элемента указателя. Выделенный текст появится в поле Элемент указателя основной. Щелкните на кнопке Пометить или Пометить все, чтобы продолжить создание указателя.
Щелкните на кнопке Пометить или Пометить все, чтобы продолжить создание указателя.
- Закончив, щелкните на кнопке Закрыть.
Диалоговое окно Определение элемента указателя исчезнет.
- Нажмите комбинацию клавиш , чтобы отключить режим Показывать скрытые коды.
В данном случае используйте клавишу , которая находится на основной, а не на дополнительной цифровой клавиатуре.
Когда, наконец, все элементы указателя будут отмечены, переходите к его составлению.
- Установите курсор в той части документа, в которой должен находиться указатель.
- Выберите команду Вставка>Ссылка>Оглавление и указатели.
- Щелкните на ярлычке вкладки Указатель.
Вкладка Указатель показана на рис. 22.4.
Рис. 22.4. Вкладка Указатель диалогового окна Оглавление и указатели
- Если хотите, исследуйте это диалоговое окно.

Стиль указателя можно выбрать в раскрывающемся списке Форматы. В области Образецпечатного документа вы сможете увидеть все изменения, которые будут происходить с вашим указателем.
С помощью списка Колонки укажите, на сколько колонок разбить указатель. В принципе, стандартным считается использование двух колонок, однако это дело вкуса.
- Щелкните на кнопке ОК.
Получилось! Аккуратный указатель занял достойное место в отдельном разделе вашего документа. (Дополнительно о разделах читайте в главе 15.)
- Научно доказано, что при чтении книг гораздо чаще обращаются к указателю, нежели к оглавлению. Так что позаботьтесь о том, чтобы созданные вами указатели были красивыми и аккуратными.
- Используйте комбинацию клавиш для отмены операций по составлению предметного указателя. Рекомендуем сначала протестировать свои (и Word) способности на тестовом документе.

Статьи из блога
Любовь задала вопрос:
Как делать алфавитный указатель в Word?
Алфавитный указатель (в Справке Word он именуется Предметным указателем) это список некоторых слов (например,терминов), встречающихся в документе и выстроенных в алфавитном порядке для удобства поиска. Указатель содержит номера страниц, на которых данные слова упоминаются в тексте документа.
Я думаю, все видели такие указатели, например, в технических книгах, учебниках. Как правило, алфавитный указатель располагается в конце документа и выглядит примерно так:
Предполагается, что вы готовите или уже подготовили какой-то объемный документ (рукопись книги, отчет, реферат, курсовую работу, дипломную работу, диссертацию и т.п.). Создавать алфавитный указатель лучше всего в процессе подготовки документа, хотя ничто не мешает это сделать и непосредственно перед распечаткой и/или публикацией документа.
Как я уже сказал выше, указатель — это список слов. Чтобы добавить нужные слова в указатель, необходимо сначала выделить их и нажать сочетание клавиш «Alt»+«Shift»+«X». Откроется диалоговое окно Определение элемента указателя :
Откроется диалоговое окно Определение элемента указателя :
Поле «Основной» уже содержит выделенное вами слово. Вы можете просто нажать кнопку Пометить и это слово будет занесено в указатель. Если вам нужно, чтобы указатель ссылался на все страницы документа, где встречается данное слово, то нажмите кнопку Пометить все . В результате этих действий в текст будет вставлено поле (следует за выбранным словом) следующего вида:
Поле «Дополнительный» служит для ввода дополнительного элемента указателя к основному термину. Например, в вашем документе встречается термин «Панель инструментов». Как известно, в редакторе Word 2003 существует много самых разных панелей: Форматирование, Стандартная, Таблицы и границы, Колонтитулы, Рисование, Формы и др. Таким образом, вы можете сделать элементом указателя основной термин «Панели инструментов» и добавить к нему дополнительный термин, например, «Формы». В результате, вы получите указатель такого вида:
Группа переключателей «Параметры» диалогового окна содержит три радиокнопки, выбор одной из которых приводит к следующим результатам.
Перекрестная ссылка с полем ввода. Допустим, в документе есть словосочетание «Сочетание клавиш», для которого создан соответствующий элемент указателя. Далее в тексте встречается другое словосочетание — «Комбинация клавиш». Очевидно, что эти словосочетания идентичны друг другу. Таким образом, можно выделить «Комбинация клавиш», вызвать окно добавления элементов указателя и выбрать переключатель Перекрестная ссылка . А в поле ввода ввести См. Сочетание клавиш . В результате мы получим указатель такого вида:
Пользователь (читатель) увидит, что в указателе есть ссылка на другой элемент и перейдет к нему, а затем уже от него перейдет на страницу документа, где встречается данное словосочетание.
Текущая страница . Данная радиокнопка отмечена по умолчанию. Это значит, что выбранное слово будет ссылаться в указателе на текущую страницу документа, ту, на которой вы пометили это слово.
Диапазон страниц . Выбор этого переключателя позволит установить в указателе диапазон страниц, на которых встречается нужная информация по выбранному элементу указателя, например так: Панель инструментов, 12-15 .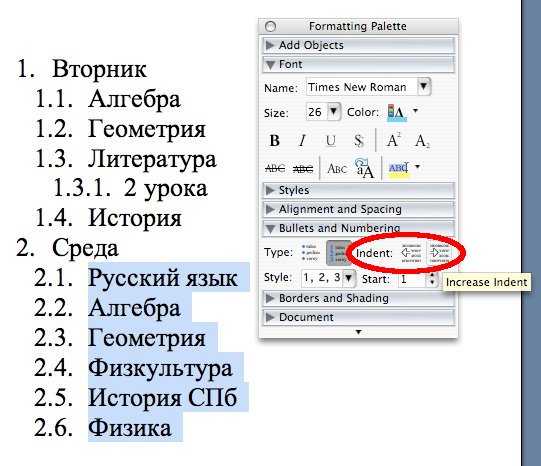 Чтобы использовать эту возможность предварительно нужно создать закладку для диапазона. Выделите весь текст, на который будет ссылаться элемент указателя. Вставьте закладку для этого фрагмента. Затем вызовите окно определения элемента указателя и введите в поле «Основной» ваш текст для элемента указателя (замените имеющийся там текст). Далее выберите переключатель диапазон страниц и в поле закладка выберите из списка вашу закладку для выбранного фрагмента текста. Нажмите кнопку Пометить .
Чтобы использовать эту возможность предварительно нужно создать закладку для диапазона. Выделите весь текст, на который будет ссылаться элемент указателя. Вставьте закладку для этого фрагмента. Затем вызовите окно определения элемента указателя и введите в поле «Основной» ваш текст для элемента указателя (замените имеющийся там текст). Далее выберите переключатель диапазон страниц и в поле закладка выберите из списка вашу закладку для выбранного фрагмента текста. Нажмите кнопку Пометить .
В диалоговом окне Определение элемента указателя можно также задать формат номера страницы для указателя: Полужирный или Курсив.
После того, как вы пометили во всем документе необходимые вам термины и фразы, которые должны быть в указателе, необходимо сформировать указатель. Для этого поместите курсор ввода в то место документа, где должен размещаться ваш указатель, в меню Вставка наведите курсор мыши на пункт Ссылка и выберите из раскрывшегося списка команду Оглавление и указатели . Откроется одноименное диалоговое окно:
Выберите необходимый формат указателя, тип размещения элементов указателя, наличие и количество колонок указателя, язык и нажмите кнопку ОК . Алфавитный (он же предметный) указатель будет вставлен. При выборе необходимых параметров указателя вы можете наблюдать соответствующие изменения в образце и, таким образом, решать, подходит вам тот или иной параметр или нет.
Алфавитный (он же предметный) указатель будет вставлен. При выборе необходимых параметров указателя вы можете наблюдать соответствующие изменения в образце и, таким образом, решать, подходит вам тот или иной параметр или нет.
Чтобы вставить указатель в редакторе Word 2007 перейдите на вкладку Ссылки и в группе команд Предметный указатель нажмите кнопку Предметный указатель . Откроется диалоговое окно Указатель , в котором установите те параметры, которые вам необходимы, и нажмите кнопку ОК .
Вы можете помочь в развитии сайта, сделав пожертвование:
—> Или помочь сайту популярной криптовалютой:
BTC Адрес: 1Pi3a4c6sJPbfF2sSYR2noy61DMBkncSTQ
ETH Адрес: 0x7d046a6eaa1bd712f7a6937b042e9eee4998f634
LTC Адрес: LUyT9HtGjtDyLDyEbLJZ8WZWGYUr537qbZ
USDT (ERC-20) Адрес: 0x7d046a6eaa1bd712f7a6937b042e9eee4998f634
Яндекс Деньги: 410013576807538
А тут весь список наших разных крипто адресов, может какой добрый человек пожертвует немного монет или токенов — получит плюсик в карму от нас 🙂 Благо Дарим, за любую помощь! —>
Предметный указатель в Ворде (Word), как его сделать
Предметный указатель в Ворде, что это такое? В статье рассмотрим на практике этот инструмент программы Word.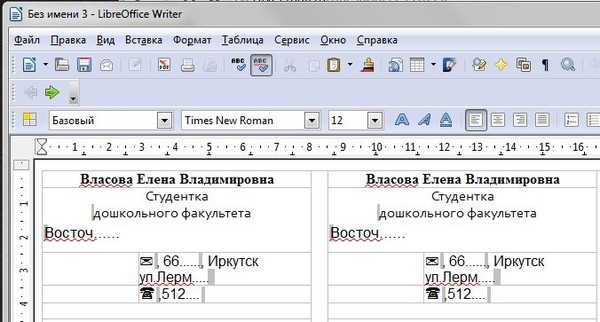 Будет показано, как его вставлять в документ, как форматировать. Данная инструкция будет нужна тем пользователям, которые пишут тексты, занимаются форматированием текстов.
Будет показано, как его вставлять в документ, как форматировать. Данная инструкция будет нужна тем пользователям, которые пишут тексты, занимаются форматированием текстов.
Здравствуйте, друзья! Предметный указатель в Ворде – это список ключевых слов (фраз) с указанием номеров страниц документа, на которые ссылаются эти слова. Информация была взята из справочника программы Word. Простыми словами, предметный указатель отмечает в тексте важные слова.
Главные функции предметного указателя заключаются в том, что он указывает на источники в тексте, например, на ссылки, заголовки, подзаголовки и так далее. Вместе с тем, по указателю находятся важные фразы из текста.
Данный инструмент Ворда используют во время написания статей (книг), когда в статьях указывают внутренние ссылки и указатель помогает на них ссылаться. Также при написании научных или учебных работ в виде списка источников.
Далее рассмотрим пошагово процесс создания предметного указателя в Ворде.
Как сделать предметный указатель в Ворде (Word)Рассмотрим, как создается предметный указатель Ворде по инструкции, а после перейдем к практике:
- Выделяете левой кнопкой мыши текст в Ворде, который будет предметным указателем.
- Далее делаете пометку указателя, с помощью кнопки «Пометить элемент».
- Выбираете место в документе Ворд и вставляете указатель через функцию «Предметный указатель».
Давайте сначала сделаем указатели в тексте и перейдем к процессу вставки указателя в документ. Для этого выделяем левой кнопкой мыши текст, например, заголовок в статье. Далее нажимаете кнопку «Пометить элемент» во вкладке «Ссылки» (скрин 1).
В настройках указателя можно изменить заголовок, параметры, например, укажем «Текущая страница» (скрин 2).
Далее можете установить формат номера страницы. После чего, нажимаете кнопку «Пометить» или «Пометить все». Если нажать последнюю кнопку, то в документе будут отображены похожие слова по смыслу.
Если нажать последнюю кнопку, то в документе будут отображены похожие слова по смыслу.
Необходимо правильно вставить указатель в Ворде, чтобы не было ошибок. Для этого определите пустое место в документе для вставки предметного указателя. Обычно, указатель вставляют в конце документа. Далее нажмите раздел «Ссылки» и «Предметный указатель» (скрин 3).
В открытом окне вы можете поставить строгий формат предметного указателя и другие форматы. Также есть возможность увеличить колонки указателя, например, на 3. Можете установить номера страниц по правому краю. После настроек нажмите кнопку «OK» и увидите предметный указатель (скрин 4).
Ранее выделенные слова подписаны в алфавитном порядке. Чтобы найти слова в тексте из предметного указателя, нажмите в разделе «Главная» кнопку «Найти» (скрин 5).
Далее в поле пишете слово и нажимаете «Найти далее». Эту инструкцию можете использовать в версии Ворда 2007 и выше.
Ниже в статье разберем, как форматируют предметный указатель в документе Word.
Форматирование предметного указателя, как выполнить правкиВыше мы рассмотрели, как вставляется предметный указатель в Ворде. Во время работы с указателем добавляются новые элементы. Чтобы они появились в указателе, их нужно обновить. Для этого выделите предметный указатель левой кнопкой мыши и нажмите правой, далее «Обновить поле», либо в разделе «Ссылки» – «Обновить указатель» (скрин 6).
В некоторых случаях поля указателя могут не отображаться. Во вкладке «Главная», далее «Абзац», нажмите кнопку «Отобразить все знаки».
Если нужно изменить элементы указателя, в документе найдите такие значения – «XE» со скобками. Вы можете поправить, что находится внутри скобок указателя, например, убрать лишние пробелы.
Как удалить предметный указатель, удаление отдельных элементовИтак, чтобы удалить отдельные элементы указателя, выделите его левой кнопкой мыши в тексте (скрин 7).
Указатель включает в себя код поля – «XE» и «скобки», которые нужно удалить. Для этого нажимаете кнопку «Delete» на клавиатуре.
После того, как указатель удалите в тексте, необходимо его обновить. Выше мы разобрали, как это сделать. Также вы можете нажать кнопку все знаки – «¶» в разделе «Абзац» второй раз, чтобы скрыть предметный указатель.
ЗаключениеВ статье рассмотрели, как сделать предметный указатель в Ворде по инструкции. Теперь, вы можете оформить документ предметным указателем. С помощью указателя добавите необходимые источники в документ и отметите важные слова в тексте.
Как составить предметный указатель в ворде
Создание и обновление предметного указателя
Предметный указатель содержит список терминов и тем, рассматриваемых в документе, с указанием страниц, на которых они упоминаются. Чтобы его создать, в документе следует пометить элементы предметного указателя (т. е. указать имя основного элемента и перекрестных ссылок в документе), а затем выполнить сборку предметного указателя.
Можно создать запись указателя для отдельного слова, фразы или символа для темы, которая охватывает диапазон страниц, или для ссылки на другую запись, например «Транспорт. См. Велосипеды». Если вы выберете текст и пометит его как запись указателя, Word добавит специальный знак XE (запись указателя) поле который содержит помеченный основной текст и любые перекрестные ссылки, которые вы выбрали.
После того как все элементы предметного указателя будут помечены, следует выбрать вид указателя и собрать его. Приложение Word найдет все элементы с соответствующей пометкой, отсортирует их по алфавиту, добавит номера страниц, удалит повторяющиеся элементы и отобразит указатель в документе.
Пометка элементов указателя
Ниже приведен порядок действий для пометки слов или фраз предметного указателя. Также можно Пометить многостраничные фрагменты текста как элементы предметного указателя.
Выделите текст, который вы хотите использовать в качестве элемента предметного указателя, или щелкните место, куда требуется вставить элемент.
На вкладке Ссылки в группе Предметный указатель выберите команду Пометить элемент.
Текст в диалоговом окне Определение элемента указателя можно изменять.
Можно добавить дополнительный элемент в поле Дополнительный. Если необходим дополнительный элемент третьего уровня, в конце текста дополнительного элемента поставьте двоеточие.
Чтобы создать перекрестную ссылку на другой элемент, выберите Перекрестные ссылки в группе Параметры, а затем в поле введите текст другого элемента.
Чтобы изменить формат номеров страниц для отображения в предметном указателе, установите флажок Полужирный или Курсив в группе Формат номера страницы.
Чтобы пометить элемент указателя, нажмите кнопку Пометить. Чтобы пометить все места в документе, которые содержат данный текст, нажмите Пометить все.
Чтобы пометить дополнительные элементы предметного указателя, выделите текст, перейдите в диалоговое окно Определение элемента указателя и повторите действия 3 и 4.
Создание предметного указателя
После того как элементы предметного указателя были помечены, его можно поместить в выбранное место в документе.
Щелкните место, куда требуется поместить предметный указатель.
На вкладке Ссылки в группе Предметный указатель выберите команду Предметный указатель.
В диалоговом окне Указатель можно выбрать формат текстовых элементов, номеров страниц, табуляции и заполнителей.
Можно изменить общий вид предметного указателя в раскрывающемся меню Форматы. Слева в верхней части экрана отобразится окно предварительного просмотра.
Нажмите кнопку ОК.
Правка и форматирование элементов предметного указателя и его обновление
Если после создания предметного указателя будут добавлены новые элементы, для их отображения следует обновить предметный указатель.
Если вы не видите поля XE, нажмите кнопку » » в группе «Абзац» на вкладке «Главная».
Найдите поле XE для элемента, текст которого необходимо изменить, например: <XE «Каллисто» \t » см. Спутники» >.
Чтобы изменить текст или форматирование элемента указателя, измените текст внутри кавычек.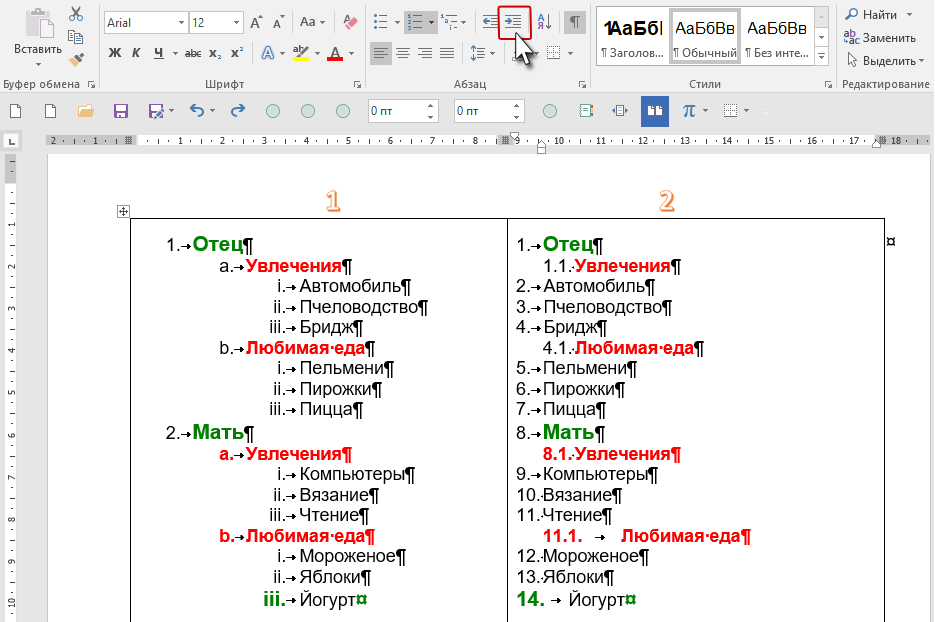
Чтобы обновить предметный указатель, щелкните его и нажмите клавишу F9. С той же целью можно выбрать команду Обновить указатель в группе Предметный указатель на вкладке Ссылки.
В случае обнаружения ошибки в предметном указателе следует найти в указателе элемент, который требуется изменить; затем следует внести необходимые исправления и обновить предметный указатель.
Удаление элементов предметного указателя и его обновление
Выделите код поля, включая фигурные скобки ( <>), и нажмите клавишу DELETE.
Если вы не видите поля XE, нажмите кнопку » » в группе «Абзац» на вкладке «Главная».
Чтобы обновить предметный указатель, щелкните его и нажмите клавишу F9. С той же целью можно выбрать команду Обновить указатель в группе Предметный указатель на вкладке Ссылки.
Предметный указатель в word 2007 как сделать
Любовь задала вопрос:
Как делать алфавитный указатель в Word?
Алфавитный указатель (в Справке Word он именуется Предметным указателем) это список некоторых слов (например,терминов), встречающихся в документе и выстроенных в алфавитном порядке для удобства поиска. Указатель содержит номера страниц, на которых данные слова упоминаются в тексте документа.
Указатель содержит номера страниц, на которых данные слова упоминаются в тексте документа.
Я думаю, все видели такие указатели, например, в технических книгах, учебниках. Как правило, алфавитный указатель располагается в конце документа и выглядит примерно так:
Предполагается, что вы готовите или уже подготовили какой-то объемный документ (рукопись книги, отчет, реферат, курсовую работу, дипломную работу, диссертацию и т.п.). Создавать алфавитный указатель лучше всего в процессе подготовки документа, хотя ничто не мешает это сделать и непосредственно перед распечаткой и/или публикацией документа.
Как я уже сказал выше, указатель — это список слов. Чтобы добавить нужные слова в указатель, необходимо сначала выделить их и нажать сочетание клавиш «Alt»+«Shift»+«X». Откроется диалоговое окно Определение элемента указателя:
Поле «Основной» уже содержит выделенное вами слово. Вы можете просто нажать кнопку Пометить и это слово будет занесено в указатель. Если вам нужно, чтобы указатель ссылался на все страницы документа, где встречается данное слово, то нажмите кнопку Пометить все. В результате этих действий в текст будет вставлено поле (следует за выбранным словом) следующего вида:
Если вам нужно, чтобы указатель ссылался на все страницы документа, где встречается данное слово, то нажмите кнопку Пометить все. В результате этих действий в текст будет вставлено поле (следует за выбранным словом) следующего вида:
Поле «Дополнительный» служит для ввода дополнительного элемента указателя к основному термину. Например, в вашем документе встречается термин «Панель инструментов». Как известно, в редакторе Word 2003 существует много самых разных панелей: Форматирование, Стандартная, Таблицы и границы, Колонтитулы, Рисование, Формы и др. Таким образом, вы можете сделать элементом указателя основной термин «Панели инструментов» и добавить к нему дополнительный термин, например, «Формы». В результате, вы получите указатель такого вида:
Группа переключателей «Параметры» диалогового окна содержит три радиокнопки, выбор одной из которых приводит к следующим результатам.
Перекрестная ссылка с полем ввода. Допустим, в документе есть словосочетание «Сочетание клавиш», для которого создан соответствующий элемент указателя. Далее в тексте встречается другое словосочетание — «Комбинация клавиш». Очевидно, что эти словосочетания идентичны друг другу. Таким образом, можно выделить «Комбинация клавиш», вызвать окно добавления элементов указателя и выбрать переключатель Перекрестная ссылка. А в поле ввода ввести См. Сочетание клавиш. В результате мы получим указатель такого вида:
Далее в тексте встречается другое словосочетание — «Комбинация клавиш». Очевидно, что эти словосочетания идентичны друг другу. Таким образом, можно выделить «Комбинация клавиш», вызвать окно добавления элементов указателя и выбрать переключатель Перекрестная ссылка. А в поле ввода ввести См. Сочетание клавиш. В результате мы получим указатель такого вида:
Пользователь (читатель) увидит, что в указателе есть ссылка на другой элемент и перейдет к нему, а затем уже от него перейдет на страницу документа, где встречается данное словосочетание.
Текущая страница. Данная радиокнопка отмечена по умолчанию. Это значит, что выбранное слово будет ссылаться в указателе на текущую страницу документа, ту, на которой вы пометили это слово.
Диапазон страниц. Выбор этого переключателя позволит установить в указателе диапазон страниц, на которых встречается нужная информация по выбранному элементу указателя, например так: Панель инструментов, 12-15. Чтобы использовать эту возможность предварительно нужно создать закладку для диапазона. Выделите весь текст, на который будет ссылаться элемент указателя. Вставьте закладку для этого фрагмента. Затем вызовите окно определения элемента указателя и введите в поле «Основной» ваш текст для элемента указателя (замените имеющийся там текст). Далее выберите переключатель диапазон страниц и в поле закладка выберите из списка вашу закладку для выбранного фрагмента текста. Нажмите кнопку Пометить.
Выделите весь текст, на который будет ссылаться элемент указателя. Вставьте закладку для этого фрагмента. Затем вызовите окно определения элемента указателя и введите в поле «Основной» ваш текст для элемента указателя (замените имеющийся там текст). Далее выберите переключатель диапазон страниц и в поле закладка выберите из списка вашу закладку для выбранного фрагмента текста. Нажмите кнопку Пометить.
В диалоговом окне Определение элемента указателя можно также задать формат номера страницы для указателя: Полужирный или Курсив.
После того, как вы пометили во всем документе необходимые вам термины и фразы, которые должны быть в указателе, необходимо сформировать указатель. Для этого поместите курсор ввода в то место документа, где должен размещаться ваш указатель, в меню Вставка наведите курсор мыши на пункт Ссылка и выберите из раскрывшегося списка команду Оглавление и указатели. Откроется одноименное диалоговое окно:
Выберите необходимый формат указателя, тип размещения элементов указателя, наличие и количество колонок указателя, язык и нажмите кнопку ОК.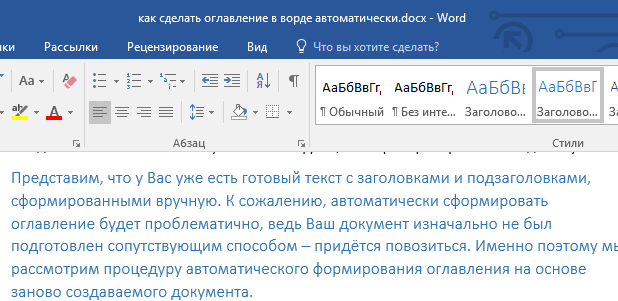 Алфавитный (он же предметный) указатель будет вставлен. При выборе необходимых параметров указателя вы можете наблюдать соответствующие изменения в образце и, таким образом, решать, подходит вам тот или иной параметр или нет.
Алфавитный (он же предметный) указатель будет вставлен. При выборе необходимых параметров указателя вы можете наблюдать соответствующие изменения в образце и, таким образом, решать, подходит вам тот или иной параметр или нет.
Чтобы вставить указатель в редакторе Word 2007 перейдите на вкладку Ссылки и в группе команд Предметный указатель нажмите кнопку Предметный указатель. Откроется диалоговое окно Указатель, в котором установите те параметры, которые вам необходимы, и нажмите кнопку ОК.
Сноски
Сноски предназначены для добавления к тексту комментариев, объяснений, указания источника информации.
Сноски бывают обычные (в конце страницы) и концевые (в конце всего текста).
Для работы со сносками предназначена панель «Сноски».
Для вставки обычной сноски необходимо нажать кнопку «Вставить сноску» (Ctrl+Alt+F). В тексте, в том месте где находился курсор появится значок сноски, а внизу страницы — горизонтальная разделительная линия и номер сноски.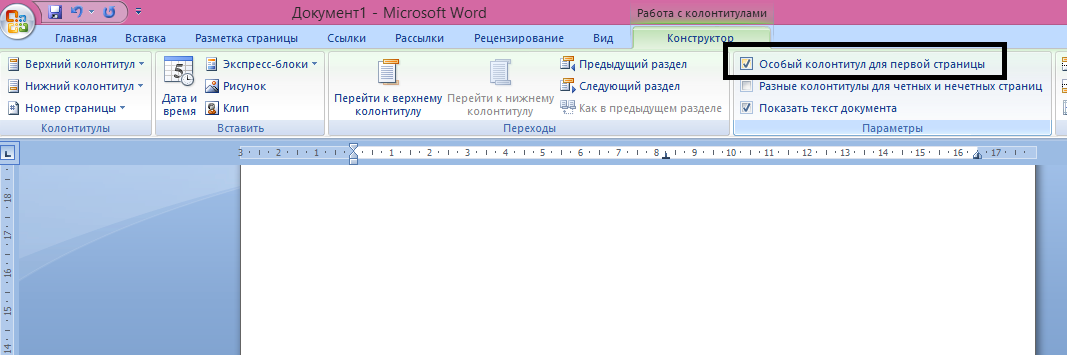
Для вставки концевой сноски предназначена кнопка «Вставить концевую сноску» (Ctrl+Alt+D).
Для более тонких настроек сносок служит окно панели «Сноски».
Сноски нумеруются автоматически в соответствии с выбранной пользователем системой нумерации. При добавлении новой сноски или удалении существующей остальные перенумеровываются.
Перемещаться между сносками можно при помощи кнопки «Следующая сноска».
Для удаления сноски необходимо ее выделить, а затем нажать клавишу Delete.
Перекрестные ссылки
Перекрестные ссылки служат для быстрого перехода к нужному элементу документа.
В Ворде 2007 можно создавать перекрестные ссылки на следующие элементы: заголовки, сноски, закладки, названия, нумерованные абзацы. Инструменты для работы с перекрестными ссылками находятся на панели «Названия».
Перекрестные ссылки создаются только между элементами одного документа.
Введите текст, с которого будет начинаться перекрестная ссылка.
Нажмите кнопку «Перекрестная ссылка».
В открывшемся окне в выпадающем списке «Тип ссылки» надо выбрать тип элемента, на который будем ссылаться.
В выпадающем списке «Вставить ссылку на» надо указать данные, которые следует добавить в документ.
Для того, чтобы иметь возможность перехода к ссылаемому элементу флажок «Вставить как гиперссылку» должен быть установлен.
Перекрестные ссылки вставляются в документ в виде полей. Переключаться между режимами отображения кодов полей и значений полей можно при помощи сочетания клавиш Alt+F9.
Изменить текст самой ссылки можно прямо в документе.
Оглавление
Оглавление — это список заголовков документа.
Для того чтобы быстро сделать оглавление документ должен быть отформатирован согласно встроенных форматов уровней структуры или стилей заголовков.
Затем, установив курсор в месте вставки оглавления, нажмите кнопку «Оглавление» панели «Оглавление». В открывшемся окне выберите нужный формат оглавления.
При необходимости тонких настроек оглавления нажмите «Оглавление..»
Для быстрой правки уже существующего оглавления сделайте щелчок в поле оглавления.
Предметный указатель
Предметный указатель — это список терминов, встречающихся в документе, с указанием страниц где они расположены.
Предметный указатель можно создать для следующих элементов:
- отдельных слов, фраз, символов;
- разделов;
- ссылок.
Для работы с этим элементом форматирования предназначена панель «Предметный указатель».
Чтобы использовать в качестве предметного указателя какой-либо фрагмент текста, его необходимо выделить, затем нажать кнопку «Пометить элемент» на панели «Предметный указатель».
При пометке текста в документе добавляется специальное скрытое поле.
Для окончательной сборки предметного указателя нажмите кнопку «Предметный указатель» и при необходимости в появившемся окне произведите окончательные настройки.
Закладки
Закладки предназначены для быстроты и удобства навигации по документу — они позволяют быстро переходить к ранее помеченным местам в тексте. Для того, чтобы сделать закладку необходимо установить курсор в нужном месте документа и нажать кнопку «Закладка» на панели «Связи» ленты «Вставка».
В появившемся окне необходимо ввести имя закладки. Следует иметь ввиду, что имя должно начинаться с буквы и не содержать пробелов.
При помощи этой же кнопки и окна можно перемещаться по закладкам, добавлять новые и удалять ненужные.
Для работы с библиографией и цитатами служит панель «Ссылки и списки литературы»
Библиография — это список литературных или других источников, которые использовались при подготовке документа. Как правило, она помещается в конце текста. При вставке цитат надо указывать источник откуда они взяты, поэтому понятия «библиография» и «цитаты» тесно взаимосвязаны.
Данные элементы форматирования присутствуют, как правило, в научных работах, поэтому, более подробно на них останавливаться не будем.
В начало страницы
В начало страницы
Если вы хотите произвести впечатление на окружающих, в конце документа вставьте указатель. Элегантное решение, хотя более сложное, чем создание оглавления.
Что такое указатель? Это реестр терминов, названий и даже фамилий, которые упоминаются в документе. Естественно, он используется не во всех документах — скажем, письмо к тетушке не обязательно снабжать указателем (я надеюсь, что вы не станете этого делать).
Процесс создания указателя в Word состоит из двух этапов. На первом происходит отбор слов или словосочетаний, которые должны быть включены в указатель. (Разумеется, этот этап предполагает наличие готового документа.) Второй этап — это, собственно, создание указателя.
Чтобы отметить элемент текста для последующего включения его в указатель, выполните следующие действия.
- Выделите текст, который вы хотите поместить в указатель.
Это может быть слово, словосочетание или иной фрагмент. В любом случае, будущий элемент указателя следует выделить.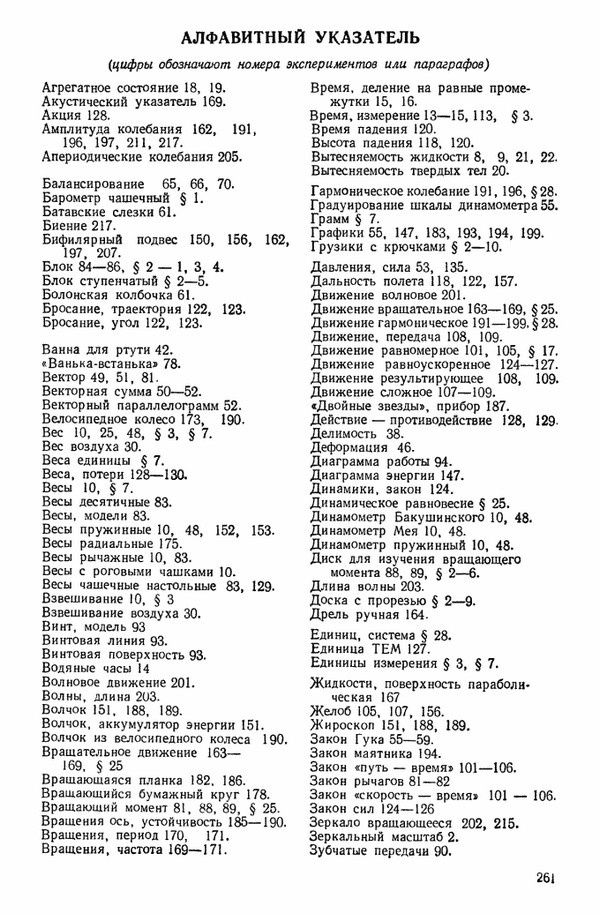
- Выберите команду Вставка>Ссылка>Оглавление и указатели. Появится диалоговое окно Оглавление и указатели.
- Щелкните на ярлычке вкладки Указатель.
- Щелкните на кнопке Пометить.
Появится диалоговое окно Определение элемента указателя, показанное на рис. 22.3. Обратите внимание, что выделенный в документе текст появляется в поле Элемент указателя основной. (Текст можно отредактировать, если хотите.)
- Щелкните либо на кнопке Пометить, либо на кнопке Пометить все.
Кнопка Пометить используется для того, чтобы пометить данное написание слова и включить его в указатель. Применяйте эту кнопку, если хотите отметить только те включения данного слова, которые, на ваш взгляд, окажут читателю максимальную пользу. Кнопка Пометить все заставит Word найти и отметить все включения данного слова. Применяйте этот параметр, если хотите, чтобы читатель сам решил, какие случаи использования данного термина важны, а какие — нет.
Применяйте этот параметр, если хотите, чтобы читатель сам решил, какие случаи использования данного термина важны, а какие — нет.
Можете также поэкспериментировать с другими параметрами диалогового окна Определение элемента указателя.
Рис. 22.3. Диалоговое окно Определение элемента указателя
Когда вы отмечаете элементы указателя, Word переключается в режим Показывать скрытые коды. В этом режиме становятся видимыми такие обычно невидимые символы, как пробелы, символы конца абзаца, табуляции и пр. В п. 8 речь идет о том, как убрать их с глаз долой.
В документе вы также увидите коды указателя, которые появились в нем в окружении фигурных скобок.
- Продолжайте просматривать свой документ, выискивая, что еще можно вставить в указатель.
Диалоговое окно Определение элемента указателя остается открытым, поэтому вы можете продолжить работу над созданием указателя. Выделите текст в документе, затем щелкните в открытом, но неактивном диалоговом окне Определение элемента указателя. Выделенный текст появится в поле Элемент указателя основной. Щелкните на кнопке Пометить или Пометить все, чтобы продолжить создание указателя.
Выделенный текст появится в поле Элемент указателя основной. Щелкните на кнопке Пометить или Пометить все, чтобы продолжить создание указателя.
- Закончив, щелкните на кнопке Закрыть.
Диалоговое окно Определение элемента указателя исчезнет.
- Нажмите комбинацию клавиш , чтобы отключить режим Показывать скрытые коды.
В данном случае используйте клавишу , которая находится на основной, а не на дополнительной цифровой клавиатуре.
Когда, наконец, все элементы указателя будут отмечены, переходите к его составлению.
- Установите курсор в той части документа, в которой должен находиться указатель.
- Выберите команду Вставка>Ссылка>Оглавление и указатели.
- Щелкните на ярлычке вкладки Указатель.
Вкладка Указатель показана на рис. 22.4.
Рис. 22.4. Вкладка Указатель диалогового окна Оглавление и указатели
- Если хотите, исследуйте это диалоговое окно.

Стиль указателя можно выбрать в раскрывающемся списке Форматы. В области Образецпечатного документа вы сможете увидеть все изменения, которые будут происходить с вашим указателем.
С помощью списка Колонки укажите, на сколько колонок разбить указатель. В принципе, стандартным считается использование двух колонок, однако это дело вкуса.
- Щелкните на кнопке ОК.
Получилось! Аккуратный указатель занял достойное место в отдельном разделе вашего документа. (Дополнительно о разделах читайте в главе 15.)
- Научно доказано, что при чтении книг гораздо чаще обращаются к указателю, нежели к оглавлению. Так что позаботьтесь о том, чтобы созданные вами указатели были красивыми и аккуратными.
- Используйте комбинацию клавиш для отмены операций по составлению предметного указателя. Рекомендуем сначала протестировать свои (и Word) способности на тестовом документе.

Предметный указатель в Ворде (Word), как его сделать
Предметный указатель в Ворде, что это такое? В статье рассмотрим на практике этот инструмент программы Word. Будет показано, как его вставлять в документ, как форматировать. Данная инструкция будет нужна тем пользователям, которые пишут тексты, занимаются форматированием текстов.
Предметный указатель в Ворде, что это такое? Главные его функцииЗдравствуйте, друзья! Предметный указатель в Ворде – это список ключевых слов (фраз) с указанием номеров страниц документа, на которые ссылаются эти слова. Информация была взята из справочника программы Word. Простыми словами, предметный указатель отмечает в тексте важные слова.
Главные функции предметного указателя заключаются в том, что он указывает на источники в тексте, например, на ссылки, заголовки, подзаголовки и так далее. Вместе с тем, по указателю находятся важные фразы из текста.
Данный инструмент Ворда используют во время написания статей (книг), когда в статьях указывают внутренние ссылки и указатель помогает на них ссылаться. Также при написании научных или учебных работ в виде списка источников.
Также при написании научных или учебных работ в виде списка источников.
Далее рассмотрим пошагово процесс создания предметного указателя в Ворде.
Как сделать предметный указатель в Ворде (Word)Рассмотрим, как создается предметный указатель Ворде по инструкции, а после перейдем к практике:
- Выделяете левой кнопкой мыши текст в Ворде, который будет предметным указателем.
- Далее делаете пометку указателя, с помощью кнопки «Пометить элемент».
- Выбираете место в документе Ворд и вставляете указатель через функцию «Предметный указатель».
Давайте сначала сделаем указатели в тексте и перейдем к процессу вставки указателя в документ. Для этого выделяем левой кнопкой мыши текст, например, заголовок в статье. Далее нажимаете кнопку «Пометить элемент» во вкладке «Ссылки» (скрин 1).
В настройках указателя можно изменить заголовок, параметры, например, укажем «Текущая страница» (скрин 2).
Далее можете установить формат номера страницы. После чего, нажимаете кнопку «Пометить» или «Пометить все». Если нажать последнюю кнопку, то в документе будут отображены похожие слова по смыслу.
После чего, нажимаете кнопку «Пометить» или «Пометить все». Если нажать последнюю кнопку, то в документе будут отображены похожие слова по смыслу.
Необходимо правильно вставить указатель в Ворде, чтобы не было ошибок. Для этого определите пустое место в документе для вставки предметного указателя. Обычно, указатель вставляют в конце документа. Далее нажмите раздел «Ссылки» и «Предметный указатель» (скрин 3).
В открытом окне вы можете поставить строгий формат предметного указателя и другие форматы. Также есть возможность увеличить колонки указателя, например, на 3. Можете установить номера страниц по правому краю. После настроек нажмите кнопку «OK» и увидите предметный указатель (скрин 4).
Ранее выделенные слова подписаны в алфавитном порядке. Чтобы найти слова в тексте из предметного указателя, нажмите в разделе «Главная» кнопку «Найти» (скрин 5).
Далее в поле пишете слово и нажимаете «Найти далее». Эту инструкцию можете использовать в версии Ворда 2007 и выше.
Эту инструкцию можете использовать в версии Ворда 2007 и выше.
Ниже в статье разберем, как форматируют предметный указатель в документе Word.
Форматирование предметного указателя, как выполнить правкиВыше мы рассмотрели, как вставляется предметный указатель в Ворде. Во время работы с указателем добавляются новые элементы. Чтобы они появились в указателе, их нужно обновить. Для этого выделите предметный указатель левой кнопкой мыши и нажмите правой, далее «Обновить поле», либо в разделе «Ссылки» – «Обновить указатель» (скрин 6).
В некоторых случаях поля указателя могут не отображаться. Во вкладке «Главная», далее «Абзац», нажмите кнопку «Отобразить все знаки».
Если нужно изменить элементы указателя, в документе найдите такие значения – «XE» со скобками. Вы можете поправить, что находится внутри скобок указателя, например, убрать лишние пробелы.
Как удалить предметный указатель, удаление отдельных элементовИтак, чтобы удалить отдельные элементы указателя, выделите его левой кнопкой мыши в тексте (скрин 7).
Указатель включает в себя код поля – «XE» и «скобки», которые нужно удалить. Для этого нажимаете кнопку «Delete» на клавиатуре.
После того, как указатель удалите в тексте, необходимо его обновить. Выше мы разобрали, как это сделать. Также вы можете нажать кнопку все знаки – «¶» в разделе «Абзац» второй раз, чтобы скрыть предметный указатель.
ЗаключениеВ статье рассмотрели, как сделать предметный указатель в Ворде по инструкции. Теперь, вы можете оформить документ предметным указателем. С помощью указателя добавите необходимые источники в документ и отметите важные слова в тексте.
Сделать предметный указатель. Как вставить алфавитный (предметный) указатель в документ
Святочные гадания
Рождественский пост
АГРАФЕНА КУПАЛЬНИЦА
Любовь задала вопрос:
Как делать алфавитный указатель в Word?
Алфавитный указатель (в Справке Word он именуется Предметным указателем) это список некоторых слов (например,терминов), встречающихся в документе и выстроенных в алфавитном порядке для удобства поиска.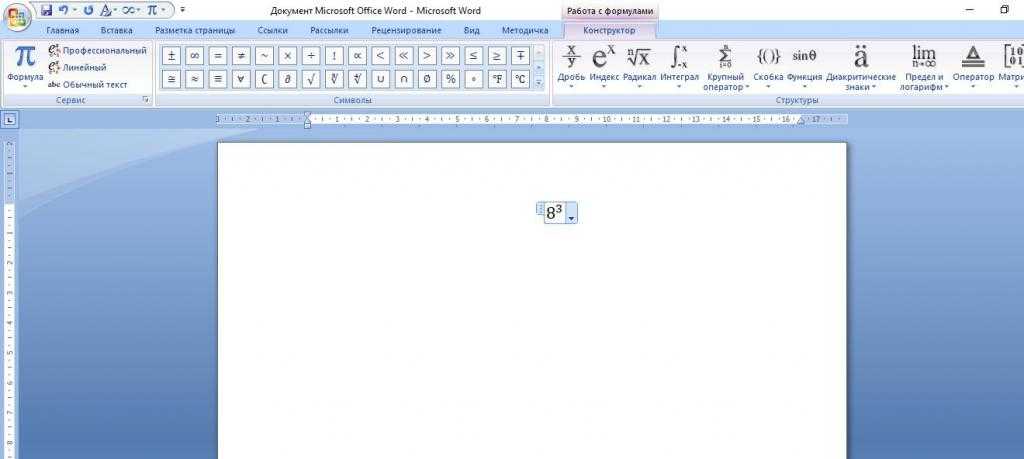
Я думаю, все видели такие указатели, например, в технических книгах, учебниках. Как правило, алфавитный указатель располагается в конце документа и выглядит примерно так:
Предполагается, что вы готовите или уже подготовили какой-то объемный документ (рукопись книги, отчет, реферат, курсовую работу, дипломную работу, диссертацию и т.п.). Создавать алфавитный указатель лучше всего в процессе подготовки документа, хотя ничто не мешает это сделать и непосредственно перед распечаткой и/или публикацией документа.
Как я уже сказал выше, указатель — это список слов. Чтобы добавить нужные слова в указатель, необходимо сначала выделить их и нажать сочетание клавиш «Alt»+«Shift»+«X». Откроется диалоговое окно :
Поле «Основной» уже содержит выделенное вами слово. Вы можете просто нажать кнопку Пометить и это слово будет занесено в указатель. Если вам нужно, чтобы указатель ссылался на все страницы документа, где встречается данное слово, то нажмите кнопку
Пометить все . В результате этих действий в текст будет вставлено поле (следует за выбранным словом) следующего вида:
В результате этих действий в текст будет вставлено поле (следует за выбранным словом) следующего вида:Поле «Дополнительный» служит для ввода дополнительного элемента указателя к основному термину. Например, в вашем документе встречается термин «Панель инструментов». Как известно, в редакторе Word 2003 существует много самых разных панелей: Форматирование, Стандартная, Таблицы и границы, Колонтитулы, Рисование, Формы и др. Таким образом, вы можете сделать элементом указателя основной термин «Панели инструментов» и добавить к нему дополнительный термин, например, «Формы». В результате, вы получите указатель такого вида:
Группа переключателей «Параметры» диалогового окна содержит три радиокнопки, выбор одной из которых приводит к следующим результатам.
 Очевидно, что эти словосочетания идентичны друг другу. Таким образом, можно выделить «Комбинация клавиш», вызвать окно добавления элементов указателя и выбрать переключатель Перекрестная ссылка . А в поле ввода ввести См. Сочетание клавиш . В результате мы получим указатель такого вида:
Очевидно, что эти словосочетания идентичны друг другу. Таким образом, можно выделить «Комбинация клавиш», вызвать окно добавления элементов указателя и выбрать переключатель Перекрестная ссылка . А в поле ввода ввести См. Сочетание клавиш . В результате мы получим указатель такого вида:Пользователь (читатель) увидит, что в указателе есть ссылка на другой элемент и перейдет к нему, а затем уже от него перейдет на страницу документа, где встречается данное словосочетание.
Текущая страница . Данная радиокнопка отмечена по умолчанию. Это значит, что выбранное слово будет ссылаться в указателе на текущую страницу документа, ту, на которой вы пометили это слово.
Диапазон страниц . Выбор этого переключателя позволит установить в указателе диапазон страниц, на которых встречается нужная информация по выбранному элементу указателя, например так: Панель инструментов, 12-15 . Чтобы использовать эту возможность предварительно нужно создать закладку для диапазона. Выделите весь текст, на который будет ссылаться элемент указателя. Вставьте закладку для этого фрагмента. Затем вызовите окно определения элемента указателя и введите в поле «Основной» ваш текст для элемента указателя (замените имеющийся там текст). Далее выберите переключатель диапазон страниц и в поле закладка выберите из списка вашу закладку для выбранного фрагмента текста. Нажмите кнопку Пометить .
Выделите весь текст, на который будет ссылаться элемент указателя. Вставьте закладку для этого фрагмента. Затем вызовите окно определения элемента указателя и введите в поле «Основной» ваш текст для элемента указателя (замените имеющийся там текст). Далее выберите переключатель диапазон страниц и в поле закладка выберите из списка вашу закладку для выбранного фрагмента текста. Нажмите кнопку Пометить .
В диалоговом окне можно также задать формат номера страницы для указателя: Полужирный или Курсив.
После того, как вы пометили во всем документе необходимые вам термины и фразы, которые должны быть в указателе, необходимо сформировать указатель. Для этого поместите курсор ввода в то место документа, где должен размещаться ваш указатель, в меню Вставка наведите курсор мыши на пункт Ссылка и выберите из раскрывшегося списка команду Оглавление и указатели . Откроется одноименное диалоговое окно:
Выберите необходимый формат указателя, тип размещения элементов указателя, наличие и количество колонок указателя, язык и нажмите кнопку ОК .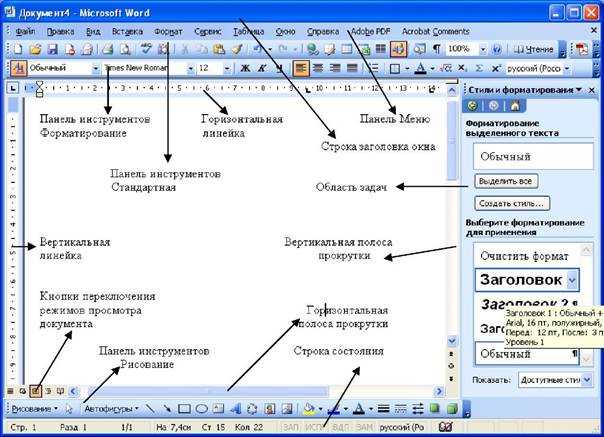 Алфавитный (он же предметный) указатель будет вставлен. При выборе необходимых параметров указателя вы можете наблюдать соответствующие изменения в образце и, таким образом, решать, подходит вам тот или иной параметр или нет.
Алфавитный (он же предметный) указатель будет вставлен. При выборе необходимых параметров указателя вы можете наблюдать соответствующие изменения в образце и, таким образом, решать, подходит вам тот или иной параметр или нет.
Чтобы вставить указатель в редакторе Word 2007 перейдите на вкладку Ссылки и в группе команд Предметный указатель нажмите кнопку Предметный указатель . Откроется диалоговое окно Указатель , в котором установите те параметры, которые вам необходимы, и нажмите кнопку ОК .
Если вы хотите произвести впечатление на окружающих, в конце документа вставьте указатель. Элегантное решение, хотя более сложное, чем создание оглавления.
Что такое указатель? Это реестр терминов, названий и даже фамилий, которые упоминаются в документе. Естественно, он используется не во всех документах — скажем, письмо к тетушке не обязательно снабжать указателем (я надеюсь, что вы не станете этого делать).
Процесс создания указателя в Word состоит из двух этапов. На первом происходит отбор слов или словосочетаний, которые должны быть включены в указатель. (Разумеется, этот этап предполагает наличие готового документа.) Второй этап — это, собственно, создание указателя.
На первом происходит отбор слов или словосочетаний, которые должны быть включены в указатель. (Разумеется, этот этап предполагает наличие готового документа.) Второй этап — это, собственно, создание указателя.
Чтобы отметить элемент текста для последующего включения его в указатель, выполните следующие действия.
- Выделите текст, который вы хотите поместить в указатель.
Это может быть слово, словосочетание или иной фрагмент. В любом случае, будущий элемент указателя следует выделить.
- Выберите команду Вставка>Ссылка>Оглавление и указатели . Появится диалоговое окно Оглавление и указатели.
- Щелкните на ярлычке вкладки Указатель.
- Щелкните на кнопке Пометить .
Появится диалоговое окно , показанное на рис. 22.3. Обратите внимание, что выделенный в документе текст появляется в поле Элемент указателя основной . (Текст можно отредактировать, если хотите.)
- Щелкните либо на кнопке Пометить , либо на кнопке Пометить все.

Кнопка Пометить используется для того, чтобы пометить данное написание слова и включить его в указатель. Применяйте эту кнопку, если хотите отметить только те включения данного слова, которые, на ваш взгляд, окажут читателю максимальную пользу. Кнопка Пометить все заставит Word найти и отметить все включения данного слова. Применяйте этот параметр, если хотите, чтобы читатель сам решил, какие случаи использования данного термина важны, а какие — нет.
Можете также поэкспериментировать с другими параметрами диалогового окна Определение элемента указателя.
Рис. 22.3. Диалоговое окно Определение элемента указателя
Примечание
Когда вы отмечаете элементы указателя, Word переключается в режим Показывать скрытые коды . В этом режиме становятся видимыми такие обычно невидимые символы, как пробелы, символы конца абзаца, табуляции и пр. В п. 8 речь идет о том, как убрать их с глаз долой.
В документе вы также увидите коды указателя, которые появились в нем в окружении фигурных скобок.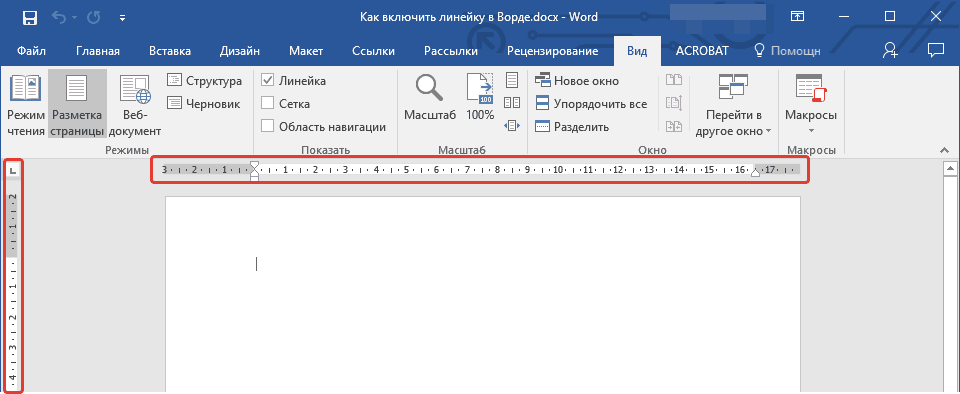
- Продолжайте просматривать свой документ, выискивая, что еще можно вставить в указатель.
Диалоговое окно Определение элемента указателя остается открытым, поэтому вы можете продолжить работу над созданием указателя. Выделите текст в документе, затем щелкните в открытом, но неактивном диалоговом окне Определение элемента указателя. Выделенный текст появится в поле Элемент указателя основной . Щелкните на кнопке Пометить или Пометить все , чтобы продолжить создание указателя.
- Закончив, щелкните на кнопке Закрыть .
Диалоговое окно Определение элемента указателя исчезнет.
- Нажмите комбинацию клавиш , чтобы отключить режим Показывать скрытые коды.
В данном случае используйте клавишу , которая находится на основной, а не на дополнительной цифровой клавиатуре.
Когда, наконец, все элементы указателя будут отмечены, переходите к его составлению.
- Установите курсор в той части документа, в которой должен находиться указатель.

- Выберите команду Вставка>Ссылка>Оглавление и указатели .
- Щелкните на ярлычке вкладки Указатель .
Вкладка Указатель показана на рис. 22.4.
Рис. 22.4. Вкладка Указатель диалогового окна Оглавление и указатели
- Если хотите, исследуйте это диалоговое окно.
Стиль указателя можно выбрать в раскрывающемся списке Форматы . В области Образец печатного документа вы сможете увидеть все изменения, которые будут происходить с вашим указателем.
С помощью списка Колонки укажите, на сколько колонок разбить указатель. В принципе, стандартным считается использование двух колонок, однако это дело вкуса.
- Щелкните на кнопке ОК .
Получилось! Аккуратный указатель занял достойное место в отдельном разделе вашего документа. (Дополнительно о разделах читайте в главе 15 .)
- Научно доказано, что при чтении книг гораздо чаще обращаются к указателю, нежели к оглавлению.
 Так что позаботьтесь о том, чтобы созданные вами указатели были красивыми и аккуратными.
Так что позаботьтесь о том, чтобы созданные вами указатели были красивыми и аккуратными. - Используйте комбинацию клавиш для отмены операций по составлению предметного указателя. Рекомендуем сначала протестировать свои (и Word) способности на тестовом документе.
АЛФАВИТНЫЙ УКАЗАТЕЛЬ (ПРЕДМЕТНИЙ ПОКАЖЧИК)
Алфавитный указатель (в Справке Word он именуется Предметным указателем ) это список некоторых слов (например, терминов), встречающихся в документе и выстроенных в алфавитном порядке для удобства поиска. Указатель содержит номера страниц, на которых данные слова упоминаются в тексте документа.
Такие указатели имеются, например, в технических книгах, учебниках. Как правило, алфавитный указатель располагается в конце документа и выглядит примерно так:
Элемент предметного указателя может также состоять из названия раздела с последующим номером страницы, на которой рассматривается данный раздел.
Создавать
алфавитный указатель лучше всего в
процессе подготовки документа, хотя
можно и непосредственно перед распечаткой
и/или публикацией документа.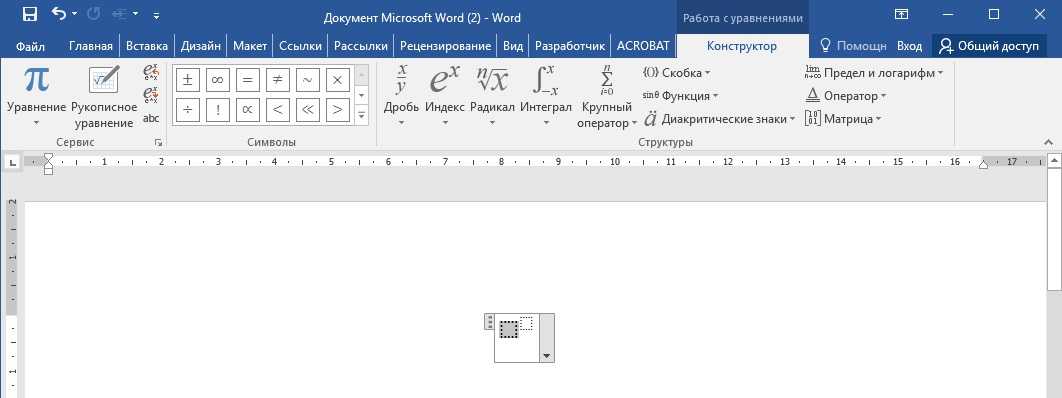
Создание предметного указателя в Word проходит в два этапа:
1) помечаем элементы предметного указателя,
2) собираем и вставляем в документ предметный указатель, основанный на них.
1) Пометка элементов предметного указателя:
Если слово или фраза, включаемая в элемент предметного указателя (например, стили), полностью содержится в тексте документа, выделите соответствующий фрагмент. В противном случае установите курсор в начале текста, ссылка на который должна быть включена в указатель.
Если на шаге 1 в документе был выделен текст, то он появляется в поле Основной элемент в противном случае это поле окажется пустым. При необходимости отредактируйте его содержимое, чтобы в нем находился именно тот текст, который должен присутствовать в предметном указателе.
Поле «Основной»
уже содержит выделенное вами слово. Вы
можете просто нажать кнопку Пометить
и это слово будет занесено в указатель.
Если вам нужно, чтобы указатель ссылался
на все страницы документа, где встречается
данное слово, то нажмите кнопку Пометить
все. В результате этих действий в текст
будет вставлено поле (следует за выбранным
словом) следующего вида:
В результате этих действий в текст
будет вставлено поле (следует за выбранным
словом) следующего вида:
Поле «Дополнительный» служит для ввода дополнительного элемента указателя к основному термину. Например, в вашем документе встречается термин «Панель инструментов». Как известно, в редакторе Word 2003 существует много самых разных панелей: Форматирование, Стандартная, Таблицы и границы, Колонтитулы, Рисование, Формы и др. Таким образом, вы можете сделать элементом указателя основной термин «Панели инструментов» и добавить к нему дополнительный термин, например, «Формы». В результате, вы получите указатель такого вида:
Группа переключателей «Параметры» диалогового окна содержит три кнопки, выбор одной из которых приводит к следующим результатам.
Перекрестная
ссылка с полем ввода. Допустим, в документе
есть словосочетание «Сочетание
клавиш», для которого создан
соответствующий элемент указателя.
Далее в тексте встречается другое
словосочетание — «Комбинация клавиш».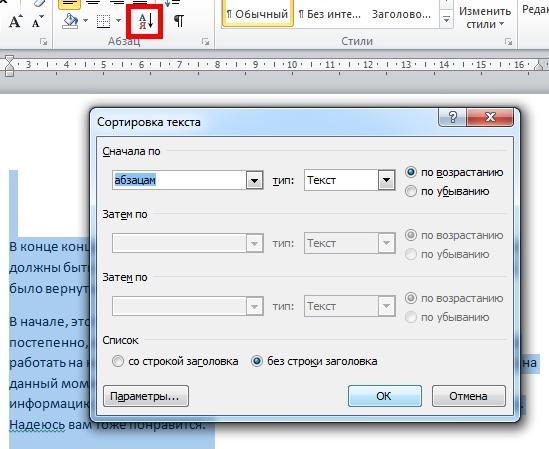 Очевидно, что эти словосочетания
идентичны друг другу. Таким образом,
можно выделить «Комбинация клавиш»,
вызвать окно добавления элементов
указателя и выбрать переключатель
Перекрестная ссылка. А в поле ввода
ввести См. Сочетание клавиш. В результате
мы получим указатель такого вида:
Очевидно, что эти словосочетания
идентичны друг другу. Таким образом,
можно выделить «Комбинация клавиш»,
вызвать окно добавления элементов
указателя и выбрать переключатель
Перекрестная ссылка. А в поле ввода
ввести См. Сочетание клавиш. В результате
мы получим указатель такого вида:
Пользователь (читатель) увидит, что в указателе есть ссылка на другой элемент и перейдет к нему, а затем уже от него перейдет на страницу документа, где встречается данное словосочетание.
Текущая страница. Данная кнопка отмечена по умолчанию. Это значит, что выбранное слово будет ссылаться в указателе на текущую страницу документа, ту, на которой вы пометили это слово.
Диапазон страниц.
Выбор этого переключателя позволит
установить в указателе диапазон страниц,
на которых встречается нужная информация
по выбранному элементу указателя,
например так: Панель инструментов,
12-15. Чтобы использовать эту возможность
предварительно нужно создать закладку
для диапазона: выделите весь текст, на
который будет ссылаться элемент
указателя, вставьте закладку для этого
фрагмента, вызовите окно определения
элемента указателя и введите в поле
«Основной» ваш текст для элемента
указателя (замените имеющийся там
текст). Далее выберите переключатель
диапазон страниц и в поле закладка
выберите из списка вашу закладку для
выбранного фрагмента текста. Нажмите
кнопку Пометить.
Далее выберите переключатель
диапазон страниц и в поле закладка
выберите из списка вашу закладку для
выбранного фрагмента текста. Нажмите
кнопку Пометить.
В диалоговом окне Определение элемента указателя можно также задать формат номера страницы для указателя: Полужирный или Курсив.
После того, как вы пометили во всем документе необходимые вам термины и фразы, которые должны быть в указателе, необходимо сформировать указатель.
Word помечает элемент предметного указателя, вставляя в документ набор команд, именуемый полем. Поле для предметного указателя содержит код XE (сокращение от английских слов index entry, то есть «элемент предметного указателя») и форматируется как скрытый текст. Если поле отсутствует на экране, следует нажать кнопку Непечатаемые символы (Show/Hide).
2) Формирование указателя. Поместите курсор ввода в то место документа, где должен размещаться ваш указатель. Меню Вставка / пункт Ссылка /команду Оглавление и указатели. Откроется одноименное диалоговое окно:
Выберите необходимый
формат указателя, тип размещения
элементов указателя, наличие и количество
колонок указателя, язык и нажмите кнопку
ОК.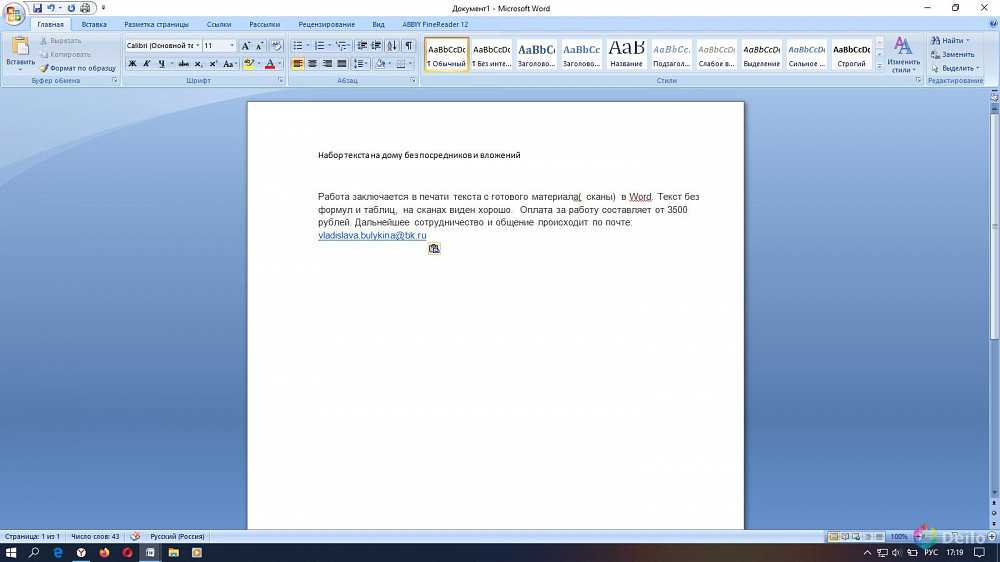 Алфавитный (он же предметный) указатель
будет вставлен. При выборе необходимых
параметров указателя вы можете наблюдать
соответствующие изменения в образце
и, таким образом, решать, подходит вам
тот или иной параметр или нет.
Алфавитный (он же предметный) указатель
будет вставлен. При выборе необходимых
параметров указателя вы можете наблюдать
соответствующие изменения в образце
и, таким образом, решать, подходит вам
тот или иной параметр или нет.
Совет. Экспериментируйте с форматом элементов
Чтобы создать свой собственный формат элемента предметного указателя, выберите из списка Формат / Из шаблона / Изменить (Modify) /откройте окно диалога Стиль (Style), позволяющее модифицировать встроенные стили, которые Word назначает элементам указателя. Основным элементам назначается стиль Указатель 1 , а дополнительным — от Указатель 2 (Index 2) до Указатель 9 (Index 9). Кроме того, можно поменять формат заголовков указателя (то есть, букв «А», «Б» и т. д., предшествующих каждому разделу) изменением встроенного стиля Указатель
Нажмите кнопку
ОК. Word собирает предметный указатель и
вставляет его в документ. Перед указателем
и после него в текст вставляются разрывы
разделов, чтобы указатель находился в
отдельном разделе.
Word создает предметный указатель и отмечает его местонахождение, вставляя в текст поле INDEX. Если вместо предметного указателя на экране отображается код поля, установите внутри него курсор и нажмите Shift+F9, чтобы скрыть его. Код поля выглядит примерно так: {INDEX \c «2»}.
Антон Кокин
Алфавитный указатель (в Справке Word он именуется Предметным указателем) это список некоторых слов (например,терминов), встречающихся в документе и выстроенных в алфавитном порядке для удобства поиска. Указатель содержит номера страниц, на которых данные слова упоминаются в тексте документа.
Я думаю, все видели такие указатели, например, в технических книгах, учебниках. Как правило, алфавитный указатель располагается в конце документа и выглядит примерно так:
Открыть в полный размер » href=»http://wordexpert.ru/wp-content/uploads/ukazatel_sample.gif» target=»_blank» getparams=»null»>
Предполагается, что вы готовите или уже подготовили какой-то объемный документ (рукопись книги, отчет, реферат, курсовую работу, дипломную работу, диссертацию и т. п.). Создавать алфавитный указатель лучше всего в процессе подготовки документа, хотя ничто не мешает это сделать и непосредственно перед распечаткой и/или публикацией документа.
п.). Создавать алфавитный указатель лучше всего в процессе подготовки документа, хотя ничто не мешает это сделать и непосредственно перед распечаткой и/или публикацией документа.
Как я уже сказал выше, указатель — это список слов. Чтобы добавить нужные слова в указатель, необходимо сначала выделить их и нажать сочетание клавиш «Alt»+»Shift»+»X». Откроется диалоговое окно :
Поле «Основной» уже содержит выделенное вами слово. Вы можете просто нажать кнопку Пометить и это слово будет занесено в указатель. Если вам нужно, чтобы указатель ссылался на все страницы документа, где встречается данное слово, то нажмите кнопку Пометить все . В результате этих действий в текст будет вставлено поле (следует за выбранным словом) следующего вида:
Поле «Дополнительный» служит для ввода дополнительного элемента указателя к основному термину. Например, в вашем документе встречается термин «Панель инструментов». Как известно, в редакторе Word 2003 существует много самых разных панелей: Форматирование, Стандартная, Таблицы и границы, Колонтитулы, Рисование, Формы и др.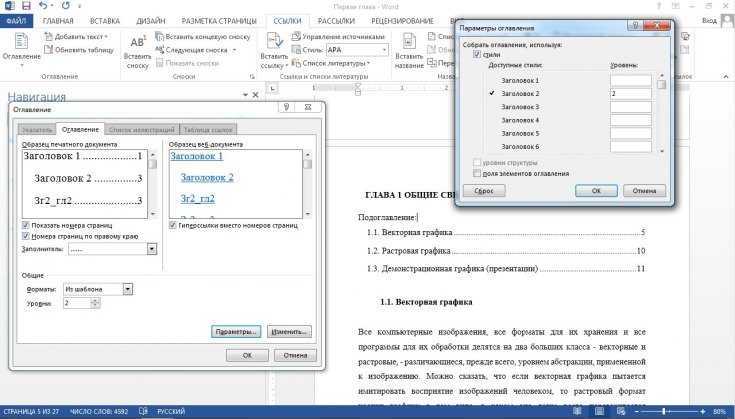 Таким образом, вы можете сделать элементом указателя основной термин «Панели инструментов» и добавить к нему дополнительный термин, например, «Формы». В результате, вы получите указатель такого вида:
Таким образом, вы можете сделать элементом указателя основной термин «Панели инструментов» и добавить к нему дополнительный термин, например, «Формы». В результате, вы получите указатель такого вида:
Группа переключателей «Параметры» диалогового окна содержит три радиокнопки, выбор одной из которых приводит к следующим результатам.
Перекрестная ссылка с полем ввода. Допустим, в документе есть словосочетание «Сочетание клавиш», для которого создан соответствующий элемент указателя. Далее в тексте встречается другое словосочетание — «Комбинация клавиш». Очевидно, что эти словосочетания идентичны друг другу. Таким образом, можно выделить «Комбинация клавиш», вызвать окно добавления элементов указателя и выбрать переключатель Перекрестная ссылка. А в поле ввода ввести См. Сочетание клавиш. В результате мы получим указатель такого вида:
Пользователь (читатель) увидит, что в указателе есть ссылка на другой элемент и перейдет к нему, а затем уже от него перейдет на страницу документа, где встречается данное словосочетание.
Текущая страница. Данная радиокнопка отмечена по умолчанию. Это значит, что выбранное слово будет ссылаться в указателе на текущую страницу документа, ту, на которой вы пометили это слово.
Диапазон страниц. Выбор этого переключателя позволит установить в указателе диапазон страниц, на которых встречается нужная информация по выбранному элементу указателя, например так: Панель инструментов, 12-15 . Чтобы использовать эту возможность предварительно нужно создать закладку для диапазона. Выделите весь текст, на который будет ссылаться элемент указателя. Вставьте закладку для этого фрагмента. Затем вызовите окно определения элемента указателя и введите в поле «Основной» ваш текст для элемента указателя (замените имеющийся там текст). Далее выберите переключатель диапазон страниц и в поле закладка выберите из списка вашу закладку для выбранного фрагмента текста. Нажмите кнопку Пометить .
В диалоговом окне можно также задать формат номера страницы для указателя: Полужирный или Курсив.
После того, как вы пометили во всем документе необходимые вам термины и фразы, которые должны быть в указателе, необходимо сформировать указатель. Для этого поместите курсор ввода в то место документа, где должен размещаться ваш указатель, в меню Вставка наведите курсор мыши на пункт Ссылка и выберите из раскрывшегося списка команду Оглавление и указатели . Откроется одноименное диалоговое окно:
Выбрите необходимый формат указателя, тип размещения элементов указателя, наличие и количество колонок указателя, язык и нажмите кнопку ОК . Алфавитный (он же предметный) указатель будет вставлен. При выборе необходимых параметров указателя вы можете наблюдать соответствующие изменения в образце и, таким образом, решать, подходит вам тот или иной параметр или нет.
Чтобы вставить указатель в редакторе Word 2007 перейдите на вкладку Ссылки и в группе команд Предметный указатель нажмите кнопку Предметный указатель . Откроется диалоговое окно Указатель , в котором установите те параметры, которые вам необходимы, и нажмите кнопку ОК .
Задание №2 Создание алфавитного указателя средствами ms Word
Цель работы: Научиться создавать алфавитный указатель
средствами MS Word.
Контрольные вопросы для самоконтроля при изучении темы:
Что представляет собой алфавитный указатель?
Из каких двух этапов состоит процесс создания указателя?
Как открыть диалоговое окно Оглавление и указатели?
В какое поле элемент указателя вставляется как скрытый текст?
С помощью какой кнопки определяется элемент указателя?
Какой комбинацией клавиш можно отметить слово, несколько слов или предложение?
Какая кнопка диалогового окна Определение элемента указателя позволяет отметить все вхождения искомого текста с учётом регистра букв?
С помощью какой комбинации клавиш можно отметить элемент оглавления?
Как создать основной элемент указателя?
Как создать дополнительный элемент указателя?
Задание: Создать алфавитный указатель.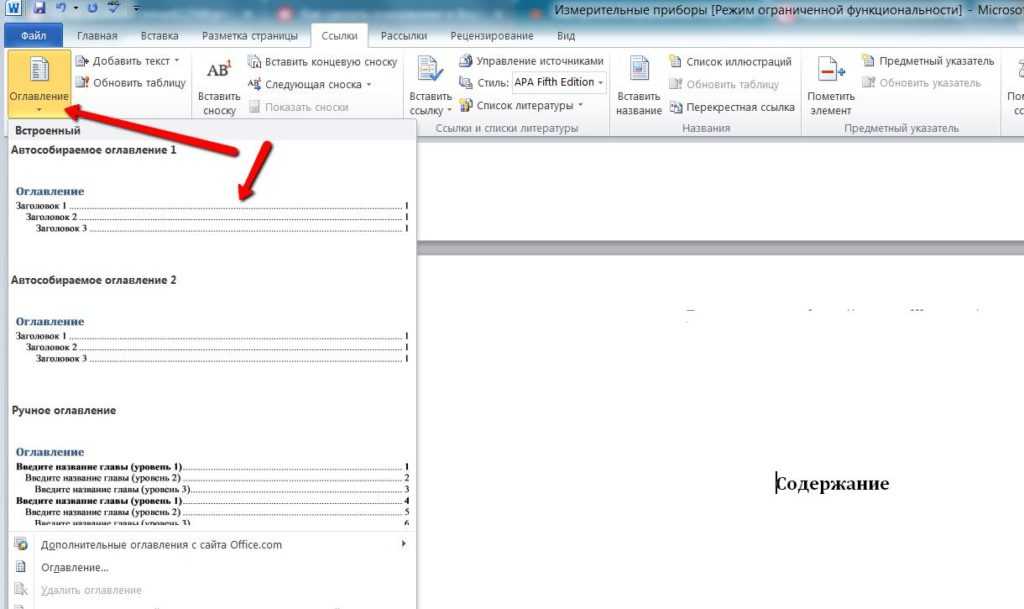
Методические указания
Для создания алфавитного указателя необходимо:
Запустить MS Word и набрать на компьютере предложенный отрывок текста, соблюдая заданное форматирование.
Отметить выделенные полужирным курсивом слова как элементы указателя:
выделить необходимое слово;
воспользоваться командой Вставка – Ссылка – Оглавление и указатели – вкладка Указатель, кнопка Пометить;
не закрывая окна Определение элемента указателя (см. рис.1), можно отметить все необходимые слова (выделить слово и щёлкнуть мышью в строке Основной элемент, в этой же строке можно отредактировать слово либо словосочетание, входящие в указатель), которые будут помещены в указатель. Элемент указателя создаётся путём вставки оформленного как скрытый текст поля XE.

Выбрать необходимый формат и вид нумерации страниц (команда Вставка – Номера страниц).
Перейти к тому месту документа, в котором будет располагаться указатель, и для создания собственно указателя воспользоваться командой Вставка – Оглавление и указатели – вкладка Указатель. При необходимости изменить формат указателя в открывшемся окне.
Сохраните полученный документ (рис.2) под именем Указатель в папке со своей фамилией на Рабочем столе.
Рис.1. Выбор вида указателя в диалоговом окне
Оглавление и указатели
Рис.2. Алфавитный указатель
Образец текста для создания алфавитного указателя.
Эволюция ОС
Первый период (1945 -1955)
Известно,
что компьютер был изобретен
английским математиком Чарльзом Бэбиджем
в конце восемнадцатого века. Его
«аналитическая машина» так и не
смогла по — настоящему заработать, потому
что технологии того времени не
удовлетворяли требованиям по изготовлению
деталей точной механики, которые были
необходимы для вычислительной техники.
Известно также, что этот компьютер не
имел операционной системы. Некоторый
прогресс в создании цифровых вычислительных
машин произошел после второй мировой
войны. В середине 40-х были созданы первые
ламповые вычислительные устройства. В
то время одна и та же группа людей
участвовала и в проектировании, и в
эксплуатации, и в программировании вычислительной
машины. Программирование осуществлялось
исключительно на машинном языке. Об
операционных системах не было и речи,
все задачи организации вычислительного
процесса решались вручную каждым
программистом с пульта управления.
Его
«аналитическая машина» так и не
смогла по — настоящему заработать, потому
что технологии того времени не
удовлетворяли требованиям по изготовлению
деталей точной механики, которые были
необходимы для вычислительной техники.
Известно также, что этот компьютер не
имел операционной системы. Некоторый
прогресс в создании цифровых вычислительных
машин произошел после второй мировой
войны. В середине 40-х были созданы первые
ламповые вычислительные устройства. В
то время одна и та же группа людей
участвовала и в проектировании, и в
эксплуатации, и в программировании вычислительной
машины. Программирование осуществлялось
исключительно на машинном языке. Об
операционных системах не было и речи,
все задачи организации вычислительного
процесса решались вручную каждым
программистом с пульта управления.
Второй период (1955 — 1965)
С
середины 50-х годов начался новый период
в развитии вычислительной техники,
связанный с появлением новой технической
базы — полупроводниковых элементов.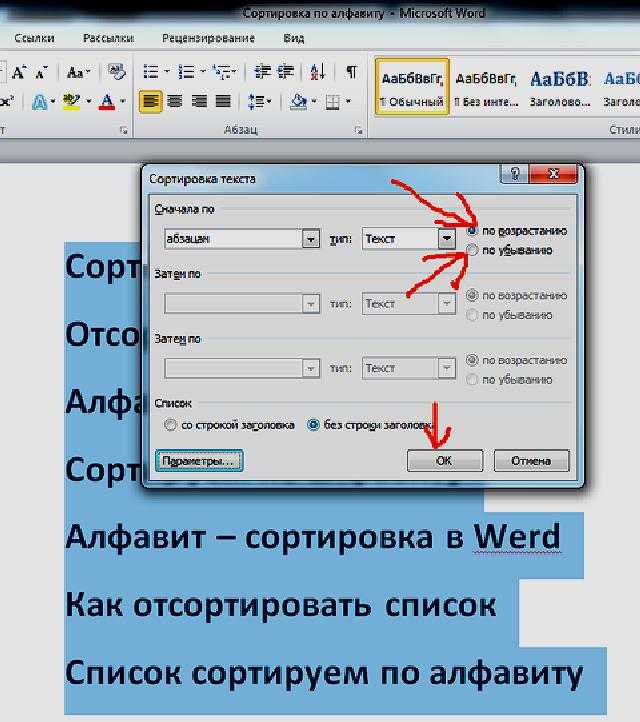 Именно в этот период произошло разделение
персонала на программистов и операторов,
эксплуатационников и разработчиков
вычислительных машин. В эти годы появились
первые алгоритмические языки, а,
следовательно, и первые системные
программы — компиляторы.
Появились первые системы пакетной
обработки, которые просто автоматизировали
запуск одной программы за другой и тем самым увеличивали
коэффициент загрузки процессора. Системы
пакетной обработки явились прообразом
современных операционных
систем,
они стали первыми системными программами,
предназначенными для управления
вычислительным процессом. Совокупность
нескольких заданий, как правило, в виде
колоды перфокарт, получила название
пакета заданий.
Именно в этот период произошло разделение
персонала на программистов и операторов,
эксплуатационников и разработчиков
вычислительных машин. В эти годы появились
первые алгоритмические языки, а,
следовательно, и первые системные
программы — компиляторы.
Появились первые системы пакетной
обработки, которые просто автоматизировали
запуск одной программы за другой и тем самым увеличивали
коэффициент загрузки процессора. Системы
пакетной обработки явились прообразом
современных операционных
систем,
они стали первыми системными программами,
предназначенными для управления
вычислительным процессом. Совокупность
нескольких заданий, как правило, в виде
колоды перфокарт, получила название
пакета заданий.
Третий период (1965 — 1980)
Следующий
важный период развития вычислительных
машин относится к 1965-1980 годам. В это
время в технической
базе произошел переход от отдельных
полупроводниковых элементов типа
транзисторов к интегральным микросхемам,
что дало гораздо большие возможности
новому, третьему поколению компьютеров. Для этого периода характерно также
создание семейств программно-совместимых
машин. Первым семейством программно-совместимых
машин, построенных на интегральных
микросхемах,
явилась серия машин IBM/360. Операционные
системы, построенные с намерением
удовлетворить всем этим противоречивым
требованиям, оказались чрезвычайно
сложными «монстрами». Они состояли
из многих миллионов ассемблерных строк,
написанных тысячами программистов, и
содержали тысячи ошибок, вызывающих
нескончаемый поток исправлений. Важнейшим
достижением ОС данного поколения явилась
реализация мультипрограммирования. Мультипрограммирование — это способ
организации вычислительного процесса,
при котором на одном процессоре
попеременно выполняются несколько
программ. Другое нововведение — спулинг
(spooling). Спулинг в то время
определялся как способ организации
вычислительного процесса, в соответствии
с которым задания считывались с перфокарт
на диск в том темпе, в котором они
появлялись в помещении вычислительного
центра, а затем, когда очередное задание
завершалось, новое задание с диска
загружалось в освободившийся раздел.
Для этого периода характерно также
создание семейств программно-совместимых
машин. Первым семейством программно-совместимых
машин, построенных на интегральных
микросхемах,
явилась серия машин IBM/360. Операционные
системы, построенные с намерением
удовлетворить всем этим противоречивым
требованиям, оказались чрезвычайно
сложными «монстрами». Они состояли
из многих миллионов ассемблерных строк,
написанных тысячами программистов, и
содержали тысячи ошибок, вызывающих
нескончаемый поток исправлений. Важнейшим
достижением ОС данного поколения явилась
реализация мультипрограммирования. Мультипрограммирование — это способ
организации вычислительного процесса,
при котором на одном процессоре
попеременно выполняются несколько
программ. Другое нововведение — спулинг
(spooling). Спулинг в то время
определялся как способ организации
вычислительного процесса, в соответствии
с которым задания считывались с перфокарт
на диск в том темпе, в котором они
появлялись в помещении вычислительного
центра, а затем, когда очередное задание
завершалось, новое задание с диска
загружалось в освободившийся раздел. Наряду с мультипрограммной реализацией
систем пакетной обработки появился
новый тип ОС — системы
разделения времени.
Наряду с мультипрограммной реализацией
систем пакетной обработки появился
новый тип ОС — системы
разделения времени.
Создать и обновить указатель
В указателе перечислены термины и темы, обсуждаемые в документе, а также страницы, на которых они появляются. Чтобы создать указатель, вы помечаете записи указателя, указывая имя основной записи и перекрестную ссылку в своем документе, а затем строите указатель.
Вы можете создать запись указателя для отдельного слова, фразы или символа для темы, которая охватывает диапазон страниц или которая ссылается на другую запись, например, «Транспорт». См. Велосипеды». Когда вы выбираете текст и помечаете его как элемент указателя, Word добавляет специальное поле XE (элемент указателя), которое включает отмеченную основную запись и любую информацию о перекрестных ссылках, которую вы решите включить.
После того, как вы пометите все записи указателя, вы выбираете схему указателя и создаете готовый указатель. Word собирает элементы указателя, сортирует их в алфавитном порядке, ссылается на номера страниц, находит и удаляет повторяющиеся элементы с одной и той же страницы и отображает указатель в документе.
Word собирает элементы указателя, сортирует их в алфавитном порядке, ссылается на номера страниц, находит и удаляет повторяющиеся элементы с одной и той же страницы и отображает указатель в документе.
Отметить записи
В этих шагах показано, как помечать слова или фразы для указателя, но вы также можете пометить элементы указателя для текста, охватывающего диапазон страниц.
Выберите текст, который вы хотите использовать в качестве элемента указателя, или просто щелкните в том месте, где вы хотите вставить элемент.
На Ссылки , в группе Index щелкните Mark Entry .
- org/ListItem»>
Вы можете редактировать текст в диалоговом окне Mark Entry .
Вы можете добавить второй уровень в поле Subentry . Если вам нужен третий уровень, поставьте после текста подзаписи двоеточие.
Чтобы создать перекрестную ссылку на другую запись, щелкните Перекрестная ссылка в разделе Параметры , а затем введите текст для другой записи в поле.
Чтобы отформатировать номера страниц, которые будут отображаться в указателе, установите флажок Жирный или Курсив под Формат номера страницы .

Нажмите Отметить , чтобы отметить элемент указателя. Чтобы пометить этот текст везде, где он появляется в документе, нажмите Отметить все .
Чтобы пометить дополнительные элементы указателя, выделите текст, щелкните в диалоговом окне Пометить элемент указателя и повторите шаги 3 и 4.
Создать индекс
После того, как вы отметите записи, вы готовы вставить индекс в свой документ.
Щелкните место, где вы хотите добавить указатель.

На вкладке References в группе Index щелкните Insert Index .
В диалоговом окне Index можно выбрать формат для текстовых записей, номеров страниц, знаков табуляции и надстрочных знаков.
Вы можете изменить общий вид указателя, выбрав в раскрывающемся меню Форматы . Предварительный просмотр отображается в окне слева вверху.
Нажмите OK .
Отредактируйте или отформатируйте запись указателя и обновите указатель
Если вы отметите больше записей после создания указателя, вам потребуется обновить указатель, чтобы увидеть их.
Если поля XE не отображаются, нажмите Показать/скрыть в группе Параграф на вкладке Главная .
Найдите поле XE для записи, которую вы хотите изменить, например, { XE «Callisto» \t » See Moons» } .
Чтобы отредактировать или отформатировать элемент указателя, измените текст в кавычках.
Чтобы обновить индекс, щелкните его и нажмите F9. Или щелкните Обновить индекс в группе Индекс на вкладке Ссылки .

Если вы обнаружите ошибку в указателе, найдите запись указателя, которую вы хотите изменить, внесите изменение, а затем обновите указатель.
Удалить запись индекса и обновить индекс
Выберите все поле ввода указателя, включая фигурные скобки ( {} ), а затем нажмите клавишу DELETE.
Если поля XE не отображаются, нажмите Показать/скрыть в группе Параграф на вкладке Главная .
Чтобы обновить индекс, щелкните индекс и нажмите клавишу F9.. Или щелкните Обновить индекс в группе Индекс на вкладке Ссылки .

Как создать указатель в Microsoft Word
Если вы составляете объемный документ или книгу, мы покажем вам, как создать указатель в Word. Это удобный справочник для ваших читателей.
Если вы создаете объемный документ в Microsoft Word, указатель — удобный инструмент для ваших читателей. Традиционно мы видим индексы в конце книг. Эти удобные инструменты позволяют нам искать слово или фразу, чтобы найти страницу со ссылкой на эту тему.
Подобно оглавлению в Word, вы можете вставить индекс, а затем автоматически обновить его. Это отнимает большую часть ручной работы по созданию этих замечательных справочных источников. Здесь мы покажем вам, как помечать записи указателя, создавать указатель и обновлять его в Word.
Отметьте свои элементы индекса
Несмотря на то, что Word может автоматически создавать индекс, он недостаточно умен, чтобы знать, какие элементы вы хотите в нем разместить. Итак, чтобы создать свой индекс, вам нужно пометить записи. Это основная часть работы, которую вы будете выполнять для index. Но как только вы начнете отмечать записи, вы сможете быстро просматривать их.
Итак, чтобы создать свой индекс, вам нужно пометить записи. Это основная часть работы, которую вы будете выполнять для index. Но как только вы начнете отмечать записи, вы сможете быстро просматривать их.
- Откройте документ в Word и перейдите на вкладку Ссылки .
- Выберите первую запись указателя, перетащив через нее курсор. Это может быть слово или фраза.
- На ленте вы увидите раздел «Указатель» справа. Нажмите кнопку Пометить запись .
- Появится небольшое всплывающее окно, в котором вы сможете описать свою запись. И это окно может оставаться открытым, пока вы выбираете оставшиеся записи.
- Введите основную запись вверху и опционально Subentry .
- Выберите из Опции для перекрестной ссылки, текущей страницы или диапазона страниц.
- При желании можно отформатировать номер страницы, который отображается жирным шрифтом и/или курсивом.

- Нажмите Отметить для одной записи или Отметить все , чтобы отметить один и тот же текст повсюду в документе.
- Когда вы закончите работу с окном Mark Index Entry, нажмите Close .
В вашем документе элементы указателя помечены «XE». Если вы добавите подзапись или перекрестную ссылку, вы заметите это и в теге XE. Если вы не видите свои теги XE, но хотели бы их видеть, перейдите на вкладку Главная и нажмите кнопку Показать/скрыть абзац .
Редактировать или удалить записи указателя
Если вам нужно внести изменение в запись, например, удалить перекрестную ссылку, вы сделаете это в этом поле XE. Внесите изменения внутри кавычек. Другой вариант — удалить отмеченную запись, а затем отметить ее.
Чтобы удалить запись указателя, выделите весь текст внутри фигурных скобок, включая скобки ( { } ) и нажмите Удалить . Затем вы можете выполнить шаги, описанные выше, чтобы снова пометить запись с нужными вам изменениями.
Затем вы можете выполнить шаги, описанные выше, чтобы снова пометить запись с нужными вам изменениями.
Создание указателя в Word
Когда вы будете готовы вставить указатель, переместите курсор в нужное место в документе. Затем выберите вкладку References и щелкните Insert Index . Перед созданием индекса у вас есть несколько настроек, которые вы можете изменить, если хотите.
Предварительный просмотр печати : Это дает вам снимок того, как будет выглядеть индекс, и он будет корректироваться, если вы измените следующие настройки.
Выноска табуляции : Некоторые форматы (см. ниже) предлагают различные варианты выноски табуляции, такие как пунктирные линии или тире. Они располагаются между записью и номером страницы.
Форматы : Вы можете выбрать из различных тем для вашего указателя, таких как причудливая, современная или формальная для приятного внешнего вида.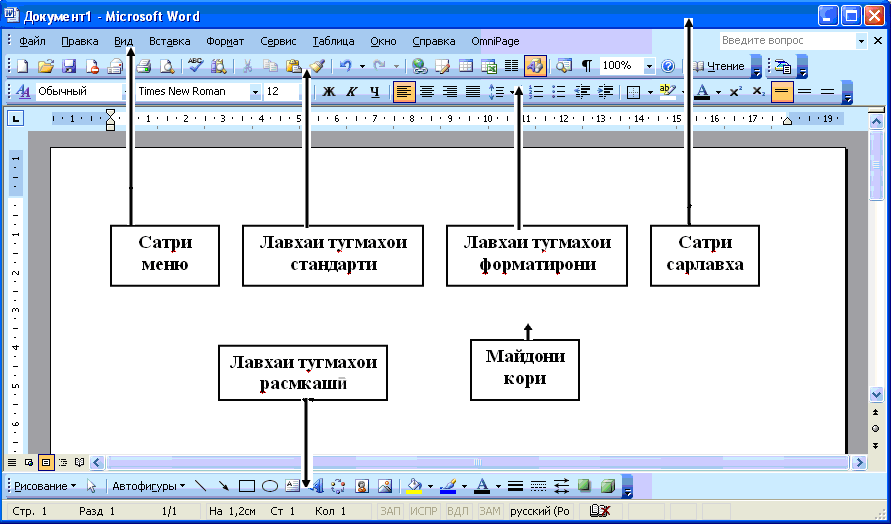
Тип : Выберите тип формата: «С отступом» или «Вбегающий». Вы можете заметить разницу в окне предварительного просмотра перед печатью.
Столбцы : В зависимости от того, сколько записей в вашем индексе, вы можете добавить или удалить столбцы для структуры.
После внесения изменений в индекс нажмите OK . Ваш индекс появится в вашем документе с вашими записями. Вы увидите все красиво и аккуратно и в алфавитном порядке.
Обновление указателя
Вы можете продолжать отмечать дополнительные записи после создания указателя и просто обновлять его. И если вы редактируете или удаляете записи, вам также необходимо обновить указатель.
Щелкните внутри области указателя в документе и нажмите кнопку Обновить указатель на ленте на вкладке Ссылки . Если кнопка неактивна, убедитесь, что ваш курсор находится в индексе.
Если вы хотите полностью удалить индекс, выделите весь его текст и нажмите Удалить ключ .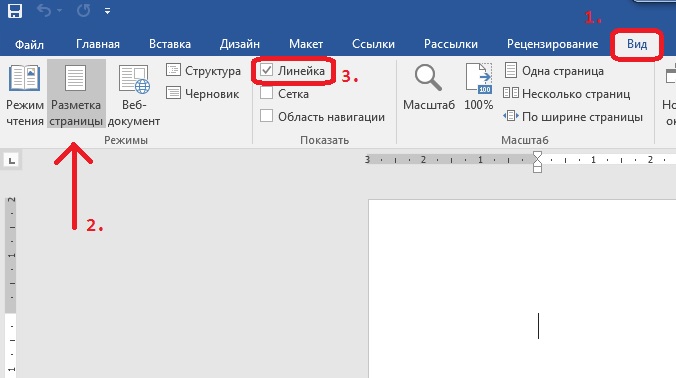 Затем вы, вероятно, захотите удалить записи индекса (выше), если вы вообще не планируете использовать индекс.
Затем вы, вероятно, захотите удалить записи индекса (выше), если вы вообще не планируете использовать индекс.
Автоматическое создание указателя в Word
Может потребоваться некоторое время, чтобы пометить все нужные записи в указателе Word. Но указатель может быть ценным инструментом для ваших читателей. Поэтому подумайте о том, чтобы добавить его, если ваша аудитория может извлечь из этого пользу для вашего следующего документа Word, книги или другого длинного материала.
Дополнительные справочные функции см. в статье о том, как цитировать источники и создавать библиографию в Microsoft Word.
Связанные элементы:Microsoft, Microsoft Office, Microsoft Word
Создание и обновление индекса в Word
Главная > Microsoft Word > Создание и обновление индекса в Word
Этот учебник по индексу в Word подходит для пользователей Word 2010 /2013/2016/2019 и Microsoft 365.
Цель
Пометить записи в длинном документе для включения в указатель. Создайте указатель в Word с нуля и узнайте, как его редактировать и обновлять.
Создайте указатель в Word с нуля и узнайте, как его редактировать и обновлять.
Объяснение индексации
В указателе перечислены термины и темы, обсуждаемые в документе, в алфавитном порядке. Обычно он располагается в конце документа. Это позволяет читателю быстро перейти к интересующим страницам, щелкнув номер страницы, связанный с записью указателя. Чтобы создать указатель в Word, необходимо сначала просмотреть документ и отметить интересные места как элементы указателя. После завершения индекс может быть вставлен.
Важно не забывать обновлять указатель, если что-либо в документе изменяется, чтобы номера страниц по-прежнему соответствовали теме. Обратите внимание, страница индекса отличается от страницы содержания!
Видеоруководство
Маркировка записей индекса
В этом примере у меня есть документ, который занимает 9 страниц. Он содержит различные заголовки, отмеченные стилями заголовков Word. Чтобы создать указатель в Word, мне сначала нужно просмотреть документ и отметить каждый заголовок, который я хочу видеть в указателе.
Он содержит различные заголовки, отмеченные стилями заголовков Word. Чтобы создать указатель в Word, мне сначала нужно просмотреть документ и отметить каждый заголовок, который я хочу видеть в указателе.
- Выберите заголовок, который вы хотите отметить0079
- Из группы индексов нажмите кнопку отметки или нажмите Alt+Shift+x сочетание клавиш
- Просмотреть параметры в диалоговом окне «
- ».
Word автоматически включит Показать/скрыть, и вы увидите код поля позади записи. Не беспокойтесь об этом слишком сильно, так как он исчезнет, как только функция «Показать/скрыть» снова будет отключена.
Продолжайте отмечать записи документа таким же образом.
ПРИМЕЧАНИЕ : каждый раз, когда вы отмечаете запись, вам нужно будет нажимать кнопку «Закрыть» в диалоговом окне «Отметить запись».
Отметить подстатьи указателя
Чтобы добавить структуру и иерархию указателю, вы можете пометить записи как подстатьи основных записей.
 Эти подстатьи будут отображаться с отступом под основной записью, с которой они связаны в указателе.
Эти подстатьи будут отображаться с отступом под основной записью, с которой они связаны в указателе.В этом примере « Дом Старков», «Дом Ланнистеров», и « Дом Таргариенов» являются подзаголовками « Актеры и персонажи» . Я могу показать эту иерархию в указателе, пометив их как подстатьи. Это означает, что они будут иметь отступ в индексе.
- Выберите текст подпользования, то есть ‘ House Stark ’
- Кличок Марка. Вход
- .
- Поместите точку вставки в текстовое поле Subentry.
- Нажмите Ctrl+V , чтобы вставить текст в текстовое поле Subentry.
- Измените информацию в текстовом поле «Основная запись», чтобы указать запись основного указателя, по отношению к которой эта подстатья должна быть подчиненной.
- Щелкните Отметить
Продолжайте отмечать вложенные статьи в документе таким же образом.

Создать индекс
После того, как вы отметили все записи для включения в указатель, вы можете добавить указатель в конец документа.
- Прокрутите на последней странице документа (предпочтительно пустая страница)
- Нажмите на Ссылки Вкладка
- Из группы индекса, Click Index
- Нажмите OK
Обратите внимание, что подстатьи имеют отступ.
Добавить заголовок указателя
Вы можете добавить заголовок для указателя. Вы также можете включить заголовок указателя в качестве элемента указателя.
- Введите имя указателя и при необходимости примените стиль заголовка.
- Выберите заголовок указателя.
 0374
0374 - Нажмите Отметить запись
Обновить указатель
Чтобы включить новую запись в указатель, вам необходимо обновить ее.
- Щелкните в любом месте индекса
- Щелкните вкладку Ссылки
Дополнительные сведения о создании индексов в Word см. по следующим ссылкам:
Microsoft — Создание и обновление указателя
TechRepublic — Как добавить указатель в документ Word с помощью тегов указателя
Если вы хотите узнать больше о Microsoft Word, ознакомьтесь со следующими бесплатными ресурсами:
- Как создавать и печатать конверты в Word
- Как создать страницу содержания в Word
- Как выполнять слияние писем в Word
- Как печатать этикетки в Word
Изучение Word с Саймоном Сезом IT. Взгляните на Word курсы у нас есть в наличии.
Дебора Эшби
Дебора Эшби — аккредитованный TAP инструктор по информационным технологиям, специализирующаяся на разработке, проведении и проведении курсов Microsoft как онлайн, так и в классе.
 У нее более 11 лет опыта обучения ИТ и 24 года в ИТ-индустрии. На сегодняшний день она обучила более 10 000 человек в Великобритании и за рубежом в таких компаниях, как HMRC, столичная полиция, парламент, SKY, Microsoft, Kew Gardens, Norton Rose Fulbright LLP.
Она имеет квалификацию MOS Master для выпусков Microsoft Office 2010, 2013 и 2016 годов, имеет аккредитацию COLF и TAP и является членом Британского учебного института.
У нее более 11 лет опыта обучения ИТ и 24 года в ИТ-индустрии. На сегодняшний день она обучила более 10 000 человек в Великобритании и за рубежом в таких компаниях, как HMRC, столичная полиция, парламент, SKY, Microsoft, Kew Gardens, Norton Rose Fulbright LLP.
Она имеет квалификацию MOS Master для выпусков Microsoft Office 2010, 2013 и 2016 годов, имеет аккредитацию COLF и TAP и является членом Британского учебного института.Как построить индекс в Word 2016
BY: DAN GOOKIN и
Обновлен: 03-26-2016
Из книги: Word 2016. Купить книгу на Amazon
Индекс — это ссылка на документ или список, который Word 2016 может создать и отформатировать, при условии, что вы знаете, как это сделать: вы должны пометить текст в документе для включения в индекс. После того, как слова отмечены, вставляется индексное поле, которое отображает индекс.
Выберите элементы указателя в Word 2016
Чтобы пометить фрагмент текста для включения в указатель, выполните следующие действия:
Выберите текст, на который вы хотите сослаться.

Текст может быть словом, фразой или любым старым фрагментом текста.
На вкладке «Ссылки» в группе «Указатель» нажмите кнопку «Отметить запись».
Выбранный текст отображается в диалоговом окне «Отметить запись».
Если для записи требуется подзапись, введите этот текст в диалоговом окне Отметить запись указателя.
Подзапись уточняет основную запись. Например, слово, которое вы выбираете (основная запись), может быть скука , а вы вводите В зале ожидания в качестве подзаписи.
Нажмите одну из кнопок, либо Отметить, либо Отметить все.
Нажмите кнопку «Отметить», чтобы отметить только выделенный текст. Нажмите кнопку «Отметить все», чтобы Word включил все совпадающие экземпляры текста в ваш документ.
Когда вы помечаете элемент указателя, Word активирует команду «Показать/скрыть», при которой в документе появляются такие символы, как пробелы, знаки абзаца и табуляция.
 Не позволяйте этому сбить вас с толку.
Не позволяйте этому сбить вас с толку.Поскольку включено отображение/скрытие, в документе отображается индексный код.
Продолжайте прокручивать документ и искать элементы для включения в указатель.
Диалоговое окно «Отметить элемент индекса» остается открытым, пока вы продолжаете создавать индекс.
Нажмите кнопку «Закрыть», когда закончите или просто устали, чтобы скрыть диалоговое окно «Отметить элемент указателя».
Нажмите Ctrl+Shift+8, чтобы отменить команду «Показать/скрыть».
Используйте клавишу 8 на клавиатуре, а не на цифровой клавиатуре.
Поместите указатель в документ Word 2016
После того как фрагменты текста помечены для включения в указатель, следующим шагом будет построение и размещение указателя. Сделайте это:
Поместите указатель вставки туда, где должен появиться индекс.
Если вы хотите, чтобы индекс начинался с новой страницы, создайте новую страницу в Word.
 Помещение индекса в конце и вашего документа — это то, что ожидает читатель.
Помещение индекса в конце и вашего документа — это то, что ожидает читатель.Перейдите на вкладку «Ссылки».
В группе Указатель нажмите кнопку Вставить указатель.
Появится диалоговое окно Индекс. Вот несколько рекомендаций:
Окно предварительного просмотра вводит в заблуждение. Он показывает, как может выглядеть ваш индекс, но не использует фактическое содержимое индекса.
Используйте раскрывающийся список Форматы, чтобы выбрать стиль для индекса. Почти любой вариант из этого списка лучше, чем пример из шаблона.
Параметр «Столбцы» сообщает Word, сколько столбцов должно быть в индексе. Стандарт — две колонки. Один столбец выглядит лучше на странице, особенно для более коротких документов.
Возможно, вы предпочтете использовать параметр «Выровнять номера страниц по правому краю».
Нажмите кнопку OK, чтобы вставить указатель в документ.

Вы видите поле индекса, отображаемое с использованием информации, взятой из документа.
Просмотрите индекс. Сделай это сейчас. Если вам не нравится макет, нажмите Ctrl+Z, чтобы отменить и начать заново. В противном случае, вы сделали.
Если вы изменяете документ, обновите указатель: Щелкните поле указателя. Затем выберите кнопку команды «Обновить индекс» в группе «Индекс». Word обновляет индекс, чтобы ссылаться на любые новые номера страниц, и включает только что отмеченные записи указателя.
Не стесняйтесь добавлять заголовок для указателя, потому что Word не сделает это за вас.
Используйте стиль заголовка для заголовка индекса, чтобы он был включен в оглавление вашего документа.
Word использует непрерывные разрывы разделов, чтобы поместить индексное поле в отдельный раздел документа.
Об этой статье
Эта статья из книги:
- Word 2016 For Dummies,
Об авторе книги:
Дэн Гукин написал первую в мире книгу For Dummies, ДОС для чайников .
 Автор нескольких бестселлеров, включая все предыдущие издания Word For Dummies , Дэн написал книги, которые были переведены на 32 языка тиражом более 11 миллионов экземпляров.
Автор нескольких бестселлеров, включая все предыдущие издания Word For Dummies , Дэн написал книги, которые были переведены на 32 языка тиражом более 11 миллионов экземпляров.Эту статью можно найти в категории:
- Word ,
Microsoft Word 2013 — Можно ли отсортировать оглавление по алфавиту
Я хочу отсортировать оглавление документа по алфавиту, а не по номеру страницы.
Предположим, у меня есть оглавление, автоматически сгенерированное из таких заголовков:
СОДЕРЖАНИЕ
Обновление вашего ToC………………………………………….. ….1
Создание оглавления……………………………….3
Удаление оглавления…………………………………………….. ………..4
Я хочу, чтобы это выглядело так:
СОДЕРЖАНИЕ
Создание оглавления.
 ………………………………3
………………………………3Удаление оглавления…………………………………………….. ………..4
Обновление Toc………………………………………….. ………..1
Возможно ли это?
РЕДАКТИРОВАТЬ : Спасибо за вашу помощь. Увидев ваши ответы, я понял, что мой предыдущий пример был запутанным и действительно выглядел больше как индекс.
Я не хочу использовать индекс, потому что, на самом деле, это невозможно сделать автоматически, например, путем ссылки на заголовки.
Кроме того, остальная часть документа должна оставаться неизменной. Различные части (заголовки) не могут быть реорганизованы.
Я попытался отсортировать оглавление по алфавиту с помощью кнопки «Сортировка», но это «не работает для полей».
- microsoft-word-2013
- оглавление
2
Оглавление в алфавитном порядке? Вы уверены, что вам не нужен просто индекс? «Указатель представляет собой справочный список, похожий на оглавление, но с более подробной информацией и в противоположном конце документа.
 Кроме того, указатель организован по теме или ключевому слову [т.е. в алфавитном порядке], в отличие от организационного описания таблицы предложения содержания».
Кроме того, указатель организован по теме или ключевому слову [т.е. в алфавитном порядке], в отличие от организационного описания таблицы предложения содержания».Другим основным отличием является то, что оглавление может быть создано автоматически из заголовков, как указано в стилях, в то время как записи указателя должны быть помечены вручную. Если вы хотите вручную пометить свои записи, функция «Вставить… Индекс» может быть тем, что вы ищете.
1
Это сработало для меня от другого пользователя…
На самом деле… Оказывается, вы НЕ МОЖЕТЕ отсортировать оглавление, если вы отвязываете его (Ctrl+Shift+F9). Даже если вы заблокируете поле, сортировка команда выдает ошибку («Word не может сортировать поля в выборе»), по крайней мере, в Word 2003.
Да! Организовав заголовки, а затем обновив оглавление. Вот пошаговые инструкции.
http://wordribbon.tips.net/T011238_Sorting_by_Headings.
 html
html1
Это ответ на вопрос «как преобразовать оглавление в алфавитный порядок», не заморачиваясь с указателями.
Шаги:
- Имейте свой список
- Нажмите на главную
- Перейти к стилям
- Выделите каждый заголовок и щелкните заголовок 1 (я не пробовал это с более низкими заголовками, но это также должно работать)
- Как только все заголовки будут готовы, перейдите в верхнюю часть страницы и щелкните там, где вы хотите разместить список содержимого.
- Нажмите «Ссылки», а затем перейдите и нажмите «Оглавление» в разделе «Файл» в верхнем левом углу.
- Затем щелкните одну из двух автоматических таблиц в раскрывающемся меню. (Я использовал только первый.)
- Теперь самое сложное. Выберите все записи в оглавлении, но не заголовок самой таблицы, и выделите заголовки и их номера страниц в документе. Вам как бы нужно провести курсором по всей таблице.

- Как только он будет выделен, вы сейчас (и здесь происходит волшебство) нажмите кнопку «Вставить» в верхней части страницы, обычно третью слева.
- Затем щелкните раскрывающуюся таблицу. Перед этим убедитесь, что выбраны записи в таблице содержания.
- Затем переместите курсор вниз и нажмите «Преобразовать текст в таблицу». Откроется диалоговое окно.
Поле количества столбцов должно быть 1.
Поле количества строк должно показывать количество строк в вашей таблице содержимого, т. е. количество записей. - Оставьте для режима автоподбора фиксированную ширину столбца. (Возможно, вы могли бы изменить его, но я никогда этого не делал.)
- Выбор «Отдельный текст в» я оставляю в «Абзацах».
- Затем нажмите OK.
Это поместит каждую запись в свою широкую строку ячеек - СЕЙЧАС снова выберите все строки, но не более того (здесь люди ошибаются), перейдите на главную и нажмите кнопку с алфавитом, которая представляет собой синюю букву «А» над черной буквой «Z» со стрелкой, указывающей вниз с правой стороны.
 Обычно он находится под словом Review.
Обычно он находится под словом Review. - Вы должны получить кнопку Сортировать по. По умолчанию будет использоваться имя, которое является первой записью. Измените его на столбец 1 в столбце «Сортировка» (здесь вы также можете ошибиться), а затем нажмите «ОК».
1
Твой ответ
Зарегистрируйтесь или войдите в систему
Зарегистрируйтесь с помощью Google
Зарегистрироваться через Facebook
Зарегистрируйтесь, используя электронную почту и пароль
Опубликовать как гость
Электронная почта
Обязательно, но не отображается
Опубликовать как гость
Электронная почта
Требуется, но не отображается
Нажимая «Опубликовать свой ответ», вы соглашаетесь с нашими условиями обслуживания, политикой конфиденциальности и политикой использования файлов cookie
Проблема с алфавитным указателем с 2 столбцами — Английский
KeithWp411
#1
Я понял, как создать и заполнить индекс, но поскольку в моей книге два столбца, у меня возникает странная проблема. Обратите внимание, что в книге два столбца, а не указатель. Самый левый столбец в порядке, но правый столбец не показывает номер страницы. Индекс показывает слово, но затем заполняет оставшуюся часть строки …
Я попытался загрузить изображение, но получил диалоговое окно с ошибкой > 3 баллов.
как сделать, чтобы правая половина вышла правильно?
Кит
charlie.it
#2
Теперь у вас 11 очков Кармы.
айлитоз
#3
Объясните, пожалуйста, «Обратите внимание, что в книге два столбца, а не предметный указатель». Означает ли это, что вы просто создаете указатель с тем же стилем страницы, что и основной текст? Вы переключились на другой стиль страницы с одним столбцом?
КейтВп411
#4
Стиль страницы для указателя совпадает со стилем страницы по умолчанию. У меня установлен титульный лист, но остальные страницы настроены на 2 столбца или другими словами, стиль страницы по умолчанию имеет 2 столбца. Когда я перехожу на страницу индекса и щелкаю правой кнопкой мыши, диалоговое окно редактирования индекса, вкладка столбцов, количество столбцов равно 1 (один).
Круно
#5
Пожалуйста, загрузите изображение, демонстрирующее проблему.

КейтВп411
#6
Я хотел бы загрузить изображение, но не могу понять, как это сделать. Материал изображения при создании исходного вопроса кажется сломанным. Это дает бессмысленное сообщение об ошибке о> 3 точках для изображения, и я создал изображение в Photoshop из снимка экрана, поэтому я знаю, что это правильно.
КейтВп411
#7
Я не могу загрузить изображение, но могу загрузить текст.
образец левой стороны:К
царство божье 26, 29
л
беззаконие 18
водить от духа 7
ложь 19
тепловатый 4
похоть 19образец правой стороны: 90 …
Круно
#8
Вам индекс в две колонки или в одну? Имеет ли страница, содержащая индекс, два столбца или один? Дело в том, что должно работать, просто что-то не так. Если бы я был на вашем месте, я бы поместил указатель на страницу с одним столбцом и сделал бы
Вставка → Оглавление и Указатель → Оглавление, индекс, библиография.
Выберите, что вы хотите вставить на вкладке Тип. Перейдите на вкладку Столбцы и выберите два столбца. Нажмите ОК. Должно сработать.
КейтВп411
#9
Я не могу делать что-то в одном столбце для индекса. Индекс использует стиль страницы по умолчанию, состоящий из двух столбцов
Kruno
#10
Не могли бы вы создать новый стиль страницы для индекса вместо использования стиля по умолчанию, просто чтобы посмотреть, что произойдет. Я предполагаю, что ваши проблемы заключаются в элегантном способе использования стилей страницы.
КейтВп411
#11
Насколько я понимаю, вы получаете только один стиль страницы по умолчанию для каждого документа. Если вам нужны несколько стилей страницы, вам нужен мастер-документ, чего я стараюсь избегать. Я не знаю, как создавать стили страницы, которые не влияют на весь документ.
айлитоз
#12
Основной документ используется для связывания нескольких независимых (подчиненных) документов. Это не меняет проблему стиля страницы.
Изменения стиля страницы вызываются разрывами страниц (неявно или явно). Когда вы
Вставить>Разрыв вручную..., выберите целевой стиль страницы вместо[Нет], чтобы принудительно использовать новый стиль страницы.Круно
№13
Вы не должны никогда использовать стиль по умолчанию в своих документах. Каждый стиль страницы, который вы используете, должен быть основан на нем, но не используйте его. Изменение этого повлияет на все остальные.
 Щелкните правой кнопкой мыши стиль страницы по умолчанию, выберите новый, назовите его, установите, как хотите. Повторите столько раз, сколько вам нужно. Применить вновь созданные. Стиль по умолчанию — это просто начальный набор атрибутов, корень, место для изменения всего документа в одном месте, он не для тонкой настройки мелких вещей.
Щелкните правой кнопкой мыши стиль страницы по умолчанию, выберите новый, назовите его, установите, как хотите. Повторите столько раз, сколько вам нужно. Применить вновь созданные. Стиль по умолчанию — это просто начальный набор атрибутов, корень, место для изменения всего документа в одном месте, он не для тонкой настройки мелких вещей.КейтВп411
№14
спасибо ajlittoz, kruno , вы подошли ближе всех к помощи мне. Я попробовал ваше решение, и оно действительно работает, если я выберу один столбец для индекса. Если я выберу 2 столбца, та же проблема вернется для правого столбца. Во всяком случае, я могу пока жить со всем потраченным впустую пространством.
Еще раз большое спасибо.
КейтВп411
№15
Выравнивание по правому краю уже проверено для вкладки. Если я установлю его вручную, он будет работать для двух столбцов. Спасибо.
Круно
№16
Я преобразовал комментарий ajlttoz в ответ, чтобы вы могли его принять.
айлитоз
# 17
Если индекс правильный в формате с 1 столбцом, но не в формате с 2 столбцами, это означает, что у вас есть проблема с табулированием номера страницы в элементе указателя. Чтобы проверить, щелкните правой кнопкой мыши запись указателя в таблице и выберите
Редактировать указатель/таблицу, выберите вкладкуЗаписи.


 После проделанных действий структура текста изменится.
После проделанных действий структура текста изменится.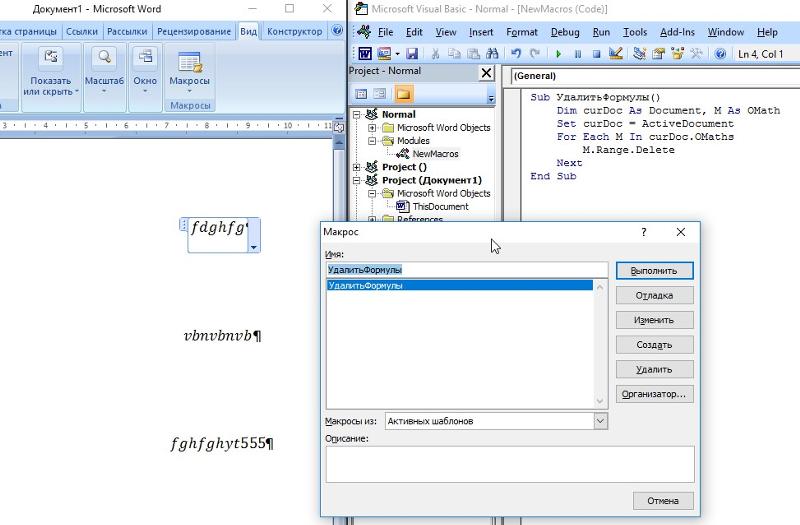
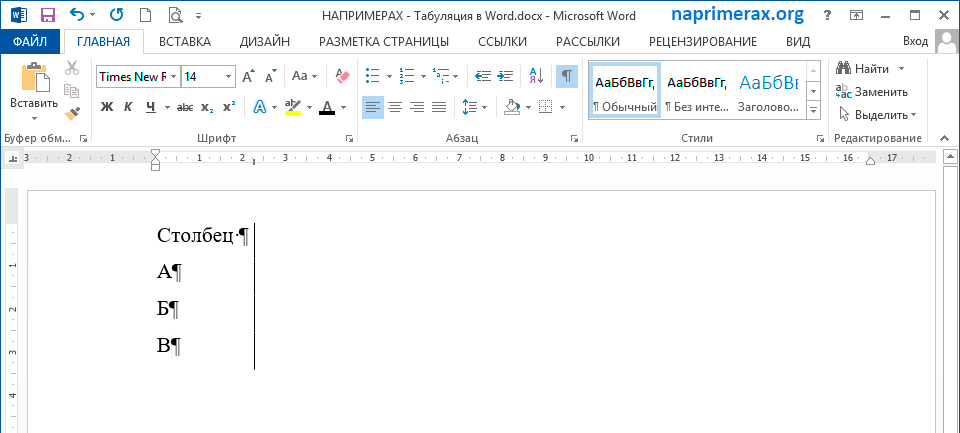


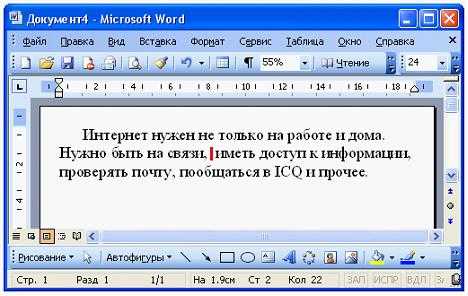



 Так что позаботьтесь о том, чтобы созданные вами указатели были красивыми и аккуратными.
Так что позаботьтесь о том, чтобы созданные вами указатели были красивыми и аккуратными.


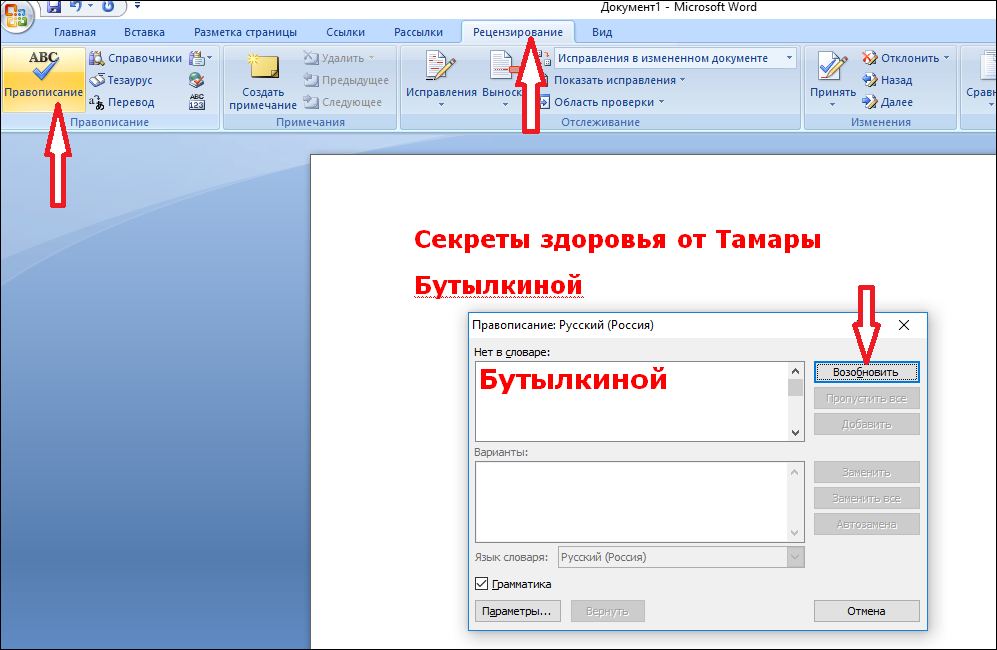


 Эти подстатьи будут отображаться с отступом под основной записью, с которой они связаны в указателе.
Эти подстатьи будут отображаться с отступом под основной записью, с которой они связаны в указателе.
 0374
0374 У нее более 11 лет опыта обучения ИТ и 24 года в ИТ-индустрии. На сегодняшний день она обучила более 10 000 человек в Великобритании и за рубежом в таких компаниях, как HMRC, столичная полиция, парламент, SKY, Microsoft, Kew Gardens, Norton Rose Fulbright LLP.
Она имеет квалификацию MOS Master для выпусков Microsoft Office 2010, 2013 и 2016 годов, имеет аккредитацию COLF и TAP и является членом Британского учебного института.
У нее более 11 лет опыта обучения ИТ и 24 года в ИТ-индустрии. На сегодняшний день она обучила более 10 000 человек в Великобритании и за рубежом в таких компаниях, как HMRC, столичная полиция, парламент, SKY, Microsoft, Kew Gardens, Norton Rose Fulbright LLP.
Она имеет квалификацию MOS Master для выпусков Microsoft Office 2010, 2013 и 2016 годов, имеет аккредитацию COLF и TAP и является членом Британского учебного института.
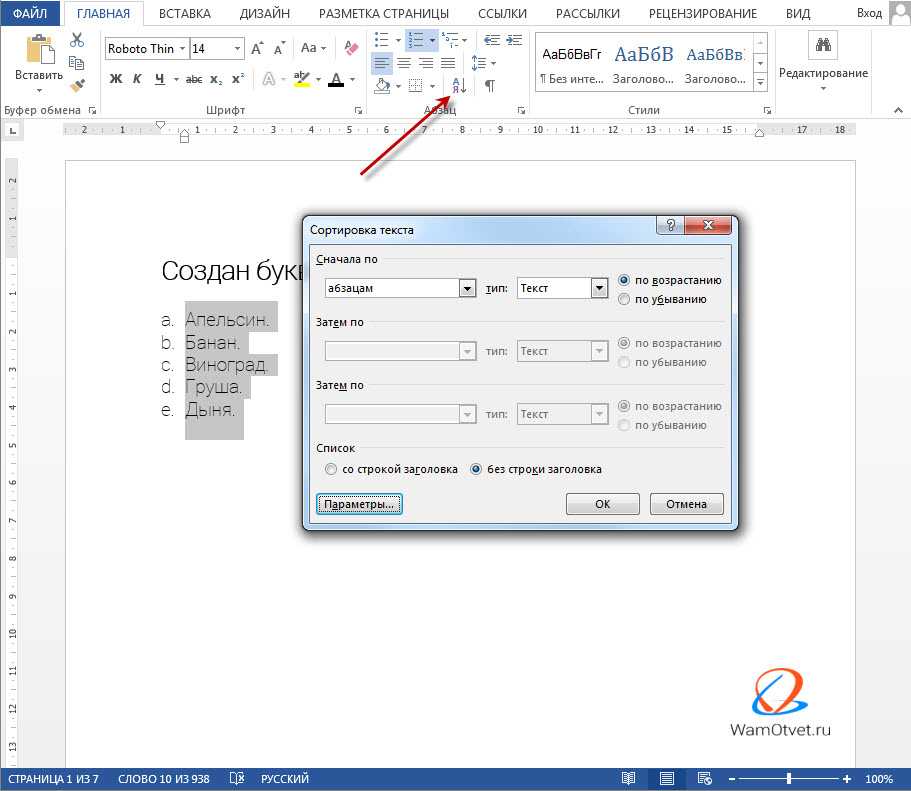 Не позволяйте этому сбить вас с толку.
Не позволяйте этому сбить вас с толку. Помещение индекса в конце и вашего документа — это то, что ожидает читатель.
Помещение индекса в конце и вашего документа — это то, что ожидает читатель.
 Автор нескольких бестселлеров, включая все предыдущие издания Word For Dummies , Дэн написал книги, которые были переведены на 32 языка тиражом более 11 миллионов экземпляров.
Автор нескольких бестселлеров, включая все предыдущие издания Word For Dummies , Дэн написал книги, которые были переведены на 32 языка тиражом более 11 миллионов экземпляров. ………………………………3
………………………………3 Кроме того, указатель организован по теме или ключевому слову [т.е. в алфавитном порядке], в отличие от организационного описания таблицы предложения содержания».
Кроме того, указатель организован по теме или ключевому слову [т.е. в алфавитном порядке], в отличие от организационного описания таблицы предложения содержания». html
html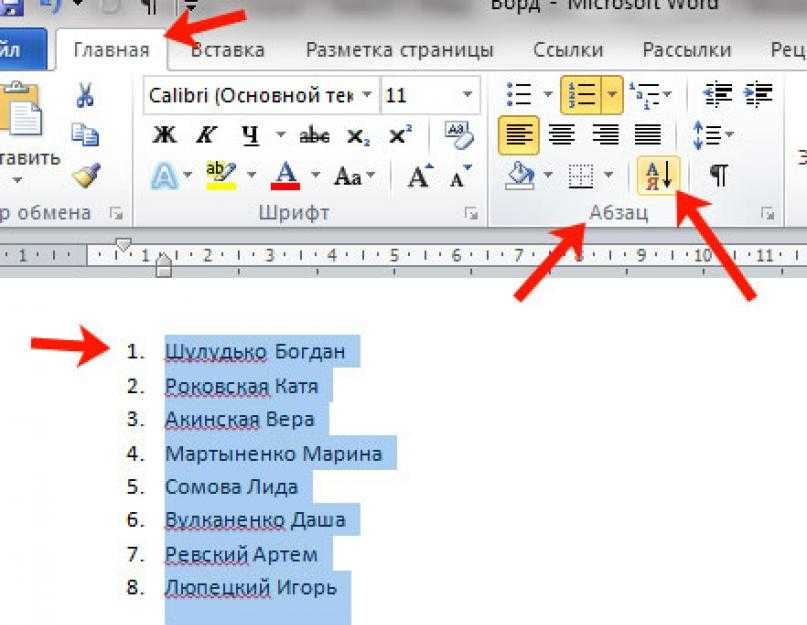
 Обычно он находится под словом Review.
Обычно он находится под словом Review.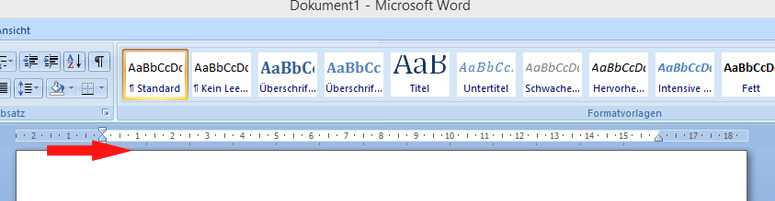
 Щелкните правой кнопкой мыши стиль страницы по умолчанию, выберите новый, назовите его, установите, как хотите. Повторите столько раз, сколько вам нужно. Применить вновь созданные. Стиль по умолчанию — это просто начальный набор атрибутов, корень, место для изменения всего документа в одном месте, он не для тонкой настройки мелких вещей.
Щелкните правой кнопкой мыши стиль страницы по умолчанию, выберите новый, назовите его, установите, как хотите. Повторите столько раз, сколько вам нужно. Применить вновь созданные. Стиль по умолчанию — это просто начальный набор атрибутов, корень, место для изменения всего документа в одном месте, он не для тонкой настройки мелких вещей.