Копирование, объединение, преобразование и архивирование проектов
Мощный инструмент Project Manager в составе Premiere Pro позволяет копировать проекты и связанные с ним медиафайлы или консолидировать и преобразовывать проекты с помощью одного кодека для удобства архивирования.
Project Manager в Premiere Pro помогает организовать эффективный рабочий процесс архивирования или преобразования, выполняя две функции:
- Объединение (сбор) или копирование текущего проекта и всех связанных с ним медиафайлов в единое расположение для их совместного использования
- Консолидация связанных с проектов файлов для преобразования с помощью одного кодека для удобства архивирования
С помощью Project Manager можно собрать проект в новом расположении. Во время сбора файлов текущий проект и все связанные с ним файлы мультимедиа копируются в единое расположение. При копировании файлов их преобразование не выполняется.
При сборке проекта можно указать, сохранять ли в новом проекте все неиспользуемые клипы из оригинального проекта.
Этот рабочий процесс можно использовать для сбора исходных медиафайлов проекта в разных местах и их копирования в единое расположение для упрощения обмена ими.
Project Manager предоставляет несколько способов перекодирования необходимых файлов промежуточным кодеком с учетом заданных пользователем параметров. В ходе объединения файлов Project Manager копирует только части исходного видеоматериала, использующиеся в эпизодах, и автоматически создает обрезанный проект.
Медиаданные, перекодированные одним кодеком, можно легко отправлять коллегам или на другие системы. В Premiere Pro архивированные проекты можно изменить в любой момент.
Теперь к новому параметру «Объединить и перекодировать» добавлен функционал параметра «Создать новый проект с обрезкой», доступного в предыдущих версиях Premiere Pro. То есть теперь во время архивирования проекта можно обрезать медиаданные.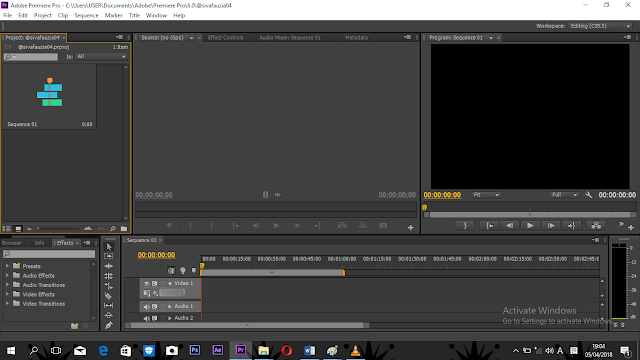
Последовательно выберите «Файл» > «Project Manager».
В разделе «Эпизод» окна «Project Manager» установите флажок рядом с каждым эпизодом, который требуется выбрать. Чтобы выбрать все элементы, щелкните любой флажок, удерживая нажатой клавишу SHIFT.
Вложенные эпизоды не выбираются автоматически. Если выбираемые эпизоды содержат вложенные эпизоды, эти эпизоды также необходимо выбрать.
Проект можно скопировать или преобразовать, выбрав один из следующих параметров:
Собрать файлы и скопировать в новое место
Чтобы собрать и скопировать видеоматериал, использованный в выбранных эпизодах, в единое место хранения.
Project Manager не собирает и не копирует композиции After Effects, которые динамически связываются с проектом Adobe Premiere Pro. Но при этом Project Manager сохраняет клип Dynamic Link в обрезанном проекте, как автономный клип.
Объединение и перекодирование
Чтобы объединить видеоматериал, используемый в выбранных эпизодах, и кодировать его одним кодеком для архивации.

- Синхронизировать: синхронизация параметров вновь созданных медиаданных с настройками эпизода, отдельного клипа или шаблонами настроек.
Эпизод
Использует размер кадра, частоту кадров, тип поля и пропорции пикселя выбранного эпизода и перекодирует соответствующие клипы с учетом этих настроек.
Клипы, которые не соответствуют этим настройкам, только копируются, но не перекодируются.
Отдельные клипы
Использует размер кадра, частоту кадров, тип поля и пропорции пикселя каждого отдельного клипа в эпизоде и перекодирует их с использованием отдельных настроек.
Исходные медиаданные, которые не соответствуют этим настройкам, только копируются, но не перекодируются. Например, когда клип содержит атрибут, не поддерживаемый выбранным форматом или шаблоном настроек.
Шаблон настроек
Использует размер кадра, частоту кадров, тип поля и пропорции пикселя выбранного шаблона настроек и перекодирует все клипы с использованием этих настроек.

Исходные клипы, которые не соответствуют этим настройкам, только копируются, но не перекодируются.
- Формат: можно выбирать файлы MXF OP1a, файлы MXF OP1a в формате DNXHD либо файлы в формате QuickTime.
- Шаблон настроек: в зависимости от выбранного формата отобразятся применимые параметры шаблона настроек.
Единственным шаблоном настроек, поддерживающим альфа-канал, является шаблон настроек GoPro CineForm с альфа-каналом. Все остальные шаблоны настроек объединяют альфа-каналы с фоном.
- Синхронизировать: синхронизация параметров вновь созданных медиаданных с настройками эпизода, отдельного клипа или шаблонами настроек.
Premiere Pro создаст новый файл проекта, который будет связан с выбранными медиаданными на основе следующих параметров.
Доступные параметры зависят от параметров, заданных на предыдущем шаге.
Исключить неиспользуемые клипы
Указывает, включает и копирует ли Project Manager файлы мультимедиа, которые не используются в исходном проекте.
Включить маркеры
Задает количество дополнительных кадров, которые сохраняются перед точкой входа и после точки выхода каждого преобразованного клипа.
Можно установить значение от 0 до 999 кадров.
Например, значение 30 означает, что сохраняются 30 кадров до точки входа и 30 кадров после точки выхода. Маркеры выполняют функции дополнительных кадров, доступных для незначительных коррекций при редактировании нового проекта.
Включить файлы согласования аудио
Гарантирует, что аудиоряд, согласованный в исходном проекте, будет согласованным и в новом проекте. Если параметр не выбран, то новый проект занимает меньше места на диске, но Premiere Pro согласовывает аудиоряд заново при открытии проекта. Этот параметр доступен только при выборе функции «Выполнить сбор файлов и копирование в новое расположение».
Преобразовать наборы изображений в клипы
При выборе этого параметра Project Manager преобразует набор файлов неподвижных изображений в один видеоклип, в котором каждое неподвижное изображение становится одним кадром видеозаписи. Также этот параметр позволяет повысить производительность воспроизведения.

Включить файлы изображений предпросмотра
Указывает, что эффекты, для которых выполнен рендеринг в исходном проекте, остаются таковыми и в новом проекте. Если параметр не выбран, то новый проект занимает меньше места на диске, но при этом рендеринг эффектов не выполняется. Этот параметр доступен только при выборе функции «Выполнить сбор файлов и копирование в новое расположение».
Переименовать медиафайлы в соответствии с именами клипов
Переименовывает скопированные файлы материала с теми же именами, что и захваченные клипы. Выберите этот параметр, чтобы переименовать в окне проекта захваченные клипы и задать скопированным файлам материала те же имена. (Импортируемые захваченные файлы, особенно захваченные с помощью определения сцен, могут не иметь интуитивно понятных имен, поэтому может потребоваться переименовать их в окне проекта.) Этот параметр гарантирует, что имя файла фактически захваченного материала будет изменено в соответствии с новым именем в окне проекта, что значительно упростит организацию файлов материала.
При выборе этого параметра для MXF-файла имя клипа пользователя не изменяется в XML-файле; однако, изменится имя файла клипа, скопированного в обрезанный проект, чтобы соответствовать его имени на панели «Проект».
Преобразовать композиции After Effects в клипы
Преобразует все композиции After Effects в проекте в сведенные видеоклипы.
Если проект содержит динамически связанные композиции After Effects, при выборе этого параметра выполняется сведение композиции в видеоклип. Преимуществом выбора этого параметра является возможность воспроизводить преобразованные видеоклипы на системах, на которых не установлено ПО After Effects.
После сведения композиций в видеоклипы исходные композиции во вновь созданном проекте редактировать нельзя. Однако исходные композиции можно редактировать в исходном проекте с помощью функции Dynamic Link.
Путь к месту назначения
Определяет, где Project Manager сохраняет файлы.
 Для перехода в другое расположение, отличное от используемого по умолчанию, нажмите кнопку «Обзор».
Для перехода в другое расположение, отличное от используемого по умолчанию, нажмите кнопку «Обзор».При копировании проекта Project Manager создает папку с именем «Copied_[Имя проекта]» и копирует проект, файлы материала и другие указанные файлы в эту папку.
При объединении проекта для преобразования Project Manager создает папку с именем «Transcoded_
именем [Имя проекта]» и сохраняет проект, файлы материала и другие указанные файлы в эту папкуЕсли в выбранном расположении уже существует папка с именем, идентичным копируемому или преобразовываемому проекту, то Project Manager добавляет к имени число. Например, имена идентичных последовательных проектов могут иметь окончания: «_001, _002, _003, _004,….»
Место на диске
Отображает разницу между размером файлов текущего проекта и предполагаемым размером скопированных или объединенных файлов. Щелкните элемент «Вычислить» для обновления предполагаемого размера.

Нажмите кнопку «ОК».
При копировании или объединении файлов для их последующего преобразования Project Manager не создает структуру MXF-файла, совместимую с P2, для файлов мультимедиа, полученных из источника P2.
Перенос проектов в Premiere Pro
Руководство пользователя Отмена
Поиск
Последнее обновление Aug 04, 2022 04:52:04 AM GMT
- Руководство пользователя Adobe Premiere Pro
- Выпуски бета-версии
- Обзор программы бета-тестирования
- Домашняя страница бета-версии Premiere Pro
- Начало работы
- Начало работы с Adobe Premiere Pro
- Новые возможности Premiere Pro
- Заметки о выпуске | Premiere Pro
- Сочетания клавиш в Premiere Pro
- Специальные возможности в Premiere Pro
- Руководство по рабочим процессам с длинным форматами и эпизодами
- Начало работы с Adobe Premiere Pro
- Требования к оборудованию и операционной системе
- Рекомендации по аппаратному обеспечению
- Системные требования
- Требования к ГП и драйверу ГП
- Рендеринг с ускорением графического процессора и аппаратное кодирование/декодирование
- Рекомендации по аппаратному обеспечению
- Создание проектов
- Создать проект
- Открытие проектов
- Перемещение и удаление проектов
- Работа с несколькими открытыми проектами
- Работа с ссылками проекта
- Обратная совместимость проектов Premiere Pro
- Как открыть и редактировать проекты Premiere Rush в Premiere Pro
- Передовой опыт: создание собственных шаблонов проектов
- Рабочие среды и рабочие процессы
- Рабочие среды
- Вопросы и ответы | Импорт и экспорт в Premiere Pro
- Работа с панелями
- Управление касанием и жестами в Windows
- Использование Premiere Pro в конфигурации с двумя мониторами
- Рабочие среды
- Захват и импорт
- Захват
- Захват и оцифровка видеоматериала
- Захват видео в форматах HD, DV или HDV
- Пакетный захват и повторный захват
- Настройка системы для захвата медиаданных в форматах HD, DV или HDV
- Захват и оцифровка видеоматериала
- Импорт
- Передача файлов
- Импорт неподвижных изображений
- Импорт цифрового аудио
- Импорт из Avid или Final Cut
- Импорт AAF-файлов проекта из Avid Media Composer
- Импорт XML-файлов проекта из Final Cut Pro 7 и Final Cut Pro X
- Импорт AAF-файлов проекта из Avid Media Composer
- Поддерживаемые форматы файлов
- Оцифровка аналогового видео
- Работа с тайм-кодом
- Захват
- Редактирование
- Эпизоды
- Создание и изменение последовательностей
- Добавление клипов в последовательности
- Изменение порядка клипов в последовательностях
- Поиск, выбор и группировка клипов в последовательностях
- Редактирование эпизодов, загруженных в исходный монитор
- Упрощение последовательностей
- Рендеринг и предпросмотр последовательностей
- Работа с маркерами
- Исправление источника и определение целевых дорожек
- Определение редактирования сцен
- Видео
- Создание и воспроизведение клипов
- Обрезка клипов
- Синхронизация аудио и видео с помощью функции «Объединение клипов»
- Рендеринг и замена медиа
- Отмена, история и события
- Заморозка и удерживание кадров
- Работа с соотношением сторон
- Создание и воспроизведение клипов
- Аудио
- Обзор аудио в Premiere Pro
- Микшер аудиодорожек
- Настройка уровней громкости
- Редактирование, восстановление и улучшение звука с помощью панели Essential Sound
- Автоматическое понижение громкости аудио
- Ремикс аудио
- Управление громкостью и панорамированием клипа с помощью микширования аудиоклипа
- Балансировка и панорамирование аудио
- Усовершенствованное аудио — фонограммы, понижающее микширование и маршрутизация
- Аудиоэффекты и переходы
- Работа с аудиопереходами
- Применение аудиоэффектов
- Измерение уровня звука с помощью эффекта «Акустический локатор»
- Запись аудиомиксов
- Редактирование аудио на таймлайне
- Сопоставление аудиоканалов в Premiere Pro
- Использование аудиодорожки Adobe Stock в Premiere Pro
- Обзор аудио в Premiere Pro
- Дополнительные функции редактирования
- Редактирование многокамерной передачи
- Настройка и использование головного дисплея для видео с эффектом погружения в Premiere Pro
- Редактирование VR-материалов
- Редактирование многокамерной передачи
- Передовой опыт
- Передовой опыт: ускорение микширования аудио
- Передовой опыт: эффективное редактирование
- Рабочие процессы редактирования для полнометражных фильмов
- Эпизоды
- Видеоэффекты и переходы
- Обзор видеоэффектов и переходов
- Эффекты
- Типы эффектов в Premiere Pro
- Применение и удаление эффектов
- Шаблоны настроек эффектов
- Автоматическое переформатирование видео для различных каналов социальных сетей
- Эффекты цветокоррекции
- Изменить продолжительность и скорость клипов
- Корректирующие слои
- Стабилизация видеоряда
- Переходы
- Применение переходов в Premiere Pro
- Изменение и настройка переходов
- Морфо-вырезка
- Заголовки, графика и подписи
- Обзор панели «Основные графические элементы»
- Заголовки
- Создание заголовка
- Графика
- Создание фигуры
- Выравнивание и распределение объектов
- Применение градиентов
- Добавление возможностей гибкого дизайна к графическим элементам
- Установка и использование шаблонов анимационного дизайна
- Замена изображений или видео в шаблонах анимационного дизайна
- Используйте шаблоны анимационного дизайна на основе данных
- Подписи
- Перевод речи в текст
- Работа с подписями
- Проверка орфографии, поиск и замена
- Экспорт текста
- Перевод речи в текст в Premiere Pro | Вопросы и ответы
- Рекомендации: ускорение обработки графики
- Удаление прежней версии конструктора заголовков в Premiere Pro | Вопросы и ответы
- Обновление устаревших заголовков до графики источника
- Анимация и ключевые кадры
- Добавление, навигация и установка ключевых кадров
- Эффекты анимации
- Используйте эффект движения для редактирования и анимации клипов
- Оптимизация автоматизации ключевого кадра
- Перемещение и копирование ключевых кадров
- Просмотр и настройка эффектов и ключевых кадров
- Добавление, навигация и установка ключевых кадров
- Создание композиции
- Создание композиции, альфа-каналы и управление непрозрачностью клипа
- Маскирование и отслеживание
- Режимы наложения
- Создание композиции, альфа-каналы и управление непрозрачностью клипа
- Цветовая коррекция и градация
- Обзор: рабочие процессы цветокоррекции в Premiere Pro
- Автоматитческая цветовая коррекция
- Творческие эксперименты с цветами при помощи стилей Lumetri
- Регулировка цветов с помощью RGB и кривых цветового тона / насыщенности
- Коррекция и совмещение цветов разных кадров
- Использование вторичных элементов управления HSL на панели «Цвет Lumetri»
- Создание виньеток
- Представления Look и таблицы LUT
- Области Lumetri
- Управление цветом дисплея
- HDR для трансляций
- Включить поддержку DirectX HDR
- Экспорт медиа
- Экспорт видео
- Экспорт Управления наборами
- Рабочий процесс и обзор экспорта
- Быстрый экспорт
- Экспорт для мобильных устройств и публикации в Интернете
- Экспорт неподвижного изображения
- Экспорт проектов для других приложений
- Экспортирование OMF-файлов для Pro Tools
- Экспорт в формат Panasonic P2
- Настройки экспорта
- Ссылка на настройки экспорта
- Основные настройки видео
- Параметры кодирования
- Рекомендации: ускорение экспорта
- Совместная работа: Frame.
 io, продукты и проекты группы
io, продукты и проекты группы- Совместная работа в Premiere Pro
- Frame.io
- Установка и активация Frame.io
- Использование Frame.io с Premiere Pro и After Effects
- Вопросы и ответы
- Продукты
- Использование продуктов
- Работа с клипами в проектах продукта
- Передовой опыт: работа с продуктами
- Проекты группы
- Начало работы с командными проектами
- Создать проект группы
- Добавление мультимедиа и управление ими в командных проектах
- Совместная работа с помощью проектов группы
- Общий доступ к изменениям и управление ими вместе с соавторами проекта группы
- Архивация, восстановление и удаление командных проектов
- Начало работы с командными проектами
- Работа с другими приложениями Adobe
- After Effects и Photoshop
- Dynamic Link
- Audition
- Prelude
- Организация ресурсов и управление ими
- Работа с панелью «Проект»
- Организуйте ресурсы на панели «Проект»
- Воспроизведение ресурсов
- Поиск ресурсов
- Библиотеки Creative Cloud
- Синхронизация настроек в Premiere Pro
- Объединение, преобразование и архивирование проектов
- Управление метаданными
- Рекомендации
- Передовой опыт: уроки телевещания
- Передовой опыт: работа с нативными форматами
- Передовой опыт: уроки телевещания
- Работа с панелью «Проект»
- Повышение производительности и устранение неполадок
- Настройка параметров
- Сброс настроек
- Работа с прокси
- Обзор прокси
- Процесс использования поглощения и прокси
- Обзор прокси
- Проверьте, совместима ли ваша система с Premiere Pro
- Premiere Pro для процессоров Apple
- Удаление мерцания
- Чересстрочная развертка и порядок полей
- Интеллектуальный рендеринг
- Поддержка панели управления
- Передовой опыт: работа с нативными форматами
- База знаний
- Выявленные неполадки
- Исправленные ошибки
- Устранение проблем с сбоем Premiere Pro
- Зеленое и розовое видео в Premiere Pro или Premiere Rush
- Как управлять медиа-кэшем в Premiere Pro
- Исправление ошибок при рендеринге или экспорте
- Устранение проблем c воспроизведением и производительностью в Premiere Pro
- Настройка параметров
- Мониторинг ресурсов и автономные медиафайлы
- Мониторинг ресурсов
- Использование исходного монитора и программного монитора
- Использование контрольного монитора
- Офлайн медиа
- Работа с офлайн клипами
- Создание клипов для автономного редактирования
- Повторное связывание автономных медиаданных
- Работа с офлайн клипами
- Мониторинг ресурсов
Изучите различные способы передачи ресурсов с файловых носителей и других компьютеров.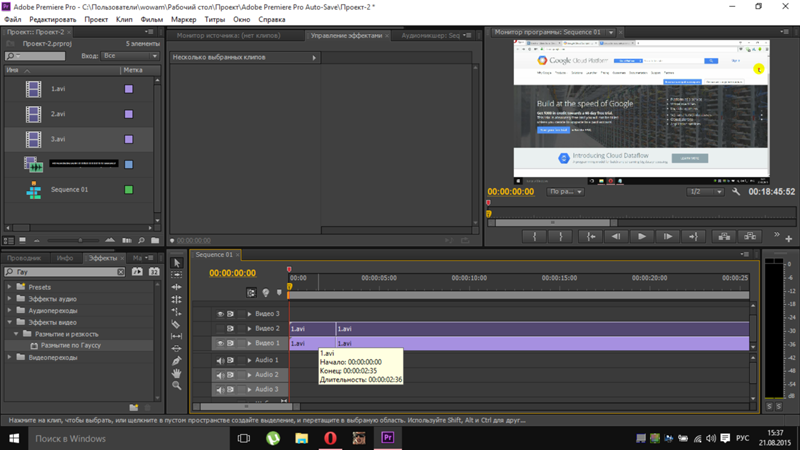
При передаче файла Premiere Pro дублирует исходный файл и создает копию в указанном месте.
Чтобы перенести проект с одного компьютера на другой, выполните следующие действия:
Выберите Файл > Диспетчер проектов. Откроется диалоговое окно «Диспетчер проектов».
Project ManagerВ разделе Эпизод выберите эпизоды, которые необходимо скопировать.
В разделе Итоговый проект выберите один из следующих вариантов:
- Собрать файлы и скопировать в новое местоположение. Создает копию в новом расположении.
- Объединить и перекодировать. Перекодирует исходные медиаданные с использованием одного кодека, благодаря чему все они преобразуются в один и тот же формат. Затем все копируется в новое расположение.
В разделе Путь назначения нажмите кнопку «Обзор», чтобы открыть проводник (Windows) или Finder (macOS). Выберите расположение.
В разделе Параметры выберите нужные параметры.

Нажмите Рассчитать, чтобы вычислить пространство на диске, которое занимают копируемые файлы.
Задав нужные параметры, нажмите кнопку Выполнить, чтобы создать копию исходного файла в новом расположении.
Выполняя перенос файлов проекта с одного компьютера на другой, помните следующее:
- Необходимо перенести все ресурсы, связанные с файлами проектов.
- Храните файлы проектов и их связанные ресурсы на компьютере назначения в папках, которые имеют имена и структуру, идентичные тем, которые были на компьютере, где они хранились изначально.
Возможно выполнение редактирования ресурсов на файловых носителях, например карт P2, картриджей XDCAM, карт SxS или DVD. Как обеспечить высокую производительность:
- Переносите файлы с файлового носителя на локальный жесткий диск.
- Используя проводник файлов (Windows) или Finder (macOS) перенесите файлы с файловых носителей.
- Импортируйте файлы, находящиеся на жестком диске, в проекты Premiere Pro.

При переносе ресурсов с файловых носителей помните следующее:
- Переносите папки, содержащие все связанные файлы, а также вложенные в них папки.
- Сохраняйте структуру папок в неизменном виде.
Перенесите видеофайлы с файлового носителя в ту же папку, которую вы указали для захваченного видео с настройками рабочего диска проекта.
Приступая к редактированию, на панели «Браузер медиаданных» в Premiere Pro можно автоматически вставить мультимедиа в фоновом режиме. Параметр автоматической вставки включается и выключается в браузере медиаданных с помощью соответствующего флажка. При нажатии значка настроек рядом с ним открывается диалоговое окно «Настройки проекта», в котором можно настроить параметры вставки.
Аналогичный флажок вставки в диалоговом окне «Настройки проекта» синхронизируется с настройкой панели «Браузер медиаданных». При включении пользователи могут выбрать одну из четырех следующих операций, чтобы автоматически начать работу, когда файлы будут импортированы в проект. Во время процесса вставки в фоновом режиме можно продолжать редактирование.
Во время процесса вставки в фоновом режиме можно продолжать редактирование.
Выберите одну из следующих настроек вставки:
- Копировать. Можно копировать медиаданные в новое расположение без изменения. Копирование обычно используется для перемещения отснятого на камере материала со съемного носителя на локальный жесткий диск. Параметр «Основное место назначения» указан в окне «Настройки». Путь к переходу совпадает с основным местом назначения, заданным в окне «Настройки». После завершения копирования клипы в проекте привязываются к этим копиям файлов.
- Перекодирование. Перекодирование медиаданных в новый формат при переносе в новое расположение. Перекодирование применяется, например, для перекодирования исходного материала с камеры в определенный формат, используемый в условиях постпроизводства. Путь к файлу определяется параметром «Основное место назначения» в разделе «Настройки», а формат — выбранным шаблоном настроек.
 После перекодирования медиафайлов клипы в проекте будут привязаны к этим перекодированным копиям файлов.
После перекодирования медиафайлов клипы в проекте будут привязаны к этим перекодированным копиям файлов. - Создать прокси. С помощью этого варианта можно создавать прокси и связывать их с медиаданными. Используется для создания клипов с более низким разрешением, чтобы увеличить производительность во время редактирования. На этапе получения конечного результата можно вернуться к файлам с исходным разрешением. Прокси создаются в папке, заданной в параметре «Назначение для прокси», который имеется в настройках. Этот формат определяет выбранный стиль. Созданные прокси автоматически добавляются в клипы проекта.
- Копировать и создать прокси. Используйте этот параметр, чтобы копировать медиаданные и создавать прокси, как описано в предыдущих шагах.
Для всех четырех режимов существуют шаблоны настроек по умолчанию, в которых в качестве путей к файлам задано значение «Аналогично проекту». Также можно выбрать собственное место назначения или папку в службе Creative Cloud, файлы в которых будут автоматически синхронизироваться с облаком. Используйте Adobe Media Encoder для создания собственных шаблонов настройки для вставки.
Используйте Adobe Media Encoder для создания собственных шаблонов настройки для вставки.
- Создать проект
- Импорт неподвижных изображений
Вход в учетную запись
Войти
Управление учетной записью
Сохранение и резервное копирование проектов в Adobe Premiere Elements
Руководство пользователя Отмена
Поиск
Последнее обновление Jan 13, 2022 02:54:15 AM GMT
- Adobe Premiere Elements User Guide
- Introduction to Adobe Premiere Elements
- What’s new in Premiere Elements
- System requirements | Adobe Premiere Elements
- Workspace basics
- Guided mode
- Use pan and zoom to create video-like effect
- GPU accelerated rendering
- Workspace and workflow
- Get to know the Home screen
- View and share auto-created collages, slideshows, and more
- Workspace basics
- Preferences
- Tools
- Keyboard shortcuts
- Audio View
- Undoing changes
- Customizing shortcuts
- Working with scratch disks
- Working with projects
- Creating a project
- Adjust project settings and presets
- Save and back up projects
- Previewing movies
- Creating video collage
- Create a video story
- Creating Instant Movies
- Viewing clip properties
- Viewing a project’s files
- Archiving projects
- GPU accelerated rendering
- Importing and adding media
- Add media
- Guidelines for adding files
- Set duration for imported still images
- 5.
 1 audio import
1 audio import - Working with offline files
- Sharing files between Adobe Premiere Elements and Adobe Photoshop Elements
- Creating specialty clips
- Work with aspect ratios and field options
- Arranging clips
- Arrange clips in the Expert view timeline
- Group, link, and disable clips
- Arranging clips in the Quick view timeline
- Working with clip and timeline markers
- Editing clips
- Reduce noise
- Select object
- Candid Moments
- Smart Trim
- Change clip speed and duration
- Split clips
- Freeze and hold frames
- Adjusting Brightness, Contrast, and Color — Guided Edit
- Stabilize video footage with Shake Stabilizer
- Replace footage
- Working with source clips
- Trimming Unwanted Frames — Guided Edit
- Trim clips
- Editing frames with Auto Smart Tone
- Artistic effects
- Applying transitions
- Applying transitions to clips
- Transition basics
- Adjusting transitions
- Adding Transitions between video clips — Guided Edit
- Create special transitions
- Create a Luma Fade Transition effect — Guided Edit
- Special effects basics
- Effects reference
- Applying and removing effects
- Create a black and white video with a color pop — Guided Edit
- Time remapping — Guided edit
- Effects basics
- Working with effect presets
- Finding and organizing effects
- Editing frames with Auto Smart Tone
- Fill Frame — Guided edit
- Create a time-lapse — Guided edit
- Best practices to create a time-lapse video
- Applying special effects
- Use pan and zoom to create video-like effect
- Transparency and superimposing
- Reposition, scale, or rotate clips with the Motion effect
- Apply an Effects Mask to your video
- Adjust temperature and tint
- Create a Glass Pane effect — Guided Edit
- Create a picture-in-picture overlay
- Applying effects using Adjustment layers
- Adding Title to your movie
- Removing haze
- Creating a Picture in Picture — Guided Edit
- Create a Vignetting effect
- Add a Split Tone Effect
- Add FilmLooks effects
- Add an HSL Tuner effect
- Fill Frame — Guided edit
- Create a time-lapse — Guided edit
- Animated Sky — Guided edit
- Select object
- Animated Mattes — Guided Edit
- Double exposure- Guided Edit
- Special audio effects
- Mix audio and adjust volume with Adobe Premiere Elements
- Adding sound effects to a video
- Adding music to video clips
- Create narrations
- Using soundtracks
- Music Remix
- Adding Narration to your movie — Guided Edit
- Adding Scores to your movie — Guided edit
- Movie titles
- Creating titles
- Adding shapes and images to titles
- Adding color and shadows to titles
- Editing and formatting text
- Motion Titles
- Exporting and importing titles
- Arranging objects in titles
- Designing titles for TV
- Applying styles to text and graphics
- Adding a video in the title
- Disc menus
- Creating disc menus
- Working with menu markers
- Types of discs and menu options
- Previewing menus
- Sharing and exporting your movies
- Export and share your videos
- Sharing for PC playback
- Compression and data-rate basics
- Common settings for sharing
При сохранении проекта сохраняются редактирования, ссылки на исходные файлы и новейшая организация панелей. Сохраняйте свою работу почаще, чтобы не потерять нужные изменения.
Сохраняйте свою работу почаще, чтобы не потерять нужные изменения.
- Для того чтобы сохранить открытый проект, выберите «Файл» > «Сохранить».
- Чтобы сохранить копию проекта, выберите «Файл» > «Сохранить как», укажите папку и имя файла и нажмите кнопку «Сохранить».
- Для того чтобы сохранить копию проекта и продолжить работу с исходным проектом, выберите «Файл» > «Сохранить копию». Укажите расположение и имя файла и нажмите «Сохранить».
Совет Чтобы указать, куда Premiere Elements следует сохранять файлы, относящиеся к проекту, например захваченное аудио и видео и предварительные просмотры, задайте рабочий диск.
Включите параметр «Автоматическое сохранение», чтобы можно было просматривать редактирования или восстанавливать проекты в случае аварийного завершения работы. Этот параметр автоматически сохраняет резервные файлы проекта в папку Auto-Save в Adobe Premiere Elements через заданные временные интервалы. Например, можно настроить в Premiere Elements сохранение резервной копии каждые 15 минут.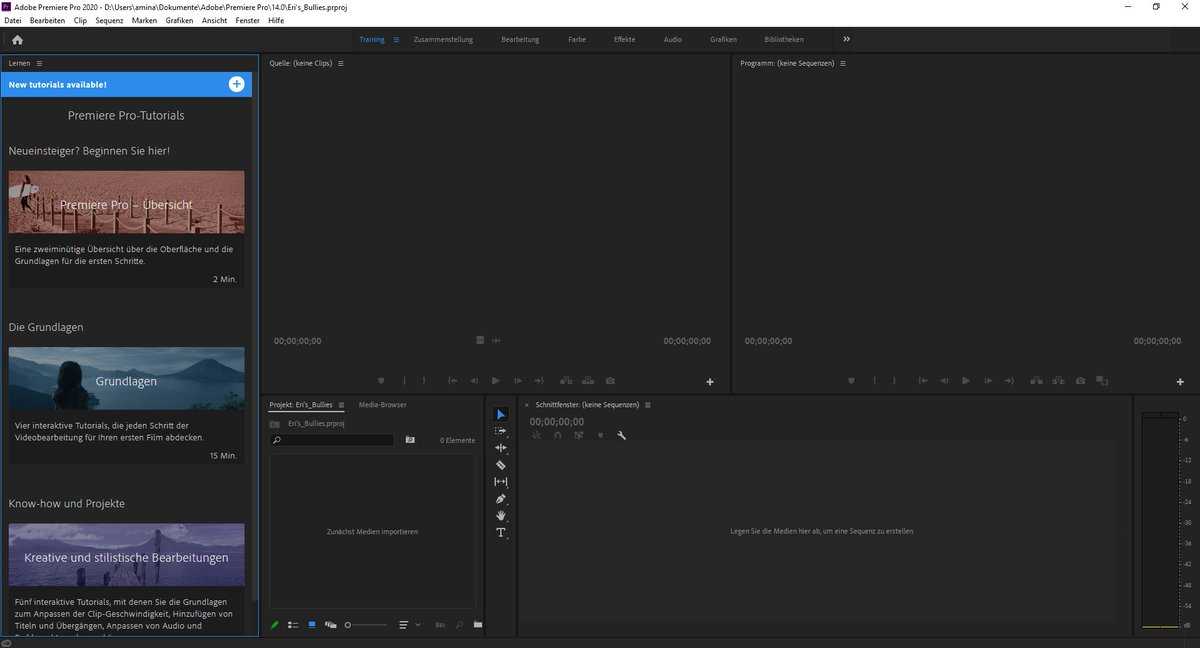
Автоматическое сохранение — своего рода альтернатива команде «Отменить» (в зависимости от изменений проекта между сохранениями). Так как файлы проекта меньше исходных видеофайлов, архивация нескольких версий проекта не занимает много места на диске.
Выберите «Редактировать» > «Установки» > «Автоматическое сохранение».
Выполните одно из следующих действий, а затем нажмите кнопку «ОК».
Выберите «Автоматическое сохранение проектов» и введите время в минутах, по истечении которого Adobe Premiere Elements будет сохранять проект.
Укажите, сколько версий каждого файла проекта можно сохранять (максимально). Например, если ввести значение 5, Premiere Elements будет сохранять пять версий каждого открываемого проекта.
Примечание. Открытый проект нужно сохранить вручную хотя бы раз, чтобы активировалась функция автоматического сохранения.
Выполните одно из следующих действий.

Найдите папку проекта в папке Adobe Premiere Elements Auto-Save и откройте файл. (Если файлов нет, возможно, функция автоматического сохранения отключена.)
При запуске Premiere Elements после сбоя появляется приглашение открыть последнюю сохраненную версию проекта.
Вход в учетную запись
Войти
Управление учетной записью
Как экспортировать проекты Premiere Pro в MP4 для YouTube и Vimeo
Если у вас есть потрясающие видеопроекты от Adobe Premiere Pro, как вы можете поделиться ими с YouTube или Vimeo? Когда вам просто нужно воспроизвести видео на вашем MacBook или ПК, вы можете просто сохранить как H.264 MOV. Чтобы поделиться с сайтами социальных сетей, вот лучшие методы для экспорта файлов Premiere Pro в MP4, которые вы должны знать. Кроме того, вы также должны проверить лучшие советы для сохранение проектов Premiere Pro в MP4 легко.
- Часть 1. Как экспортировать проекты Premiere Pro в H.264
- Часть 2: Как конвертировать файлы Premiere Pro в MP4
- Часть 3. Часто задаваемые вопросы о сохранении Premiere Pro в формате MP4
Часть 1. Как экспортировать проекты Premiere Pro в H.264
Вместо файлов MP4 вы можете найти видеокодек H.264 только при экспорте проектов Premiere Pro в видеофайлы. Это видеокодек, совместимый с Windows, Mac и большинством сайтов социальных сетей. Просто узнайте больше о подробном процессе, как показано ниже.
Шаг 1 Выбрав нужный файл проекта Premiere Pro, вы можете перейти к Файл меню и выберите опцию Media из Экспортировать вариант из выпадающего списка. Вы также можете использовать горячие клавиши Ctrl + M в Windows или Команда + М на Mac.
Шаг 2 Выберите H.264 вариант вместо MPEG4, если вы хотите поделиться файлами Premiere Pro на YouTube. Чтобы сохранить исходное качество видео, вы также можете выбрать пресет как соответствующий Источник — высокий битрейт для того, чтобы получить видео высокого качества.
Шаг 3 После этого вы можете назвать файл проекта и выбрать папку назначения при открытии Сохранить как Диалог. Затем вы можете нажать Сохраните вариант. Если вы удовлетворены настройками, нажмите Экспортировать кнопка для визуализации проекта Premiere Pro в H.264 соответственно.
Часть 2: Как конвертировать файлы Premiere Pro в MP4
Нужно ли рендерить проекты Premiere Pro в нужные файлы MP4 или настраивать видео, Tipard Video Converter Ultimate является универсальным конвертером MP4, который транскодирует файлы в видео 4K. Это также позволяет редактировать видео с кадрированием, вращением, нанесением водяных знаков, отсечением, добавлением фильтров и многим другим. Кроме того, это также копирует любой DVD в видео и аудио файл с оригинальным качеством видео.
- 1. Конвертируйте файлы Premiere Pro в MP4, 4K MP4, 1080P MP4 и другие.
- 2. Тонкое разрешение, частота кадров, видеокодек, частота дискретизации, битрейт и многое другое.
- 3.
 Отредактируйте видео из Premiere Pro, например клип, объедините, обрежьте, примените фильтры и т. Д.
Отредактируйте видео из Premiere Pro, например клип, объедините, обрежьте, примените фильтры и т. Д. - 4. Сожмите видео Premiere Pro в нужное решение для социальных сетей.
Какой должна быть лучшая альтернатива, если вы не можете экспортировать проект After Effects напрямую в MP4? Независимо от того, выполняете ли вы рендеринг в формате QuickTime и используете H.264 для кодека или делаете его обычным образом в формате AVI, вы можете конвертировать видеофайлы в видео MP4.
Шаг 1 Скачав и установив конвертер MP4, вы можете запустить программу на своем компьютере. Нажмите на конвертер меню и добавьте файлы Premiere Pro в программу. Вы также можете перетащить видео файлы в программу для дальнейшей конвертации.
Шаг 2 Выберите выходной формат в правом углу, чтобы выбрать формат MP4 или 4K MP4 из Видео вариант. Он также позволяет конвертировать Premiere Pro в MP4-совместимые устройства из параметра «Устройство», например iPhone или телефон Android.
Шаг 3 Вы можете обрезать видео, применять фильтры, редактировать фоновый звук или даже редактировать файлы проекта Premiere Pro в программе. После этого вы можете выбрать выходной каталог для сохранения файла. Нажмите на Конвертировать все начать преобразование файлов Premiere Pro в MP4.
После этого вы можете выбрать выходной каталог для сохранения файла. Нажмите на Конвертировать все начать преобразование файлов Premiere Pro в MP4.
Не пропустите: Что делает видео усилитель
Часть 3. Часто задаваемые вопросы о сохранении Premiere Pro в формате MP4
Почему я экспортирую Premiere Pro в M4V вместо MP4?
Когда вы экспортировали видео, вы можете найти файлы в M4V. Почему? Файл M4V создается во время кодирования, но Adobe Media Encoder не отображает файлы Premiere Pro в MP4 снова, если вы не выберете опцию «Экспорт аудио» в экспорте Premiere перед установкой в очередь. Конечно, вы можете отключить звук отдельной дорожки, если вы не хотите аудио и все еще экспортируете аудио.
Должен ли я выбрать Premiere Pro для H.264 или HEVC?
Вы также можете найти HEVC (H.265) в качестве опции для YouTube, что лучше? Конечно, как преемник H.264, HEVC намного лучше в способе сжатия и качестве видео, но он также требует больше ресурсов для воспроизведения видео онлайн.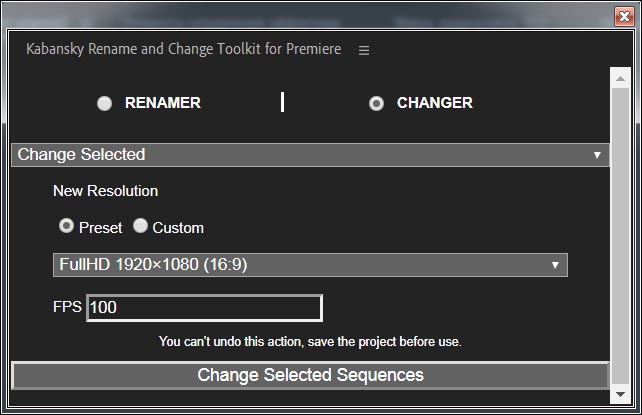 Что касается случая, преобразование Premiere Pro в H.264 — все еще хороший вариант, который вы можете принять во внимание.
Что касается случая, преобразование Premiere Pro в H.264 — все еще хороший вариант, который вы можете принять во внимание.
Зачем экспортировать Premiere Pro в MP4 с размером файла 0 КБ?
Если вы можете без проблем экспортировать проект Premiere Pro в AVI и M4V, но не можете экспортировать в MP4 с размером файла 0 КБ, вам необходимо настроить различные параметры в настройках, включая Media Encoder. Конечно, вы также можете экспортировать в AVI, затем конвертировать AVI в MP4 с Tipard Video Converter Ultimate.
Заключение
Каким должен быть лучший способ экспорта проектов Premiere Pro в MP4? Вы можете просто сохранить файлы в H.264 непосредственно в программе. Конечно, вы также можете воспользоваться Tipard Video Converter Ultimate, чтобы с легкостью создавать качественное видео для сайтов социальных сетей. Если у вас есть вопрос о том, как экспортировать Premiere Pro в MP4, вы можете оставить комментарий в статье.
Cовместная работа с видео в Adobe Creative Cloud
Это перевод статьи Working simultaneously in shared video projects с сайта Adobe Support
Наконец, одновременная работа в общих видео-проектах Adobe!
Из этой статьи вы узнаете, как совместно работать в общих проектах видео-программ от Adobe, как использовать продвинутые функции вроде контроля версий и умного разрешения конфликтов версий в Adobe Premiere Pro CC, After Effects CC и Adobe Prelude CC.
Что такое Team Projects (Beta)?
Командные проекты – это решение для корпоративных пользователей CC, которое позволяет редакторам, монтажёрам и специалистам по графике совместно работать в общих проектах, сделанных в программах Adobe Premiere Pro CC, After Effects CC и Adobe Prelude CC. Вместо того, чтобы создавать локальные рабочие файлы на своих компьютерах, теперь можно работать всей командой в общем проекте, данные которого надежно хранятся в облаке. Медиа-файлы, которые вы будете использовать, можно хранить как на своих компьютерах, так и в Creative Cloud или другом облачном сервисе или локальном сервере.
Кто может получить доступ к командным проектам?
Командные проекты доступны для корпоративных пользователей Creative Cloud и для рабочих групп (то есть необходима подписка для юридических лиц – прим. Шорткат). Сервис работает с версией CC 2017 для Premiere Pro, After Effects и Prelude. Для работы необходимо подключение к Интернету и включенные сервисы СС.
Как подключиться к сервису командных проектов (Team Projects)
Чтобы получить доступ к сервису, вы должны быть подключены к Интернету, а также понадобится войти в свою учетную запись Creative Cloud, используя свои Adobe ID и пароль.
Как создать командный проект
Командный проект – это многопользовательская альтернатива локальным файлам проектов определенного ПО, например .prproj или .aep. Сразу множество пользователей могут работать над одним проектом совместно. Когда участник проекта открывает проект, сервис автоматически создает “снимок” (копию) текущего состояния проекта для пользователя и открывает его в отдельной сессии.
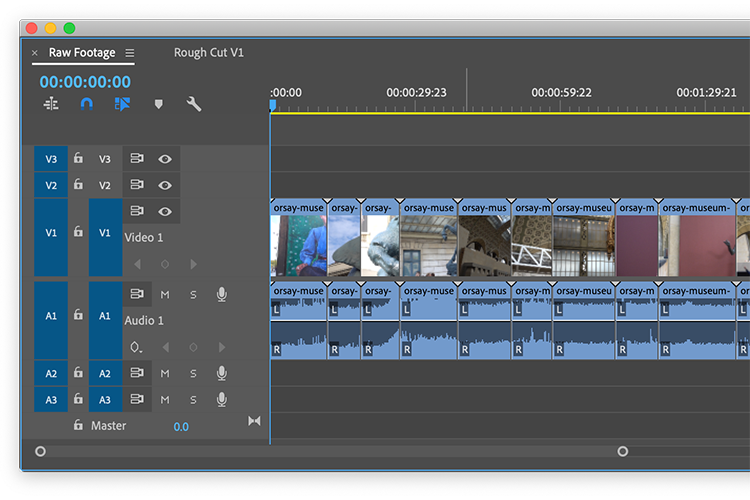 Также можно создать командный проект через меню Файл (File), выбрав Файл → Новый → Командный проект (File → New → Team Project).
Также можно создать командный проект через меню Файл (File), выбрав Файл → Новый → Командный проект (File → New → Team Project).Как добавить материалы в командный проект?
Все данные командных проектов (метаданные и материалы, использованные в проекте) хранятся в Creative Cloud. Материалы, используемые в вашем командном проекте, должны быть доступны с компьютера любого из участников проекта, вне зависимости от того, хранятся ли они на сервере, на локальном диске или же в одном из облачных сервисов.
Материалы, используемые в вашем командном проекте, должны быть доступны с компьютера любого из участников проекта, вне зависимости от того, хранятся ли они на сервере, на локальном диске или же в одном из облачных сервисов.
Все участники вашего проекта должны иметь доступ или же свои копии всех материалов, используемых в проекте.
Как добавить материалы в командный проект:
Как пригласить участников в командный проект?
 При этом нужно, чтобы именно на этот адрес электронной почты был зарегистрирован их Adobe ID.
При этом нужно, чтобы именно на этот адрес электронной почты был зарегистрирован их Adobe ID.Как добавить фото к своему профилю участника проекта?
Как принять приглашение к работе над командным проектом?
Если вас пригласили принять участие в командном проекте, вам придет уведомление о приглашении в Creative Cloud. Есть два способа принять или отклонить приглашение.

Как убрать участников из командного проекта?
Как поделиться внесенными изменениями?
Вместо сохранения изменений в локальном файле проекта, сервис Team Projects (Beta) сохраняет ваши изменения автоматически в локальной копии вашего проекта. Когда вы будете готовы показать свои изменения коллегам по проекту, вы можете ими поделиться.
Показать свои изменения в проекте другим его участникам очень просто. Сервис анализирует вашу версию проекта, проверяет, чтобы не было конфликтов с версиями других участников и вносит ваши изменения непосредственно из вашей копии в сам проект. Его обновленная версия, уже с вашими изменениями тут же становится доступна всем участникам проекта. Есть два способа показать свои изменения:

Вы увидите экран, в котором вам будет предложено оставить комментарий о том, какие именно изменения вы внесли. Нажмите Поделиться (Share), и ваши изменения станут видны всем участникам проекта.
Как получить последние изменения участников проекта?
Каждый раз, когда кто-то из участников проекта добавляет свои изменения, вам приходит уведомление. В тот момент, когда кто-то изменяет проект, подсвечивается иконка Получить последние изменения. Вы можете либо кликнуть по ней (Get Latest Changes), либо выбрать в меню Редактировать → Командный проект → Получить последние изменения (Edit → Team Project → Get Latest Changes). Все изменения ваших коллег будут синхронизированы с вашей версией и внесены в проект.
Как можно решить проблемы при совместном редактировании?
Когда несколько человек работают над одним проектом совместно, есть вероятность, что материалы, которые вы изменяли, противоречат изменениям, внесенным вашими коллегами.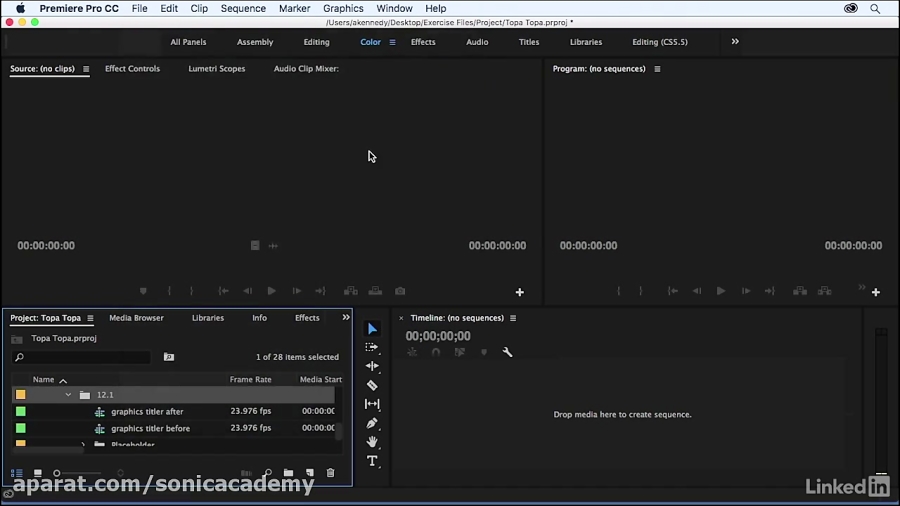 Если такая ситуация случится, появится всплывающее диалоговое окно с возможностью выбора разрешения этой проблемы. Вот какие варианты будут предложены вам автоматически:
Если такая ситуация случится, появится всплывающее диалоговое окно с возможностью выбора разрешения этой проблемы. Вот какие варианты будут предложены вам автоматически:
Также здесь вы можете выбрать, будет ли ваше решение применено ко всем конфликтам или же нужно будет выбирать индивидуальное решение для каждой проблемы.
Если участник добавляет материалы в общий проект, к которым у вас нет доступа (например, у него они на локальном жестком диске, а у вас есть эти материалы, но расположены по другому адресу в системе), эти материалы будут показаны вам как офф-лайн-файлы. Чтобы они стали для вас доступны, отметьте их местонахождение на вашем компьютере. Помните, что всем участникам проекта нужен доступ ко всем материалам на общем жестком диске или в облаке, или их копии на локальных машинах. В противном случае ваши коллеги не будут иметь возможности их изменять.
В противном случае ваши коллеги не будут иметь возможности их изменять.
Теперь все они доступны, и вы можете продолжать работу.
Что делать при разрыве Интернет-соединения?
При разработке командных проектов было учтено, что надежность Интернет-соединения не везде одинакова. Так появился Режим Прерванного Подключения к Сети (Interrupted Connection mode), который позволяет работать с командными проектами даже при разрыве связи. Вы не сможете в этом режиме получать изменения других участников проекта, но сможете продолжать работать над своей частью.
Вы не сможете в этом режиме получать изменения других участников проекта, но сможете продолжать работать над своей частью.
При каждом разрыве Интернет-соединения вам будет показано уведомление, функции группового проекта будут недоступны, но вы можете продолжать работу в режиме офф-лайн. Когда вы снова будете подключены к Интернету, все общие функции будут вновь доступны, например возможность получить последние обновления проекта и отправить свои.
Adobe Premiere не экспортирует видео? Вот как это исправить
Автор Белов Олег На чтение 4 мин. Просмотров 16k. Опубликовано
Adobe Premiere Pro стал отраслевым стандартом, когда дело доходит до редактирования видео, но многие пользователи сообщали, что Adobe Premiere не экспортирует видео. Это может быть большой проблемой, поэтому сегодня мы покажем вам, как ее исправить.
Содержание
- Что делать, если окно экспорта Premiere Pro не отображается?
- 1.
 Перезагрузите компьютер
Перезагрузите компьютер - 2. Убедитесь, что у вас достаточно места для хранения
- 3. Закройте другие программы
- 4. Измените настройки оптимизации рендеринга.
- 5. Проверьте разрешение папки
- 6. Изменить формат кодека
- 7.Проверьте носитель на предмет повреждения файлов
- Перезагрузите компьютер
- Убедитесь, что у вас достаточно места для хранения
- Закройте другие программы
- Изменить настройки оптимизации рендеринга
- Проверьте наличие разрешений для папок
- Изменить формат кодека
- Проверить мультимедиа на наличие повреждений файлов
1. Перезагрузите компьютер
Вы будете удивлены, узнав, сколько раз ошибки могут быть решены с помощью простой перезагрузки компьютера.
Перезагрузка компьютера – это всегда первое, что вы должны сделать после обнаружения ошибки и перед применением любых других исправлений.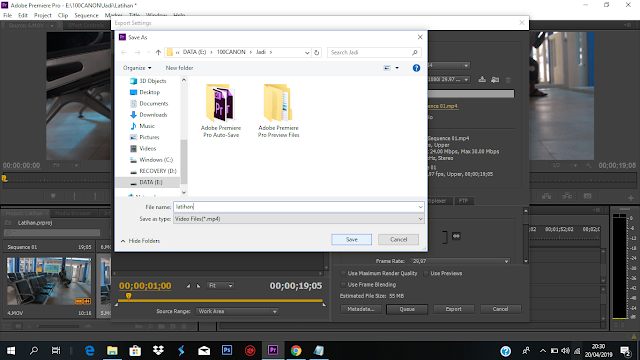
2. Убедитесь, что у вас достаточно места для хранения
Если Adobe Premiere не экспортирует видео, возможно, у вас недостаточно места для хранения. Чтобы решить эту проблему, попробуйте освободить место и попробуйте снова.
Ошибка также может возникнуть, если вы используете внешний жесткий диск в качестве устройства хранения для экспортируемых видео. Попробуйте экспортировать видео на внутренний жесткий диск и посмотрите, разрешено ли это.
Это особенно полезно, если вы получаете Disk Full, I/O Error или Invalid output error error.
- Также читайте: 7 зеленых экранных программ для Windows 10 [Свежий список]
3. Закройте другие программы
Если вы получаете Невозможно сохранить файл. Файл назначения используется Premiere, или файл назначения используется ошибкой Adobe Media Encoder , затем найдите любое другое приложение, которое может использовать файл назначения.
Если у вас есть другие программы, использующие тот же файл или пытающиеся получить доступ к местоположению, закройте программу и перезапустите Adobe Premiere Pro.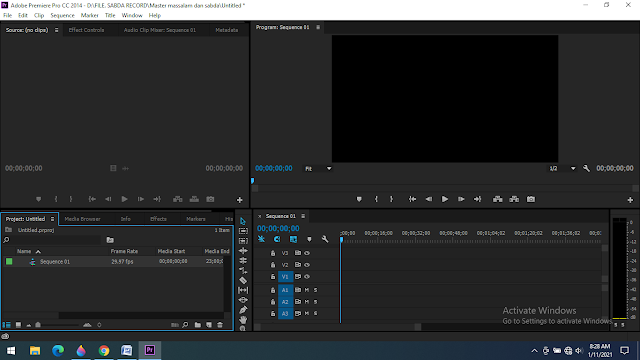
4. Измените настройки оптимизации рендеринга.
В случае, если Adobe Premiere не экспортирует видео, проблема может быть связана с виртуальной памятью. Это можно исправить, изменив предпочтение оптимизации рендеринга с производительности на память.
- Запустите Premiere Pro и перейдите в Изменить> Настройки.
- Нажмите Оптимизировать показ для и выберите Память.
- Нажмите ОК , чтобы сохранить изменения.
- Закройте Premiere Pro и снова откройте проект, чтобы изменения вступили в силу.
5. Проверьте разрешение папки
Если вы выполняете запись в папку без соответствующего разрешения, вы можете столкнуться с ошибкой Невозможно создать или открыть выходной файл . Чтобы это исправить, вам нужно получить полный контроль над указанной папкой.
- Перейдите в папку, в которой сохранены экспортные данные.
- Нажмите правой кнопкой мыши на Папку и выберите Свойства.

- Откройте вкладку “Безопасность” и нажмите Изменить.
- В именах Группы или пользователя найдите свое имя пользователя. Если не найдено, нажмите Добавить.
- Введите свое имя пользователя и нажмите Проверить имена.
- Нажмите ОК , чтобы добавить пользователя.
- В разделе Разрешения для имени пользователя установите флажок Полный доступ .
- Нажмите Применить. Нажмите ОК , чтобы сохранить изменения.
Adobe Premiere Pro не требует полного контроля в любом месте, а только разрешения на чтение и запись. Но предоставление разрешения «Полный доступ» может устранить ошибку, связанную с разрешениями.
- Также читайте: 5 программ для редактирования замедленного видео, чтобы выделить лучшие моменты
6.
 Изменить формат кодека
Изменить формат кодекаПо умолчанию Premiere Pro использует формат кодека h.264 или MPEG для рендеринга видео. Однако из-за проблем со сжатием вы можете получить. Ошибка сжатия кодека. Этот кодек может быть не в состоянии поддерживать требуемый размер кадра, или может быть аппаратная ошибка или ошибка памяти .
Чтобы это исправить, попробуйте изменить формат кодека.
- Откройте Настройки экспорта.
- Для Формат: нажмите на раскрывающееся меню и выберите QuickTime или Нет.
- Для видеокодека выберите Фото – JPEG в раскрывающемся меню.
- После этого попробуйте экспортировать видео.
7.Проверьте носитель на предмет повреждения файлов
Если Adobe Premiere не экспортирует видео, возможно, что некоторые кадры проекта могут быть повреждены.
Один из способов исправить это – отключить все треки, кроме одного, и экспортировать видео. Делайте это для всех треков, пока не сможете воссоздать ошибку экспорта. Если найдено, сохраните проект под другим именем и экспортируйте проект, удалив проблемный кадр или дорожку.
Делайте это для всех треков, пока не сможете воссоздать ошибку экспорта. Если найдено, сохраните проект под другим именем и экспортируйте проект, удалив проблемный кадр или дорожку.
После этого создайте новый проект, откройте проблемный трек или фрейм и сохраните его под новым именем. Откройте экспортированное видео и импортируйте вновь сохраненный поврежденный кадр и вставьте его в завершенный проект. Экспорт видео, и вы должны быть в состоянии сделать это без каких-либо ошибок.
Вот некоторые из решений, которые вы можете попробовать, если Adobe Premiere не экспортирует видео. Обязательно попробуйте все наши решения и сообщите нам, какое исправление сработало для вас, в комментариях.
Сохранение и резервное копирование проектов в Adobe Premiere Elements
Руководство пользователя Отмена
Поиск
Последнее обновление: 12 января 2022 г. 12:51:01 GMT
- Руководство пользователя Adobe Premiere Elements
- Введение в Adobe Premiere Elements
- Что нового в Premiere Elements
- Системные требования | Adobe Premiere Elements
- Основы рабочего пространства
- Ведомый режим
- Используйте панорамирование и масштабирование для создания видеоэффекта
- Рендеринг с ускорением на графическом процессоре
- Рабочее пространство и рабочий процесс
- Знакомство с главным экраном
- Просматривайте и делитесь автоматически созданными коллажами, слайд-шоу и т.
 д.
д. - Основы рабочего пространства
- Настройки
- Инструменты
- Сочетания клавиш
- Просмотр аудио
- Отмена изменений
- Настройка ярлыков
- Работа с рабочими дисками
- Работа с проектами
- Создание проекта
- Настройка параметров проекта и пресетов
- Сохранение и резервное копирование проектов
- Предварительный просмотр фильмов
- Создание видеоколлажа
- Создать видео историю
- Создание моментальных фильмов
- Просмотр свойств клипа
- Просмотр файлов проекта
- Архивирование проектов
- Рендеринг с ускорением на графическом процессоре
- Импорт и добавление мультимедиа
- Добавить мультимедиа
- Инструкции по добавлению файлов
- Установить продолжительность для импортированных неподвижных изображений
- Импорт аудио 5.1
- Работа с автономными файлами
- Совместное использование файлов между Adobe Premiere Elements и Adobe Photoshop Elements
- Создание специальных клипов
- Работа с соотношениями сторон и параметрами полей
- Упорядочивание клипов
- Упорядочивание клипов на шкале времени в режиме расширенного просмотра
- Группировать, связывать и отключать клипы
- Расположение клипов на временной шкале быстрого просмотра
- Работа с маркерами клипа и временной шкалы
- Редактирование клипов
- Уменьшение шума
- Выбрать объект
- откровенные моменты
- Смарт-трим
- Изменить скорость и продолжительность клипа
- Разрезные зажимы
- Заморозить и удерживать кадры
- Настройка яркости, контрастности и цвета — управляемое редактирование
- Стабилизация видеоматериала с помощью стабилизатора тряски
- Заменить кадры
- Работа с исходными клипами
- Обрезка ненужных кадров — управляемое редактирование
- Накладные клипсы
- Редактирование кадров с Auto Smart Tone
- Художественные эффекты
- Применение переходов
- Применение переходов к клипам
- Основы перехода
- Регулировка переходов
- Добавление переходов между видеоклипами — управляемое редактирование
- Создание специальных переходов
- Создание эффекта перехода «Затухание яркости» — управляемое редактирование
- Основы специальных эффектов
- Справочник по эффектам
- Применение и удаление эффектов
- Создание черно-белого видео с добавлением цветов — управляемое редактирование
- Переназначение времени — управляемое редактирование
- Основные эффекты
- Работа с пресетами эффектов
- Поиск и организация эффектов
- Редактирование кадров с Auto Smart Tone
- Заполнить рамку — управляемое редактирование
- Создание интервальной съемки — управляемое редактирование
- Рекомендации по созданию цейтраферного видео
- Применение специальных эффектов
- Использование панорамирования и масштабирования для создания видеоэффекта
- Прозрачность и наложение
- Изменение положения, масштабирование или поворот клипов с эффектом движения
- Применение маски эффектов к видео
- Регулировка температуры и оттенка
- Создание эффекта стеклянной панели — управляемое редактирование
- Создать наложение «картинка в картинке»
- Применение эффектов с помощью корректирующих слоев
- Добавление заголовка к вашему фильму
- Удаление дымки
- Создание картинки в картинке — управляемое редактирование
- Создать эффект виньетирования
- Добавить эффект разделения тона
- Добавить эффекты FilmLooks
- Добавить эффект HSL Tuner
- Заполнить рамку — управляемое редактирование
- Создание интервальной съемки — управляемое редактирование
- Анимированное небо — управляемое редактирование
- Выбрать объект
- Анимированные подложки — управляемое редактирование
- Двойная экспозиция — управляемое редактирование
- Специальные звуковые эффекты
- Микширование звука и регулировка громкости с помощью Adobe Premiere Elements
- Добавление звуковых эффектов к видео
- Добавление музыки к видеоклипам
- Создать повествование
- Использование саундтреков
- Музыкальный ремикс
- Добавление комментария к фильму — управляемое редактирование
- Добавление партитуры к фильму — управляемое редактирование
- Названия фильмов
- Создание титров
- Добавление фигур и изображений к заголовкам
- Добавление цвета и теней к заголовкам
- Редактирование и форматирование текста
- Движущиеся заголовки
- Экспорт и импорт заголовков
- Расположение объектов в заголовках
- Разработка титров для ТВ
- Применение стилей к тексту и графике
- Добавление видео в заголовок
- Меню диска
- Создание меню диска
- Работа с маркерами меню
- Типы дисков и опции меню
- Предварительный просмотр меню
- Обмен и экспорт ваших фильмов
- Экспорт и обмен вашими видео
- Совместное использование для воспроизведения на ПК
- Основы сжатия и скорости передачи данных
- Общие настройки для обмена
Сохранение
проект сохраняет ваши решения по редактированию, ссылки на исходные файлы,
и самое последнее расположение панелей. Защитите свою работу,
часто экономлю.
Защитите свою работу,
часто экономлю.
- Чтобы сохранить текущий открытый проект, выберите «Файл» > «Сохранить».
- Чтобы сохранить копию проекта, выберите «Файл» > Сохранить как, укажите местоположение и имя файла и нажмите Сохранить.
- Чтобы сохранить копию проекта и продолжить работу в
исходный проект, выберите «Файл» > «Сохранить копию». Указать
местоположение и имя файла, а затем нажмите Сохранить.
Совет : указать, где хранится Premiere Elements файлы, относящиеся к проекту, такие как захваченное видео и аудио, а также превью, установить рабочий диск.
вернуться к решениям по редактированию или восстановиться после сбоя, включите Сохранить вариант. Эта опция автоматически сохраняет резервные копии файлов проекта. в папку автоматического сохранения Adobe Premiere Elements в указанное время интервал. Например, вы можете настроить Premiere Elements на сохранять резервную копию каждые 15 минут.
Автоматическое сохранение служит
как альтернатива команде Undo, в зависимости от проекта
меняется между каждым сохранением. Поскольку файлы проекта меньше по сравнению с
для исходных видеофайлов, архивирования нескольких версий проекта
занимает меньше места на диске.
Поскольку файлы проекта меньше по сравнению с
для исходных видеофайлов, архивирования нескольких версий проекта
занимает меньше места на диске.
Выберите «Правка» > «Настройки» > Автосохранение.
Выполните одно из следующих действий и нажмите «ОК»:
Выберите «Автоматически сохранять проекты» и введите продолжительность в минутах, по истечении которой Adobe Premiere Elements сохраняет проект.
Введите число для максимального количества версий проекта. укажите, сколько версий каждого файла проекта вы хотите сохранить. Например, если вы введете 5, Premiere Elements сохранит пять версий каждого проекта, который вы открываете.
примечание : каждый раз, когда вы открываете проект, сохраните его по крайней мере один раз, прежде чем будет активирована функция автоматического сохранения. эффект.
Выполните одно из следующих действий:
Запустите Adobe Premiere Elements.
 В приветствии
нажмите «Видеоредактор», а затем нажмите «Существующий проект».
В приветствии
нажмите «Видеоредактор», а затем нажмите «Существующий проект».В Adobe Premiere Elements выберите «Файл» > Открытый проект.
В папке проекта открыть файл в Adobe Premiere Папка автосохранения элементов. (Если файлы недоступны, автоматически Возможно, параметр сохранения отключен.)
При запуске Premiere Elements после сбой, сообщение с запросом, хотите ли вы открыть последнее сохраненное вариант вашего проекта.
Войдите в свою учетную запись
Войти
Управление учетной записью
Как сохранить или экспортировать проект Premiere Pro со всеми файлами — DIY Video Studio
DIY Video Studio поддерживается читателями, которые используют партнерские ссылки или рекламу на этом сайте. Как партнер Amazon, я зарабатываю на соответствующих покупках. Спасибо вашей поддержке, если вы используете любую из ссылок.
Спасибо вашей поддержке, если вы используете любую из ссылок.
Независимо от того, насколько хорошо вы организуете свои проекты редактирования видео, они могут оказаться раздутыми неиспользованными видеоклипами, аудиофайлами и изображениями, которые не вошли в окончательный вариант. Это проблема, потому что это не только усложняет работу над проектом, если вам нужно будет вернуться к нему в будущем, но и увеличивает затраты на долгосрочное сохранение проекта. Независимо от того, архивируете ли вы данные в облаке или храните жесткие диски в картотеке, это имеет свою цену.
К счастью, в Premiere Pro есть функция, позволяющая эффективно архивировать видеопроекты.
Проекты Premiere Pro и все используемые файлы, включая любые LUT, можно экспортировать, выбрав «Файл» > «Диспетчер проектов» и выбрав, что экспортировать и где следует сохранить. Будет создана отдельная папка, и файлы будут скопированы в нее. Затем вы можете вручную организовать файлы в подпапки.
Очевидно, это обзор процесса экспорта проекта, поэтому я расскажу подробнее, предоставив пошаговые инструкции вместе со снимками экрана.
Содержание
Как экспортировать проект Premiere Pro со всеми файлами
В этом пошаговом руководстве я покажу, как экспортировать проект Premiere Pro в другую папку, не перекодируя исходные клипы, а только копируя носитель. используется в проекте. Цель состоит в том, чтобы уменьшить размер проекта до размера готового видео, которое было обработано и экспортировано. Это хорошо, если в вашем проекте используются ресурсы из других папок на вашем компьютере, из других видеопроектов или из проектов After Effects.
Хотя здесь цель состоит в том, чтобы объединить все медиаресурсы в одну папку при минимизации общего размера проекта, некоторые шаги предлагают варианты, которые позволят вам изменить результат в соответствии с вашими потребностями.
Шаг 1: Откройте Диспетчер проектов
Нажмите на Fil e в строке меню, а затем спуститесь почти до нижней части раскрывающегося меню и нажмите на Менеджер проектов .
Шаг 2: Выберите последовательности, которые вы хотите экспортировать
После открытия Диспетчера проектов вверху вы увидите панель Последовательность. Он заполнен списком всех последовательностей в вашем проекте Premiere Pro. Если у вас достаточно последовательностей, вы сможете прокручивать список.
Установите флажок рядом с каждой последовательностью, которую вы хотите экспортировать .
После того, как вы выбрали последовательности, которые хотите экспортировать, я предлагаю прокрутить список, чтобы визуально убедиться, что нужные вам последовательности были проверены.
Шаг 3: Выберите параметры
Для экспортируемого проекта можно выбрать восемь параметров. Я перечислил их ниже и выделил жирным зеленым цветом те, которые рекомендую выбрать.
- Exclude неиспользованные клипы
- Включите ручки
- Включите файлы аудио -конфликтов
- Конвертировать последовательности изображений в CLIPS
- Включить файлы
- RENAME.
 0387
0387 - Сохранить альфа-канал
Шаг 4. Выберите, что произойдет с файлами в результирующем проекте
На панели результирующего проекта у вас есть два основных варианта. В первом все просто, во втором вам нужно делать выбор и понимать доступные варианты. Если вы не уверены в том, что вам нужно выбрать, я бы рекомендовал придерживаться варианта forst, который…
- Соберите файлы и скопируйте их в новое место
Шаг 5. Выберите место для сохранения экспортированного проекта
На панели «Путь к месту назначения» указано место сохранения проекта. Чтобы изменить это, нажмите кнопку «Обзор», перейдите к папке, в которой вы хотите сохранить проект, а затем нажмите кнопку « Выбрать папку».
Шаг 6. Проверьте полученный размер проекта
На панели «Дисковое пространство»
- Нажмите кнопку «Рассчитать»
Через несколько секунд вы должны увидеть, сколько свободного места на диске есть на диске, размер исходного проекта и предполагаемый размер результирующего проекта.
Этот шаг важен. Он сообщит вам, достаточно ли у вас места на выбранном диске для размещения экспортированного проекта.
Если места недостаточно, выберите другое место с достаточным пространством, в противном случае продолжите.
Шаг 7. Экспорт проекта
Если вы выполнили все предыдущие шаги
- Нажмите OK
Время, необходимое для экспорта проекта, зависит от размера проекта и скорости вашего компьютер. В моем случае с исходным размером проекта 44,26 ГБ и результирующим проектом 20,38 ГБ экспорт занял 2 минуты.
ПРЕДУПРЕЖДЕНИЕ. При экспорте/сохранении проекта Premiere Pro будут экспортированы только те эпизоды, которые вы отметили на панели «Эпизоды», а также медиа/файлы, используемые в этих эпизодах.
Организация папки экспортированного проекта
Proemiere Pro сохранит ваш проект в папке с исходным названием проекта PremPro, но с пометкой «Copied_» в начале. Например, Copied_EXAMPLE PROJECT , где EXAMPLE PROJECT — исходное имя проекта Premiere Pro.
Например, Copied_EXAMPLE PROJECT , где EXAMPLE PROJECT — исходное имя проекта Premiere Pro.
Если вы следовали приведенным выше инструкциям, у вас должна быть папка, содержащая следующее:
- Ваши медиа-ресурсы, состоящие из аудио, изображений и видеофайлов, любые файлы LUT, которые вы использовали, а также проект Premiere Pro файл (.prproj)
- Подпапка с названием Adobe Premiere Pro Audio Previews
- Подпапка с названием Adobe Premiere Pro Video Previews
- Подпапка с названием Media Cache
аудио, изображения и видео активы. Я предпочитаю хранить их в отдельных папках.
Если вы хотите, чтобы проект был аккуратным, создайте три папки и назовите их «Аудио», «Видео» и «Изображения». Затем вырежьте и вставьте или перетащите ресурсы в соответствующие папки. Единственными оставшимися файлами должны быть любые LUT и файл проекта .prproj или Premiere Pro. Ниже вы можете увидеть снимок папки экспортированного проекта до и после. Если в ваш проект включено много медиафайлов, вы можете увидеть, что ручная очистка облегчит работу с проектом, если вам понадобится внести изменения в будущем.
Ниже вы можете увидеть снимок папки экспортированного проекта до и после. Если в ваш проект включено много медиафайлов, вы можете увидеть, что ручная очистка облегчит работу с проектом, если вам понадобится внести изменения в будущем.
Сохранить проект Premiere со ВСЕМИ дополнительными файлами
Приведенное выше пошаговое руководство не экспортирует все клипы, поскольку цель состоит в том, чтобы иметь полный проект без неиспользуемых ресурсов. Однако, если вы также хотите заархивировать выбранные неиспользуемые клипы или хотите включить копию готового видеофайла, вам потребуется выполнить некоторые дополнительные действия.
Это можно сделать тремя способами.
Вариант 1: Скопируйте их вручную
Это разумный вариант, если вы хотите добавить экспортированное видео в проект. Обычно я экспортирую свои готовые видео в папку, которую я называю FINAL MIX. Поэтому, чтобы добавить видео в свой архив, я скопировал папку FINAL MIX в только что созданную папку экспортированного проекта.
Я бы не рекомендовал использовать этот метод ручного копирования для копирования неиспользуемых медиаресурсов, особенно если вам нужны только несколько клипов из большой коллекции клипов.
Вариант 2 : Используйте Диспетчер проектов для включения клипов
Этот метод рекомендуется, если вы хотите, чтобы экспортируемый проект включал все клипы, независимо от того, использовались они или нет.
На панели параметров Диспетчера проектов снимите флажок Исключить неиспользуемые клипы . Это идеальный вариант, если вы подозреваете, что вы или клиент когда-нибудь в будущем попросите пересмотреть видео.
Вариант 3: Создайте эпизод с клипами, которые вы хотите сохранить
Неиспользуемые клипы могут включать медиафайлы, которые вы отклонили и поэтому не хотите их сохранять. Но ваши неиспользуемые клипы могут также включать альтернативные дубли, которые вы, возможно, захотите использовать позже. Этот метод позволяет вам сохранить неиспользуемые клипы в экспортированном проекте, но исключить клипы, которые, как вы знаете, никогда не будут использоваться.
Этот метод позволяет вам сохранить неиспользуемые клипы в экспортированном проекте, но исключить клипы, которые, как вы знаете, никогда не будут использоваться.
Создайте новую последовательность в проекте Premiere Pro, затем перетащите клипы, которые вы хотите сохранить, в эту последовательность. Когда вы приступите к экспорту проекта, убедитесь, что вы выбрали эту последовательность для экспорта.
Сделайте то же самое для готового и экспортированного видеофайла. Создайте последовательность и импортируйте видео в эту последовательность. Опять же, убедитесь, что последовательность выбрана при экспорте проекта.
Тош Любек управляет бизнесом по производству аудио- и видеопродукции в Великобритании и использует камеру Canon EOS R с момента ее выпуска осенью 2018 года и Canon EOS R6 в 2020 году. Он использовал обе камеры для съемки рекламных роликов, транслируемых на Sky TV, рекламные бизнес-видео, видео событий и функций, а также контент для авторов YouTube. Он также получил несколько международных наград за свою рекламную деятельность. Вы можете познакомиться с ним, посетив его «видеокиоск» на HashTag Business Events по всей стране.
Вы можете познакомиться с ним, посетив его «видеокиоск» на HashTag Business Events по всей стране.
Recent Posts
ссылка на Как далеко должен располагаться фильтр от микрофона и васНа каком расстоянии должен быть фильтр от микрофона и вас
Поп-фильтрымогут быть недорогими, хотя вы можете заплатить больше за профессиональный стандарт и фирменный поп-фильтр или ветрозащиту. Однако цель всегда одна и та же: устранить хлопки, вызванные…
Продолжить чтение
ссылка на MOVO LV1, BOYA BY-M1 и Vidpro XM-L, они одинаковые? И как их использоватьMOVO LV1, BOYA BY-M1 и Vidpro XM-L — это одно и то же? И как их использовать
Я профессиональный аудио- и видеопродюсер и использую беспроводные микрофоны Sennheiser и Audio Technica для видеоклипов моих клиентов. Однако в моем комплекте есть несколько более дешевых проводных петличных микрофонов…
Продолжить чтение
Adobe Premiere Pro: основы
Мы поговорим о:
О проектах Premiere Pro
Каждое видео, которое вы создаете в Premiere Pro, создается в файле проекта. Файлы проекта — это файлы, которые просто указывают на исходные файлы или файлы, которые будут использоваться в видео, которое вы создаете с помощью Premiere Pro. Файл проекта НЕ является фактическим медиафайлом. Если вы попытаетесь экспортировать файл проекта со своего рабочего стола на свой ноутбук, например, с планами просмотра медиафайлов с ноутбука, это не сработает. Опять же, файлы проекта не являются фактическими медиафайлами.
Файлы проекта — это файлы, которые просто указывают на исходные файлы или файлы, которые будут использоваться в видео, которое вы создаете с помощью Premiere Pro. Файл проекта НЕ является фактическим медиафайлом. Если вы попытаетесь экспортировать файл проекта со своего рабочего стола на свой ноутбук, например, с планами просмотра медиафайлов с ноутбука, это не сработает. Опять же, файлы проекта не являются фактическими медиафайлами.
Если это все еще вас смущает, подумайте об этом так. Допустим, есть веб-страница о пауках. Эта веб-страница содержит ТОЛЬКО гиперссылки на статьи о пауках. Эти статьи можно найти на других сайтах. Если вы распечатаете веб-страницу с намерением прочитать статьи позже, вы НЕ сможете прочитать эти статьи, потому что страница
, которую вы распечатали, содержала только гиперссылки. По сути, так работает файл проекта.
Создание нового проекта в CC
При первом открытии Premiere Pro CC вы увидите этот экран приветствия:
Чтобы создать новый проект, выберите «Новый проект».
ПРИМЕЧАНИЕ. Если у вас уже запущена Premiere Pro, вы также можете создать новый проект, выбрав «Файл»> «Создать»> «Проект» в строке меню.
Затем вы увидите следующее диалоговое окно:
Диалоговое окно выше — это место, где вы устанавливаете настройки проекта.
В поле Имя введите имя проекта.
Затем нажмите кнопку «Обзор» и выберите место для сохранения нового файла проекта.
В этом диалоговом окне есть две вкладки: «Общие» и «Рабочие диски». А пока давайте поработаем с вкладкой Общие.
На вкладке «Общие» щелкните раскрывающееся меню «Визуализатор». Если отображается GPU-ускорение Mercury Playback Engine (CUDA), выберите его. Если оно недоступно, необходимо выбрать только программное обеспечение Mercury Playback Engine.
Теперь щелкните раскрывающееся меню Формат отображения видео. Выберите нужный формат. Вы обнаружите, что Timecode — лучший вариант для этого. По определению, временной код — это закодированный видеосигнал, который предоставляет такую информацию, как время или запись, экспозиция и номер кадра.
В раскрывающемся меню «Формат аудио» выберите формат аудио. Audio Samples, как правило, лучше всего выбирать.
Хотите узнать больше? Почему бы не пройти онлайн-курс Adobe Premiere?
Затем перейдите в раскрывающееся меню «Формат захвата» и выберите нужный формат. Вам не нужно беспокоиться об этом, если вы будете использовать HDV (высокое разрешение) или DV на данном этапе. Вы можете изменить его позже, если вам это нужно.
Теперь давайте перейдем на вкладку Скретч-диски. Вы можете нажать на нее сейчас.
На этой вкладке вы укажете, где вы хотите хранить медиафайлы, являющиеся частью вашего проекта. Как видите, вы сами решаете, где хранить захваченный звук, превью видео, превью аудио и т. д. Рекомендуется хранить их в местах, которые уже указаны по умолчанию. Таким образом, все ваши медиафайлы хранятся вместе с файлом вашего проекта.
Когда закончите, нажмите OK.
Создание нового проекта в CS6
Процесс создания проекта в CS6 отличается от CC. Для всех пользователей CS6 давайте обсудим различия.
Для всех пользователей CS6 давайте обсудим различия.
Как и в случае с CC, при запуске Premiere Pro вы увидите экран приветствия.
Выберите Новый проект. Затем вы увидите диалоговое окно «Новый проект».
В этом поле вы хотите ввести имя проекта и указать его местонахождение, как вы это делали с CC.
Когда закончите, нажмите OK.
Ваш новый проект создан, и вы увидите диалоговое окно New Sequence. А пока введите имя вашей последовательности в поле «Имя последовательности». Мы просто собираемся придерживаться имени по умолчанию (показано ниже).
Нажмите OK.
Затем для вас создается проект с последовательностью. Вы увидите интерфейс Premiere Pro CS6. Интерфейс содержит те же панели, что и CC. Единственная существенная разница будет во внешнем виде.
Чтобы настроить параметры проекта так же, как в CC, на вкладках «Общие» и «Рабочий диск», выберите «Проект»> «Настройки проекта» в строке меню.
Закрытие проекта
Чтобы закрыть проект, выберите «Файл» > «Закрыть проект».
Появится экран приветствия.
Нажмите «Выход».
Сохранение проекта
Само собой разумеется, что перед закрытием проекта необходимо убедиться, что он сохранен.
Чтобы сохранить проект, выберите «Файл» > «Сохранить» или «Файл» > «Сохранить как». File>Save позволит вам сохранить проект под его текущим именем и в его текущем местоположении. File>Save As позволит вам выбрать имя файла и местоположение.
Открытие проекта
Вы также можете открыть существующий проект Premiere Pro.
Чтобы сделать это, вы можете либо выбрать «Файл» > «Открыть проект», затем перейти к файлу, либо выбрать «Файл» > «Открыть недавний», если вы хотите открыть проект, который вы недавно редактировали.
Поиск отсутствующих файлов
Как мы уже говорили ранее, файл проекта на самом деле не содержит медиа. Вместо этого это скорее база данных, в которой хранятся местоположения различных носителей. Вы должны увидеть это из первых рук, когда будете настраивать параметры своего проекта.
Тем не менее, если вы переместите или удалите файл, который является частью вашего проекта, вы увидите диалоговое окно Link Media. Вы также увидите его, если измените имя файла, переместите или удалите файл во время редактирования проекта.
Вы увидите отсутствующие файлы, а также место, где, по мнению Premiere Pro, должен находиться файл.
Вот что вы можете сделать, чтобы устранить проблемы с отсутствующими файлами:
Найдите файл и включите его обратно в проект.
Вы можете считать это автономным. Premiere Pro создает для него заполнитель. Это отображается в виде большого красного сообщения «Media Offline» в программном мониторе и на временной шкале. Затем вы можете либо удалить файлы из проекта, либо повторно связать файл позже.
Если вы ничего не сделаете, Premiere Pro все равно создаст для вас заполнитель.
Повторное связывание файлов
Чтобы повторно связать файл с проектом, перейдите в диалоговое окно «Связывание».
Выберите файл для ссылки, затем нажмите кнопку «Найти».
Вы увидите диалоговое окно Link Media To.
Если имя файла изменилось, снимите флажок Отображать только точные совпадения имен.
Затем перейдите к отсутствующему файлу и нажмите «Открыть». Рядом с файлом в диалоговом окне Link Media появится галочка.
Чтобы закрыть диалоговое окно Link Media, нажмите Cancel. Если файлы отсутствуют, они будут отображаться как автономные.
Где Adobe Premiere Pro экспортирует и сохраняет проекты?
Лучший способ найти сохраненные проекты или экспортированные файлы — выполнить поиск в каталоге . Вы можете выполнить поиск Имя вывода , если вы впервые используете Adobe Premiere Pro. Другой вариант — перейти в папку «Документы » > Adobe > Premiere Pro > Номер версии 9.0387 (22.0). Вы должны найти его там.
Меня зовут Дэйв. Я эксперт в Adobe Premiere Pro и использую его последние 10 лет, работая со многими известными медиа-компаниями над их видеопроектами.
В этой статье я объясню, как найти сохраненный проект/экспортированный файл, где находятся файлы Premiere Auto Saves, как лучше всего сохранить проект еще до его запуска, как найти последние проекты, лучшее место для экспорта вашего проекта и как изменить место экспорта.
Примечание. Я использую Premiere Pro на специально изготовленном ПК на базе Windows, поэтому приведенные ниже инструкции основаны на Premiere Pro для Windows. Если вы работаете на Mac, могут быть небольшие отличия, но процесс аналогичен.
Содержание
- Как найти сохраненный проект/экспортированный файл
- Где найти файлы автоматического сохранения Premiere Pro
- Лучший способ сохранить файл проекта
- Как найти последние проекты в Premiere Pro
- Лучшее место для экспорта вашего проекта
- Как изменить местоположение экспорта
- Заключение
Как найти сохраненный проект/экспортированный файл
Когда я начинал использовать Adobe Premiere Pro, я сохранял свой проект, даже не подозревая об этом. где я его сохранил. Я бы даже экспортировал, не переименовывая файл последовательности, и в итоге искал бы свой экспортированный файл, это такая разочаровывающая вещь!
где я его сохранил. Я бы даже экспортировал, не переименовывая файл последовательности, и в итоге искал бы свой экспортированный файл, это такая разочаровывающая вещь!
Лучший способ найти файл проекта или экспортированный файл — выполнить поиск в каталоге. Предполагая, что вы сохранили свой проект с Dave Wedding , попробуйте поискать по имени, компьютер такой умный, что найдет любой файл или папку с таким именем, и тогда вы сможете найти нужный файл.
Если вы не можете вспомнить имя, которое вы использовали для сохранения, или вы даже не переименовали файл последовательности, попробуйте найти Последовательность 01 или Выходное имя . Это имена по умолчанию, которые Premiere Pro использует для именования последовательности или вывода. Если вы ищете файл своего проекта, вы можете просто выполнить поиск Premiere Pro 9.0386 расширение файла (.prproj) .
Кроме того, если вы ищете файл своего проекта, вы можете попробовать найти каталог для сохранения Premiere Pro по умолчанию, выбрав Документы > Adobe > Premiere Pro > Номер версии (22. 0). Вы должны найти его здесь, если вы не меняли каталог.
0). Вы должны найти его здесь, если вы не меняли каталог.
Где найти файлы автоматического сохранения Premiere Pro
Файлы автоматического сохранения — это файлы, которые по умолчанию сохраняются каждые 10 минут. Если предположить, что ваш проект Premiere Pro дает сбой, эти файлы иногда спасают положение. Adobe Premiere настолько великолепен, что включил эту функцию в программу.
Вы можете найти их в каталоге вашего проекта или в каталоге по умолчанию Документы > Adobe > Premiere Pro > Номер версии (22.0).
Лучший способ сохранить файл проекта
Очень важно иметь хороший рабочий процесс, потому что это поможет очень хорошо управлять вашими данными. Лучше всего создать папку еще до того, как вы откроете Premiere Pro.
Допустим, вы хотите поработать над свадебным проектом. Пару зовут Дейв и Шейд. Вы можете создать папку с таким именем на локальном диске.
Затем создайте отдельную папку, а именно Видео , Аудио , Экспорт и Другие. Как и ожидалось, необработанные кадры попадут в папку «Видео», а аудиофайлы — в папку «Аудио». И, наконец, вы собираетесь сохранить свой проект в папке «Другие».
Как и ожидалось, необработанные кадры попадут в папку «Видео», а аудиофайлы — в папку «Аудио». И, наконец, вы собираетесь сохранить свой проект в папке «Другие».
Когда все это будет готово, откройте Adobe Premiere Pro, запустите новый проект, назовите его соответствующим образом и убедитесь, что он находится в правильном каталоге.
Ну вот! После этого вы можете приступить к работе над своим проектом. Пожалуйста, и пожалуйста, не забывайте постоянно сохранять свой файл, не экономьте на автосохранениях. Вам ничего не будет стоить нажать CTRL + S (Windows) или CMD + S (macOS), но начинать работу над одним и тем же проектом с нуля вам определенно будет дорого.
Как найти недавние проекты в Premiere Pro
Чтобы найти свой последний проект, вам нужно всего лишь открыть Premiere Pro, затем перейти в Файл > Открыть недавние и готово!
Лучшее место для экспорта вашего проекта
Лучшее место для экспорта вашего файла — в каталоге вашего проекта, просто чтобы сохранить ваш рабочий процесс соответствующим образом. Итак, у нас уже есть папка с номером 9.0386 Экспорт папки. Все, что нам нужно, это указать путь экспорта к этому каталогу.
Итак, у нас уже есть папка с номером 9.0386 Экспорт папки. Все, что нам нужно, это указать путь экспорта к этому каталогу.
На изображении выше обратите внимание на выходной путь в разделе сводки, так и должно быть. Я обсуждал, как экспортировать видео из Adobe Premiere Pro. Пожалуйста, проверьте это.
Как изменить место экспорта
Изменить место экспорта очень просто, вам нужно всего лишь щелкнуть по выходному имени , которое выделено синим цветом. Панель откроется, найдите свое местоположение и нажмите сохранить. Вы также можете переименовать имя файла здесь, если хотите, по вашему выбору.
Заключение
Ну вот. Я надеюсь, что вы нашли свой файл, выполнив поиск на компьютере по имени файла, также не забудьте найти каталог Documents > Adobe > Premiere Pro > Номер версии (22.0).
Чтобы избежать подобных проблем в будущем, надеюсь, вы научились правильно сохранять свой проект. Если у вас есть какие-либо вопросы, не стесняйтесь спрашивать меня в разделе комментариев ниже.
Если у вас есть какие-либо вопросы, не стесняйтесь спрашивать меня в разделе комментариев ниже.
Как экспортировать проекты Adobe Premiere Pro в MP4
Или любой другой формат, который вы предпочитаете
Видеофайлы MP4 широко используются для видео. Если вы только что закончили редактирование видео в Adobe Premiere Pro, вы можете экспортировать его в этот формат. Экспорт видео из Premiere Pro в MP4 или любой другой формат поначалу может показаться немного сложным, но на самом деле экспортировать видео из Premiere Pro в любой предпочтительный формат довольно просто.
Просто следуйте инструкциям, и ваше видео будет экспортировано в MP4 в кратчайшие сроки в наилучшем возможном качестве с пресетами фильтров Premiere Pro или без них.
Содержание
- Экспорт вашего проекта Premiere Pro в MP4
- В строке меню выберите Файл > Экспорт > Медиа .
- Откроется окно экспорта. Отсюда вы захотите выбрать предпочтительные настройки для своего проекта. Убедитесь, что Параметр Match Sequence Settings снят. Кроме того, установите флажки Export Video и Export Audio .
- Для параметра Preset можно оставить выбранным Match Source — High bitrate .
- В раскрывающемся списке Формат выберите H.264 . Это создаст файл MP4, как вы можете видеть рядом с выходным именем .
- В нижней части окна выберите Export, и Premiere начнут экспортировать ваш проект. Вы также можете выбрать Очередь для рендеринга проекта с помощью Adobe Media Encoder.
- После перехода к Файл > Экспорт > Медиа в Premiere и выборе предпочтительных настроек выберите параметр Очередь , чтобы открыть Media Encoder с вашим видеопроектом.
- Вы можете повторить вышеуказанный шаг несколько раз для любого количества различных настроек видео. Все они появятся в очереди Media Encoder.
- Выберите значок с зеленой стрелкой в верхней части очереди, когда будете готовы экспортировать файлы. В зависимости от того, сколько у вас есть и какие настройки вы выберете, рендеринг может занять некоторое время. Как правило, чем выше качество, которое вы пытаетесь экспортировать, тем больше времени это займет и тем больше энергии потребуется от вашего компьютера.

- После завершения ваши файлы появятся в папке по умолчанию или в той, которую вы выбрали.
- Включите автосохранение проектов
- Используйте папки для организации файлов
- Цветовой код Маркируйте ваши файлы
- Добавьте метаданные, чтобы отслеживать содержимое каждого файла.

- Использование медиабраузера
- Заключение
- Обязательно установите флажок «Автоматически сохранять проекты».
- Установите «Автоматически сохранять каждые «X» минут. Нам нравится 10-15 минут, но это на ваше усмотрение.
- «Максимальное количество версий проекта» лучше оставить прилично большим, чтобы можно было создавать несколько резервных копий, но помните, что каждая версия будет занимать дополнительное место в памяти.
- Нажмите «ОК», чтобы сохранить настройки автосохранения.
Во-первых, убедитесь, что вы сохранили свой проект, если во время экспорта возникнут какие-либо ошибки. Затем выполните следующие действия, чтобы начать экспорт проекта.
После того, как ваш проект будет экспортирован, вы сможете найти его везде, где сохранили файл, или там, где Premiere автоматически сохраняет экспортированные файлы. Вы можете проверить это, щелкнув имя вывода.
Вы можете проверить это, щелкнув имя вывода.
Использование формата H.264 позволяет экспортировать видео в хорошем качестве. Тем не менее, вы также должны подумать о том, где вы собираетесь загрузить это видео. Это может помочь вам выбрать лучший пресет для экспорта видеофайла.
Доступно множество пресетов, и каждый из них идеально подходит для определенных социальных сетей и видеоплатформ, которые принимают видео. Например, доступно несколько пресетов YouTube, от 480p SD до 4K Ultra HD. Имейте в виду, что если ваши исходные кадры не были записаны с достаточно высоким качеством, высококачественная предустановка не изменит клипы.
Итак, подумайте о том, где закончится ваше видео, и о качестве клипов на временной шкале. Как правило, чем выше битрейт, тем выше качество вашего видео. Если вы думаете о загрузке своего видео на несколько платформ, вы можете экспортировать свой проект в различные форматы и публиковать его на соответствующих платформах. Это хороший вариант, если вы хотите, чтобы ваше видео было самого высокого качества, где бы его ни смотрели.
Это хороший вариант, если вы хотите, чтобы ваше видео было самого высокого качества, где бы его ни смотрели.
Это легко сделать в Adobe Media Encoder. Для этого выполните следующие действия:
Использование формата файла MP4 подходит для загрузки вашего видео на любую популярную платформу. Являясь ведущим в отрасли приложением, Adobe Premiere позволяет легко и быстро редактировать видео и экспортировать их в единый поток. Понимание того, как это сделать, поможет вам привыкнуть к процессу экспорта Premiere для любого из ваших будущих проектов.
‘;document.getElementsByClassName(«post-ad-top»)[0].outerHTML=»;tocEl.outerHTML=tocHTML+newHTML;}}catch(e){console.log(e)}
С детства Кайла увлекалась технологиями, видеоиграми и кинопроизводством. В детстве она писала в нескольких личных блогах на эти темы, наслаждаясь процессом разбивки технических концепций. Совсем недавно ее внимание переключилось на писательство, и теперь Кайла пишет обзоры и статьи о технологиях, редактировании видео и играх. Прочтите полную биографию Кайлы
Прочтите полную биографию Кайлы
Подпишитесь на YouTube!
Вам понравился этот совет? Если это так, загляните на наш собственный канал на YouTube, где мы рассказываем о Windows, Mac, программном обеспечении и приложениях, а также предлагаем множество советов по устранению неполадок и видео с практическими рекомендациями. Нажмите на кнопку ниже, чтобы подписаться!
Подписывайся
5 советов по организации проектов и клипов в Adobe Premiere Pro
Вы постоянно забываете сохранить проект Adobe Premiere Pro? Вам трудно найти файлы на панели проектов? Где сохраняются проекты Premiere Pro?
Есть несколько простых вещей, которые мы можем сделать, чтобы помочь организовать наши проекты и сделать их более управляемыми. В этом сообщении блога я поделюсь с вами пятью советами по организации вашего проекта Premiere Pro.
Содержание
Настройте автосохранение своих проектов
Если вы чем-то похожи на меня, я часто забываю нажимать кнопку «Сохранить» и обычно ненавижу себя за это. Может отключиться электричество, может произойти сбой компьютера, Premiere Pro может перестать отвечать на запросы, и это лишь некоторые из потенциальных проблем, которые могут возникнуть.
Автосохранение может показаться обыденным, но автосохранение сэкономило мне часы за часами потенциально удвоенного рабочего времени.
Настройка Adobe Premiere Pro на автосохранение может избавить вас от множества разочарований (и времени) в долгосрочной перспективе!
Чтобы настроить автоматическое сохранение проектов:
Windows:
Edit > Preferences > General
Mac:
Premiere Pro > Preferences > General
После открытия окна «Настройки» слева выберите «Автосохранение». .
.
Используйте папки для организации ваших файлов
Использование папок и структуры папок, вероятно, является одним из самых полезных советов в этом списке. Использование папок для организации ваших файлов может сэкономить вам много времени на поиск того, где какой файл находится.
Вы можете создавать папки в проектах несколькими способами:
Лучший способ создать несколько папок-органайзеров в проекте — создать папки с файлами, которые уже находятся в них, на вашем компьютере. Оттуда просто перетащите эти папки на панель «Проект».
Оттуда просто перетащите эти папки на панель «Проект».
Если у вас уже есть файлы на панели «Проект», просто создайте новую папку в проекте, щелкнув правой кнопкой мыши на панели «Проект» и выбрав «Новая корзина».
Кроме того, вы можете нажать кнопку «Новая корзина» в правом нижнем углу панели проекта.
Создание папок или корзин внутри проекта потенциально может сэкономить вам часы и часы, пытаясь найти, где находятся файлы.
Цветовой код Пометьте свои файлы
Один из способов упорядочить файлы — это пометить их цветом. Вы можете добавить в Premiere Pro цветную метку, которая поможет вам быстро идентифицировать содержимое определенных клипов или последовательностей, не нажимая на них, не открывая и не просматривая их.
Для этого просто щелкните правой кнопкой мыши любой файл на панели проекта и выберите «Ярлыки». После этого выберите цветовую метку для файла.0003
Добавьте метаданные, чтобы отслеживать содержимое каждого файла.

Метаданные — это данные о ваших файлах/клипах, которые позволяют хранить информацию, такую как тип файла, примечания и т. д., в самом файле, а не в электронной таблице или каком-либо другом документе вне Premiere Pro.
Добавление этой информации также упрощает поиск информации для каждого клипа в более поздние сроки с помощью простого поиска по ключевым словам.
Чтобы открыть панель метаданных, выберите «Окно» в верхнем меню:
При выборе этого параметра «Метаданные» откроется панель метаданных.
При добавлении текста в раздел «Клип» описание будет сохранено только в файлах проекта Premiere Pro.
Добавление данных на вкладку «Файл» сохранит данные в исходный файл и откроет те же данные во всех приложениях, с которыми вы используете этот видеофайл.
Использование медиабраузера в Adobe Premiere Pro
Используйте медиабраузер для быстрого и удобного поиска медиафайлов, не открывая каждый файл по отдельности.
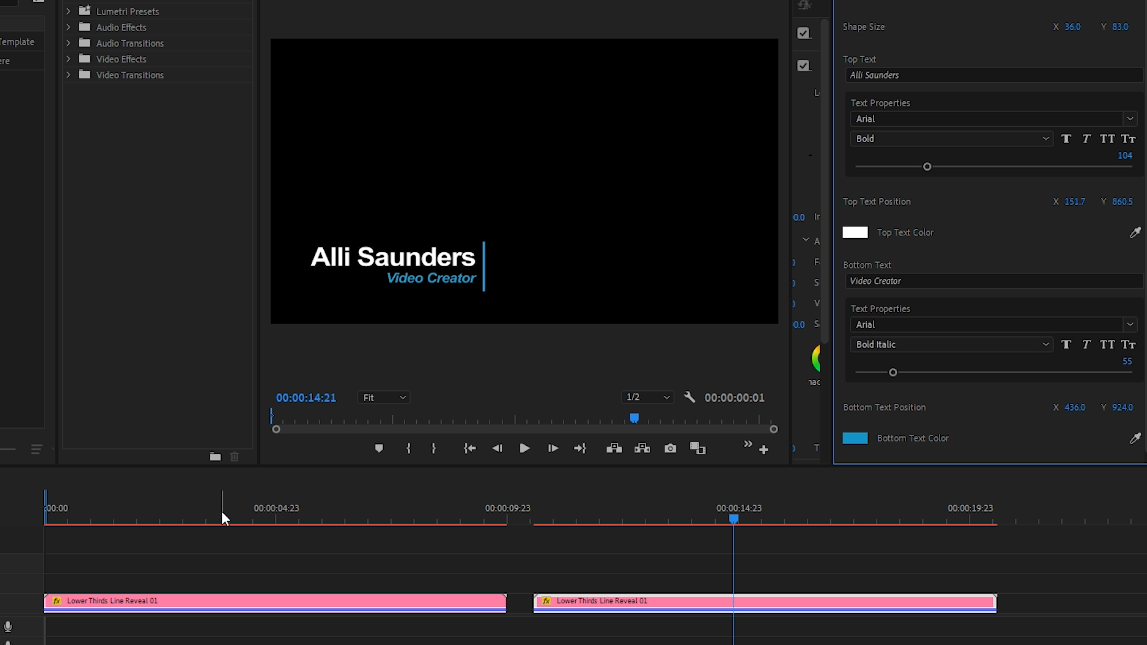


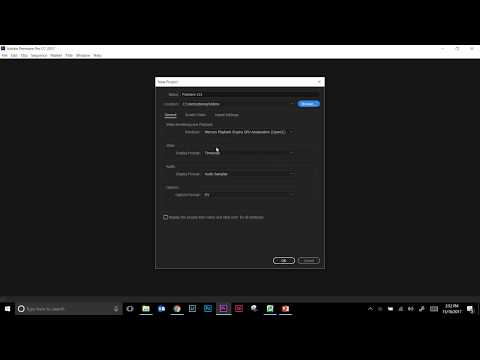

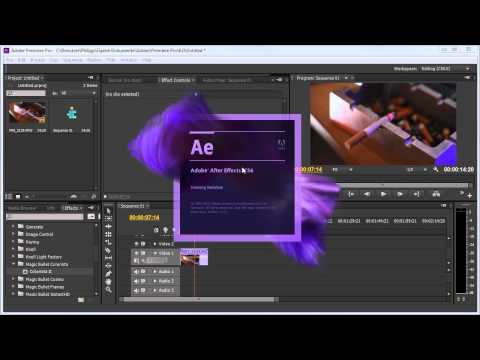 Для перехода в другое расположение, отличное от используемого по умолчанию, нажмите кнопку «Обзор».
Для перехода в другое расположение, отличное от используемого по умолчанию, нажмите кнопку «Обзор».
 io, продукты и проекты группы
io, продукты и проекты группы

 После перекодирования медиафайлов клипы в проекте будут привязаны к этим перекодированным копиям файлов.
После перекодирования медиафайлов клипы в проекте будут привязаны к этим перекодированным копиям файлов. 1 audio import
1 audio import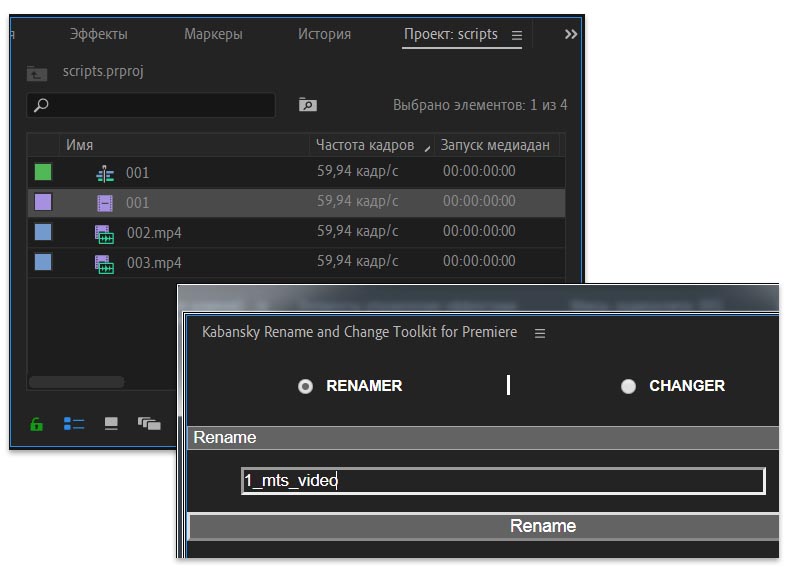
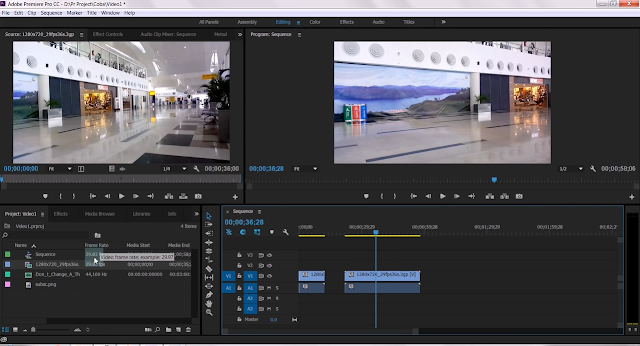 Отредактируйте видео из Premiere Pro, например клип, объедините, обрежьте, примените фильтры и т. Д.
Отредактируйте видео из Premiere Pro, например клип, объедините, обрежьте, примените фильтры и т. Д.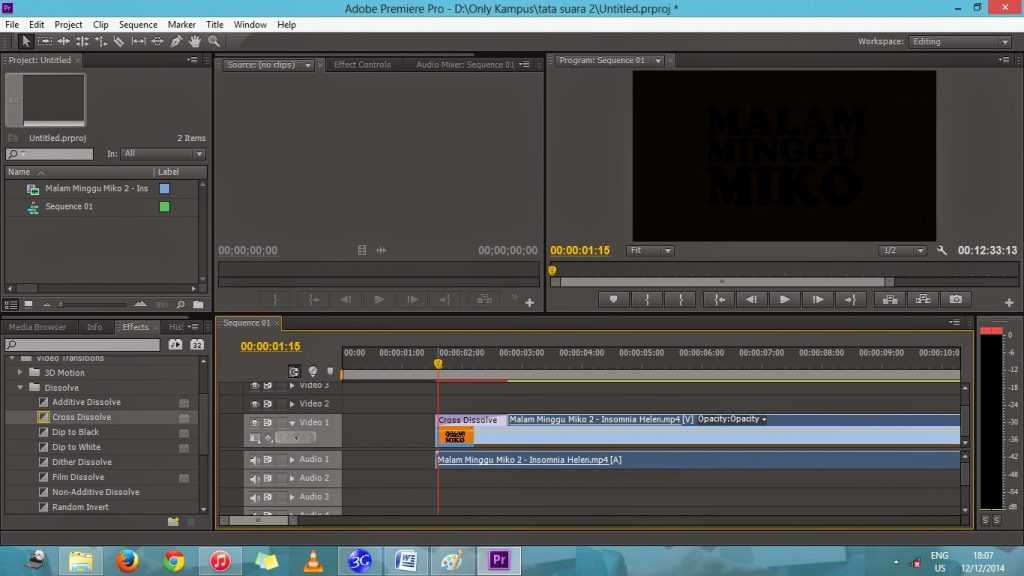 Перезагрузите компьютер
Перезагрузите компьютер
 д.
д. В приветствии
нажмите «Видеоредактор», а затем нажмите «Существующий проект».
В приветствии
нажмите «Видеоредактор», а затем нажмите «Существующий проект». 0387
0387