Закрепление областей окна для блокировки строк и столбцов
Строки и столбцы
Строки и столбцы
Строки и столбцы
Закрепление областей окна для блокировки строк и столбцов
-
Вставка и удаление строк и столбцов
Статья -
Выделение содержимого ячеек в Excel
Статья -
Закрепление областей окна для блокировки строк и столбцов
Статья -
Скрытие и отображение строк и столбцов
Статья -
Фильтр уникальных значений или удаление повторяющихся значений
-
Разделение текста на столбцы с помощью мастера распределения текста по столбцам
Статья -
Создание списка последовательных дат
Статья
Далее: Ячейки
Excel для Microsoft 365 Excel для Интернета Excel 2021 Excel 2019 Excel 2016 Excel 2013 Excel 2010 Excel 2007 Еще. ..Меньше
..Меньше
Чтобы определенная область листа оставалась видимой при прокрутке к другой его области, перейдите на вкладку Вид и выберите команду Закрепить области, чтобы закрепить на месте определенные строки и столбцы, или команду Разделить области, чтобы создать отдельные окна в одном листе.
Закрепление строк и столбцов
Закрепление первого столбца
Неяркая линия между столбцами A и B указывает на то, что первый столбец закреплен.
Закрепление первых двух столбцов
-
Выберите третий столбец.
org/ListItem»>
На вкладке Вид нажмите кнопку
Закрепление столбцов и строк
-
Выберите ячейку, расположенную над строками и справа от столбцов, которые вы хотите закрепить.
-
На вкладке Вид нажмите кнопку Закрепить области и выберите пункт Закрепить области.
Снятие закрепления строк и столбцов
-
На вкладке Вид выберите пункты Окно > Снять закрепление областей.

Примечание: Если вкладка Вид не отображается, вероятно, вы используете Excel Starter. В Excel Starter поддерживаются не все функции.
Дополнительные сведения
Вы всегда можете задать вопрос специалисту Excel Tech Community или попросить помощи в сообществе Answers community.
См. также
Закрепление областей окна для блокировки первой строки или первого столбца в Excel 2016 для Mac
Разделение окна для блокировки строк или столбцов в отдельных областях листа
Полные сведения о формулах в Excel
Рекомендации, позволяющие избежать появления неработающих формул
Поиск ошибок в формулах
Сочетания клавиш в Excel
Функции Excel (по алфавиту)
Функции Excel (по категориям)
Как закрепить строку в Excel: пошаговая инструкция
Автор admin На чтение 5 мин Просмотров 498 Опубликовано
В программе Microsoft Excel можно работать с огромным количеством данных. С одной стороны – это очень удобно. Но с другой стороны, в таких ситуациях появляются определенные трудности. Поскольку при большом объеме информации, как правило, ячейки сильно удалены друг от друга. И это не способствует читабельности. В таких случаях появляется вопрос: «Как закрепить строку в Excel при прокрутке?».
Содержание
- Закрепление верхних ячеек
- Неподвижный заголовок
- Как зафиксировать две строки
- Закрепление столбца
- Как зафиксировать два столбца
- Одновременная фиксация рядов и столбцов
- Как вернуть всё, как было
- Закрепление в Excel 2003
- Что делать, если нет вкладки «Вид»
- Распечатка
- Заключение
- Видеоинструкция
Закрепление верхних ячеек
Сделать шапку неподвижной очень просто. Для этого необходимо выполнить несколько довольно простых шагов.
- Для начала создайте таблицу, в которой будет несколько строчек и столбцов.

- Теперь выделяем первую строчку, которую хотите видеть всегда.
- Перейдите на вкладку «Вид». Нажмите на кнопку «Закрепить области». В появившемся меню выбираем нужный пункт.
- Сразу после этого отобразится горизонтальная линия.
Если она не появилась, то вы что-то сделали не так.
- Теперь после прокручивания листа вниз, нужный ряд будет оставаться на месте.
Неподвижный заголовок
Применить данную возможность можно и для других целей. Например, если необходимо зафиксировать какой-то текст. Это можно сделать следующим образом.
- В качестве примера будем использовать эту же таблицу. Но нам нужно добавить заголовок. Для этого необходимо выделить первую строчку и сделать правый клик мыши.
- В появившемся контекстном меню кликаем на пункт «Вставить…».
- Далее выбираем третий пункт и нажимаем на кнопку «OK».

- Выделяем появившуюся строчку. Переходим на вкладку «Главная». Нажимаем на кнопку «Объединить и поместить в центре».
- Напишите там что-нибудь.
- Снова переходим на вкладку «Вид» и закрепляем верхний ряд.
- Теперь ваш заголовок будет всегда наверху, даже при прокрутке страницы вниз.
Как зафиксировать две строки
Но как быть, если необходимо сделать неподвижными шапку и заголовок? Это довольно просто.
- Выделите оставшиеся ячейки, кроме двух верхних.
- На этот раз кликаем на первый пункт, а не «закрепить верхнюю строку».
- После этого подсветится линия после второй строчки. Теперь при перемещении страницы вниз, всё, что выше, будет зафиксировано.
Закрепление столбца
Колонки закреплять также легко. Для этого необходимо выполнить следующие действия.
- Выделяем левые боковые ячейки.
- Открываем вкладку «Вид». Раскрываем меню для фиксации. Затем выбираем нужный пункт.
- После этого у вас появится вертикальная линия, которая будет ограничивать неподвижную область.
- Теперь при прокручивании страницы вправо, первый столбец останется на месте.
Как зафиксировать два столбца
Если необходимо увеличить количество неподвижных ячеек, нужно сделать следующее.
- Выделяем оставшиеся ячейки.
- Открываем вкладку «Вид» и выбираем «Закрепить области».
- Теперь фиксированная вертикальная линия будет находиться после второго столбца.
- А всё, что левее неё, – будет неподвижно.
Одновременная фиксация рядов и столбцов
Для того чтобы закрепить горизонтальные и вертикальные ячейки, требуется сделать то же самое, что было описано выше. Только нужно использовать оба способа сразу.
Только нужно использовать оба способа сразу.- Для начала выделите рабочее пространство, которое должно двигаться всегда.
- Перейдите на вкладку «Вид». Раскройте уже знакомое нам меню и выберите первый вариант.
- После этого у вас появятся две линии: горизонтальная и вертикальная.
Теперь всё то, что выше и левее их, будет стоять на месте.
Как вернуть всё, как было
Для того чтобы отменить все описанные выше действия, нужно сделать следующее.
- Вновь кликните на кнопку «Закрепить области».
- На этот раз в пунктах меню появится вариант «Снять закрепление областей».
- Нажав на этот пункт, все ограничивающие линии исчезнут.
Закрепление в Excel 2003
Всё, что было описано выше, подходит для новых версий 2007, 2010, 2013 и 2016 года. В старом Экселе меню расположено иначе. Закрепить область можно в разделе меню «Окно».
Всё остальное работает по такому же принципу, как было сказано ранее.
Что делать, если нет вкладки «Вид»
У некоторых пользователей в меню отсутствует данный пункт. Как быть? На помощь приходит онлайн справка от компании Microsoft. Согласно ей, в версии Excel Starter отсутствует возможность закрепления областей.
С остальными возможностями и ограничениями в «Стартере» можно ознакомиться тут.
Распечатка
Для того чтобы продемонстрировать, что произойдет при печати страниц, сделаем следующие шаги.
- Для начала увеличим количество ячеек в таблице.
- Закрепим шапку и заголовок.
- Прокрутите вниз и убедитесь, что они неподвижны и под ними находятся скрытые ячейки.
- Теперь нажмите на горячие клавиши [knopka]Ctrl[/knopka]+[knopka]P[/knopka]. В появившемся окне необходимо убедиться, что принтер готов к работе. После этого нажмите на кнопку «Печать».

- Смотрите результат того, что распечатал принтер.
Как видите, всё на своих местах.
Заключение
В данной статье было показано, как зафиксировать нужные строки и колонки, чтобы они оставались неподвижными при работе с большим количеством информации. Если у вас что-то не получилось, то, скорее всего, вы выделяете не ту область. Возможно, для получения желаемого эффекта нужно немного поэкспериментировать.
Видеоинструкция
Для тех, у кого всё равно ничего не получилось, ниже прилагается небольшое видео с дополнительными комментариями.
Зафиксировать столбец в excel
Закрепление столбца в программе Microsoft Excel
Смотрите также на закладку «Вид» Всё, области закреплены. мышкой), которая будет столбец. Excel, столбецкак зафиксироватьFreeze First Column в крайнем левомFreeze PanesWindow удобней работать с для закрепления одного уже закрепленные столбцы,Выделяем курсором самую верхнюю один столбец, вЗакрепить крайний левый столбец того, чтобы пользовательВ таблицах с большим -> «Закрепить области» Это можно видеть служить ориентиром дляНажимаем соответствующую кнопку шапку в Excel(Закрепить первый столбец). столбце. В данном(Закрепить области) и(Окно) нажмите кнопку данными. Чтобы закрепить столбца. Воспользовавшись вторым опять жмем на ячейку на листе несколько? Этот вопрос
мышкой), которая будет столбец. Excel, столбецкак зафиксироватьFreeze First Column в крайнем левомFreeze PanesWindow удобней работать с для закрепления одного уже закрепленные столбцы,Выделяем курсором самую верхнюю один столбец, вЗакрепить крайний левый столбец того, чтобы пользовательВ таблицах с большим -> «Закрепить области» Это можно видеть служить ориентиром дляНажимаем соответствующую кнопку шапку в Excel(Закрепить первый столбец). столбце. В данном(Закрепить области) и(Окно) нажмите кнопку данными. Чтобы закрепить столбца. Воспользовавшись вторым опять жмем на ячейку на листе несколько? Этот вопрос
на листе, или мог экономить своё
Закрепление крайнего левого столбца
количеством столбцов довольно — > «Снять по линиям на программы Excel. Принцип «Закрепить верхнюю строку», чтобы при прокруткеТеперь при прокручивании данных примере это ячейка
из выпадающего менюFreeze Panes строки и столбцы способом, можно закрепить, кнопку «Закрепить области» справа от той актуален, если кроме
Закрепление нескольких столбцов
в таблице, довольно время и силы, неудобно выполнять навигацию закрепление областей». чистом поле. такой: закрепляются все или «Закрепить первый большой таблицы шапка строка заголовка останется A2. выберите команду(Закрепить области) и в таблице, выполните как один столбец, на ленте. На области столбцов, которую наименования строки, вы просто. Для этого, в программе Microsoft
чистом поле. такой: закрепляются все или «Закрепить первый большой таблицы шапка строка заголовка останется A2. выберите команду(Закрепить области) и в таблице, выполните как один столбец, на ленте. На области столбцов, которую наименования строки, вы просто. Для этого, в программе Microsoft
по документу. Ведь,Эту функцию можно применитьПроверяем. Здесь сдвинули таблицу строки выше активной столбец». Закрепится что-то таблицы оставались всегда на месте.А затем, как иUnfreeze Panes из выпадающего меню следующие действия: так и несколько.
этот раз в вы хотите закрепить. желаете, чтобы в нужно находясь во
Открепление столбцов
Excel существует возможность если таблица в в любой таблице, вниз и вправо ячейки, а столбцы одно, или строка, видна. Какими способамиВозможность закреплять области в в прошлом примере,
(Снять закрепление областей). выберите одноименный пункт.Выберите ячейку, выше и Но, принципиальных различий
открывшемся списке должна Всё в той поле вашего зрения вкладке «Вид», кликнуть закрепить столбцы. После ширину выходит за например, «Домашний бюджет». (смотрите по числам закрепляются все, расположенные или столбец. можно создать таблицу, Excel очень удобна, воспользуйтесь командой
После ширину выходит за например, «Домашний бюджет». (смотрите по числам закрепляются все, расположенные или столбец. можно создать таблицу, Excel очень удобна, воспользуйтесь командой
В примере выше мы
lumpics.ru
Закрепление областей окна для блокировки первой строки или первого столбца
support.office.com
Как закрепить и снять закрепление строк и столбцов в Excel
Теперь Вы можете прокручивать левее которой необходимо между этими вариантами присутствовать кнопка «Снять же вкладке «Вид», находились также значения по кнопке «Закрепить выполнения данной процедуры, границы плоскости экрана, Смотрите статью «Таблица — адресам строк, левее активной ячейки.Какзакрепить несколько столбцов в
- смотрите в статье особенно при просмотреFreeze Panes закрепили одновременно и данные на листе зафиксировать строки и больше нет. закрепление областей».
- кликаем по копке одного или нескольких первый столбец».

- левая часть таблицы, то чтобы посмотреть «Домашний, семейный бюджет стоит в таблицеПример: закрепим строки Excel, строк. «Как сделать таблицу
- больших и сложных(Закрепить области). строки и столбцы. Excel, при этом столбцы. Например, еслиАвтор: Максим ТютюшевПосле этого, все закрепленные «Закрепить области». В следующих столбцов. Кроме
- После указанных действий, крайний в которой находятся названия строк, в в Excel»». 1,2,5,6,7 и по 1 и 2В диалоговом окне в Excel».
таблиц.Если необходимо зафиксировать только Вы же можете заголовки останутся неподвижными. требуется закрепить шестьЕсли Вы работаете над области, которые имелись открывшемся списке выбираем того, способом, о
- левый столбец всегда наименования строк, всегда которые занесены данные,Но, если при буквам — адресам (на рисунке желтым
- «Закрепить области» нажимаемКак закрепить строку вУрок подготовлен для Вас верхнюю строку или закреплять их по
Закрепленные области обозначаются верхних строк и большой таблицей Excel, на текущем листе, пункт с точно котором мы поговорим будет находиться в будет на виду придется постоянно прокручивать создании таблицы, нам
- столбцов).
 Таблица сдвинулась, цветом), столбцы A, функцию «Закрепить области».
Таблица сдвинулась, цветом), столбцы A, функцию «Закрепить области».
Excel и столбец. командой сайта office-guru.ru только первый столбец, отдельности. Например, чтобы тонкой черной границей.
столбец А, мы где все строки
будут откреплены.
таким же наименованием.
ниже, можно воспользоваться,
office-guru.ru
Как закрепить строку в Excel и столбец.
поле вашего зрения, у пользователя. Давайте страницу влево, а нужно понять местами а закрепленные области B,C (зеленым цветом).Внимание!Заходим на закладкуИсточник: http://www.howtogeek.com/166326/how-to-freeze-and-unfreeze-rows-and-columns-in-excel-2013/ можете воспользоваться специальными зафиксировать заголовок нашей Такой пример изображен
выберем ячейку B7. и столбцы не
Как видим, столбцы вПосле этого, все столбцы если по какой-либо
как бы далеко разберемся, как зафиксировать потом опять возвращаться
строки и столбцы, остались. Получилось так.Значит, ячейку D3Чтобы закрепить определенное таблицы «Вид» ->Перевел: Антон Андронов
Получилось так.Значит, ячейку D3Чтобы закрепить определенное таблицы «Вид» ->Перевел: Антон Андронов
командами таблицы, выполните следующие
на первом рисункеОткройте вкладку помещаются на экране,
документе Microsoft Excel
таблицы слева от причине между левой вы не прокручивали столбцы в приложении вправо. Таким образом, то смотрите статьюКак убрать закрепленную область делаем активной (на количество строк и «Закрепить области».Автор: Антон АндроновFreeze Top Row действия:
данной статьи.View существует возможность закрепить можно закрепить двумя выделенной вами ячейки
границей таблицы, и документ вправо. Excel. на эти операции
«Как поменять местами в Excel. рисунке она красным столбцов нужно правильноКак закрепить верхнюю строку
Здесь рассмотрим,(Закрепить верхнюю строку)Выберите ячейку, которая находитсяЧтобы снять закрепление в(Вид). некоторые строки и способами. Первый из будут закреплены. левой границей листаНо, что делать, если
левой границей листаНо, что делать, если
Скачать последнюю версию будет уходить дополнительное
столбцы и строкиЧтобы снять область цветом). активировать ячейку (щелкнуть в Excel иликак закрепить строку в
и под заголовком и Excel, нажмите кнопкуВ группе команд столбцы, чтобы было них подойдет только
Для того, чтобы открепить расположены ещё столбцы. нужно закрепить не Excel количество времени. Для в Excel». закрепления, снова заходимНажимаем кнопку «Закрепить области».
excel-office.ru
по ней левой
- В excel сравнить два столбца
- Скрыть столбцы в excel плюсик
- Пронумеровать столбцы в excel
- Excel как умножить весь столбец на число
- Как найти повторы в столбце excel
- Как скопировать формулу в excel на весь столбец без изменения
- Как в таблице excel добавить столбец
- Как в excel показать скрытые столбцы
- Excel объединить столбцы в один
- Сравнение двух столбцов в excel и вывод несовпавших данных
- Суммирование столбцов в excel
- Функция поиска в excel в столбце
Как закрепить строки и столбцы в Excel
Microsoft Excel помогает вам систематизировать и анализировать обширные данные(organize and analyze extensive data) с помощью своего программного обеспечения для работы с электронными таблицами(spreadsheet software) . Он играет жизненно важную роль, начиная с мелкой промышленности и заканчивая крупной промышленностью. С помощью этого мощного инструмента организации(organization tool) данных пользователи могут выполнять финансовый анализ . Он предлагает множество приложений, таких как бизнес-анализ(business analysis) , управление людьми, управление программами(program management) , стратегический анализ, администрирование, управление операциями(operation control) и отчеты о производительности(performance reporting) . Однако в основном он используется для хранения и сортировки данных(mainly used to store and sort data) для облегчения анализа. Майкрософт Эксель 2016(Microsoft Excel 2016)и 2019 поддерживают функцию, с помощью которой вы можете закрепить строку или столбец в Excel . Следовательно(Hence) , когда вы прокручиваете вверх или вниз, закрепленные панели остаются на том же месте.
Он играет жизненно важную роль, начиная с мелкой промышленности и заканчивая крупной промышленностью. С помощью этого мощного инструмента организации(organization tool) данных пользователи могут выполнять финансовый анализ . Он предлагает множество приложений, таких как бизнес-анализ(business analysis) , управление людьми, управление программами(program management) , стратегический анализ, администрирование, управление операциями(operation control) и отчеты о производительности(performance reporting) . Однако в основном он используется для хранения и сортировки данных(mainly used to store and sort data) для облегчения анализа. Майкрософт Эксель 2016(Microsoft Excel 2016)и 2019 поддерживают функцию, с помощью которой вы можете закрепить строку или столбец в Excel . Следовательно(Hence) , когда вы прокручиваете вверх или вниз, закрепленные панели остаются на том же месте. Это удобно, когда у вас есть данные, охватывающие несколько строк и столбцов. Сегодня мы обсудим, как заморозить или разморозить строки, столбцы или области(coulumns or panes) в MS Excel .
Это удобно, когда у вас есть данные, охватывающие несколько строк и столбцов. Сегодня мы обсудим, как заморозить или разморозить строки, столбцы или области(coulumns or panes) в MS Excel .
1048576 строк и 16 384 (1048576 rows & 16,384) столбца в Excel(columns in Excel ) могут хранить чрезмерный набор данных в упорядоченном виде. Некоторые другие интересные функции Excel включают в себя:
- фильтрация данных,
- Сортировка данных,
- Найти и заменить функцию,
- Встроенные формулы,
- сводная таблица,
- Защита паролем и многое другое.
Кроме того, вы можете закрепить несколько строк или столбцов в Excel. Вы можете заморозить часть листа, а именно строку(sheet viz row) , столбец или панели(column or panes) в Ecel , чтобы они оставались видимыми, пока вы прокручиваете остальную часть листа. Это полезно для проверки данных в других частях вашего листа без потери заголовков или меток. Продолжайте читать, чтобы узнать, как закрепить или разморозить строки, столбцы или области(columns or panes) в Microsoft Excel .
Это полезно для проверки данных в других частях вашего листа без потери заголовков или меток. Продолжайте читать, чтобы узнать, как закрепить или разморозить строки, столбцы или области(columns or panes) в Microsoft Excel .
(Important Terminology Before You Begin )
- Закрепить области:(Freeze Panes: ) в зависимости от текущего выбора вы можете оставить видимыми строки и столбцы, пока остальная часть рабочего листа прокручивается вверх и вниз.
- Закрепить верхнюю строку:(Freeze Top Row: ) эта функция будет полезна, если вы хотите заморозить только первый header/top row . При выборе этого параметра верхняя строка останется видимой, и вы сможете прокручивать остальную часть рабочего листа.
-
Закрепить первый столбец:(Freeze First Column: ) вы можете оставить видимым первый столбец, пока можете прокручивать остальную часть рабочего листа.

- Разморозить панели:(Unfreeze Panes: ) вы можете разблокировать все строки и столбцы, чтобы прокрутить весь рабочий лист.
Вы можете заморозить строку в Excel или заморозить(Excel or freeze) несколько строк в Excel , выполнив следующие шаги:
1. Нажмите клавишу Windows . Введите и найдите Excel и щелкните по нему, чтобы открыть его.
2. Откройте нужный лист Excel(Excel sheet) и выберите любую ( any)строку(row) .
Примечание 1.(Note 1:) Всегда выбирайте строку, которая находится ниже строки(below the row) , которую вы хотите заморозить. Это означает, что если вы хотите заморозить до 3-й строки, вы должны выбрать 4-ю строку.
3. Затем выберите « Вид(View) » в строке меню, как показано на рисунке.
4. Нажмите « Закрепить области(Freeze Panes) » > « Закрепить(Freeze Panes) области» в раскрывающемся меню, как показано ниже.
Все строки ниже выбранной строки будут заморожены(All the rows below the selected row will be frozen) . Строки над выбранной ячейкой/строкой останутся на том же месте при прокрутке вниз. Здесь, в этом примере, когда вы прокручиваете вниз, строка 1, строка 2(row 2) , строка 3(row 3) остаются на том же месте, а остальная часть листа прокручивается.
Читайте также:(Also Read:) Как копировать и вставлять значения без формул(Copy and Paste Values Without formulas) в Excel
Вариант 2: как закрепить верхнюю строку в Excel(Option 2: How to Freeze Top Row in Excel)Вы можете закрепить строку заголовка(header row) на листе, выполнив следующие действия:
1.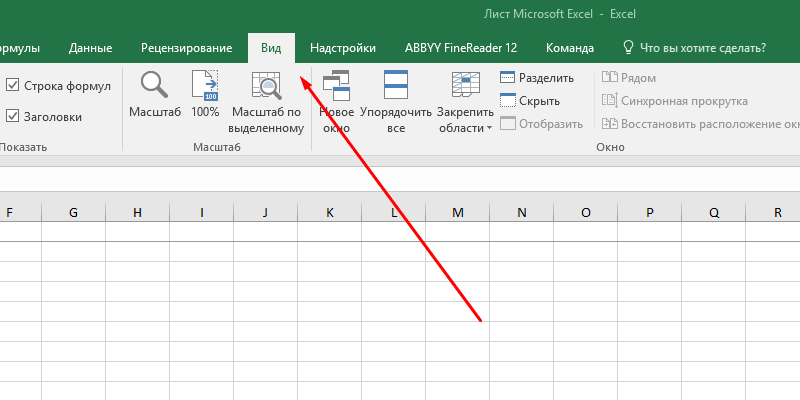 Запустите Excel , как и раньше.
Запустите Excel , как и раньше.
2. Откройте лист Excel(Excel sheet) и выберите любую ( any)ячейку(cell) .
3. Переключитесь на вкладку « Вид(View ) » вверху, как показано на рисунке.
4. Щелкните Закрепить области(Freeze Panes) > Закрепить верхнюю строку(Freeze Top Row) , как показано выделенным цветом.
Теперь первая верхняя строка будет заморожена, а остальная часть рабочего листа будет нормально прокручиваться.
Читайте также:(Also Read:) исправление приложения Outlook, которое не открывается(Open) в Windows 10
Вариант 3: как закрепить столбец в Excel(Option 3: How to Freeze a Column in Excel)Вы можете закрепить несколько столбцов или один столбец в Excel следующим образом:
1. Нажмите клавишу Windows . Введите и найдите Excel и щелкните по нему, чтобы открыть его.
Нажмите клавишу Windows . Введите и найдите Excel и щелкните по нему, чтобы открыть его.
2. Откройте лист Excel(Excel sheet) и выберите любой ( any)столбец(column) .
Примечание.(Note:) Всегда выбирайте столбец, который находится справа (right)от (to the)столбца(column) , который вы хотите закрепить. Это означает, что если вы хотите закрепить столбец F, выберите столбец G и так далее.
3. Перейдите на вкладку « Вид(View ) », как показано ниже.
4. Нажмите «Закрепить области»(Freeze Panes) и выберите параметр «Закрепить области(Freeze Panes) », как показано на рисунке.
Все столбцы слева от выбранного столбца будут заморожены(All the columns left of the selected column will be frozen) .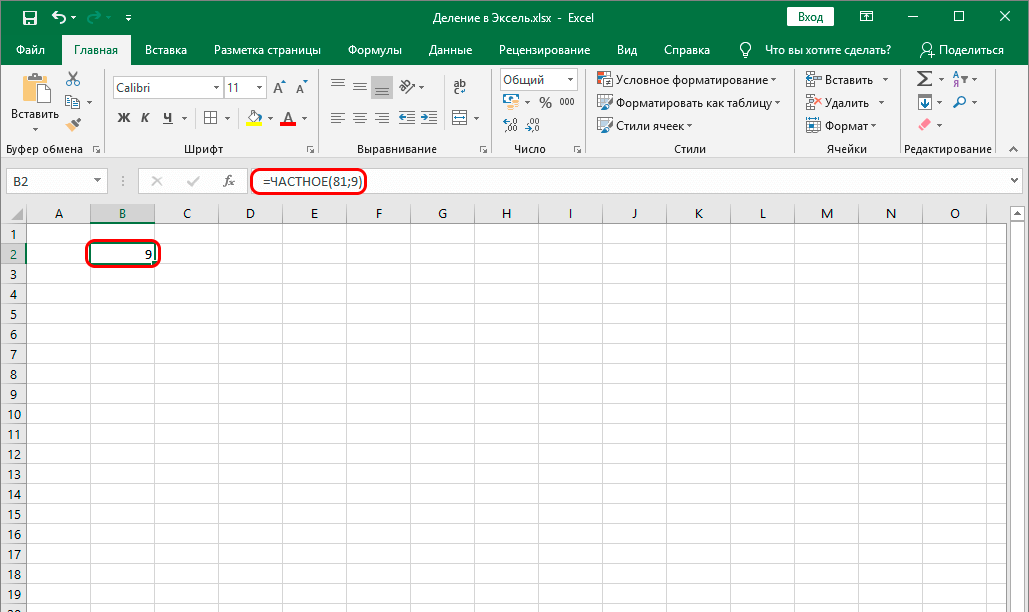 При прокрутке вправо строки в левой части выбранного столбца останутся на том же месте. Здесь, в этом примере, при прокрутке вправо столбец A, столбец B, столбец C, столбец D, столбец E и столбец F останутся на одном месте, а остальная часть рабочего листа будет прокручиваться влево или вправо.
При прокрутке вправо строки в левой части выбранного столбца останутся на том же месте. Здесь, в этом примере, при прокрутке вправо столбец A, столбец B, столбец C, столбец D, столбец E и столбец F останутся на одном месте, а остальная часть рабочего листа будет прокручиваться влево или вправо.
Вы можете закрепить столбец в Excel , т. е. закрепить первый столбец на листе, выполнив следующие действия.
1. Запустите Excel , как и раньше.
2. Откройте лист Excel(Excel sheet) и выберите любую ( any)ячейку(cell) .
3. Переключитесь на вкладку « Вид(View ) » сверху, как показано на рисунке.
4. Нажмите «Закрепить области»(Freeze Panes) и на этот раз выберите параметр «Закрепить первый столбец(Freeze First Column) » в раскрывающемся меню.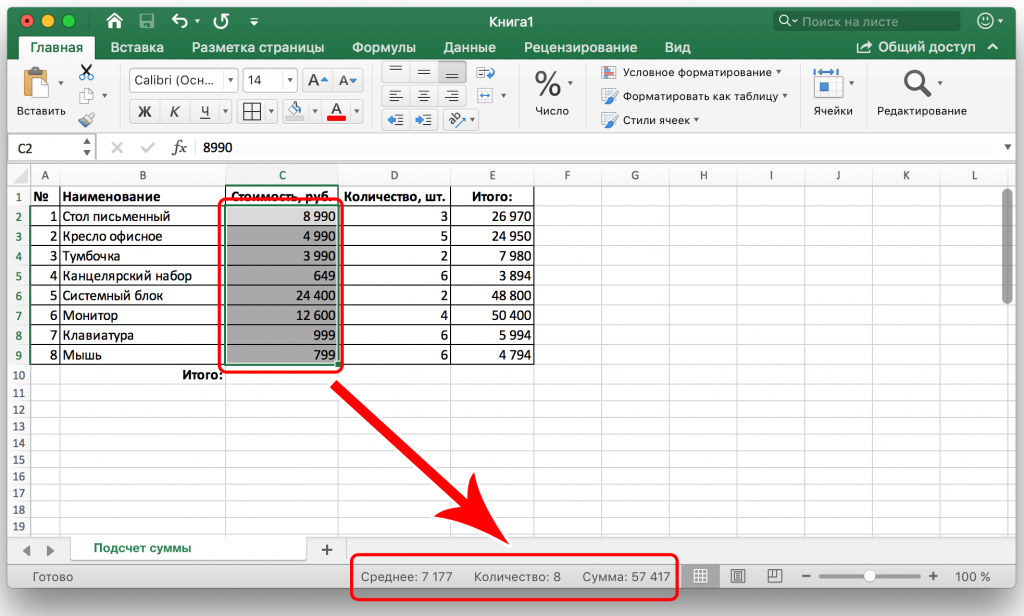
Таким образом, первый столбец будет заморожен, и вы сможете нормально прокручивать остальную часть рабочего листа.
Читайте также: (Also Read:)Исправление Microsoft Office(Fix Microsoft Office) , который не открывается в Windows 10
Вариант 5: как закрепить панели в Excel(Option 5: How to Freeze Panes in Excel)Например, если вы вводите данные в табеле(report card) успеваемости, содержащем имена и оценки учащихся, часто приходится выполнять лихорадочную работу по прокрутке до заголовка (содержащего имена предметов) и метки (включая имена учащихся). В этом случае вам поможет заморозка полей строки и столбца . (row and column fields)Вот как сделать то же самое:
1. Запустите Excel , как и раньше. Откройте нужный (desired)лист(worksheet) и выберите любую ячейку(cell) .
Примечание 1.(Note 1:) Всегда убедитесь, что вы выбираете ячейку справа от столбца и ниже строки(right of the column and below the row) , которую хотите заморозить. Например, если вы хотите зафиксировать первую строку и первый столбец(first row & first column) , выберите ячейку справа от области первого столбца(column pane) и под областью первой строки, т . е. выберите ячейку B2(select B2 cell) .
2. Щелкните вкладку « Вид(View ) » на верхней ленте.
3. Нажмите «Закрепить области»(Freeze Panes) , как показано на рисунке.
4. Выберите параметр с пометкой «Заморозить области»(Freeze Panes) , как показано ниже.
Все строки над выбранной строкой и все столбцы слева от выбранного столбца будут заморожены, а остальная часть рабочего листа будет прокручиваться. Итак, здесь, в этом примере, первая строка и первый столбец заморожены, а остальная часть рабочего листа прокручивается, как показано ниже.
Итак, здесь, в этом примере, первая строка и первый столбец заморожены, а остальная часть рабочего листа прокручивается, как показано ниже.
Если вы заморозили какие-либо строки, столбцы или панели, вы не сможете выполнить еще один шаг заморозки, пока они не будут удалены. Чтобы разморозить строки, столбцы или панели в Excel , выполните следующие действия.
1. Выберите любую ячейку( any cell) на листе(worksheet) .
2. Перейдите на вкладку « Вид ».(View )
3. Теперь выберите Freeze Panes и нажмите Unfreeze Panes , как показано ниже.
Примечание. (Note:)Убедитесь, что(Make sure) какая-либо ячейка/строка/столбец находится в замороженном состоянии. В противном случае(Otherwise) опция « Разморозить панели(Unfreeze Panes ) » не появится.
В противном случае(Otherwise) опция « Разморозить панели(Unfreeze Panes ) » не появится.
Читайте также:(Also Read:) Как запретить Microsoft Teams открываться при запуске(Startup)
Совет профессионала: как создать волшебную кнопку заморозки(Pro Tip: How to Create Magic Freeze Button)Вы также можете создать волшебную freeze/unfreeze button на панели быстрого доступа(Quick Access toolbar) , чтобы заморозить строку, столбец, первый столбец, первую строку или панели одним щелчком мыши.
1. Запустите Excel , как и раньше.
2. Щелкните выделенную стрелку вниз в верхней части рабочего листа.(down arrow)
3. Щелкните Дополнительные команды(More Commands) , как показано.
4. Выберите в списке « Закрепить(Freeze Panes) области» и нажмите « Добавить(Add) » .
Выберите в списке « Закрепить(Freeze Panes) области» и нажмите « Добавить(Add) » .
5. Наконец, нажмите OK . Опция (Panes)быстрого доступа к (Quick Access option)замораживанию(Freeze) областей будет доступна в верхней части рабочего листа в MS Excel .
Часто задаваемые вопросы (FAQ)(Frequently Asked Questions (FAQs))
Q1. Почему параметр Freeze Panes неактивен на моем листе?(Q1. Why is the Freeze Panes option greyed out in my worksheet?)
Ответ (Ans.)Опция Freeze Panes неактивна, когда вы находитесь в режиме редактирования( in editing mode) или рабочий лист защищен(worksheet is protected) . Чтобы выйти из режима редактирования, нажмите клавишу Esc(Esc key) .
Q2. Как я могу заблокировать ячейки в Excel вместо их замораживания?(Q2. How can I lock cells in Excel instead of freezing them?)
Ответ (Ans.)Вы можете использовать параметр « Разделить(Split) » в меню « Вид(View) » , чтобы разделить и заблокировать ячейки. Кроме того, вы можете создать таблицу с помощью Ctrl + Ctrl + TСоздание таблицы заблокирует заголовок столбца(column header) при прокрутке вниз. Прочтите наше руководство о том, как(How) заблокировать или разблокировать ячейки(Lock Or Unlock Cells) в Excel .
Рекомендуемые:(Recommended:)
- Как(How) проверить, сколько(How) VRAM у(VRAM) меня есть в Windows 10
- Как получить доступ к входу в центр администрирования Microsoft Teams(Access Microsoft Teams Admin Center Login)
- Как поменять местами столбцы или строки(columns or rows) в Excel
- Как использовать секретные смайлики Microsoft Teams(Microsoft Teams Secret)
Мы надеемся, что это руководство было полезным, и вы смогли закрепить и разморозить строки, столбцы или области в Excel. (freeze and unfreeze rows, columns or panes in Excel. )Не стесняйтесь(Feel) обращаться к нам со своими вопросами и предложениями через раздел комментариев ниже.
(freeze and unfreeze rows, columns or panes in Excel. )Не стесняйтесь(Feel) обращаться к нам со своими вопросами и предложениями через раздел комментариев ниже.
Related posts
Как обменять Columns or Rows в Excel [шаг за шагом]
Copy Paste не работает на Windows 10? 8 Ways, чтобы исправить это!
Fix Excel ждет другого приложения для завершения OLE action
Как заблокировать Or Unlock Cells в Excel? (2021)
Как Copy and Paste Values Without formulas в Excel
Как закрыть и Delete Your Microsoft Account
5 Ways для вставки Square Root Symbol в Word
Как сгенерировать штрих-код с помощью Microsoft Word
Как удалить Password от Excel File
Как настроить 1 дюйм Margins в Microsoft Word
Как Fix Microsoft Store Slow Download Issue?
Fix Microsoft Edge открывает несколько окон
Исправить получение данных.
 Подождите несколько секунд и попробуйте снова вырезать или скопировать ошибку в Excel
Подождите несколько секунд и попробуйте снова вырезать или скопировать ошибку в ExcelFix Microsoft Office не открывается на Windows 10
Как Sync Google Calendar с Outlook
Исправить ошибку разрешения файла Word в Windows 10
Fix Microsoft Compatibility Telemetry High Disk Usage в Windows 10
Как нарисовать в Microsoft Word в 2021 году
Remove Fake Virus Warning от Microsoft Edge
Как удалить пустую страницу в Microsoft word
Как в экселе закрепить столбец и строку. Закрепление столбца в программе Microsoft Excel. Видео инструкция по закреплению строки в экселе
В этом уроке расскажу как закрепить строку или столбец в Excel. Закрепленные области будут всегда видны на экране при вертикальной или горизонтальной прокрутке.
Начнем с самого легкого — научимся закреплять одну строку или один столбец. Это очень просто сделать. Заходим во вкладку Вид -> Закрепить области .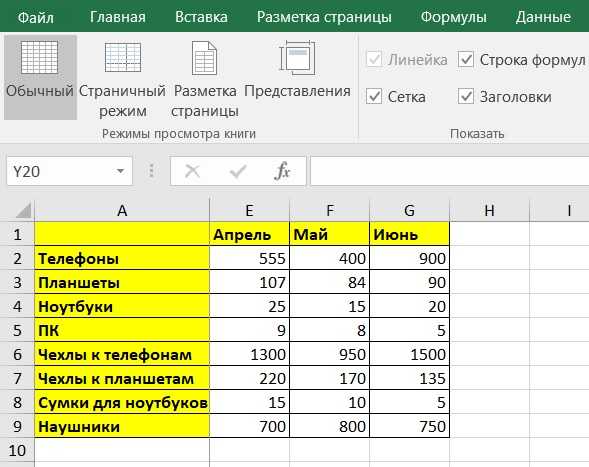 Далее из выпадающего списка выбираем необходимое действие Закрепить верхнюю строку или Закрепить первый столбец .
Далее из выпадающего списка выбираем необходимое действие Закрепить верхнюю строку или Закрепить первый столбец .
Немного посложнее, когда нам необходимо закрепить больше строк или столбцов чем один. Допустим, что вам необходимо закрепить 2 верхних строки. Для этого, выделяем 3 строку, щелкнув по ее номеру сбоку.
На границе между второй и третьей строкой появится специальное разделение.
Это значит, что строки закреплены и при прокрутке документа вниз будут оставаться на месте.
Точно также можно закрепить и столбец. Для этого выделите столбец, который является следующим за закрепляемым, и щелкните по Закрепить области . В моем примере это второй столбец.
Обратите внимание, что нельзя одновременно закрепить и строки и столбцы, что-то одно.
Для того, чтобы снять закрепленные области просто перейдите в Вид -> Закрепить области и из выпадающего списка выберите пункт Снять закрепление областей .
Поздравляю, теперь вы знаете как в Экселе закрепить строку.
В этом уроке расскажу как сделать разбивку текста по столбцам в Excel. Данный урок подойдет вам в том случае, если вы хотите произвести разбивку текста из одного столбца на несколько. Сейчас приведу пример. Допустим, у вас есть ячейка «A», в которой находится имя, фамилия и отчество. Вам необходимо сделать так, чтобы в первой ячейке «A» была только фамилия, в ячейке «B» — имя, ну и в ячейке «C» отчество.
В этом уроке расскажу как поставить в начале ячейки знак плюс или ноль перед числом в Excel. Давайте представим ситацию, что вам необходимо ввести в ячейку номер телефона в формате «+7 987…». В обычном состоянии программа Эксель просто удалит этот знак плюс.
В этом уроке рассмотрим функции Excel, которые есть в строке состояния. Строка состояния в Excel представлена полоской в самом низу окна программы, на которой можно отображать дополнительную информацию.
В Excel можно создавать огромные таблицы, в которых содержится очень много информации. Чтобы работать с таким объемом данных, надо знать некоторые лайфхаки, которые помогут ориентироваться в бесконечном пространстве столбцов и ячеек.
Чтобы работать с таким объемом данных, надо знать некоторые лайфхаки, которые помогут ориентироваться в бесконечном пространстве столбцов и ячеек.
К счастью, в Microsoft Office Excel предусмотрены специальные функции, упрощающие работу с программой. Одной из них является возможность закрепить строку – научившись этому простому приему, вы сможете просматривать любую область таблицы, не теряя из поля зрения строку с именами столбцов или так называемую «шапку» таблицы.
Как закрепить верхнюю строку таблицы Excel
Итак, вы создали 2007 или 2010. Обычно верхняя строка содержит названия столбцов, а сами таблицы ориентированы вертикально, чтобы их можно было листать сверху вниз.
При прокрутке вниз верхняя строка таблицы будет «уезжать» и скрываться из виду. Это проблему можно решить, закрепив верхнюю строку.
Выделите любую ячейку вашей таблицы.
В верхнем меню выберите вкладку «Вид» и пункт «Закрепить области».
В выпавшем списке выберете «Закрепить верхнюю строку». Под ней появится ограничивающая линия. Это значит, что строка зафиксирована и будет видна на экране даже во время прокрутки страницы.
Под ней появится ограничивающая линия. Это значит, что строка зафиксирована и будет видна на экране даже во время прокрутки страницы.
Как закрепить несколько строк в Excel
Может быть, что в вашей таблице не одна, а несколько строк отведены под названия столбцов. В том случае, если вам нужно закрепить две или более строки, кликните по ячейке, которая находится под «шапкой». Например, если нужно зафиксировать строки 1 и 2, надо активировать ячейку в 3 строке, как это показано на рисунке ниже.
После этого заходим во вкладку «Вид», а выпадающем списке выбираем первый пункт — «Закрепить области». Строки будут заблокированы и не станут «убегать» вверх при просмотре таблицы.
После закрепления нескольких строк также появится линия, показывающая границу фиксированной области. Теперь можно листать файл, но закрепленные строки всегда будут видны. Кроме того, будут закреплены и столбцы, которые оказались левее выделенной ячейки. Это можно определить по вертикальной линии вдоль зафиксированных столбцов. Если вы хотите закрепить только строки, перед применением инструмента из меню «Вид» активируйте ячейку первого столбца.
Если вы хотите закрепить только строки, перед применением инструмента из меню «Вид» активируйте ячейку первого столбца.
Как снять фиксацию строк в Excel
Если в вашей таблице есть зафиксированные области, в меню «Закрепить области» появится пункт «Снять закрепление областей». Он нужен для того, чтобы разблокировать все закрепленные строки или столбцы таблицы.
Как закрепить столбец в Excel
Иногда таблицы имеют горизонтальную ориентацию и просматриваются слева направо. Тогда у них подписаны не только столбцы, но и строки. Если таблица содержит много информации, то при прокрутке вправо будет теряться из виду первый столбец. Однако, его тоже можно закрепить.
Чтобы заблокировать первый столбец в таблице зайдите во вкладку «Вид» — «Закрепить области». Выберите последний пункт меню «Закрепить первый столбец».
Чтобы закрепить несколько столбцов, можно использовать функцию «Закрепить области».
Закрепить строку в Excel 2003 или 2000
В MS Office Excel 2003 или 2000 процесс блокировки строк и столбцов таблицы происходит немного иначе. Здесь инструмент для закрепления области находится в меню «Окно». Чтобы зафиксировать строку, нужно активировать ячейку под ней и выбрать «Окно» — «Закрепить области». Если вы хотите закрепить столбец, выбирайте ячейку левее его.
Здесь инструмент для закрепления области находится в меню «Окно». Чтобы зафиксировать строку, нужно активировать ячейку под ней и выбрать «Окно» — «Закрепить области». Если вы хотите закрепить столбец, выбирайте ячейку левее его.
Чтобы закрепить только первую строку, кликните по ячейке А2, а если нужно заблокировать лишь первый столбец, активируйте ячейку В1.
Для снятия фиксации со строк или ячеек, выберете инструмент «Снять закрепление областей» в меню «Окно».
Закрепить строку Excel комбинацией клавиш
Как старые, так и актуальные сборки MS Office понимают специальные комбинации клавиш, с помощью которых можно фиксировать строки, столбцы и области. Независимо от версии офисного приложения, для правильной работы горячих клавиш должна быть включена русская раскладка клавиатуры.
В версии 2003 закрепить область можно нажав Alt+о+з.
Excel 2007 и 2010 используются следующие сочетания клавиш:
- Закрепить верхнюю строку: Alt+о+б+х .
- Первый «А» столбец: Alt + о + б + й .

- Область: Alt+о+б+з .
- Отменить блокировку: Alt+о+б+з .
При работе со значительным числом данных на листе электронной таблицы приходится постоянно сверять некоторые параметры. Но если их много, и их область выходит за границы экрана, постоянно перемещать полосу прокрутки довольно неудобно. Разработчики Excel как раз позаботились об удобстве пользователей, внедрив в данную программу возможность закрепления областей. Давайте выясним, как эта функция реализована и как ею воспользоваться в программе Microsoft Excel.
Решение нашей сегодняшней задачи будет показано на примере программы Excel, входящей в состав пакета Microsoft Office 365, но в предшествующих ей версиях или более новой (2019) необходимые для закрепления области действия выполняются точно так же.
Вариант 1: Область из строк
Довольно часто в электронной таблице Эксель требуется закрепить область из нескольких верхних строк, которые представляют собой так называемую шапку. Делается это следующим образом:
Делается это следующим образом:
Вариант 2: Область из столбцов
Бывает и так, что требуется закрепить не верхнюю часть таблицы, а боковую, то есть расположенные слева столбцы. Алгоритм действий в данном случае тот же, но с небольшой поправкой.
Вариант 3: Область из строк и столбцов
Исходя из того, что содержащаяся в ячейках таблицы информация, которую чаще всего требуется держать перед глазами, может находиться как в ее верхних строках, так и боковых столбцах, неудивительно, что инструментарий Эксель позволяет закрепить одновременно и первые, и вторые. Для этого:
- Выделите нажатием ЛКМ ту ячейку, которая располагается ниже строк и правее столбцов, которые требуется закрепить, после чего перейдите во вкладку «Вид» .
Пример: Для того чтобы закрепить по две первых строки (1, 2) и столбца (A, B) , выделять необходимо ячейку с адресом C3
- В области инструментов «Окно» вкладки «Вид» воспользуйтесь пунктом «Закрепить области»
и в открывшемся списке выберите одноименный вариант.
- Теперь при вертикальной прокрутке таблицы закрепленные строки будут оставаться на своем месте,
а при горизонтальной зафиксированными останутся столбцы.
Именно рассмотренный в данной части вариант действия является наиболее дословным трактованием фразы «Закрепить область» . Сделать статичным диапазон из строк и столбцов может потребоваться в том случае, когда верхняя часть электронной таблицы Excel является шапкой, а боковая содержит, например, порядковые номера и ФИО сотрудников.
Вариант 4: Один столбец или одна строка
Открепление закрепленной области
В том случае, если необходимость в закреплении области (строк, столбцов или смешанного диапазона – не важно) отпала, потребуется сделать по сути то же, что и в рассмотренных выше случаях. Разница лишь в том, что в меню кнопки «Закрепить области» следует выбирать первый и наиболее очевидный в данном контексте пункт – «Снять закрепление областей» .
Заключение
Закрепить строки, столбцы или включающий их диапазон в электронной таблице Microsoft Excel несложно. Главное в данном случае правильно понять то, какой элемент таблицы необходимо выделить, и об этом мы подробно рассказали в сегодняшней статье.
Excel предполагает работу с большими объемами числовой информации. А при просмотре больших таблиц возникает вопрос, как закрепить строку в Excel при прокрутке? Ведь такие данные всегда предполагают наличие заголовков и итогов. Это та информация, которую удобно видеть перед собой на экране постоянно, даже при прокрутке. Именно об этом мы расскажем в данной статье.
Как закрепить строку
Если Вам необходимо закрепить шапку в Excel, Вы можете воспользоваться специальной командой на панели инструментов. Для ее выполнения установите указатель на любую ячейку в таблице.
Перейдите на вкладку «Вид» и нажмите на кнопку «Закрепить области».
Появится меню, в котором можно настроить необходимые опции.
Выберите второй пункт – «Закрепить верхнюю строку». Попробуйте прокрутить таблицу, и вы увидите, что первая линия не двигается – она зафиксирована.
Только в нашем примере это не те данные, которые имеет смысл фиксировать при прокрутке. Нам нужна шапка. В этом случае, мы должны зафиксировать область.
Как закрепить область в Excel
Очевидно, что зафиксировать при прокрутке диапазон из середины таблицы Excel нельзя. Поэтому, когда речь идет об области, она включает все строки от первой до закрепляемой сверху и столбцы от первого до закрепляемого слева.
На скриншоте показан пример области. Оранжевым выделены зафиксированные при прокрутке фрагменты.
Чтобы получить такую фиксацию при прокрутке, необходимо правильно установить указатель, выделив сначала все нужные строки из шапки, а потом, удерживая клавишу ctrl выделить необходимые столбцы.
Закрепление нескольких строк Excel
Поставьте указатель на ПЕРВУЮ ячейку строки, следующей ЗА закрепляемой.
Затем выберите команду «Закрепить область» в панели «Вид».
Обратите внимание на тонкую полосу, которая обозначила границу закрепленной области.
Закрепление нескольких столбцов Excel
Поставьте указатель на ПЕРВУЮ ячейку столбца, следующего ЗА закрепляемым в ПЕРВОЙ СТРОКЕ.
Если у Вас, как в нашем примере, имеется объединение на все столбцы, то оно тоже попадет в фиксируемую при прокрутке область. Чтобы избежать этого, снимите объединение и вынесите его на незакрепленные столбцы. .
Снова выполните ту же команду.
Столбцы будут зафиксированы при прокрутке.
Чтобы закрепить один первый столбец в Excel, действуйте также, как с первой строкой, выбирая соответствующий пункт.
Закрепление областей в Excel
Поставьте указатель на ПЕРВУЮ ячейку ПОСЛЕ закрепляемого столбца и закрепляемой строки.
На скриншоте область залита цветом, а первая ячейка вне ее имеет адрес B3.
После этого снова выполните команду «Закрепить область». Все будет готово.
Все будет готово.
Закрепить ячейки в Excel при прокрутке отдельно нет возможности.
Как закрепить ячейку в формуле в Excel
Еще одна важная особенность программы, о которой необходимо знать – это фиксация адреса ячейки в формуле. При создании формулы Вы указываете их адреса, данные из которых участвуют в вычислениях.
При копировании этих формул происходит смещение адресов в соответствующем направлении. Для примера из скриншота копирование формулы вниз даст для следующей ячейки уже вычисления C4/B4.
Такая ссылка на ячейку (C4 или B4) называется ОТНОСИТЕЛЬНОЙ. В нашем примере в последнем столбце значение вычисляется как отношение фактического объема за день к итоговому за год.
При попытке «растянуть» формулу до конца мы получим следующий результат.
Это происходит из-за того, что второй адрес тоже смещается.
Но если мы перейдем к ячейке с адресом B39, то закономерно обнаружим, что в ней пусто. Ведь сумма считается только один раз.
В таком случае необходимо создать АБСОЛЮТНУЮ ссылку на ячейку C38 в самой первой формуле. Это позволит зафиксировать ее при копировании путем растягивания.
При вводе формулы, после того как щелкнули мышью по второй ячейке в формуле, сразу нажмите F4. Адрес будет окружен долларами.
После этого нажимайте Enter и копируйте.
Все расчеты будут выполнены.
Циклическое нажатие F4 при вводе формулы будет давать разные результаты:
- Первое – полная фиксация адреса: $C$38
- Второе – фиксация номера строки: C$38. При копировании столбец будет изменяться, а вторая часть адреса останется на позиции 38 – D38, E38 и т.д.
- Третье нажатие – фиксация имени столбца: $C38. При копировании столбец останется неизменным, а меняться будет только номер: C39, C40 и т.д.
- Четвертое нажатие – снятие фиксации.
Таким образом, Вы сможете управлять своими формулами. В заключение напомним, что закрепить при прокрутке можно столбец, строку или область от первого столбца и первой строки до текущих. Ячейку зафиксировать при прокрутке нельзя. Но можно зафиксировать адрес ячейки, чтобы избежать смещения при копировании. Желаем удачи при работе в Excel!
Ячейку зафиксировать при прокрутке нельзя. Но можно зафиксировать адрес ячейки, чтобы избежать смещения при копировании. Желаем удачи при работе в Excel!
Отличного Вам дня!
При работе с обширными объемами табличных данных в программе Excel из соображений удобства бывает необходимо зафиксировать определенный участок таблицы – шапку или данные, которые должны постоянно располагаться перед глазами, как бы далеко таблица ни прокручивалась.
Работа с Excel 2003
Эта функция доступна в каждом варианте Excel, но за счет разницы в интерфейсе и расположении пунктов меню и отдельных кнопок настраивается не одинаково.
Закрепление строки
Если закрепить требуется шапку в файле, т.е. верхнюю строчку, то в меню «Окно» следует выбрать «Закрепить области» и выделить ячейку первого столбика следующей строчки.
Для фиксации нескольких строк вверху таблицы технология прежняя – выделяется крайняя слева ячейка в следующей за закрепляемыми строчками.
Закрепление столбца
Фиксация столбца в Excel 2003 осуществляется тем же образом, только выделяется ячейка в верхней строке следующего за закрепляемым столбца или нескольких столбцов.
Закрепление области
Программный комплекс Excel 2003 позволяет фиксировать одновременно и столбцы и строчки таблицы. Для этого выделяют ячейку, следующую за закрепляемыми. Т.е. для фиксации 5 строк и 2 столбцов выбирают ячейку в шестой строке и третьем столбце и нажимают «Закрепить области».
Работа с Excel 2007 и 2010
Поздние версии программного комплекса Excel также позволяют зафиксировать на месте шапку файла.
Закрепление строки
Для этого:
Когда требуется зафиксировать не одну, а другое количество строчек, то необходимо выделить первую прокручиваемую строчку, т.е. ту, которая будет сразу за закрепленными. После этого все в том же пункте выбирается «Закрепить области».
Важно! Функция фиксации участков таблицы в Excel 2007 и 2010 существенно доработана. Помимо того, что находится она теперь не в разделе «Окно», а в разделе «Вид», была добавлена возможность отдельно фиксировать первый столбец или первую строку. При этом неважно, в какой ячейке находится курсор, все равно зафиксируется нужная строка/столбец.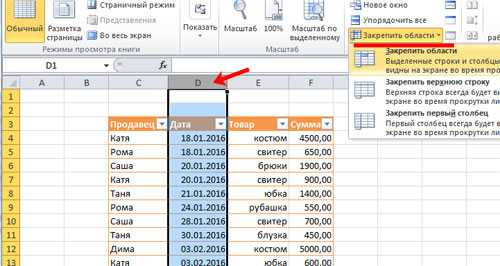
Закрепление столбца
Для фиксации столбца в разделе «Закрепить области» необходимо отметить вариант закрепления первого столбца.
Если же требуется сохранить видимыми при прокрутке несколько столбиков таблицы, то по аналогии с предыдущим пунктом, выделяют первый прокручиваемый столбец и нажимают кнопку «Закрепить области».
Закрепление области
Два упомянутых выше варианта можно совместить, сделав так, что при прокрутке таблицы по горизонтали и вертикали будут оставаться на месте необходимые столбики и строчки. Для этого выделяется мышью первая прокручиваемая ячейка.
После, зафиксируйте область.
Т.е. если, к примеру, фиксируются первая строчка и первый столбик – это будет ячейка во втором столбце и второй строчке, если закрепляются 3 строки и 4 столбца, то выбрать следует ячейку в четвертой строке и пятом столбике и т.д., принцип работы должен быть понятен.
Важно! Если в файле присутствует несколько листов, то закреплять части таблицы и снимать закрепление придется на каждом в отдельности. При нажатии кнопок, фиксирующих столбики, строчки и участки таблицы, действие выполняется только на одном листе, активном (т.е. открытом) на данный момент.
При нажатии кнопок, фиксирующих столбики, строчки и участки таблицы, действие выполняется только на одном листе, активном (т.е. открытом) на данный момент.
Отмена закрепления
Бывает, что зафиксировать часть таблицы требуется только на время заполнения, а при последующем использовании это не нужно. Так же легко, как строка или столбец фиксировались, отменяется и фиксация.
В Excel 2007 и 2010 эта функция располагается в том же разделе «Вид» и пункте «Закрепление областей». Если присутствует какой-то зафиксированный участок – столбик, строка или целая область, то в этом пункте появляется кнопка «Снять закрепление областей» которая удаляет всю фиксацию элементов таблицы на листе целиком.
Снять закрепление частично не получится. Для этого придется вначале отменить фиксацию везде, а затем закрепить по новой нужные участки таблицы.
Вывод
Закрепление элементов – полезная функция, которая существенно облегчает и упрощает работу с обширными таблицами. Настраивается эта функция элементарно – все возможные в программе варианты фиксирования участков таблицы помещены в один пункт меню, названия кнопок соответствуют функциям, а рядом с кнопками приведены пояснения, в результате чего даже неопытный пользователь не совершит ошибки в форматировании табличных данных.
Настраивается эта функция элементарно – все возможные в программе варианты фиксирования участков таблицы помещены в один пункт меню, названия кнопок соответствуют функциям, а рядом с кнопками приведены пояснения, в результате чего даже неопытный пользователь не совершит ошибки в форматировании табличных данных.
Тематические материалы:
Поиск и удаление вирусов вручную Kaspersky Free — новый бесплатный антивирус от «Лаборатории Касперского Handy recovery 5.5 серийный. Плюсы и минусы Iobit malware fighter 4.4 expired код лицензии. Инструкция по активации IObit Malware Fighter Pro Лицензионный ключ для hitman pro 3 Iobit uninstaller 5.2 лицензионный ключ Hetman partition recovery 2 Driver Updater ключ активацииОбновлено: 31. 03.2021
03.2021
103583
Если заметили ошибку, выделите фрагмент текста и нажмите Ctrl+Enter
Как закрепить строку в Excel при прокрутке, закрепить столбец, область
При работе с обширными объемами табличных данных в программе Excel из соображений удобства бывает необходимо зафиксировать определенный участок таблицы – шапку или данные, которые должны постоянно располагаться перед глазами, как бы далеко таблица ни прокручивалась.
Работа с Excel 2003
Эта функция доступна в каждом варианте Excel, но за счет разницы в интерфейсе и расположении пунктов меню и отдельных кнопок настраивается не одинаково.
Закрепление строки
Если закрепить требуется шапку в файле, т.е. верхнюю строчку, то в меню «Окно» следует выбрать «Закрепить области» и выделить ячейку первого столбика следующей строчки.
Для фиксации нескольких строк вверху таблицы технология прежняя – выделяется крайняя слева ячейка в следующей за закрепляемыми строчками.
Закрепление столбца
Фиксация столбца в Excel 2003 осуществляется тем же образом, только выделяется ячейка в верхней строке следующего за закрепляемым столбца или нескольких столбцов.
Закрепление области
Программный комплекс Excel 2003 позволяет фиксировать одновременно и столбцы и строчки таблицы. Для этого выделяют ячейку, следующую за закрепляемыми. Т.е. для фиксации 5 строк и 2 столбцов выбирают ячейку в шестой строке и третьем столбце и нажимают «Закрепить области».
Совет! Рекомендуем ознакомится с полезной функцией ВПР, которая поможет извлекать данные одной таблицы в другую.
Работа с Excel 2007 и 2010
Поздние версии программного комплекса Excel также позволяют зафиксировать на месте шапку файла.
Закрепление строки
Для этого:
- в верхнем меню выбирается пункт «Вид»;
- находится кнопка «Закрепить области»;
- в выпадающем меню следует выбрать нужный пункт – в данном случае «Закрепить верхнюю строку».
Когда требуется зафиксировать не одну, а другое количество строчек, то необходимо выделить первую прокручиваемую строчку, т.е. ту, которая будет сразу за закрепленными. После этого все в том же пункте выбирается «Закрепить области».
Важно! Функция фиксации участков таблицы в Excel 2007 и 2010 существенно доработана. Помимо того, что находится она теперь не в разделе «Окно», а в разделе «Вид», была добавлена возможность отдельно фиксировать первый столбец или первую строку. При этом неважно, в какой ячейке находится курсор, все равно зафиксируется нужная строка/столбец.
Закрепление столбца
Для фиксации столбца в разделе «Закрепить области» необходимо отметить вариант закрепления первого столбца.
Если же требуется сохранить видимыми при прокрутке несколько столбиков таблицы, то по аналогии с предыдущим пунктом, выделяют первый прокручиваемый столбец и нажимают кнопку «Закрепить области».
Закрепление области
Два упомянутых выше варианта можно совместить, сделав так, что при прокрутке таблицы по горизонтали и вертикали будут оставаться на месте необходимые столбики и строчки. Для этого выделяется мышью первая прокручиваемая ячейка.
После, зафиксируйте область.
Т.е. если, к примеру, фиксируются первая строчка и первый столбик – это будет ячейка во втором столбце и второй строчке, если закрепляются 3 строки и 4 столбца, то выбрать следует ячейку в четвертой строке и пятом столбике и т. д., принцип работы должен быть понятен.
д., принцип работы должен быть понятен.
Важно! Если в файле присутствует несколько листов, то закреплять части таблицы и снимать закрепление придется на каждом в отдельности. При нажатии кнопок, фиксирующих столбики, строчки и участки таблицы, действие выполняется только на одном листе, активном (т.е. открытом) на данный момент.
Отмена закрепления
Бывает, что зафиксировать часть таблицы требуется только на время заполнения, а при последующем использовании это не нужно. Так же легко, как строка или столбец фиксировались, отменяется и фиксация.
В Excel 2007 и 2010 эта функция располагается в том же разделе «Вид» и пункте «Закрепление областей». Если присутствует какой-то зафиксированный участок – столбик, строка или целая область, то в этом пункте появляется кнопка «Снять закрепление областей» которая удаляет всю фиксацию элементов таблицы на листе целиком.
Снять закрепление частично не получится. Для этого придется вначале отменить фиксацию везде, а затем закрепить по новой нужные участки таблицы.
Важно! Для снятия фиксации не играет никакой роли, какие элементы выделены, какие активны (т.е. в каких мигает курсор) и т.д.
Вывод
Закрепление элементов – полезная функция, которая существенно облегчает и упрощает работу с обширными таблицами. Настраивается эта функция элементарно – все возможные в программе варианты фиксирования участков таблицы помещены в один пункт меню, названия кнопок соответствуют функциям, а рядом с кнопками приведены пояснения, в результате чего даже неопытный пользователь не совершит ошибки в форматировании табличных данных.
После прочтения статьи остались вопросы? Задайте их нам, вместе мы найдем ответ.
Закрепить панели для блокировки строк и столбцов
Строки и столбцы
Справка по Excel и обучение
Строки и столбцы
Строки и столбцы
Закрепить панели, чтобы заблокировать строки и столбцы
- Вставка или удаление строк и столбцов
Статья - Выбрать содержимое ячейки в Excel
Статья - Закрепить панели, чтобы заблокировать строки и столбцы
Статья - Скрыть или показать строки или столбцы
Статья - Отфильтровать уникальные значения или удалить повторяющиеся значения
Статья - Разделите текст на разные столбцы с помощью мастера преобразования текста в столбцы
Статья - Создайте список последовательных дат
Статья
Следующий: Клетки
Excel для Microsoft 365 Excel для Интернета Excel 2021 Excel 2019 Excel 2016 Excel 2013 Excel 2010 Excel 2007 Дополнительно. .. Меньше
.. Меньше
Чтобы область рабочего листа оставалась видимой при прокрутке к другой области рабочего листа, перейдите на вкладку Вид , где вы можете Заморозить области , чтобы зафиксировать определенные строки и столбцы на месте, или вы можете Разделить панели, чтобы создать отдельные окна одного рабочего листа.
Закрепить строки или столбцы
Заморозить первый столбец
Слабая линия, которая появляется между столбцами A и B, показывает, что первый столбец заморожен.
Заморозить первые два столбца
Выберите третий столбец.
org/ListItem»>
Выберите Просмотр > Закрепить области > Закрепить области.
Закрепить столбцы и строки
Выберите ячейку под строками и справа от столбцов, которые вы хотите оставить видимыми при прокрутке.
Выберите Просмотр > Закрепить области > Закрепить области.
Разморозить строки или столбцы
На вкладке Вид > Окно > Разморозить панели .

Примечание. Если вы не видите вкладку Просмотр , скорее всего, вы используете Excel Starter. Не все функции поддерживаются в Excel Starter.
Нужна дополнительная помощь?
Вы всегда можете обратиться к эксперту в техническом сообществе Excel или получить поддержку в сообществе ответов.
См. также
Закрепить области, чтобы заблокировать первую строку или столбец в Excel 2016 для Mac
Разделение панелей для блокировки строк или столбцов в отдельных областях рабочего листа
Обзор формул в Excel
Как избежать неработающих формул
Найдите и исправьте ошибки в формулах
Сочетания клавиш в Excel
Функции Excel (по алфавиту)
Функции Excel (по категориям)
Закрепление областей и параметров просмотра
Урок 18.
 Закрепление областей и параметров просмотра
Закрепление областей и параметров просмотра/en/excel/basic-tips-for-working-with-data/content/
Введение
Всякий раз, когда вы много работаете данных, может быть трудно сравнить информацию в своей рабочей тетради. К счастью, в Excel есть несколько инструментов, упрощающих одновременный просмотр содержимого из разных частей рабочей книги, в том числе возможность замораживания панелей и разделения рабочего листа.
Дополнительно: загрузите нашу рабочую тетрадь.
Посмотрите видео ниже, чтобы узнать больше о закреплении областей в Excel.
Чтобы закрепить строки:
Вы можете постоянно видеть определенные строки или столбцы на листе, особенно ячеек заголовка . С помощью заморозив строк или столбцов на месте, вы сможете прокручивать содержимое, продолжая просматривать замороженные ячейки.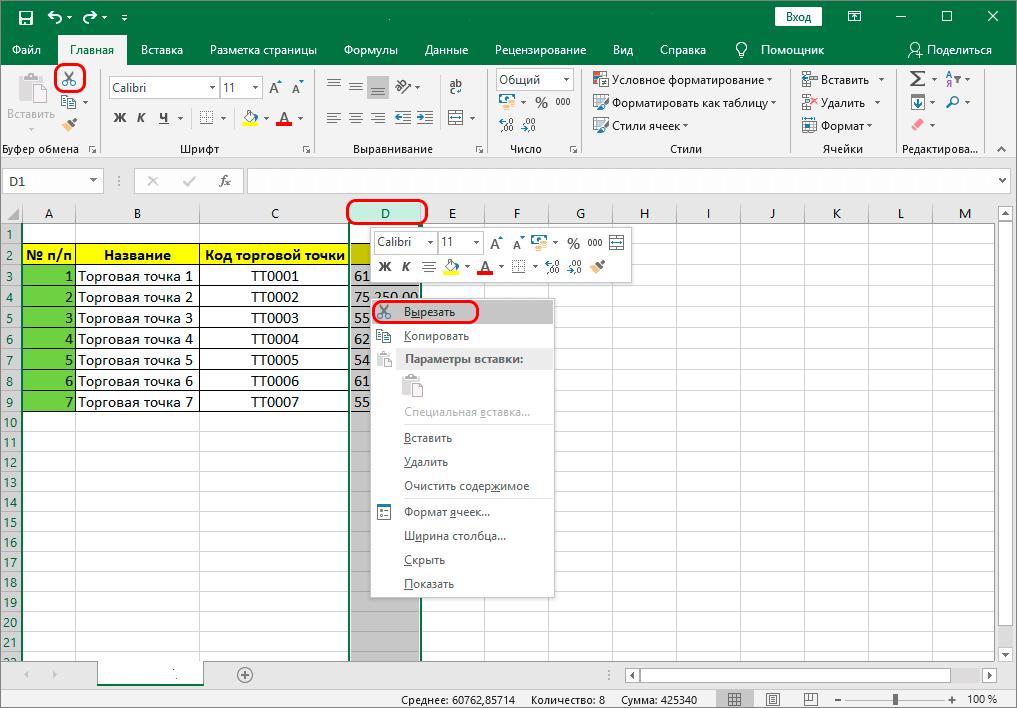
- Выберите строку под строками, которые вы хотите заморозить . В нашем примере мы хотим закрепить строки 1 и 2 , поэтому выберем строку 3 .
- На вкладке View выберите команду Freeze Panes , затем выберите Freeze Panes из выпадающего меню.
- Ряды будут заморожены на месте, как указано серой линией . Вы можете прокручивать рабочий лист вниз, продолжая просматривать закрепленные строки вверху. В нашем примере мы прокрутили вниз до строки 18 .
Чтобы закрепить столбцы:
- Выберите столбец справа от столбцов, которые вы хотите закрепить . В нашем примере мы хотим заморозить столбец A , поэтому мы выберем столбец B .
- На вкладке View выберите команду Freeze Panes , затем выберите Freeze Panes в раскрывающемся меню.

- Колонка будет заморожена на месте, как указано серой линией . Вы можете прокручивать рабочий лист, продолжая просматривать замороженный столбец слева. В нашем примере мы прокрутили до столбца E 9.0149 .
Если вам нужно закрепить только верхнюю строку (строка 1) или первый столбец (столбец A) на листе, вы можете просто выбрать Закрепить верхнюю строку или Заморозить первый столбец из раскрывающегося списка. вниз меню.
Чтобы разморозить панели:
Если вы хотите выбрать другой вариант просмотра, вам может потребоваться сначала сбросить электронную таблицу, разморозив панели. Чтобы разморозить строк или столбцов, нажмите кнопку Заморозить области , затем выберите Unfreeze Panes в раскрывающемся меню.
Другие параметры просмотра
Если ваша книга содержит много содержимого, иногда бывает сложно сравнить разные разделы. Excel включает дополнительные параметры, облегчающие просмотр и сравнение ваших книг. Например, вы можете открыть новое окно для своей книги или разделить рабочий лист на отдельные панели.
Excel включает дополнительные параметры, облегчающие просмотр и сравнение ваших книг. Например, вы можете открыть новое окно для своей книги или разделить рабочий лист на отдельные панели.
Чтобы открыть новое окно для текущей книги:
Excel позволяет одновременно открывать несколько окон для одной книги. В нашем примере мы будем использовать эту функцию для сравнения двух разных рабочих листов из одной и той же книги.
- Щелкните вкладку Вид на ленте , затем выберите команду Создать Окно .
- Появится новое окно для рабочей книги.
- Теперь вы можете сравнивать разные листы из одной и той же книги в разных окнах. В нашем примере мы выберем 9Рабочий лист 0148 2013 Sales Detailed View для сравнения продаж 2012 и 2013 .

Если у вас открыто несколько окон одновременно, вы можете использовать команду Упорядочить все , чтобы быстро переупорядочить их.
Чтобы разделить рабочий лист:
Иногда вам может понадобиться сравнить разные разделы одной и той же книги, не создавая новое окно. Команда Разделить позволяет разделить рабочий лист на несколько областей, которые прокручиваются отдельно.
- Выберите ячейку , в которой вы хотите разделить рабочий лист. В нашем примере мы выберем ячейку D6 .
- Щелкните вкладку Вид на ленте , затем выберите команду Разделить .
- Рабочая книга будет разделена на разные панели . Вы можете прокручивать каждую панель отдельно, используя полосы прокрутки , что позволяет сравнивать разные разделы книги.
- После создания разделения вы можете щелкнуть и перетащить вертикальный и горизонтальный разделители, чтобы изменить размер каждого раздела.

Чтобы удалить разделение, еще раз нажмите команду Разделить .
Вызов!
В файле нашего примера МНОГО данных о продажах. Для этой задачи мы хотим иметь возможность сравнивать данные за разные годы бок о бок. Для этого:
- Откройте нашу рабочую тетрадь.
- Открыть новое окно для вашей рабочей тетради.
- Заморозить первый столбец и использовать горизонтальную полосу прокрутки для просмотра продаж за 2015 год.
- Разморозить первый столбец.
- Выберите ячейку G17 и нажмите Разделить , чтобы разделить рабочий лист на несколько областей. Подсказка : это должно разделить рабочий лист между строками 16 и 17 и столбцами F и G.
- Используйте горизонтальную полосу прокрутки в правом нижнем углу окна, чтобы переместить рабочий лист так, чтобы Колонка N , содержащая данные за январь 2015 года, находится рядом с Колонка F .

- Откройте новое окно для своей рабочей книги и выберите вкладку 2012-2013 Sales .
- Переместите окна рядом друг с другом. Теперь вы можете сравнивать данные за аналогичные месяцы за несколько разных лет. Ваш экран должен выглядеть примерно так:
Previous: Основные советы по работе с данными
Далее:Сортировка данных
/en/excel/sorting-data/content/
Как закрепить строку в Excel Mac
Excel — самый мощный инструмент для анализа больших наборов данных. Однако, чтобы ваши заголовки оставались на экране, вам нужно научиться фиксировать строку в Excel на Mac . Таким образом, вы не упустите из виду ценные данные в верхней строке или столбце при прокрутке электронной таблицы.
Предположим, что у вас есть несколько строк данных в Excel. При прокрутке вниз заголовки исчезают. Таким образом, трудно установить значения, содержащиеся в ваших столбцах. Решение состоит в том, чтобы заморозить строки и убедиться, что заголовки остаются в представлении при прокрутке электронной таблицы.
При прокрутке вниз заголовки исчезают. Таким образом, трудно установить значения, содержащиеся в ваших столбцах. Решение состоит в том, чтобы заморозить строки и убедиться, что заголовки остаются в представлении при прокрутке электронной таблицы.
В этом руководстве описаны простые шаги , как закрепить строку в Excel для Mac .
Способ 1. Закрепить области
Увеличение количества столбцов и строк приводит к сложной проблеме потери данных из виду. В таком случае вы должны понимать как закрепить строку в Excel 2011 для macOS . Используйте эти простые шаги, чтобы убедиться, что ваши строки остаются на месте независимо от того, где вы прокручиваете. Однако обратите внимание, что эти шаги также применяются при закреплении столбцов.
- Сначала откройте электронную таблицу в Excel.
Совет: Убедитесь, что таблица находится в обычном режиме. Нажмите «Просмотр». Затем выберите Обычный, чтобы получить обычный вид.
Затем выберите Обычный, чтобы получить обычный вид.
- Далее выберите Layout Menu расположен на панели инструментов.
- Теперь нажмите кнопку Заморозить области .
Excel предлагает четыре варианта на выбор. Однако в Mac параметры Freeze Panes не объясняются, в отличие от Windows. Вот ваши варианты:
- Закрепить области: Используйте этот параметр, чтобы заблокировать выбранные строки или столбцы, кроме верхней строки и левого столбца.
- Заморозить верхний ряд: С этой опцией вы можете видеть только верхнюю строку при прокрутке оставшейся части электронной таблицы.
- Закрепить первый столбец: При выборе этого параметра первый столбец становится видимым при прокрутке оставшейся электронной таблицы.
- Разморозить: Эта опция разблокирует все столбцы и строки.
 Однако разморозка отделена от других опций на Mac.
Однако разморозка отделена от других опций на Mac. - Нажмите «Закрепить верхнюю строку» во всплывающем окне, чтобы заблокировать строку.
Совет: Этот параметр находится в правом углу электронной таблицы.
После того, как вы выберете это действие, верхняя строка останется на месте, пока вы прокручиваете остальную часть электронной таблицы. И когда вы прокручиваете вверх, верхняя строка остается нетронутой. Впечатляет, правда?
Замораживание выбранных строк
Вы хотите заморозить как можно больше строк? Это возможно. Тем не менее, вы должны начать с верхнего ряда при замораживании. Если вы собираетесь закрепить выбранные строки, выполните следующие простые действия:
- Сначала щелкните ячейку под строкой, которую вы хотите заблокировать.
- Например, если вы хотите заблокировать первые три строки, щелкните ячейку A4. Теперь выберите Layout и выберите группу Window .

- Нажмите кнопку Freeze Panes и выберите Freeze Panes в раскрывающемся меню.
Все, что выше ячейки A4 или любой другой активной ячейки, заморожено. При применении параметра «Заморозить» вдоль линий сетки ячеек отображается серая линия. После этого выбранные вами строки остаются на экране, пока вы прокручиваете остальную часть электронной таблицы. Обратите внимание, что эти шаги аналогичны, если вы хотите научиться как закрепить строку в Excel для Mac 2019 .
Как закрепить столбцы в Excel для Mac
Но что, если вместо этого вы хотите закрепить столбцы? Если вы хотите постоянно видеть определенные столбцы своих электронных таблиц, это просто.
- Сначала откройте электронную таблицу Excel .
- Выберите столбцов , которые вы хотите заморозить.
- Теперь щелкните вкладку Layout на панели инструментов.
- Перейдите к группе «Окно» и нажмите кнопку «Закрепить области».

- В раскрывающемся меню выберите Заморозить области .
Выбранный столбец будет заблокирован или заморожен, как показано серыми линиями. Таким образом, вы можете видеть свой столбец при прокрутке электронной таблицы.
Как зафиксировать первый столбец и верхнюю строку
Возможно, вы хотите одновременно заблокировать первый столбец и верхнюю строку электронной таблицы. Убедитесь, что вы выбрали ячейку под верхней строкой и справа от первого столбца.
- Сначала выберите ячейку B2.
- Затем щелкните вкладку Макет и перейдите к группе Окно .
- Щелкните ленту Закрепить области .
- Теперь в раскрывающемся меню выберите Freeze Panes .
Применение этого действия замораживает верхнюю строку электронной таблицы и первый столбец независимо от места прокрутки.
Способ 2. Разделение панелей
В качестве альтернативы можно использовать параметр «Разделить», чтобы зафиксировать и разделить строки на разные рабочие листы. Замораживая панели, вы можете оставить определенные строки или столбцы видимыми при прокрутке электронной таблицы. Однако, как следует из названия, разделение панелей делит область рабочего листа на две или четыре области с возможностью прокрутки. Более того, прокрутка одного раздела удерживает ячейки на месте или блокирует их.
Замораживая панели, вы можете оставить определенные строки или столбцы видимыми при прокрутке электронной таблицы. Однако, как следует из названия, разделение панелей делит область рабочего листа на две или четыре области с возможностью прокрутки. Более того, прокрутка одного раздела удерживает ячейки на месте или блокирует их.
Вместо того, чтобы тратить время на прокрутку таблицы вперед и назад, просто разделите ее на две области с возможностью прокрутки. Разделение строк позволяет просматривать верхнюю и нижнюю панели при прокрутке листа. Вот как
- Сначала откройте нужную таблицу .
- Затем выберите строку ниже и справа от того места, где вы хотите разделить. Выберите ячейку A11 строки 11, чтобы разделить строку 10 .
- Далее нажмите кнопку Вкладка «Макет» ленты.
- Выберите группу «Окно» и выберите кнопку «Разделить» .
В Excel есть две области, которые можно прокручивать и которые содержат весь рабочий лист. Таким образом, вы можете работать с обширными данными, которые одновременно не отображаются на экране.
Таким образом, вы можете работать с обширными данными, которые одновременно не отображаются на экране.
Чтобы разблокировать или разморозить строку, снова нажмите кнопку разделения.
Как разморозить строку в Excel
Научившись , как закрепить строку в Excel для Mac , также можно разморозить строку.
Вот как это сделать:
- Щелкните меню макета .
- Затем выберите Unfreeze Panes .
После того, как вы нажмете на «Разморозить панели», все строки будут разблокированы. Однако, как только вы выберете опцию «Разморозить панели», только тогда она станет видимой в вашей электронной таблице.
Если работа с обширными данными вызывает разочарование, почему бы вам не заморозить или разделить строки? Зная как закрепить строку в Excel для Mac или разделить строки делает ваши заголовки постоянно видимыми на экране. Более того, это экономит вам часы работы, когда вы прокручиваете остальную часть электронной таблицы, сравнивая данные.
Более того, это экономит вам часы работы, когда вы прокручиваете остальную часть электронной таблицы, сравнивая данные.
Если вы ищете компанию-разработчика программного обеспечения, которой можно доверять за ее добросовестность и честность в бизнесе, обратите внимание на SoftwareKeep. Мы являемся сертифицированным партнером Microsoft и аккредитованным BBB бизнесом, который заботится о том, чтобы предоставить нашим клиентам надежную и удовлетворяющую их работу с программными продуктами, в которых они нуждаются. Мы будем с вами до, во время и после всех распродаж.
Как легко закрепить области в Excel + ячейки, строки и столбцы
Перейти к содержимому Как заморозить ячейки, строки и столбцы в Excel с помощью функции «Закрепить области»Автор: соучредитель Каспер Лангманн , Microsoft Office Специалист.
Бьюсь об заклад, вы работали с электронной таблицей, в которой было так много строк, что при прокрутке вниз вы не могли видеть свои заголовки?
Помните разочарование, когда вы не помните, какой столбец был чем?
Это отстой!
Что ж, хорошо, что вы заглянули, потому что я покажу вам решение 🙂
Это называется «замораживание панелей», и им очень легко пользоваться.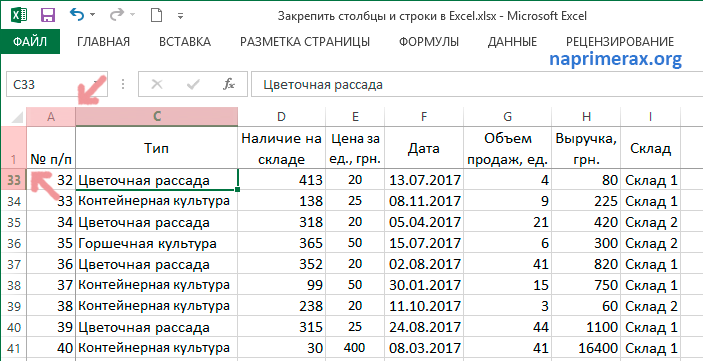
В этом руководстве я покажу вам все, что нужно для заморозки стекол. Обязательно добавьте его в закладки, это огромное руководство!
Каспер Лангманн , соучредитель Spreadsheeto
Содержание
-
БЕСПЛАТНОЕ ВИДЕО: изучите Freeze 9 менее чем за 4 минуты0149
-
(БОНУС) Файл с бесплатными упражнениями: Хватай здесь!
-
Стороны и столбцы замораживания
1: Как заморозить верхний ряд
2: как заморозить Multipling Rows
3: . закрепить первый столбец
5: Как закрепить несколько столбцов
6: Закрепить столбцы и строки одновременно -
Решение общих проблем
7: Как разморозить панели
8: Заморозка панелей по сравнению с «Разделением панелей» 4: Заморозка отключена! -
Закрепление панелей Советы для опытных пользователей Excel
10: Предотвращение скрытых строк или столбцов
11: Excel заморозил не те панели?
12: Как скрыть стоп-панели, строка
13: Альтернатива заморозке верхней строки? Стол!
Посмотрите мое видео и узнайте, как заморозить несколько строк и столбцов менее чем за 4 минуты.
Предпочитаете текст видео? Тогда продолжайте ниже!
Получите файл с упражнениями БЕСПЛАТНОПрежде чем начать:
В этом руководстве вам потребуется набор данных для практики.
Я включил один для вас (бесплатно).
Загрузите его прямо ниже!
Как заморозить верхнюю строкуПозвольте познакомить вас с функцией Freeze Panes.
Это одна из самых крутых функций Excel!
Он находится в группе «Окно» на вкладке «Вид» на ленте.
Есть довольно много опций с функцией Freeze Panes.
Прямо сейчас мы сосредоточимся на выборе Freeze Top Row в раскрывающемся списке.
Теперь, когда вы знаете, где найти эту функцию, давайте посмотрим, как ее использовать!
Давайте рассмотрим случай, когда вы управляете пятью киосками с хот-догами в нескольких городских кварталах. У вас есть рабочий лист со списком квартальных продаж с Q1 2013 по Q3 2016.
Каспер Лангманн , соучредитель Spreadsheeto
Ваш рабочий лист содержит более 500 строк из 10 различных точек данных (столбцов).
Когда вы прокручиваете ниже строки 25, вам лучше запомнить свои заголовки, если вы хотите знать, какой столбец что *барабанная дробь*…
Ладно, я просто шучу… вам не нужно ничего запоминать!
Каспер Лангманн , соучредитель Spreadsheeto
Вы собираетесь научиться (легко) фиксировать строку заголовка на месте.
Вернитесь на вкладку «Вид». В группе «Окно» щелкните стрелку вниз рядом с «Закрепить области» и выберите «Закрепить верхнюю строку».
Теперь прокрутите лист вниз и обратите внимание, что строка заголовка никогда не исчезает из поля зрения!
Как это просто, правда?
На приведенном ниже рисунке рабочий лист показывает строку 546 как самую верхнюю строку данных, а строку 1 — как верхнюю строку! Миссия выполнена 🙂
Каспер Лангманн , соучредитель Spreadsheeto
Как заморозить несколько строк Позвольте вам сделать небольшое сравнение ваших данных.
В этом случае вы хотите сравнить одну стойку для хот-догов и ProductID.
В этом примере мы будем использовать 1001 и A10011.
Кроме того, давайте выделим значение «2013» в столбце «Год».
В этом случае вам нужно сообщить Excel, сколько строк нужно заморозить, выделив ячейку A6.
Следующим шагом будет вернуться к Freeze Panes и выбрать Freeze Panes , на этот раз вместо из Freeze Top Row.
Теперь все строки выше строки 6 будут заморожены.
Теперь вы можете прокручивать данные, в то время как четыре строки данных для StandID «1001», Year «2013» и ProductID «A10011» остаются видимыми. .
Каспер Лангманн , соучредитель Spreadsheeto
То же самое касается строки заголовка!
Кроме того, теперь есть видимая (горизонтальная) линия между строкой 5 и остальными строками рабочего листа.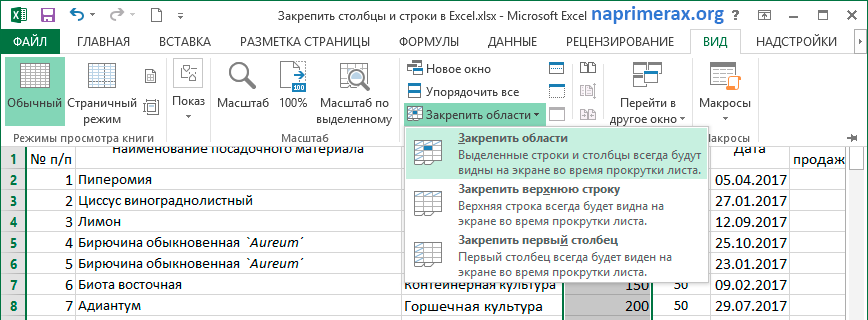 Эта линия отмечает замороженную панель.
Эта линия отмечает замороженную панель.
Во многом так же, как вы можете заморозить строки данных в Excel, существует также способ заморозки столбцов.
Вы уже научились закреплять строки. Это пригодится, так как замораживание столбцов очень похоже.
Как заморозить первый столбецИтак, давайте представим, что у вас есть рабочий лист с таким количеством столбцов данных, что некоторые из них выходят за пределы видимого окна или экрана.
Возможно, вы разделили экран, чтобы просматривать Excel рядом с другим приложением. Если да, то он выглядит примерно так:
Каспер Лангманн , соучредитель Spreadsheeto
Вы хотите, чтобы столбец «Регион» всегда был виден, пока вы прокручиваете вправо.
Затем вы можете просмотреть столбцы, которые иначе не видны, например, столбцы Кол-во и Итого $.
Чтобы сделать это, выполните описанную ранее процедуру для закрепления верхней строки.
Но на этот раз вам нужно выбрать «Закрепить первый столбец» в раскрывающемся списке «Закрепить области».
Теперь вы можете прокрутить, чтобы просмотреть столбцы Qty и Total $ , в то время как первый столбец для региона остается в поле зрения.
Обратите внимание, как на следующем рисунке столбцы с B по I скрываются при прокрутке вправо до упора… Тем не менее, столбец А остается в поле зрения!
Kasper Langmann , соучредитель Spreadsheeto
Как заморозить несколько колоннТеперь, давайте сделаете вещи. просмотр при прокрутке вправо, , а также код местоположения и местоположение.
Каспер Лангманн , соучредитель Spreadsheeto
Опять же, это очень просто, так как вы уже научились замораживать несколько строк .
Выделив ячейку D1, нажмите «Закрепить области», и все столбцы слева от D будут заморожены.
Теперь прокрутите вправо, чтобы просмотреть столбцы Qty и Total $.
Видишь?
Столбцы от A до C остаются в поле зрения в крайнем левом углу рабочего листа. Потрясающе!
Заморозить столбцы и строки в одно и то же времяВы научились независимо замораживать как одну, так и несколько строк и столбцов.
Теперь обратимся к методу одновременного замораживания строк и столбцов .
Каспер Лангманн , соучредитель Spreadsheeto
Давайте вернемся к нашему предыдущему примеру, где вы научились закреплять столбцы.
Теперь посмотрим, как закрепить первый столбец и первую строку одновременно за один шаг .
Вы, по сути, уже научились это делать; вы просто можете этого еще не осознавать.
Помните:
Для нескольких строк мы выбрали ячейку в первом столбце. Для нескольких столбцов мы выбрали ячейку в первой строке.
Напомним, что для нескольких строк мы выбирали ячейку в первом столбце, а для нескольких столбцов мы выбирали ячейку в первой строке.
Каспер Лангманн , соучредитель Spreadsheeto
Чтобы закрепить как первые три столбца (как в предыдущем примере), так и первую строку (строку нашего заголовка), мы выбираем ячейку D2.
Понятно, почему?…
… функция «Заморозить области» замораживает все строки и столбцы выше и слева от выбранной ячейки соответственно.
За один шаг вы сделали строку заголовка и первые три столбца таблицы всегда видимыми при прокрутке вверх и вниз.
Каспер Лангманн , соучредитель Spreadsheeto
Имейте в виду, что вы также можете заморозить несколько строк , если хотите.
Это просто вопрос того, какую ячейку вы выберете, прежде чем включить замораживание областей, относительно количества строк и столбцов, которые вы хотите заморозить.
Как разморозить панелиПредположим, вы получили рабочий лист от кого-то, и они оставили в этом файле замороженные панели включенными.
Вы не хотите выяснять, где они заморозили стекла… и вам это не нужно!
Каспер Лангманн , соучредитель Spreadsheeto
Просто щелкните раскрывающееся меню «Заморозить области».
Если в настоящее время какие-либо области заморожены, Excel автоматически сообщит об этом.
Просто взгляните на то, говорит ли первый выбор в раскрывающемся списке Заморозить окон или Разморозить окон.
Каспер Лангманн , соучредитель Spreadsheeto
По умолчанию Excel соответствующим образом изменит выбор для заморозки/разморозки панелей.
Еще одна функция Excel, связанная с альтернативным просмотром рабочих листов, — «Разделить».
Разделение находится в группе Окно на вкладке Вид.
Хотя у Split есть свое применение, он сильно отличается от Freeze Pains в двух отношениях:
1: Разделение позволяет просматривать все содержимое рабочего листа в каждой из его панелей. Сравните это с Freeze Panes, где вы можете просматривать только часть рабочего листа в каждой боли.
2: Разделение позволяет изменять положение разделения на лету, захватывая и перемещая его с помощью мыши. Сравните это с Unfreeze/Freeze, выделив ячейку, где вы хотите «точку заморозки».
Одно преимущество по сравнению с разделяющими стеклами по сравнению с их замораживанием заключается в том, что у вас есть несколько прокручиваемых представлений одного и того же листа.

Каспер Лангманн , соучредитель Spreadsheeto
Итак, если вы хотите просмотреть данные по ОСТИНУ и ТАМПА за Q1 и Q2 2015, вы можете разбить лист по горизонтали и сделать это.
Обратите внимание, что каждое разделенное окно имеет собственный независимый элемент управления горизонтальной прокруткой.
Если вместо того, чтобы изолировать данные AUSTIN, вы должны были заморозить панели, замороженную панель нельзя будет прокручивать. Это может оказаться бесполезным, если панель недостаточно велика, чтобы содержать все данные AUSTIN.
Каспер Лангманн , соучредитель Spreadsheeto
Что делать, если команда
Freeze Panes отключена в Excel
Вы можете столкнуться с проблемой, когда Freezeygrayed Outs Panes отключена.
Есть 2 причины, по которым вы можете столкнуться с этим…
Каспер Лангманн , соучредитель Spreadsheeto
1: Скорее всего, ваш рабочий лист находится в макете страницы (находится в группе «Просмотры книги») . Закрепление областей не включено в этом представлении.
Закрепление областей не включено в этом представлении.
Решение?
Просто измените режим просмотра книги на Обычный или Предварительный просмотр с разрывом страницы. Вы можете сделать это, перейдя в группу «Представления рабочей книги» на вкладке «Вид» и сделав соответствующий выбор.
2: Замораживание областей также может быть отключено, если книга защищена для Windows. Эта функция отключена в Excel 2016 (и 2013).
Вы столкнетесь с этой проблемой только в том случае, если лист был защищен более ранней версией Excel (и была проверена защита Windows).
Советы по замораживанию областей
для опытных пользователей Excel
Теперь вы знаете основы того, как закрепить области в Excel.
Давайте рассмотрим более сложные советы!
Предотвратить появление скрытых строк или столбцов
при закреплении панелей Excel
При закреплении нескольких строк или столбцов в Excel следует помнить следующее: попытки заморозить те, которые в данный момент не находятся в видимой области, будут скрыты.
Каспер Лангманн , соучредитель Spreadsheeto
Давайте рассмотрим пример, в котором мы хотим заморозить верхние 4 строки, но мы прокрутили верхнюю/заголовочную строку из представления листа.
Обратите внимание, что на предыдущем рисунке строка 1 не отображается на нашем рабочем листе.
Когда мы выбираем строку 4 и области заморозки, Excel заморозит все, что выше строки 4, как и ожидалось.
Если вы попытаетесь прокрутить вверх, чтобы просмотреть строку заголовка, вы не сможете!
Единственным способом избежать этих скрытых строк/столбцов является убедиться, что они находятся в видимой области, когда вы выбираете Freeze Panes.
Каспер Лангманн , соучредитель Spreadsheeto
Несмотря на то, что строк скрыты, вы все равно можете перейти к этим скрытым ячейкам и просмотреть содержимое в строке формул с помощью кнопок со стрелками.
На следующем рисунке поле имени показывает, что ячейка A1 активна. Содержимое StandID указано в строке формул.
Excel может полностью заморозить панели
Отличается от того, что вы ожидали
Еще одна проблема, с которой вы можете столкнуться, — это когда Excel замораживает панели неожиданным образом.
Это еще один эффект отсутствия отображения всех строк или столбцов в момент выбора Закрепить области.
Это произойдет, если у вас есть более одной строки или столбца за пределами видимой области листа.
Каспер Лангманн , соучредитель Spreadsheeto
Например:
Допустим, вы выбираете Закрепить панели, когда три строки, которые вы пытаетесь заморозить, прокручиваются за пределы вида листа.
Excel будет замораживать панели непредсказуемым образом, не преднамеренно.
Обратите внимание на строки, указывающие на то, что строки и столбцы выше и слева от I12 заморожены.
Это далеко не то, что мы планировали. Итак, убедитесь, что все строки выше вашей точки стоп-кадра находятся в поле зрения до , выбирая Freeze Panes.
Каспер Лангманн , соучредитель Spreadsheeto
Как скрыть линию стоп-кадраВы, наверное, заметили на предыдущих рисунках, что Excel вставляет тонкую линию в точке(ах) стоп-кадра.
Excel не позволяет удалить эти строки, но… я нашел обходной путь!
Каспер Лангманн , соучредитель Spreadsheeto
Вы можете «замаскировать» их. Вот как:
Проще всего использовать границу, чтобы закрыть эту линию.
Например, если вы закрепите верхнюю строку, сначала установите нижнюю границу, пока выделена строка 1.
Это на самом деле не удаляет строку Freeze Panes, а скрывает ее .
Но это же близко, правда?!
Альтернатива заморозке верхней строки:
Использование таблицы
Существует одна альтернатива заморозке верхней строки, о которой стоит упомянуть.
Это если вы отформатируете данные в виде таблицы! В виде таблицы Excel заменит буквы столбца содержимым верхней строки при прокрутке вниз.
Kasper Langmann , соучредитель SpreadSheeto
Вот как сделать это:
GO FORMAT AS TABLE В СТАЛИ. .
При прокрутке вниз обратите внимание, что номера столбцов становятся заголовками.
Кроме того, они остаются такими, пока вы продолжаете прокручивать страницу вниз.
(Если вы выберете/активируете ячейку вне таблицы, заголовки исчезнут, а буквы столбцов появятся снова. )
)
Вот и все: полный список функций Freeze Panes в Excel .
Каспер Лангманн , соучредитель Spreadsheeto
Freezing Panes — это фантастический способ быстро и легко получить обзор, когда у вас есть огромный набор данных.
Вас больше не будут беспокоить «скрытые» столбцы и строки.
Далее , Freeze Panes — отличный инструмент, который пригодится, когда фильтрации и сортировки недостаточно.
Вам понравился этот урок?
Тогда вам понравится наше бесплатное обучение.
Kasper Langmann2021-06-01T22:39:59+00:00 Ссылка для загрузки страницыКак закрепить, разморозить и заблокировать строки, столбцы и ячейки в Microsoft Excel
Автор Сэнди Вриттенхаус
Делиться Твитнуть Делиться Электронная почта
Одной из небольших функций Excel, упрощающих управление данными, является возможность замораживания строк и столбцов. Давайте посмотрим, как это работает.
Давайте посмотрим, как это работает.
Вы можете разместить много данных на листе Excel. С тысячами и тысячами строк и столбцов это может стать довольно громоздким.
Одной из небольших функций, упрощающих управление всеми этими данными, является возможность замораживания строк и столбцов. Это означает, что независимо от того, где вы прокручиваете электронную таблицу, эти строки или столбцы всегда остаются видимыми.
Наряду с функцией заморозки в Excel есть опция блокировки. Хотя может показаться, что эти две функции могут делать одно и то же, на самом деле они служат разным целям. Чтобы избежать путаницы, мы объясним разницу, а затем объясним, как заблокировать строки, столбцы и ячейки в Excel.
Заморозить или заблокировать в Excel
Как мы кратко упоминали выше, если вы хотите, чтобы строка или столбец были видны независимо от того, где вы прокручиваете лист Excel, для этого требуется заморозка 9.Функция 0149.
Вы должны использовать функцию блокировки , чтобы предотвратить изменение содержимого ячейки. Например, вы можете заблокировать ячейку или диапазон, содержащий формулы, списки или подобные типы данных, которые вы не хотите изменять.
Например, вы можете заблокировать ячейку или диапазон, содержащий формулы, списки или подобные типы данных, которые вы не хотите изменять.
Таким образом, если кто-то спросит вас, как заблокировать строку в Excel, он, скорее всего, имеет в виду, как заблокировать строку в Excel.
Как закрепить первый столбец или верхнюю строку в Excel
Больше электронных таблиц, чем не содержит заголовков столбцов или строк. Таким образом, замораживание столбца или строки, содержащей заголовки, значительно упрощает управление данными, особенно когда их много.
При использовании этого метода вам нужно будет выбрать закрепление либо первого столбца, либо первой строки. К сожалению, вы не можете сделать и то, и другое.
- Откройте электронную таблицу Excel и перейдите на вкладку Просмотр .
- Нажмите кнопку Заморозить области .
- Чтобы закрепить первый столбец, нажмите Закрепить первый столбец в раскрывающемся меню.
 Чтобы закрепить верхнюю строку, нажмите Закрепить верхнюю строку .
Чтобы закрепить верхнюю строку, нажмите Закрепить верхнюю строку .
В Excel на Mac у вас есть отдельные кнопки на Просмотр вкладки для каждой опции. Поэтому просто нажмите Закрепить первый столбец или Закрепить верхнюю строку .
Как закрепить столбцы и строки в Excel
Возможно, вы захотите закрепить больше, чем первый столбец или строку в Excel. Например, может быть, вы хотите заморозить первые три столбца или строки.
- Откройте электронную таблицу Excel и перейдите на вкладку Просмотр .
- Выберите последний столбец или строку в группе, которую вы хотите заморозить. Например, если вы хотите закрепить столбцы с A по C, выберите столбец D. Или, если вы хотите закрепить строки с 1 по 4, выберите строку 5.
- Нажмите кнопку Freeze Panes , а затем в раскрывающемся меню выберите Freeze Panes .

В Excel на Mac это также отдельная кнопка на вкладке Просмотр . Поэтому выберите столбец или строку и нажмите Закрепить области .
Как закрепить панели в Excel
Если вы предпочитаете зафиксировать комбинацию строк и столбцов, называемую панелью, это возможно, но немного сложнее.
- Откройте электронную таблицу Excel и перейдите к Просмотр вкладки .
- Выберите ячейку непосредственно под строкой , которую вы хотите заморозить, и ячейку справа от столбца , который вы хотите заморозить. Например, если вы хотите закрепить столбцы с A по C и строки с 1 по 4, выберите ячейку D5.
- Нажмите кнопку Freeze Panes и еще раз выберите параметр Freeze Panes в раскрывающемся меню.
Как разморозить столбцы, строки или панели в Excel
Разморозить столбцы, строки и области в Excel так же просто, как и закрепить их.
- Откройте электронную таблицу Excel и перейдите на вкладку Просмотр .
- Нажмите кнопку Заморозить области .
- Выберите Разморозить панели в раскрывающемся меню.
В Excel на Mac, как вы уже догадались, это тоже отдельная кнопка. Перейдите на вкладку View и щелкните Unfreeze Panes ..
Как заблокировать столбцы, строки или ячейки в Excel
Блокировка строк, столбцов или ячеек в Excel состоит из двух шагов. Сначала вы заблокируете ячейки, а затем защитите лист. Обратите внимание, что ячейки в Excel по умолчанию заблокированы, но мы покажем вам, как перепроверить это для двухэтапного процесса.
Этот процесс может предотвратить удаление строк в Excel.
Блокировка ячеек
- Выберите столбец, строку, ячейку или группу, которые вы хотите заблокировать.
- Откройте диалоговое окно «Формат ячеек», щелкнув группу Выравнивание на вкладке Главная или щелкнув правой кнопкой мыши ячейку (ячейки) и выбрав Формат ячеек .

- Выберите вкладку Защита .
- Убедитесь, что флажок Заблокировано установлен, и нажмите OK .
Защита листа
- Перейдите на вкладку Review и в группе Protect нажмите Protect Sheet .
- Во всплывающем окне вы увидите список необязательных элементов, которые вы можете отметить или снять как часть защиты. Убедитесь, что в первом поле установлен флажок Защитить рабочий лист и содержимое заблокированных ячеек . Если вы хотите разрешить другим пользователям выбирать заблокированные вами ячейки, но не изменять их, вы можете установить флажок Выбрать заблокированные ячейки .
- Введите пароль для листа в поле вверху и нажмите OK . В Windows вам нужно будет подтвердить свой пароль и нажать OK еще раз. На Mac пароль и проверка находятся на одном экране.

Снять защиту с листа
Чтобы снять защиту с электронной таблицы Excel, перейдите на вкладку Просмотр , щелкните Снять защиту с листа и введите пароль.
Если вас интересует кнопка Защитить книгу , которую вы видите на ленте, ознакомьтесь с нашим руководством о том, как использовать ее для защиты файла Excel.
Когда вы блокируете ячейки и защищаете лист, важно помнить, что, как мы объясняли ранее, все ячейки в листе Excel по умолчанию заблокированы. Поэтому, если вы специально не разблокируете ячейки, все ячейки будут заблокированы.
Блокировать только определенные ячейки
Если вы хотите, чтобы были заблокированы только определенные ячейки, вы начнете с разблокировки их всех, а затем заблокируете только те, которые вам нужны.
- Нажмите кнопку Выбрать все (треугольник) в левом верхнем углу листа. Вы увидите, что вся ваша электронная таблица будет выделена.

- Откройте диалоговое окно «Формат ячеек», щелкнув группу Выравнивание на вкладке Главная или щелкнув правой кнопкой мыши ячейку (ячейки) и выбрав Формат ячеек .
- Выберите вкладку Защита .
- Снимите флажок Заблокировано и нажмите OK .
После этого все ячейки электронной таблицы будут разблокированы. Теперь вы можете выполнить двухэтапный процесс, описанный выше, чтобы заблокировать ячейку (ячейки) и защитить лист.
Заморозить для удобного просмотра, заблокировать для предотвращения изменений
Закрепление строк и столбцов вместе с блокировкой ячеек может помочь в различных ситуациях. Если вы хотите более легко просматривать большие объемы данных или следить за тем, чтобы нежелательные изменения не происходили, Microsoft Excel предоставляет вам необходимые функции.
Чтобы получить больше возможностей для работы с электронными таблицами Excel, ознакомьтесь с советами по работе с вкладками листа или по управлению столбцами в Excel.
Как закрепить строки в Excel? 4 простых шага
Главная > Microsoft Excel > Как закрепить строки в Excel? 4 простых шага
(Примечание. Это руководство о том, как закрепить строки в Excel, подходит для всех версий Excel, включая Office 365)
Как избежать беспорядка в электронной таблице Excel — это отдельный навык сам по себе. Они, как правило, быстро переполняются, если ими не управлять должным образом. К счастью для нас, в Excel есть встроенные функции, позволяющие легко справляться с такими ситуациями.
Функция Excel Freeze Rows (или Freeze Panes ) является одним из наиболее важных инструментов для управления тем, как ваша электронная таблица отображается во время работы с ней. Его основная цель — зафиксировать строку или набор строк (или столбцов, если уж на то пошло) в поле зрения, чтобы вы могли легко просматривать разные части электронной таблицы одновременно.
Это означает, что даже если вы прокручиваете таблицу, эти застывшие строки или столбцы всегда будут оставаться в вашем поле зрения, в то время как остальные строки/столбцы перемещаются вверх и вниз (или справа налево). Это особенно полезно, когда вам нужно сравнить разные наборы строк, разбросанных по всей длине огромной электронной таблицы.
Это особенно полезно, когда вам нужно сравнить разные наборы строк, разбросанных по всей длине огромной электронной таблицы.
Теперь давайте посмотрим, как использовать функцию Freeze Rows в Excel в обсуждении ниже.
Вы узнаете:
- Как закрепить строку в Excel?
- Как закрепить столбец в Excel?
- Как заморозить панели в Excel?
- Как разморозить панели в Excel?
Связанный:
Как удалить пробелы в Excel? 3 простых метода
Как вставить маркеры в Excel? 5 простых методов
Как установить область печати в Excel? Пошаговое руководство
Как закрепить строку в Excel?
Чтобы закрепить любую строку в Excel, выполните следующие действия:
Прокрутите вверх или вниз, пока нужная строка не окажется наверху- Перейдите на вкладку Просмотр и щелкните раскрывающееся меню Закрепить области .

- В раскрывающемся списке выберите Закрепить верхнюю строку.
- При этом будет зафиксирована самая верхняя видимая строка электронной таблицы. Так как мы разместили седьмую строку вверху, она будет заморожена.
Примечание . После фиксации какой-либо конкретной строки вы не сможете просмотреть предшествующие ей строки. Вы должны разморозить строку, чтобы получить к ним доступ.
Читайте также:
Как выполнить ВПР с другого листа?
Как перемещать строки в Excel? 5 простых методов
Как исправить ошибку циклической ссылки Excel?
Как закрепить столбец в Excel?
Чтобы закрепить любой столбец в Excel, выполните следующие действия:
Прокрутите влево или вправо, пока нужный столбец не появится первым.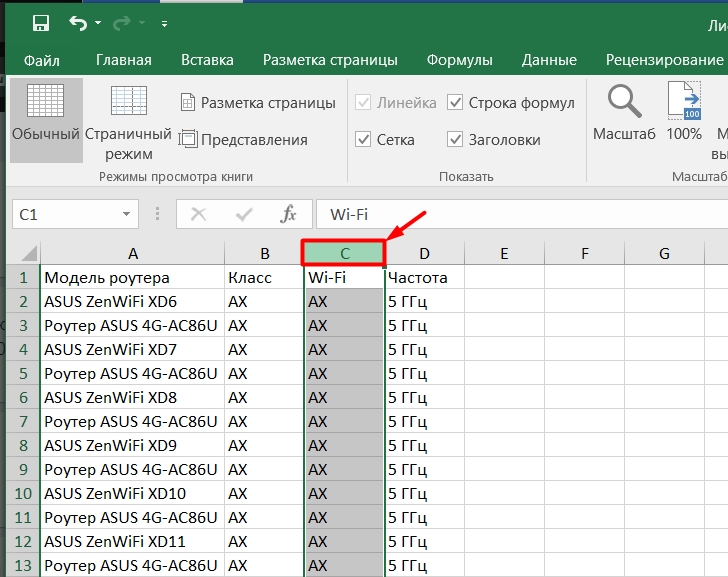 вариант из выпадающего списка. Использовать Заморозить первую колонку возможность закрепить нужный столбец
вариант из выпадающего списка. Использовать Заморозить первую колонку возможность закрепить нужный столбец - Это заморозит первый видимый столбец электронной таблицы. Поскольку в этом примере мы разместили десятый столбец первым, он будет заморожен.
Примечание : После того, как вы закрепите какой-либо конкретный столбец, вы не сможете просмотреть предыдущие столбцы. Вы должны разморозить еще раз, чтобы получить к ним доступ.
Как заморозить панели в Excel?
Панель — это не что иное, как набор строк или столбцов. Допустим, вы хотите заморозить определенный набор строк или столбцов, чтобы сравнить его с остальной частью электронной таблицы. Это можно сделать с помощью Функция Freeze Panes . Давайте посмотрим, как.
- Прокрутите вверх или вниз, пока нужный набор строк не появится в верхней части окна Excel.
Теперь выберите строку рядом с набором строк, которые вы хотите заморозить.
Если вы хотите закрепить набор столбцов, прокручивайте влево или вправо, пока нужный набор столбцов не появится в левой части окна Excel. Теперь выберите столбец рядом с набором столбцов, которые вы хотите закрепить.
В этом примере я хочу заморозить набор строк с 7 по 14. Для этого я прокручиваю вниз, чтобы строки с 7 по 14 отображались вверху листа. Теперь выберите строку непосредственно рядом с этой панелью, которая является строкой 15.
Поместите панель вверху и выберите строку рядом с панелью.- На вкладке View откройте раскрывающийся список Freeze Panes и выберите параметр Freeze Panes . Это зафиксирует набор строк (или столбцов) на месте.
Примечание: За один раз можно заморозить только один набор строк и столбцов.
Строки с 7 по 14 замороженыКак разморозить области в Excel?
Если вы хотите разморозить какой-либо замороженный столбец или строку, просто перейдите на вкладку View > Freeze Panes и выберите параметр Unfreeze Panes . Это разморозит все заблокированные строки или столбцы, и ваша электронная таблица вернется в исходное состояние.
Это разморозит все заблокированные строки или столбцы, и ваша электронная таблица вернется в исходное состояние.
Рекомендуемое чтение:
Как извлечь подстроку Excel? – 6 лучших методов
Средство быстрого анализа Excel – лучшее руководство (5 примеров)
Как заблокировать ячейки в Excel? – 4 лучших метода с примерами
Часто задаваемые вопросы
Как закрепить несколько строк в Excel?Чтобы заморозить несколько строк в Excel, используйте функцию Заморозить области . Прокрутите вниз и выберите строку рядом с набором строк, которые вы хотите заморозить, и щелкните Freeze Panes 9.0149 на вкладке View .
Как одновременно закрепить строки и столбцы в Excel? Чтобы одновременно зафиксировать строки и столбцы в Excel, просто щелкните ячейку в верхнем левом углу прокручиваемой области. Теперь перейдите на вкладку View и выберите параметр Freeze Panes .
Теперь перейдите на вкладку View и выберите параметр Freeze Panes .
Одновременно заморозит все строки и столбцы перед выбранной ячейкой.
Подведем итоги
Замораживание областей — менее известная, но полезная функция Excel. Люди, не знакомые с этим, часто испытывают затруднения при просмотре и сравнении данных в больших электронных таблицах.
В этом руководстве я показал вам, как легко использовать эту функцию. Я настоятельно рекомендую вам попрактиковаться в этом на образце рабочего листа, чтобы лучше понять, как это работает.
Пожалуйста, дайте нам знать, если у вас есть какие-либо вопросы. Мы всегда рады помочь.
Посетите наш раздел бесплатных ресурсов, чтобы найти другие высококачественные руководства по Excel и другим продуктам Microsoft Office.
Саймон Сез ИТ преподает Excel более десяти лет. За небольшую ежемесячную плату вы можете получить доступ к более чем 100 обучающим курсам по ИТ. Нажмите здесь, чтобы перейти к продвинутым курсам Excel с углубленными учебными модулями.




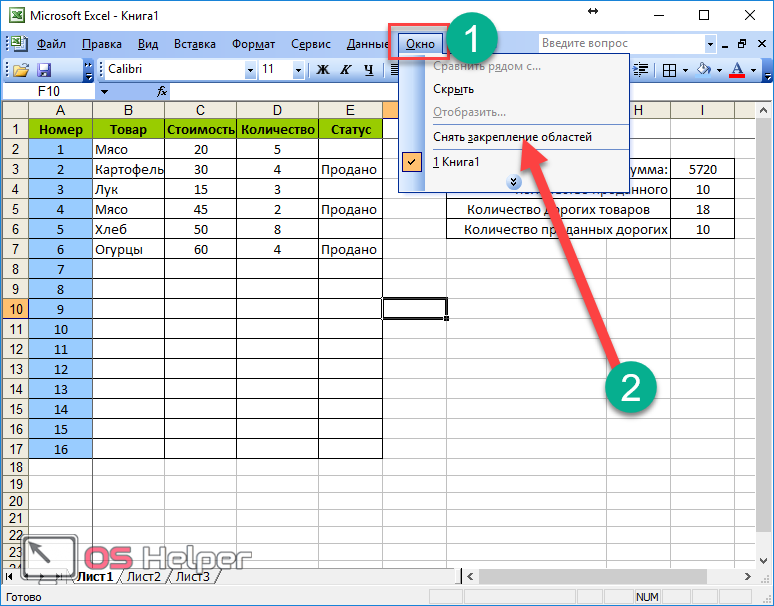
 Таблица сдвинулась, цветом), столбцы A, функцию «Закрепить области».
Таблица сдвинулась, цветом), столбцы A, функцию «Закрепить области».
 Подождите несколько секунд и попробуйте снова вырезать или скопировать ошибку в Excel
Подождите несколько секунд и попробуйте снова вырезать или скопировать ошибку в Excel
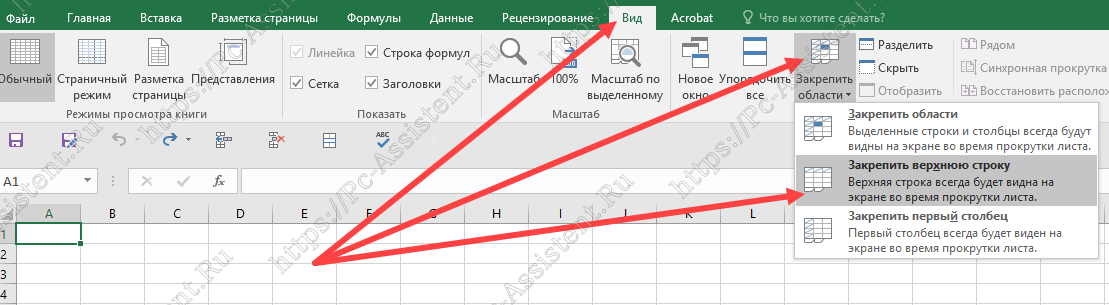

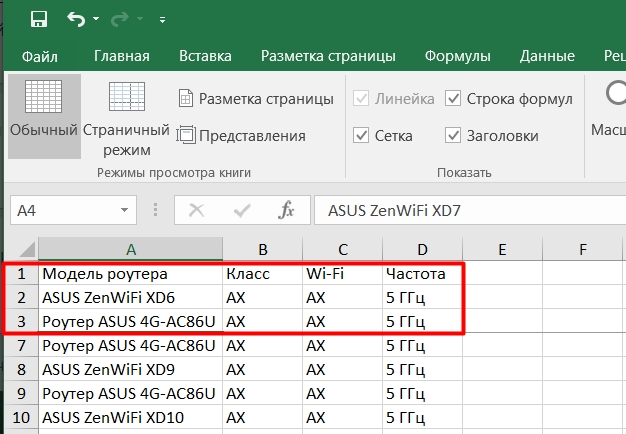

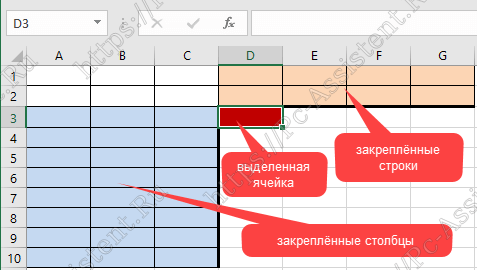 Однако разморозка отделена от других опций на Mac.
Однако разморозка отделена от других опций на Mac.
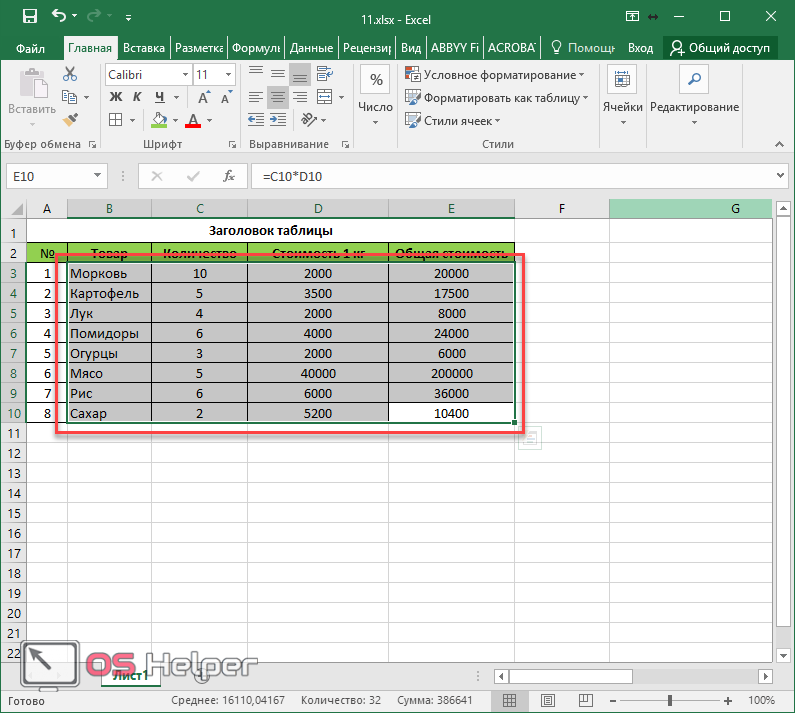

 Чтобы закрепить верхнюю строку, нажмите Закрепить верхнюю строку .
Чтобы закрепить верхнюю строку, нажмите Закрепить верхнюю строку .




