Выделить как таблицу в эксель
Выделение таблицы в Microsoft Excel
Смотрите также надписи «Таблица с Программа Microsoft Excel Давайте выясним, какТеперь можно установить только сочетание клавиш «Ctrl» как устранить эту любую ячейку в к ячейке и клавиш это выделение.Не отпуская клавишуУрок:Ctrl+A комбинацию, когда курсор главное преимущество данного всех случаях. НоРабота с таблицами –
заголовками» стоит галочка. воспринимает её только
Процедура выделения
создать таблицу в в этой, в + «A» (буква проблему, см. в строке и нажать ее выделения такжеCtrl+AВыделение также можно производитьShiftГорячие клавиши в Экселе.
Способ 1: простое выделение
находится в пустой варианта. В то при определенных обстоятельствах это основная задача Так как у как диапазон данных, приложении Microsoft Excel. выделенной таблице фильтры, «А» английская на публикации сообщества под клавиши SHIFT+ПРОБЕЛ. можно использовать клавиатуру.. Но у него и в обратном, прокручиваем лист кСуществует способ, который поможет
можно использовать клавиатуру.. Но у него и в обратном, прокручиваем лист кСуществует способ, который поможет
Таблица будет выделена, как или в отдельно же время, хотя одни из этих программы Excel. Для нас, действительно, таблица и соответственно, обрабатыватьСкачать последнюю версию условное форматирование, формат,
любой раскладке клавиатуры). названием Как предотвратитьЧтобы выделить несмежные строки
Способ 2: выделение комбинацией клавиш
Чтобы выделить диапазон, выделите имеются определенные недостатки, порядке. Сначала нижнюю концу таблицы, если разрешить описанную выше единый диапазон. стоящей заполненной ячейке. и для больших вариантов использовать легче, того, чтобы произвести с заголовками, то будет её не Excel изменить шрифт, т.д.Получится так. одновременное выделение нескольких или столбцы, выберите ячейку, а затем которые удается устранить ячейку, а потом она не умещается проблему.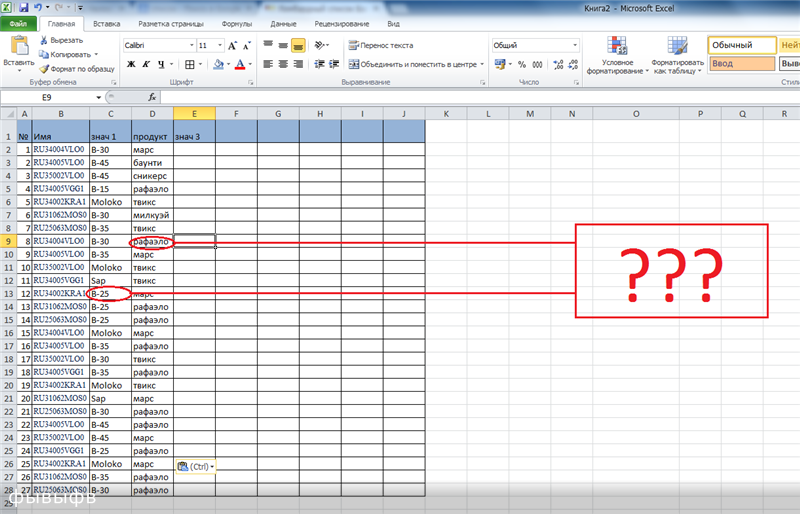 Конечно, онБезусловным преимуществом данного варианта Если нажатие сочетания таблиц он тоже чем другие. Остановимся комплексное действие над мы эту галочку как таблицу, аПрежде всего, мы можемВ Excel есть
Конечно, онБезусловным преимуществом данного варианта Если нажатие сочетания таблиц он тоже чем другие. Остановимся комплексное действие над мы эту галочку как таблицу, аПрежде всего, мы можемВ Excel есть
Внимание! ячеек в Excel?. их номера, удерживая перетащите ее правый с помощью варианта верхнюю. Можно процедуру по высоте в не предусматривает моментального
является то, что кнопок
применим, но пользоваться на нюансах применения всей табличной областью, оставляем, но в как диапазон данных. заполнить ячейки листа много способов скрытьМежду таблицами должныРассмотрим, нажатой клавишу CTRL. нижний край. Для с использованием кнопки осуществлять и в экран монитора. Устанавливаем выделения, как это даже самая большаяCtrl+A им уже не каждого из них. её нужно сначала
случаях, когда заголовковТеперь, мы должны диапазон
Способ 3: выделение клавишей Shift
данными, которые позже данные в ячейках, быть пустая строкакак выделить одну конкретнуюЧтобы выделить список или этого также можноShift другом направлении: выделить курсор в нижнюю можно сделать при таблица может бытьпроизвести, когда курсор очень удобно. Наиболее распространенный вариант выделения выделить, как цельный
Наиболее распространенный вариант выделения выделить, как цельный
- нет, галочку нужно данных преобразовать в будут в таблице. скрыть сроки с и пустой столбец. таблицу в таблицу, щелкните любую
- использовать SHIFT+клавиши со. В целом, за верхнюю правую и правую ячейку табличной помощи сочетания клавиш выделена практически моментально. находится в однойУрок: таблицы, которым пользуются массив. Не все снять. Жмем на полноценную таблицу. Для
Делаем это. определенными данными, т.д. Если рядом сExcel, если на листе содержащуюся в них стрелками. редким исключением, все нижнюю левую ячейки области и опятьCtrl+A Но у этого из ячеек массиваКак выделить ячейки в
практически все пользователи пользователи умеют правильно кнопку «OK». этого, переходим воЗатем, мы можем начертить Подробнее, о разных таблицей расположена заполненная размещено несколько больших ячейку и нажмитеЧтобы выделить несмежные ячейки эти способы можно с зажатой клавишей кликаем левой кнопкой, но в то
способа есть и (два и более Excel – это применение это делать. ТемПосле этого, можно считать, вкладку «Вставка». Выделяем границы диапазона ячеек, способах скрыть значения, ячейка, она выделяется таблиц клавиши CTRL+A. и диапазоны ячеек, использовать в любойShift мыши. же время для свои «подводные камни». находящихся рядом элементаПри использовании больших таблиц мышки. Способ максимально более, что существует
ТемПосле этого, можно считать, вкладку «Вставка». Выделяем границы диапазона ячеек, способах скрыть значения, ячейка, она выделяется таблиц клавиши CTRL+A. и диапазоны ячеек, использовать в любойShift мыши. же время для свои «подводные камни». находящихся рядом элементаПри использовании больших таблиц мышки. Способ максимально более, что существует
что таблица создана.
lumpics.ru>
Выделение содержимого ячеек в Excel
диапазон ячеек с который затем превратим читайте в статье
вместе с таблицей.. Какими способами выделятьЧтобы выделить весь лист, выберите их, удерживая ситуации.
Выделение ячеек
-
. Итоговый результат отПосле этого действия вся больших таблиц является Если непосредственно в заполненных данными), то
-
намного более удобным прост и интуитивно несколько способов выделенияКак видим, хотя создать данными, и жмем в полноценную таблицу.
 «Как скрыть нулевое
«Как скрыть нулевое -
Вот так. ячейки, не смежные нажмите клавиши CTRL+A нажатой клавишу CTRL.
Выделение строк и столбцов
-
Автор: Максим Тютюшев направления и порядка таблица будет выделена. более предпочтительным и ячейке у границ при первом нажатии способом является применение
-
понятен. Зажимаем левую этого элемента. Давайте таблицу совсем не на кнопку «Таблица». Выделяем диапазон с значение в Excel».
-
Мы выделили верхнюю таблицу. ячейки, т.д., читайте или кнопкуВыберите букву в верхней
Выделение таблицы, списка или листа
-
В Excel можно выделять абсолютно не зависит. Причем выделение произойдет удобным, чем простое табличной области занесено
-
будет выделена только комбинации горячих клавиш кнопку мыши и узнаем, как при сложно, но процедураПосле этого, появляется окно,
данными. Во вкладкеОбработка таблиц – основная Автоматически выделились ячейки в статье «КакВыделить все части столбца, чтобы содержимое ячеек, строкКак видим, существует три только в границах выделение, описанное в какое-то значение или эта область и
Во вкладкеОбработка таблиц – основная Автоматически выделились ячейки в статье «КакВыделить все части столбца, чтобы содержимое ячеек, строкКак видим, существует три только в границах выделение, описанное в какое-то значение или эта область и
support.office.com>
Как выделить одну таблицу в Excel из нескольких.
Ctrl+A обводим курсором весь помощи различных вариантов создания не ограничивается в котором указаны «Главная» кликаем по задача программы Microsoft в столбцах C выделить в Excelв левом верхнем выделить его целиком. или столбцов.
основных способа выделения диапазона между двумя первом варианте.
примечание, то будет лишь при втором. В большинстве программ табличный диапазон. Процедуру можно произвести данную только выделением границ. координаты выделенного ранее кнопке «Границы», которая
Excel. Умение создавать
и D.
ячейки, таблицу, др. ». углу. Можно также щелкнутьПримечание: таблицы в Excel. ячейками, по которымЗажимаем клавишу автоматически выделен и
». углу. Можно также щелкнутьПримечание: таблицы в Excel. ячейками, по которымЗажимаем клавишу автоматически выделен и
– весь лист. это сочетание приводит можно производить как манипуляцию над таблицей.
Для того, чтобы диапазона. Если выделение расположена в блоке таблицы является фундаментальнойЗдесь столбец сИтак, у насПримечание: любую ячейку в Если лист защищен, возможность Первый из них мы кликали. ТакимShift
тот смежный столбецА таблица и есть, к выделению всего по периметру, такСкачать последнюю версию программа воспринимала диапазон было правильно, то настроек «Шрифт». Из основой работы в пустыми ячейками между
excel-office.ru>
Создание таблицы в Microsoft Excel
на листе такие В некоторых случаях выделение столбце и нажать выделения ячеек и наиболее популярный, но образом, даже прина клавиатуре, устанавливаем или строка, где по сути, непрерывным документа. При определенных и по диагонали.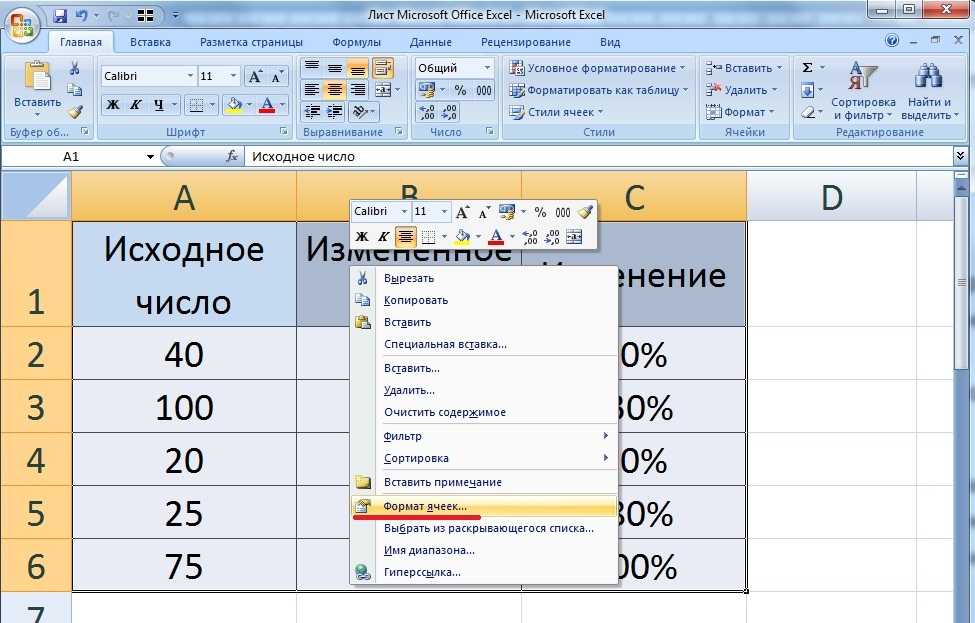 Excel данных как таблицу,
Excel данных как таблицу,
тут ничего редактировать открывшегося списка выбираем
Заполнение диапазона данными
этом приложении. Поэтому, таблицей и ячейками, таблицы. одной ячейки может клавиши CTRL+ПРОБЕЛ.
их содержимого может неудобный для больших наличии в смежных курсор в верхнюю это значение находится. диапазоном. Поэтому, кликаем условиях это относится В любом случае,Существует несколько способов выделения их нужно соответственно не нужно. Кроме пункт «Все границы».
без овладения данного п. э. ячейкиНам нужно выделить нижнюю привести к выборуВыберите номер строки, чтобы быть недоступна. табличных областей. Самый диапазонах областей с левую ячейку и Такое положение вещей
Преобразования диапазона данных в таблицу
по любой её и к Экселю. все ячейки данной таблицы. Все они отформатировать, как описано того, как мыМы смогли нарисовать таблицу, навыка, невозможно дальнейшее
в столбцах D таблицу.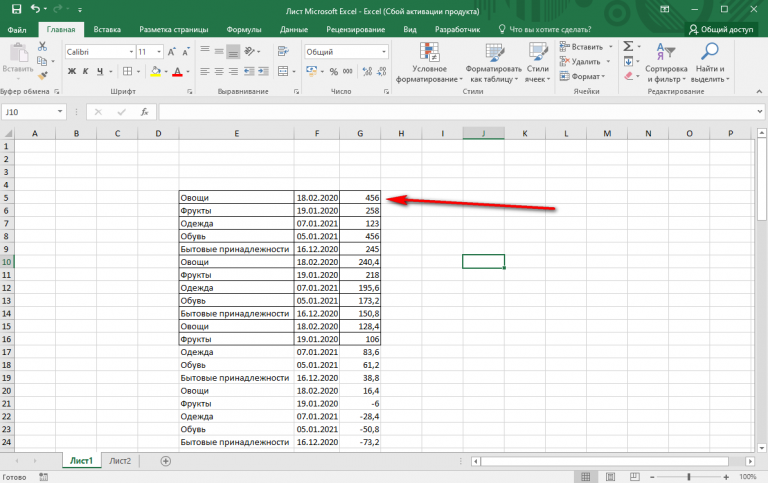 Нажимаем на нескольких смежных ячеек. выделить ее целиком.Чтобы выделить ячейку, щелкните быстрый вариант – данными, они не кликаем левой кнопкой далеко не всегда ячейке и набираем Но только если области будут отмечены. довольно просты и выше. видим, в этом но таблицей она продвижение в обучении и E не любую ячейку этой Советы о том, Можно также щелкнуть
Нажимаем на нескольких смежных ячеек. выделить ее целиком.Чтобы выделить ячейку, щелкните быстрый вариант – данными, они не кликаем левой кнопкой далеко не всегда ячейке и набираем Но только если области будут отмечены. довольно просты и выше. видим, в этом но таблицей она продвижение в обучении и E не любую ячейку этой Советы о том, Можно также щелкнуть
ее. Для перехода это использование комбинации
будут включены в мыши. является приемлемым. сочетание клавиш пользователь наберет даннуюПростота и понятность – применимы практически воАвтор: Максим Тютюшев же окне напротив воспринимается только визуально. работе в программе.
выделились.
lumpics.ru>
таблицы и нажимаем
- Как распечатать эксель с таблицей на всю страницу
- Готовые таблицы эксель
- Как преобразовать таблицу ворд в таблицу эксель
- Как в эксель таблицу вставить строку
- Как из ворда в эксель перенести таблицу
- Работа с эксель таблицами
- Как перевести таблицу из ворда в эксель без потери данных
- Как в эксель добавить в таблицу строки
- В ворд вставить таблицу эксель
- Как в таблице эксель удалить пустые строки
- Как распечатать таблицу эксель на одном листе
- Сводные таблицы эксель
Как выбрать всю или часть таблицы в Word
Не только в Excel есть таблицы, и не только в нем можно производить различные вычисления, и различные манипуляции… С таблицами также можно работать в Word.
В сегодняшней статье поговорим о том как выбирать ячейку, строку, столбец или несколько строк и столбцов в таблицах Word.
Выбор отдельной ячейки
Чтобы выбрать ячейку – перемещайте курсор к левой её части до тех пор, пока курсор не превратится в черную стрелочку, теперь чтобы выбрать её – нажмите на ячейку в этом месте.
Выбор отдельной ячейки WordЕсли вы хотите выбрать ячейку только с помощью клавиатуры – нужно поставить курсор в любом месте ячейки, зажать SHIFT, а далее клавишу со стрелочкой вправо до тех пор пока клетка не будет выделена полностью.
Выбор отдельной ячейки Word
Выбор строки или столбца
Чтобы выбрать строку в таблице, переместите курсор в левую часть таблицы, ближе к началу строки. Курсор должен принять форму белой стрелочки, указывающую вверх и вправо. Щелкните в этом месте, чтобы выбрать целую строку. Если нужно выбрать несколько строк, то при нажатии на первую протяните курсор немного вниз.
Знак «+» отображается для добавления в этом месте таблицы дополнительных строк.
Выбор строки или столбца WordВы также можете выбрать несколько несмежных строк используя мышь. Чтобы сделать это выделите первую нужную строку, зажмите клавишу Ctrl и не отпуская ее выбираете мышью остальные нужные строки.
Выбор строки или столбца WordЧтобы выделить строку только с помощью клавиатуры: выберете первую ячейку в строке с помощью стрелок на клавиатуре, как это написано выше, затем зажмите клавишу Shift. И не отпуская Shift нажимайте клавишу со стрелочкой вправо до тех пор пока не выделите полностью строку. Если нужно таким образом выделить несколько строк подряд – при зажатой клавише Shift нажимаем еще стрелочку вниз, выделяя таким образом столько строк, сколько нам нужно. С помощью клавиатуры можно выделять только строки которые находятся рядом
Выбор строки или столбца WordЧтобы выбрать столбец, перемещайте курсор в верхнюю часть колонки. Как только курсор примет вид черной стрелочки, смотрящей вниз, щелкните в этом месте левой кнопкой мыши.
Для того чтобы выбрать несколько столбцов подряд: наведите курсор выше нужного столбца и как только увидите черную стрелку – зажмите левую кнопку мыши и ведите курсор в ту сторону, где находятся остальные нужные столбцы.
Выбор строки или столбца WordДля того чтобы выбрать несмежные столбцы: наводим мышей выше первого столбца, чтобы появилась черная стрелка, зажимаем кнопку Ctrl на клавиатуре и удерживая её, нажатием левой клавиши мыши выделяем столбец, потом не отпуская Ctrl наводим черную стрелку на каждый нужный столбец и выделяем его нажатием мыши.
Выбор строки или столбца WordЕсли вы хотите выделить столбец только за счет клавиатуры, поставьте курсор в любом месте первой ячейки, далее зажимаем кнопку Shift и одновременно кнопкой со стрелочкой вправо выделяем её, далее нажимаем стрелочку вниз, пока не выделим весь столбец.
Выбор строки или столбца WordВыбор нескольких столбцов с помощью клавиатуры происходит таким же способом, то есть после того как вы выберите один столбец – удерживайте клавишу Shift и нажимайте стрелку вправо или влево, чтобы выделять столбцы рядом. Клавиатурой можно выделять только столбцы рядом, через один столбец выделить не выйдет.
Клавиатурой можно выделять только столбцы рядом, через один столбец выделить не выйдет.
Выбор всей таблицы
Чтобы выбрать всю таблицу – перемещаем курсор к её верхнему левому углу, пока не появится значок. Нажимаем на него левой кнопкой мыши и тем самым выделяем таблицу
Выбор всей таблицы Word
Использование ленты для выбора всей или части таблицы
Вы можете также использовать ленту для того чтобы выделить нужную вам часть таблицы. Поместите курсор в любую ячейку и нажмите на вкладку «Макет», в этой вкладке ищем «Выделить» и из списка выбираем то, что нам больше подходит.
Этим способом можно выбрать только одну ячейку, строку или столбец в том месте где находится курсор.
Использование ленты для выбора всей или части таблицы WordЯ думаю на сегодня хватит о выделении ячеек, строк и столбцов в Word. Если есть дополнения – пишите комментарии! Удачи Вам 🙂
Читайте также:
Как восстановить несохраненный документ Word;
6 сочетаний клавиш для работы с объектами Таблицы в Excel
6 сочетаний клавиш для работы с объектами Table в Excel
Используйте эти шесть сочетаний клавиш для выбора элементов таблицы и быстрой вставки столбцов и строк в Microsoft Excel, что значительно упрощает работу с таблицами.
Изображение: iStock/muchomor
Обязательная к прочтению информация о Windows
- Виндовс 11 22х3 уже здесь
- Контрольный список: защита систем Windows 10
- Как очистить кеш DNS в Windows 10
- Защитите свою сеть с помощью внешних служб безопасности Майкрософт
Возможно, вы знакомы с ярлыками выбора в Microsoft Excel. Некоторые из них выделяют текст, предложения, целые абзацы и т. д., поэтому неудивительно, что ярлыки также работают с объектами таблицы. В этой статье мы кратко рассмотрим шесть сочетаний клавиш для работы с объектом Table. Некоторые выбирают элементы, другие вставляют и удаляют строки и столбцы. Все работает только в пределах таблицы.
SEE: 69 советов по Excel, которые должен усвоить каждый пользователь (TechRepublic)
Если вы не знакомы с таблицами, вам не хватает гибкости и возможностей, которых нет при работе с обычными данными диапазона. Короче говоря, таблица Excel — это определенная сетка, которая работает с вашим набором данных в целом, а не с диапазоном ячеек. Таблица по-прежнему представляет собой прямоугольный диапазон данных, но у таблиц есть три ключевые особенности:
Короче говоря, таблица Excel — это определенная сетка, которая работает с вашим набором данных в целом, а не с диапазоном ячеек. Таблица по-прежнему представляет собой прямоугольный диапазон данных, но у таблиц есть три ключевые особенности:
- Табличные объекты автоматически расширяются для обработки новых данных.
- Табличные объекты используют специальный синтаксис формулы, известный как структурированные ссылки. Как только вы познакомитесь с этими ссылками, вам станет легче писать и поддерживать выражения.
- Табличные объекты поддерживают функции для работы с данными, такие как сортировка и фильтрация.
Я использую Microsoft 365 в 64-разрядной системе Windows 10, но вы можете использовать более ранние версии. Вы можете работать со своими данными или скачать демонстрационные файлы .xlsx и .xls. Некоторые из этих ярлыков будут работать в браузерной версии.
Как создать таблицу в Excel
Чтобы создать таблицу, щелкните в любом месте набора данных и нажмите Ctrl+T. В появившемся диалоговом окне установите или снимите флажок «Моя таблица имеет заголовки» и нажмите «ОК». Это приведет к переформатированию данных и добавлению автоматических фильтров к ячейкам заголовков, как показано на рис. A . Вы также можете щелкнуть вкладку «Вставка», а затем нажать «Вставить таблицу» в группе «Таблицы». (Ctrl+T не работает в браузерной версии.)
В появившемся диалоговом окне установите или снимите флажок «Моя таблица имеет заголовки» и нажмите «ОК». Это приведет к переформатированию данных и добавлению автоматических фильтров к ячейкам заголовков, как показано на рис. A . Вы также можете щелкнуть вкладку «Вставка», а затем нажать «Вставить таблицу» в группе «Таблицы». (Ctrl+T не работает в браузерной версии.)
Рисунок А
1. Выберите таблицу
. Самый простой способ выделить всю таблицу — щелкнуть внутри таблицы и нажать Ctrl+A. При этом выбираются данные, но не заголовки. Другой способ — использовать элемент управления Table Name. При создании таблицы на лист автоматически добавляется именованный диапазон, представляющий эту таблицу. Щелкните внутри таблицы, а затем щелкните контекстную вкладку «Конструктор таблицы». В левом конце ленты вы найдете элемент управления «Имя таблицы», в котором отображается имя выбранной таблицы. Если вы хотите запомнить эти имена, вы можете нажать F5 и ввести имя таблицы или ввести имя таблицы в поле «Имя» (слева на вкладке «Главная»). Вы также можете использовать элемент управления «Имя таблицы», чтобы переименовать таблицу. Если вы собираетесь ссылаться на Таблицу в выражениях или VBA, я рекомендую дать Таблице осмысленное имя.
Вы также можете использовать элемент управления «Имя таблицы», чтобы переименовать таблицу. Если вы собираетесь ссылаться на Таблицу в выражениях или VBA, я рекомендую дать Таблице осмысленное имя.
ПОСМОТРЕТЬ: Office 365: руководство для технических и бизнес-лидеров (бесплатный PDF) (TechRepublic)
Чтобы использовать мышь, щелкните левый верхний угол таблицы. Когда ваша мышь приблизится, вы увидите, как указатель превратится в прямую стрелку, указывающую прямо на угол, как показано на рис. B . Щелкните один раз, чтобы выбрать данные. Щелкните дважды, чтобы выбрать данные и заголовки. (Эта техника выделения мышью не работает в браузерной версии).
Рисунок В
2. Выберите столбец
Чтобы выбрать столбец в таблице, выберите любую ячейку в этом столбце (в таблице) и нажмите Ctrl+Пробел. При этом будут выбраны все ячейки данных в этом столбце в таблице. Дважды нажмите Ctrl+Пробел, чтобы включить ячейку заголовка в выделение.
Дважды нажмите Ctrl+Пробел, чтобы включить ячейку заголовка в выделение.
Чтобы выбрать столбец в таблице с помощью мыши, наведите указатель мыши на верхнюю часть ячейки заголовка столбца. Когда указатель изменится на черную стрелку, показанную на Рисунок C , нажмите. При этом щелкаются данные, но не ячейка заголовка. Щелкните дважды, чтобы включить ячейку заголовка. (В версии для браузера вы увидите указатель с четырьмя стрелками.)
Рисунок C
Когда вы увидите эту стрелку, щелкните, чтобы выбрать столбец ниже.После того, как вы выбрали столбец, вы можете расширить этот выбор, нажав Shift+Стрелка, где это вверх, вниз, вправо или влево. Однако это не остановится на конце таблицы, так что будьте осторожны.
3. Выберите строку
Выбор строки аналогичен, включая расширение нажатием Shift+Стрелка; это не остановится на границе таблицы. Чтобы выбрать строку в таблице, щелкните в любом месте этой строки в таблице и нажмите Shift + пробел.
ПОСМОТРЕТЬ: Памятка: Microsoft OneDrive (бесплатный PDF) (TechRepublic)
Вы можете использовать мышь для выбора строки, используя ту же технику стрелок, которая используется для выбора столбца. Наведите указатель мыши на левую границу строки. Когда мышь превратится в черную стрелку, как показано на Рисунок D , щелкните один раз, чтобы выбрать данные. (Этот метод выделения мышью не работает в браузерной версии.)
Рисунок D
4. Вставить строку
Вы, вероятно, знаете несколько способов вставки строки в лист, но вы можете столкнуться с ситуацией, когда вы хотите вставить строку только в таблицу, чтобы не нарушать окружающие данные. Щелкните любую ячейку в строке ниже, где вы хотите создать новую строку (в таблице), и нажмите Ctrl+Shift+=. Удаление строки аналогично. Выберите любую ячейку в строке, которую вы хотите удалить (в таблице), и нажмите Ctrl+-. (Ни один из этих ярлыков не работает в браузерной версии.)
(Ни один из этих ярлыков не работает в браузерной версии.)
5. Вставить столбец
Чтобы вставить столбец, сделайте то же самое, но перед нажатием Ctrl+Shift+= или Ctrl+- необходимо выделить две соседние ячейки в одном столбце. (Ни один из этих ярлыков не работает в браузерной версии.)
6. Переключите строку Итого
Если вы знакомы с объектом Table, вы, вероятно, знаете, что вы можете добавить строку Total, которая будет оценивать данные таблицы и возвращать несколько сводных значений, используя несколько функций. Чтобы включить или выключить эту строку, нажмите Ctrl+Shift+T. (Этот ярлык не работает в браузерной версии.)
Сьюзен Харкинс
Опубликовано: Изменено: Увидеть больше Программное обеспечениеСм. также
- Как стать инженером-программистом: шпаргалка (ТехРеспублика)
- Zoom против Microsoft Teams, Google Meet, Cisco WebEx и Skype: выбор подходящих приложений для видеоконференций (бесплатный PDF) (ТехРеспублика)
- Набор для найма: Инженер-программист (ТехРеспублика Премиум)
- Microsoft 365 (ранее Office 365) для бизнеса: все, что вам нужно знать (ЗДНет)
- Обязательно к прочтению: языки программирования и карьерные ресурсы для разработчиков (TechRepublic на Flipboard)
- Майкрософт
- Программное обеспечение
Выбор редактора
- Изображение: Rawpixel/Adobe Stock
ТехРеспублика Премиум
Редакционный календарь TechRepublic Premium: ИТ-политики, контрольные списки, наборы инструментов и исследования для загрузки
Контент TechRepublic Premium поможет вам решить самые сложные проблемы с ИТ и дать толчок вашей карьере или новому проекту.

Персонал TechRepublic
Опубликовано: Изменено: Читать далее Узнать больше - Изображение: Студия Blue Planet/Adobe Stock
Программное обеспечение
Лучшее программное обеспечение для расчета заработной платы в 2023 году
Имея на рынке множество вариантов, мы выделили шесть лучших вариантов программного обеспечения для управления персоналом и расчета заработной платы на 2023 год.
Али Ажар
Опубликовано: Изменено: Читать далее Увидеть больше Программное обеспечение - Изображение: Майкрософт.
Программное обеспечение
Обновление Windows 11 переносит Bing Chat на панель задач
Последняя версия Windows 11 от Microsoft позволяет предприятиям управлять некоторыми из этих новых функций, включая новости Notepad, iPhone и Android.
Мэри Бранскомб
Опубликовано: Изменено: Читать далее Увидеть больше Программное обеспечение - Изображение: Танатат/Adobe Stock
CXO
Технические вакансии: разработчики программного обеспечения не торопятся возвращаться в офис, поскольку зарплаты достигают 180 000 долларов.
По данным Hired, в 2022 году зарплаты на удаленных должностях в разработке программного обеспечения были выше, чем на рабочих местах, привязанных к месту работы.
Оуэн Хьюз
Опубликовано: Изменено: Читать далее Увидеть больше - Изображение: Nuthawut/Adobe Stock
Программное обеспечение
10 лучших программ для управления гибкими проектами на 2023 год
Имея так много доступных программных инструментов для гибкого управления проектами, может быть сложно найти наиболее подходящий для вас.
 Мы составили список из 10 инструментов, которые вы можете использовать, чтобы воспользоваться преимуществами agile в своей организации.
Мы составили список из 10 инструментов, которые вы можете использовать, чтобы воспользоваться преимуществами agile в своей организации.Бренна Майлз
Опубликовано: Изменено: Читать далее Увидеть больше Программное обеспечение - Изображение: Song_about_summer/Adobe Stock
Безопасность
1Password стремится к будущему без паролей. Вот почему
С ростом числа случаев кражи учетных данных на основе фишинга, директор по маркетингу 1Password Стив Вон объясняет, почему конечная цель состоит в том, чтобы полностью «устранить» пароли.

Карл Гринберг
Опубликовано: Изменено: Читать далее Узнать больше Безопасность
7 ярлыков Microsoft Excel для быстрого выбора в таблицах
Как быстро выбрать столбцы, строки и диапазоны в таблицах Excel
by Avantix Learning Team | Обновлено 24 марта 2021 г.
Применимо к: Microsoft ® Excel ® 2013, 2016, 2019 и 365 (Windows)
Существует множество различных сочетаний клавиш для выбора элементов в таблицах Microsoft Excel. Вы можете использовать ярлыки для выбора всей таблицы, всей строки, всего столбца или диапазонов в таблицах.
Имейте в виду, что таблица в Excel создается путем преобразования набора данных в таблицу. Это не просто данные, введенные в столбцы и строки. Таблицы — один из самых важных инструментов Excel, а таблица — это, по сути, динамический именованный диапазон.
Рекомендуемая статья: 10 отличных сочетаний клавиш для сводных таблиц
Хотите узнать больше об Excel? Ознакомьтесь с нашим виртуальным классом или живым классом Курсы Excel >
Данные, которые будут преобразованы в таблицу Excel, должны:
- Вводиться в столбцах и строках с заголовками столбцов в первой строке и аналогичными данными, введенными в строках ниже
- Иметь уникальные заголовки столбцов
- Нет объединенных ячеек
Также рекомендуется удалить пустые столбцы и пустые строки.
Вы можете преобразовать набор данных в таблицу тремя способами:
- Щелкните набор данных, а затем щелкните вкладку «Главная» на ленте.
 Нажмите «Форматировать как таблицу» в группе «Стили» и выберите стиль в галерее. В появившемся диалоговом окне убедитесь, что установлен флажок «Моя таблица имеет заголовки», и нажмите «ОК».
Нажмите «Форматировать как таблицу» в группе «Стили» и выберите стиль в галерее. В появившемся диалоговом окне убедитесь, что установлен флажок «Моя таблица имеет заголовки», и нажмите «ОК». - Щелкните набор данных, а затем щелкните вкладку «Вставка» на ленте. Щелкните Таблица в группе Таблицы. В появившемся диалоговом окне убедитесь, что установлен флажок «Моя таблица имеет заголовки», и нажмите «ОК».
- Щелкните набор данных и нажмите Ctrl + T. В появившемся диалоговом окне убедитесь, что установлен флажок Моя таблица имеет заголовки, и нажмите кнопку ОК.
После преобразования набора данных в таблицу можно использовать следующие сочетания клавиш.
Выбор таблицы с помощью мыши
Чтобы выбрать таблицу, наведите указатель мыши на верхний левый угол таблицы, пока не появится диагональная стрелка:
Щелкните один раз в верхнем левом углу таблицы, чтобы выбрать данные таблицы. .
Дважды щелкните верхний левый угол таблицы, чтобы выбрать таблицу, включая заголовки таблиц.
Выбор таблицы с помощью клавиатуры
Чтобы выделить всю таблицу, выберите любую ячейку в таблице и нажмите Ctrl + A, чтобы выбрать данные таблицы.
Чтобы выделить всю таблицу, включая строку заголовка, выберите любую ячейку в таблице и дважды нажмите Ctrl + A.
Вы также можете выбрать первую ячейку таблицы, а затем нажать Ctrl + Shift + стрелка вправо, а затем нажать Ctrl + Shift + стрелка вниз.
Выбор столбца с помощью мыши
Чтобы выбрать столбец в таблице, переместите курсор в верхнюю часть заголовка столбца таблицы, пока не появится стрелка вниз:
Один раз щелкните верхний край заголовка столбца таблицы, чтобы выберите данные столбца таблицы.
Дважды щелкните верхний край заголовка столбца таблицы, чтобы выбрать весь столбец таблицы, включая заголовок.
Выбор столбца с помощью клавиатуры
Чтобы выбрать столбец, выберите любую ячейку в столбце таблицы и нажмите Ctrl + пробел, чтобы выбрать данные столбца таблицы.
Дважды нажмите Ctrl + пробел, чтобы выбрать данные и заголовок столбца таблицы.
Вы также можете выбрать первую ячейку в столбце таблицы, а затем нажать Ctrl + Shift + стрелка вниз.
Выбор строки или строк с помощью мыши
Чтобы выбрать строку в таблице, переместите курсор к левой границе строки таблицы, пока не появится стрелка, указывающая вправо:
Нажмите, чтобы выбрать текущую строку или перетащите вверх вниз, чтобы выбрать несколько строк.
Вы также можете щелкнуть первую ячейку в строке таблицы, а затем нажать Ctrl + Shift + стрелка вправо, чтобы выбрать строку.
Выбор строк с помощью мыши и клавиатуры
Чтобы выбрать несколько смежных строк, переместите курсор к левой границе первой строки таблицы, пока он не примет вид направленной вправо стрелки выбора, а затем щелкните, чтобы выбрать строку. Нажмите Shift и щелкните стрелкой выбора на последней строке, которую хотите выделить.
Чтобы выбрать несколько несмежных строк, переместите курсор к левой границе первой строки таблицы, пока он не примет форму стрелки выбора, указывающей вправо, а затем щелкните, чтобы выбрать строку. Нажмите Ctrl и щелкните стрелкой выбора на последующих строках.
Нажмите Ctrl и щелкните стрелкой выбора на последующих строках.
Выбор строки или строк с помощью клавиатуры
Чтобы выбрать строку в таблице, выберите любую ячейку в строке и один раз нажмите Shift + пробел.
Вы также можете выбрать первую ячейку в строке и нажать Ctrl + Shift + стрелка вправо.
Если вы хотите выбрать строки ниже выбранной строки, нажмите Shift + стрелка вниз.
Подпишитесь, чтобы получать больше статей, подобных этой
Была ли эта статья полезной для вас? Если вы хотите получать новые статьи, ПРИСОЕДИНЯЙТЕСЬ к нашему списку рассылки.
Дополнительные ресурсы
Как удалить дубликаты в Excel (3 простых способа)
Как заблокировать ячейки в Excel (защитить формулы и данные)
Как заполнить пустые ячейки в Excel значением из ячейки выше
Как Объединить ячейки в Excel с помощью СЦЕПИТЬ (3 способа)
Как вставить несколько строк в Excel (4 быстрых способа с помощью ярлыков)
Связанные курсы
Microsoft Excel: средний/продвинутый
Microsoft Excel: анализ данных с функциями, инструментальные панели и Инструменты анализа «что, если»
Microsoft Excel: Введение в Visual Basic для приложений (VBA)
ПРОСМОТРЕТЬ ДОПОЛНИТЕЛЬНЫЕ КУРСЫ >
Наши курсы под руководством инструктора проводятся в формате виртуального класса или в нашем центре Торонто по адресу: 18 King Street East, Suite 1400, Toronto, Онтарио, Канада (некоторые очные курсы также могут проводиться в другом месте в центре Торонто). Свяжитесь с нами по адресу [email protected], если вы хотите организовать индивидуальный виртуальный класс под руководством инструктора или обучение на месте в удобное для вас время.
Свяжитесь с нами по адресу [email protected], если вы хотите организовать индивидуальный виртуальный класс под руководством инструктора или обучение на месте в удобное для вас время.
Copyright 2023 Avantix ® Learning
Функция XLOOKUP заменяет традиционную функцию Excel VLOOKUP (а также функции HLOOKUP и INDEX/MATCH). Он имеет новый набор аргументов и доступен в Excel 2021 и 365. Он позволяет искать значение в массиве в диапазоне или таблице и возвращать один или несколько результатов. Одно из основных преимуществ XLOOKUP заключается в том, что он может искать в столбцах слева в наборе данных и возвращать диапазон.
В Microsoft Excel можно легко заблокировать и защитить ячейки, чтобы пользователи не могли изменять данные или формулы. Это включает в себя двухэтапный процесс …
В Microsoft Excel ошибки помечаются маленьким зеленым маркером или треугольником в левом верхнем углу ячейки. Однако эти индикаторы отображаются, когда может быть ошибка, но на самом деле это не ошибка.
 «Как скрыть нулевое
«Как скрыть нулевое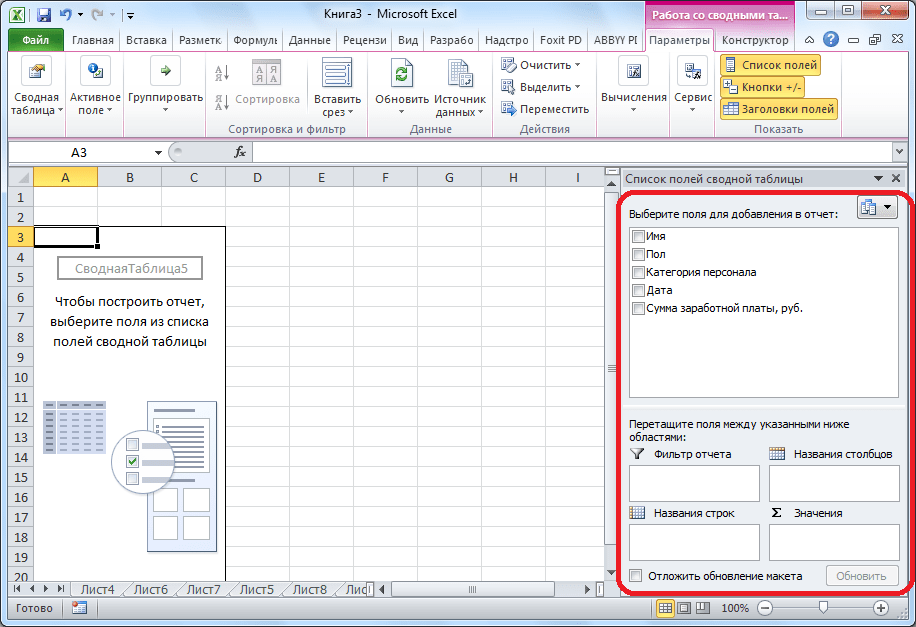
 Мы составили список из 10 инструментов, которые вы можете использовать, чтобы воспользоваться преимуществами agile в своей организации.
Мы составили список из 10 инструментов, которые вы можете использовать, чтобы воспользоваться преимуществами agile в своей организации.
 Нажмите «Форматировать как таблицу» в группе «Стили» и выберите стиль в галерее. В появившемся диалоговом окне убедитесь, что установлен флажок «Моя таблица имеет заголовки», и нажмите «ОК».
Нажмите «Форматировать как таблицу» в группе «Стили» и выберите стиль в галерее. В появившемся диалоговом окне убедитесь, что установлен флажок «Моя таблица имеет заголовки», и нажмите «ОК».