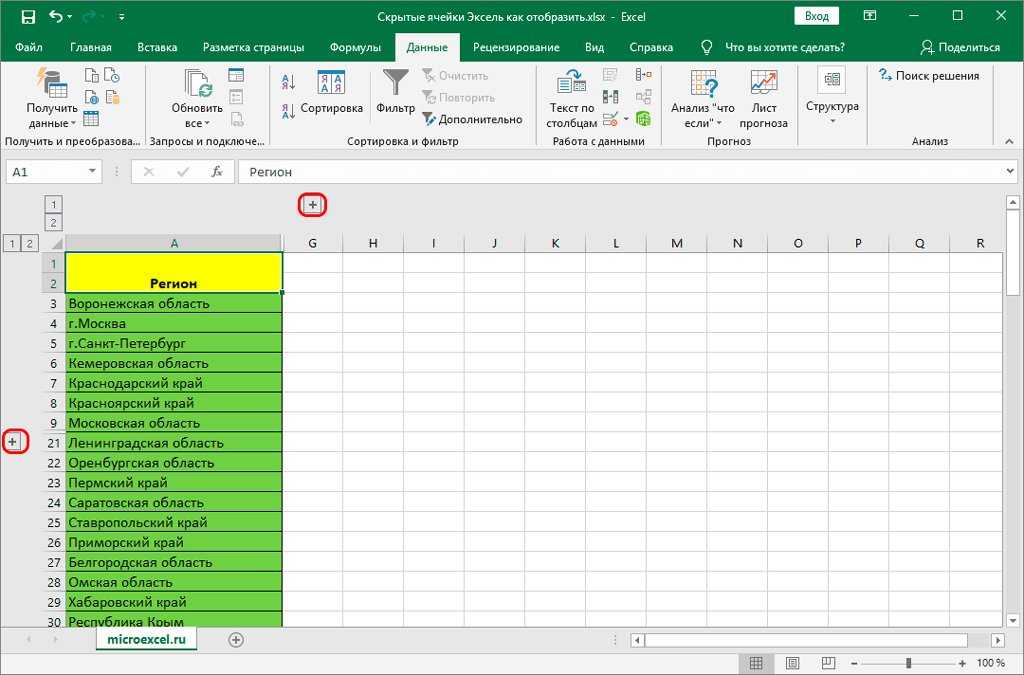Excel скопировать содержимое ячейки в excel без формулы
Как копировать в Экселе — простые и эффективные способы
Доброго времени суток дорогие читатели! В этой статье я объясню, как копировать и вырезать ячейки в Excel. С одной стороны, вы найдете всю информацию, которую я считаю необходимой. Ежедневно. С другой стороны, это обеспечит основу для изучения более продвинутых методов копирования и вставки. Поэтому, если вы хотите использовать Excel в полной мере, прочтите этот пост до конца!
Сначала мы расскажем о принципах копирования и передачи информации, а затем углубимся в практику.
Итак, чтобы скопировать одну или несколько ячеек, выделите их и выполните операцию копирования (например, нажав Ctrl + C). Скопированный диапазон будет выделен бегущей рамкой, а данные из него будут перемещены в буфер обмена Windows и Office. Установите курсор в ячейку, которую нужно вставить, и выполните операцию «Вставить» (например, нажмите Ctrl + V). Информация из буфера обмена будет помещена в новое место. При вставке массива выберите ячейку, в которой будет располагаться его верхняя левая ячейка. Если в ячейки уже есть данные для вставки, Excel заменит их новыми без дополнительных уведомлений.
При вставке массива выберите ячейку, в которой будет располагаться его верхняя левая ячейка. Если в ячейки уже есть данные для вставки, Excel заменит их новыми без дополнительных уведомлений.
При копировании исходные данные сохраняются, а при перемещении удаляются. Теперь давайте посмотрим на все методы копирования и передачи, которые предлагает нам Excel.
Копирование с помощью горячих клавиш
Этот способ самый простой и привычный, наверное, каждому. Клавиши копирования и вставки такие же, как и в приложениях Windows:
- Ctrl + C — скопировать выделенный диапазон
- Ctrl + X — вырезать выделенный диапазон
- Ctrl + V — вставить без удаления из буфера обмена
- Enter — вставить и удалить из буфера обмена
Например, если вам нужно скопировать массив A1: A20 в ячейки C1: C20, выделите его и нажмите Ctrl + C (при перемещении — Ctrl + X). Поместите курсор в ячейку C1 и нажмите Ctrl + V. Информация будет вставлена и останется в буфере обмена; вы можете снова вставить их в другое место. Если вместо Ctrl + V нажать Enter, данные тоже будут вставлены, но исчезнут из буфера обмена, «бегущее» выделение исчезнет.
Если вместо Ctrl + V нажать Enter, данные тоже будут вставлены, но исчезнут из буфера обмена, «бегущее» выделение исчезнет.
Копирование с помощью контекстного меню
Команды для копирования, вырезания и вставки также доступны в контекстном меню рабочего листа Excel. Чтобы скопировать диапазон, выберите его и щелкните правой кнопкой мыши внутри выделения. В контекстном меню выберите Копировать или Вырезать. Точно так же, чтобы вставить скопированную информацию в ячейку, которую нужно вставить, вызовите контекстное меню и выберите «Вставить» (или переместите туда курсор и нажмите Enter).
Скопируйте команды в контекстное меню Excel
Копирование с помощью команд ленты
Вы можете сделать то же самое с командами ленты:
- Копировать: Главная — Буфер обмена — Копировать
- Вырезано: Главная — Примечания — Вырезать
- Вставить: Главная — Буфер обмена — Вставить
Копировать в Excel с помощью команд ленты
Последняя команда выше комбинированная, у нее есть дополнительные возможности ввода (см. Рисунок выше) вводим только формулы:
Рисунок выше) вводим только формулы:
- Вставить: полностью вставляет ячейку (значения, формулы, форматы ячеек и текста, условия управления)
- Формулы: вводите только формулы или значения
- Формулы и числовые форматы — числа, значения с числовым форматом как в источнике
- Сохраняйте исходное форматирование: вставляйте значения, формулы, ячейки и текстовые форматы
- Без фреймов: все значения и форматы, кроме фреймов
- Сохранить исходную ширину столбца: введите значения, формулы, форматы, установите ширину столбца как исходную
- Транспонировать: при вставке поворачивает таблицу так, чтобы строки стали столбцами, а столбцы — строками
- Значения — вставляет только значения или результаты вычисления формулы
- Числовые значения и форматы: формулы заменяются результатами их вычислений в исходном числовом формате
- Значения и исходное форматирование формулы заменяются результатами их вычислений в исходном формате чисел и ячеек
- Форматирование: только необработанный формат, без данных
- Вставить ссылку: вставить формулу, которая ссылается на скопированную ячейку
- Изображение — вставляет выбранный диапазон как объект «Изображение»
- Связанное изображение: вставляет матрицу как изображение.
 Когда исходная ячейка изменяется, изображение также меняется.
Когда исходная ячейка изменяется, изображение также меняется.
Все перечисленные команды относятся к специальным инструментам «Вставить .
Копирование перетягиванием в Эксель
Этот метод самый быстрый и наименее гибкий. Выберите массив, который нужно скопировать, и наведите указатель мыши на одну из его границ. Курсор изменится на четырехстороннюю стрелку. Возьмите мышь и перетащите ячейки, куда вы хотите их переместить.
Чтобы скопировать массив: Во время перетаскивания удерживайте Ctrl. Курсор изменится с четырех направлений на стрелку со знаком «+».
Копирование автозаполнением

Индикатор автозаполнения
Есть еще один способ: команда «Заливка». Выберите матрицу для заполнения, чтобы копируемая ячейка была первой по направлению заполнения. Выполните одну из команд в зависимости от направления заливки:
- Главная — Редактировать — Заполнить
- Главная — Редактировать — Залить вправо
- Главная — Редактировать — Залить
- Главная — Редактировать — Заливка влево
Все выделенные ячейки будут заполнены данными или формулами из оригинала.
Итак, я перечислил основные методы копирования и вставки. Как и было обещано, теперь мы рассмотрим специальные возможности копирования и вставки, о которых новички не знают. Читайте дальше, они просты в использовании и имеют много преимуществ.
Понравилась статья? Порекомендуйте другу и подписывайтесь на обновления вместе с ним! Уже написано много интересного и полезного материала, но лучшие посты еще впереди!
Копирование формул без сдвига ссылок
Проблема
Предположим, у нас есть такая простая таблица, где суммы рассчитываются за каждый месяц в двух городах, а затем сумма конвертируется в евро по курсу желтой ячейки J2.
Проблема в том, что если вы скопируете диапазон D2: D8 с формулами в другое место на листе, Microsoft Excel автоматически исправит ссылки в этих формулах, переместит их на новое место и перестанет считать:
Цель: скопировать диапазон с формулами, чтобы формулы не менялись и оставались неизменными, сохраняя результаты вычислений.
Способ 1. Абсолютные ссылки
Способ 2. Временная деактивация формул
Чтобы формулы не менялись при копировании, вам необходимо (временно) запретить Excel обрабатывать их как формулы. Это можно сделать, заменив знак равенства (=) при копировании любым другим символом, который обычно не встречается в формулах, например знаком решетки (#) или парой амперсандов (&&). Из-за этого:
- Выберите диапазон с формулами (в нашем примере D2: D8)
- Нажмите Ctrl + H на клавиатуре или на вкладке Главная — Найти и выбрать — Заменить (Главная — Найти и выбрать — Заменить)
- В появившемся диалоговом окне введите то, что мы ищем и что заменяем, и в Параметры (Options) не забываем указать область поиска — Формулы.

- Скопируйте полученный диапазон с отключенными формулами в нужное место:
- Замените # на = back в том же окне, вернув функциональность формулам.
Способ 3. Копирование через Блокнот
Этот метод намного быстрее и проще.
Нажмите Ctrl + Е или кнопку Показать формулы на вкладке Формулы (Формулы — Показать формулы), чтобы активировать режим проверки формул — вместо результатов в ячейках будут отображаться формулы, по которым они вычисляются:
Скопируйте наш диапазон D2: D8 и вставьте его в стандартный блокнот:
Теперь выделите все, что вы вставили (Ctrl + A), скопируйте обратно в буфер обмена (Ctrl + C) и вставьте на лист в нужное вам место:
Осталось только отменить выбор кнопки «Показать формулы», чтобы вернуть Excel в нормальный режим.
Примечание. Этот метод иногда не работает для сложных таблиц с объединенными ячейками, но в подавляющем большинстве случаев работает хорошо.
Способ 4. Макрос
Если вам часто приходится делать такое копирование формул без перемещения ссылок, имеет смысл использовать для этого макрос. Нажмите комбинацию клавиш Alt + F11 или кнопку Visual Basic на вкладке Разработчик, вставьте новый модуль через меню Вставка — Модуль и скопируйте туда текст следующего макроса:
Чтобы запустить макрос, вы можете использовать кнопку «Макрос» на вкладке «Разработчик» — «Макросы» или сочетание клавиш Alt + F8. После запуска макрос попросит вас выбрать диапазон с исходными формулами и диапазон для вставки и автоматически сделает точную копию формул.
Как скопировать значения в Excel без формул
Отдельные ячейки таблиц Excel могут включать в себя не только обычные числа, текст или данные прочих форматов, но и результаты вычисления формул. При обычном копировании и последующей вставке таких значений копируется не только содержимое ячейки, но и формула, примененная к этим данным. В итоге скопированные числа после обычной вставки их в другое место будут иметь измененное значение.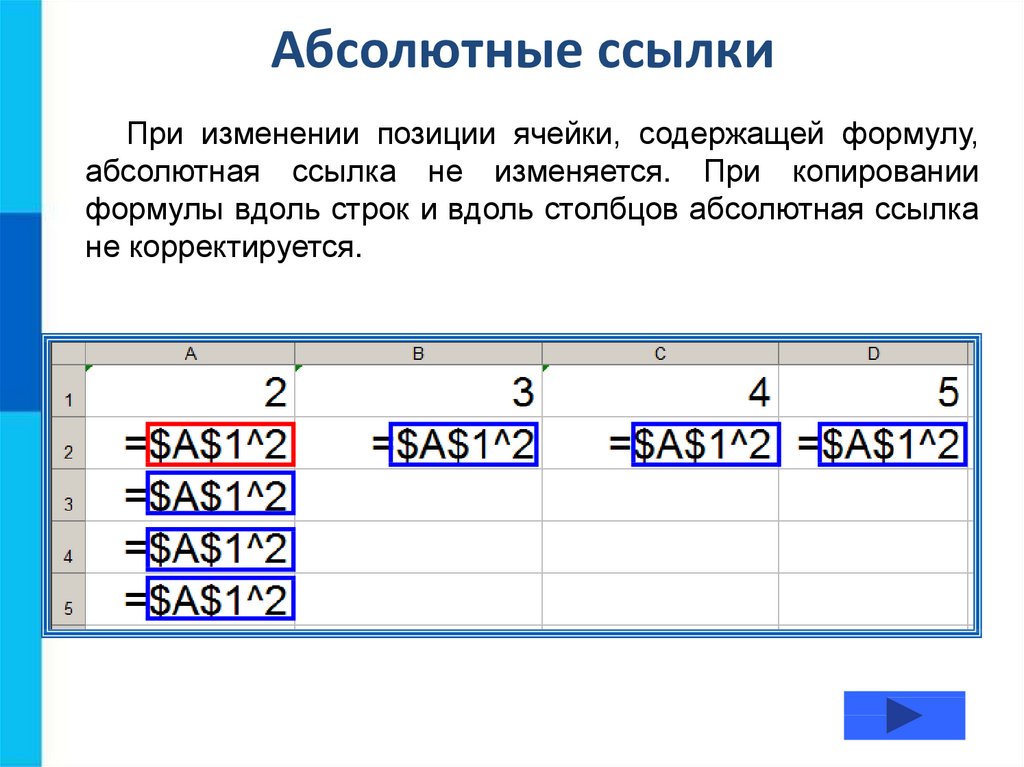 Однако, есть множество методов, позволяющих скопировать рассчитанные результаты работы формул без изменения их значений при вставке в другую таблицу или в другое место исходной таблицы.
Однако, есть множество методов, позволяющих скопировать рассчитанные результаты работы формул без изменения их значений при вставке в другую таблицу или в другое место исходной таблицы.
Специальная вставка из главного меню
Сочетание клавиш Alt+E+S
Сочетание клавиш Ctrl +Alt+V
Сочетание клавиш Alt +H+V+V
Вставка из меню правой кнопкой мыши
Вставка из панели быстрого доступа
Перетаскивание значения ячейки мышью
Копирование при помощи параметров вставки
Копирование с помощью расширенных фильтров
Специальная вставка из главного меню
Если вы хотите просто скопировать рассчитанные значения и не копировать при этом формулы, примененные к этим числам, вы можете использовать команду «Специальная вставка» из Главного меню Excel. В этом случае значения ячеек будут скопированы без формул и без форматирования, примененного к данным ячейкам.
- Выделите мышкой копируемую ячейку или диапазон ячеек.
- Щелкните правой кнопкой мыши по копируемым ячейкам.
 Из контекстного меню выберите пункт «Копировать».
Из контекстного меню выберите пункт «Копировать». - Щелкните левой кнопкой мыши в том месте, где должны быть расположены копируемые ячейки.
- В главном меню MS Excel откройте вкладку « Главная», нажмите кнопку «Вставить» и в открывшемся меню выберите пункт «Специальная вставка».
- В открывшемся окне «Специальная вставка» в блоке «Вставить» выберите опцию «Значения». В блоке «Операция» выберите «Нет». Нажмите «ОК».
После выполнения всех манипуляций щелкните по одной из скопированных ячеек и убедитесь, что значения ячеек скопировались без формул.
Сочетание клавиш Alt+E+S
Этот способ является устаревшим и срабатывает не на всех компьютерах. Для его использования скопируйте нужные ячейки в буфер обмена, затем установите курсор в том месте, где будет вставлено содержимое ячеек. Наберите на клавиатуре сочетание клавиш Alt+E+S. После этого может появиться сообщение о том, что вы используете сочетание клавиш из более ранних версий Microsoft Office. Затем откроется Меню «Специальная вставка». Нажмите клавишу V и выберите нужные значения.
Затем откроется Меню «Специальная вставка». Нажмите клавишу V и выберите нужные значения.
Пожалуй, единственным достоинством данного метода является то, что вы можете вызвать меню специальной вставки одной рукой. Не следует расстраиваться, если этот метод не работает на вашем компьютере. Существует много других способов решения данной задачи.
Сочетание клавиш Ctrl+Alt+V
Этот метод является отличной альтернативой предыдущему способу. Он очень прост и удобен.
- Скопируйте нужную ячейку или диапазон ячеек.
- Щелкните мышкой в том месте, где будут вставлены значения этих ячеек.
- Наберите на клавиатуре сочетание клавиш Ctrl+Alt+V.
В некоторых случаях после нажатия клавиш Ctrl+Alt+V появляется окно «Специальная вставка». Выберите в этом окне в блоке «Вставить» опцию «Значения» и нажмите кнопку «ОК».
В результате этих действий значения ячеек будут скопированы и вставлены в нужное место. Причем, исходные формулы и форматирование не будут перенесены.
Сочетание клавиш Alt+H+V+V
Данная команда позволяет использовать горячие клавиши, вызываемые с клавиатуры кнопкой Alt. При нажатии этой кнопки появляется лента со всевозможными горячими клавишами. Скопируйте нужные ячейки, установите курсор в нужном месте и затем наберите комбинацию Alt+H+V+V. После этого исходные значения ячеек будут вставлены в указанном месте. Нажатие этих клавиш активирует команду вставки неформатированных значений.
Вставка из меню правой кнопкой мыши
Во многих версиях MS Excel, начиная с версии 2007, скопировать значения ячеек без примененных к ним формул можно достаточно просто при помощи мыши.
- Выделите копируемую ячейку (или диапазон ячеек) и скопируйте ее содержимое привычным для вас способом.
- Установите курсор в нужную часть таблицы и щелкните правой кнопкой мыши.
- В открывшемся контекстном меню выберите пункт «Специальная вставка».
- В открывшемся окне «Специальная вставка» в блоке «Вставить» выберите опцию «Значения».

- Нажмите «ОК».
После этих действий скопированные значения будут вставлены в новую ячейку.
Вставка из панели быстрого доступа
Если вы часто используете вставку скопированных значений ячеек в таблицы Excel, удобно было бы использовать специально назначенную кнопку на панели быстрого доступа. Достоинством этого метода является еще и то, что вы сможете использовать свое сочетание горячих клавиш для этой операции.
Что такое панель быстрого доступа? Эта панель представляет собой несколько значков, которые позволяют быстро получить доступ к часто используемым командам. Изначально на панели быстрого доступа расположены только четыре значка, но размещенные там команды можно подобрать в соответствии со своими потребностями.
Для того, чтобы вынести кнопку вставки значения на панель быстрого доступа, сделайте следующее.
- Нажмите на маленький треугольник рядом с панелью быстрого доступа и в открывшемся меню выберите пункт «Другие команды…».
- В открывшемся окне «Параметры Excel»выберите раздел «Все команды» и найдите пункт «Вставить значения».

- Нажмите кнопку «Добавить».
- Нажмите кнопку «ОК».
После этих действий в панели быстрого доступа появится кнопка «Добавить значение». Теперь для того, чтобы вставить значение скопированной ячейки достаточно установить курсор в нужное место таблицы и нажать эту кнопку в панели быстрого доступа.
Можно также вставить скопированное значение, нажав сочетание клавиш Alt и порядкового номера этой кнопки в панели быстрого доступа. Например, если кнопка «Вставить значения» расположена пятой по счету на панели быстрого доступа, для вставки нужно нажать Alt+5.
Перетаскивание значения ячейки мышью
Этим неочевидным способом копирования ячеек пользуются лишь немногие пользователи. Однако, он достаточно прост и удобен для тех пользователей, которые предпочитают работать мышкой.
- Выделите копируемый диапазон ячеек.
- Наведите указатель мыши на границу выделенного диапазона. При этом курсор должен превратиться в стрелку с четырьмя направлениями.

- Нажав на правую кнопку мыши, перетащите выбранные ячейки в нужное место.
- После того, как вы отпустите правую кнопку мыши, появится меню. В этом меню выберите пункт «Копировать только значения».
Выбранные значения будут скопированы в указанное место без исходного форматирования и формул после выполнения этих действий.
Копирование при помощи параметров вставки
Это один из самых быстрых и удобных способов копирования значений ячеек Excel.
- Скопируйте и вставьте привычным для вас способом выбранные ячейки. Например, при помощи сочетаний клавиш Ctrl+С и Ctrl+V.
- После вставки ячеек в нужное место в правом нижнем углу появится значок копирования и вставки. Нажмите на него и вызовите контекстное меню.
- В открывшемся меню отметьте опцию «Только значения».
После этих действий в указанном месте таблицы будут помещены значения ячеек без формул и форматирования.
Копирование с помощью расширенных фильтров
Это довольно экзотический способ копирования значений ячеек и представлен здесь скорее как иллюстрация широких возможностей Microsoft Excel. Этот метод удаляет формулы, примечания и прочее, но оставляет неизменным форматирование копируемых ячеек.
Этот метод удаляет формулы, примечания и прочее, но оставляет неизменным форматирование копируемых ячеек.
- Выделите копируемые ячейки.
- Откройте вкладку «Данные» главного меню Excel, перейдите в блок «Сортировка и фильтр» и выберите пункт «Дополнительно».
- В открывшемся окне «Расширенный фильтр» отметьте опцию «Скопировать результат в другое место».
- Щелкните мышкой в поле «Поместить результат в диапазон» и укажите диапазон ячеек, в которых будут расположены скопированные ячейки.
- Нажмите «ОК».
В результате этих действий будет скопировано значение выбранных ячеек без формул. Исходное форматирование при необходимости можно удалить при помощи команды «Очистить форматы», которая расположена в главном меню Excel в блоке «Редактирование».
Как видите, существует немало способов копирования значений ячеек Excel. Возможно, существуют и другие методы решения этой задачи. Каждый пользователь выбирает тот способ, который ему максимально удобен.
При работе с отчетами, выполненными в MS Excel, не забывайте об обеспечении конфиденциальности важных документов. Офисные приложения позволяют достаточно надежно шифровать данные. Даже если вы потеряете шифр к таким документам, специальные программы помогут вам найти забытый пароль к Excel файлам.
Category: Файлы Excel | Tags: Excel, Вставить, Значения ячеек, Копировать, Специальная вставка
Электронная таблица— в Excel копирование ячеек *значений* (не формул)… но сохранение форматов ячеек
спросил
Изменено 12 лет, 1 месяц назад
Просмотрено 48 тысяч раз
У меня есть электронная таблица Excel с несколькими вкладками для сбора данных… и последняя вкладка с множеством формул для суммирования других вкладок за заданный диапазон дат.
Цель состоит в том, чтобы человек, выполняющий ввод данных, сохранил эту «основную электронную таблицу»… и распространял копии только сводной вкладки.
Вы не можете просто вырезать и вставить ячейки с этой вкладки в отдельную электронную таблицу (или использовать « Правка->Переместить или скопировать лист «)… потому что это скопирует все формул . Эти формулы сломаются при открытии на другом компьютере, на котором нет эталонной электронной таблицы.
С другой стороны, используя » Правка->Специальная вставка «и выбор только «Значения» также имеет проблемы. Этот подход удаляет не только формулы, но и форматирование ячеек (а форматирования довольно много).
Есть ли способ скопировать значения ячейки И ячейка форматирование из одной вкладки рабочего листа в отдельный файл электронной таблицы? Мне просто нужен визуально приятный снимок этой сводной вкладки для распространения среди других людей. целевого «сводного» листа и отформатировать его так же, как и листы, из которых вы берете данные, поэтому, когда вы вставляете специальные значения в качестве значений, ваш целевой лист уже отформатирован, и вам не нужно копировать форматирование. 0005
0005
1
На первом листе:
1. Копия
На другом листе:
2. Вставить 3. PasteSpecial и выберите только значение.
Шаг 2 для копирования формул и настроек формата. Шаг 3, чтобы перезаписать формулы значениями.
Мне нужно делать это довольно часто. Я обнаружил, что самый простой способ — сделать обычную вставку, за которой следует Специальная вставка -> Значения. Я использую сочетания клавиш, так что это очень быстрый процесс.
5 простых шагов:
- Скопируйте сводную таблицу «как есть» в новую книгу.
- Щелкните правой кнопкой мыши вкладку рабочего листа
- Переместить или скопировать
- Новая рабочая книга, создать копию
- ОК
- Выбрать все (CTRL+A)
- Копировать (CTRL+C)
- Вставить значения (поверх себя)
- Сохранить и распространить
1
В качестве альтернативы, после того как вы сделали Специальная вставка -> Значения, немедленно выполните Специальная вставка -> Форматы.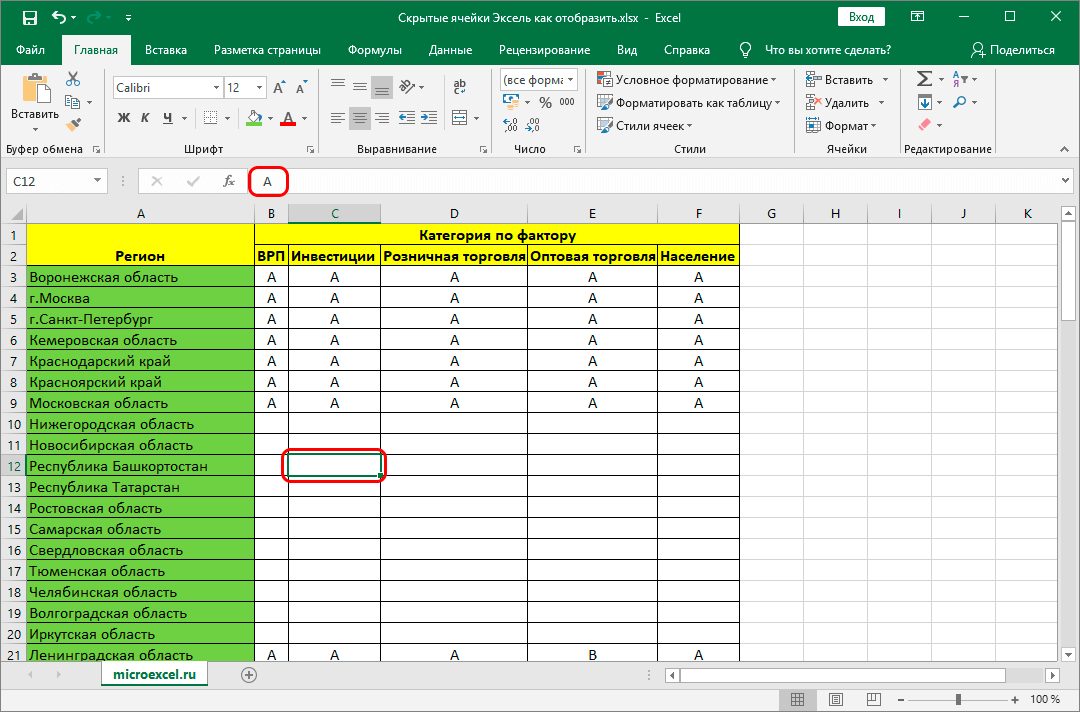
Целевым диапазоном должны быть данные, которые вы только что скопировали, так что пока вы не двигаетесь и не нажимаете escape (чтобы очистить скопированную информацию), все должно быть в порядке.
Мне нравится использовать надстройку под названием ASAP UTILITIES http://www.asap-utilities.com/ Вы можете делать с ним множество вещей, и одна из них — ПРЕОБРАЗОВАТЬ ВСЕ ФОРМУЛЫ В ИХ ЗНАЧЕНИЯ, что я нахожу очень полезным. Не затрагивает форматирование. Вы можете оставить мастер в покое, сделать копию обновленной сводки, преобразовать формулы в значения, а затем распространить эту страницу.
Зарегистрируйтесь или войдите в систему
Зарегистрируйтесь с помощью Google
Зарегистрироваться через Facebook
Зарегистрируйтесь, используя адрес электронной почты и пароль
Опубликовать как гость
Электронная почта
Обязательно, но не отображается
Опубликовать как гость
Электронная почта
Требуется, но не отображается
Нажимая «Опубликовать свой ответ», вы соглашаетесь с нашими условиями обслуживания, политикой конфиденциальности и политикой использования файлов cookie
.
windows 7 — Копирование многострочного текста в одну ячейку в Excel
спросил
Изменено 1 год, 5 месяцев назад
Просмотрено 69 тысяч раз
Я хочу скопировать следующее:
строка1 строка 2 строка 3
в одну ячейку в Excel.
Я знаю, что могу использовать комбинацию Alt + Введите в Windows и Ctrl + Alt + Введите в Mac, чтобы создать разрыв строки в ячейке, но здесь я хочу скопировать и вставить в одну ячейку, не вводя ее содержимое.
Вот что я получаю:
Я хочу, чтобы это было в одной ячейке с разрывами строк:
- windows-7
- microsoft-excel
- многострочный-вставить
LINEBRK ).
LINEBRK символом новой строки/перевода строки, сгенерированным Alt+0010 (удерживайте Alt на клавиатуре, а затем нажмите 0010 на цифровой клавиатуре) или нажмите Ctrl + J .Источник: Удалить Заменить или Разделить разрывами строк
5
У меня была такая же проблема сейчас.
Я нашел другое (в некоторых случаях лучшее) решение.
Если можете, заключите содержимое буфера обмена в кавычки:
"line1 строка 2 строка 3"
1
Вот «интересная» «забавная» вещь о такой вставке в Excel…
Варианты, которые в настоящее время «установлены» в функции «Данные|Текст в столбцы» на ленте, изменяют то, как Вставка помещает эти данные в ячейку.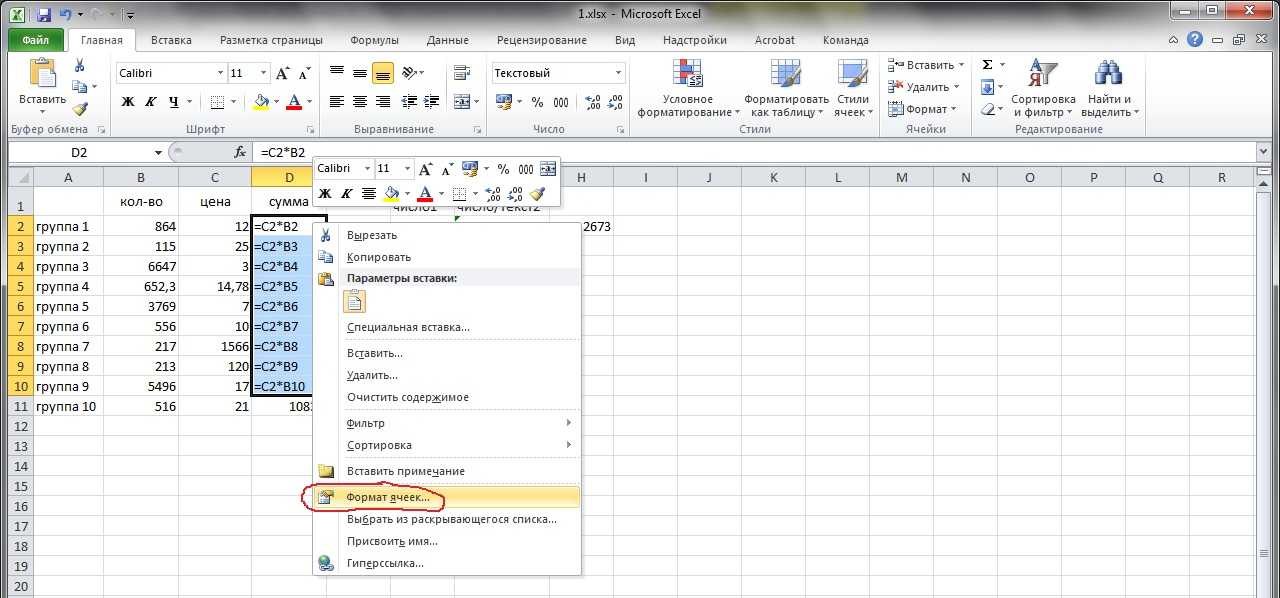
Выберите некоторые данные, даже одну ячейку, и щелкните на ленте, чтобы запустить эту функцию. Появится диалоговое окно и выберите Delimited , затем Next . Теперь у вас есть список возможных разделителей, которые Excel ожидает, и возможность указать хорошее «Другое», если хотите. Если отмечен только один Tab , вы сможете вставить указанные вами данные в одну ячейку с этими отдельными битами в разных строках в этой ячейке, как вы хотите здесь. Если, например, Пробел проверен, вы увидите нужные данные в отдельных строках в одной ячейке, разбитой на совершенно отдельные ячейки, как вы показываете. Он работает с несколькими ячейками, справа налево, для пробелов, но я видел, что он также может быть многострочным с интернет-данными.
Почему? Эм, кто знает? Удивительно, но мало кто даже этого не видел. Но в основном снимите ВСЕ эти флажки, нетрудно проверить их снова, если вы действительно хотите сделать Text to Columns , так что, вы знаете.
 Когда исходная ячейка изменяется, изображение также меняется.
Когда исходная ячейка изменяется, изображение также меняется.
 Из контекстного меню выберите пункт «Копировать».
Из контекстного меню выберите пункт «Копировать».