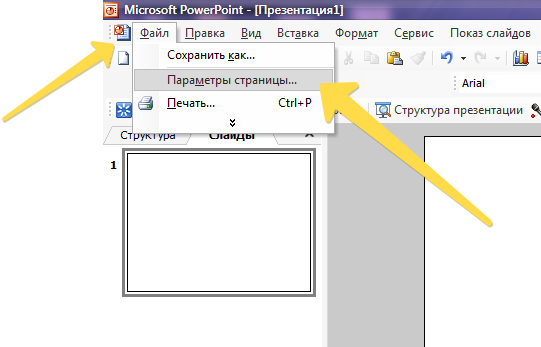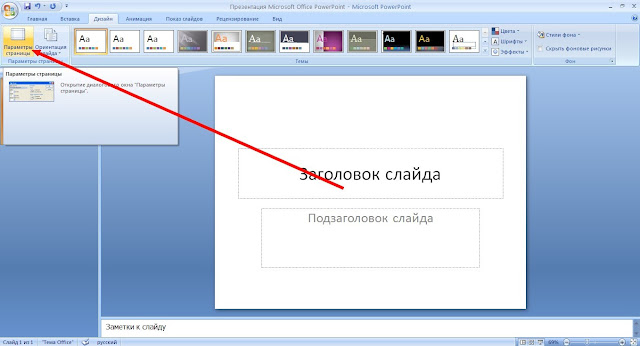Как сделать страницу книжную в powerpoint?
Содержание
- 1 Как в powerpoint сделать книжную ориентацию
- 2 PowerPoint размер слайда
- 2.1 Какой размер слайда в PowerPoint?
- 2.2 Как в PowerPoint изменить размер слайда?
- 2.3 Как сделать слайд в PowerPoint вертикальным?
- 2.4 Как в PowerPoint сделать слайд формата А4?
- 2.5 Печать из PowerPoint
- 2.6 Максимальный размер презентации PowerPoint
- 2.7 Как в PowerPoint изменить ориентацию одного слайда?
как поменять ориентацию ОДНОГО слайда в презентации?
По-моему, данная операция не применима для одного слайда, меняются все слайды.
Использование книжной и альбомной ориентации слайдов в одной презентации В приложении Microsoft Office PowerPoint 2007 макеты слайдов по умолчанию настроены на альбомную ориентацию. Для всей презентации можно указать только одну ориентацию — альбомную или книжную, а чтобы показать слайды как в книжной, так и в альбомной ориентации, можно связать две презентации в одну. Чтобы связать две презентации, выполните следующие действия. Примечание. Перед созданием связей рекомендуется поместить обе презентации в одну папку. В случае, если папка будет скопирована на компакт-диск или перемещена, презентации останутся связанными. Создайте в первой презентации ссылку на вторую презентацию. В первой презентации выберите текст или объект, который нужно будет щелкнуть для перехода ко второй презентации. На вкладке Вставка в группе Связи выберите пункт Действие. На вкладке По щелчку мыши либо на вкладке По наведении указателя мыши нажмите кнопку Гиперссылка на, а затем в списке выберите строку Другая презентация. Найдите и выберите вторую презентацию и нажмите кнопку ОК. В поле Гиперссылка на слайд в группе Слайд выберите слайд, на который нужно создать ссылку, а затем дважды нажмите кнопку ОК. Создайте во второй презентации ссылку на первую презентацию: В поле Гиперссылка на слайд в группе Слайд выберите слайд, на который нужно создать ссылку, а затем дважды нажмите кнопку ОК.
Чтобы связать две презентации, выполните следующие действия. Примечание. Перед созданием связей рекомендуется поместить обе презентации в одну папку. В случае, если папка будет скопирована на компакт-диск или перемещена, презентации останутся связанными. Создайте в первой презентации ссылку на вторую презентацию. В первой презентации выберите текст или объект, который нужно будет щелкнуть для перехода ко второй презентации. На вкладке Вставка в группе Связи выберите пункт Действие. На вкладке По щелчку мыши либо на вкладке По наведении указателя мыши нажмите кнопку Гиперссылка на, а затем в списке выберите строку Другая презентация. Найдите и выберите вторую презентацию и нажмите кнопку ОК. В поле Гиперссылка на слайд в группе Слайд выберите слайд, на который нужно создать ссылку, а затем дважды нажмите кнопку ОК. Создайте во второй презентации ссылку на первую презентацию: В поле Гиперссылка на слайд в группе Слайд выберите слайд, на который нужно создать ссылку, а затем дважды нажмите кнопку ОК. На вкладке Вставка в группе Связи выберите пункт Действие. На вкладке По щелчку мыши либо на вкладке По наведении указателя мыши, нажмите кнопку Гиперссылка на, а затем в списке выберите строку Другая презентация. Найдите и выберите первую презентацию и нажмите кнопку ОК. В поле Гиперссылка на слайд в группе Слайд выберите слайд, на который нужно создать ссылку, а затем дважды нажмите кнопку ОК.
На вкладке Вставка в группе Связи выберите пункт Действие. На вкладке По щелчку мыши либо на вкладке По наведении указателя мыши, нажмите кнопку Гиперссылка на, а затем в списке выберите строку Другая презентация. Найдите и выберите первую презентацию и нажмите кнопку ОК. В поле Гиперссылка на слайд в группе Слайд выберите слайд, на который нужно создать ссылку, а затем дважды нажмите кнопку ОК.
Войдите, чтобы написать ответ
Как в powerpoint сделать книжную ориентацию
В разделе Программное обеспечение на вопрос Как в PowerPoint 2013(!) сменить ориентацию страницы с альбомной на книжную? заданный автором Невролог лучший ответ это Необходимо перевернуть слайды PowerPoint? По умолчанию макеты слайдов PowerPoint 2013 представлены в альбомной ориентации, которую можно изменить на книжную.
1. Книжная ориентация страницы
2. Альбомная ориентация страницы
Чтобы установить книжную ориентацию страниц для всех слайдов в презентации, сделайте следующее:
На вкладке Макет в группе Настройка нажмите кнопку Размер слайда и выберите команду Выбрать особый размер слайдов.
В диалоговом окне Параметры страницы в разделе Ориентация в группе Слайды отметьте пункт Книжная.
Первоисточник
Как изменить ориентацию одного слайда Создан: 7.11.2011
Обновлен: 31.10.2014 Нравится Имеется ввиду изменение ориентации слайда презентации сделанной при помощи программы PowerPoint 2007.В программе нельзя изменить ориентацию отдельного слайда с книжной на альбомную или обратно. Данное изменение коснется всей презентации.
Но можно сделать 2 презентации и объединить их работу поместив в одну папку и создав гиперссылки: в одной сделать один слайд с нужной ориентацией слайда, а в другой — с другой.
Затем, объедините их работу с помощью гиперссылок.
Для этого в первой презентации нужно создать ссылку на вторую в нужном слайде.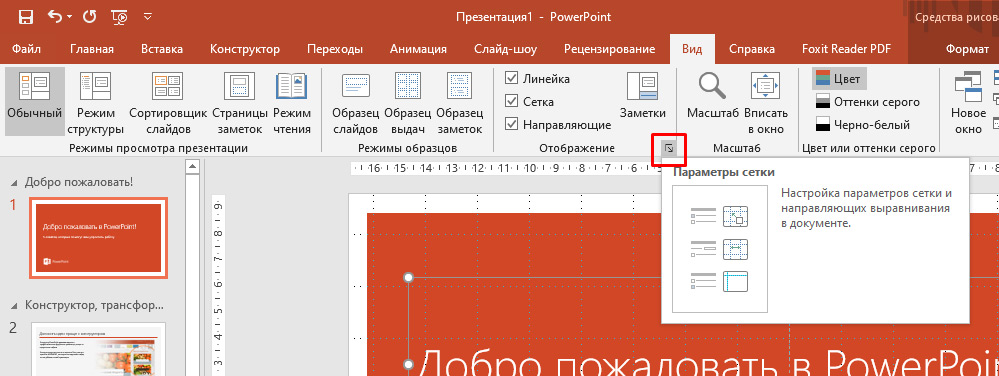 Аналогично поступить со второй.
Аналогично поступить со второй.
Там, где вкладка Вставка есть группа Связи. Выбираем такой пункт как Действие.
Дальше видим вкладку По щелчку мыши. Нужно выбрать и нажать строчку Перейти по гиперссылке, и после, в самом списке снова выбрать строку Другая презентация — она почти в самом конце списка.
Теперь ищите нужную презентацию и жмите ОК.
Снова в поле Перейти по гиперссылке, в группе из списка под названием Слайд — выберите слайд, на который требуется ссылочку создать и нажимайте ОК.
В результате, получится единая презентация с разными ориентациями слайдов. Подобный трюк можно проделать с множеством объединенных презентаций.
Хеш: 26487073ad26487073ad
Необходимость изменить размер слайда в PowerPoint может возникнуть по нескольким причинам: необходимость презентацию, технические требования оборудования (например, проектора), требования подачи материалов и много другое. В этой статье я подробно расскажу, как изменить размер слайдов презентации правильно, и какие проблемы могут у вас возникнуть на каждом шаге, а также как их можно избежать.
В этой статье я подробно расскажу, как изменить размер слайдов презентации правильно, и какие проблемы могут у вас возникнуть на каждом шаге, а также как их можно избежать.
Для начала разберемся что такое размер слайда в PowerPoint. Когда говорят «размер» обычно имеют ввиду миллиметры, сантиметры или пиксели. На самом деле более важно для подготовки презентации — это пропорции слайда в PowerPoint. Любой слайд можно растянуть или сжать, но только если сохранять при этом пропорции слайда изображение не исказится, а качество не ухудшится. Тут надо оговорится: если в своей презентации вы используете растровые изображения низкого качества (например, фотографии), то такие изображения потеряют качество при пропорциональном увеличении слайда в любом случае. Во многом поэтому все качественные шаблоны презентаций, иллюстрации, схемы, инфографика выполняются с помощью встроенных инструментов PowerPoint что исключает потерю качества при изменении размеров. Если изменить размер слайда PowerPoint это никак не повлияет на качество таких изображений.
PowerPoint размер слайда
Если вы создаете новую презентацию вам будет предложено два PowerPoint размер слайда на выбор 16:9 или 4:3. Эти размеры являются самыми распространенными, например, пропорции 16:9 у iPad mini или iMac, а также большинства современных мониторов и презентационных дисплеев. Пропорции 4:3 соответствуют большинству проекторов, которые используются при проведении конференций и семинаров, так же этот формат более удобен для печати на офисном принтере. Поэтому в 90% случаев вы выберете стандартный размер слайда в PowerPoint.
Если вы готовите презентацию для публичного выступления рекомендую заранее уточнить технические требования оборудования, которое будет использоваться для демонстрации. Если такой возможность нет, используйте пропорции слайда в PowerPoint 4:3. В худшем случае при демонстрации ваша презентация будет иметь большие отступы по бокам, но вся информация будет отображаться.
Какой размер слайда в PowerPoint?
Если вы начинаете работать над существующей презентацией и вам необходимо узнать какой размер слайда в PowerPoint:
- Откройте вкладку Вид > Образец слайдов.

- Кликните по кнопке «Размер слайда». В выпадающем списке кликните по пункту «Настроить размер слайдов»
В всплывающем окне «Размер слайдов» отображается текущий размер слайда в PowerPoint.
Как в PowerPoint изменить размер слайда?
Если вам необходимо изменить размер слайда в PowerPoint я рекомендую предварительно сделать резервную копию презентации, что бы в любой момент вы могли вернуться к исходному файлу. Очень часто изменение размера слайда влечет за собой ошибки. Вот только некоторые: искажаются изображения, меняются размеры текстовых блоков из за чего часть текста не отображается, содержимое слайда выходит за границы видимой области, не сгруппированные объекты меняют свое положение относительно друг друга. Разберем по пунктам как в PowerPoint изменить размер слайда и избежать подобных ошибок.
- Сделайте резервную копию свой презентации.
- Откройте окно«Размер слайдов» (см.
 Kакой размер слайда в PowerPoint)
Kакой размер слайда в PowerPoint) - Из выпадающего списка выберете нужный вам размер слайда и нажмите OK.
- В открывшимся окне вам будет предложено 2-ва варианта изменения масштаба вашей текущей презентации: «Развернуть» или «Подбор размера». В первом варианте содержимое ваших слайдов будет подгоняться по высоте, а ширина будет меняться пропорционально. Т.е. чаще всего часть контента окажется за пределами рабочей области. В варианте «Подбор размера» контент будет подгоняться по ширине. Что лучше? На этот вопрос нет правильного ответа, все зависит от того какой изначальный размер имела ваша презентация и как вы хотите ее изменить.
- После изменений проверьте содержимое всех ваших слайдов на наличие ошибок.
Я очень часто сталкиваюсь с необходимостью изменить размер слайда в PowerPoint и могу точно сказать, что практически всегда сталкиваюсь с ошибками. Наилучшее решение, использовать вариант масштабирования с наименьшим количество ошибок и потом вручную исправить их.
Как сделать слайд в PowerPoint вертикальным?
Иногда вам может потребоваться использовать вертикальную ориентацию слайдов. Вертикальные слайды в PowerPoint позволят использовать вашу презентацию исключительно в печатном виде, но я не рекомендую использовать книжную ориентацию для проведения публичных презентаций. Этот формат не поддерживается проекторами и экранами. Что бы сделать вертикальный слайд в PowerPoint необходимо:
- Откройте вкладку Вид > Образец слайдов.
- Кликните по кнопке «Размер слайда». В выпадающем списке кликните по пункту «Настроить размер слайдов»
- В открывшемся окне кликните по радио кнопке «Книжная» и нажмите OK.
Важно: не забывайте создавать резервную копию вашей презентации перед тем как внести изменения. Любые изменения могу привести в ошибкам в отображении вашего контента.
Как в PowerPoint сделать слайд формата А4?
Что бы ваша презентация идеально выглядела на печати необходимо учитывать размер слайдов. Если вы планируете распечатывать презентацию на офисном принтере, формат слайдов должен соответствовать размеру печатного листа. Что бы создать слайд А4 в PowerPoint и подготовить презентацию к печати:
Если вы планируете распечатывать презентацию на офисном принтере, формат слайдов должен соответствовать размеру печатного листа. Что бы создать слайд А4 в PowerPoint и подготовить презентацию к печати:
- Если ваша презентация имеет пропорции 4:3 – вы можете вывести ее на печать без дополнительных изменений.
- Если вам необходимо change PowerPoint slide to a4 size:
- Откройте вкладку Вид > Образец слайдов.
- Кликните по кнопке «Размер слайда». В выпадающем списке кликните по пункту «Настроить размер слайдов»
- В открывшемся окне кликните по радио кнопке «Книжная» и нажмите OK.
- В всплывающем окне выберете размер А4 (210x297 мм, 8,5×11»).
Печать из PowerPoint
Возможность печати презентации доступна во всех версиях PowerPoint. Но в новых версиях возможности значительно расширились: вы можете распечать слайды презентации, отдельно страницы заметок, структуру презентации (с иерархией на разделы и подразделы), распечать несколько миниатюр слайдов на одном листе.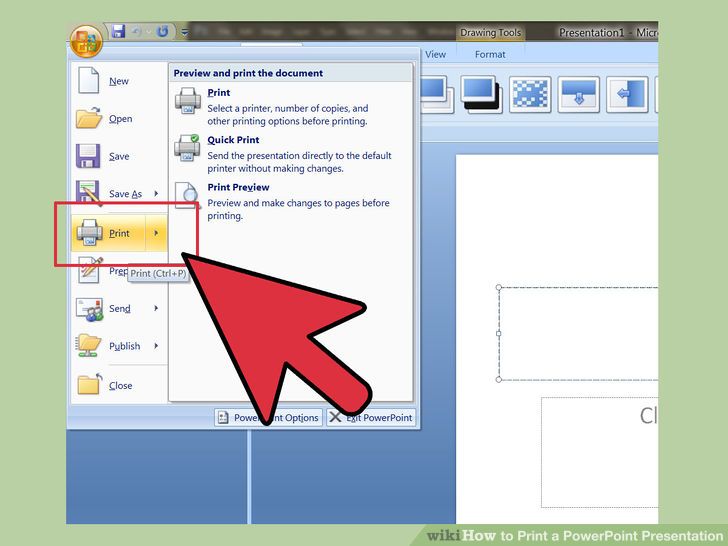
Разберем подробно печать из PowerPoint на офисном принтере слайдов презентации.
- Формат слайдов должен соответствовать формату печатного листа. Подробно об этом я писала выше в как в PowerPoint изменить размер слайда.
- Перейдите в вкладкуФайл > Печать > Настройка.
- Кликните по пункту «Напечатать все слайды» и «Слайды размером во всю страницу». Обязательно отметьте «Вместить в размер листа» в этом случае PowerPoint автоматически подгонит ваш слайд в размер печатного листа. Внимание! Если формат вашего слайда сильно отличается от формата печатно листа, функция «Вместить в размер листа» может привести к искажению ваших слайдов.
Важно: если вы используете для печати раздаточного варианта вашей презентации офисный принтер учитывайте следующие ограничения:
- Офисный принтер не может запечатывать всю поверхность листа, всегда остаются отступы по бокам, поэтому не рекомендуется использовать шаблоны с цветным фоном, а также значимые элементы не должны попадать в области отступов.
 Печать в PowerPoint без полей на обычном офисном принтере не возможна.
Печать в PowerPoint без полей на обычном офисном принтере не возможна. - Если вы используете черно-белый принтер, старайтесь использовать для текстов черный цвет (не серый), он будет более четким и его будет проще читать. Не используйте много цветов и оттенков, при печати все они будут серыми.
- Отнеситесь с особым вниманием к диаграммам и графикам, не используйте цветовую дифференциацию. Все графические представления данных должны дублироваться текстом.
Максимальный размер презентации PowerPoint
Если вы используете PowerPoint для создания плакатов для вас может стать важным максимальный допустимый размер. Максимальный размер презентации PowerPoint в новых версиях не может превышать 56 inches это чуть более 140 см. Но на самом деле у вас могут быть плакаты любого размера. Единственное требование — сохранить соотношение сторон.
- Создайте дизайн вашего плаката с меньшим размером, но с одинаковым соотношением сторон.
- Сохраните файл PowerPoint в формате EPS или PDF.
 Эти форматы основаны на векторе и поддерживают качество за счет увеличения размера. Старайтесь избегать использование растровых изображений плохого качества.
Эти форматы основаны на векторе и поддерживают качество за счет увеличения размера. Старайтесь избегать использование растровых изображений плохого качества. - Откройте файл PDF или EPS в Adobe Acrobat или Adobe Photoshop и выберите пункт Image Size из «Image» меню.
- Увеличьте размер изображения до того, которое вам необходимо.
- Сохранить в формате TIFF. Этот формат пригоден для печати плаката в типографии.
Вы так же можете использовать возможность печати в масштабе. В диалоговом окне печати установите галочку рядом с «Вместить в размер листа» (эта опция вы найдете в разделе «Печать»).
Я рассказала вам о универсальном способе печати очень больших постеров созданных в PowerPoint. Но чаще вам может потребоваться изменить размер слайда в PowerPoint на стандартный размер бумаги. Как сделать в PowerPoint формат А1? Воспользуйтесь инструкцией из раздела Какой размер слайда в PowerPoint, и выберете в списке «Размер слайдов» > «Произвольный». Задайте в полях «Ширина» и «
Задайте в полях «Ширина» и «
Используйте таблицу что бы определить нужный размер (таблица).
Как в PowerPoint изменить ориентацию одного слайда?
Повернуть один слайд в PowerPoint невозможно. Во многом из-за того что презентация рассматривается как единое целое. Если вам необходимо в рамках одной презентации использовать несколько форматов слайдов, вам придется создать отдельные файлы презентаций, или скомбинировать вместе уже готовые и экспортированные слайды (PDF, JPG).
Если у вас есть вопросы или не получается изменить размер слайда в PowerPoint буду рада ответить на них в комментариях к этому посту. Хорошего вам дня и продуктивной работы!
Как повернуть слайд PowerPoint за 4 простых шага • BUOM
PowerPoint — это программа, которую вы можете использовать для проведения подробных презентаций. Одной из полезных функций этой программы является функция поворота, которая позволяет поворачивать слайды презентации для лучшего просмотра.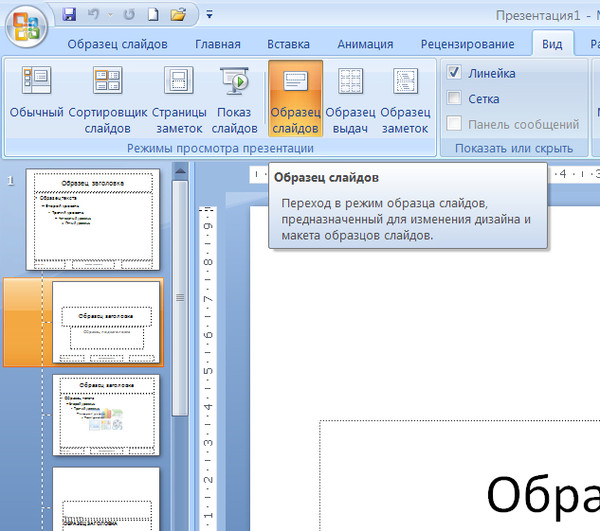 Понимание того, как поворачивать слайд PowerPoint, может помочь вам улучшить ваши презентации. В этой статье мы обсудим причины, по которым вы можете повернуть слайд PowerPoint, объясним, как это сделать за четыре шага, и перечислим несколько полезных советов по использованию функции поворота.
Понимание того, как поворачивать слайд PowerPoint, может помочь вам улучшить ваши презентации. В этой статье мы обсудим причины, по которым вы можете повернуть слайд PowerPoint, объясним, как это сделать за четыре шага, и перечислим несколько полезных советов по использованию функции поворота.
Зачем вам поворачивать слайд PowerPoint?
Поворот слайда — отличный способ отображать изображения, вставлять видео или максимально использовать пространство, которое у вас есть для письменного контента. Слайды PowerPoint по умолчанию обычно имеют альбомную ориентацию, что означает, что ширина каждого слайда превышает длину, что делает каждый слайд более широким. Хотя это может быть полезно для презентаций, иногда вам может понадобиться больше вертикального пространства. Например, изображения вашей презентации могут лучше вписываться в вертикальный слайд, или вам может понадобиться вертикальное пространство для длинного текста.
Как повернуть слайд PowerPoint
Вот как повернуть слайд за четыре простых шага:
1.
 Откройте вкладку дизайна
Откройте вкладку дизайнаВ верхней части программного обеспечения PowerPoint найдите вкладки управления. Эти вкладки включают «Главная», «Правка», «Вставка» и «Дизайн». Нажмите на вкладку дизайна, которая находится между вкладками «Рисование» и «Переходы», чтобы открыть меню дизайна. Вкладка «Дизайн» позволяет настроить внешний вид презентации, включая книжную или альбомную ориентацию. Открыв вкладку «Дизайн», вы увидите все параметры настройки слайда на своем экране.
Программы для Windows, мобильные приложения, игры — ВСЁ БЕСПЛАТНО, в нашем закрытом телеграмм канале — Подписывайтесь:)
2. Выберите «Размер слайда».
После того, как вы откроете меню дизайна, найдите параметр «Размер слайда», который находится справа от параметров меню. Это раскрывающееся меню позволяет вам изменять размеры и ориентацию всех ваших слайдов или отдельных слайдов. В этом меню есть три опции. Вы можете выбрать стандартный размер с соотношением сторон 4:3 или широкоэкранный формат с соотношением сторон 16:9, типичным для онлайн-видео. Вы также можете выбрать «нестандартный размер», чтобы повернуть слайд и выбрать нужный размер. Этот выбор открывает другое меню, где вы можете увидеть вариант портрета.
Вы также можете выбрать «нестандартный размер», чтобы повернуть слайд и выбрать нужный размер. Этот выбор открывает другое меню, где вы можете увидеть вариант портрета.
3. Выберите желаемую ориентацию слайда
После того, как вы откроете меню настройки, вы можете выбрать вариант «портрет» или «пейзаж» в поле ориентации. Ориентация определяет форму слайда и обычно имеет только эти два параметра. Вы можете выбрать вариант книжной ориентации, если хотите повернуть слайды вертикально, или вариант альбомной ориентации, если слайды уже вертикальные. Меню настройки также предлагает параметры длины, ширины и выравнивания содержимого слайдов. Выбрав и просмотрев настройки, выберите «ОК», чтобы применить их и вернуться к презентации.
4. Нажмите «Развернуть» или «Убедиться, что подходит».
Меню настройки также предлагает параметры, позволяющие максимизировать пространство, используемое вашим содержимым на каждом слайде, или убедиться, что оно помещается на ваших слайдах. Выберите «Максимум», если вы хотите использовать каждый сантиметр свободного места на каждом слайде. Это может работать для изображений, видео или длинных текстовых элементов. Выберите «Обеспечить соответствие», если у вас есть большое изображение или вставка, которую нужно обрезать, чтобы она поместилась на слайде. Вы также можете комбинировать эти параметры с альбомной ориентацией, чтобы максимизировать содержание ваших презентаций.
Выберите «Максимум», если вы хотите использовать каждый сантиметр свободного места на каждом слайде. Это может работать для изображений, видео или длинных текстовых элементов. Выберите «Обеспечить соответствие», если у вас есть большое изображение или вставка, которую нужно обрезать, чтобы она поместилась на слайде. Вы также можете комбинировать эти параметры с альбомной ориентацией, чтобы максимизировать содержание ваших презентаций.
Советы по повороту слайда
Вот несколько полезных советов по чередованию слайдов для создания более качественных презентаций:
Вращать только при необходимости
Презентации PowerPoint обычно имеют горизонтальную или альбомную ориентацию, потому что они лучше подходят для экранов высокой четкости с соотношением сторон 16:9. Это означает, что поворот слайдов не всегда необходим, поэтому используйте функцию поворота только при необходимости. Если вы решите повернуть один слайд, определите, можете ли вы повернуть всю презентацию для большей согласованности.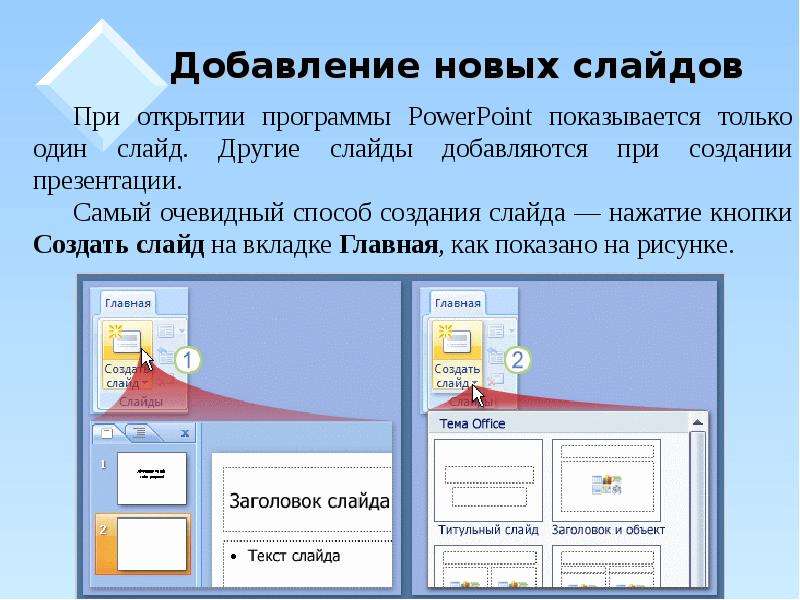 Вертикальные слайды могут быть лучше для мобильных презентаций, так как мобильные устройства обычно отображают изображения по вертикали или в соотношении 4:3.
Вертикальные слайды могут быть лучше для мобильных презентаций, так как мобильные устройства обычно отображают изображения по вертикали или в соотношении 4:3.
Рассмотрите другое изображение или вставьте
Если изображение или вставка, например видео или рисунок, требуют поворота одного или нескольких слайдов, рассмотрите возможность использования другого элемента. Обычно вы можете искать похожие изображения в Интернете или использовать программное обеспечение для редактирования, чтобы изменить ориентацию объекта. Поддержание согласованности слайдов может помочь повысить качество и удобочитаемость ваших презентаций, поэтому рассмотрите возможность использования разных изображений и графики, когда в противном случае может потребоваться поворот. Если вам нужно повернуть слайд, попробуйте использовать одинаковые изображения во всей презентации для единообразия. Например, вы можете включить в презентацию только вертикальные изображения, чтобы она выглядела целостной.
Выбирайте качественные изображения и вставки
Если вы загружаете изображения или вставки из Интернета, лучше всего найти объекты высокого качества. Вращаете ли вы слайд для вертикального или горизонтального выравнивания, изображение или объект более высокого качества обычно лучше переводятся и улучшают эстетику презентации. Если ваше изображение или объект требует растяжения, чтобы соответствовать слайду, попробуйте использовать другой. Кроме того, при вставке изображений учитывайте устройство, которое вы используете для презентации. Если вы представляете на большом экране, более крупные и улучшенные изображения могут работать лучше, потому что они имеют соотношение сторон, чтобы правильно заполнить экран.
Вращаете ли вы слайд для вертикального или горизонтального выравнивания, изображение или объект более высокого качества обычно лучше переводятся и улучшают эстетику презентации. Если ваше изображение или объект требует растяжения, чтобы соответствовать слайду, попробуйте использовать другой. Кроме того, при вставке изображений учитывайте устройство, которое вы используете для презентации. Если вы представляете на большом экране, более крупные и улучшенные изображения могут работать лучше, потому что они имеют соотношение сторон, чтобы правильно заполнить экран.
Чаще сохраняйте свою работу
После того, как вы вставите изображение, добавите объект или измените ориентацию слайдов, нажмите кнопку «Сохранить». Периодическое сохранение повернутых слайдов может помочь сохранить презентацию и сэкономить время. Это также позволяет вам иметь резервную копию вашей работы в случае сбоя оборудования, сбоя приложения или отключения сети. Если у вас есть учетная запись OneDrive, любые данные, которые вы вводите в рабочей области, обычно автоматически сохраняются каждые несколько минут. Также рекомендуется часто выполнять ручное сохранение, чтобы сохранить данные презентации.
Также рекомендуется часто выполнять ручное сохранение, чтобы сохранить данные презентации.
Обратите внимание, что ни одна из организаций, упомянутых в этой статье, не связана с компанией Indeed.
Как изменить слайды PowerPoint на книжную
Главная > Microsoft PowerPoint > Как изменить слайды PowerPoint на портретную — 2 простых метода
(Примечание. Это руководство о том, как изменить слайды PowerPoint на портретную, подходит для PowerPoint 2013 и более поздних версий включая Office 365)
PowerPoint всегда был основой каждой деловой встречи и обсуждения. Большинство старшеклассников и выпускников находят это программное обеспечение полезным при представлении своих работ и проектов.
Не все презентации PowerPoint должны иметь альбомную ориентацию по умолчанию. Скажем, вы хотите представить подробные расчеты и аналитические диаграммы; вы можете легко настроить параметры в несколько кликов.
Вы знаете, как изменить ориентацию слайда на книжную? В этой статье я покажу вам, как изменить PowerPoint на портрет двумя простыми способами.
Вы узнаете:
- Альбомная и портретная ориентация Размер слайда:
- шагов, связанных с изменением ориентации слайда на книжную
- Метод преобразования определенных слайдов PowerPoint в книжную
Читайте также:
Как изменить размер слайда в PowerPoint? Простое руководство
Как сохранить PowerPoint как видео? Пошаговое руководство
Как сделать блок-схему в PowerPoint? 2 простых метода
Пейзаж и портрет Размер слайда:
Ориентация слайда по умолчанию в PowerPoint: Альбомная ориентация , доступна в двух размерах:
- Стандартная — соотношение сторон 4:3 (10 × 7,5 дюймов)
- Широкоэкранный — соотношение сторон 16:9 (13,33×7,5 дюйма)
Размер слайда 
Как изменить PowerPoint на портрет?
В следующих шагах я покажу вам 2 простых способа, как изменить PowerPoint на книжную.
- Шаги, необходимые для преобразования слайдов PowerPoint в книжную
- Способ изменить определенные слайды PowerPoint на книжные.
Шаги, необходимые для изменения слайдов PowerPoint на портретные
Чтобы создать новую презентацию PowerPoint, перейдите на вкладку Файл и щелкните Новый > Пустая презентация на домашней странице Microsoft PowerPoint.
Нажмите на вкладку «Файл» Новая пустая презентация- Удалите текстовые поля макета по умолчанию (щелкните, чтобы добавить заголовок и подзаголовок) с пустого слайда, чтобы настроить презентацию. Вы можете изменить ориентацию слайда и начать работать над своим контентом.
- Ориентация слайдов по умолчанию в PowerPoint — Альбомная , что, без сомнения, является лучшим способом представления проектов.

- Чтобы изменить ориентацию слайда по умолчанию, перейдите на вкладку Дизайн на главной странице и выберите 9Раскрывающийся список 0015 Размер слайда из раздела Настройка .
- В раскрывающемся списке Размер слайда перечислены параметры Стандартный размер , Широкоэкранный размер и Пользовательский размер слайда . Выберите параметр Пользовательский размер слайда .
- Откроется диалоговое окно Пользовательский размер слайда со списком параметров настройки презентации.
- Вы можете вручную ввести конкретные размеры презентации на панели настроек ширины и высоты. Вы заметите, что ориентация слайда по умолчанию установлена в режим Пейзаж .
 Обязательно измените его на параметр Portrait рядом с ним.
Обязательно измените его на параметр Portrait рядом с ним.
- Существует два варианта масштабирования слайда: Развернуть и Обеспечить соответствие . Максимальное соответствие масштабирует данные, а Обеспечьте соответствие — содержимое помещается на слайде.
- Выберите любой из параметров масштабирования, чтобы изменить ориентацию презентации на Книжная , которая лучше всего дополняет данные.
Чтобы изменить ориентацию существующей презентации по умолчанию, выполните ту же процедуру. Однако обратите внимание, что весь формат презентации будет изменен и выровнен странным образом. Пожалуйста, внесите необходимые изменения, такие как выравнивание текстового поля, диаграммы, таблицы и неправильно ориентированные изображения, в настоящее Портрет версия.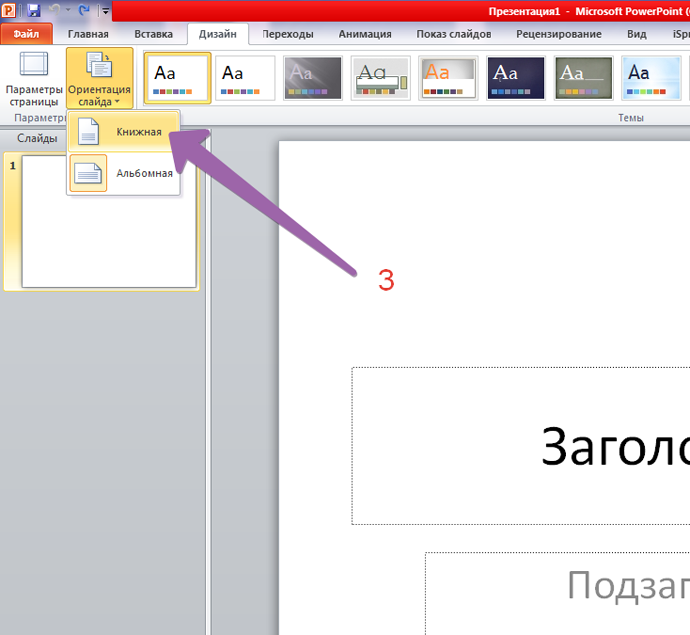
В этом методе мы увидели, как изменить PowerPoint на книжную ориентацию с помощью параметра «Размер слайда».
Рекомендуемое чтение:
Как создать временную шкалу в PowerPoint? 2 проверенных метода
Как добавлять заметки в PowerPoint? 6 простых шагов
Как встроить видео в PowerPoint? 4 простых шага
Способ изменить определенные слайды PowerPoint на книжные.
Во-первых, Microsoft Office не позволяет иметь разные ориентации слайдов в одной и той же презентации PowerPoint. У вас может быть либо вся презентация в альбомном режиме, либо вся презентация в портретном режиме.
Однако есть способ выполнить это для определенного слайда, который будет передавать сообщение.
- Первым шагом является создание двух отдельных презентаций, первая из которых преимущественно содержит ваш проект, а другая — в книжной или альбомной ориентации, в зависимости от вашего удобства.

- Для этого примера рассмотрим презентацию, содержащую продажи книг в формате таблицы, и я назвал ее Портрет .
- Создать следующую презентацию в ориентации по умолчанию. Здесь я создал два слайда и назвал их Пейзаж для справки.
- На следующем шаге гиперссылка на объект или текст из одной презентации PowerPoint, выделив его. Таким образом, нажатие на объект будет перенаправлено на слайд из другой презентации.
- Выберите текст со слайда, который вы хотите переместить на портретный слайд. Перейти к Вставьте вкладку и выберите значок Действие в разделе Ссылки , чтобы сделать это.
- Появится диалоговое окно «Параметры действия». Нажмите на раскрывающийся список Гиперссылка на .

- Выберите расположение портретной презентации слайдов и нажмите OK , чтобы сделать гиперссылку слайда на текущую презентацию.
- Этот метод может показаться неубедительным, но Слайд-шоу работает отлично. Я приложил короткую запись экрана метода.
Поместите гиперссылку в конец слайд-шоу для большего удобства. В противном случае вы не сможете вернуться к оставшимся слайдам.
В этом методе мы увидели, как изменить PowerPoint на книжную ориентацию с помощью параметра «Гиперссылка».
Читайте также:
Как связать Excel с PowerPoint? 3 простых способа
Как легко добавить номера слайдов в PowerPoint?
Как поставить верхний индекс в PowerPoint? (И индекс) 3 простых способа
Часто задаваемые вопросы
Сколько ориентаций доступно в PowerPoint? Microsoft Office Powerpoint поддерживает книжную и альбомную ориентацию. Ориентация по умолчанию — Альбомная.
Ориентация по умолчанию — Альбомная.
Комбинация ориентаций в одном PowerPoint невозможна. Однако вы можете сделать это, добавив гиперссылку на определенный слайд внутри презентации.
Изменение ориентации одного слайда влияет на всю презентацию?Да; Ориентация слайда по умолчанию применяется ко всем слайдам. Поэтому изменение ориентации одного слайда на Альбомную или Книжную повлияет на всю презентацию PowerPoint.
Есть ли ярлык для изменения ориентации в Powerpoint?Нет специальной клавиши быстрого доступа для преобразования слайдов PowerPoint в книжную ориентацию. Однако то же самое можно сделать всего за несколько кликов. Нажмите на вкладку «Дизайн» > Размер слайда > Пользовательский размер слайда > Портрет и нажмите OK.
Заключительные мысли
В этой статье мы увидели, как преобразовать слайды PowerPoint в портретную ориентацию за несколько простых шагов. Улучшите свои навыки презентации, используя то, что предлагает PowerPoint, и настройте свой проект с ориентацией, которая увеличивает важную информацию.
Улучшите свои навыки презентации, используя то, что предлагает PowerPoint, и настройте свой проект с ориентацией, которая увеличивает важную информацию.
Посетите наш центр бесплатных ресурсов, если вам нужны более качественные руководства по PowerPoint.
Готовы погрузиться в Excel? Саймон Сез ИТ преподает Excel более десяти лет. Вы можете получить доступ к более чем 150 обучающим курсам по ИТ за небольшую ежемесячную плату. Щелкните здесь, чтобы просмотреть курсы повышения квалификации с углубленными учебными модулями.
Саймон Колдер
Крис «Саймон» Колдер работал руководителем проекта в области ИТ в одном из самых престижных культурных учреждений Лос-Анджелеса, LACMA. Он научился пользоваться Microsoft Project по гигантскому учебнику и ненавидел каждый момент. Онлайн-обучение тогда было в зачаточном состоянии, но он увидел возможность и сделал онлайн-курс MS Project — остальное, как говорится, уже история!
Похожие сообщения
PowerPoint: Установите портретную ориентацию для слайдов | Tutorial
Обычная ориентация слайдов PowerPoint — альбомная — для презентаций на мониторах и экранах проекторов это предустановленный формат, который на первый взгляд предлагает идеальное решение для всех новых проектов. Однако для некоторого контента имеет смысл представить слайды PowerPoint в книжной ориентации. Лучшим примером этого являются изображения и видео, снятые или сохраненные в портретном режиме, и поэтому они будут более эффективны на слайдах, которые также ориентирован вертикально .
Однако для некоторого контента имеет смысл представить слайды PowerPoint в книжной ориентации. Лучшим примером этого являются изображения и видео, снятые или сохраненные в портретном режиме, и поэтому они будут более эффективны на слайдах, которые также ориентирован вертикально .
В этой статье вы узнаете, как преобразовать весь проект PowerPoint в книжную ориентацию или просто представить некоторые выбранные слайды PowerPoint в книжной ориентации.
Каким бы практичным ни казался на первый взгляд портретный режим PowerPoint, реализовать его на самом деле довольно сложно. Например, следует иметь в виду, что большинство презентационных сред, таких как проекционные экраны и т. д., адаптированы и оптимизированы для горизонтального формата. Еще одним препятствием является то, что программа Microsoft на самом деле не настроена для работы с сочетанием горизонтально- и вертикально ориентированных слайдов в рамках одного проекта — в стандартных настройках вы можете поворачивать все слайды PowerPoint только вместе.
В следующем пошаговом руководстве мы сначала покажем вам, как работает общее преобразование в портретную ориентацию PowerPoint. После этого мы объясним, как вы можете использовать слайды PowerPoint как в книжной, так и в альбомной ориентации в одном и том же документе , несмотря на ограничения в настройках.
Как изменить текущий проект PowerPoint на книжную
Как уже упоминалось, преобразование из альбомной ориентации в книжную автоматически применяется ко всему проекту PowerPoint. Если вы планируете представить все слайды в PowerPoint вертикально , вы можете очень легко добиться этого, изменив ориентацию страницы . Для этого вам необходимо сделать следующее:
Откройте проект PowerPoint, который вы хотите представить в книжной ориентации, и откройте « Дизайн ” вкладка:
Нажмите кнопку “ Размер слайда ”, которую вы можете найти в верхней правой части меню, и выберите опцию “ Пользовательский размер слайда ”:
Теперь вы можете организуйте размер отдельных слайдов в этом новом диалоговом окне. Однако, чтобы просто преобразовать слайды PowerPoint в книжную, вам не нужно выполнять всю работу по вычислению размеров — просто выберите опцию «Книжная» под записью «Слайды» («Ориентация»). Затем нажмите « OK ”:
Однако, чтобы просто преобразовать слайды PowerPoint в книжную, вам не нужно выполнять всю работу по вычислению размеров — просто выберите опцию «Книжная» под записью «Слайды» («Ориентация»). Затем нажмите « OK ”:
Программное обеспечение для презентаций откроет диалоговое окно, в котором вы можете дополнительно выбрать, должен ли размер содержимого ваших текущих слайдов быть максимизированным при изменении ориентации PowerPoint на портретную, или программа должна автоматически вычисляет подходящий формат .
Нажмите кнопку «Развернуть» или «Обеспечить соответствие», чтобы установить портретную ориентацию PowerPoint:
Если преобразование сработало, PowerPoint теперь покажет ваши слайды в портретной ориентации (как в текущей, так и в миниатюрных версиях в боковая панель):
Краткий обзор отдельных шагов:
- Откройте проект PowerPoint
- Откройте вкладку « Дизайн » » option
- Выберите опцию « Книжная » в разделе «Ориентация» «Слайды»
- Чтобы закончить, нажмите « Развернуть » или « Подогнать по размеру »
PowerPoint: Как представить отдельные слайды в портретной ориентации вид
Поскольку в PowerPoint нет встроенной функции переключения между вертикальными и горизонтальными слайдами, вам придется немного повозиться, если вам нужна презентация с обоими форматами.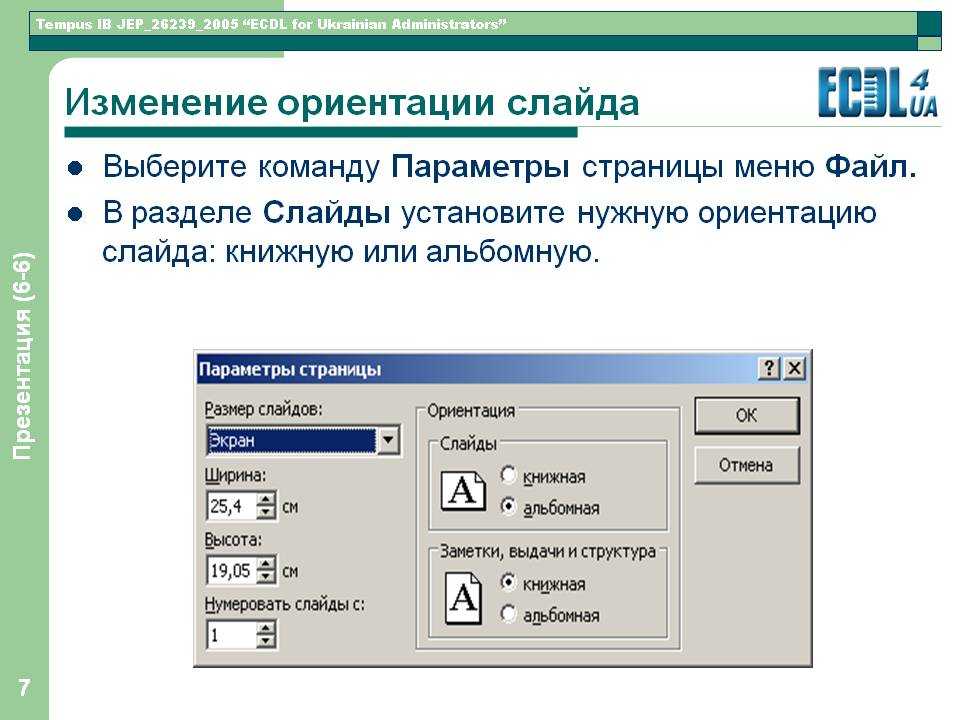 Самое простое решение в этом случае — создать две разные презентации — одну в портретной и одной в альбомной ориентации — и объединить их вместе . Зрители не заметят эту двухчастную структуру.
Самое простое решение в этом случае — создать две разные презентации — одну в портретной и одной в альбомной ориентации — и объединить их вместе . Зрители не заметят эту двухчастную структуру.
В следующем примере показано, как настроить эту ссылку :
Стандартная презентация в альбомной ориентации должна быть дополнена слайдом PowerPoint в книжной ориентации после первого слайда. Для этого первым шагом является выбор объекта на первом слайде, который формирует основу для соединения. Мы выбрали текстовое поле в качестве примера в этом случае. Как только этот объект будет нажат на , откройте вкладку « Вставить », а затем нажмите кнопку « Действие » в группе меню «Ссылки»:
PowerPoint затем откроет меню «Настройки действия» , где вам сначала нужно принять важное решение: если связанная презентация или отдельный слайд PowerPoint в книжной ориентации должны открываться щелчком мыши, соответствующая вкладка « Щелчок мышью ” уже выбран. Однако, если вы хотите, чтобы вертикальный слайд открывался при наведении курсора на объект ссылки, сначала перейдите на вкладку « Mouse Over ».
Однако, если вы хотите, чтобы вертикальный слайд открывался при наведении курсора на объект ссылки, сначала перейдите на вкладку « Mouse Over ».
В обоих случаях вы можете продолжить процесс связывания, выделив параметр «Гиперссылка на» и щелкнув пункт «Другая презентация PowerPoint» в списке:
Теперь перейдите к местоположению презентации, которая должна быть связанный , выберите его и нажмите « OK ”:
Подтвердите ссылку , настроенную , снова нажав «ОК». Выбранный связывающий объект теперь должен быть расширен кликабельной ссылкой или ссылкой «наведение курсора мыши» на вторую презентацию . Если щелкнуть по нему или прокрутить его курсором, откроется вторая презентация со слайдом PowerPoint в книжной ориентации:
Теперь вы можете создать соединение , которое ведет к первому документу . Для ссылки нужен еще один объект – вы должны выбрать этот объект перед нажатием кнопки « Действие » на вкладке « Вставить ».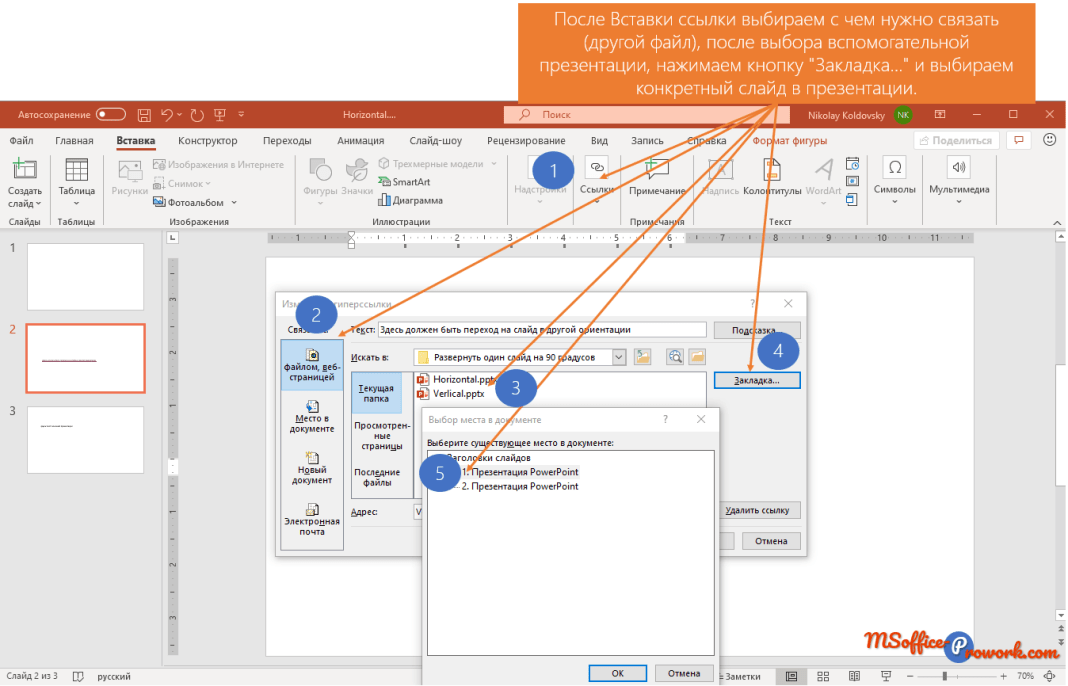
В «Настройках действий» вы также можете выбрать один из двух триггеров (щелчок или наведение мыши). Выберите вариант « Гиперссылка на », а затем « Другая презентация PowerPoint». » Теперь укажите место хранения первого документа презентации с альбомными слайдами и подтвердите свой выбор с помощью « ОК. ”
Поскольку альбомная презентация в этом примере содержит более одного слайда, PowerPoint показывает другое диалоговое окно, в котором целевой слайд может быть выбран . Поскольку слайд 1 не может быть показан повторно, следует выбрать слайд 2:
- Онлайн-продажи
- Учебники
6 работа с PowerPoint
- Интернет-продажи
PowerPoint — это первый выбор многих людей при подготовке презентации и создании слайдов. Макросы PowerPoint могут значительно упростить работу для тех, кто регулярно использует приложение Microsoft. Мы расскажем вам, что такое макрос PowerPoint, а также покажем, что можно создать самостоятельно с помощью этих мини-программ после небольшой практики.
Макросы PowerPoint могут значительно упростить работу для тех, кто регулярно использует приложение Microsoft. Мы расскажем вам, что такое макрос PowerPoint, а также покажем, что можно создать самостоятельно с помощью этих мини-программ после небольшой практики.
Отправка массовых сообщений с помощью функции слияния почты Word
- Интернет-продажи
Вам часто нужно отправить один и тот же контент нескольким людям, будь то приглашение на вечеринку или бизнес-счет. Если вы не хотите каждый раз менять адреса вручную, вы можете использовать функцию слияния почты в Word. Вы просто вставляете заполнители вместо адресов в свой документ и позволяете программе сделать все остальное — легко!
Отправка массовых сообщений с помощью функции слияния почты WordКак вставить водяной знак в Word
- Интернет-продажи
Иногда вам нужно четко пометить документ такими словами, как «Образец», «Черновик», «Пример» или «Конфиденциально». В Microsoft Word для этого можно использовать водяные знаки. Этот практичный инструмент дизайна позволяет отображать едва заметный, но впечатляющий текст или графику, которые находятся позади фактического текста. В этом уроке мы научим вас, как вставить водяной знак в Word.
Как вставить водяной знак в WordПредставление PowerPoint Presenter: вот как правильно представить Поскольку все больше лекций и докладов переходят в цифровую форму, режим Presenter в PowerPoint оказался удобной функцией. Цифровые инструменты упрощают визуальную поддержку длинной речи, и режим докладчика — отличный выбор для этой цели. Узнайте, как максимально эффективно использовать режим докладчика в PowerPoint.
Представление PowerPoint Presenter: как правильно представитьКак распечатать PowerPoint с заметками: используя все возможности редактирования

 Kакой размер слайда в PowerPoint)
Kакой размер слайда в PowerPoint) Печать в PowerPoint без полей на обычном офисном принтере не возможна.
Печать в PowerPoint без полей на обычном офисном принтере не возможна.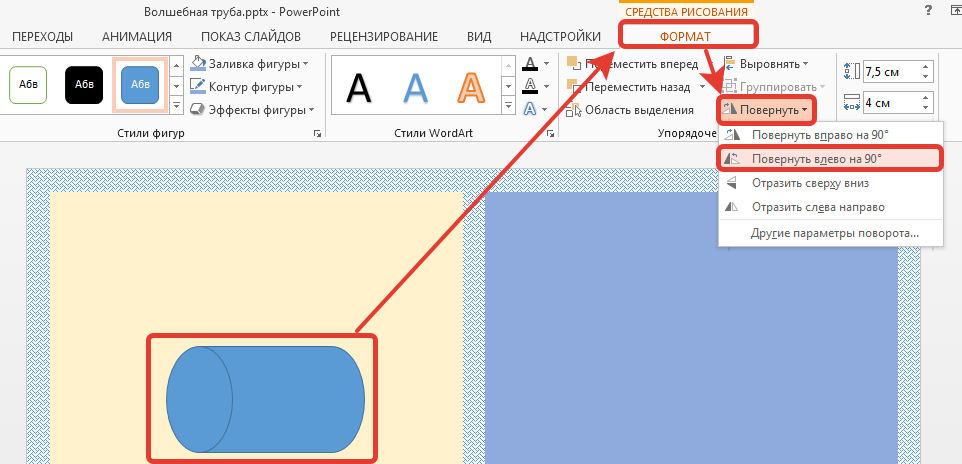 Эти форматы основаны на векторе и поддерживают качество за счет увеличения размера. Старайтесь избегать использование растровых изображений плохого качества.
Эти форматы основаны на векторе и поддерживают качество за счет увеличения размера. Старайтесь избегать использование растровых изображений плохого качества.
 Обязательно измените его на параметр Portrait рядом с ним.
Обязательно измените его на параметр Portrait рядом с ним.