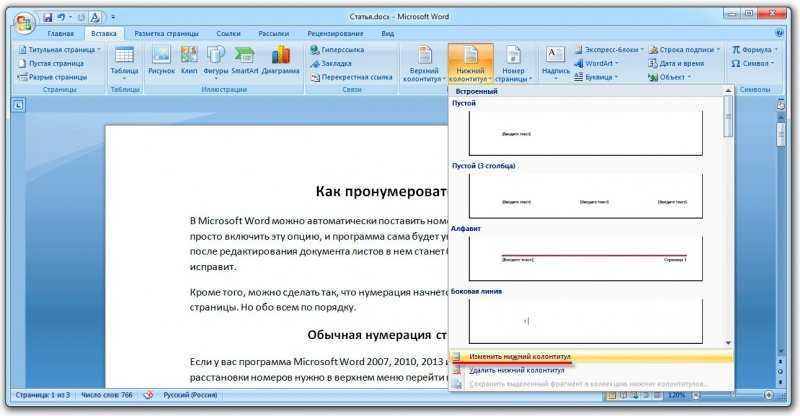Как сделать нумерацию в Ворде
При оформлении текстовых и любых других документов, содержащих большое количество листов, обязательным условием будет их нумерация. Если этого не сделать, то на компьютере это не станет большой проблемой, потому что программа текстовый редактор, такая как Ворд, будут показывать номер текущего листа в документе. Но вот после распечатки данного документа это уже станет настоящей проблемой, особенно, если листы перемешаются.
Поставить нумерацию листов в Ворде достаточно просто, практически во всех версиях данной программы это делается одним и тем-же способом. В основном отличается только расположение пунктов меню.
После настройки нумерации в Ворде последующая расстановка номеров страниц, на всех новых страницах, будет производиться автоматически. В рамках данной статьи мы рассмотрим настройку нумерации страниц во всех популярных версиях программы Ворд (2003, 2007, 2010, 2013, 2016, 2019).
Содержание
- Инструкция, как сделать нумерацию страниц в Ворде
- Нумерация страниц в Ворде 2019, 2016, 2013
- Номера страниц в Ворде 2010, 2007
- Как сделать нумерацию в Ворде 2003
- Нумерация страниц в колонтитуле в Ворде
- Видео уроки – нумерация страниц в Ворде
Инструкция, как сделать нумерацию страниц в Ворде
- Найдите на вкладке «Вставка» раздела «Колонитул» пункт меню «Номер страницы».

- В меню «Номер страницы» выберите один из вариантов размещения номера страницы на листе.
- Выберите стиль оформления номера страницы в рамках выбранного варианта размещения.
- При необходимости задайте новый формат номера страницы.
Нумерация страниц в Ворде 2019, 2016, 2013
Нумерация страниц в Ворде может производиться на любом этапе оформления документа, но лучше будет, если сразу настроит ее, после чего номера страниц будут просто автоматически подставляться по ходу появления новых страниц. Меню нумерации страниц в последних версиях текстового редактора WORD не менялось, поэтому для версий Ворда 2019, 2016, 2013 нумерация страниц будет рассмотрена на примере программы Ворд 2019.
Для установки номера страницы в Ворде 2019 необходимо найти вкладку «Вставка», и в разделе «Колонтитулы» выбрать пункт меню «Номер страницы». В данном пункте меню имеется несколько подпунктов, которые дают возможность поставить нумерацию страницы в Ворде в нужном месте.
Примечание: Скриншоты в этом рассмотренном пункте относятся к версии Ворд 2019. Пункты меню и их внешний вид совпадают для версий Ворд 2016, 2013. Более подробную инструкцию для каждой версии можно посмотреть в соответствующем видео-уроке.
Подпункты пункта меню «Номер страницы»:
— Вверху страницы
— Внизу страницы
— На полях страницы
— Текущее положение
— Формат номеров страниц
Каждый подпункт, который относится к нумерации, содержит в себе большое количество вариантов размещения и оформления номера страницы. При выборе подпункта открывается еще одно окошко с большим количеством имеющихся вариантов, из которых нужно выбрать подходящий. После выбора нужного варианта номер страницы сразу размещается на странице.
После установки выбранного варианта оформления номера страницы, он будет автоматически размещаться на всех новых страницах. Но это не касается только одного варианта, размещения нумерации в текущем положении курсора.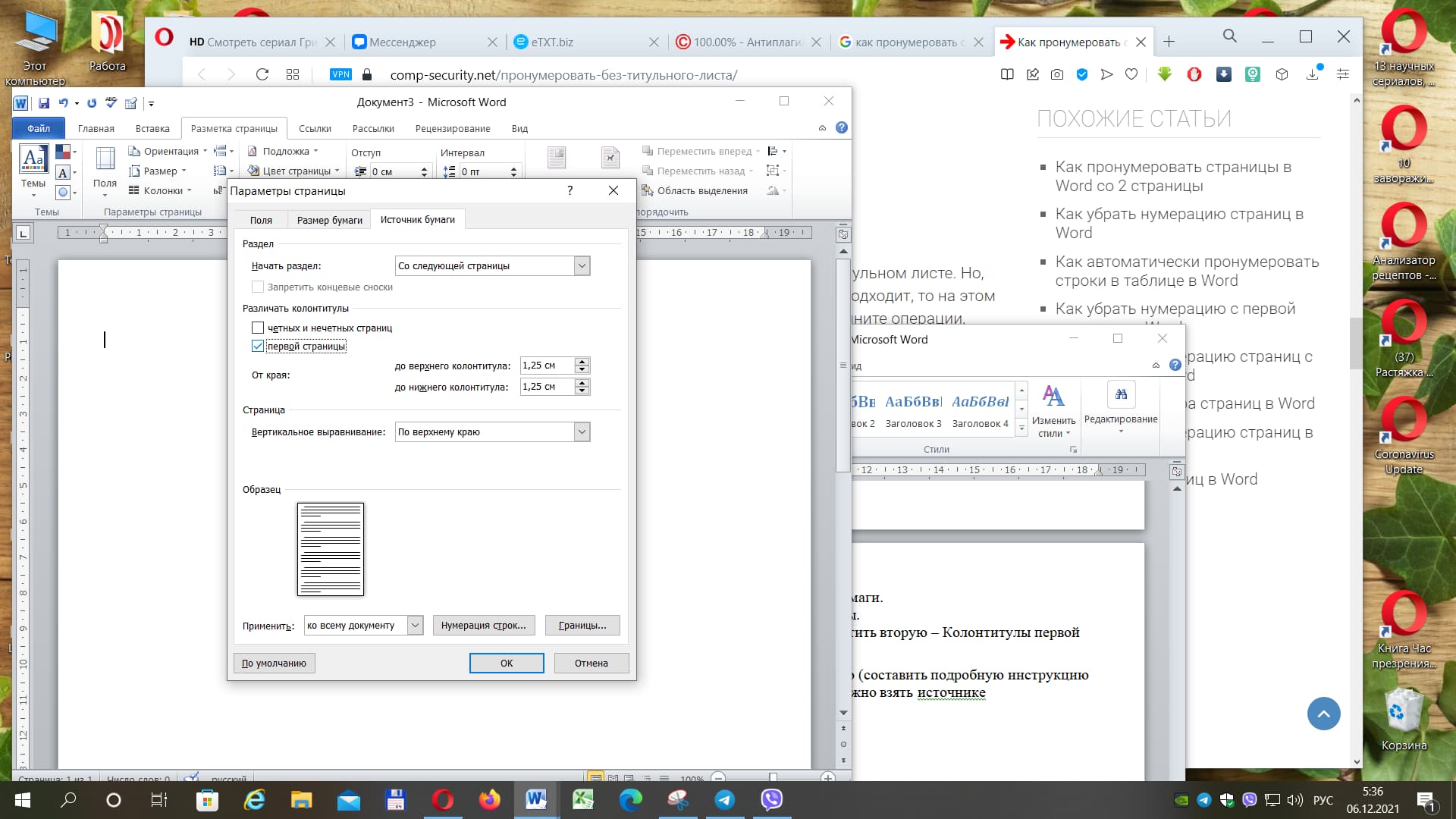 В этом случае номер страницы останется по тексту в том месте, где был установлен и на следующих листах уже не появится в этом месте.
В этом случае номер страницы останется по тексту в том месте, где был установлен и на следующих листах уже не появится в этом месте.
При необходимости после установки номера страницы можно поменять формат номера, сделав другие настройки. Для этого заходим в меню «Номер страницы» и выбираем «Формат номеров страницы». В результате появится окошко, в котором можно сделать все необходимые настройки.
После внесения всех настроек, они сразу же будут применены ко всей нумерации в документе, кроме нумерации, размещенной через меню «Текущее положение». Чтобы эта нумерация также стала с новыми настройками, ее придется удалить и разместить заново.
При необходимости в нумерацию можно добавить и номер главы, если в документе используется автоматическая нумерация глав.
Номера страниц в Ворде 2010, 2007
В более старых версиях Ворд 2010 и Ворд 2007 номера страниц устанавливаются таким же способом, как и в рассмотренных выше последних версиях Ворда. Отличие заключается лишь в другом внешнем виде меню и расположении пунктов меню.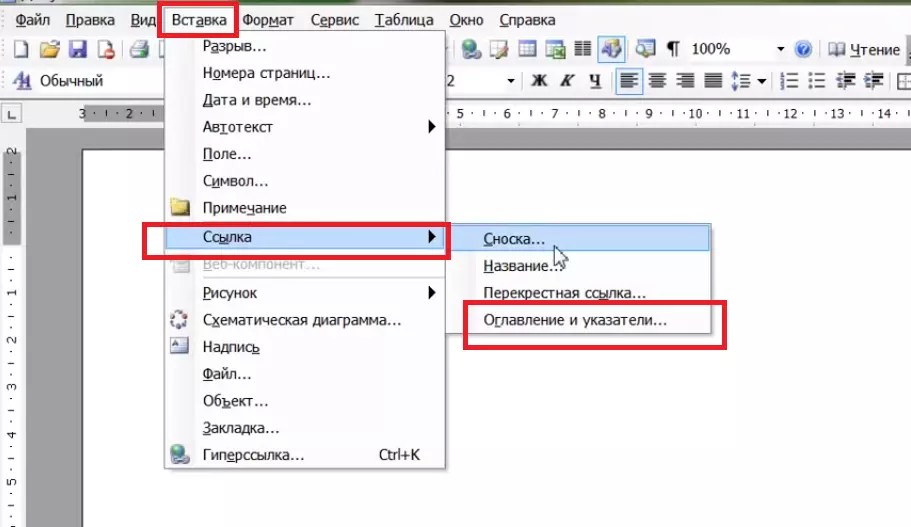
Для установки номера страницы нужно также перейти на вкладку «Вставка» и найти пункт меню «Номер страницы» в разделе «Колонтитулы».
Примечание: Представленные далее скриншоты относятся к версии Ворда 2010. В Ворде 2007 пункты меню и их внешний вид совпадают. Более подробная инструкция представлена в видео-уроке, который можно найти ниже.
Отличием внешнего вида меню на вкладке «Вставка» все и заканчивается. В меню «Номер страницы» нужно выбрать расположение нумерации на странице и сделать дополнительную настройку внешнего вида номера листа. Подробнее все это расписано выше для последних версий программы.
Как сделать нумерацию в Ворде 2003
Текстовый редактор Ворд 2003 существует уже очень давно, ему на смену пришло уже несколько поколений программы, но этой версией все также пользуются некоторые люди. Ворд 2003 существенно отличается своим меню от всех современных версий Ворд.
Чтобы сделать нумерацию страниц в Ворде 2003, необходимо зайти в меню «Вставка» и выбрать пункт «Номера страниц».
В результате появится окошко, в котором можно будет указать положение и выравнивание номера страницы.
В графе «Положение» можно выбрать расположение номера страницы:
— Вверху страницы;
— Внизу страницы.
В графе «Выравнивание» можно выбрать:
— Слева;
— От центра;
— Справа;
— Внутри;
— Снаружи.
Если необходимо поменять формат номера страницы, то нужно в окошке «Номера страниц» нажать кнопку «Формат», после чего откроется окошко «Формат номера страницы». Это окно неизменно осталось и во всех следующих версиях. Здесь в качестве номера страницы можно установить число между тире, большие и маленькие буквы, большие и маленькие римские числа. Также можно включить в нумерацию номера глав документа, если они устанавливаются автоматически.
Нумерация страниц в колонтитуле в Ворде
При оформлении некоторых документов в колонтитулах иногда приходится вписывать свои надписи, устанавливать рамки, рисунки и прочее, а если вы не в курсе еще, то нумерация страниц в Ворде во всех версиях также производится в колонтитулах.
Если колонтитулы уже заполнены и в этот же колонтитул, верхний или нижний, устанавливать нумерацию страницы, то все содержимое колонтитула может сместиться, или вовсе замениться на нумерацию, как в некоторых версиях Ворда.
Выходом из этой ситуации станет применение полей в Ворде для переменных данных. Для установки поля необходимо разместить курсор в нужном месте, в нашем случае в нужном месте колонтитула, и нажать комбинацию клавиш «Ctrl+F9». Этот вариант работает во всех версиях текстового редактора Word. В месте размещения курсора после этого появится серое поле с фигурными скобками «{ }», внутри которых необходимо размещать код переменной.
Кстати, при автоматической установке нумерации страниц в колонтитуле устанавливается как раз такое поле с кодом «PAGE» и отображается на странице следующим образом {PAGE}. Именно этот код и нужно разместить для установки текущего номера страницы. В таком поле допускаются арифметические операции, что позволяет отступить несколько страниц в любую сторону и начать нумерацию с другого числа, например можно записать так «{={page}-5}».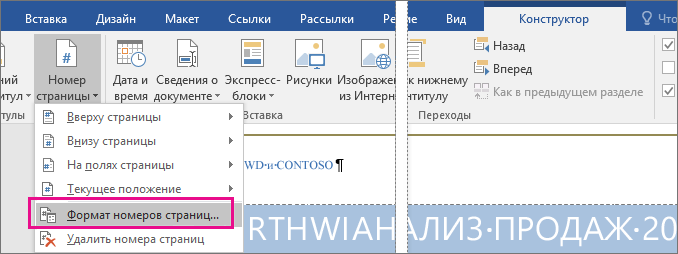 В этом случае от текущего номера страницы будет отниматься число 5 и записываться результат.
В этом случае от текущего номера страницы будет отниматься число 5 и записываться результат.
Чтобы вместо поля с кодом отображалась необходимая информация, необходимо повторно нажать комбинацию клавиш «Ctrl+F9», либо нажав на поле правой кнопкой мыши выбрать в меню «Код/значения полей». Таким же способом можно и посмотреть код уже существующего поля. Нужно кликнуть по полю, выделив его, и посмотреть его код через меню.
Кроме использования комбинации клавиш поле можно вставить и через меню. В Ворде 2003 это просто делается через меню «Вставка», в котором имеется графа «Поле». Во всех последующих версиях текстового редактора вставить это поле немного сложнее. Необходимо зайти на вкладку «Вставка» и в разделе «Текст» выбрать вариант «Экспресс-блоки».
В экспресс-блоках как раз и находится пункт меню «Поле».
Видео уроки – нумерация страниц в Ворде
Видео – нумерация страниц в Ворде 2019
Видео – нумерация страниц в Ворде 2016
https://www.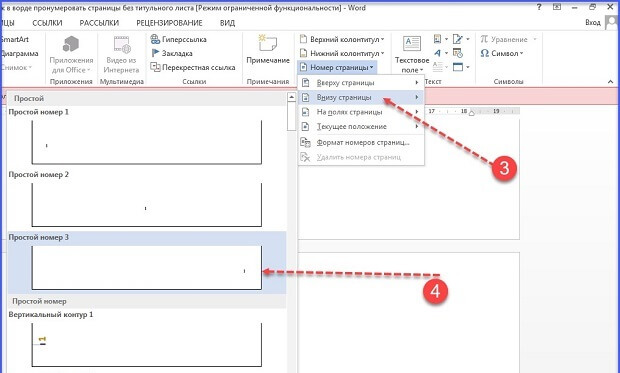 youtube.com/embed/OKeb27r2DD4
youtube.com/embed/OKeb27r2DD4
Видео – нумерация страниц в Ворде 2013
Видео – нумерация страниц в Ворде 2010
Видео – нумерация страниц в Ворде 2007
Видео – нумерация страниц в Ворде 2003
Как в word поставить страницы начиная с 3
Главная » Разное » Как в word поставить страницы начиная с 3
Нумерация страниц в Ворде с 3 страницы
Готово, нумерация в вашем документе начинается с третьего листа.
Если вы хотите пронумеровать файл с первой страницы, но показать цифры с третьей
Сначала пронумеруйте весь документ как показано в шаге 1. Затем:
- Оставьте курсор в конце 1-го листа.
- Перейдите в раздел «Макет», «Разрывы» и «Следующая страница».

- Действуйте по тому же алгоритму и на 2-ом листе.
- Установите курсор на первой странице документа. Затем перейдя во вкладку «Макет», нажмите маленькую кнопку справа от слов «Параметры страницы».
- В открывшемся окне выбирайте вкладку «Источник бумаги», кликните на пункт «Различать колонтитулы первой страницы» и «Ок». Это действие скроет нумерацию на первом листе
- Чтобы спрятать ее на втором листе, дважды щелкните по «2». В открывшейся вкладке «Работа с колонтитулами» нажимайте «Особый колонтитул для первой страницы».
В этой же ситуации можно поступить иначе, «закрасив» ненужные элементы. Чтобы скрыть нумерацию первых двух листов, на каждом из них выполните такие действия:
- Оставьте курсор на заголовке, во вкладке «Вставка» нажмите раздел «Фигуры» и используйте элемент «Прямоугольник».
- Стрелка мыши преобразовалась в крестик, наведите ее на пространство рядом с цифрой, которую нужно спрятать, нажмите левую кнопку и «закрашивайте» ее прямоугольником.

- Если необходимо, меняйте размер и цвет, используя «Заливку» и «Контур фигуры».
- Те же действия сделайте на второй странице.
Примечание: последний способ стоит использовать в самом конце редактирования документа, чтобы при изменениях он не «поплыл». Это существенный недостаток этого метода.
Оцените статью:
Как начать нумерацию страниц с 1 на другой странице в Microsoft Word | Small Business
Стивен Мелендез Обновлено 4 февраля 2019 г.
Обычно, если вы нумеруете страницы в документе Microsoft Word , вы будете нумеровать каждую из страниц последовательно, начиная с единицы.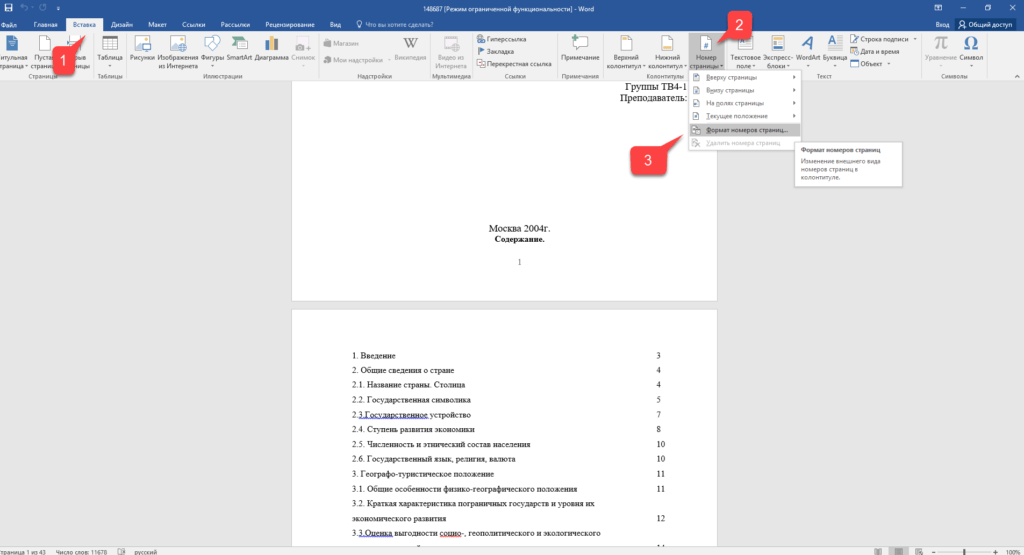 В некоторых случаях, например в длинных бизнес-отчетах или книгах с вводными или другими специальными разделами, вы можете использовать разных номеров страниц в Word для разных разделов.Вы также можете оставить некоторые страницы без нумерации, например, если вы хотите начать нумерацию страниц с . Все это возможно с помощью встроенной функции нумерации Word .
В некоторых случаях, например в длинных бизнес-отчетах или книгах с вводными или другими специальными разделами, вы можете использовать разных номеров страниц в Word для разных разделов.Вы также можете оставить некоторые страницы без нумерации, например, если вы хотите начать нумерацию страниц с . Все это возможно с помощью встроенной функции нумерации Word .
Нумерация страниц в Microsoft Word
В Microsoft Word легко добавить номера страниц в документ. Просто щелкните «Вставить» в меню ленты, затем щелкните «Номер страницы». Выберите один из вариантов, чтобы расположить числа там, где вы хотите, например, вверху или внизу страницы.Щелкните «Номер страницы» еще раз и щелкните « Формат номеров страниц» , чтобы выбрать шрифт, размер и другие параметры отображения.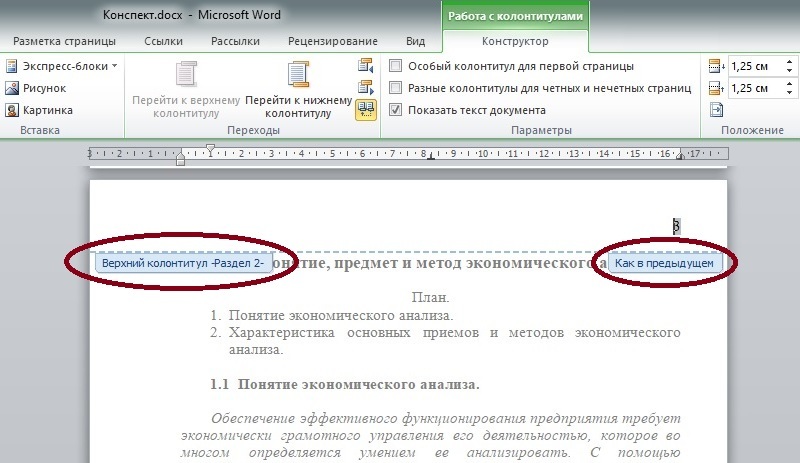
Числа автоматически появятся там, где вы разместили их на каждой странице.
Номера начальной страницы в документе
Если вы используете настольную версию Microsoft Word , вы можете начать с номера страницы, отличной от единицы, и начать нумерацию в любом месте документа или раздела.
Чтобы просто пропустить нумерацию на первой странице, щелкните вкладку «Вставить» в меню ленты, затем щелкните «Заголовок» и «Редактировать заголовок». В появившемся меню «Работа с верхними и нижними колонтитулами» щелкните вкладку «Дизайн» и установите флажок рядом с «Другая первая страница».
Если вы хотите в противном случае начать нумерацию страниц в документе позже, вам нужно вставить разрыв раздела в документе перед разделом, который вы хотите пронумеровать.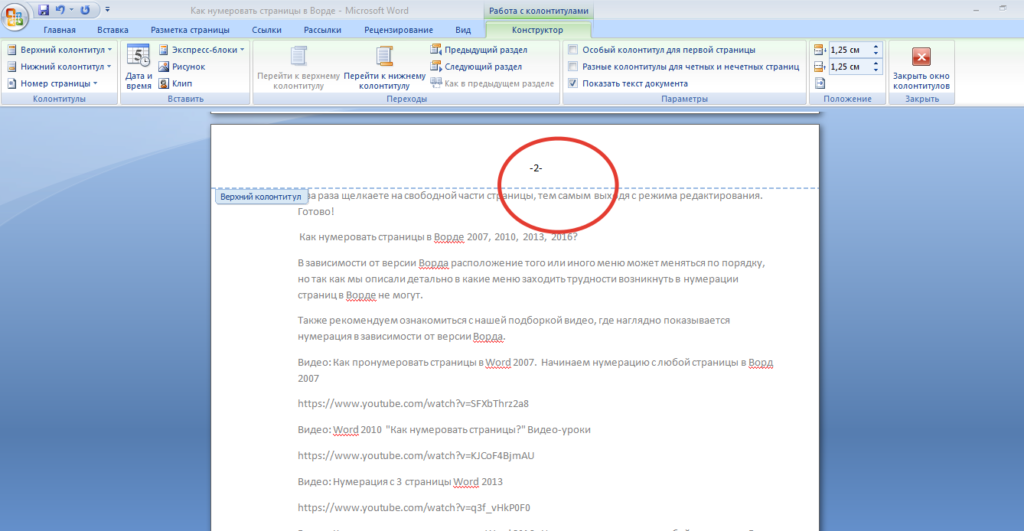 Для этого перейдите на страницу, с которой вы хотите начать нумерацию, и щелкните «Макет» , затем щелкните «Разрывы» и «Следующая страница». Дважды щелкните верхний или нижний колонтитул, в котором должны отображаться номера страниц, и в появившемся меню снимите отметку с кнопки «Ссылка на предыдущий », затем щелкните «Номер страницы» и выберите нужные настройки.
Для этого перейдите на страницу, с которой вы хотите начать нумерацию, и щелкните «Макет» , затем щелкните «Разрывы» и «Следующая страница». Дважды щелкните верхний или нижний колонтитул, в котором должны отображаться номера страниц, и в появившемся меню снимите отметку с кнопки «Ссылка на предыдущий », затем щелкните «Номер страницы» и выберите нужные настройки.
Если вы хотите пронумеровать несколько разделов независимо, создайте разрыв раздела для каждого из них и снимите флажок «Ссылка на предыдущий».»
Пользовательские номера страниц в Word
Когда у вас есть номера страниц в тех разделах, где вы хотите, или во всем документе в настольной версии Word , вы можете настроить нумерацию. Дважды щелкните заголовок или нижний колонтитул с числами, затем щелкните «Номер страницы» и «Форматировать номера страниц».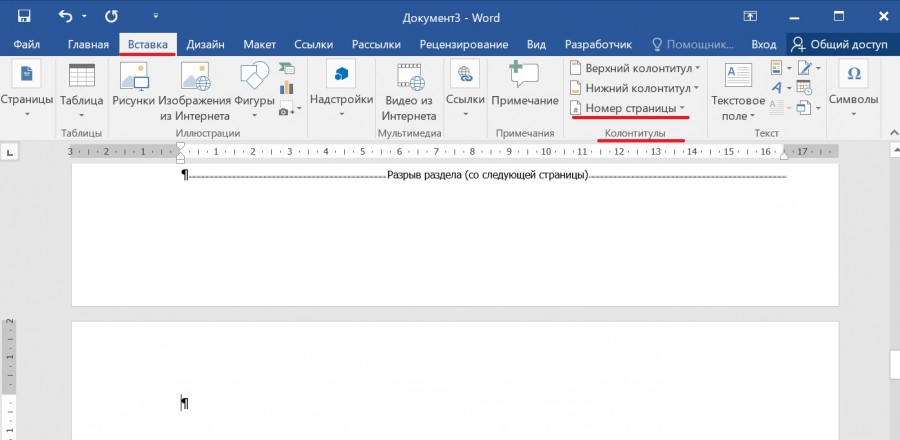
Щелкните раскрывающийся список «Начать с » и выберите номер, с которого хотите начать нумерация.Повторите это для каждого раздела, в котором вы хотите настроить нумерацию.
Если вы хотите удалить номера страниц для определенного раздела, дважды щелкните их в верхнем или нижнем колонтитуле страницы в этом разделе и удалите номера. Изменения коснутся всего раздела.
Использование Word Online
Если вы используете версию Online из Word , параметры настройки номера страницы несколько ограничены. Вы можете пропустить нумерацию на первой странице, но вы не можете иначе настроить, где начинается нумерация или какой номер будет первым.Если вам нужно внести такие изменения, вы можете использовать настольную версию Word или попросить кого-нибудь, у кого есть программа, помочь вам настроить ваш документ и отправить его вам.
Если вы хотите пропустить нумерацию первой страницы в Word в Интернете, щелкните вкладку «Вставить» в меню ленты и затем щелкните «Верхний и нижний колонтитулы». Щелкните «Параметры», , затем щелкните
Щелкните «Параметры», , затем щелкните
Если вам нужно добавить номера к остальной части документа, нажмите « Другие страницы «в меню » Верхний и нижний колонтитулы « , а затем нажмите » Вставить « и » Номер страницы «.
.Как начать нумерацию страниц с определенной страницы в Microsoft Word
В этом коротком руководстве я покажу вам, как вставить нумерацию страниц в Microsoft Word, но начиная с определенной страницы.
Нумерация страниц — очень полезный вариант, особенно когда вы пишете большие документы, такие как эссе, диссертации или книги. Если у вас есть оглавление, пронумерованные страницы могут сэкономить вам (и всем другим читателям) много времени и усилий при чтении.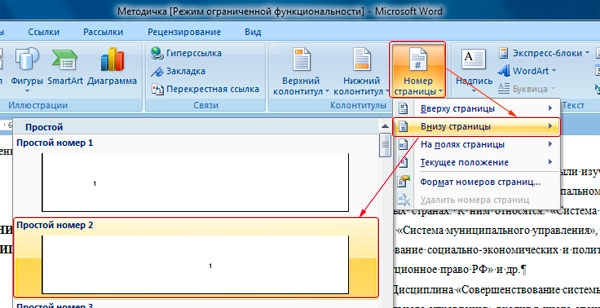
И если вы решите купить бумажную копию, нумерация страниц имеет важное значение.
Однако написание эссе или книги большего размера также означает, что у вас будет титульная страница, страница с оглавлением и, возможно, одна пустая страница в начале, и вы не сможете пронумеровать свои страницы по оглавлению.
Вот почему полезно иметь в MS Word нумерацию документа с определенной страницы. Хотя это может показаться трудным для выполнения, на самом деле это довольно просто и может быть выполнено менее чем за минуту.
- Выберите страницу, для которой нужно начать нумерацию, с
- Переместите курсор в начало этой страницы и перейдите к Макет страницы> Разрывы .
3. Выберите вариант Следующая страница . Это создает разрыв раздела и запускает новый раздел на запрошенной вами странице.
5. Перейдите к Вставка> Номер страницы . Выбирайте все, что вам нравится. Для целей этого урока мы выберем Bottom Of Page.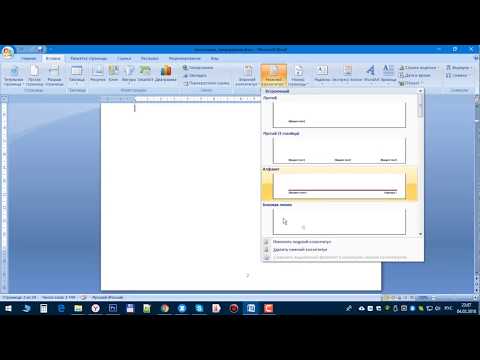
Теперь вы увидите, что все ваши страницы, включая первые, пронумерованы.
6. Теперь, когда редактор нумерации страниц открыт, щелкните Ссылка на предыдущий и убедитесь, что он не выделен.Это остановит Word от подсчета номеров страниц.
7. После этого удалите номера со всех страниц, которые вы не хотите нумеровать.
8. Для последнего шага вернитесь к Вставить> Номер страницы> Форматировать номера страниц …
9. В разделе Нумерация страниц выберите Начать с: 1. Закрыть, и все готово. идти!
.Как разместить номера страниц на определенных страницах для Microsoft Word
Управляйте номерами страниц в Microsoft Word.
Если вы создаете документ Word, в котором вы хотите, чтобы некоторые страницы были пронумерованы, а некоторые нет, вы можете быть разочарованы, когда добавляете номера страниц в верхний или нижний колонтитул, поскольку они будут отображаться на каждой странице документа.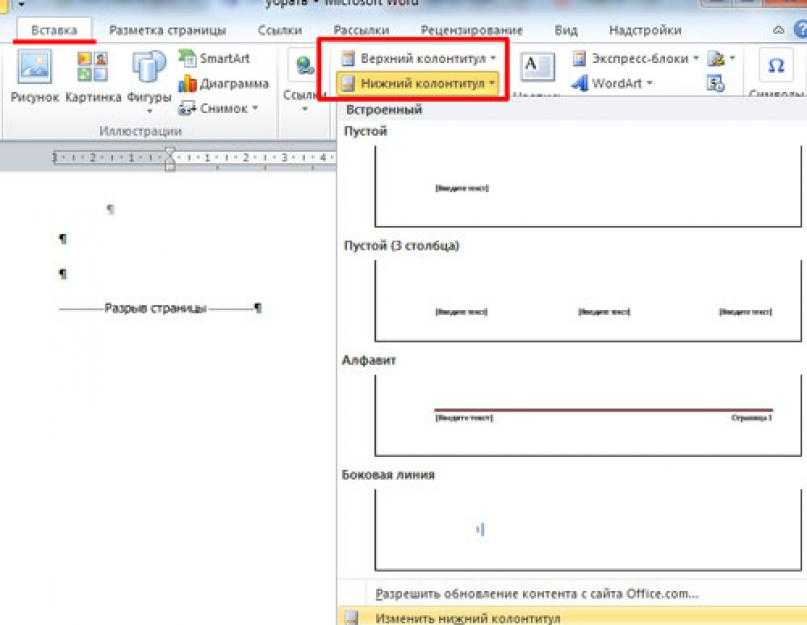 Добавление номеров страниц только к определенным страницам включает в себя создание разрывов разделов в документе, где вы можете отформатировать номера страниц по-разному.Сначала добавьте номера страниц в документ, затем разбейте его на разделы и удалите и добавьте номера страниц по мере необходимости.
Добавление номеров страниц только к определенным страницам включает в себя создание разрывов разделов в документе, где вы можете отформатировать номера страниц по-разному.Сначала добавьте номера страниц в документ, затем разбейте его на разделы и удалите и добавьте номера страниц по мере необходимости.
Как начать нумерацию страниц (например) на странице 3
В более формальных текстах, таких как диссертации и диссертации, обычно нумерация страниц сначала начинается с введения или фона. Таким образом, нумерация страниц исключается на странице заголовка, аннотации и оглавления.
В этом пошаговом руководстве описывается, как начать нумерацию страниц на странице 3 с номера 1. Однако эти номера зависят от конкретного текста и макета.
Руководство создано для последней версии MS Word для ПК и Mac.
- Начните с нажатия ¶, чтобы отобразить разрыв раздела.
- Поместите курсор после текста на странице, которая должна быть последней без номера страницы , например оглавления.

- Щелкните вкладку Layout . Выберите Breaks → Sections Breaks → Next Page .
- Установите курсор на страницу , где нумерация страниц должна начинаться с (это второй раздел документа).
- Щелкните вкладку Вставить и Номер страницы . Выберите положение и стиль для нумерации страниц.
- Щелкните в нижней части страницы, чтобы активировать меню Верхний и нижний колонтитулы . Отключите Ссылка на предыдущий и убедитесь, что флажок Другая первая страница не установлен.
- Чтобы нумерация страниц начиналась с 1: перейдите на вкладку Вставить → Номер страницы . Выберите Форматировать номера страниц… → Нумерация страниц → Начните с и добавьте 1.
- Молодец!
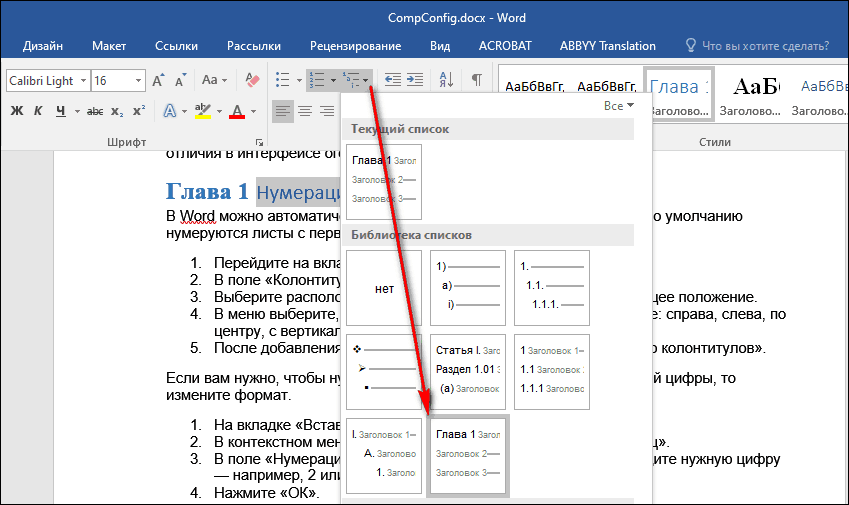
Проблемы с нумерацией страниц/верхним/нижним колонтитулом Word 2007
Эта страница относится к всем галереи строительных блоков (верхний/нижний колонтитул/обложки/таблица Содержание/Библиография/Текстовое поле/Водяные знаки/Быстрые таблицы/Уравнения)Эта страница последняя исправлено: 03 января 2023 16:33:02 -05:00 .
Верно. Это не только ты.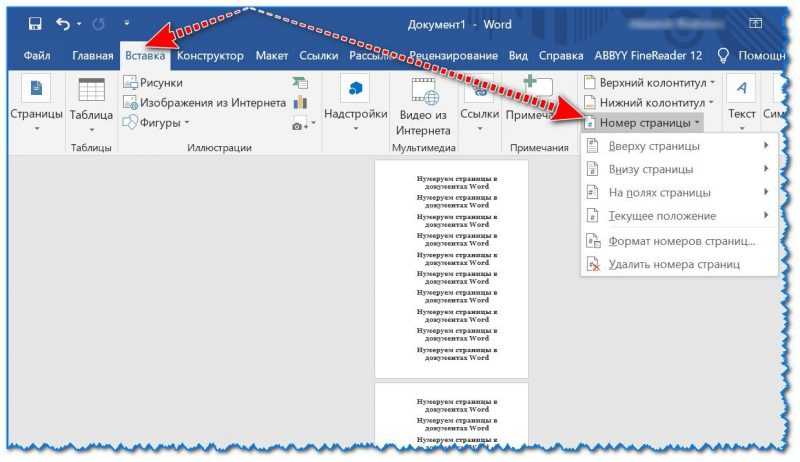 См. следующие ссылки.
См. следующие ссылки.
http://answers.microsoft.com/en-us/office/forum/office_2010-word/i-want-to-add-a-page-number-in-word-2010-but-there/6fbe72f4-b5dd- 47be-8b54-dcc40fa7bf11
http://answers.microsoft.com/en-us/office/forum/office_2010-word/when-i-get-to-insert-header-and-footer-i-get-the/44e00498-800f-4f29- a547-8de3e95aac4a?page=1&tm=1325090699999#нижний колонтитул
https://answers.microsoft.com/en-us/msoffice/forum/all/pagination-in-word-2013-is-disabled/a23992d6-1e5c-4f7c-affc-3e565443bc6c
Проблема — Отсутствуют параметры номера страницы:
Проблема, которую описывает эта страница, была описывается следующим образом:
Я хочу добавить номер страницы в Word 2021 (365, 2019, 2016, 2013, 2010, 2007), но нет вариантов
разные номера страниц. В нем говорится просто Больше номеров страниц с office.com и
сохранить выделение как номер страницы (выделено серым цветом). Обычно, разве это не должно было показывать
все фото перечисленных вариантов?
Обычно, разве это не должно было показывать
все фото перечисленных вариантов?
Итак, я хотел найти дополнительные номера страниц на Office.com, но не было Доступен онлайн-контент.
Кратковременный ответ для номеров страниц заключается в том, что вы можете вставить Поле «Номер страницы» с помощью Alt+Shift+P.
Долгосрочное решение, см. ниже.
Проблема — Отсутствуют параметры верхнего/нижнего колонтитула:
Проблема, которую описывает эта страница, также была описывается следующим образом:
Я хочу добавить верхний/нижний колонтитул в Word 2021 (365, 2019, 2016, 2013, 2010, 2007), но нет вариантов различные заголовки или нижние колонтитулы. То, что он говорит, это просто больше верхних и нижних колонтитулов с office.com. Обычно, разве это не должно было показывать все фото перечисленных вариантов?
Итак, я хотел найти Другие верхние и нижние колонтитулы на Office.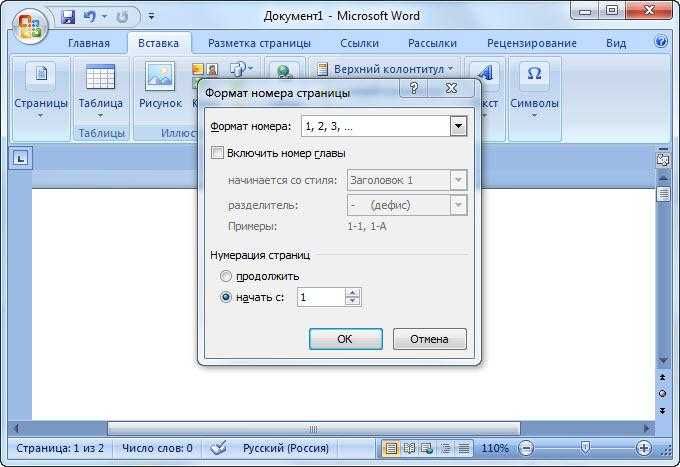 com, но не нашел
Доступен онлайн-контент.
com, но не нашел
Доступен онлайн-контент.
Краткосрочное решение (и более эффективное использование Word в долгосрочной перспективе) отредактируйте верхние и нижние колонтитулы и поместите содержимое в это вы хотите. См. ниже долгосрочное решение проблемы с наличием элементов в заголовке или нижние галереи.
(Если вы посмотрите, у вас также нет титульных страниц или оглавлений, доступных для вставки.)
Долгосрочное решение, см. ниже.
Та же проблема. То же решение. Замените поврежденный файл. Видеть ниже.
Проблема — Нет доступных титульных страниц:
Та же проблема. То же решение. Замените поврежденный файл. Видеть ниже.
Проблема — нет доступных водяных знаков:
Та же проблема. То же решение. Замените поврежденный файл. Видеть ниже.
Проблема — Нет доступных текстовых полей:
Та же проблема. То же решение. Замените поврежденный файл. Видеть ниже.
Проблема — Нет доступных уравнений:
Та же проблема.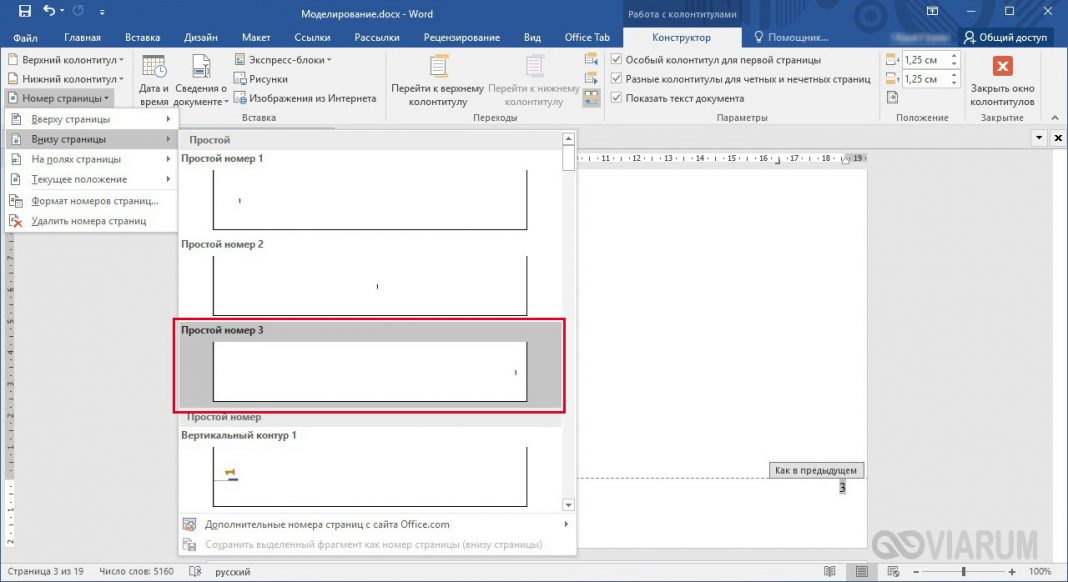 То же решение. Замените поврежденный файл. Видеть
ниже.
То же решение. Замените поврежденный файл. Видеть
ниже.
Та же проблема. То же решение. Замените поврежденный файл. Видеть ниже.
Та же проблема. То же решение. Замените поврежденный файл. Видеть ниже.
9Решение 0060 — заменить поврежденный файл Building Blocks:Это проблема с файлом стандартных блоков, который входит в состав Word. В слове 2007 этот файл » Building Blocks.dotx .» Видеть Исправление отсутствующих номеров страниц в Word 2007. В Word 2010-2021/365 этот файл Встроенный Строительные блоки.dotx . Видеть Я не вижу галереи номеров страниц, верхних и нижних колонтитулов, титульных страниц или уравнения.
В англо-американской языковой версии Word эти файлы находятся в следующем (зависит от языка) папки:
Место для Windows XP:
c:\Documents and Settings\ {ваше имя пользователя} \Приложение Data\Microsoft\Document Building Blocks\1033\Windows Vista и 7-11 Адрес:
c:\Users\ {ваше имя пользователя} \AppData\Roaming\Microsoft\Document Building Блоки\1033\
Если в Office установлен язык, отличный от английского-США, у вас будет папка с другим номером (идентификатор локали), т. е. для английского-британского номера
2057, а не 1033.
е. для английского-британского номера
2057, а не 1033.
Это скрытые системные папки. Если в меню «Пуск» есть функция поиска поиск %APPDATA% приведет вас к нужной папке. Там может также быть подпапками для конкретной версии. В моей системе Vista я вижу внутри 1033 папку a файл «Building Blocks.dotx» для Word 2007 и папку «14» для Word 2010. В моей системе Windows 7 я вижу в папке 1033 «14» для Word. 2010, «15» для Word 2013 и «16» для Word 2016-21, а также файл «Building Blocks.dotx» для Слово 2007.
При закрытом Word, когда вы найдете эти файлы переименовать их. (например, BuildingBlocksOld.dotx)
Когда вы снова откроете Word, они создадутся заново. Если это решит вашу проблему и в старом файле нет ничего нужного, можете его удалить.
Примечание: Изменять ли , а не эти файлы в Program Files (или Program Files (x86)) Папка. (Изменение их в этих папках может означать, что вам потребуется восстановить Слово.)
Другие шаблоны, хранящиеся в этих местах, могут содержать пользовательские стандартные блоки.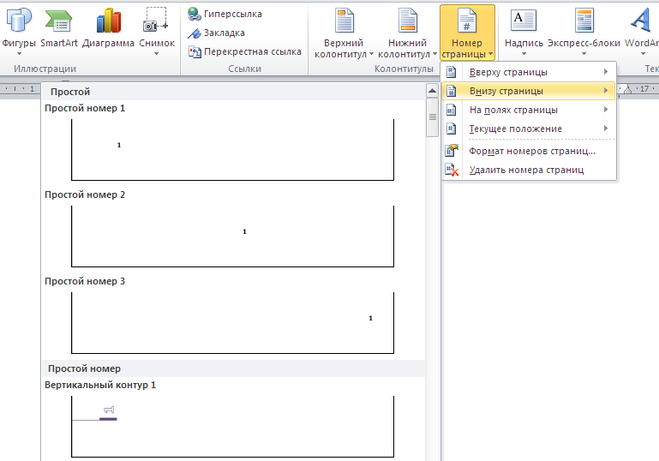 Однако это сделано намеренно, а не по умолчанию. Любые другие файлы в этих папках
не должно быть источником проблем, о которых идет речь на этой странице. я не вижу причин
поместите пользовательские строительные блоки в другие шаблоны в этих папках; вместо этого хранить
такие шаблоны в папке автозагрузки Word.
Их будет проще использовать в этом месте, и я могу ошибаться насчет них.
вызывая эти проблемы при хранении в специальных папках строительных блоков.
Однако это сделано намеренно, а не по умолчанию. Любые другие файлы в этих папках
не должно быть источником проблем, о которых идет речь на этой странице. я не вижу причин
поместите пользовательские строительные блоки в другие шаблоны в этих папках; вместо этого хранить
такие шаблоны в папке автозагрузки Word.
Их будет проще использовать в этом месте, и я могу ошибаться насчет них.
вызывая эти проблемы при хранении в специальных папках строительных блоков.
MegaSolution: Изучение полей и верхних и нижних колонтитулов
Еще более долгосрочное решение состоит в том, чтобы научиться работать с
Такие функции Word, как
Заголовки и
Нижние колонтитулы и
поля. Это очень мощные и гибкие компоненты Word, которые ограничены параметрами «Вставить номер страницы» или «Вставить верхний/нижний колонтитул» в
Ворд 2007-2021/365. Вы можете сделать гораздо больше в верхних и нижних колонтитулах, чем
появляется в галерее предлагаемых вариантов. То же самое относится к любому из
строительные блоки. Встроенные стандартные блоки — это удобные ярлыки для доступа к функциям.
которые давно существуют в Word и продолжают быть доступными.
Встроенные стандартные блоки — это удобные ярлыки для доступа к функциям.
которые давно существуют в Word и продолжают быть доступными.
Примечание. Файл Building Blocks.dotx в версиях после Word 2007
В версиях Word после Word 2007 используется файл « Built-In Building Blocks.dotx ». для хранения стандартных блоков, которые поставляются с Word. Эти версии также используют другой файл под названием « Building Blocks.dotx ». Этот файл, хотя и называется так же, как «Building Blocks.dotx», используемый в Word 2007, не содержит стандартных блоков. , если они не сохранены пользователем . Этот файл в Word 2010 и более поздних версиях не содержит встроенных строительных блоков. Не удаляйте этот файл, иначе вы потеряйте свои пользовательские строительные блоки!
Building Blocks.dotx — это место по умолчанию для хранения большинства типов
строительные блоки, созданные пользователем. Это не обязательно лучшее место для
их хранение.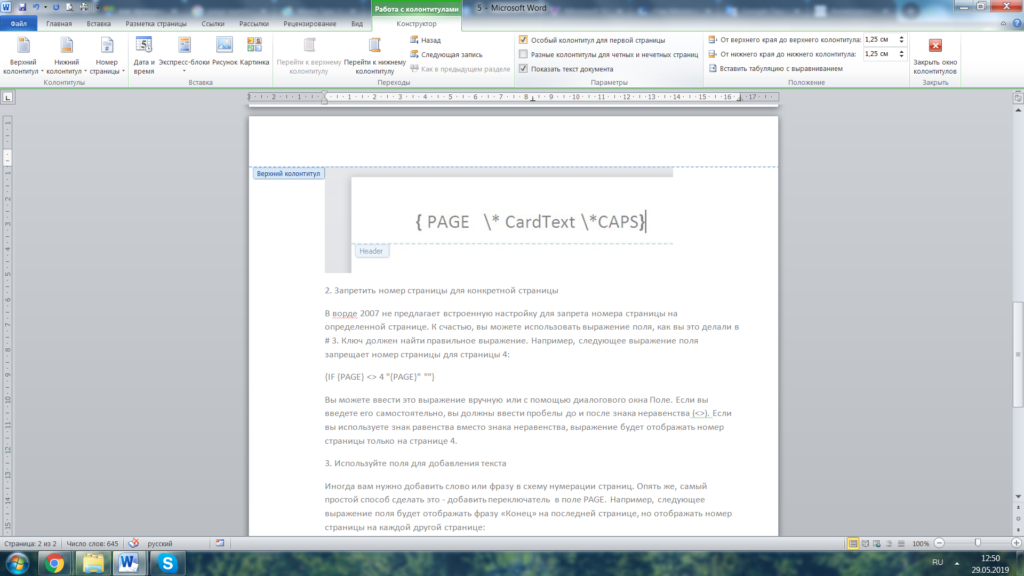 Где можно хранить строительные блоки?
Где можно хранить строительные блоки?
Возвращаться до Список часто задаваемых вопросов Перейти к Веб-ресурсы для Microsoft Word Перейти к Microsoft Word Страница загрузок
|
Перейти к |
Обновленную версию этого часто задаваемых вопросов можно найти по адресу: http://www.addbalance.com/word/index.htm Информация о книгах на Microsoft Word |
Вернуться к Список вопросов
Обновленная версия этого часто задаваемых вопросов может можно найти по адресу:
http://www. addbalance.com/word/
addbalance.com/word/
Изменения /предложения/идеи можно отправлять Чарльзу Кеньону.
просмотра с 15 ноября 2011 г.
Номера стартовых страниц на странице 2 в Microsoft Word
- Автор сообщения: Админ
- Сообщение опубликовано: 7 июля 2021 г.
- Категория сообщения: Microsoft Office / Word / Советы по Word
Этот совет применим ко всем версиям Word, включая 2010, 2013, 2016, 2019.и 365.
Как начать нумерацию страниц на второй странице моего документа Word?
Word по умолчанию начинает нумерацию страниц с первой страницы документа, но в некоторых случаях это не имеет смысла. Если первая страница является обложкой или титульным листом, то вторая страница документа должна быть страницей 1, а первая страница вообще не должна быть помечена.
Чтобы начать нумерацию страниц со второй страницы в Microsoft Word, следуйте приведенным ниже инструкциям. (Следуйте дополнительным инструкциям по ссылкам в нижней части страницы для другого форматирования номеров страниц, таких как римские цифры).
• Вставьте номера страниц, щелкнув вкладку Вставить на ленте, а затем щелкнув параметр Номер страницы в группе Верхний и нижний колонтитулы
• В параметрах меню выберите расположение на страница, на которой должна отображаться нумерация страниц (например, внизу или вверху страницы)
• Откроется Верхний и нижний колонтитулы Контекстная вкладка команд на ленте. В Опции , выберите Другая первая страница . (Это может начать нумерацию страниц со страницы 2, но вторая страница будет помечена как « 2 ». Это не то, что мы хотели. Есть дополнительный шаг, чтобы на этой странице было указано « 1 ».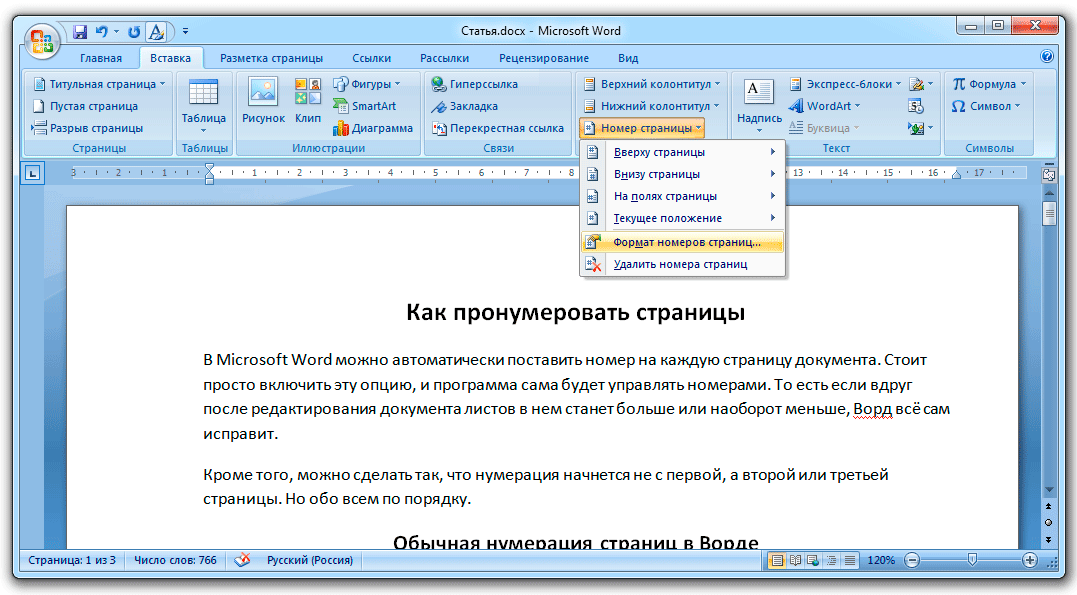 )
)
• Затем выберите кнопку Номер страницы в группе Верхний и нижний колонтитулы на ленте, затем выберите Формат номеров страниц
• В появившемся окне измените число внизу в Начало с: поле до 0 . Затем нажмите OK
• Теперь, поскольку вы выбрали нумерацию Другой первой страницы , теперь вы можете удалить « 0 » с первой страницы, и это не повлияет на нумерацию всех последующих страницы.
Дополнительные сведения: Выбрав опцию Различная первая страница , вы фактически создали Раздел для первой страницы, отличный от остальных страниц. Это позволяет форматировать и нумеровать их по-разному. Разделы — это мощный инструмент в Word, который может помочь с структурированием, нумерацией страниц и другим пользовательским форматированием верхнего и нижнего колонтитула.