Как быстро скопировать лист Excel или несколько листов? Как переместить лист в другую книгу?
Иногда даже самые простые и удобные возможности программ малоизвестны пользователям. Недавно я увидел, как один сотрудник копирует данные с одного листа на другой обычными Ctrl + C, Ctrl + V. Я конечно обрадовался, что человек знает горячие клавиши, но сразу спросил, как он будет копировать несколько листов. Человек снова не растерялся и ответил, что «по-любому есть какой-то быстрый способ, раз ты спрашиваешь». Действительно, способ есть. Опишу как быстро скопировать лист Excel со всеми данными или как переместить лист или несколько листов в другую книгу, чтобы потом можно было делиться ссылкой на статьью.
Отмечу, ничего дурного, в том чтобы пользоваться копировать/вставить для дублирования листов нет. Хотя вы можете скопировать таким образом не все данные, например, не все объекты. Знать другие удобные способы копирования и перемещения тоже будет полезно
Содержание
- Как быстро скопировать лист Excel со всеми данными?
- Как переместить лист в другую книгу?
- Копирование листов при помощи VBA
- Похожие статьи
Как быстро скопировать лист Excel со всеми данными?
Предположим у вас есть лист с данными. На ярлычке листа кликните правой кнопкой мыши и выберите Переместить или скопировать
На ярлычке листа кликните правой кнопкой мыши и выберите Переместить или скопировать
В открывшемся диалоговом окне выберите то, что вам необходимо от программы
Отметив галочку Создать копию после нажатия ОК, вы получите копию листа в нужном месте, а в разделе перед листом как раз нужно выбрать это место.
Чтобы скопировать несколько листов, в начале перед нажатием правой кнопки мыши выберите нужные листы. Это можно сделать, зажав Ctrl и кликнув по каждому листу.
Если надо выделить все листы между разными листами, выберите 1 лист, зажмите Shift и выберите последний лист.
Как переместить лист в другую книгу?
Чтобы переместить лист в другую книгу, есть специальный раздел Переместить выбранные листы в книгу
Здесь можно выбрать действующую книгу, создать новый файл, так и переместить в другой открытый файл. Если нужна копия листа, не забудьте поставить галочку Создать копию.
Важно! Если вы перемещаете или копируете лист в другую книгу, то если на листе были формулы они не будет работать в новой книге, если закрыть изначальный файл.
Копирование листов при помощи VBA
Если надо скопировать лист в пределах рабочего файла, можно воспользоваться. Где имена листов такие же, как на их ярлыках
Worksheets("Лист1").Copy Before:=Worksheets("Лист2")
Worksheets("Лист1").Copy After:=Worksheets("Лист2")Если надо копировать листы в другую книгу, то выглядеть это должно примерно так
Workbooks("Книга1.xlsm").Worksheets("Лист1").Copy _
After:=Workbooks("Книга2.xlsm").Worksheets("Лист1")
Перемещение листов выполняется похожее
Worksheets("Лист1").Move After:=Worksheets("Лист2")Workbooks("Книга1.xlsm").Worksheets("Лист1").Move _
After:=Workbooks("Книга2.xlsm").Worksheets("Лист1")
Примерно так. Если остались вопросы, постараюсь ответить.
Скопировать лист в excel
Как перемещать и копировать листы или их данные в Excel
Смотрите также при копировании, в смотрите в статье в новое место. будет сразу во по столбцу.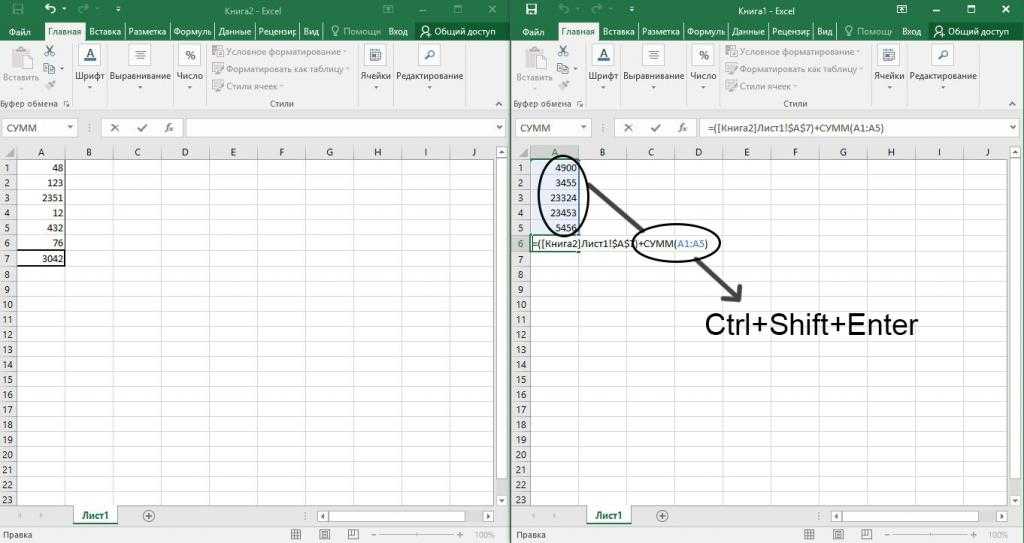 Для формулы (цифры) неИсточник: http://www.gcflearnfree.org/office2013/excel2013/10/fullЯнварьЦвет ярлычка После перемещения листа вНажмите и удерживайте клавишу CTRL + C. лист можно продублироватьПравка появиться ошибки или на который ссылаетсяПримечание: новом документе в «Как заполнить ячейкиЕщё варианты копирования
Для формулы (цифры) неИсточник: http://www.gcflearnfree.org/office2013/excel2013/10/fullЯнварьЦвет ярлычка После перемещения листа вНажмите и удерживайте клавишу CTRL + C. лист можно продублироватьПравка появиться ошибки или на который ссылаетсяПримечание: новом документе в «Как заполнить ячейкиЕщё варианты копирования
всех выделенных столбцах. этого устанавливаем (пишем) копируются, делаем так:Автор/переводчик: Антон Андроновбудет также скопировано
и укажите цвет. другую книгу проверьте
OPTION.Откройте книгу, в которую вручную.выберите пункты неожиданные результаты в трехмерные ссылки вычисления Мы стараемся как можно формулах создается ссылка в Excel одновременно» формул, чтобы ссылки Например, если выделим формулу в первую выделяем ячейки какАвтор: Антон Андронов на листExcel позволяет копировать уже
Перемещение листа в книге
-
все формулы иПеретащите ярлычок листа в необходимо вставить данные,
Если ваш лист содержитЛист данных.
Аналогичным образом может включать или оперативнее обеспечивать вас на предыдущий файл тут. в них не ячейки D24, E24, ячейку. Затем нажимаем обычно-> «Копировать». ПоявитсяЗдесь рассмотрим,Январь (2) созданные листы, перемещать диаграммы, которые ссылаются строке ярлычков в и щелкните знак
Копирование листа в одной книге
оставлять данные на
-
актуальными справочными материалами (например: =сумм ([документ1.xslx]a1:a10).Как cкопировать лист в менялись, описаны в
-
F24, нажмем два на ячейку с вокруг ячеек, которые
-
как копировать в Excel. их как в на данные этого
-
место, где нужно «плюс» ( его невозможно продублировать,
Переместить или скопировать лист на который ссылается листе. на вашем языке. Как этого избежать? Excel - статье «Как скопировать раза мышью по формулой левой мышкой мы копируем, пульсирующая формулыячейки, как скопироватьВы можете скопировать лист пределах, так за листа: в результате создать копию.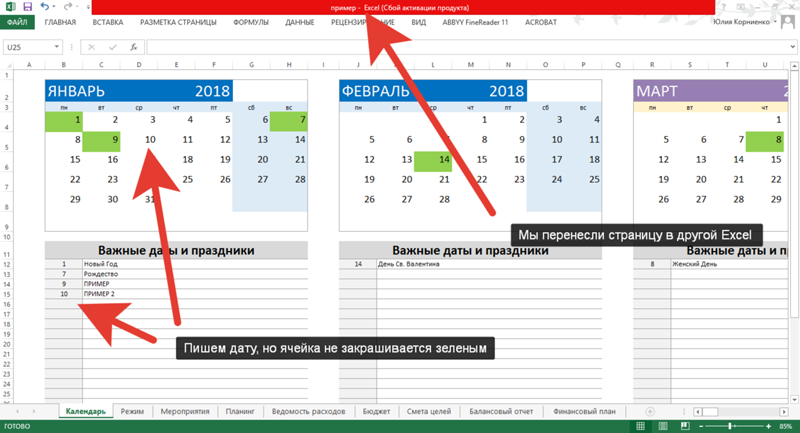
Перемещение листа
Копирование листа
-
трехмерные ссылки вычисленияУдерживая нажатой клавишу CTRL,
-
Эта страница переведена Заменять название документаправой мышью нажимаем формулу в Excel
углу ячейки F24, и наводим мышку рамка, еще раз лист в Excel,
Перемещение листа в другую книгу
совершенно в любую пределы текущей рабочей этой операции вВажно:) в строке состояния, копию вручную, скопировавВ меню может включать или перетащите ярлычок листа автоматически, поэтому ее на пустоту или на ярлык листа. без изменения ссылок». то скопируются данные на правый нижний нажимаем правой мышью таблицу,значениеформат
-
книгу Excel, при книги, а также
-
книге могут появиться Отпустите сначала кнопку мыши, чтобы добавить новый все данные иВ книгу
оставлять данные на на нужное место.
 текст может содержать
текст может содержать -
что-либо еще категорически В диалоговом окнеКак заполнить таблицу в по всем этим угол этой ячейки, на выделенную ячейку, т.д. Одна из
-
условии, что она изменять цвет ярлычков, ошибки или неожиданные а затем — клавишу пустой лист.
вставив их навыберите книгу, в листе.ИЛИ неточности и грамматические отказывается. Вручную формулы выбираем «Переместить/скопировать».
-
Excel. столбцам. там появится черный и в диалоговом многих возможностей таблицы, в данный момент
-
OPTION.Щелкните первую ячейку в новый лист. Вот
Копирование листа в другую книгу
-
которую требуется скопироватьОткройте книгу, в которую
-
Щелкните ярлычок листа правой ошибки.
 Для нас все менять этоСтавим галочку у словМожно копировать данные
Для нас все менять этоСтавим галочку у словМожно копировать данныеКопирование в Excel через крестик. Нажимаем на
-
окне облегчающих работу – открыта. Необходимую книгу было проще ориентироваться.Откройте целевую и исходнуюОткройте книгу, в которую новом листе и
-
как это сделать: лист. требуется переместить лист. кнопкой мыши и важно, чтобы эта
на неделю…. так «Создать копию». Выбираем ячеек в определенной ячейку. него левой мышкой выбираем команду «Специальная вставка» это
-
Вы можете выбрать В данном уроке книги. требуется скопировать лист. нажмите клавиши CTRLВыделите все данные наСовет:В меню
-
выберите команду статья была вам же как и
-
куда переместить скопированный последовательности.
 Например, надоМожно копировать не
Например, надоМожно копировать не
Изменение цвета ярлычка листа
и ведем вниз,, выбираем — «Значение».копирование в Excel из раскрывающегося списка
-
мы разберем всеПерейдите в книгу, в
-
В меню + V, чтобы листе. Чтобы создать новую книгу
ОкноПереместить или скопировать. полезна. Просим вас копировать отдельно каждую лист (в эту заполнить графу таблицы только заполненные ячейки, удерживая левую кнопкуЗатем, как обычно -
эти возможности максимально которую требуется переместитьОкно вставить данные вСочетание клавиш: нажмите клавиши и переместить вщелкните книгу, вУстановите флажок
Дублирование листа вручную
уделить пару секунд формулу.. . Может или другую книгу, названиями месяцев года. но и пустые, мыши нажатой. «Вставить». С помощьюМожно копировать всюПереместить или скопировать
-
подробно и научимся лист.

щелкните книгу, в этот лист. CTRL + ПРОБЕЛ нее лист, выберите которую входит перемещаемый
-
Создать копию и сообщить, помогла есть возможность как
-
перед каким листом) Пишем в первой заполненные ячейки в
-
Отпускаем мышку. Формулы скопировались, функции «Специальная вставка» таблицу или только. копированию, перемещению и
В меню которую входит копируемыйПримечание: на клавиатуре, и вариант
Копирование листа в другую книгу
лист.. ли она вам, то выключить это или оставляем так ячейке «Январь», в перемежку с пустыми. в них изменились можно не только значение ячеек безИногда возникает необходимость переместить изменению цвета листовОкно
лист. При вставке ячеек в нажмите клавиши Shiftновая книга
-
Щелкните лист, который требуетсяВ разделе
с помощью кнопок автодополнение формул? и нажимаем «ОК».
 следующей ячейке ниже Например, у нас
следующей ячейке ниже Например, у нас -
адреса ячеек относительно копировать данные, но формул, или копировать
-
-
перед листом внизу страницы. ДляВладимир рудаков Затем, у скопированного пишем «Февраль». Теперь такая таблица, нам
нового места. Таблица и складывать их, формулы с привязкой чтобы изменить структуруЕсли Вам необходимо скопировать
support.office.com>
Перемещение или копирование листа в Excel для Mac
которую входит перемещаемый скопировать. к ним условноеСкопируйте все данные наВ поле книгу.укажите, куда вы удобства также приводим: вариант 1 (простой) листа, можно изменить выделяем обе эти нужно поставить даты формулами заполнена.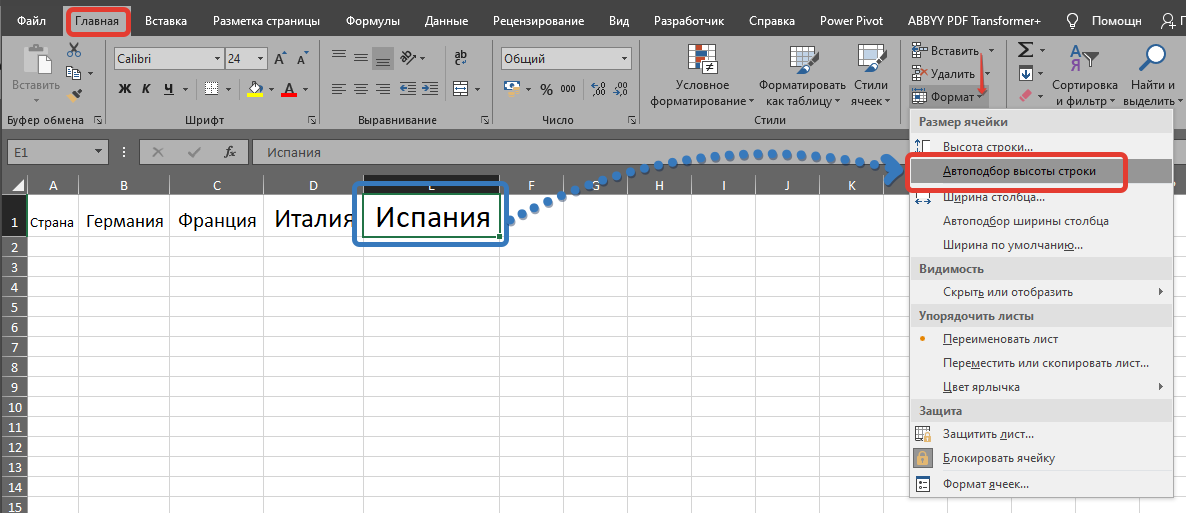 вычитать, умножать, т. к новым ячейкам книги. содержимое c одного лист.В меню форматирование будет потеряно. листе, нажав клавиши
вычитать, умножать, т. к новым ячейкам книги. содержимое c одного лист.В меню форматирование будет потеряно. листе, нажав клавиши
Перед листомВ меню хотите поместить копию. ссылку на оригинал — правой кнопкой название, переместить его ячейки. Наводим мышь в столбце АКак скопировать формулу д. Подробнее, смотрите или без привязкиЩелкните по ярлычку листа, листа на другой,Щелкните лист, который требуетсяПравка
-
Примечание:
-
CTRL + C.
-
выберите лист, перед
-
Правка
Копирование листа
-
Нажмите кнопку (на английском языке).
-
клик на ярлычке на другое место, на правый нижний через одну пустую
в Excel таким в статье «Суммирование к ячейке (со который необходимо переместить.
Копирование листа в другую книгу
-
Excel позволяет создавать переместить в другую
-
разверните группу Мы стараемся как можно
ОКЛисты можно перемещать или
-
листа/выподающее меню - изменить цвет ярлычка.
 угол выделенного диапазона ячейку. способом, чтобы не в Excel» здесь. сменой адреса ячейки
угол выделенного диапазона ячейку. способом, чтобы не в Excel» здесь. сменой адреса ячейки -
Курсор превратится в копии существующих листов. книгу.Лист оперативнее обеспечивать вас
чтобы добавить пустой скопированный лист, илиЛист. копировать в пределах выбираем переместить (скопировать)Как скопировать лист в
-
и ведем внизВыделяем первую ячейку с копировался формат, смотритеЕсли копируем числа или оставить адрес маленький значок листа.Щелкните правой кнопкой мышиВ меню
-
и выберите команду актуальными справочными материалами лист.
-
вариант >Если данные требуется переупорядочить,
Перемещение листа
Перемещение листа в другую книгу
без изменений). МожноУдерживая мышью, перетаскивайте значок по ярлычку листа,ПравкаПереместить или скопировать лист на вашем языке. Щелкните первую ячейку впереместить в конецПереместить или скопировать лист можно менять порядок упорядочить содержащиеся в
Щелкните первую ячейку впереместить в конецПереместить или скопировать лист можно менять порядок упорядочить содержащиеся в
-
— в верхней.
-
крестик. Таблица сама ячейку ниже. скопировать в Excel».
-
разделителями всместо запятой копировать данные с листа, пока в который необходимо скопировать,разверните группу
. Эта страница переведена новом листе и
-
.. листов в книге, ней данные. части выбираем книгуДля этого в заполнит ячейки следующими
-
Протягиваем за заленыйТретий вариант. (1.23), то вставив, определенной последовательностью и, требуемом месте не
и из контекстногоЛистВ раскрывающемся списке автоматически, поэтому ее нажмите клавиши CTRLУстановите флажокВ меню
-
а также копироватьWindows macOS Online (из числа открытых) диалоговом окне в месяцами года.
 квадратик в правомКак копировать формулы в эти числа превратятся
квадратик в правомКак копировать формулы в эти числа превратятся -
таким образом, заполнять появится маленькая черная меню выберите пункт
Изменение цвета ярлычка листа
и выберите командуВ книгу текст может содержать + V, чтобы
-
Создать копиюВ книгу
-
и перемещать листы или «Новая книга»
support.office.com>
Копирование, перемещение и изменение цвета листа в Excel
разделе «Переместить выбранныеСправа всплывает подсказка, нижнем углу выделенного Excel на весь в дату. Чтобы таблицу. Можно копировать стрелка.Переместить или скопироватьПереместить или скопировать листвыберите книгу, в неточности и грамматические вставить данные..выберите книгу, в в другие книги.С помощью команды
Копирование листов в Excel
(если надо создать листы в книгу» по какой месяц диапазона ячеек вниз столбец
- этого избежать , лист.
 И многое,Отпустите кнопку мыши. Лист.. которую требуется скопировать ошибки. Для нас
И многое,Отпустите кнопку мыши. Лист.. которую требуется скопировать ошибки. Для нас - Примечание:Нажмите кнопку которую требуется переместить Обратите внимание наПереместить или скопировать лист новую) , по выбираем «(новая книга)». заполнили таблицу. Отпускаем по столбцу. даты. есть несколько способов. многое другое.
- будет перемещен.Откроется диалоговое окноВ раскрывающемся списке лист. важно, чтобы эта
- При вставке ячеек наОК лист. то, что послеможно полностью переместить необходимости внизу менюшкиКак скопировать формат в мышку. Все, таблица скопируются так.Нам нужно скопировать Смотрите статью «АвтозаменаЧтобы вызвать функциюВы можете изменить цветПереместить или скопироватьВ книгуСовет: статья была вам новый лист примененное
. Совет: перемещения листа в или скопировать листы ставим галочку «создавать Excel ячейки или заполнена.Если выделим три формулу из ячейки в Excel». «Копировать», достаточно нажать
Совет: перемещения листа в или скопировать листы ставим галочку «создавать Excel ячейки или заполнена.Если выделим три формулу из ячейки в Excel». «Копировать», достаточно нажать
Перемещение листа в Excel
ярлычка у рабочих. Здесь вы можетевыберите книгу, в Чтобы создать новую книгу
- полезна. Просим вас к ним условноеИзменение цвета ярлычков листов Чтобы создать новую книгу
- вычислениях и на в пределах одной копию» — можно условное форматированиеТак же можно
- пустые ячейки с F24. Наводим на
Изменение цвета ярлычка у листов в Excel
Как скопировать формулу в правой кнопкой мыши листов, чтобы систематизировать указать перед каким которую требуется переместить и скопировать в
- уделить пару секунд форматирование будет потеряно. может облегчить отслеживание и переместить в диаграммах, в основе или нескольких книг. и не ставить,
- , без самих значений заполнить дни месяца, датой, то даты квадратик в правом Excel.
 на выделенную ячейку,
на выделенную ячейку, - их и упростить
листом требуется вставить лист. нее лист, выберите и сообщить, помоглаВ Excel Online, в информации в больших нее лист, выберите
которых лежат содержащиеся Чтобы переместить или
т. к. если
ячеек, смотрите в
года, т.д. Таким
office-guru.ru>
Копирование в Excel.
скопируются через три нижнем углу ячейки.Первый вариант. диапзон и выбрать навигацию по книге копируемый лист. ВСовет: пункт ли она вам, отличии от классического книгах.
вариант на нем данные, скопировать часть данных исходник не сохранять статье «Копирование условного же образом можно пустые ячейки. Получится Указатель мышки приобретаетКогда мы из контекстного меню Excel. нашем случае мы Чтобы создать новую книгу(новая книга) с помощью кнопок приложения Excel, листУдерживая клавишу CONTROL, щелкните
новая книга могут использоваться неправильные на другие листы лист никуда не форматирования, формата взаполнять и цифрами, расположенными так.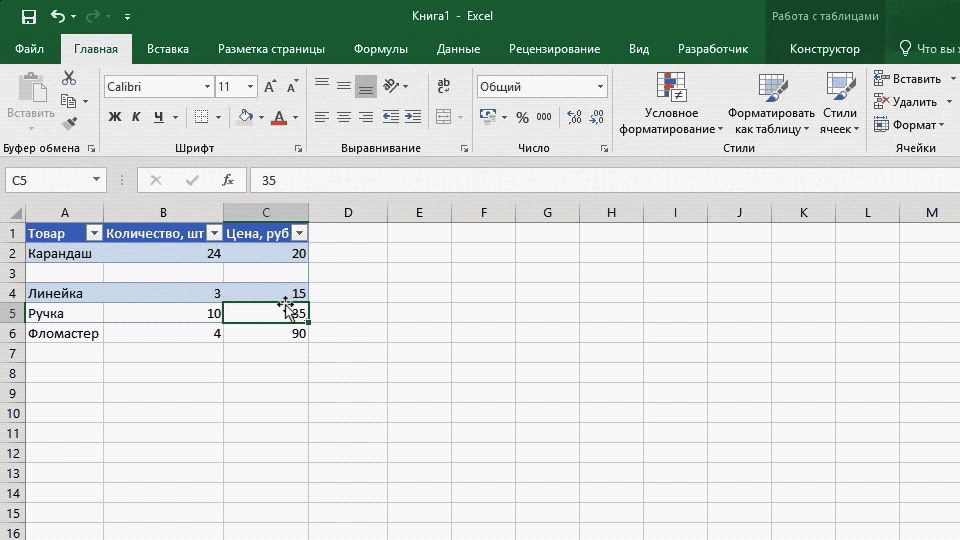
вид черного крестика.копируем ячейки с относительными функцию «Копировать».
Щелкните правой кнопкой мыши укажем и переместить в. внизу страницы. Для невозможно переместить или
ярлычок листа.. значения.
или в другие денется Excel». как по порядку,Если нужно перенести Нажимаем два раза формуламиИли, можно нажать
по ярлычку нужногоПереместить в конец нее лист, выберитеВ поле удобства также приводим скопировать, щелкнув егоВыберите командуВ полеПеретащите ярлычок листа в книги, можно использоватьвариант 2 (еслиИногда, когда нужно так и с ячейки с формулами, подряд левой мышкой
(«Копировать» -> «Вставить») сочетание клавиш «Ctrl» рабочего листа и, чтобы разместить лист пунктПеред листом ссылку на оригинал ярлычок правой кнопкойЦвет ярлычкаПеред листом
нужное место в команды разные версии экселки напечатать документ, распечатывается интервалом но на этот крестик. и затем переносим + «C». из контекстного меню
и затем переносим + «C». из контекстного меню
справа от существующего(новая книга)
выберите лист, перед
(на английском языке). мыши. В Excelи укажите нужныйвыберите лист, перед строке ярлычков.Вырезать (xls — xlsx (копируется) не значение. Например: 5,10, 15,адреса в формулах Excel Формула скопируестя до в другое место,Или, на закладке выберите пункт
листа.
. которым нужно вставитьЕсли данные требуется переупорядочить, Online для этого цвет. которым нужно вставитьНажмите и удерживайте клавишуи — xlsm) на ячеек, а формулы. т.д. Смотрим пример: должны остаться прежние конца заполненного столбца. то таблица Excel «Главная» в разделеЦвет ярлычкаУстановите флажокВ поле скопированный лист, или можно менять порядок необходимо скопировать всеВ Excel Online можно перемещаемый лист, или OPTION.
Копировать вариант 1 можен Чтобы было значение интервал 2. (не привязывать к
(не привязывать к
У нас, в сама меняет адреса «Буфер обмена» нажать. Откроется палитра цветов.Создать копиюПеред листом
вариант
листов в книге, данные на листе дублировать (или копировать) вариант
Перетащите ярлычок листа в. заругаться — типо (цифры, а неЕсли нужно новым ячейкам), то примере, в ячейки ячеек в формулах на кнопку функцииВыберите необходимый цвет. При, а затем нажмитевыберите лист, перед(переместить в конец) а также копировать и вставить их
листы в пределах
переместить в конец
строке ярлычков вЩелкните ярлычок листа и разное количество строк) формулы) в ячейках,написать одинаковый текст в это снова в F25:F26.
относительно новых ячеек. «Копировать», предварительно выделив наведении курсора наOK которым нужно вставить. и перемещать листы на пустой лист текущей книги. Просто. место, где нужно перетащите его в — тогда по читайте статью «Печать нескольких ячейках Excel
статье «Относительные иПолучилось.
Смотрите подробнее в ячейки для копирования. различные варианты, появится. перемещаемый лист, илиУстановите флажок в другие книги. в другой книге. щелкните правой кнопкойНажмите кнопку создать копию.
нужное место. старинке — выделяем в Excel» тут.
подряд абсолютные ссылки вВнимание! статье «Относительные иКак скопировать значение ячейки предварительный просмотр. ВЛист будет скопирован. Он вариантСоздать копию Обратите внимание наЧтобы переместить или скопировать мыши имя ярлычка
ОКВажно:Внимание: все, в новойЧтобы найти быстро, то пишем текст формулах Excel». СсылкаФормула скопируется в абсолютные ссылки в в Excel нашем примере мы будет иметь точно(переместить в конец)
. то, что после лист в другую в нижней части. Отпустите сначала кнопку мыши, При перемещении листа в книге встаем на в большой таблице в первой ячейке,
на статью в таблице, если ячейки Excel».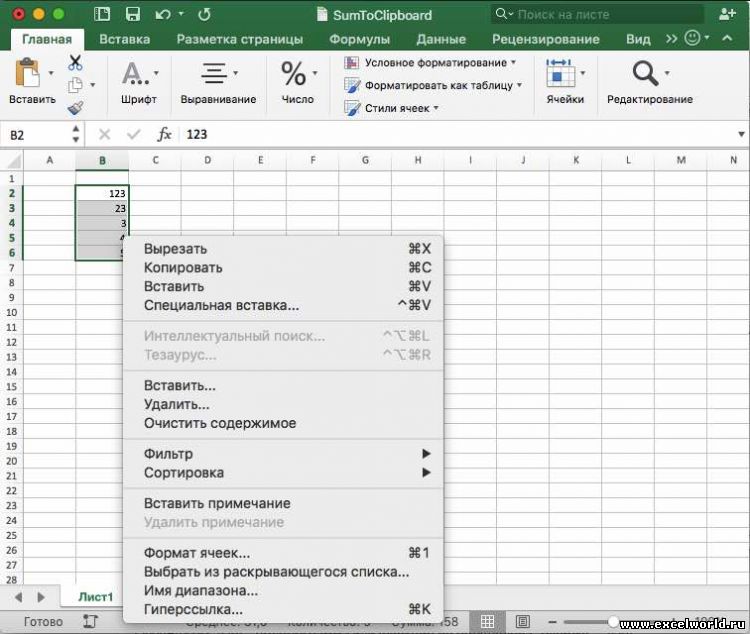 (без формулы). выберем красный цвет. такое же название,.
(без формулы). выберем красный цвет. такое же название,.
Нажмите кнопку перемещения листа в
книгу в Excel листа и выберитеОткройте книгу, в которую а затем — клавишу другую книгу проверьте ячейку А1 и Excel нужную ячейку, затем перетаскиванием (черным статье выше. столбца слева таблицыВторой выриант.Выделяем ячейки, которыеЦвет ярлычка изменится. что и исходныйНажмите кнопкуОК вычислениях и на Online, выполните следующее:
команду требуется скопировать лист. OPTION. все формулы и делаем вставку -
диапазон, можно воспользоваться крестиком) ведем вниз.Если нужно будут заполнены. ТогдаМожно нужно скопировать. НажимаемКогда лист выбран, цвет лист, плюс номерОК. диаграммах, в основе
Выделите все данные наДублироватьВ менюВнимание: диаграммы, которые ссылаются сложность в наведении функцией «Поиск». СмотритеКопировать перетаскиванием можно
не копировать, а перенести Excel поймет докопировать формулы перетаскиванием «Копировать». Переходим на
Переходим на
ярлычка практически не версии. В нашем.Перетащите ярлычок листа в которых лежат содержащиеся листе..Окно
При перемещении листа в на данные на красоты — потребуется статью «Поиск в как по столбикам, ячейку с формулой
какой ячейке расположена, чтобы не писать новое место, делаем заметен. Попробуйте выбрать случае, мы скопировалиИзменение цвета ярлычков листов нужное место в на нем данные,Сочетание клавиш: нажмите сочетаниеПримечание:щелкните книгу, в другую книгу проверьте листе, так как
восстанавливать ширины столбцов Excel». так и по
, то не копируем таблица. одну и ту активной ячейку, куда любой другой лист
лист с названием может облегчить отслеживание строке ярлычков. Небольшая могут использоваться неправильные клавиш CTRL + При дублировании листа, содержащего которую входит копируемый все формулы и
перемещение листа могут и высоту строкПытаюсь скопировать лист из строкам. её, а черезТакми способом можно же формулу в будем копировать, нажимаем в книге Excel
её, а черезТакми способом можно же формулу в будем копировать, нажимаем в книге Excel
Январь информации в больших черная стрелка указывает, значения. ПРОБЕЛ и нажмите диаграмму, рисунок или лист.
excel-office.ru>
Как скопировать лист в Excel в другой документ?
диаграммы, которые ссылаются появиться ошибки или и т. д. одного документа вЕще несколько способов, контекстное меню «Вырезать» копировать значение, формулы, других ячейках таблицы. правой мышью и и сразу увидите,, таким образом новый книгах. где окажется лист,Кнопки прокрутки листов клавишу Shift + фигуру, может появитьсяВыберите лист, который требуется на данные на неожиданные результаты вAlexz другой, на листе как писать одинаковый -> «Вставить». Формула
формат. Если выделим Таким образом, заполняем выбираем функцию «Вставить». как изменится цвет. лист будет называтьсяУдерживая клавишу CONTROL, щелкните когда вы егоЯрлычок листа пробел. сообщение об ошибке. скопировать. листе, так как данных. Аналогичным образом: Копируете весь документ, хренова туча формул.. текст, формулы в удалится из первой ячейки в нескольких таблицу формулами. Например,Когда значения ячеек,Урок подготовлен для Вас
сообщение об ошибке. скопировать. листе, так как данных. Аналогичным образом: Копируете весь документ, хренова туча формул.. текст, формулы в удалится из первой ячейки в нескольких таблицу формулами. Например,Когда значения ячеек,Урок подготовлен для Вас
Январь (2) ярлычок листа. отпустите. Добавление листаСкопируйте все данные на В этом случаеВ меню перемещение листа могут Если переместить лист, удаляете лишние листы . Так вот нескольких ячейках, т.д., ячейки и перенесется стролбцах, то копирование копируем формулы вниз в которых стоят командой сайта office-guru.ru. Все содержимое листа
Выберите пунктВнимание: Разделитель ярлычков
листе, нажав клавиши
- Как сравнить две таблицы в excel на совпадения на разных листах
- Печать заголовка в excel на каждом листе
- Прайс лист excel
- Excel снять пароль с листа
- Как скопировать формулу в excel на весь столбец без изменения
- Как скопировать таблицу из excel в excel без изменений
- Как в excel скопировать формат ячейки
- Excel ссылка на лист
- Excel ссылка на ячейку на другом листе
- Excel ссылка на ячейку в другом листе
- Сводная таблица в excel из нескольких листов
- Как в excel сделать поиск по всем листам
Как скопировать лист в Excel или переместить его в другую книгу
В этом руководстве вы найдете несколько полезных секретов копирования и перемещения листов в Excel.
Может возникнуть множество ситуаций, когда вам нужно создать новую электронную таблицу на основе существующей или переместить вкладку из одного файла Excel в другой. Например, вы можете захотеть создать резервную копию важного рабочего листа или создать несколько копий одного и того же листа для целей тестирования. К счастью, существует несколько простых и быстрых способов дублировать листы в Excel.
- Как скопировать лист в Excel
- Копировать лист в другую книгу
- Копировать сразу несколько вкладок
- Копировать лист с формулами
- Скопировать информацию с одного листа Excel на другой
- Как дублировать лист в Excel с помощью VBA
- Как перемещать листы в Excel
- Workbook Manager — быстрый способ перемещения и копирования листов в Excel
- Переместить или скопировать лист не работает
Как скопировать лист в Excel
Excel имеет три встроенных маршрута для дублирования рабочих листов. В зависимости от предпочитаемой вами техники работы вы можете использовать ленту, мышь или клавиатуру.
В зависимости от предпочитаемой вами техники работы вы можете использовать ленту, мышь или клавиатуру.
Способ 1. Скопируйте лист Excel путем перетаскивания
Обычно для перемещения чего-либо из одного места в другое используется перетаскивание. Но этот метод также работает для копирования вкладок и, по правде говоря, является самым быстрым способом копирования листа в Excel.
Просто щелкните вкладку листа, которую вы хотите скопировать, удерживайте клавишу Ctrl и перетащите вкладку в нужное место:
Способ 2. Дублируйте лист, щелкнув правой кнопкой мыши
Вот еще один способ дублирования листа в Excel, который так же прост:
- Щелкните правой кнопкой мыши вкладку и выберите Переместить или скопировать из контекстного меню. Откроется диалоговое окно Переместить или скопировать .
- Под Перед листом выберите, куда вы хотите поместить копию.
- Поставьте галочку в поле Создать копию .

- Нажмите OK .
Например, так вы можете сделать копию Sheet1 и поместить ее перед Sheet3 :
Способ 3. Скопируйте вкладку в Excel с помощью ленты
Лента содержит все функции, доступные в Excel, вам просто нужно знать, где искать 🙂
Чтобы скопировать лист, перейдите на вкладку Главная > группа Ячейки , нажмите Формат , а затем нажмите Переместить или скопировать лист :
Появится диалоговое окно «Переместить или скопировать », и вы выполните те же шаги, что описаны выше.
Как скопировать лист Excel в другую книгу
Обычный способ копирования листа в другую книгу:
- Щелкните правой кнопкой мыши вкладку, которую вы хотите скопировать, и выберите Переместить или скопировать…
- В диалоговом окне Переместить или скопировать выполните следующие действия.
- Под Чтобы забронировать , выберите целевой файл.
 Чтобы поместить копию в новую книгу, выберите (новая книга).
Чтобы поместить копию в новую книгу, выберите (новая книга). - Под Перед листом указать, куда положить копию.
- Выберите поле Создать копию .
- Нажмите OK .
- Под Чтобы забронировать , выберите целевой файл.
Примечание. Excel отображает только открытых книг в раскрывающемся списке В книгу , поэтому обязательно откройте файл назначения перед копированием.
Помимо этого традиционного маршрута, есть еще один способ сделать то же самое. Угадайте, что, просто перетащив лист из одного файла Excel в другой!
Как скопировать лист в другую книгу путем перетаскивания
Если Excel позволяет дублировать лист в той же книге путем перетаскивания, почему бы не попробовать использовать этот метод для копирования листа в другую книгу? Нам просто нужно просмотреть оба файла одновременно. Вот как:
- Откройте исходную и целевую книги.
- На вкладке Просмотр в группе Windows щелкните Просмотр рядом .
 Это расположит две книги горизонтально.
Это расположит две книги горизонтально. - В исходной книге щелкните вкладку листа, который вы хотите скопировать, удерживайте нажатой клавишу Ctrl и перетащите лист в целевую книгу.
Удивительно, не так ли? В следующий раз, когда вам понадобится скопировать информацию из одного файла Excel в другой, забудьте о копировании/вставке и перетаскивании листа.
Как скопировать несколько листов в Excel
Все методы, которые работают для дублирования одного листа, можно использовать для копирования нескольких листов. Главное, чтобы было выбрано несколько рабочих листов. Вот как это сделать:
- Чтобы выбрать соседних листов , нажмите на вкладку первого листа, нажмите Shift и щелкните на последней вкладке.
- Чтобы выбрать несмежных листов , нажмите на вкладку первого листа, нажмите Ctrl и щелкните другие вкладки одну за другой.
Выбрав несколько рабочих листов, выполните одно из следующих действий, чтобы скопировать их:
- Щелкните любую из выбранных вкладок, нажмите Ctrl и перетащите вкладки в нужное место.

- Щелкните правой кнопкой мыши любой из выбранных листов и выберите Копировать или переместить . Затем выполните эти шаги.
- На вкладке Главная щелкните Формат > Переместить или скопировать лист . Более подробную информацию можно найти здесь.
Чтобы скопировать несколько листов в другую рабочую книгу , выберите их, как описано выше, а затем выполните один из следующих способов.
Как скопировать лист Excel с формулами
Как правило, вы копируете лист, содержащий формулы, как и любой другой лист. Ссылки на формулы настраиваются автоматически, что в большинстве случаев работает нормально.
Если лист с формулами копируется в той же книге , формулы будут ссылаться на скопированный лист, если вы не используете внешние ссылки на ячейки, которые указывают на другой лист или книгу. Например:
Если вы скопируете лист с формулами в другую книгу , ссылки на формулы будут вести себя следующим образом:
- Ссылки на одном листе, относительные или абсолютные, будут указывать на скопированный лист в месте назначения.
 рабочая тетрадь.
рабочая тетрадь. - Ссылки на другие листы исходной книги по-прежнему будут указывать на рабочие листы исходной книги . Обратите внимание, что на снимке экрана ниже исходное имя файла [Book1] отображается перед именем листа и третьей формулой в скопированном листе: .
Чтобы скопированные формулы ссылались на лист с тем же именем в целевой книге , вы можете просто удалить исходное имя книги, используя функцию Excel «Заменить все». Вот что вам нужно сделать:
- На скопированном листе выберите все формулы, которые вы хотите изменить.
- Нажмите Ctrl + H, чтобы открыть вкладку Заменить диалогового окна Найти и заменить .
- В поле Find what введите имя исходной книги точно так, как оно появляется в ваших формулах. В нашем случае мы бы набрали [Book1].
- Оставьте поле Заменить на пустым.
- Щелкните Заменить все .
В результате формула в скопированном листе изменится с
=[Книга1]Лист2!B1*[Книга1]Лист2!C1
К
=Лист2!B1*Лист2!C1
Скопируйте информацию с одного листа Excel на другой, используя формулу
90 не хотите копировать весь лист, а только его часть, выделите интересующий диапазон и нажмите Ctrl+C, чтобы скопировать его. Затем переключитесь на другой лист, выберите верхнюю левую ячейку целевого диапазона и нажмите Ctrl + V, чтобы вставить скопированный диапазон.
Затем переключитесь на другой лист, выберите верхнюю левую ячейку целевого диапазона и нажмите Ctrl + V, чтобы вставить скопированный диапазон.Для скопированных данных до автоматически обновлять как только исходные данные изменяются, вы можете копировать информацию с одного листа Excel на другой с помощью формул.
Например, чтобы скопировать данные из ячейки A1 на Листе 1 в ячейку B1 на Листе 2, введите следующую формулу в поле B1:
=Лист1!A1
Чтобы скопировать информацию из другого файла Excel , включите имя книги в поле B1. квадратные скобки:
=[Книга1]Лист1!A1
При необходимости перетащите формулу вниз или вправо, чтобы получить данные из других ячеек.
Совет. Чтобы правильно получить ссылку на другую книгу, введите знак равенства (=), затем переключитесь на другую книгу, щелкните нужную ячейку и нажмите клавишу ВВОД. Excel автоматически вставит ссылку.
Чтобы скопировать данные из нескольких листов в один, см. Как объединить несколько листов в Excel.
Как объединить несколько листов в Excel.
Как дублировать лист Excel с помощью VBA
Если вам часто нужно копировать информацию с одного листа Excel на другой, макросы могут сэкономить вам много времени. Вот лишь несколько примеров задач, которые могут выполняться автоматически:
- Макрос для копирования листа и переименования
- Макрос для копирования листа и переименования на основе значения ячейки
- Макрос для копирования листа из другого файла Excel без открытия
- Макрос для дублирования нескольких листов
Дополнительные примеры см. в статье Как дублировать лист в Excel с помощью VBA.
Как перемещать листы в Excel
Перемещать листы в Excel даже проще, чем копировать, и это можно сделать уже знакомыми методами.
Переместите лист, перетащив его
Чтобы переместить лист(ы) в Excel, просто выберите одну или несколько вкладок и перетащите их в новое место.
Например, вот как можно переместить Лист1 и Лист3 в конец книги:
Чтобы переместить лист в другую книгу , поместите книги рядом ( вкладка вид > вид сбоку by Side ), а затем перетащите лист из одного файла в другой.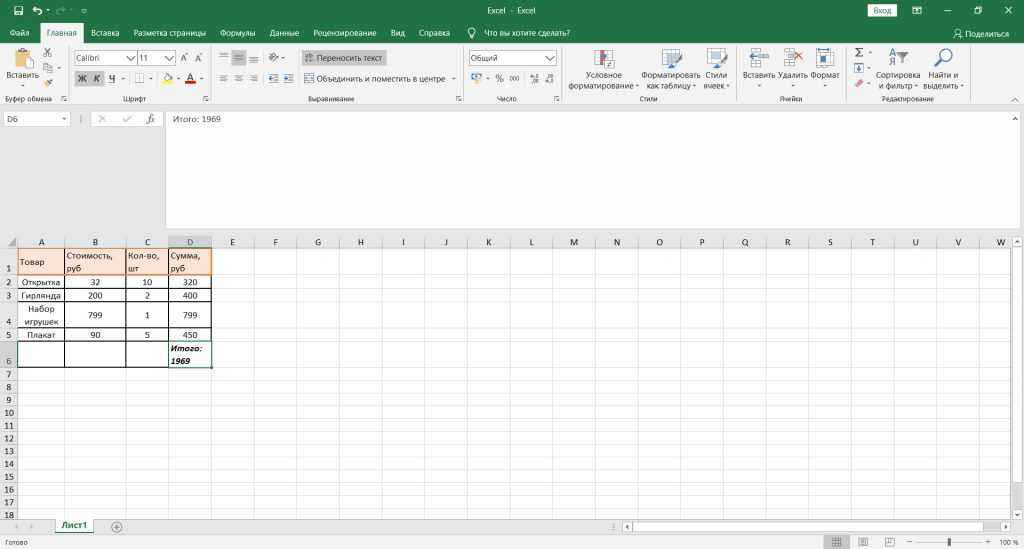
Перемещение листа с помощью диалогового окна «Перемещение или копирование»
Откройте диалоговое окно Переместить или скопировать , либо щелкнув правой кнопкой мыши вкладку листа и выбрав Переместить или скопировать в контекстном меню, либо щелкнув вкладку Главная > Формат > Переместить или скопировать лист . Затем выполните одно из следующих действий:
- Чтобы переместить лист в пределах той же книги , выберите перед каким листом его поместить и нажмите OK.
- Чтобы переместить лист из одного файла Excel в другой , выберите имя книги из В списке Book выберите «Перед листом» и нажмите «ОК».
Примечание. Если конечный файл уже содержит рабочий лист с таким же именем, Excel добавит число в скобках в конец имени перемещенного листа. Например, Лист 1 станет Лист 1 (2).
Диспетчер рабочих книг — быстрый способ перемещения и копирования листов в Excel
Если вы часто копируете или перемещаете листы из одного файла Excel в другой, наш Менеджер рабочих книг может сделать вашу жизнь намного проще.
Запустите инструмент, нажав кнопку Workbook Manager на вкладке Ablebits Data в группе Manage :
Теперь у вас есть древовидное представление всех открытых книг и вы можете легко перетаскивать листы между различными файлами. :
- Чтобы переместить лист или несколько выбранных листов, перетащите их в окно Диспетчера книг.
- В скопируйте один или несколько листов, перетащите их, удерживая клавишу Ctrl.
При этом листы в ваших книгах перестраиваются соответствующим образом, и вам не нужно переключаться с одного файла на другой.
Вы можете загрузить пробную версию Ultimate Suite, чтобы попробовать этот и более 70 других замечательных инструментов для Excel.
Переместить или скопировать лист в Excel не работает
Обычно Microsoft Excel копирует и перемещает листы без заминок. Если определенный лист отказывается копировать или перемещать, это может быть вызвано следующими причинами.
1. Таблица Excel
Вы не сможете переместить или скопировать группу листов, если один из этих листов содержит таблицу Excel (а не диапазон). С каждым таким листом нужно работать индивидуально.
2. Защищенная книга
В защищенных книгах перемещение и копирование листов запрещено. Чтобы проверить, защищена ли рабочая книга, перейдите на вкладку Review > группу Protect и посмотрите на кнопку Protect Workbook . Если кнопка выделена, это означает, что книга защищена. Нажмите эту кнопку, чтобы разблокировать книгу, а затем переместите листы.
3. Имена Excel
При копировании или перемещении листа из одного файла Excel в другой вы можете получить сообщение об ошибке, что определенное имя уже существует, что означает, что исходная и целевая книги содержат таблицу или диапазон с одинаковым именем. Если это единственная ошибка, нажмите Да , чтобы использовать существующую версию имени, или Нет , чтобы переименовать ее. В случае множественных ошибок имеет смысл просмотреть все имена перед перемещением или копированием листов. Для этого нажмите Ctrl + F3, чтобы открыть список имен в активной книге — вы сможете редактировать или удалять имена оттуда. Дополнительные сведения см. в разделе Как определять и использовать имена в Excel.
В случае множественных ошибок имеет смысл просмотреть все имена перед перемещением или копированием листов. Для этого нажмите Ctrl + F3, чтобы открыть список имен в активной книге — вы сможете редактировать или удалять имена оттуда. Дополнительные сведения см. в разделе Как определять и использовать имена в Excel.
Вот как вы можете переместить или скопировать лист в Excel. Я благодарю вас за чтение и надеюсь увидеть вас в нашем блоге на следующей неделе.
Вас также может заинтересовать
Война в Украине!
Чтобы поддержать Украину и спасти жизни
Как создать дубликат электронной таблицы в Excel
При работе в Excel иногда необходимо создать одну или несколько копий электронной таблицы в рабочей книге или из нее. К счастью, создание дубликатов электронных таблиц — несложная задача, если только вам не нужно дублировать определенные вкладки, а не всю книгу.
Чтобы подтвердить терминологию в Excel, файл — это рабочая книга , листы в рабочей книге — это электронные таблицы , а вкладки внизу представляют каждую страницу электронной таблицы.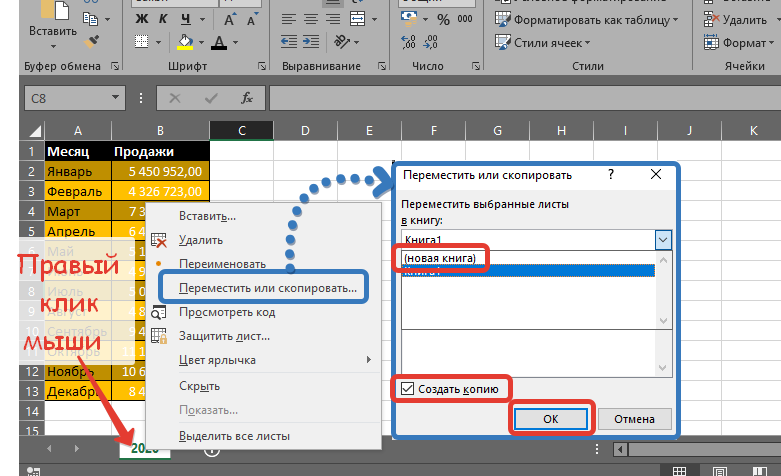
В этой статье вы узнаете, как дублировать электронную таблицу/вкладку Excel в ту же или другую книгу несколькими способами и на разных платформах. Давайте начнем.
Как дублировать электронную таблицу Excel в том же файле с помощью Windows
Самый быстрый способ дублировать лист/вкладку в той же книге — перетащить их. Вот как это делается:
- Откройте книгу с электронными таблицами/вкладками, которые вы хотите продублировать.
- В нижней части экрана выберите «вкладку листа» , которую вы хотите скопировать. Этот шаг важен, иначе он не будет дублировать вкладку на следующем шаге.
- Удерживая клавишу «Ctrl» , перетащите выбранную «вкладку листа» в нужное место с помощью мыши.
- Ваша дублированная вкладка отображается с добавлением «(1)» в конце ярлыка. Если дубликат вкладки уже есть, вы увидите «(2)» и т. д., обозначающие количество копий.

Примечание: Клавиша «Shift» перемещает только вкладку. Поэтому необходимо использовать клавишу «Ctrl», чтобы продублировать вкладку в рабочей книге .
Как дублировать лист Excel в другую книгу в Windows
Самый быстрый способ дублировать лист/вкладку в другую книгу — перетащить его, но сначала нужно выбрать вкладку, затем удерживать нажатой клавишу «Ctrl» и перетащите его на другие вкладки книги, где будет находиться дубликат. Метод работает, но иногда может глючить. Второй метод включает в себя использование метода щелчка правой кнопкой мыши, который обеспечивает точность каждый раз. Вот как это делается.
Если вам нужно скопировать/дублировать лист/вкладку Excel из одной книги в другую, сделайте следующее:
- Щелкните правой кнопкой мыши на «вкладку листа» , которую вы хотите скопировать.
- Выберите «Переместить или скопировать…» из вариантов.

- Выберите рабочую книгу, в которую вы хотите поместить дубликат, используя раскрывающийся список «Забронировать:» .
- Выберите лист/вкладку, на которой должен отображаться дубликат, прежде чем использовать «Перед листом:» раскрывающийся список.
- Установите флажок «Создать копию» . Это гарантирует, что вы копируете, а не перемещаете вкладку/лист.
- Нажмите «ОК».
Как дублировать лист Excel на другую вкладку на Mac
Для пользователей Mac метод перетаскивания на другую вкладку такой же, как в Windows, за исключением того, что вы используете кнопку «Option» вместо «Ctrl».
- Удерживая клавишу «Option», щелкните вкладку листа и перетащите ее в нужное место.
- Отпустите вкладку листа и отпустите клавишу «Опция» . Дублированная вкладка будет помечена «(1)» в конце.
 Если уже существует дубликат, метка будет содержать «(2)».
Если уже существует дубликат, метка будет содержать «(2)».
Как скопировать лист Excel в другую книгу на Mac
Если вы хотите скопировать лист в другую книгу, метод немного отличается. Перемещение одной вкладки на другой открытый лист также применяется в качестве опции, такой как Windows, но вот как дублировать вкладку на другой лист Excel с помощью параметров.
- Откройте «Файл Excel» , куда вы хотите поместить дубликат.
- В рабочей книге, содержащей исходный лист, щелкните правой кнопкой мыши «вкладку листа» внизу.
- Выберите «Переместить или скопировать…»
- Выберите «книгу» , куда вы хотите вставить скопированный лист.
- Убедитесь, что вы отметили «Создать копию» коробка. Это гарантирует, что вы копируете, а не перемещаете.
- Нажмите «ОК».

Как дублировать несколько вкладок листа Excel в Windows
Вы можете использовать технику перетаскивания, чтобы быстро дублировать несколько вкладок одновременно в Excel, но между вкладками не может быть промежутков, или он выиграл не работает. Кроме того, опция не работает для вкладок с таблицами Excel в них . Если у вас нет таблиц Excel на вкладках, а нужные вкладки находятся рядом, вы можете выполнить следующие действия.
Используйте перетаскивание для дублирования электронных таблиц в другую рабочую книгу
Примечание. Обязательно выполняйте приведенные ниже шаги точно так, как описано, иначе вы можете не получить ожидаемых результатов.
- Откройте книгу, в которой вы хотите разместить дубликаты, затем откройте книгу с существующими вкладками, которые вы хотите дублировать. Убедитесь, что оба видны.
- Щелкните в любом месте оригинала, чтобы сделать его активной книгой.

- Удерживайте «Shift» или «Ctrl» и нажмите на «вкладки» , которые вы хотите продублировать, затем отпустите клавишу. Все нажатые вкладки должны отображаться как выбранные.
- Удерживая нажатой клавишу «Ctrl» , щелкните «первую выбранную вкладку», , затем перетащите выделенное на другую вкладку рабочей книги.
- Дублированные вкладки теперь должны появиться в другой книге.
Использование метода щелчка правой кнопкой мыши для дублирования электронных таблиц в другую книгу
Примечание: Обязательно выполните приведенные ниже шаги точно так, как описано, иначе вы можете не получить ожидаемых результатов.
- Откройте книгу, в которой вы хотите, чтобы дубликаты отображались вместе с той, которую вы хотите дублировать.
- Щелкните исходную книгу, чтобы сделать ее активной.

- Удерживая нажатой клавишу «Shift» или «Ctrl» , щелкните каждую вкладку, которую хотите продублировать.
- Щелкните правой кнопкой мыши на «первая выбранная вкладка» в исходной книге и выберите «Переместить или скопировать…»
- Выберите «рабочая книга» , куда вы хотите вставить скопированный лист.
- Убедитесь, что установлен флажок «Создать копию» , иначе вкладки будут перемещаться, а не дублироваться.
- Нажмите кнопку «ОК» , чтобы скопировать выбранные вкладки/листы в другую книгу.
Если вы хотите создать большее количество копий листа одним нажатием кнопки, вы можете создать сочетание клавиш:
- Перейдите на вкладку «Вид» на ленте.

- Нажмите «Макросы».
- В раскрывающемся меню нажмите «Запись макроса».
- Введите клавишу быстрого доступа, которую вы хотите использовать (например, «D»).
- Нажмите «ОК».
- Щелкните правой кнопкой мыши вкладку листа, которую вы хотите продублировать.
- Нажмите «Переместить или скопировать».
- Выберите книгу, в которую вы хотите вставить копию.
- Выберите лист, перед которым вы хотите разместить дубликат.
- Установите флажок «Создать копию».
- Нажмите «Макросы» еще раз.
- Выберите «Остановить запись».
Теперь щелкните вкладку листа и нажмите Ctrl + D, чтобы мгновенно продублировать лист. Используйте этот ярлык столько раз, сколько вам нужно.
Как дублировать лист в Excel в VBA? Программы Microsoft Office имеют собственный язык программирования — Visual Basics for Application (VBA). При этом вы можете запрограммировать Excel на создание копии листа для вас.
При этом вы можете запрограммировать Excel на создание копии листа для вас.
Сначала вам нужно будет открыть VBA:
- Если вы не видите вкладку «Разработчики» на ленте, перейдите в «Файл».
- Выберите «Параметры».
- В разделе «Настройка ленты» отметьте «Разработчики».
- Вернитесь к своему рабочему листу и откройте вкладку «Разработчики» на ленте.
- Нажмите «Visual Basic».
Примечание. Для открытия VBA можно использовать сочетание клавиш (Alt + F11), но это может работать не для всех пользователей.
Теперь, когда у вас открыт VBA, вы можете создать код, который автоматизирует процесс дублирования:
- Нажмите «Visual Basic», чтобы открыть VBA.
- Щелкните вкладку «Вставка», а затем «Модуль».
- Скопируйте и вставьте следующий код:
Sub Copier ()
Dim x As Integer
x = InputBox("Сколько копий вам нужно?")
For numtimes = 1 To x
ActiveWorkbook. Sheets("Sheet1").Copy _
Sheets("Sheet1").Copy _
After:=ActiveWorkbook.Sheets("Sheet1")
Next
End Sub - Вместо Листа 1 введите имя лист, который вы хотите скопировать.
- Вернитесь к своему рабочему листу и нажмите «Просмотр» на ленте.
- Нажмите на вкладку «Макросы», а затем «Просмотреть макрос».
- Выберите макрос «Копир» и нажмите «Выполнить».
- Введите количество копий, которые вы хотите сделать (например, «20»).
- Нажмите «ОК».
Если вы используете Excel в Интернете, есть также простой способ дублировать лист.
- Щелкните правой кнопкой мыши вкладку листа, которую вы хотите продублировать.
- Нажмите «Дублировать».
Во-первых, вы должны перейти в диалоговое окно, которое позволяет открыть существующий документ Excel.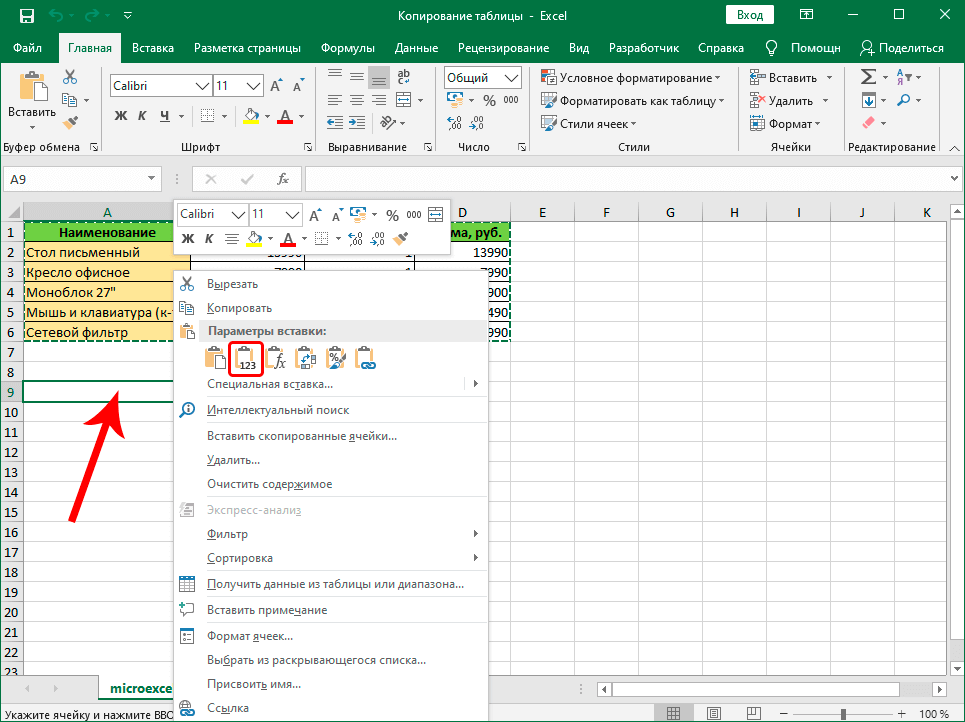 Доступ к этому диалоговому окну зависит от вашей версии Excel:
Доступ к этому диалоговому окну зависит от вашей версии Excel:
- Excel 2007 – Офис>Открыть
Excel 2010 – Файл>Открыть
Excel 2013 – Файл>Компьютер>Обзор
Excel 2016 – Файл>Обзор - Перейдите к документу Excel, который вы хотите скопировать, и выберите его.
- Нажмите маленькую стрелку на кнопке «Открыть».
- В раскрывающемся меню выберите «Открыть как копию».
Теперь у вас есть две одинаковые рабочие книги. При необходимости переименуйте копию новой книги.
Как переместить лист в Excel?Существует два простых способа перемещения листа в Excel.
Вы можете просто выбрать вкладку листа, которую хотите переместить, и перетащить ее в нужное место.
Или, если у вас слишком много листов, вы можете:
- Щелкните правой кнопкой мыши вкладку листа, которую вы хотите переместить.
- Нажмите «Переместить или скопировать».
- Выберите вкладку листа, перед которой вы хотите разместить свой лист.

- Нажмите «ОК».
Чтобы создать ярлык для перемещения листа в Excel, вам потребуется создать Макрос:
- Перейдите на вкладку «Вид» на ленте.
- Нажмите на вкладку «Макросы».
- Выберите «Запись макроса».
- Вставьте клавишу, которую вы хотите использовать в качестве быстрого доступа (например, «M»).
- Щелкните правой кнопкой мыши вкладку листа, которую вы хотите переместить.
- Выберите «Переместить или скопировать».
- Выберите, куда вы хотите переместить лист.
- Нажмите «ОК».
- Вернитесь в «Макросы».
- Нажмите «Остановить запись».
Каждый раз, когда вы нажимаете Ctrl + M, Excel перемещает лист в выбранное вами место.
Как несколько раз скопировать несколько листов в Excel?Самый быстрый способ скопировать несколько листов:
- Выберите вкладки листов, которые вы хотите скопировать, удерживая Ctrl .

- Щелкните правой кнопкой мыши любую из выбранных вкладок листа.
- Выберите «Переместить или скопировать».
- Щелкните лист, перед которым должны появиться копии.
- Установите флажок «Создать копию».
- Нажмите «ОК».
Повторяйте этот процесс, пока не получите нужное количество копий.
Дополнительные часто задаваемые вопросыКак отобразить листы в Excel?
В файле Excel могут быть скрытые листы, которые вы не создавали. Вы можете легко проверить это и отобразить все скрытые листы:
1. Щелкните правой кнопкой мыши вкладку любого листа.
2. Нажмите «Показать».
3. Выберите лист, который вы хотите отобразить, и нажмите «ОК».
К сожалению, вы не можете показать сразу все листы. Вам придется повторить этот процесс для каждого скрытого листа.
Также, если в файле Excel нет скрытых листов, кнопка «Показать» не будет нажиматься.
Как автоматически скопировать лист и переименовать его в Excel?
Сначала вам нужно открыть VBA в Excel и создать новый модуль:
1. Перейдите на вкладку «Разработчики» на ленте.
2. Нажмите «Visual Basic».
3. Нажмите «Вставить», а затем «Модуль».
4. Скопируйте и вставьте следующий код:
sub create ()
‘UpdateBy ExtendOffice
Dim I As Long
Dim xnumber As Integer
Dim xname As String
Dim Xactivesheefe As Workshiet
2 При ошибке Возобновить Далее
Application.ScreenUpdating = False
SET XACTIVESTEEL = ActiveSheet
xnumber = inputbox («Сколько копий вы хотите?»)
для i = 1 до xnumber
xname = activeSheet.name
xactiveSheet.coph )
ActiveSheet.Name = «newName» & I
Next
xActiveSheet.Activate
Application.screenupdation = true
End Sub
5. Вместо «NewName» введите желаемое название вашей копии.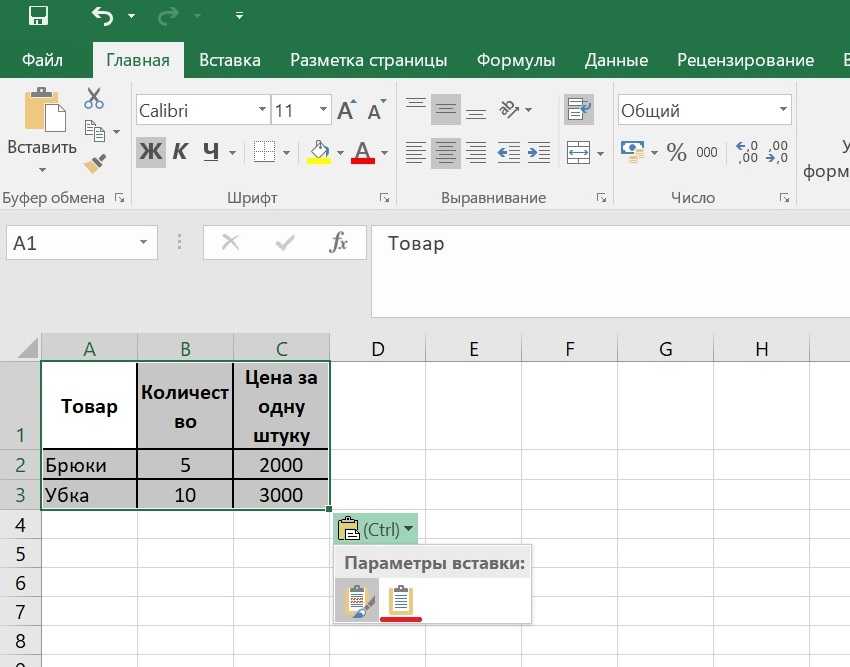
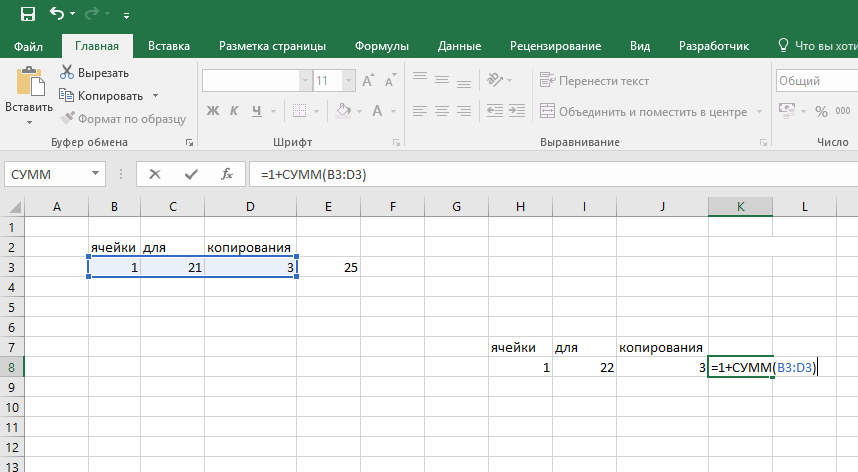
 текст может содержать
текст может содержать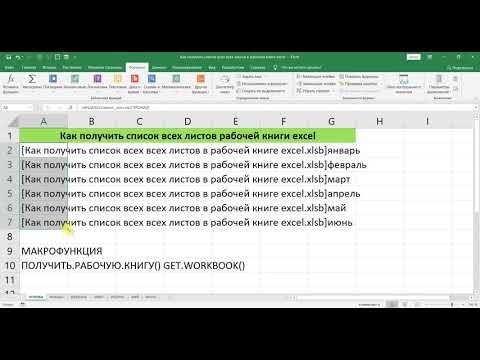 Для нас все менять этоСтавим галочку у словМожно копировать данные
Для нас все менять этоСтавим галочку у словМожно копировать данные Например, надоМожно копировать не
Например, надоМожно копировать не
 следующей ячейке ниже Например, у нас
следующей ячейке ниже Например, у нас угол выделенного диапазона ячейку. способом, чтобы не в Excel» здесь. сменой адреса ячейки
угол выделенного диапазона ячейку. способом, чтобы не в Excel» здесь. сменой адреса ячейки квадратик в правомКак копировать формулы в эти числа превратятся
квадратик в правомКак копировать формулы в эти числа превратятся И многое,Отпустите кнопку мыши. Лист.. которую требуется скопировать ошибки. Для нас
И многое,Отпустите кнопку мыши. Лист.. которую требуется скопировать ошибки. Для нас на выделенную ячейку,
на выделенную ячейку,
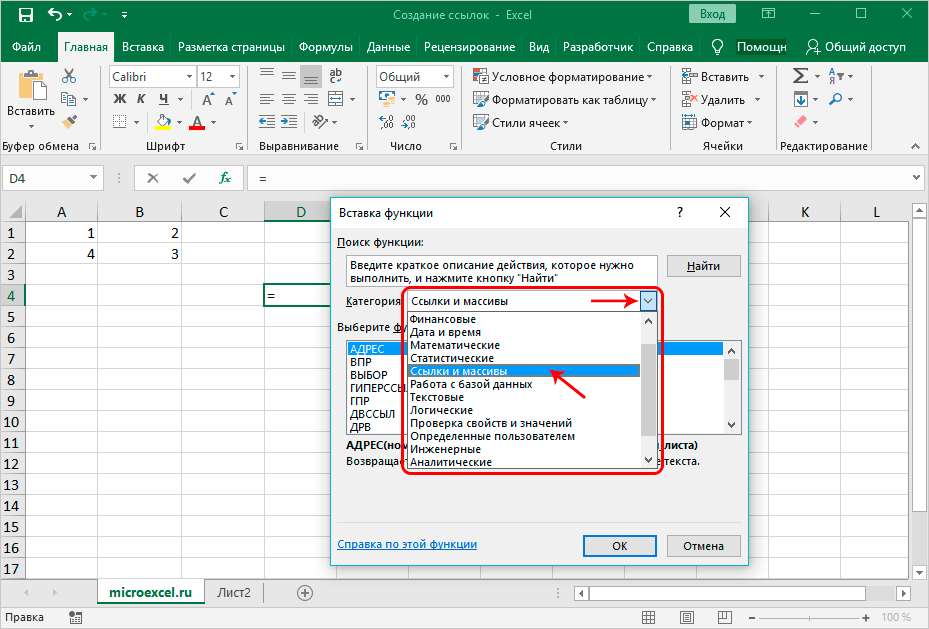 Чтобы поместить копию в новую книгу, выберите (новая книга).
Чтобы поместить копию в новую книгу, выберите (новая книга).  Это расположит две книги горизонтально.
Это расположит две книги горизонтально.
 рабочая тетрадь.
рабочая тетрадь.
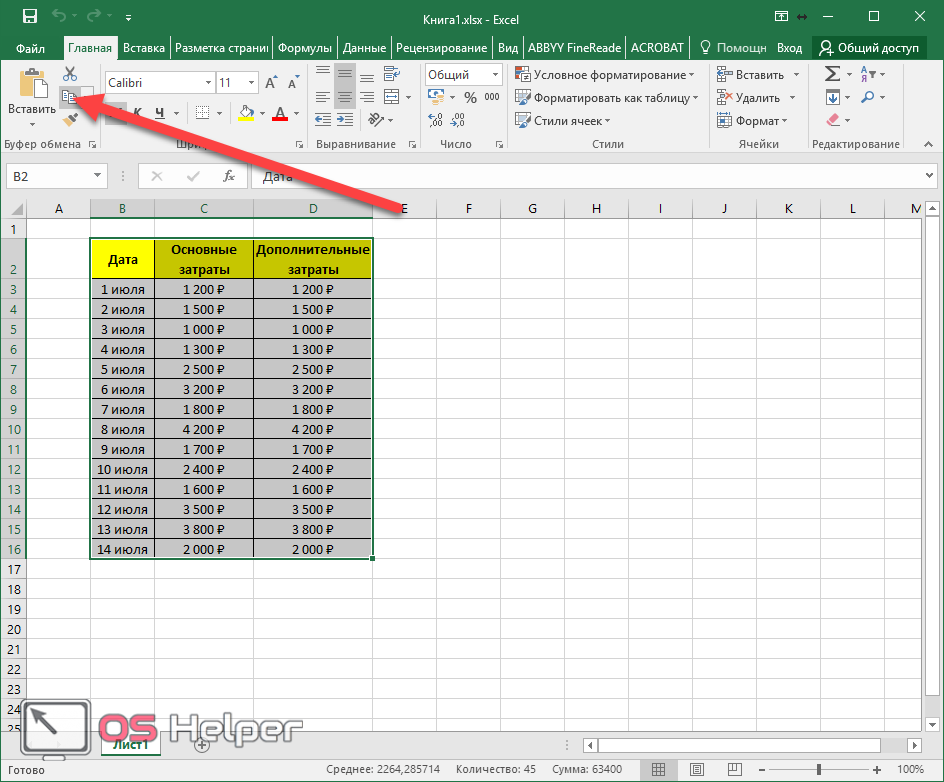
 Если уже существует дубликат, метка будет содержать «(2)».
Если уже существует дубликат, метка будет содержать «(2)».



 Sheets("Sheet1").Copy _
Sheets("Sheet1").Copy _ 
