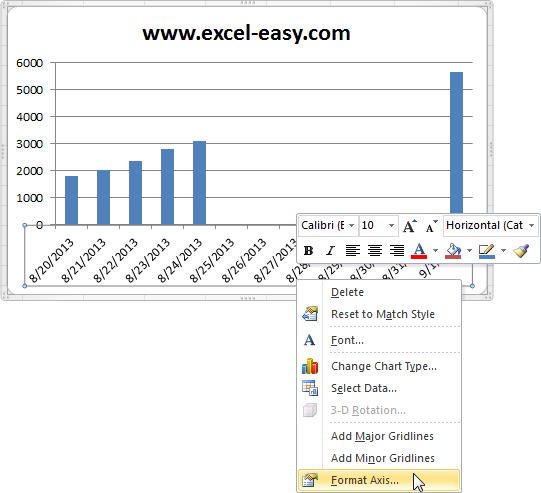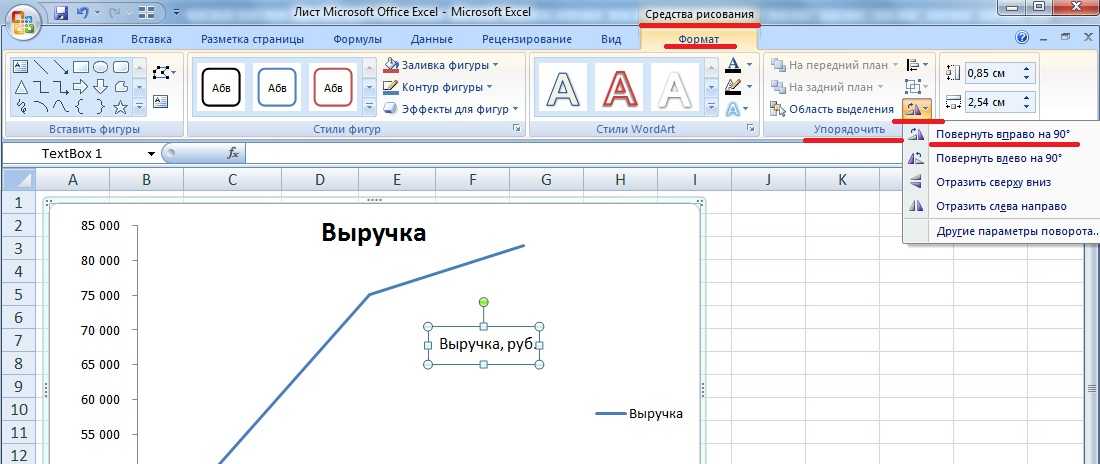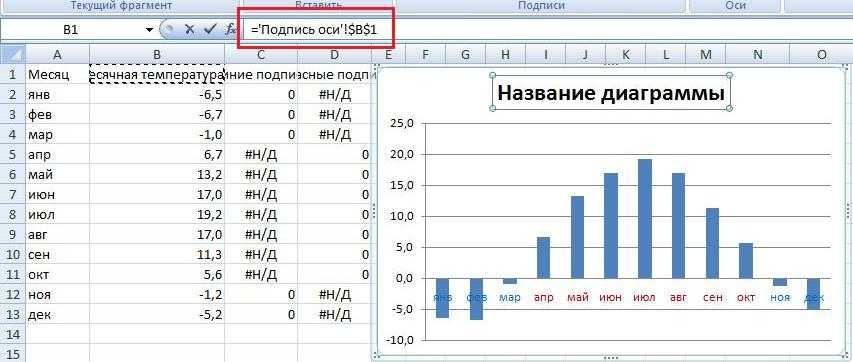Excel. Выделение некоторых подписей оси другим цветом
При построении графиков в Excel есть стандартная возможность выделить особым цветом отдельную точку и/или подпись точки (рис. 1). Для этого нужно дважды щелкнуть на точку / подпись (выбрать объект изменения), правой кнопкой мыши вызвать контекстное меню, и выбрать из него
- для точки: Формат точки данных → Заливка → Сплошная заливка
- для подписи: Шрифт → Цвет текста
Рис. 1. Выделение цветом точки на графике и подписи точки
Однако если вы захотите выделить цветом одну или несколько подписей оси, стандартные способы Excel не позволят этого сделать. Двойной щелчок на оси выделяет ось целиком.
И всё же выделить цветом одну или несколько подписей оси возможно. Не скажу, что это очень просто, но изучение примера позволит вам освоить не только этот, но и некоторые другие весьма полезные приемы работы в Excel [1].
Скачать заметку в формате Word, примеры в формате Excel
Предположим, вы хотите построить график среднемесячной температуры в Москве.
' (апостроф).Рис. 2. Исходные данные и формулы для синих и красных подписей
Выделите диапазон А1:D13 и создайте диаграмму, пройдя по меню Вставить → Гистограмма → Гистограмма с группировкой (рис. 3).
Рис. 3. Создаем базовую диаграмму
Проверьте, что диаграмма выделена, перейдите на вкладку Макет и в поле Область диаграммы выделите Ряд «Красные подписи» (рис. 4). Я повторно нажал Ctrl +
', чтобы отображались не сами формулы, а их значения.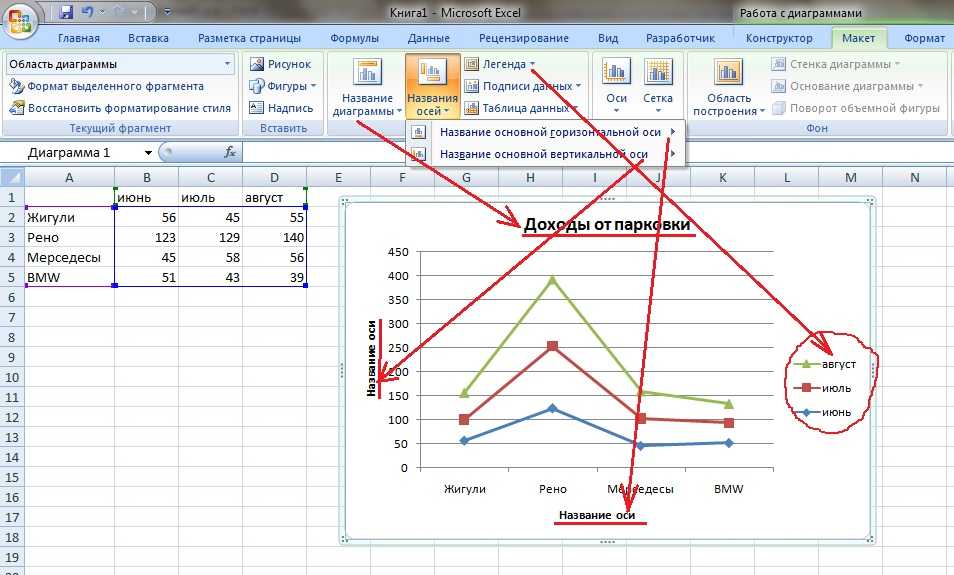
Рис. 4. Выделение ряда
Перейдите на вкладку Конструктор и в области Изменить тип диаграммы выберите График → График (рис. 5).
Рис. 5. Изменение типа диаграммы для ряда «Красные подписи»
Повторите выделение и изменение типа диаграммы для ряда «Синие подписи». В результате у вас должно получиться нечто похожее на рис. 6. Обратите внимание на две линии красного и зеленого цвета на уровне значений 0. Дело в том, что Excel строит графики только для значений 0 из колонок С и D, а для значений #Н/Д точки отсутствуют. И еще. То, что мы назвали ряды «Красные подписи» и «Синие подписи» никак не влияет на выбор цветов Excel`ем при построении диаграммы. Excel действует на основании внутренних цветовых шаблонов, так что в нашем примере получилось, что ряд «Синие подписи» оказался красным… 🙂
Рис. 6. Результат изменения типа диаграммы для красных и синих подписей
На диаграмме выделите и удалите легенду; просто, чтобы не мешалась 🙂
Выделите красную линию, щелкните правой кнопкой мыши; в контекстном меню выберите опцию Добавить подписи данных.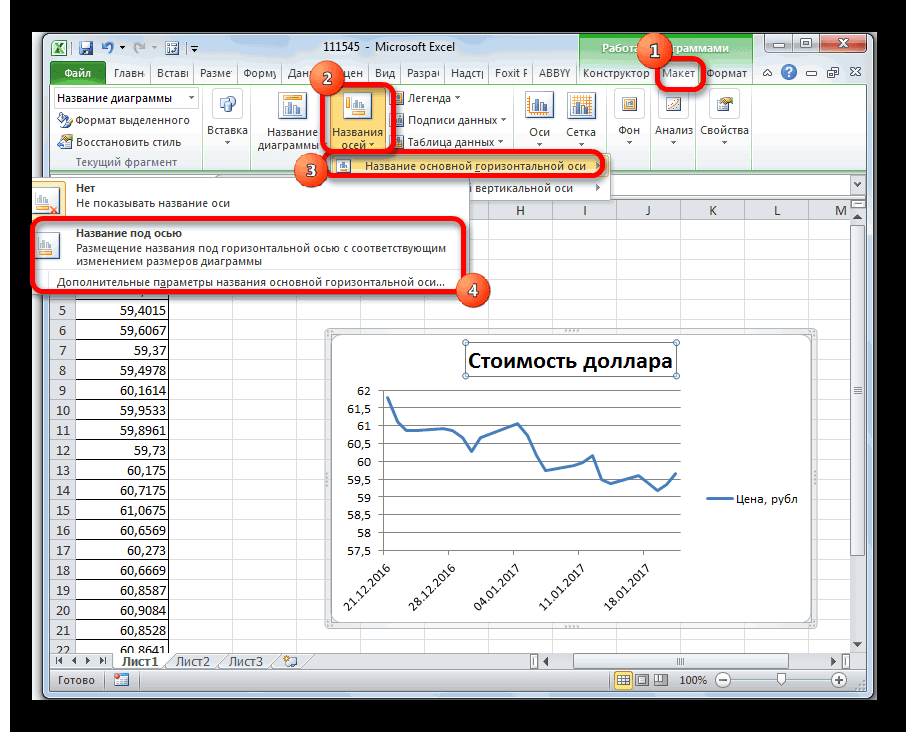 Выделите подписи данных, щелкните правой кнопкой мыши; в контекстном меню выберите Формат подписей данных. Перейдите на закладку Параметры подписи (в принципе, эта закладка открывается по умолчанию). В области Включить в подписи уберите галочку в поле значения и проставьте галочку в поле имена категорий. В области Положение подписи выберите Снизу. Нажмите Закрыть.
Выделите подписи данных, щелкните правой кнопкой мыши; в контекстном меню выберите Формат подписей данных. Перейдите на закладку Параметры подписи (в принципе, эта закладка открывается по умолчанию). В области Включить в подписи уберите галочку в поле значения и проставьте галочку в поле имена категорий. В области Положение подписи выберите Снизу. Нажмите Закрыть.
Повторите действия, описанные в предыдущем абзаце, для зеленой линии.
Рис. 7. Формат подписей данных
Выделите ось Х, щелкните правой кнопкой мыши; в контекстном меню выберите Формат оси. Установите основные [метки оси] в положение Нет; установите Подписи оси также в положение Нет (рис. 8).
Рис. 8. Редактирование формата оси Х (категорий)
Выделите красную линию, щелкните правой кнопкой мыши; в контекстном меню выберите Формат ряда данных, перейдите на закладку Цвет линии, и переключите в положение Нет линий (рис. 9). Повторите эту процедуру для зеленой линии.
Рис. 9. Форматирование ряда данных
Выделите подписи данных «синего» ряда (зимние месяцы), щелкните правой кнопкой мыши; в контекстном меню выберите Шрифт, измените цвет текста (рис. 10). Повторите для подписей «красного» ряда, выбрав соответствующий (красный) цвет.
10). Повторите для подписей «красного» ряда, выбрав соответствующий (красный) цвет.
Рис. 10. Цвет подписей данных
Вот что должно получиться – рис. 11.
Рис. 11. Почти готово
Добавим заголовок диаграммы. Перейдите на вкладку Макет. Выберите Название диаграммы → Над диаграммой (рис. 12).
Рис. 12. Добавляем название диаграммы
Свяжите название диаграммы с ячейкой В1. Для этого выделите название диаграммы и в строку формул введите ссылку на В1 (рис. 13). Уменьшите кегль шрифта в названии диаграммы (лично мне, больше всего нравится 12-й).
Рис. 13. Связываем название диаграммы с ячейкой
Сделаем еще несколько улучшений (подробнее о том, «что такое хорошо, и что такое плохо» касаемо диаграмм см. Принцип Эдварда Тафти минимизации количества элементов диаграммы):
- Удалим ось Y
- Добавим подписи значений для ряда Среднемесячная температура в Москве
- Удалим основные линии сетки
- Удалим линию границы (рамки) диаграммы
- «Перебросим» подписи данных для «синего» ряда вверх (внизу они мешаются).

Рис. 14. Окончательный вариант
Итак, в чем же заключался трюк? Мы сделали невидимыми настоящие подписи оси Х, а на диаграмме вместо них отразили подписи данных к вспомогательным рядам (синему и красному). Поскольку это два независимых набора, мы и управились с ними по отдельности, приписав им различные расположение и цвет.
[1] При написании заметки использованы идеи из книги Д.Холи, Р. Холи. Excel 2007. Трюки. В частности трюк № 63. Привязка текстовых элементов диаграмм к ячейкам и трюк № 71. Условное выделение подписей оси
Как построить график в Эксель
Плоский график подразумевает две оси – вертикальную и горизонтальную. Они могут быть подписаны совершенно произвольно, но всегда смысл один – каждой точке на горизонтальной оси соответствует значение по вертикали. Или как привыкли из школы: каждому иксу – свой игрек. А вот это соответствие может сразу задаваться некой уже имеющейся таблицей или даётся формулой.
| Как построить простой график ↓ | Как сложный график ↓ | |
Простой график
Самая простая таблица – из двух столбцов.
Уже с ней могут возникнуть проблемы. Например, выделяем эту таблицу в excel, нажимаем на Вставка в верней строке и попадаем в:
Нажимаем на График (что под Данные), открывается оконце:
Нажимаем на первый (верхний слева) и получаем график:
Разве это мы хотели? Думали, что дни недели образуют нижнюю ось, а они выстроились второй линией на графике. Как быть?
Вариант 1 – поменять цифры на названия:
Выделяем эту табличку в excel и повторяем действия по рисованию графика, получаем:
Дни недели расположились на горизонтальной оси, как и хотелось. Как же вернуть на горизонталь дни недели в цифрах? Очень просто – выделять в excel только столбец с Температурой, тогда получится:
Это важно: если первый столбец цифровой и есть желание расположить его на горизонтальной оси, не надо выделять его при рисовании графика.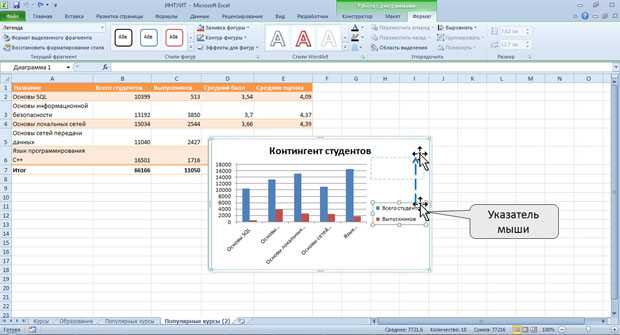
Из приведённого примера уже понятно, что если в таблице будет больше двух столбцов, то это приведёт просто к дополнительным линиям на графике. Например:
Видно неудобство: на одной вертикальной оси отражены и шкала температуры, и шкала влажности. Проблема решается вводом дополнительной вертикальной оси справа. Пусть справа будет шкала по влажности. Тогда наводим курсор на красную кривую влажности и кликаем по ней. Наверху страницы активировалось окно Работа с диаграммами:
В окне активированы Конструктор, Макет и Формат. Нажимаем на Формат:
И в левом столбце нажимаем на фрагмент выделенного. Открывается окно Формат ряда данных:
В правом столбце осталось поставить крыжик в строке По вспомогательной оси. И нажать на Закрыть. Появляется ось справа:
Осталось улучшить оформление: подписать оси, сделать заголовок.
Оформление простого графика
Кликая левой кнопкой по графику (в excel), активируем сверху блок Работа с диаграммами.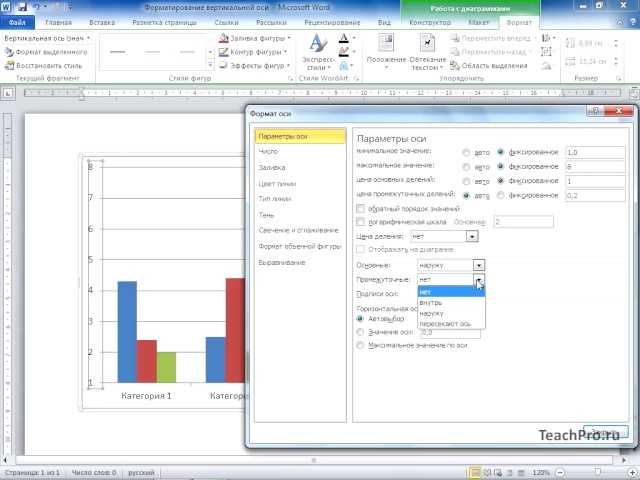 В нём – Макет, открывается:
В нём – Макет, открывается:
Входя в Названия осей, по очереди даём названия горизонтальной оси и двум вертикальным. При этом правой кнопкой можно менять размер шрифта, цвет. Также выбираем написание вертикальных осей – горизонтальное или вертикальное.
Входя в Название диаграммы, пишем название графика, также правой мышкой выбирая размер, цвет, выравнивание.
Можно также задать сеть (нажимая Сетка) и заливку (правой мышкой):
Построение графика функции
Для начала – график простой функции, например, квадратной y=x2. Поскольку построение графика по таблице не вызывает уже проблем, то и надо этим воспользоваться, создать таблицу. В excel это очень просто:
В столбце Y напротив -5 ставится = и нажимается значок функции fx. В появившемся окне Мастер функций выбирается категория Математические и находится (по алфавиту) СТЕПЕНЬ.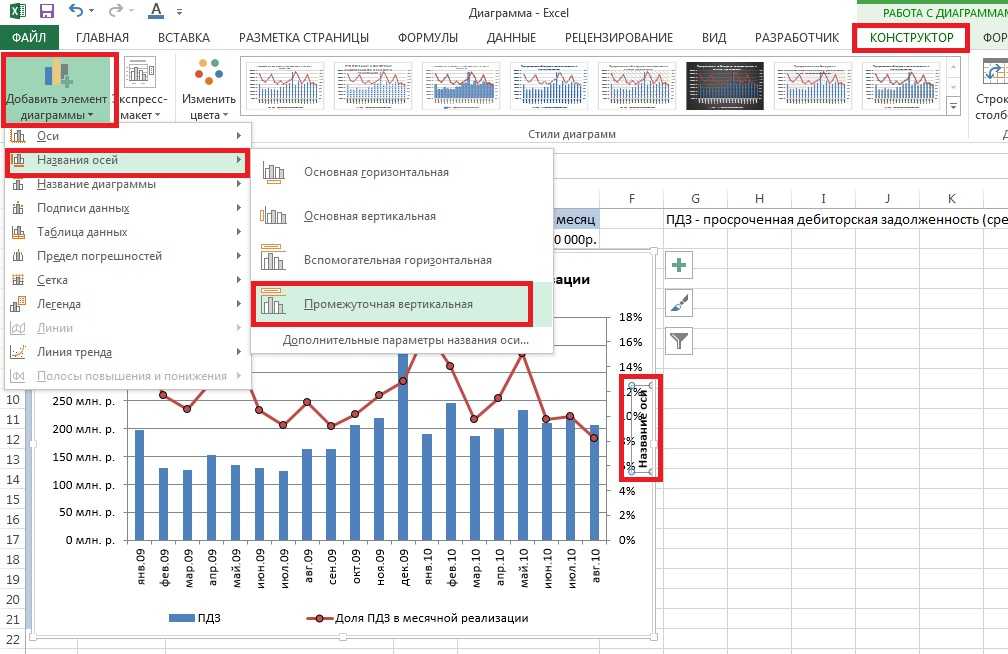 Курсор на неё и нажать ОК. В появившемся окне Аргументы функции вставить курсор в строку Число, а потом в таблице выделить значения Х. В строке Число введётся диапазон. В строке окошка Степень поставить 2, раз функция квадратичная. В столбце Y таблицы напротив -5 появится цифра 25. Курсор в нижний правый угол ячейки с 25 и протащить вниз до конца таблицы. В каждой ячейке появится цифра.
Курсор на неё и нажать ОК. В появившемся окне Аргументы функции вставить курсор в строку Число, а потом в таблице выделить значения Х. В строке Число введётся диапазон. В строке окошка Степень поставить 2, раз функция квадратичная. В столбце Y таблицы напротив -5 появится цифра 25. Курсор в нижний правый угол ячейки с 25 и протащить вниз до конца таблицы. В каждой ячейке появится цифра.
Далее – по отработанной схеме: выделяем столбец Y, потом – Вставка-График-первый из появившегося окна. Получаем:
Кривая построена по точкам, её надо сгладить. Для этого наводим курсор на график, правой кнопкой выбираем Изменить тип диаграммы, переходим на Точечную диаграмму, а в ней на ту, что без точек и жмём ОК. Получается:
Но это ещё не график функции y=x2, (при х=0, у=6).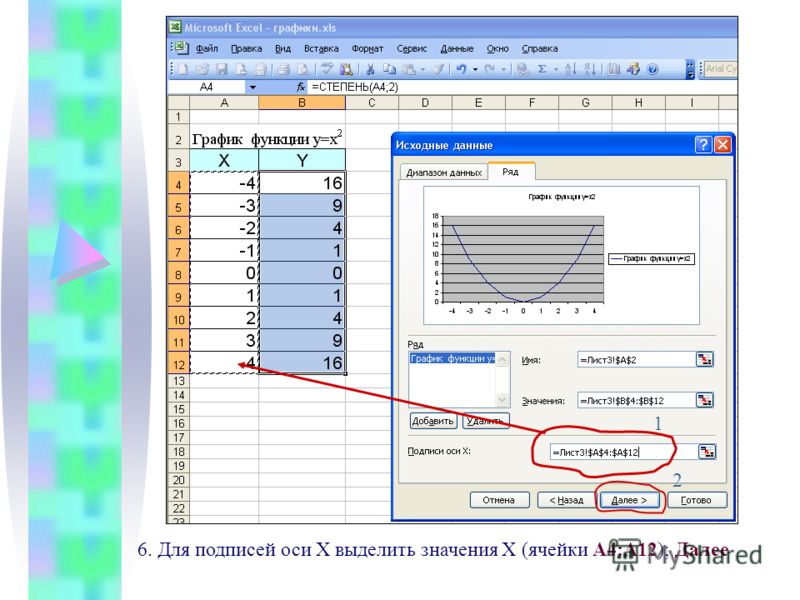 Для корректировки горизонтальной оси наводим курсор на эту ось, правой кнопкой нажимаем на Выбрать данные и в левом столбце появившегося окошка жмём Изменить. Появляется окошко Изменение ряда. В нём в строку Х вносим столбец Х из нашей таблицы (только значения), два раза – ОК и получаем:
Для корректировки горизонтальной оси наводим курсор на эту ось, правой кнопкой нажимаем на Выбрать данные и в левом столбце появившегося окошка жмём Изменить. Появляется окошко Изменение ряда. В нём в строку Х вносим столбец Х из нашей таблицы (только значения), два раза – ОК и получаем:
После нескольких завершающих штрихов:
Несколько общих советов:
• когда график нарисован, то с помощью правой кнопки можно выбрать нужный шрифт, его размеры – для всех названий;
• все названия можно перетаскивать по графику в нужное место;
• можно также в разных стилях размещать подписи, используя Метки данных из окошка Элементы диаграммы;
• можно поиграть с видами графиков из вкладки Конструктор, выбирая шаблоны в Стилях диаграмм.
График сложной функции
Как в excel построить график любой сложной функции?
Зная, как построить график простой функции, то есть функции из Математических функций Мастера функций, можно легко построить любую сложную функцию – из произвольного сочетания тригонометрических, степенных, показательных, логарифмических функций, просто надо искомую функцию представить как сумму (алгебраическую) функций: Y = y1 + y2 +y3 +… И таблицу делать из аргументов и этих функций.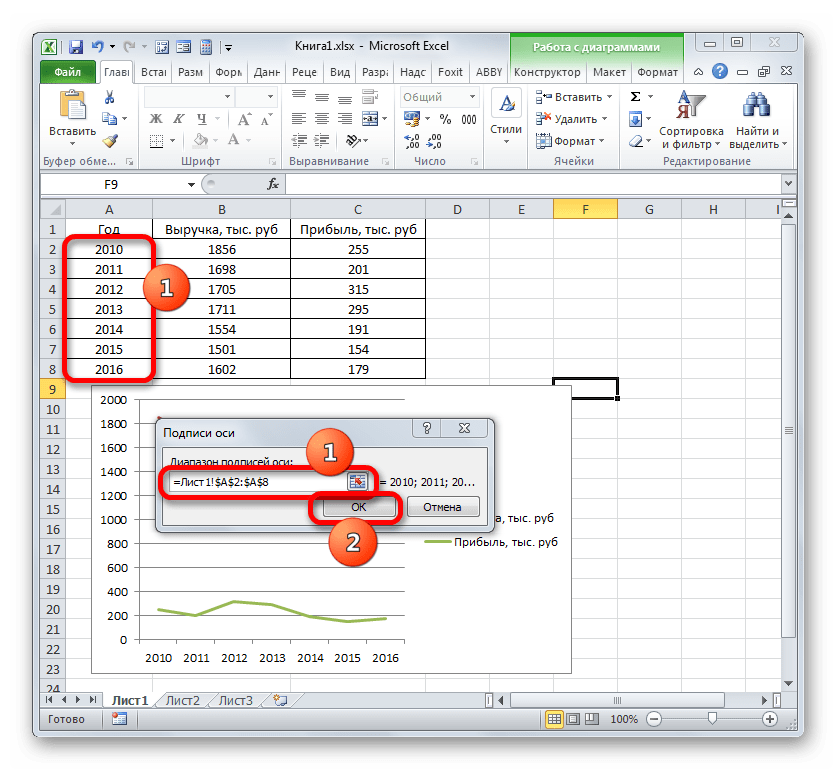 Далее – всё, как было описано для графика простой функции.
Далее – всё, как было описано для графика простой функции.
Например, Y=100logx — х3 = y1 -y2
Возможности Excel гораздо шире описанных в статье, и знакомство с ними расцветит красками оформление графиков, их подачу. Но основной подход построения – через составление (или изначальное наличие) предварительной таблицы – описан и позволит любому пользователю построить график любой зависимости.
Настройка меток вертикальной оси
Excel предоставляет очень мало возможностей для форматирования меток вертикальной оси. Все метки осей представляют собой единый объект — вы можете изменить размер и цвет шрифта или применить эффекты ко всем меткам одновременно. Даже градиентная заливка цветом меток осей работает у нас как для всего элемента, а не для отдельных объектов.
Помимо изменения размера шрифта и реорганизации меток осей, часто бывает необходимо скрыть или выделить некоторые метки цветом или шрифтом большего размера.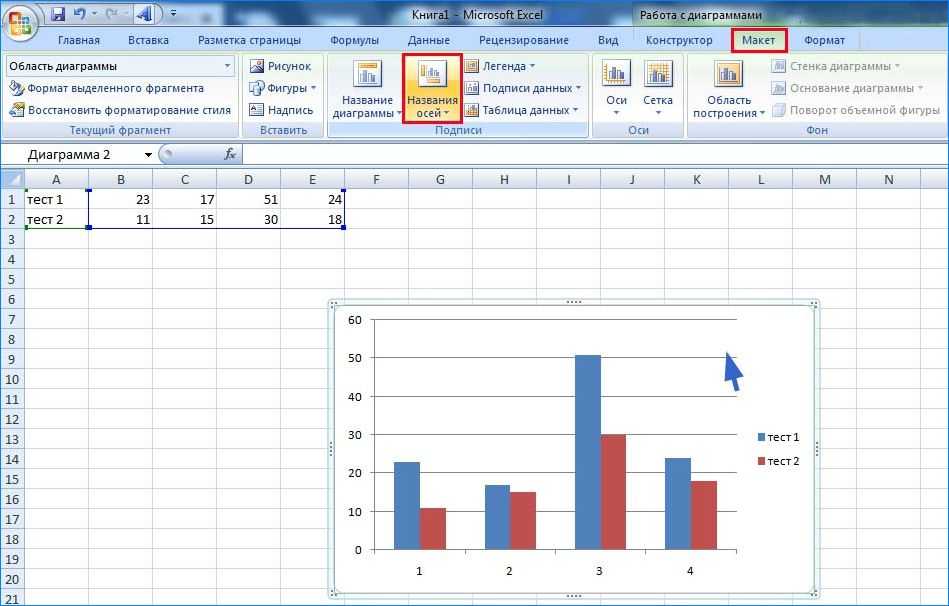 Например:
Например:
Примечание : См. также, как условно выделять метки осей.
Добавить новый ряд данных на диаграмму
Основная цель нового ряда данных — заменить метки осей — метки новых рядов данных будут отображаться вместо меток осей.
Чтобы добавить один или несколько рядов данных в существующую диаграмму, выполните следующие действия:
1. Выполните одно из следующих действий.
2. В диалоговом окне Select Data Source :
2.1. В разделе Элементы легенды (серии) нажмите кнопку Добавить :
2.2. В диалоговом окне Edit Series :
Примечание : Для столбчатых диаграмм с разбросом и столбчатых диаграмм с разбросом 100 % убедитесь, что добавленный ряд данных является первым в порядке ряда данных. Чтобы реорганизовать ряды данных, в
После закрытия диалогового окна Excel перестраивает диаграмму — вы должны увидеть добавленные ряды данных на оси.
Например:
Примечание : Дополнительные сведения см. в разделе, как выбрать невидимые элементы диаграммы. Если вы не видите новый ряд данных на оси даже после его выбора, проверьте данные в диалоговом окне «Редактировать ряд » (шаг 2.2.).
Скрыть метки осей
3. Щелкните правой кнопкой мыши вертикальную ось и выберите Формат оси… во всплывающем меню (или дважды щелкните вертикальную ось):
На панели оси формата выполните одно из следующих действий:
Добавьте новые метки ряда данных
4. Выберите новый ряд данных, затем выполните одно из следующих действий:
5. Щелкните правой кнопкой мыши метки добавленных рядов данных и выберите 9.0007 Формат меток данных… во всплывающем меню:
На панели Формат меток данных , на вкладке Параметры метки , в разделе Параметры метки :
6. Сделайте желаемое форматирование для меток новых рядов данных вместо меток осей.
Сделайте желаемое форматирование для меток новых рядов данных вместо меток осей.
Скрыть серию данных меток
Чтобы сделать дополнительные серии данных невидимыми (при необходимости), на панели Формат данных серии в параметрах серии 9Вкладка 0010, в группе Заливка и линия :
- Для точечной диаграммы:
- В разделе Параметры маркера выберите Нет :
- В разделе Граница при необходимости выберите Без строки .
- Для других карт:
- В разделе Заполнить выберите Без заполнения ,
- В разделе Граница выберите Без строки :
См. более сложное решение, в котором положения новых меток на оси рассчитываются на диаграмме Marimekko или Mekko.
Как добавить метки осей X и Y в Excel (2 простых метода)
В этом учебном пособии показаны шаги по добавлению меток осей X и Y в Excel.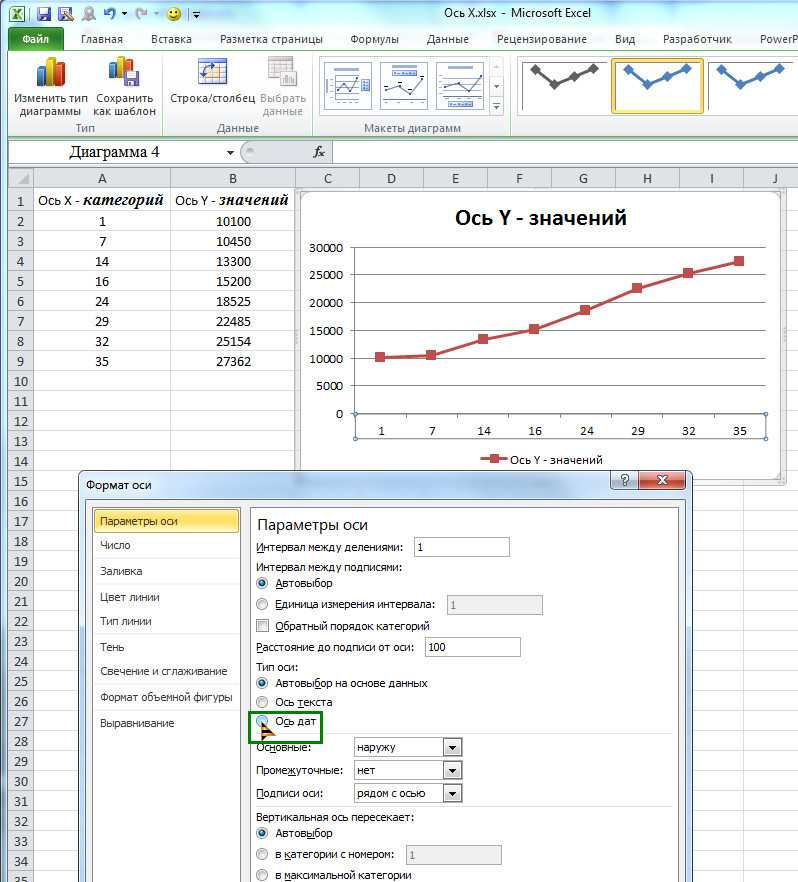 Несомненно, графики очень полезны для простого представления любых собранных данных. Но без идеальной маркировки графики не будут такими эффективными. Поэтому для вас важно обозначить оси X и Y соответственно.
Несомненно, графики очень полезны для простого представления любых собранных данных. Но без идеальной маркировки графики не будут такими эффективными. Поэтому для вас важно обозначить оси X и Y соответственно.
Скачать практическую рабочую тетрадь
2 простых метода добавления меток осей X и Y в Excel
1. Добавьте метки осей на вкладке «Дизайн диаграммы» в Excel.
2. Использование кнопки элемента диаграммы Excel для добавления меток оси
То, что нужно запомнить
Заключение
Статьи по Теме
Загрузить рабочую тетрадь
Вы можете скачать учебную тетрадь отсюда.
2 простых метода добавления меток осей X и Y в Excel
Мы будем использовать образец обзора набора данных в качестве примера в Excel, чтобы его было легче понять. Например, у нас есть набор данных о людях с их рабочими часами в столбце C и ежедневной заработной плате в столбце D .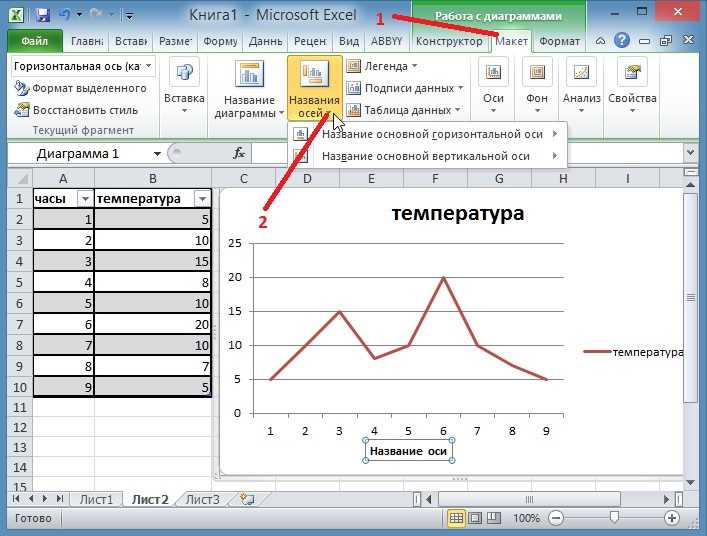 На этом этапе вы хотите добавить метки по оси X и по оси Y . Для этого выполните следующие действия:
На этом этапе вы хотите добавить метки по оси X и по оси Y . Для этого выполните следующие действия:
1. Добавить метки осей на вкладке «Дизайн диаграммы» в Excel
В этом первом методе мы добавим X и Y Метки осей в Excel by Chart Design Tab. В этом случае мы сначала пометим горизонтальную ось, а затем вертикальную ось. Шаги:
Шаги:
- Сначала наша цель — создать граф. Для этого выберите Column B , Column C, и Column D .
- Затем нажмите на вкладку Вставить и выберите нужную строку в соответствии с вашими пожеланиями из Рекомендуемые таблицы .
- После этого выберите график и нажмите Chart Design .
- Затем перейдите к Добавить элемент диаграммы и нажмите Названия осей .

- Кроме того, выберите Primary Horizontal , чтобы обозначить горизонтальную ось.
- Вкратце: Выберите график > Дизайн диаграммы > Добавить элемент диаграммы > Названия осей > Основной горизонтальный .
- После этого, если вы правильно выполнили все шаги, опция Axis Title появится под горизонтальной линией.
- Но чтобы отразить данные таблицы и правильно установить метку, мы должны связать график с таблицей.
- Для этого выберите заголовок оси , перейдите в панель формул и выберите столбец , который вы хотите связать.
- Вкратце: Выберите заголовок оси > Строка формул > Выберите столбец .
- Наконец, вы получите следующий результат.

- Опять же, чтобы обозначить вертикальную ось, мы проделаем те же шаги, что и ранее, но с небольшими изменениями.
- Здесь мы выберем опцию Первичная вертикальная , так как мы маркируем вертикальную ось.
- Вкратце: Выберите график > Дизайн диаграммы > Добавить элемент диаграммы > Названия осей > Основная вертикаль
- Кроме того, мы можем соединить график и таблицу аналогично тому, как это было описано ранее для вертикальной оси ( (Выбрать заголовок оси > Панель формул > Выбрать столбец) .
- Наконец, на экране появится следующий результат:
Подробнее: Как изменить метки осей в Excel (3 простых метода)
Аналогичные показания
- Как переключить оси X и Y в Excel (2 простых способа)
- Как добавить заголовки осей в Excel (2 быстрых метода)
2.
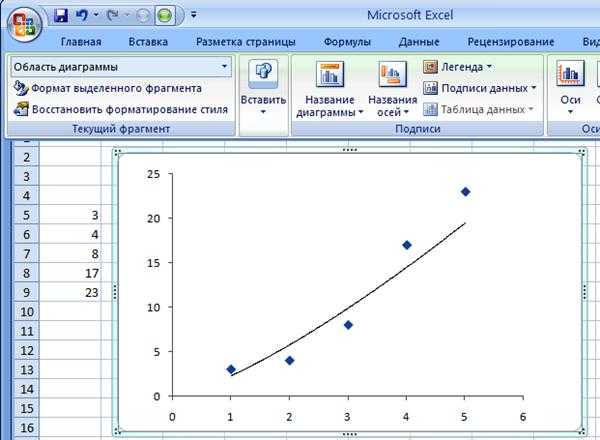 Использование кнопки элемента диаграммы Excel для добавления меток осей
Использование кнопки элемента диаграммы Excel для добавления меток осейВ этом втором методе мы добавим X и Метки оси Y в Excel с помощью Кнопка элемента диаграммы . В этом случае мы будем маркировать и горизонтальную, и вертикальную оси одновременно. Шаги:
Шаги:
- Сначала выберите график.
- Во-вторых, выберите опцию Элементы диаграммы и нажмите Названия осей .
- В-третьих, выберите Первичный горизонтальный и Первичный вертикальный . Затем вы увидите Название оси вариант под обе оси.
- После этого вы можете связать данные с таблицей, используя те же шаги, что и для method-01 (Выбрать заголовок оси > Панель формул > Выбрать столбец) .
- Наконец, вы получите следующий результат:
Подробнее: Гистограмма Excel рядом с дополнительной осью
Что нужно помнить
- В первом методе ( Добавить заголовок оси с помощью вкладки Chart Design Tab ) вы должны установить метки обеих осей по отдельности.