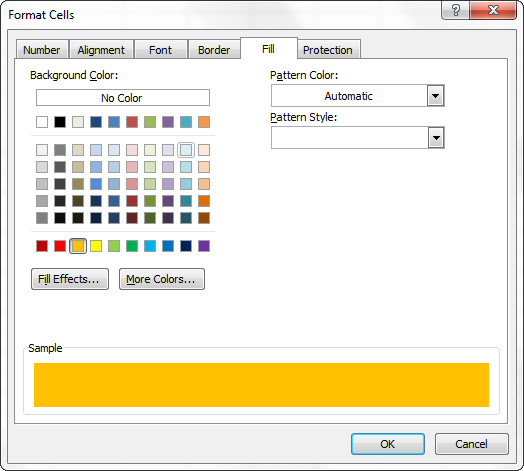Изменение внешнего вида таблицы Access
Всем привет. В этом уроке говорим про изменение внешнего вида таблицы Access. Access обладает широким набором средств для изменения внешнего вида таблиц. Можно расширить или сузить столбцы, сделать строки выше или ниже, или сделать их невидимыми, если они не нужны в данный момент.
Существует несколько способов изменения ширины столбцов. Первый способ заключается в следующем:
• поместить указатель мыши на правую границу расширяемого поля, при этом вид указателя изменится на двунаправленную стрелку;
• нажать кнопку мыши и удерживайте её. в результате появится вертикальная чёрная линия, показывающая, где будет находиться граница поля, после того как кнопка мыши будет отпущена:
• перемешать линию вправо/влево до тех пор, пока ширины поля не будет достаточно.
Второй способ увеличения ширины столбца:
• выделить столбец, ширину которого надо изменить;
• нажать на заголовке этого столбца правой клавишей мыши;
• выполнить команду Ширина поля…;
• в открывшимся окне диалога «Ширина столбца» нажать кнопку По ширине данных в правом нижнем углу, а затем ОК.
В окне диалога «Ширина столбца» можно задать конкретное значение ширины столбца и нажать ОК.
На практике достаточно часто ширины экрана оказывается недостаточно, чтобы отобразить все поля таблицы. Команда Скрыть столбцы позволяет скрыть отдельные столбцы таблицы, оставив на экране только необходимые. Информация в скрытых столбцах не удаляется, а просто не отображается на экране.
Для того, чтобы скрыть столбец, сначала надо выбрать его нажатием на область маркировки этого столбца. Нажать на заголовке этого столбца правой клавишей мыши. Затем выполнить команду Скрыть столбцы из выпадающего меню.
Для отображения на экране скрытых столбцов используется команда Показать столбцы. Для её вызова необходимо нажать правой клавишей мыши на заголовке любого поля, в выпадающем меню выбрать команду. При выполнении данной команды на экране отрывается окно диалога «Отображение столбцов» со списком всех полей таблицы.
Видимые столбцы отмечены значком «V». Чтобы сделать столбец видимым, надо установить соответствующий ему флажок. Если нужно скрыть какие-то столбцы, в этом же окне диалога нужно снять флажок отображения поля.
При просмотре таблицы с большим количеством столбцов можно перепутать информацию при переходе в правую часть таблицы, когда левые столбцы исчезают из вида. Access позволяет зафиксировать один или более столбцов, то есть сделать так. чтобы они оставались видимыми на экране при любых перемещениях других столбцов. Для этого надо воспользоваться командой Закрепить столбцы, предварительно выделив закреплённый столбец н нажав правую клавишу мыши. Теперь при перемещении по таблице зафиксированные столбцы останутся видимыми на экране. Для отмены закрепления столбцов надо воспользоваться командой Освободить все столбцы.
Access позволяет изменять параметры шрифта (размер, тип, начертание). Для этого необходимо выполнить следующие действия:
• на Ленте выбрать вкладку Главная; на ней будет присутствовать группа «Шрифт»;
• выбрать наиболее подходящий шрифт, начертание, цвет и размер; изменения сразу отображаются на тексте.
Чтобы изменить формат отображения данных, необходимо нажать на значок «Формат таблицы»(находится в правом нижнем углу), откроется окно «Формат таблицы». В этом окне доступны команды изменения внешнего вида таблицы: Оформление, Линия сетки, Цвет фона, Дополнительный цвет фона, Цвет линии, Вид границы и линий, Направление.
В этом уроке вы узнали, что влияет на изменение внешнего вида таблицы Access. Если было интересно, то крайне рекомендую посмотреть видеоурок ниже.
Метки: Таблицы
admin
Проблемы с базой данной Access? Не можете сдать курсовую и получить зачет? Заходите в группу ВКонтакте vk.com/access_community. Поможем!
Введите поисковое слово и нажмите Enter
Поиск и замена записей в базе Access
Как сделать сетку в excel?
Содержание
- 1 Скрыть и отобразить сетку на всем листе
- 1.1 Excel 2007-2016
- 1.2 Excel 2000-2003
- 2 Скрыть и отобразить сетку диапазона ячеек
- 3 Вывод сетки на печать
В одной из предыдущих статей мы успешно справились с задачей и научились печатать линии сетки на бумажной странице.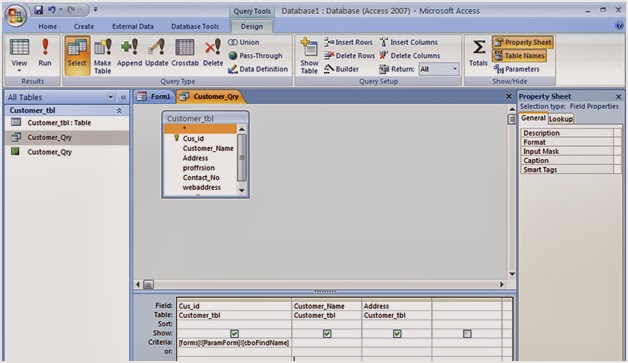 Сегодня я хочу разобраться ещё с одним вопросом, также касающимся сетки. Из этой статьи Вы узнаете, как отобразить сетку на всём листе Excel или только для выбранных ячеек, а также научитесь скрывать линии, изменяя цвет заливки или цвет границ ячейки.
Сегодня я хочу разобраться ещё с одним вопросом, также касающимся сетки. Из этой статьи Вы узнаете, как отобразить сетку на всём листе Excel или только для выбранных ячеек, а также научитесь скрывать линии, изменяя цвет заливки или цвет границ ячейки.
При открытии документа Excel, Вы видите бледные горизонтальные и вертикальные линии, которые делят рабочий лист на ячейки. Их называют линиями сетки. Очень удобно, когда на листе Excel видна сетка, так как главный замысел приложения – распределить данные по строкам и столбцам. Нет необходимости дополнительно рисовать границы ячеек, чтобы сделать таблицу с данными более понятной.
В Excel сетка отображается по умолчанию, но иногда встречаются листы, на которых она скрыта. В такой ситуации может понадобиться сделать её снова видимой. Так же часто возникает необходимость скрыть сетку. Если Вы считаете, что рабочий лист будет выглядеть аккуратнее и приятнее без линий сетки, то всегда можете сделать их невидимыми.
Хотите ли Вы отобразить сетку или, наоборот, скрыть её – читайте внимательно данную статью до конца и узнайте различные способы выполнения этих задач в Excel 2010 и 2013.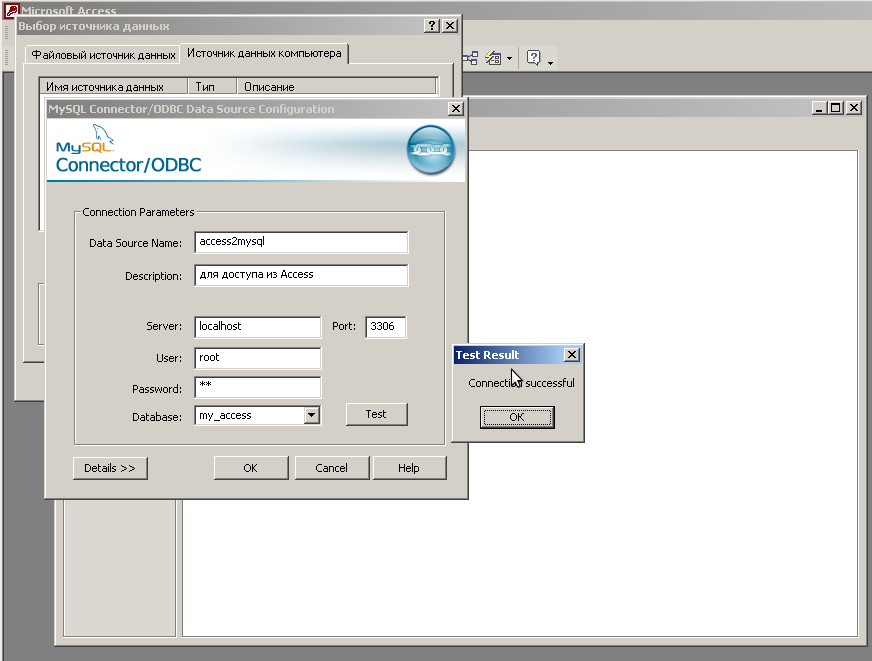
- Показываем сетку на всём рабочем листе или во всей рабочей книге
- Показываем / скрываем сетку в Excel при помощи изменения цвета заливки
- Скрываем в Excel линии сетки в выбранных ячейках
- Скрываем сетку при помощи изменения цвета линий
Показываем сетку в Excel
Предположим, что сетка скрыта и необходимо сделать её видимой на всём рабочем листе или во всей рабочей книге. В этом случае настроить нужные параметры на Ленте в Excel 2010 и 2013 можно двумя способами.
Первым делом, открываем лист, на котором скрыта сетка.
Совет: Если нужно показать сетку на двух или более листах Excel, кликайте по ярлычкам нужных листов в нижней части окна Excel, удерживая нажатой клавишу Ctrl. Теперь любые изменения отразятся на всех выделенных листах.
Когда листы выбраны, открываем вкладку Вид (View) и в разделе Показ (Show) ставим галочку рядом с Сетка (Gridlines).
Другой способ: на вкладке Разметка страницы (Page Layout) в разделе Параметры листа (Sheet Options) под заголовком
Какой бы вариант Вы ни выбрали, сетка немедленно появится на выбранных листах.
Совет: Чтобы скрыть сетку на листе, достаточно убрать галочку с параметров Сетка (Gridlines) или Показать (View).
Показываем / скрываем сетку в Excel при помощи изменения цвета заливки
Ещё один способ показать / скрыть сетку на листе Excel – использовать инструмент Цвет заливки (Fill Color). Excel скрывает сетку, если в ячейках выбран белый цвет фона. Если заливки в ячейках нет – сетка будет видима. Этот приём можно применять ко всему листу или к выбранному диапазону. Давайте посмотрим, как это работает.
- Выделяем нужный диапазон или весь лист.
Совет: Простейший способ выделить лист целиком – кликнуть по серому треугольнику в верхнем левом углу листа на пересечении заголовков строк и столбцов.
- Для выделения всех ячеек на листе можно использовать сочетание клавиш Ctrl+A. Если в данный момент выделена одна из ячеек таблицы Excel, то нажать Ctrl+A потребуется дважды или трижды.
- На вкладке Главная (Home) в разделе Шрифт (Font) кликаем по выпадающему списку Цвет заливки (Fill Color).
- Чтобы скрыть сетку, нужно выбрать белый цвет заливки ячеек.
Совет: Чтобы показать сетку на листе Excel, нужно выбрать вариант Нет заливки (No Fill).
Как показано на рисунке выше, белая заливка ячеек рабочего листа создаёт эффект скрытой сетки.
Скрываем в Excel линии сетки в выбранных ячейках
Если в Excel нужно скрыть сетку только в некотором ограниченном диапазоне ячеек, то можно использовать белую заливку или белый цвет для границ ячеек. Так как менять цвет заливки мы уже пробовали, попытаемся скрыть сетку, изменяя цвет границ у ячеек.
- Выделяем диапазон, в котором нужно удалить сетку.
- Щелкаем по нему правой кнопкой мыши и в контекстном меню выбираем Формат ячеек (Format Cells).
Совет: Диалоговое окно Формат ячеек (Format Cells) можно также вызвать нажатием сочетания клавиш Ctrl+1.
- Открываем вкладку Граница (Border).
- Выбираем белый цвет и под заголовком Все (Presets) нажимаем Внешние (Outline) и Внутренние (Inside).
- Нажимаем ОК, чтобы увидеть результат.
Готово! Теперь на листе Excel появилась область, отличающаяся от других отсутствием границ ячеек.
Совет: Чтобы снова показать сетку для только что изменённых ячеек, откройте диалоговое окно Формат ячеек (Format Cells) и на вкладке Граница (Border) под заголовком Все (Presets) нажмите Нет (None).
Скрываем сетку при помощи изменения цвета её линий
Существует ещё один способ скрыть линии сетки в Excel. Чтобы сетка стала невидимой на всём рабочем листе, можно изменить цвет её линий, используемый по умолчанию, на белый. Желающим узнать подробно, как это делается, будет интересна статья Как изменить цвет линий сетки, используемый по умолчанию, и включить печать сетки в Excel 2010/2013.
Как видите, существуют различные способы скрыть и отобразить линии сетки в Excel. Выберите для себя самый подходящий. Если Вам известны другие способы, как скрыть или показать сетку в Excel, поделитесь ими в комментариях. Мы будем Вам очень благодарны!
Урок подготовлен для Вас командой сайта office-guru.ru
Источник: /> Перевел: Антон Андронов
Правила перепечаткиЕще больше уроков по Microsoft Excel
Оцените качество статьи. Нам важно ваше мнение:
Для того чтобы настроить отображение на листе сетки в Excel проделайте следующие действия.
1 способ:
- В окне открытой книги перейдите к вкладке «Разметка страницы».

- В группе «Параметры листа» в отделе «Сетка» активируйте значение «Вид» (рис. 2.54).
2 способ:
- В верхнем левом углу окна программ щелкните по кнопке «Office».
- В меню типичных задач выберите кнопку «Параметры Excel».
- В окне «Параметры Excel» на вкладке «Дополнительно» в группе «Показать параметры для следующего листа» выберите в списке лист для настройки, а затем активируйте пункт «Показывать сетку».
- Закройте окно кнопкой «ОК».
Скрытие и отображение сетки на листе рабочей книги Excel — на всем листе и на диапазоне ячеек. Вывод сетки на печать.
- Скрыть и отобразить сетку на всем листе
- Excel 2007-2016
- Excel 2000-2003
- Скрыть и отобразить сетку диапазона ячеек
- Вывод сетки на печать
Речь пойдет не о границах ячеек, а о сетке по умолчанию из бледных линий, которые делают ячейки видимыми на листе рабочей книги.
Скрыть и отобразить сетку на всем листе
Excel 2007-2016
Основной способ:
Для того, чтобы скрыть сетку на всем активном листе, выберите на ленте вкладку «Вид» и уберите галочку у чекбокса «Сетка». Сетка не листе исчезнет.
Сетка не листе исчезнет.
Можно и так:
Перейдите по пунктам меню «Файл» — «Параметры», в окне «Параметры Excel» выберите вкладку «Дополнительно», где в разделе «Параметры отображения листа» снимите галочку у чекбокса «Показывать сетку» (предпочтительно) или выберите «Цвет линий сетки:» белый. Здесь можно выбрать лист текущей книги, у которого необходимо скрыть сетку.
Excel 2000-2003
Чтобы скрыть сетку на всем листе, в пункте меню «Сервис» выберите «Параметры», в открывшемся окне выберите вкладку «Вид» и в разделе «Параметры окна» уберите галочку у чекбокса «Сетка» (предпочтительно) или выберите «Цвет линий сетки:» белый.
Чтобы скрыть сетку сразу на нескольких листах Excel или во всей книге, выберите сразу несколько листов или все листы и, точно также, в зависимости от версии Excel, уберите сетку.
Отображается сетка путем возвращения галочки в чекбокс «Сетка» или выбора цвета линий сетки: «Авто», в зависимости от того, как вы сетку скрыли.
Скрыть и отобразить сетку диапазона ячеек
Вокруг ячеек на листе Excel, к которым применена заливка, сетка не видна. Будем использовать это свойство для скрытия и отображения сетки применительно к диапазону ячеек. Чтобы цвет ячеек оставался белым, примените заливку белым цветом. Этот же прием можно использовать и применительно ко всему рабочему листу.
Чтобы вернуть сетку, выбирайте цвет фона для заливки «Нет цвета».
Вывод сетки на печать
По умолчанию сетка листа Excel на печать не выводится. Чтобы ее , в Excel 2007-2016 пройдите по пунктам меню «Файл» — «Печать» — «Параметры страницы» (в Excel 2000-2003: «Файл» — «Параметры страницы»). В открывшемся окошке выберите вкладку «Лист» и в разделе «Печать» поставьте галочку у чекбокса «Сетка». Теперь сетка будет распечатываться.
Свойство Form.DatasheetGridlinesColor (доступ) | Microsoft Узнайте
Редактировать
Твиттер LinkedIn Фейсбук Эл. адрес
адрес
- Статья
- 2 минуты на чтение
Используйте свойство DatasheetGridlinesColor , чтобы указать цвет линий сетки в таблице данных. Чтение/запись Длинный .
выражение . DatasheetGridlinesColor
выражение Переменная, представляющая объект Form .
Свойство DatasheetGridlinesColor применяется только к объектам в режиме таблицы.
Это свойство доступно только в Visual Basic в базе данных Microsoft Access.
Для установки этого свойства можно также использовать функции RGB или QBColor .
Настройка этого свойства влияет на цвет линий сетки для всего листа данных.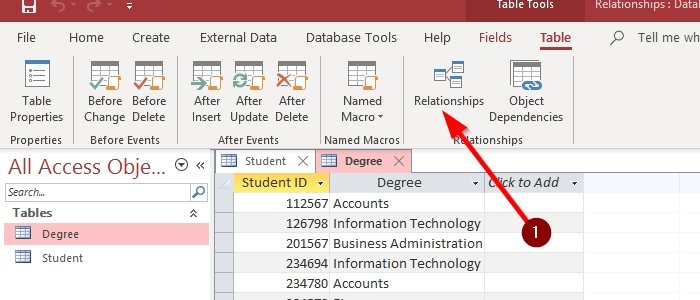
В следующей таблице содержатся свойства, которые не существуют в коллекции DAO Properties , пока вы не зададите их с помощью панели инструментов Formatting (Datasheet) или не добавите их в базу данных Access с помощью CreateProperty и добавьте его в коллекцию DAO Properties .
| Свойства | Недвижимость Продолжение |
|---|---|
| СпецификацияFontItalic * | СпецификацияForeColor * |
| DatasheetFontHeight * | СпецификацияBackColor |
| Таблица данныхНазвание шрифта * | СпецификацияGridlinesColor |
| СпецификацияGridlinesBehavior | |
| СпецификацияFontWeight * | СпецификацияCellsEffect |
Примечание
При добавлении или настройке любого свойства, отмеченного звездочкой, Access автоматически добавляет все свойства, отмеченные звездочкой, в коллекцию Properties в базе данных.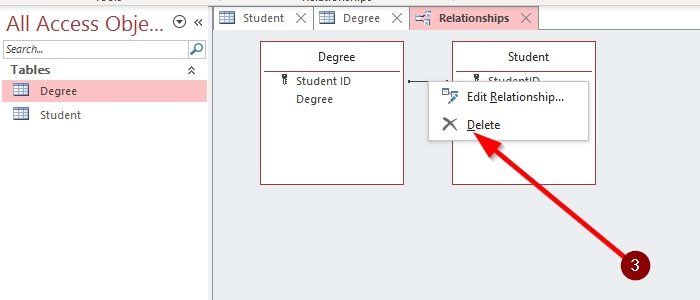
Поддержка и отзывы
У вас есть вопросы или отзывы об Office VBA или этой документации? См. раздел Поддержка и отзывы Office VBA, чтобы узнать, как вы можете получить поддержку и оставить отзыв.
Access 2013: Работа с таблицами
Урок 7: Работа с таблицами
/en/access2013/managing-databases-and-objects/content/
Введение
Хотя в Access существует четыре типа объектов базы данных, таблиц , пожалуй, самые важные. Даже когда вы используете формы, запросы и отчеты, вы все равно работаете с таблицами, потому что именно там хранятся все ваши данных 9.0020 сохраняется. Таблицы лежат в основе любой базы данных, поэтому важно понимать, как их использовать.
В этом уроке вы узнаете, как открывать таблицы , создавать и редактировать записи , а также изменять внешний вид вашей таблицы, чтобы упростить просмотр и работу с ней.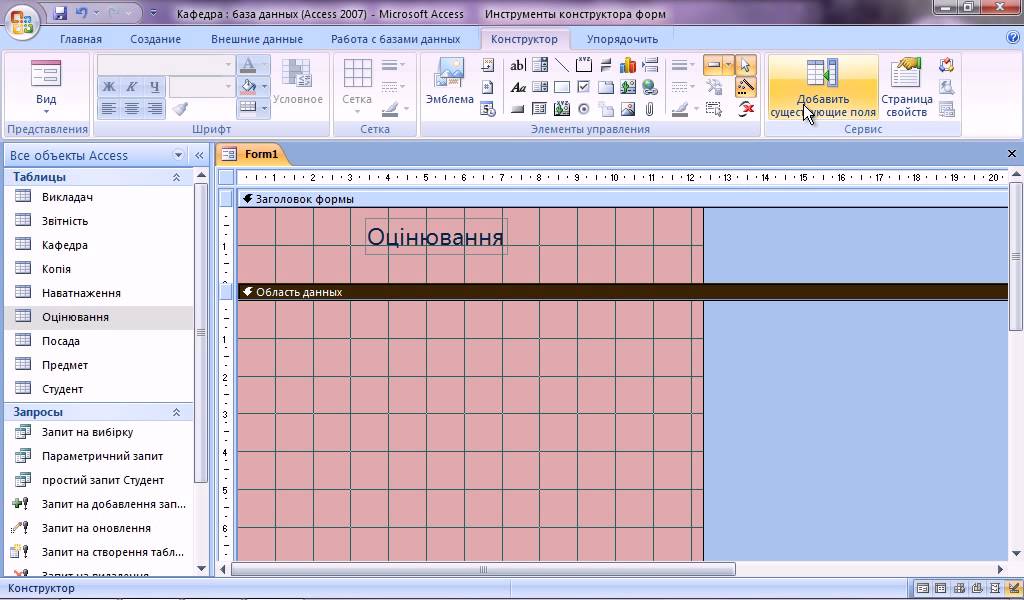
В этом руководстве мы будем использовать образец базы данных. Если вы хотите продолжить, вам необходимо загрузить нашу пробную базу данных Access 2013. Чтобы открыть пример, на вашем компьютере должен быть установлен Access 2013.
Основные сведения о таблицах
Чтобы открыть существующую таблицу:
- Откройте базу данных и найдите панель навигации .
- В области навигации найдите таблицу, которую хотите открыть. Таблицы отмечены значком электронной таблицы .
- Дважды щелкните нужную таблицу. Он откроется и появится как вкладка на панели вкладок документов .
Открытие таблицы
Понимание таблиц
Все таблицы состоят из горизонтальных строк и вертикальных столбцов , с небольшими прямоугольниками, называемыми ячейками в местах пересечения строк и столбцов. В Access строки и столбцы называются записями и полями .
В Access строки и столбцы называются записями и полями .
Записи, поля и ячейки в таблице Access
Поле — это способ организации информации по типу. Думайте о поле с именем как о вопросе, а о каждой ячейке в этом поле — как о ответе на этот вопрос.
Поля и имена полей
Запись представляет собой единицу информации. Каждая ячейка в данной строке является частью записи этой строки. Каждая запись имеет свой собственный идентификационный номер . В таблице каждый идентификационный номер уникален для своей записи и относится ко всей информации в этой записи. Идентификационный номер для записи не может быть изменен.
Записи и идентификационные номера записей
Каждая ячейка данных в вашей таблице является частью поля и записи . Например, если бы у вас была таблица имен и контактной информации, каждый человек был бы представлен записью, и каждая часть информации о каждом человеке — имя, номер телефона, адрес и т. д. — содержалась бы в отдельном поле. в строке этой записи.
Например, если бы у вас была таблица имен и контактной информации, каждый человек был бы представлен записью, и каждая часть информации о каждом человеке — имя, номер телефона, адрес и т. д. — содержалась бы в отдельном поле. в строке этой записи.
Нажмите кнопки в интерактивном ниже, чтобы узнать, как перемещаться по таблице.
редактировать активные области
Для перемещения между полями можно использовать клавиши со стрелками влево и вправо или прокрутка слева и справа .
Добавление записей и ввод данных
Ввод данных в таблицы в Access аналогичен вводу данных в Excel. Для работы с записями вам придется ввести данные в ячеек . Если вам нужна помощь в вводе данных в записи, вы можете просмотреть урок «Основы работы с ячейками» из нашего руководства по Excel 2013.
Чтобы добавить новую запись:
Есть три способа добавить новую запись в таблицу:
Иногда, когда вы вводите информацию в запись, появляется всплывающее окно, сообщающее, что введенная вами информация инвалид.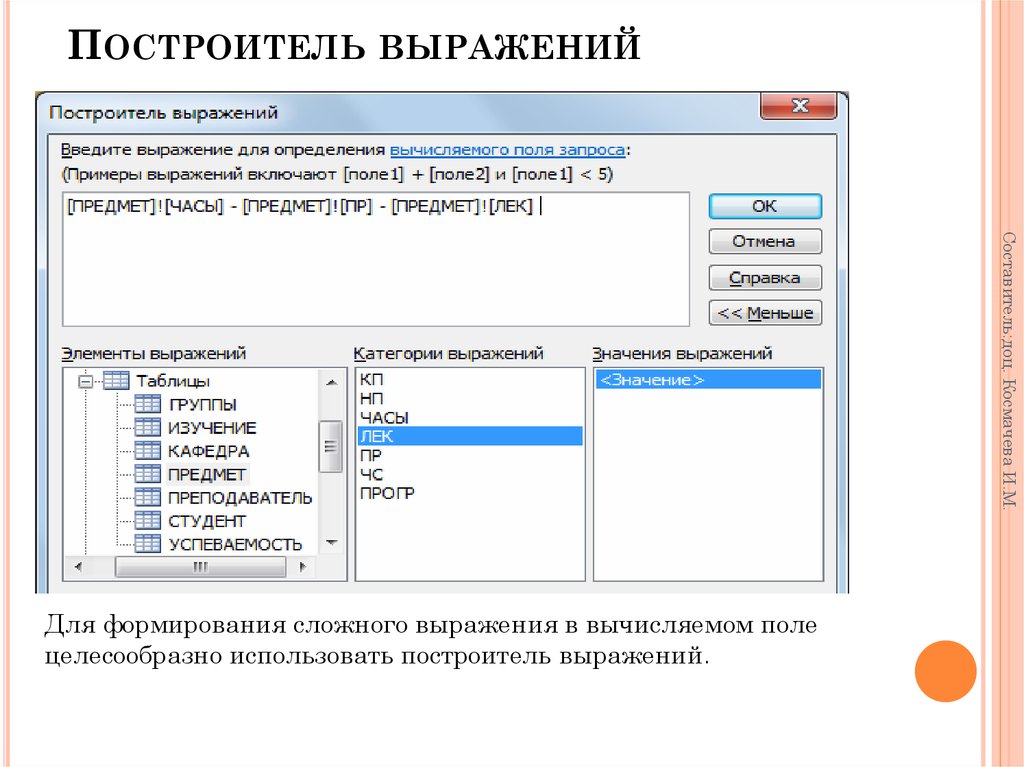 Это означает, что поле, с которым вы работаете, имеет правило проверки , которое представляет собой правило о типе данных, которые могут отображаться в этом поле. Нажмите OK , затем следуйте инструкциям во всплывающем окне, чтобы повторно ввести ваши данные.
Это означает, что поле, с которым вы работаете, имеет правило проверки , которое представляет собой правило о типе данных, которые могут отображаться в этом поле. Нажмите OK , затем следуйте инструкциям во всплывающем окне, чтобы повторно ввести ваши данные.
Пример предупреждения о проверке
Для сохранения записи:
Программа Access предназначена для автоматического сохранения записей. После ввода записи вы можете либо выбрать другую запись, либо закрыть объект, и Access сохранит запись. Однако в определенных ситуациях может потребоваться сохранить запись вручную. Например, если вам нужно отредактировать существующую запись, вы можете сохранить запись, чтобы убедиться, что ваши изменения сохранены.
- Выберите вкладку Главная и найдите группу Записи .
- Щелкните команду Сохранить . Запись будет сохранена.

Сохранение записи
Редактирование записей
Чтобы быстро отредактировать любую запись в таблице, щелкните ее и введите свои изменения. Однако Access предлагает вам возможность найти и заменить слово в нескольких записях и полностью удалить записей.
Чтобы заменить слово в записи:
Вы можете редактировать несколько вхождений одного и того же слова с помощью Найти и заменить , которая ищет термин и заменяет его другим термином.
- Выберите вкладку Главная и найдите группу Найти .
- Выберите команду Заменить . Появится диалоговое окно «Найти и заменить ».
Нажатие команды «Заменить»
- В поле Найти что: введите слово, которое вы хотите найти, затем в поле Заменить на: введите в поле слово, которое вы хотите заменить исходным словом.
 В нашем примере мы найдем экземпляры слова Fall и заменим его на Autumn .
В нашем примере мы найдем экземпляры слова Fall и заменим его на Autumn .Ввод замещающего текста
- Щелкните стрелку раскрывающегося списка Искать в: , чтобы выбрать область, в которой вы хотите выполнить поиск.
- Выберите Текущее поле , чтобы ограничить поиск текущим выбранным полем.
- Выберите Текущий документ для поиска во всей таблице.
Выбор места в таблице для поиска
- Щелкните стрелку ниспадающего списка Match: , чтобы выбрать, насколько близко вы хотите, чтобы результаты соответствовали вашему поиску.
- Выберите Любая часть поля для поиска искомого слова в любой части ячейки.
- Выберите Целое поле для поиска только тех ячеек, которые точно соответствуют вашему поисковому запросу.
- Выберите Начало поля для поиска только тех ячеек, которые начинаются с вашего поискового запроса.

Выбор степени соответствия записей вашему запросу
- Щелкните Найти далее . Если текст найден, он будет выделен .
Нажмите «Найти далее», чтобы просмотреть следующее совпадение для вашего поиска
- Просмотрите текст, чтобы убедиться, что вы хотите его заменить. Щелкните Заменить , чтобы заменить исходное слово новым.
Замена исходного слова новым
- Доступ переместится к следующему экземпляру текста в объекте. Когда вы закончите замену текста, нажмите Отмена , чтобы закрыть диалоговое окно.
Опция Заменить все является мощной, и она может фактически изменить некоторые вещи, которые вы не хотите менять. В приведенном ниже примере слово осень не относится к сезону, поэтому замена его на осень будет некорректной.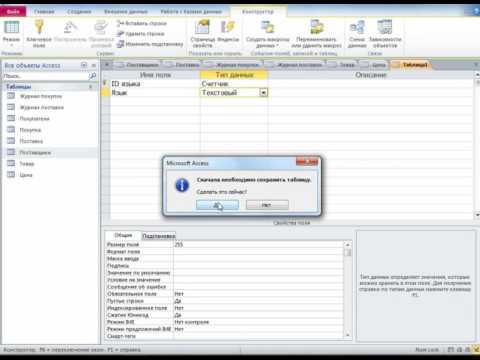 Использование обычной опции Заменить позволяет проверять каждый экземпляр перед заменой текста. Вы можете нажать Найти далее , чтобы перейти к следующему экземпляру без замены текста.
Использование обычной опции Заменить позволяет проверять каждый экземпляр перед заменой текста. Вы можете нажать Найти далее , чтобы перейти к следующему экземпляру без замены текста.
Непредвиденные последствия выбора «Заменить все»
Чтобы удалить запись:
- Выберите всю запись, щелкнув серую рамку в левой части записи.
Выбор записи
- Выберите вкладку Главная и найдите группу Записи .
- Щелкните команду Удалить .
Нажатие команды «Удалить»
- Появится диалоговое окно. Нажмите Да .
Удаление записи
- Запись будет удалена навсегда.
Идентификационные номера, присвоенные записям, остаются прежними даже после удаления записи. Например, если вы удалите 213-ю запись в таблице, последовательность идентификационных номеров записей будет выглядеть так: . ..212, 214 , 215… а не …212, 213 , 214, 215…
..212, 214 , 215… а не …212, 213 , 214, 215…
Отсутствует идентификационный номер после удаления записи
Изменение внешнего вида таблицы
Access предлагает различные способы изменения внешнего вида таблиц, включая изменение размера полей и строк и временное скрытие ненужной информации. Эти изменения нужны не только для того, чтобы ваша таблица выглядела хорошо; они также могут облегчить чтение таблицы.
Изменение размеров полей и строк
Если ваши поля и строки слишком малы или велики для данных, содержащихся в них, вы всегда можете изменить их размер, чтобы отображался весь текст.
Чтобы изменить размер поля:
- Поместите курсор на правую линию сетки в заголовке поля .
 Ваша мышь превратится в двойную стрелку .
Ваша мышь превратится в двойную стрелку .Изменение размера поля
- Щелкните и перетащите линию сетки вправо, чтобы увеличить ширину поля, или влево, чтобы уменьшить ширину поля, затем отпустите кнопку мыши. Ширина поля изменится.
Поле с измененным размером
Чтобы изменить размер строки:
- Поместите курсор на нижнюю линию сетки в серой области слева от строки. Ваша мышь превратится в двойную стрелку .
Изменение размера строки
- Нажмите и перетащите линию сетки вниз, чтобы увеличить высоту строки, или вверх, чтобы уменьшить высоту строки, затем отпустите кнопку мыши. Высота строки будет изменена.
Строка с измененным размером
Скрытие полей
Если у вас есть поле, которое вы не планируете редактировать или не хотите, чтобы другие люди редактировали его, вы можете скрыть его. Скрытое поле невидимо, но все же является частью вашей базы данных. Доступ к данным в скрытом поле по-прежнему возможен из форм, запросов, отчетов и любых связанных таблиц.
Скрытое поле невидимо, но все же является частью вашей базы данных. Доступ к данным в скрытом поле по-прежнему возможен из форм, запросов, отчетов и любых связанных таблиц.
Чтобы скрыть поле:
- Щелкните правой кнопкой мыши заголовок поля , затем выберите Скрыть поля .
Скрытие поля
- Поле будет скрыто.
Если вы решите снова сделать поле видимым, вы можете показать его . Просто щелкните правой кнопкой мыши заголовок любого поля и выберите Показать поля . Появится диалоговое окно. Установите флажки для всех полей, которые вы хотите снова отобразить, затем нажмите Закрыть .
Отображение скрытого поля
Параметры форматирования таблицы
Альтернативный цвет строки
По умолчанию фон каждой второй строки в таблице Access на несколько оттенков темнее фона остальной части таблицы.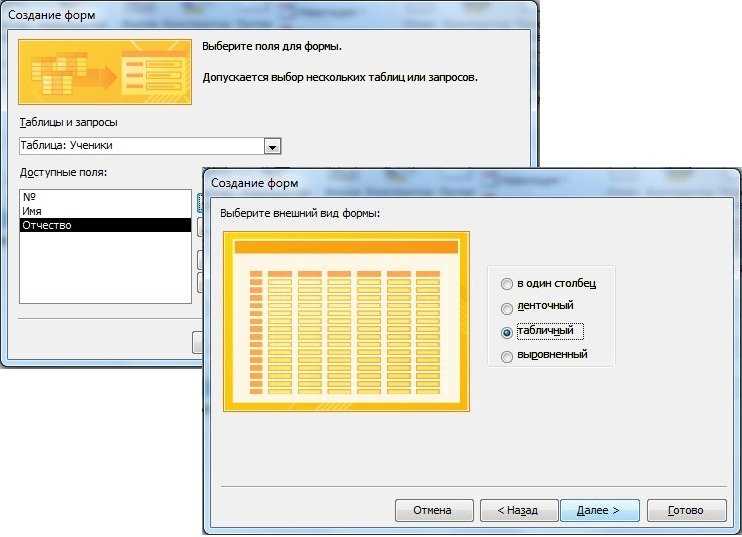 это темнее альтернативный цвет строки делает вашу таблицу более удобной для чтения, предлагая визуальное различие между каждой записью и записями непосредственно над и под ней.
это темнее альтернативный цвет строки делает вашу таблицу более удобной для чтения, предлагая визуальное различие между каждой записью и записями непосредственно над и под ней.
Таблица с альтернативными цветами строк
Чтобы изменить альтернативный цвет строк:
- Выберите вкладку Главная , найдите группу Форматирование текста и щелкните стрелку раскрывающегося списка Альтернативный цвет строки .
Щелкните стрелку раскрывающегося списка Альтернативный цвет строки
- Выберите цвет из раскрывающегося меню или выберите Нет цвета , чтобы удалить альтернативный цвет строки.
Выбор цвета строки
- Альтернативный цвет строки будет обновлен.
Обновленный альтернативный цвет строки
Изменение линий сетки
Еще один способ облегчить чтение таблиц Access — добавить линий сетки , которые отмечают границы каждой ячейки.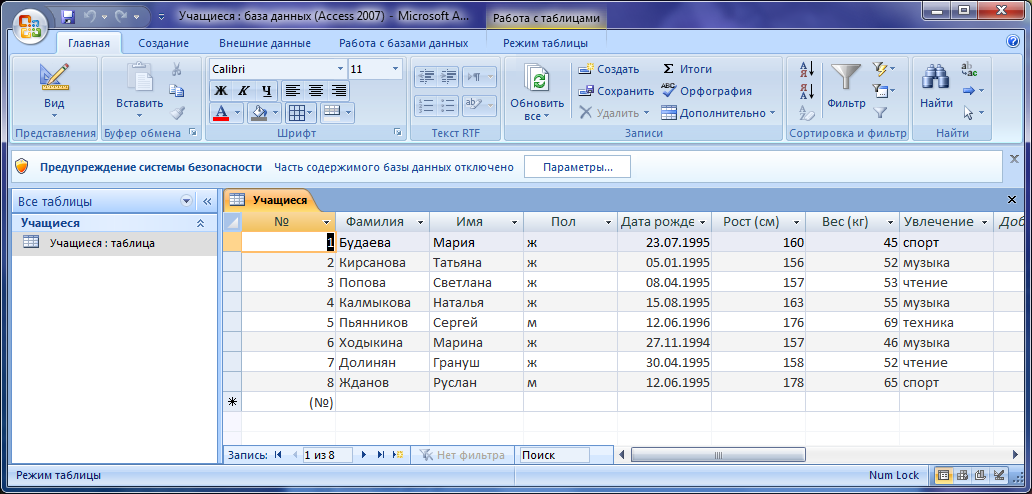 Линии сетки — это тонких линий , которые появляются между каждой ячейкой, строкой и столбцом таблицы. По умолчанию линии сетки темно-серые и отображаются с каждой стороны ячейки, но вы можете изменить их 9.Цвет 0019 и скрывают нежелательные линии сетки .
Линии сетки — это тонких линий , которые появляются между каждой ячейкой, строкой и столбцом таблицы. По умолчанию линии сетки темно-серые и отображаются с каждой стороны ячейки, но вы можете изменить их 9.Цвет 0019 и скрывают нежелательные линии сетки .
Горизонтальные и вертикальные линии сетки
Чтобы настроить отображаемые линии сетки:
- Выберите вкладку Главная , найдите группу Форматирование текста и щелкните стрелку раскрывающегося списка Линии сетки .
Стрелка раскрывающегося списка «Линии сетки»
- Выберите линии сетки, которые должны отображаться. Вы можете выбрать горизонтальных линий сетки между строками, вертикальных линии сетки между столбцами , оба типа линий сетки или ни одного вообще.
Выбор горизонтальных линий сетки
- Линии сетки на вашем столе будут обновлены.

Обновленные горизонтальные линии сетки
Дополнительные параметры форматирования
Чтобы просмотреть дополнительные параметры форматирования, щелкните стрелку Форматирование таблицы данных в правом нижнем углу группы Форматирование текста .
Нажатие стрелки Форматирование таблицы данных
Диалоговое окно Datasheet Formatting предлагает несколько расширенных параметров форматирования, включая возможность изменения цвета фона, цвета линии сетки, а также стиля границы и линии. Он даже включает возможность просмотра таблицы sample с вашими вариантами форматирования, поэтому экспериментируйте с различными параметрами форматирования, пока ваша таблица не будет выглядеть так, как вы хотите.
Изменение цвета фона таблицы, цвета линий сетки, а также стиля границ и линий
Вызов!
- Откройте существующую базу данных Access .


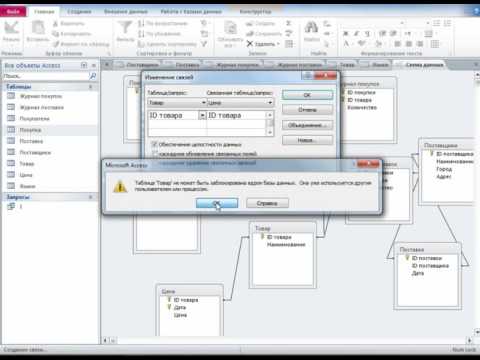
 В нашем примере мы найдем экземпляры слова Fall и заменим его на Autumn .
В нашем примере мы найдем экземпляры слова Fall и заменим его на Autumn .
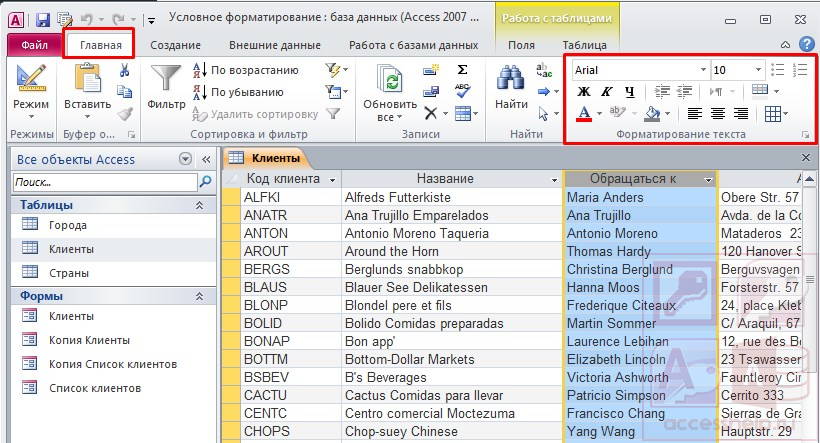 Ваша мышь превратится в двойную стрелку .
Ваша мышь превратится в двойную стрелку .