Как объединить несколько Excel в один? — Объединение документов Excel
Вы работаете с несколькими документами или файлами Excel, но вам нужно, чтобы они все были унифицированы или объединены в единое целое. листы excel в одном. В этой статье вы узнаете, как объединить файлы Excel в одно онлайн-программное обеспечение; Вы будете удивлены, насколько легко и быстро проходит этот процесс.
Далее мы покажем вам как объединить или присоединиться к excel в разных файлах, таким образом, чтобы он остался в одном. Но для вас также важно научиться объединять или объединять несколько ячеек в Excel.
Несколько простых шагов помогут вам унифицировать или объединить различные документы Excel в один файл; быть легче найти и так лучше организовано.
Excel позволяет объединять несколько файлов в один онлайн двумя разными способами; Один из них — соединить листы Excel вручную, что очень просто, а другой — более сложный процесс. продвинутый по имени VB, а также с помощью функции программного обеспечения Office Open XML. Однако здесь мы покажем вам, как это сделать, и вы решите, какой метод использовать, чтобы вы могли быстро объединить Excel.
Однако здесь мы покажем вам, как это сделать, и вы решите, какой метод использовать, чтобы вы могли быстро объединить Excel.
Каким характеристикам должны соответствовать мои документы Excel, чтобы присоединиться к ним?
В Microsoft Excel мы можем не только сохранять данные аккуратно в том жено вы также можете объединить Excel или несколько файлов в один.
Но для этого рабочая книга или листы Excel должны иметь такую же структуру, как и данные. Кроме того, вы также можете помощь с Office Open XML.
Теперь, если вы решите сделать это вручную, просто введите новый Excel и нажмите «Получить данные». Затем мы выбираем импорт из файла, после чего вы ищете путь, где находится файл или данные. Затем, больше ничего, вы ударили его в комбинировать вкладку, таким образом вы сможете объединить несколько документов в одну книгу Microsoft Excel.
Как объединить несколько файлов Excel в один?
Эти типы параметров возможны для управления Excel, для объединения нескольких файлов или листов Excel в один документ.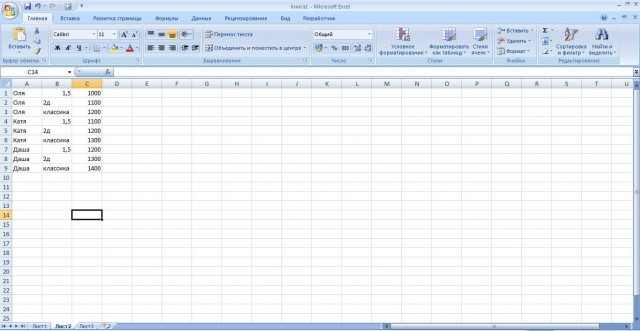 что позволит лучший и более легкий доступ, а также организация в документе. Существуют различные способы присоединения к Excel или присоединения к нескольким документы в одном что, далее, мы объясним некоторые из них.
что позволит лучший и более легкий доступ, а также организация в документе. Существуют различные способы присоединения к Excel или присоединения к нескольким документы в одном что, далее, мы объясним некоторые из них.
Через макрос
Макрос помогает упростить повторяющуюся работу. Поэтому, если у вас есть несколько документов, которые необходимо объединить в одну книгу Microsoft Excel; этот инструмент идеален. Теперь, если вы собираетесь использовать эту функцию, просто откройте новый документ и перейдите к вкладка разработчик.
Но если он не появится для вас, тогда идите где он говорит файл; затем параметры, затем настройка ленты: здесь вы выбираете разработчика или роль разработчика. Теперь, когда вкладка уже активна, переходим к варианту, который говорит Visual Basic; который позволит вам объединить рабочую книгу или электронные таблицы Microsoft Excel.
С Visual Basic
С помощью пользовательских функций Visual Basic объединение нескольких документов или файлов Excel займет всего несколько секунд. В этом методе будет использовать макрос, который выполнит всю работу по объединению Excel.
В этом методе будет использовать макрос, который выполнит всю работу по объединению Excel.
- Вы должны создать новую папку; в нем вы должны разместить все файлы, которые вы хотите Группа.
- Откройте новый документ Excelон, при этом файлы, к которым вы хотите присоединиться, будут сгруппированы.
- Затем необходимо перейти в редактор Visual Basic, отметив ключи команда Alt+F11.
- После открытия в меню «Вставка» нажмите «Модуль».
- Откроется пустое окно, куда вы вставите код (обновите этот код, указав путь к папке, в которую вы поместили файлы вы хотите в группу).
- Вы помещаете курсор в любое место кода и нажимаете F5.
Все выбранные вами файлы будут автоматически перенесены в новый документ Excel. Так просто объединить несколько документов или файлов Microsoft Excel в один с помощью инструмента Visual Basic или с помощью макроса; вот почему,  Если вам нужно объединить данные в Excel с нескольких листов в один, мы приглашаем вас продолжить чтение или использовать функцию Office Open XML.
Если вам нужно объединить данные в Excel с нескольких листов в один, мы приглашаем вас продолжить чтение или использовать функцию Office Open XML.
Использование функции «Объединить»
Чтобы использовать эту опцию, вы должны перейти к книге или листу Excel; тогда вы идете в вкладка данные, и вы нажимаете там, где написано консолидировать. Оказавшись там, вы выбираете операцию, которую хотите выполнить; затем в справочниках вы выберете листы, которые собираетесь объединить.
Когда вы закончите, выберите поля верхней строки и левого столбца. После этого вы нажимаете на лист, на который собираетесь передавать файлы и вы даете ему принять.
Как объединить несколько листов из одного файла Excel?
Чтобы иметь возможность объединить Excel или объединить несколько документов, либо объединить, унифицировать или сделать презентацию электронной таблицы, мы приглашаем вас выполните следующие действия:
- Вы должны открыть документы Excel, которые хотите сгруппировать.
 Для них вы можете открыть документ в безопасном режиме.
Для них вы можете открыть документ в безопасном режиме. - Если файлы, которые вы хотите сгруппировать или объединить, имеют более электронная таблица; Вы должны перейти к нижней части листа и нажать на первый элемент.
- Затем нужно нажать клавишу «временные колпаки» или также известный как клавиша Shift. Вы должны удерживать эту клавишу нажатой, пока не дойдете до последнего листа, который хотите выбрать.
- Когда вы дойдете до конца выделения, вы должны щелкнуть правой кнопкой мыши, чтобы выделить все листы.
- Затем наведите курсор мыши на выбранные листы и нажмите кнопку правая кнопка мыши; чтобы отобразить меню, в котором вы должны выбрать опцию «Переместить или скопировать».
Откроется окно, в котором вы можете создать новый документ, в котором будут сгруппированы все электронные таблицы, вы выбрали на шаге 4. В этом окне есть поле с надписью «Создать копию». Вы можете выбрать этот вариант, чтобы выбранные статьи оставались в исходных документах, а копия попадала в новый документ.
я знаю создаст новый документ с файлами, которые вы хотите объединить, или, если это не удается, объедините Excel. Который вы должны дать, сохранить и присвоить имя новому документу.
Теперь вы должны присоединить другие файлы к этому новому документу, который вы только что создали. Для этого вы должны перейти к документу или листам Excel, который вы хотите сгруппироватьи вы должны открыть его и повторить шаги 2, 3, 4 и 5.
Когда откроется окно, выберите документ, который вы создали ранее; (важно, чтобы вы не закрывали документ или электронные таблицы, которые вы только что создалиили объединяйте, пока не сгруппируете все файлы, которые хотите объединить. Поскольку, если вы закроете его, этот новый документ или данные не появятся в этом окне).
Затем откроется вкладка, где появятся файлы, которые вы сгруппировали ранее; теперь вы должны выбрать, хотите ли вы, чтобы эти новые файлы отображались до или после уже сгруппированных файлов. Не забудьте указать вариант создать копию листа чтобы он не перемещал исходный документ.
Не забудьте указать вариант создать копию листа чтобы он не перемещал исходный документ.
Нажмите «Принять», чтобы сохранить изменения. Если вы просмотрите новый созданный документ, вы сможете просмотреть все файлы или Листы Excel, к которым вы присоединились.
Если со временем вы захотите добавить или объединить другие документы, вы должны следовать шаги вышетак что вы можете легко использовать функцию объединения Excel на одном листе.
Преимущества соединения листов Excel
Самым большим преимуществом этого является порядок и управление документами в одном файле. Это упрощает поиск, редактирование и добавление нескольких сведений или нескольких документов в одном, быстрее, проще, не имея столько документов, кроме. Если нет, сгруппируйте все в один, избегая их смешивания и путаницы, чтобы мы могли быстрее все идентифицировать и не так разбросаны листы Excel.
Как объединить несколько PDF в один файл? 3 способа
Если у вам нужно организовать большое количество документов, вам может потребоваться  Как объединить pdf-файлы? В этой статье мы представим вам три эффективных способа быстрого объединения нескольких PDF-документов в один с помощью PDFelement.
Как объединить pdf-файлы? В этой статье мы представим вам три эффективных способа быстрого объединения нескольких PDF-документов в один с помощью PDFelement.
Скачать Бесплатно Скачать Бесплатно КУПИТЬ СЕЙЧАС КУПИТЬ СЕЙЧАС
Wondershare PDFelement — Редактор PDF-файлов также оснащен мощными инструментами для редактирования и аннотирования, позволяющими быстро и точно менять тексты, изображения и шрифты. Это экономит ваше время и повышает производительность. Также с помощью этого инструмента вы можете добавлять штампы и заметки и выделять часть текста в PDF-файле. Еще одна отличная функция программы — оптическое распознавание символов (OCR), которое позволяет делать отсканированные PDF-файлы доступными для поиска и редактирования с сохранением оригинального макета и форматирования.
- Содержание
- Часть 1. Первый способ объединения нескольких PDF-страниц в одну
- Часть 2. Второй метод объединения PDF-файлов
- Часть 3.
 Третий способ объединения нескольких PDF-файлов в один
Третий способ объединения нескольких PDF-файлов в один
Часть 1. Первый способ объединения нескольких PDF-страниц в одну
Работа с крупными документами может быть длительной и сложной. Объединение нескольких PDF-файлов позволяет с легкостью менять порядок страниц, тем самым повышая вашу производительность и улучшая организацию работ.
Шаг 1. Загрузка нескольких PDF-документов
Запустите PDFelement на своем компьютере, а затем нажмите кнопку «Объединить PDF» в главном меню. Откройте локальную папку и перетащите несколько PDF-документов непосредственно во всплывающее окно. Заметьте, что вы можете объединять в один PDF-файл документы различных форматов.
Шаг 2. Запуск процесса объединения
После добавления всех ваших документов в окно программы вы можете вручную выбрать страницы, которые необходимо объединить. Нажмите кнопку «Обзор», чтобы выбрать выходную папку для сохранения объединенного PDF-документа, а затем «Далее», чтобы запустить процесс объединения.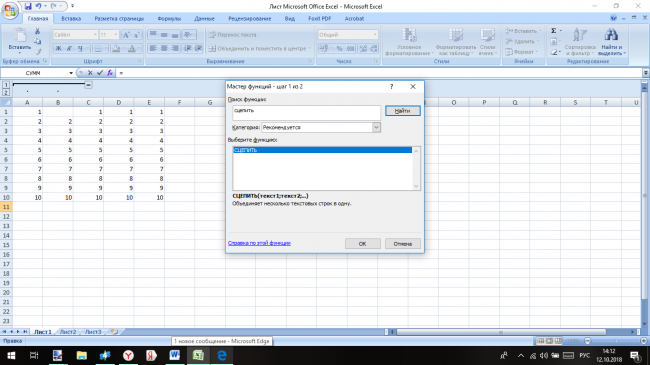
PDFelement — это распространенное решение для объединения PDF-файлов, т.к. она позволяет объединять в единый PDF-файл не только PDF-документы, но и файлы различных типов, включая Power Point, Word, Excel, изображения и другие. Узнайте больше о том, как объединять текстовые документы в один PDF.
Скачать бесплатно
Часть 2. Второй метод объединения PDF-файлов
Шаг 1. Откройте PDFelement
После запуска PDFelement нажмите на стрелку в левом верхнем углу, чтобы перейти в главное окно программы.
Шаг 2. Объединение PDF-файлов в один
Во вкладке «Главная» нажмите кнопку «Объединить файлы» и добавьте несколько PDF-файлов в окно программы для их объединения в единый PDF.
У PDFelement также есть версия для Mac. Вот что нужно сделать для объединения PDF-файлов на Mac.
Скачать Бесплатно Скачать Бесплатно
Мощная функция автоматического распознавания форм позволяет с легкостью обрабатывать формы.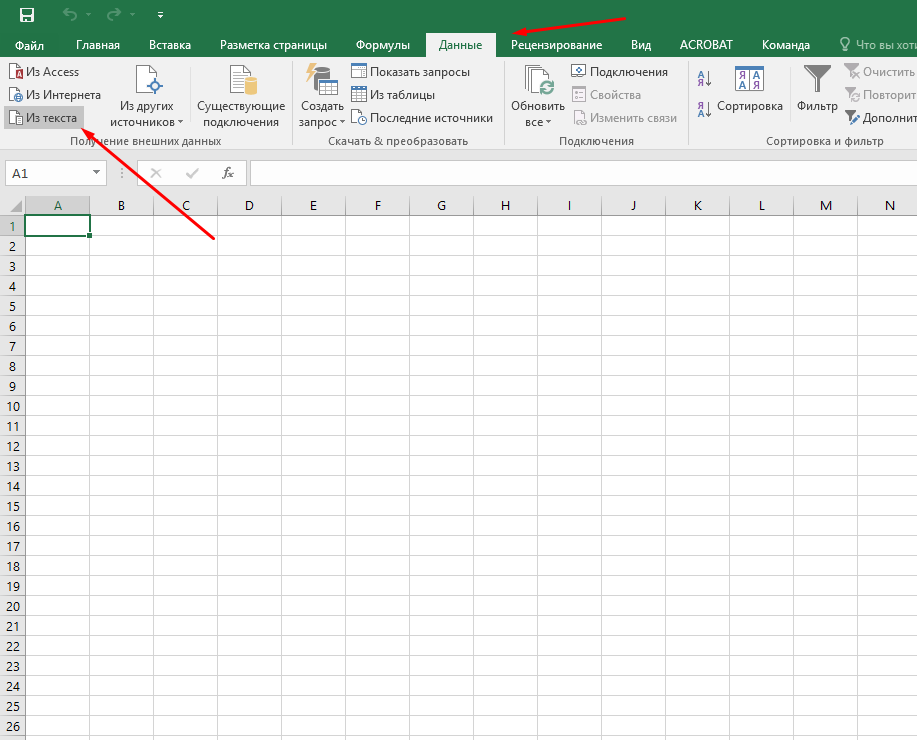
Извлекайте данные легко, эффективно и точно с помощью функции извлечения данных из форм.
Преобразование стопок бумажных документов в цифровой формат с помощью функции распознавания текста для лучшего архивирования.
Редактируйте документы, не изменяя шрифты и форматирование.
Совершенно новый дизайн, позволяющий вам оценить содержащиеся в нем рабочие документы.
Часть 3. Третий способ объединения нескольких PDF-файлов в один
Шаг 1. Открытие PDF-файла
Откройте PDF-документ с помощью кнопки «Открыть файл» в главном окне PDFelement.
Шаг 2. Объединение с другим PDF
Перейдите во вкладку «Страница», выберите «Вставить» > «Из PDF» и найдите еще один PDF-документ, который нужно открыть. Вы можете выбрать все страницы или указать определенный диапазон страниц в PDF-документе, который необходимо объединить с уже открытым PDF-файлом.
Если вы хотите сжать PDF-файлы после объединения, вот подходящее решение.
Скачать Бесплатно Скачать Бесплатно КУПИТЬ СЕЙЧАС КУПИТЬ СЕЙЧАС
Видео о том, как объединить PDF-файлы в один документ
Скачать Бесплатно Скачать Бесплатно КУПИТЬ СЕЙЧАС КУПИТЬ СЕЙЧАС
Объединение копий общей книги
55e87f1b166282983499812c 55e0787fbae0135431cfdd0a
Урок 22. Объединение копий общей книги
/en/excel2010/using-whatif-analysis/content/
Объединение копий общей книги
Включение функции отслеживания изменений автоматически предоставляет общий доступ к вашей книге. Когда несколько пользователей работают над одной и той же общей книгой, вы можете использовать функцию сравнения и объединения книг 9.0012, чтобы просмотреть все свои изменения сразу и решить их, приняв или отклонив их.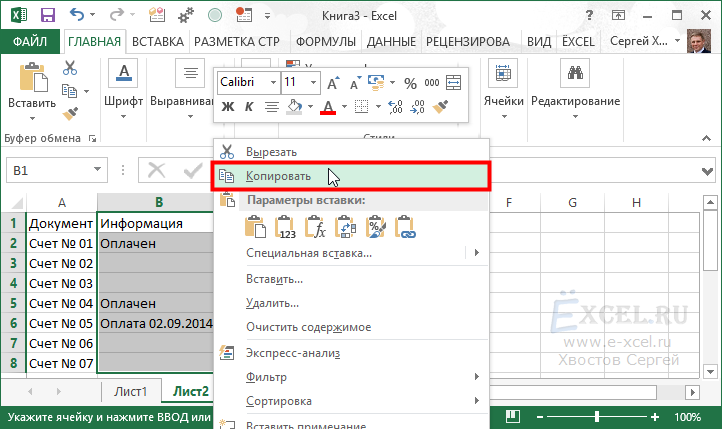
Каждый человек, с которым вы сотрудничаете, должен сохранить копию общей книги, используя уникальное имя файла, которое отличается от оригинала. Например, если исходное имя файла Agenda , ваши соавторы могут использовать имена файлов Agenda—Ana’s Changes или David Agenda Feedback .
Можно объединять только копии одной и той же общей книги. Все копии, которые вы планируете объединить, должны находиться в одной папке.
Чтобы добавить команду «Сравнить и объединить рабочие книги»:
Команда «Сравнить и объединить рабочие книги» недоступна на вкладке «Рецензирование», но ее можно добавить на панель быстрого доступа . Начните здесь, если вы еще не добавили команду.
- Перейдите на вкладку Файл .
- Выберите Опции .
- Появится диалоговое окно «Параметры Excel». Выберите Панель быстрого доступа .

Выбор панели быстрого доступа
- Под Выберите команды из , щелкните раскрывающееся меню и выберите Все команды .
- Найдите и выберите команду Сравнить и объединить книги .
- Нажмите Добавить , чтобы добавить его на панель быстрого доступа.
Добавление команды «Сравнить и объединить книги»
- Нажмите OK .
- Команда Сравнить и объединить книги будет добавлена на панель быстрого доступа.
Для сравнения и объединения книг:
- Откройте копию общей книги.
- Щелкните команду Сравнить и объединить книги на панели быстрого доступа .
Команда «Сравнить и объединить книги»
- При появлении запроса разрешите Excel сохранить вашу книгу.
- Появится диалоговое окно Выберите файлы для объединения в текущую книгу .

- Выберите другую копию той же общей книги, которую вы хотите объединить. Чтобы выбрать несколько копий, удерживайте
Выбор файлов для объединения в текущую книгу
- Нажмите OK .
- Изменения из каждой копии общей книги будут объединены в одну копию. Все изменения и комментарии теперь могут быть адресованы одновременно .
Рабочий лист после объединения изменений
Каждый цвет представляет изменения, внесенные другим пользователем, поэтому вы можете сразу определить, кто внес изменения.
ПродолжатьПредыдущий: Использование анализа «что, если»
Далее:Что такое эталонные стили?
/en/excel2010/what-are-reference-styles/content/
Объединение нескольких книг в одну в таблицах Excel и Google Sheets
Просмотреть все статьи с инструкциями
В этом руководстве показано, как объединить несколько книг в одну в Excel и Google Таблицах.
Переместить или скопировать листы для объединения
- Открыв один из файлов, из которого вы хотите получить лист, щелкните правой кнопкой мыши соответствующую вкладку листа, чтобы отобразить быстрое меню, а затем выберите Переместить или скопировать …
- По умолчанию выбран активный файл. В раскрывающемся списке Забронировать выберите (новая книга) и установите флажок рядом с Создать копию .
Примечание : Вам не нужно создавать копию — если вы этого не сделаете, лист будет перемещен в новую книгу вместо создания новой копии листа. Это не имеет значения, если вы закроете исходный файл, не сохранив его.
Создается новая книга, содержащая скопированный/перемещенный рабочий лист.
- Закройте исходный файл и откройте следующий исходный файл.

- Ваш активный файл снова будет выбран. В раскрывающемся списке To book выберите новую книгу, созданную на шаге выше, в данном случае Book9 .
В списке Перед листом выберите (переместить в конец) , чтобы расположить лист после листа, который вы ранее поместили в книгу. Еще раз, если вы хотите создать копию, отметьте Создать копию .
Теперь в вашей новой книге должно быть два листа.
- Повторяйте процесс, открывая исходные файлы и копируя или перемещая листы в новую книгу столько раз, сколько необходимо, пока все листы не окажутся в новой книге.
Вы также можете объединить рабочие листы в новый файл с помощью VBA.
Объединение нескольких рабочих книг в Google Sheets
Чтобы объединить несколько электронных таблиц Google в одну, следует аналогичный процесс.
- Откройте исходный файл в браузере.
- Нажмите раскрывающийся список на вкладке листа (или щелкните правой кнопкой мыши), а затем выберите Копировать в > Новая таблица .
При копировании таблицы появляется всплывающее сообщение.
- Нажмите Открыть электронную таблицу , а затем назовите электронную таблицу в строке меню, где указано Таблица без названия .
- Закройте новую электронную таблицу, чтобы вернуться к исходному листу, и нажмите OK , чтобы закрыть сообщение Лист успешно скопирован .
- Откройте следующий файл Google Sheets, содержащий другой лист, который вы хотите добавить в новую объединенную книгу.
- Щелкните вкладку листа, а затем щелкните раскрывающийся список вкладки листа (или щелкните правой кнопкой мыши) и выберите Копировать в > Существующая электронная таблица .

 Для них вы можете открыть документ в безопасном режиме.
Для них вы можете открыть документ в безопасном режиме. Третий способ объединения нескольких PDF-файлов в один
Третий способ объединения нескольких PDF-файлов в один


