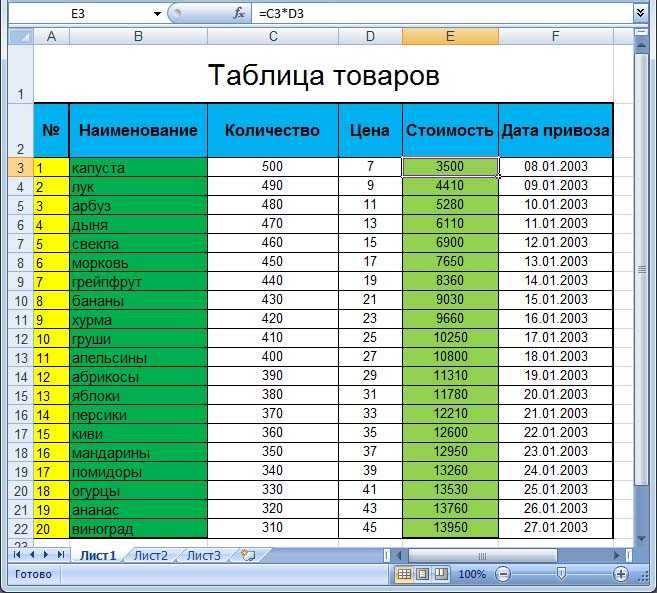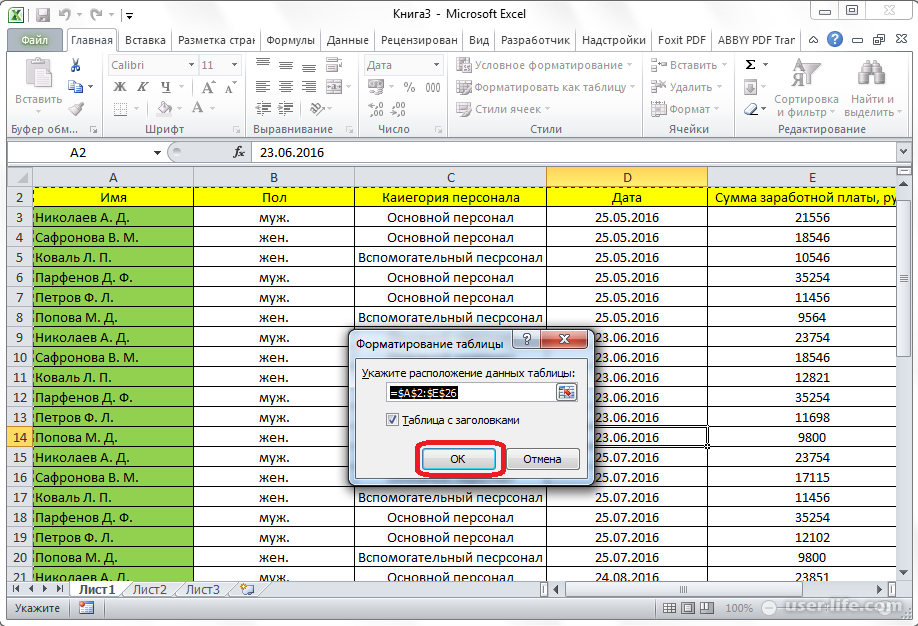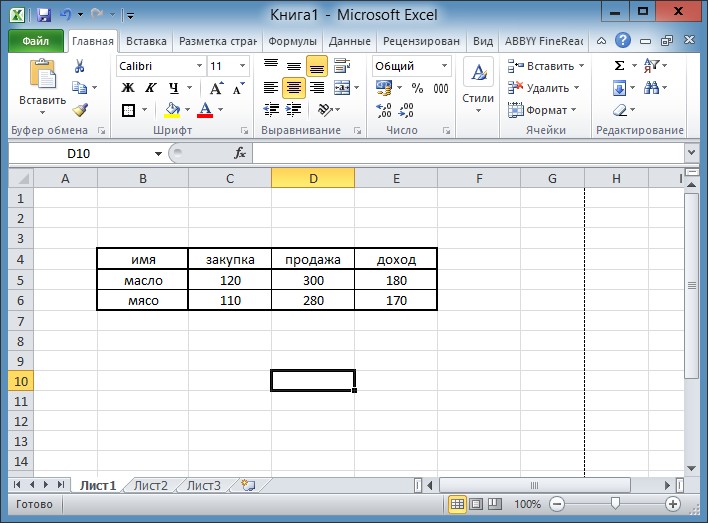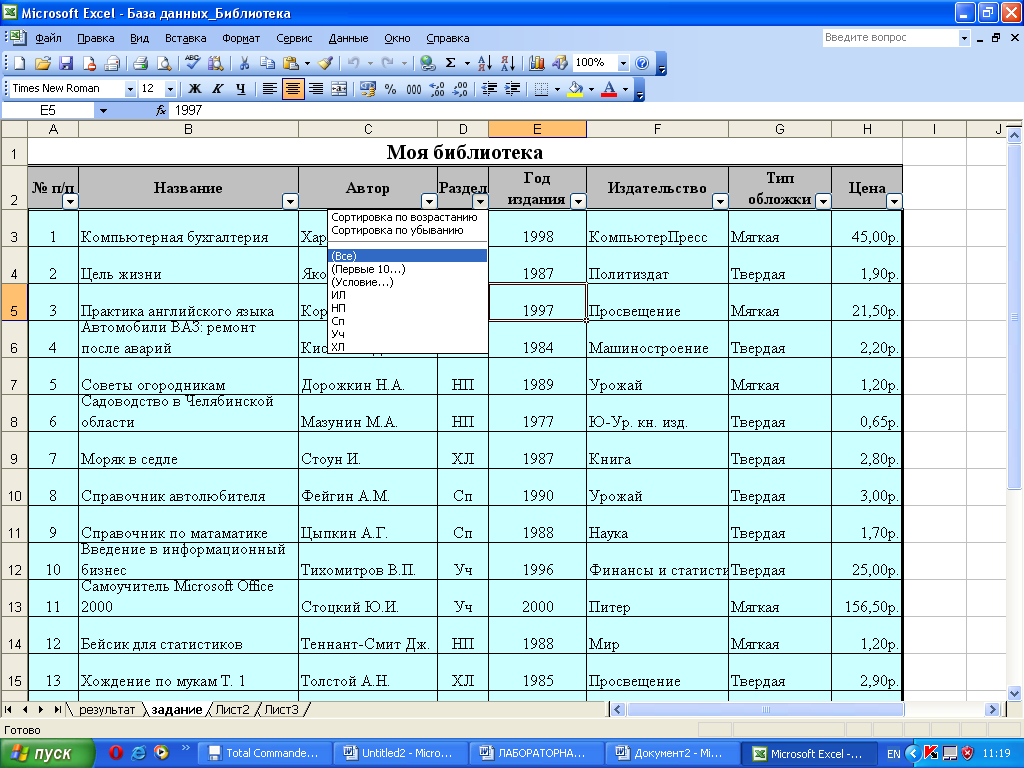Как перенести таблицу из Excel в Word: преобразовать, конвертировать, вставить
На чтение 6 мин Просмотров 2.1к. Опубликовано
Word и Excel — приложения офисного пакета Microsoft. Поэтому эти программы тесно взаимосвязаны. Они позволяют создавать таблицы и редактировать их. Однако не все пользователи знают, как перенести таблицу из Excel в Word. Ниже приведены пошаговые инструкции для таких случаев.
Содержание
- Как вставить таблицу Excel в Word: 4 способа
- Способ 1: Простое копирование и вставка
- Способ 2: Копирование и специальная вставка
- Способ 3: Вставка таблицы из файла
- Способ 4: Самостоятельное создание таблицы в Word
Благодаря тесной интеграции между Ворд и Эксель можно пользоваться схожими функциями в разных документах, а также экспортировать и импортировать объекты при условии их совместимости. В частности, можно перенести таблицу из листа Excel в Word.
Для этого предусмотрено 4 способа. Ниже к каждому из них приводится пошаговая инструкция. Однако прежде стоит уменьшить ширину столбцов или удалить лишние данные в Эксель, так как там рабочая область шире. Из-за этого ячейки при перемещении в Ворд могут попросту не отобразиться.
Способ 1: Простое копирование и вставка
Удобнее всего перемещать табличные данные из Excel в Word, чтобы они стали частью текстового документа, — простым копированием. Обе программы должны быть одновременно открыты.
Инструкция состоит из трех действий:
- Выделить таблицу Эксель, которую необходимо перенести в Ворд.
- Скопировать ее, используя сочетание клавиш Ctrl и C. Второй вариант: кликнуть по выделению правой клавишей мышки и в контекстном меню выбрать «Копировать».
- После копирования следует перейти в Ворд, установить курсор в нужном месте, а затем добавить таблицу из Эксель. Чтобы это сделать, необходимо щелкнуть правой клавишей мышки, далее выбрать один из параметров вставки.
 Второй вариант — воспользоваться комбинацией клавиш Ctrl и V.
Второй вариант — воспользоваться комбинацией клавиш Ctrl и V.
Иногда скопированная таблица появляется не в том месте. Чтобы ее переместить, необходимо зажать значок в виде стрелок рядом с левым верхним углом с помощью левой кнопки мышки. После этого можно переносить столбцы в любую часть рабочей области.
Если нужно увеличить границы таблицы, аналогичным образом зажимают квадрат рядом с правым нижним углом и тянут мышкой в сторону.
Если кликнуть мышкой по любой из секций, в верхней ленте появятся инструменты для редактирования, разделенные на 2 вкладки: «Макет» и «Конструктор».
Указанный способ перевода таблицы из Excel в Word — наглядный пример взаимодействия Ворда и Экселя.
Способ 2: Копирование и специальная вставка
Если из Эксель необходимо перевести таблицу в Ворд, можно также применить инструмент «Специальная вставка». При его использовании сохраняется первоначальный вид секций и их связь с приложением Excel и конкретным исходным документом.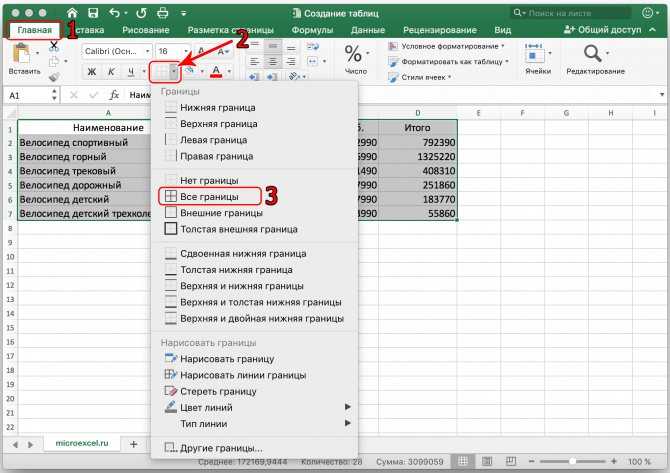 Этот вариант преобразования позволяет перебросить любые по высоте и ширине ячейки в текстовый редактор. Однако их отображение в Word может искажаться.
Этот вариант преобразования позволяет перебросить любые по высоте и ширине ячейки в текстовый редактор. Однако их отображение в Word может искажаться.
Инструкция следующая:
- Выделяем строки и копируем их, используя правую клавишу мыши либо комбинацию кнопок Ctrl + C.
- В Ворде открываем сверху вкладку «Главная» и нажимаем «Вставить», затем выбираем параметр «Специальная вставка».
- В диалоговом окне выбираем «Лист», затем указываем один из вариантов добавления: «Связать» или «Вставить». Далее подтверждаем выбор, нажав кнопку «ОК».
Если выбрать первый способ, при редактировании столбцов из файла Excel пользователю будет доступен функционал программы Эксель прямо в Ворде. При указании параметра «Связать» со вставленной сеткой и ее содержимым можно будет работать аналогичным образом, как и в предыдущем случае, однако при попытке редактирования пользователя будет перебрасывать в Excel.
При этом любые изменения таблица отобразятся и в Word тоже.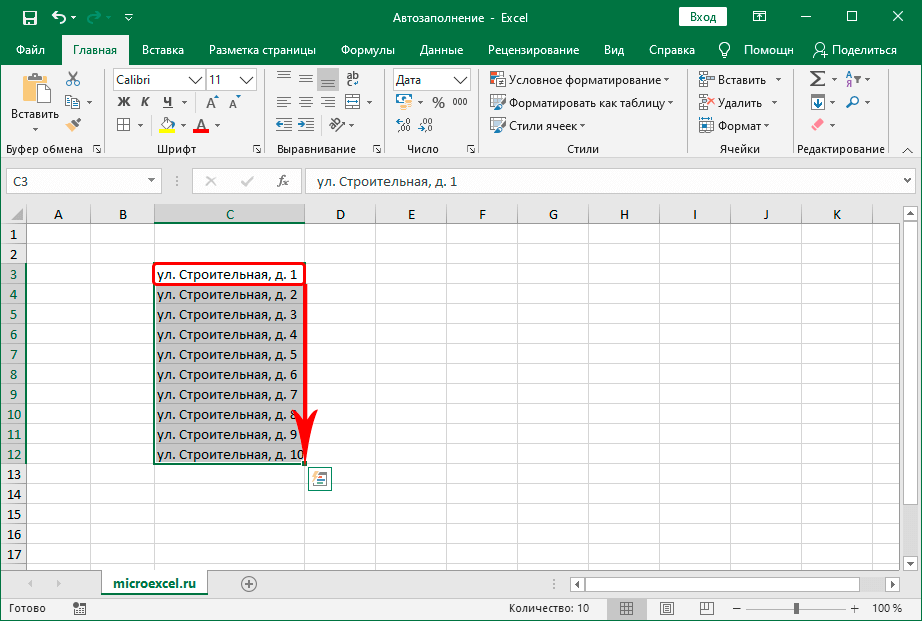 Для внесения правок нужно дважды кликнуть по любой строке, а для выхода из этого режима — щелкнуть в любой другой части рабочей области.
Для внесения правок нужно дважды кликнуть по любой строке, а для выхода из этого режима — щелкнуть в любой другой части рабочей области.
Способ 3: Вставка таблицы из файла
Из Excel перевести таблицу в Word можно также, открыв лишь текстовый редактор. Для этого нужно знать расположение документа, чтобы вставить файл. Поэтому стоит заранее сохранить его в удобном для поиска месте. Такой способ подойдет, если в исходнике нет лишних элементов.
Перенос таблицы осуществляется следующим образом:
- Ставим курсор в нужном месте в окне Word.
- Переходим в раздел «Вставка» и в категории «Текст» нажимаем «Объект».
- В выпадающем меню выбираем вкладку «из файла», нажимаем «Обзор», указываем расположение исходника и щелкаем по кнопке «Вставить».
Далее можно просто подтвердить выбор, нажав «ОК». В этом случае можно лишь поменять размеры, переделать содержимое нельзя. Если установить связь, преобразовывать содержимое и границы пользователь сможет в обеих программах.
Параметр «В виде значка» означает, что в текстовом приложении появится ярлык исходного файла. Если связь с ним не установлена с помощью галочки напротив соответствующего пункта, изменения будут недоступны. Документ нужно закрыть для добавления.
Способ 4: Самостоятельное создание таблицы в Word
Четвертый способ позволяет не преобразовать таблицу, сохраненную в Excel, а создать новую.
Для этого следует:
- Перейти в верхней панели инструментов к разделу «Вставка».
- Нажать «Таблица» и выбрать Excel.
- Добавленная сетка будет сделана по аналогии с указанными электронными таблицами. При работе с ней доступ к функционалу Эксель тоже сохраняется.
Если при переносе ячеек из одного приложения в другое данные отображаются некорректно из-за большого объема, а проблема не решается форматированием границ, остается лишь разбить столбцы со строками на несколько частей и поочередно вставить их в текстовый редактор.
Оцените автора
Создание таблиц—Справка | Документация
- Как создать таблицу в Окне Каталога
- Как создавать таблицы с помощью геообработки
Таблицы представляют один из трех ключевых типов наборов данных в GIS, наряду с классами пространственных объектов и наборами данных изображений (относящимися в общем к наборам растровых данных в ArcGIS). Пользователи GIS применяют таблицы для хранения описательных атрибутов. Таблицы также используются для хранения пространственных объектов и наборов растровых данных в базах геоданных.
Пользователи GIS применяют таблицы для хранения описательных атрибутов. Таблицы также используются для хранения пространственных объектов и наборов растровых данных в базах геоданных.
В ArcGIS таблица хранит описательную информацию в строках и столбцах. Каждая строка – это ряд полей с определенными значениями. Некоторые поля (или столбцы) существуют в каждой строке. Каждый столбец имеет определенный тип, такой как целое число, реальное число с десятичными знаками, текстовое поле, поле даты, поле Shape, или подобное двоичное поле, хранящее более сложные структуры, такие как геометрия пространственного объекта или изображение, XML поле, и так далее.
Каждая строка в таблице может рассматриваться как объект и поля хранят описания свойств каждого объекта. В случае классов пространственных объектов, объект в каждой строке — это пространственный объект и его форма хранится в столбце геометрии объекта (точка, линия, полигон). В случае непространственной таблицы (то есть обычной таблицы атрибутов), они в отдельных случаях определяются как непространственные объекты.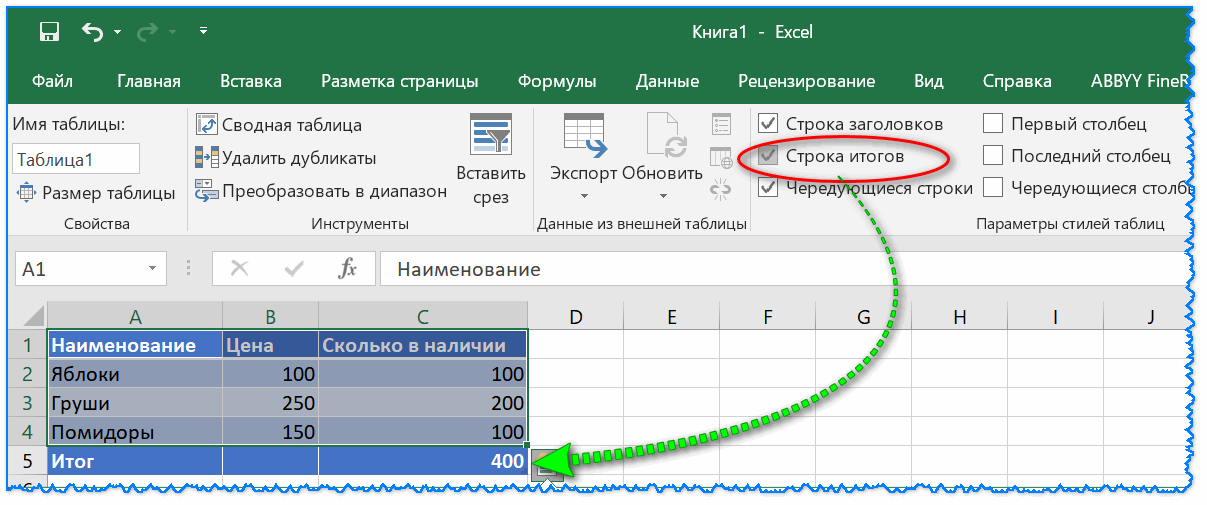
Пользователи ArcGIS работают с таблицами разных форматов и из разных источников, включая эти:
- Таблицы, хранящиеся в базах геоданных, включая персональные, файловые и ArcSDE
- Таблицы, хранящиеся в базах данных
- Таблицы INFO
- таблицы dBASE
- Таблицы из текстовых файлов
- Таблицы Microsoft Excel
- Таблицы запросов, являющиеся результатом применения SQL-запросов к базе данных с использованием инструмента геообработки Создать таблицу запроса (Make Query Table)
- Таблицы присоединенных OLE БД, которые позволяют вам получать данные из Access, Excel, и других баз данных
Более подробно о возможностях работы с разными типами таблиц в ArcGIS см. в разделе Об источниках табличных данных.
Более подробно о создании таблиц в базах данных или базах геоданных, см. Разработка структуры.
Множество таблиц встроены внутрь и управляются как часть базы геоданных или базы данных. Здесь приведены примеры основных механизмов, используемых для управления описательной информацией о пространственных объектах и изображений.
Как создать таблицу в Окне Каталога
- В Окне Каталога (Catalog window), щелкните правой клавишей базу данных, в которой нужно создать новую таблицу и выберите Новая (New) > Таблица (Table).
Откроется Мастер новых таблиц.
Подсказка:
При создании новой таблицы можно использовать существующую таблицу как шаблон. Щелкните Импорт, перейдите в таблицу, содержащую определения полей, которые нужно скопировать, затем нажмите кнопку OK. Теперь можно изменить имена полей и соответствующие типы данных.
- Наберите Имя в таблице
- Дополнительно, наберите псевдоним.
- Нажмите Далее (Next).
- Либо, при создании новой таблицы в файловой базе геоданных или базе геоданных ArcSDE, можно изменить ключевое слово конфигурации, чтобы настроить таблицу для управления текстовыми полями на разных языках.
В большинстве случаев рекомендуется использовать ключевое слово DEFAULTS.
Если вы хотите сохранить Азиатские символы (японские, китайские и т.
 п.), в текстовых полях в вашей таблице файловой базы геоданных, вы might хотите изменить ключ TEXT_UTF16 для файловой базы геоданных.
п.), в текстовых полях в вашей таблице файловой базы геоданных, вы might хотите изменить ключ TEXT_UTF16 для файловой базы геоданных.Более подробно см. в статьях Ключевые слова конфигурации для файловых баз геоданных и Ключевые слова конфигурации для корпоративных баз геоданных.
- Чтобы добавить поле в таблицу, щелкните следующую пустую строку в столбце Имя поля (Field Name) и введите имя.
- Щелкните в столбце Тип данных (Data Type) рядом с именем нового поля и выберите для него тип данных.
- Чтобы создать псевдоним для этого поля, щелкните поле Псевдоним (Alias) и введите псевдоним для этого поля.
- Чтобы запретить хранение «пустых значений» в этом поле, щелкните поле рядом с Разрешить пустые значения (Allow nulls), щелкните стрелку раскрывающегося списка, а затем выберите No (Нет).
- Чтобы присвоить этому полю значение, используемое по умолчанию, щелкните поле рядом с Значение по умолчанию и введите требуемое значение.
- Если таблица создается в базе геоданных и нужно связать домен с этим полем, щелкните поле рядом с Домен, щелкните стрелку раскрывающегося списка, чтобы вывести список доменов ,применяемых к этому типу поля, затем выберите домен.

- Установить другие свойства для типа поля можно щелкнув в раскрывающемся списке любое свойство или набирая на клавиатуре.
- Повторите шаги с 6 по 12 пока не будут определены все поля таблицы.
Примечание:
Если введено поле, которое не нужно включать в новую таблицу, выберите его щелчком вкладки в сетке и нажмите клавишу DELETE.
- Нажмите кнопку Готово.
Примечание:
Для всех простых таблиц в базе геоданных и в базе данных требуется поле типа ObjectID. Поле ObjectID уникально идентифицирует каждый объект, сохраненный в таблице базы данных.
Как создавать таблицы с помощью геообработки
- В ArcToolbox разверните набор инструментов Управление данными (Data Management), группу Таблицы (Tables) и щелкните Создать таблицу (Create Table).
- Укажите имя базы геоданных, в которой надо создать новую таблицу, либо имя выходной рабочей области (папки с файлами), в которой надо создать таблицу dBASE.
- Введите имя для новой таблицы и, по желанию, дополнительной таблицы, поля которой хотите использовать в качестве шаблона для полей новой таблицы.

- При необходимости, создавая таблицу в файловой базе геоданных или в базе геоданных ArcSDE, задайте ключевое слово конфигурации.
В большинстве случаев рекомендуется использовать DEFAULTS.
Связанные разделы
Создание информационной панели Excel за 5 минут
Главная > Microsoft Excel > Создание информационной панели Excel за 5 минут — лучшее руководство
Задача
Создайте простую интерактивную панель управления Excel для отображения важных показателей за 5 минут.
В данном руководстве рассматриваются:
Содержание
- Цель
- Excel Dashboards объяснил
- Видеоролик — Excel Dashboard
- Создайте приборную панель Excel в 8 Simple Steps
- FAQS
- Создание приборной панели Excel — давайте обернув
Excel Dansward. созданы динамические информационные панели с привлекательными графиками и круговыми диаграммами, которые привлекают внимание и вызывают аплодисменты ваших коллег?
Вы перерыли весь Интернет только для того, чтобы найти единственную статью, в которой четко объясняется, как создавать информационные панели Excel, не тратя время на ненужную информацию?
Не ищите дальше! Вы пришли в нужное место.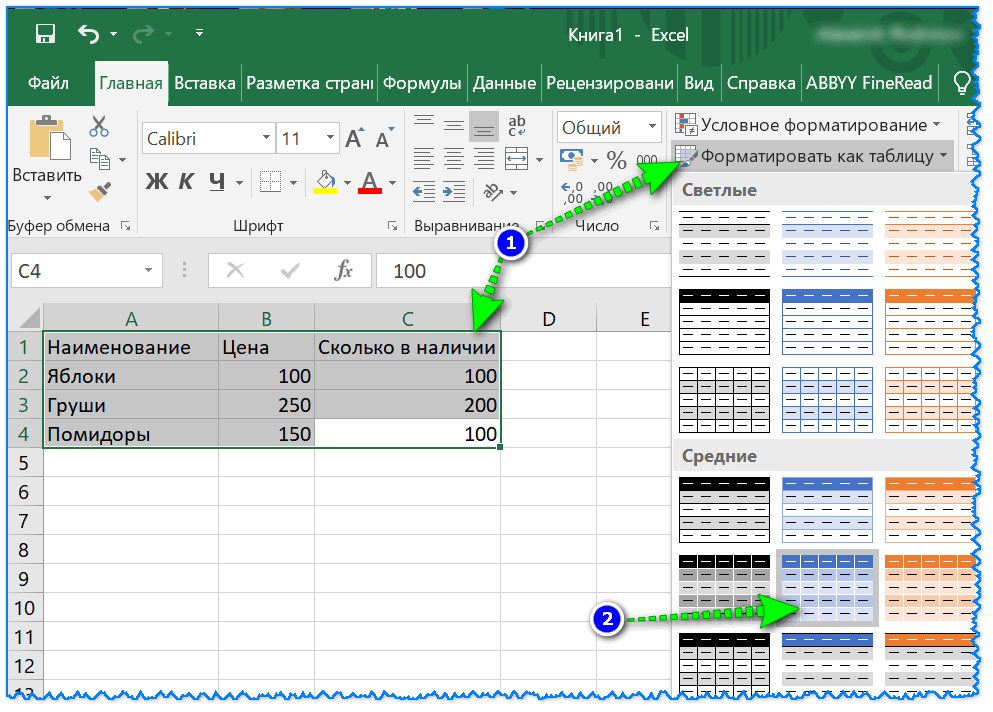
Здесь у нас есть краткое и точное руководство о том, как реализовать интерактивные информационные панели в Excel всего за 5 минут.
Все еще интересно? Читайте дальше…
Интерактивная информационная панель Excel — это инструмент управления данными, который использует возможности инструментов анализа данных Excel, таких как сводные таблицы и сводные диаграммы, для отслеживания, анализа, мониторинга и отображения ключевых бизнес-показателей. В интерактивной информационной панели Excel данные становятся визуально значимыми, а с помощью таких инструментов, как срезы, пользователи могут взаимодействовать с данными, что позволяет им получать важные сведения и принимать обоснованные бизнес-решения на основе данных.
Связанные:
Информационные панели в Excel с использованием сводных таблиц, сводных диаграмм и срезов
Шаблоны Excel для более эффективного управления проектами сложный, и не существует правильного или неправильного способа разработки информационной панели Excel. Проявите творческий подход и расскажите историю своих данных!
Проявите творческий подход и расскажите историю своих данных!
Создание информационных панелей Excel поначалу может быть довольно сложным, особенно для новых пользователей.
Не волнуйтесь, мы здесь, чтобы помочь.
В этом посте мы покажем вам, как легко создать информационную панель Excel с помощью сводных диаграмм всего за 5 минут. Для этого мы будем делать определенные предположения; вы знакомы с Excel и умеете создавать сводные таблицы и сводные диаграммы.
ВИДЕО РУКОВОДСТВО – ИНФОРМАЦИОННАЯ ПАНЕЛЬ EXCEL
Информационная панель Excel – Бесплатный видеокурсСоздание информационной панели Excel за 8 простых шагов
Это наш пошаговый подход к легкому созданию информационных панелей Excel. Попробуйте их в своем шаблоне панели мониторинга или рабочей книге, чтобы ознакомиться с ними.
- Начните с чистого набора данных
- Форматирование данных в виде таблицы
- Создание первой сводной таблицы и сводных диаграмм
- Создание нескольких сводных таблиц и сводных диаграмм для других переменных
- Сборка информационной панели Excel Временные шкалы и срезы
- Подключить слайсеры к данным
- Обновить панель мониторинга Excel
Давайте сразу перейдем к этим шагам и более подробно рассмотрим, как это делается.
Начните с чистого набора данных
Вы должны начать с чистого набора данных, прежде чем анализировать его с помощью сводной таблицы или сводной диаграммы. Если ваш набор данных импортирован, вы можете столкнуться с ошибками и несоответствиями, которые необходимо исправить перед началом работы. Щелкните здесь, чтобы просмотреть лучших способов очистки данных в Excel .
Форматировать как таблицу
Если вы планируете обновить набор данных или добавить дополнительную информацию, вам необходимо поместить данные в таблицу Excel перед их анализом.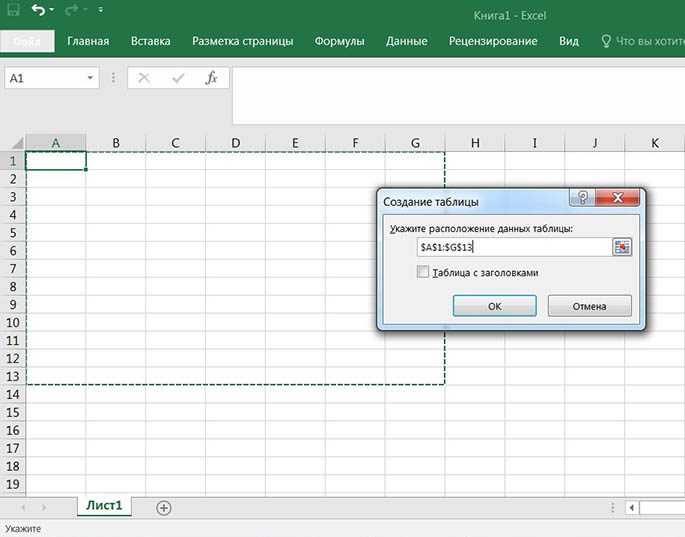 Таблицы могут автоматически расширяться и вмещать любые новые данные. Затем вы можете убедиться, что созданные сводные таблицы и сводные диаграммы обновляются одним щелчком мыши.
Таблицы могут автоматически расширяться и вмещать любые новые данные. Затем вы можете убедиться, что созданные сводные таблицы и сводные диаграммы обновляются одним щелчком мыши.
- Ctrl+A , чтобы выбрать весь набор данных
- Ctrl+T , чтобы создать таблицу
- SELECT My Table имеет заголовки
- Click OK
- Дайте таблице осмысленное имя, убедившись, что в имени таблицы нет пробелов.
Создайте первую сводную таблицу и сводную диаграмму
Пришло время создать первую сводную таблицу и сводную диаграмму для информационной панели.
- На вкладке Table Design нажмите Summarize with Pivot Table
- Убедитесь, что в сводной таблице используются правильные исходные данные, в данном случае имя таблицы, и выберите параметр для создания сводной таблицы на Новый рабочий лист .

- Расположите поля сводной таблицы в соответствии с требованиями.
В этом примере я хочу увидеть общий валовой объем продаж для всех стран.
Расставить сводную таблицу- Назовите вкладку рабочего листа, чтобы ее было легко идентифицировать.
- Щелкните сводную таблицу и создайте сводную диаграмму на том же листе
В этом примере я создал круговую диаграмму. Я также добавил заголовок диаграммы, переместил легенду вниз, а все кнопки полей скрыты.
Создание сводной диаграммы для сводной таблицыЧитайте также:
Начало работы с трехмерными картами в Excel
Учебное пособие по Microsoft Teams — начало работы.
Сводная таблица в Excel, как ее создать?
Создание нескольких сводных таблиц и сводных диаграмм
У нас есть одна сводная диаграмма, готовая для размещения на панели инструментов Excel. Нам нужно создать больше, чтобы отобразить эти жизненно важные ключевые показатели.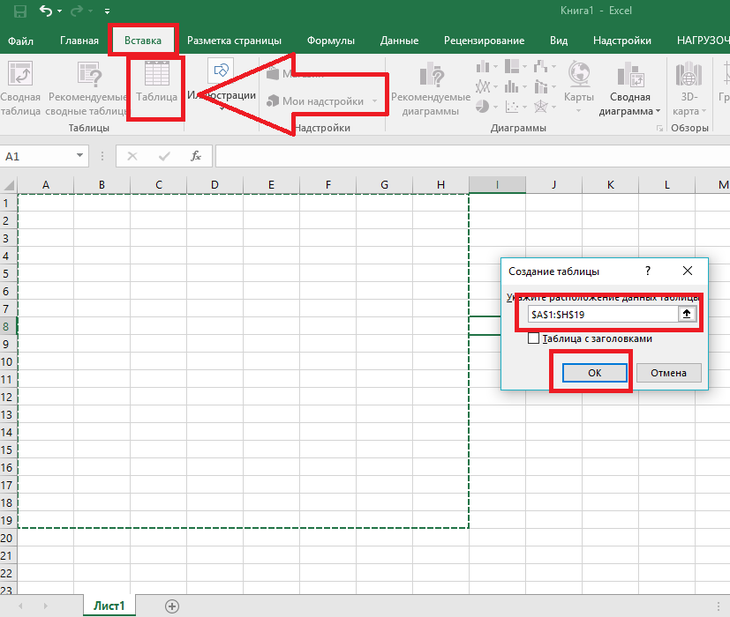 Вы можете быстро создать дополнительные сводные таблицы, скопировав текущий рабочий лист.
Вы можете быстро создать дополнительные сводные таблицы, скопировав текущий рабочий лист.
- Удерживайте нажатой клавишу CTRL .
- Нажмите на текущий рабочий лист и перетащите его вправо, чтобы сделать копию.
- Удалить круговую диаграмму.
- Переупорядочите поля сводной таблицы, чтобы отобразить следующую ключевую метрику.
- Переименуйте вкладку рабочего листа, чтобы ее было легко идентифицировать.
- Повторяйте этот процесс создания новых рабочих листов, сводных таблиц и сводных диаграмм до тех пор, пока у вас не будут все ключевые показатели, которые вы хотите отобразить на информационной панели Excel.
В приведенном ниже примере я создал три сводные таблицы и три кольцевые диаграммы на одном листе, чтобы отобразить общую цену продажи побочного продукта за 2018 и 2019 годы.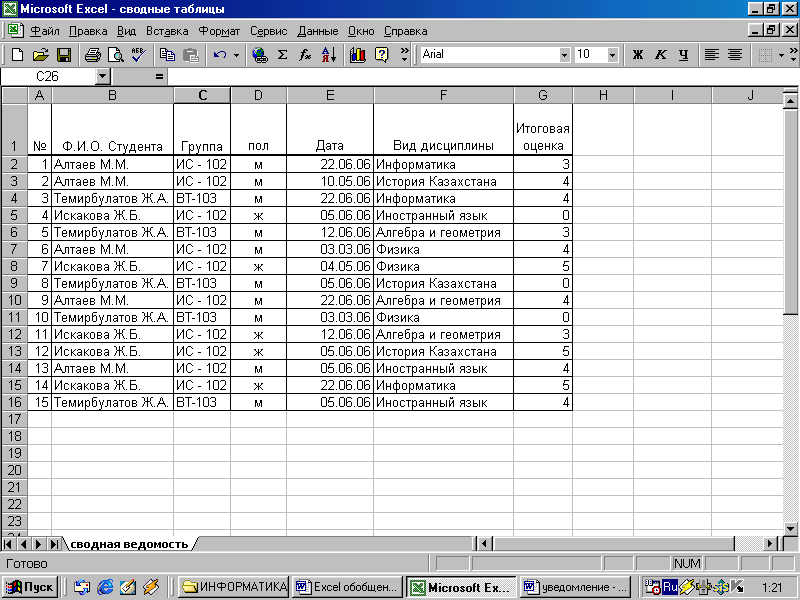 , и оба года.
, и оба года.
Сборка информационной панели Excel
После того, как вы создали все сводные таблицы и сводные диаграммы, вы можете собрать сводную панель Excel.
- Создайте новый рабочий лист и назовите его « Dashboard» .
Вы можете создать информационную панель Excel по своему усмотрению. Если вам не хватает вдохновения, Pinterest — хороший источник идей, связанных с дизайном интерактивной информационной панели.
- Скопируйте сводные диаграммы с других рабочих листов и вставьте их на панель инструментов.
- Расставьте их так, чтобы они выглядели аккуратно.
Добавление срезов и временных шкал
Вы можете добавлять фильтры в виде срезов и временных шкал на панель инструментов в Excel.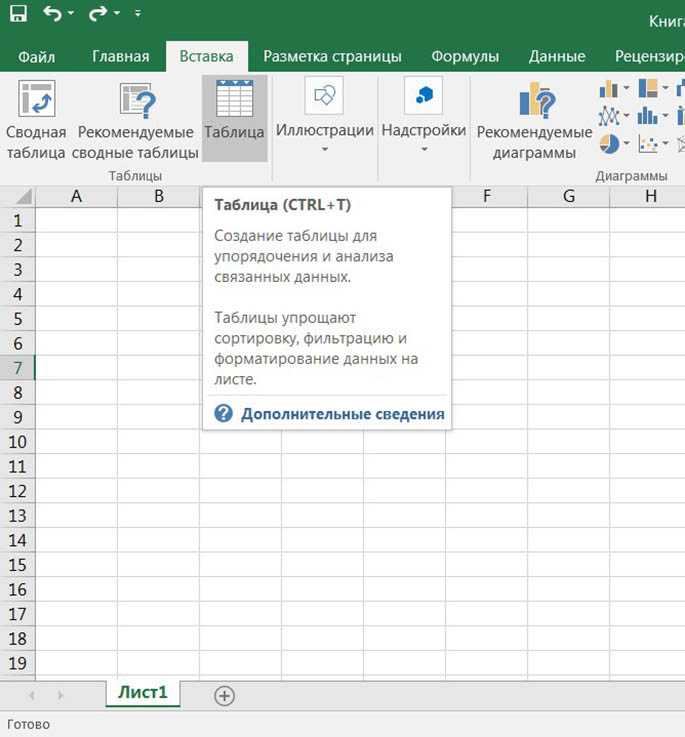 Они помогают пользователям взаимодействовать с информационной панелью Excel и просматривать ее по-разному. Вы можете добавить один или несколько слайсеров на панель мониторинга для фильтрации данных.
Они помогают пользователям взаимодействовать с информационной панелью Excel и просматривать ее по-разному. Вы можете добавить один или несколько слайсеров на панель мониторинга для фильтрации данных.
Adding Slicers
- Click on any one of the Pivot Charts
- From the PivotTable Analyze tab , in the Filter group, select Insert Slicer
- Select the fields you want to filter by
- Разместите слайсеры на панели инструментов
- Вы можете использовать вкладку Слайсер для форматирования слайсеров
Добавление временных шкал
Временная шкала — это слайсер специально для полей даты. Поэтому важно отформатировать столбцы дат в наборе данных в формате даты.
- Нажмите на любую из сводных диаграмм.
- На вкладке Анализ сводной таблицы в группе Фильтр выберите Вставить временную шкалу .

- Выберите поле даты, по которому вы хотите отфильтровать.
- Разместите временную шкалу на панели инструментов Excel.
Подключение слайсеров
Чтобы вставить срез или временную шкалу, необходимо выбрать сводную диаграмму. Однако это означает, что слайсер подключается только к этой сводной диаграмме. Чтобы управлять всеми сводными диаграммами, вам нужно будет присоединить слайсер ко всему на панели инструментов Excel.
- Щелкните правой кнопкой мыши на слайсере.
- Выберите Сообщить о соединениях.
- Выберите все сводные диаграммы, к которым нужно подключить слайсер.
- Повторите этот процесс для всех слайсеров.
Обновление информационной панели Excel
Наборы данных редко остаются статичными. Они постоянно пополняются новыми данными. Процесс обновления всего на панели инструментов Excel для включения новых данных прост, если вы поместите свой набор данных в таблицу перед созданием сводных таблиц.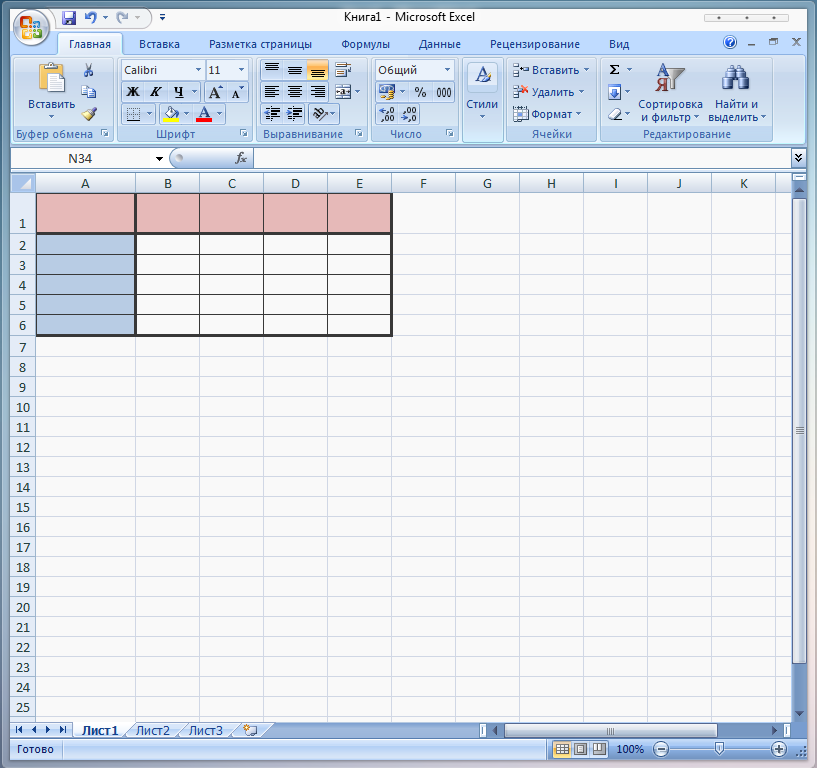
- Добавьте новые данные в набор данных
- На панели инструментов щелкните сводную диаграмму
- На вкладке Анализ сводной диаграммы в группе Данные нажмите Обновить все
Последние сообщения
Часто задаваемые вопросы
Как поделиться интерактивной информационной панелью Excel?
Вы можете предоставить общий доступ к книге, содержащей интерактивную информационную панель Excel, нажав кнопку общего доступа в правом верхнем углу окна Excel. Затем вы можете либо отправить им книгу напрямую, либо просто поделиться ссылкой на нее.
Автоматически ли обновляются сводные диаграммы в Excel?
Да, сводные диаграммы автоматически обновляются в Excel при изменении исходных данных. Вы все еще можете обновить их, чтобы убедиться.
Создание информационной панели Excel — давайте подведем итоги
Вот как можно создать базовую информационную панель Excel за 5 минут! Конечно, информационные панели в Excel могут быть чрезвычайно сложными и включать в себя больше, чем просто сводные диаграммы, поэтому стоит провести собственное исследование. Позже мы сможем углубиться в другие приложения и ярлыки для интерактивных информационных панелей Excel. (sematext) А пока давайте быстро освоим создание информационных панелей Excel. Самое главное здесь — ПРАКТИКА, ПРАКТИКА и еще раз ПРАКТИКА!
Позже мы сможем углубиться в другие приложения и ярлыки для интерактивных информационных панелей Excel. (sematext) А пока давайте быстро освоим создание информационных панелей Excel. Самое главное здесь — ПРАКТИКА, ПРАКТИКА и еще раз ПРАКТИКА!
Для получения дополнительной информации о создании интерактивных информационных панелей Excel перейдите по следующим ссылкам:
Excelfind — Ultimate Excel Dashboard | Basic Interactive Dashboard
EDUCBA – 10 полезных шагов для создания интерактивных информационных панелей Excel
Вам также могут понравиться эти бесплатные учебные пособия от Simon Sez IT
- в Excel
Для получения более качественных и информативных руководств по Excel ознакомьтесь со всеми курсами Excel от Simon Sez IT.
Дебора Эшби
Дебора Эшби — аккредитованный TAP инструктор по информационным технологиям, специализирующаяся на разработке, проведении и проведении курсов Microsoft как онлайн, так и в классе.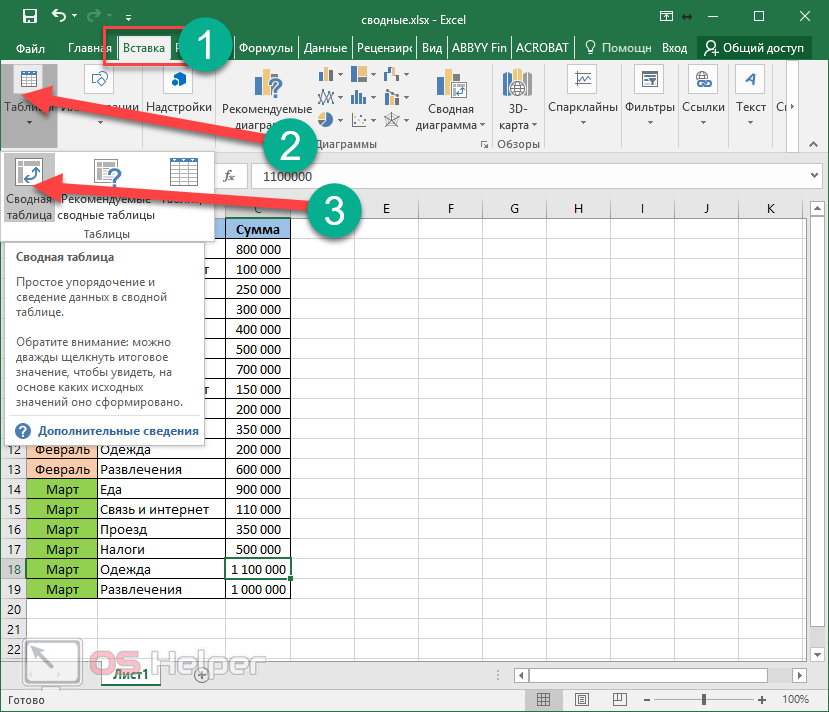 Она имеет более 11 лет опыта обучения ИТ и 24 года в ИТ-индустрии. . На сегодняшний день она обучила более 10 000 человек в Великобритании и за рубежом в таких компаниях, как HMRC, столичная полиция, парламент, SKY, Microsoft, Kew Gardens, Norton Rose Fulbright LLP. Microsoft Office, имеет аккредитацию COLF и TAP и является членом Британского учебного института.
Она имеет более 11 лет опыта обучения ИТ и 24 года в ИТ-индустрии. . На сегодняшний день она обучила более 10 000 человек в Великобритании и за рубежом в таких компаниях, как HMRC, столичная полиция, парламент, SKY, Microsoft, Kew Gardens, Norton Rose Fulbright LLP. Microsoft Office, имеет аккредитацию COLF и TAP и является членом Британского учебного института.
Похожие сообщения
365, 2019, 2016 и 2013)
Что такое таблицы Excel?
Из Microsoft Office Online [Обзор таблиц Excel]
Таблица обычно содержит связанные данные в ряду строк и столбцов рабочего листа, отформатированных как таблица. Используя функции таблицы, вы можете управлять данными в строках и столбцах таблицы независимо от данных в других строках и столбцах на листе.
В этой обновленной статье для Excel 365, 2019 г., 2016 и 2013, мы рассмотрим использование таблиц.
В чем реальная разница между данными, хранящимися на обычном листе и в таблице?
Вообще никакой разницы.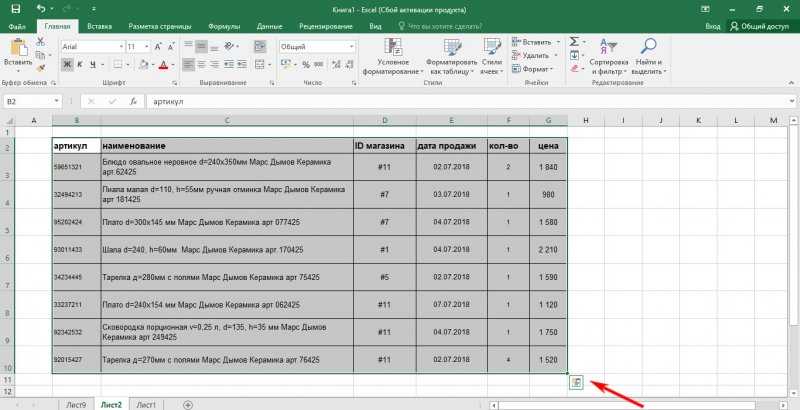 Основное изменение при использовании таблиц заключается в том, как меняются ссылки на ячейки и как они особенно хорошо подходят для методологий исследования ключевых слов и других приложений SEO.
Основное изменение при использовании таблиц заключается в том, как меняются ссылки на ячейки и как они особенно хорошо подходят для методологий исследования ключевых слов и других приложений SEO.
Давайте рассмотрим пример, чтобы понять суть.
Во-первых, взгляните на саму таблицу. Выделив свои данные на рабочем листе и нажав CTRL-L, вы можете добавить немного блеска к совершенно обычному набору данных.
До :
После:
Эта анимация показывает, как создать таблицу в Excel: выделите ячейку в верхнем левом углу, затем CTRL=SHIFT с клавишей вниз, чтобы выделить, затем CTRL+ L, чтобы создать таблицу.
Помимо очевидных различий в форматировании, таблицы становятся весьма мощными по двум причинам. Прежде всего, формула применяется сразу ко всему столбцу, а не только к ячейкам, к которым вы применяете формулу.
Введите формулу ВПР в столбец, и весь столбец будет автоматически заполнен вычислением.
Формулы существенно изменились
Нам не нравятся ссылки на ячейки, особенно когда они относятся к большому массиву данных.
Почему? Потому что, если вы добавите больше данных, вам придется вручную настроить каждую ссылку на ячейку. Этот процесс быстро приводит к ошибкам и ошибкам. На примере ВПР посмотрим, как формулы меняют способ обращения к диапазонам ячеек, другим таблицам и столбцам.
Это пример «предтабличной» ВПР.
Вы можете видеть ссылки на ячейки «A2», диапазоны ячеек «$A$2:$E$11» и ссылки на рабочие листы «’KW rank’!»:
=VLOOKUP(A2,'KW rank'!$A$2:$E$11,5,FALSE)
Это тот же запрос, записанный в таблице:
=VLOOKUP(Table1[[#This Row ],[Keywords]],Table5[#All],5,0)
Где «Table1[[#This Row]» — наша новая ссылка на ячейку, «[Keywords]» — имя столбца, в котором мы храним данные. искомое сохраняется, а «Таблица5[#Все]» — это таблица, в которой мы ищем соответствие и извлекаем значение из столбца 5.
Станьте более гибкими
Несмотря на то, что для того, чтобы приспособиться к такому образу мышления, требуется небольшой период времени, таблицы отлично подходят для исследований в области SEO, таких как исследование ключевых слов и многие другие действия.
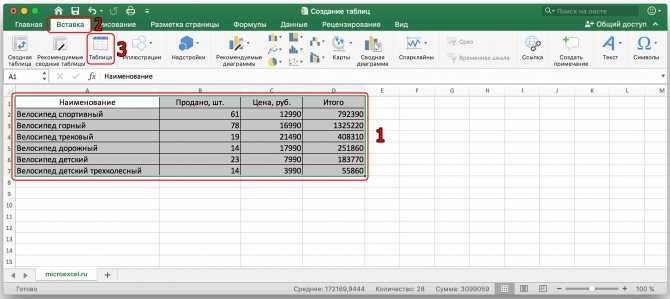 Второй вариант — воспользоваться комбинацией клавиш Ctrl и V.
Второй вариант — воспользоваться комбинацией клавиш Ctrl и V. п.), в текстовых полях в вашей таблице файловой базы геоданных, вы might хотите изменить ключ TEXT_UTF16 для файловой базы геоданных.
п.), в текстовых полях в вашей таблице файловой базы геоданных, вы might хотите изменить ключ TEXT_UTF16 для файловой базы геоданных.