ФГБОУ ВО «МГТУ»
Размер:
AAA
Изображения Вкл. Выкл.
Обычная версия сайта
Новости университета
Все новости
23 января 2023Федеральный проект МГТУ «Дошкольное дзюдо» стартовал в детском саду №21
Проект реализуется на основе четырехстороннего договора между МГТУ, Федерацией дзюдо РА, Комитетом по физкультуре и спорту и Детским садом №21 при поддержке Федерации дзюдо России.
23 января 2023Студенческая команда спасателей МГТУ на страже порядка
18 января 2023XII Зимняя школа преподавателя
С 23 по 27 января 2023 года состоится XII Зимняя школа преподавателя «Гибкие навыки: компетенции новых ФГОС».
День российской печати
Майкопский государственный технологический университет искренне поздравляет Майкопский государственный технологический университет искренне поздравляет всех работников СМИ Республики Адыгея.
12 января 2023Отделение «Российского союза сельской молодежи» возобновляет работу на базе МГТУ
На базе МГТУ открылось отделение общественной организации «Российского союза сельской молодежи»
12 января 2023Общественное признание!
Председатель оргкомитета Всероссийского флешмоба «MathCat» выразил благодарность ректору МГТУ Саиде Куижевой.
11 января 2023Общественное признание
Глава Республики Адыгея Мурат Кумпилов выразил благодарность ректору МГТУ Саиде Куижевой.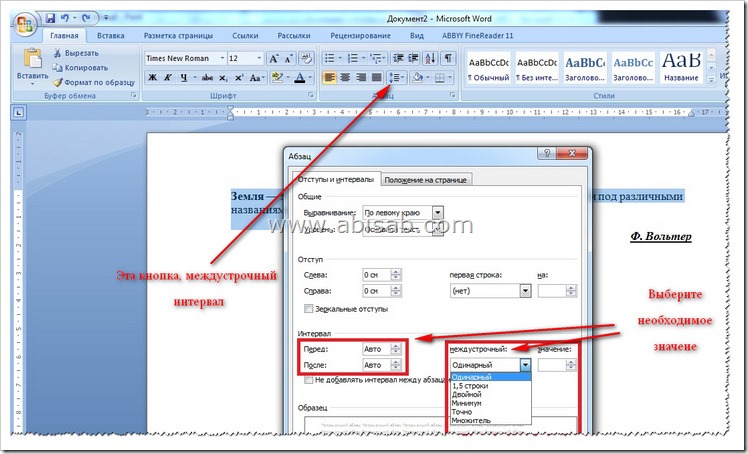
Эпидемиологическая ситуация covid-19
Напоминаем, что единственным действенным способом избежать заражения COVID-19 — пройти вакцинацию.
Все новости
Абитуриенту
Подробнее
Абитуриенту 2023 Экран приема 2022 День открытых дверей Инклюзивное образование Электронная информационно-образовательная среда Инструкция по переводу из другого вуза Подготовительные курсы Подать документы онлайнПодробнее
ОбъявленияВ МГТУ открылась новая образовательная программа аспирантуры «3.
 4.2. Фармацевтическая химия, фармакогнозия»
4.2. Фармацевтическая химия, фармакогнозия»ИнноВектор – Акселератор МГТУ
Конкурс образовательных проектов для преподавателей
Все объявления
Все объявления
Анонсы9 января 2023
МГТУ помогает воплотить мечту!
21 декабря 2022
Наука для всех!
20 декабря 2022
Выпускной Акселератора МГТУ!
Все анонсы
Все анонсы
Университет в цифрах
35 Иностранных вузов-партнеров
9666 студентов Университета
12 Факультетов
130 направлений подготовки и специальностей15 международных программ
380 научно-педагогических работников
13 студенческих объединений
40 кафедр
Отступ и интервал текста в Word
Текст или отступ
Одним из способов привлечения внимания текст или пункт это отступТ. е. поместить его в целом или в части, более внутрь, на определенном расстоянии от края.
е. поместить его в целом или в части, более внутрь, на определенном расстоянии от края.
Данной отступ абзаца (по умолчанию) или отдельных пунктах могут быть сделаны:
- отступ кнопки Уменьшить отступ si Увеличить отступ с использованием заданного отступа пять пробелов;
- посредством правительИспользование мышьИ отступ знаки (Треугольник или прямоугольник) левой и правой правителя;
1. перемещая мышкой верхний «треугольник» по левому краю линейки (Первая строка с отступом) Будет абзаце первом пункта (или пунктов, если множественный выбор) от левого края;
2. перемещая нижний «треугольник» на левом краю линейки с помощью мыши (Подвесной Отступ) Будет отступ в остальной части пункта (за исключением первого) от левого края;
3. перемещая «прямоугольник» по левому краю линейки с помощью мыши, весь абзац будет с отступом относительно левого края;
4.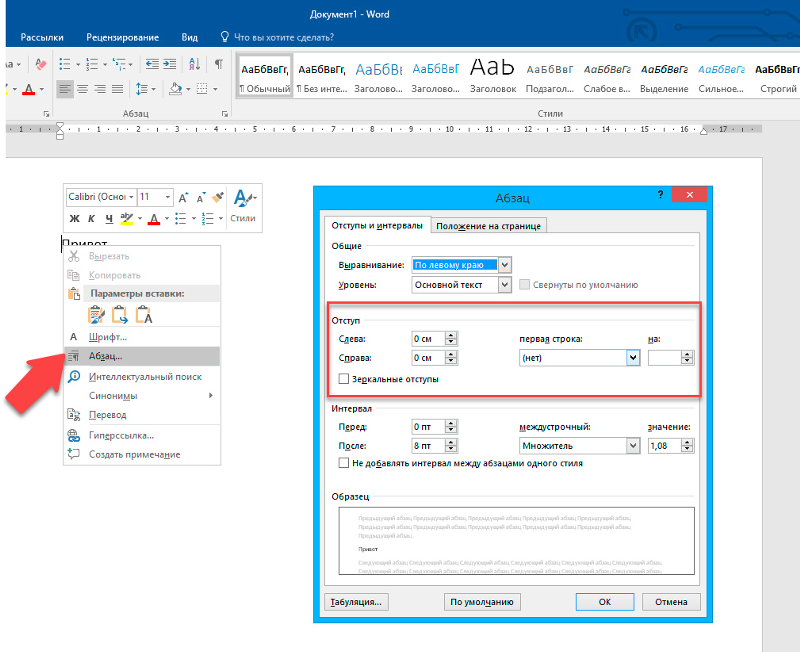
- опции вдавливание Диалоговое окно Пункт — страница Отступы и интервалы. Изменения, внесенные можно просмотреть в окне предварительный просмотр.
Не используйте табуляции или пробелов для отступа, потому что есть риск срыва в документе.
Расстояние
Чтобы было понятнее пункта (текст) можно изменить расстояние между строками. Точный размер пространства между строками определяется размером шрифта. Например, шрифт пунктов 10, пространство между двумя рядами составляет около 10 очков подряд и писать 20 баллов за написание двух линий. Пространство между двумя строками определяется размер самого большого шрифта в этой линии.
Изменение междурядий текущего пункта (по умолчанию) или отдельных пунктах может быть достигнуто через окно  5 линии (Запись в ряд и половину) двойной (Два раза), По крайней мере (По крайней мере, введенное в поле AT) Точно (Ровно в сумме вступил в коробке) или множественный (Multiple от значения, установленного в поле AT). В коробке может быть завершен с помощью кнопок увеличения / уменьшения его.
5 линии (Запись в ряд и половину) двойной (Два раза), По крайней мере (По крайней мере, введенное в поле AT) Точно (Ровно в сумме вступил в коробке) или множественный (Multiple от значения, установленного в поле AT). В коробке может быть завершен с помощью кнопок увеличения / уменьшения его.
Через коробки До si После Можно изменить расстояние до текущего пункта (или выбранных) и после текущего абзаца (или выбранных).
Категории Microsoft, Microsoft Office, Microsoft Office Советы, Microsoft Office Word, Обращает на себя внимание, Учебники и новости ИТ Теги 1.5 линии, После пункта, По крайней мере, Spacing, Перед пунктом, Уменьшить отступ, Двойной Интервал между строками, Именно Разнос, Первая строка с отступом, Подвесной Отступ, Увеличить отступ, отступ, отступа Markz, вдавливание, Отступ в Word, Отступ абзаца в Word, Отступы и интервалы, Интервал между строками, Microsoft, Microsoft Word Office 2003, Разнос множественный, Office, пункт, пункт, Абзац в Word, предварительный просмотр, таб, текст, текст Разнос, Учебники Office 2003 — Word, Excel, PowerPoint, Word Правила Как записаться » Microsoft Office » Microsoft Office Word » Отступ и интервал текста в Word org/Person»> StealthУвлечен технологиями, мне нравится тестировать и писать руководства по операционным системам. macOS, Linux, Windowsо WordPress, WooCommerce и настроить веб-серверы LEMP (Linux, NGINX, MySQL и PHP). я пишу на StealthSettings.com с 2006 года, а несколько лет спустя я начал писать на iHowTo.Tips обучающие программы и новости об устройствах в экосистеме. Apple: iPhone, айпад, Apple Часы, HomePod, iMac, MacBook, AirPods и аксессуары.
Как
Как изменить поля в Microsoft Word
Если у вас есть требования к бумаге или документу, вам может быть интересно, как изменить поля в Word. Мы проведем вас через это!
При настройке документа в Microsoft Word может потребоваться настроить поля. Возможно, вы создаете документ для школы, требующей определенных полей, или документ для вашего бизнеса, где вы просто предпочитаете определенный интервал.
В зависимости от того, какую платформу вы используете, Word предлагает не только выбор фиксированных параметров поля, но и настраиваемый параметр.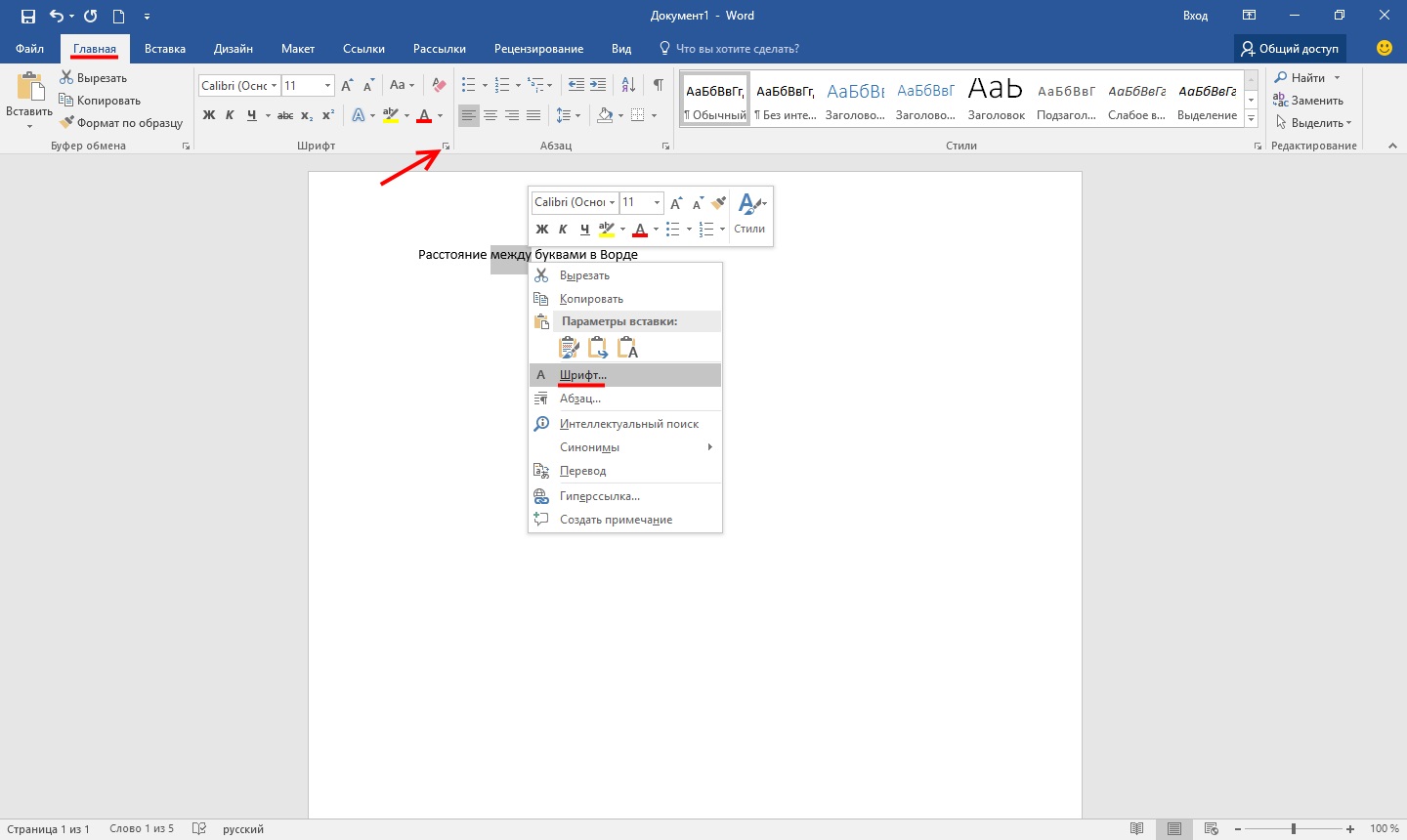 Поскольку эти параметры немного различаются в зависимости от вашей версии Word, мы покажем вам, как изменить поля и где они различаются в Word для Windows, Mac, в Интернете и в мобильном приложении.
Поскольку эти параметры немного различаются в зависимости от вашей версии Word, мы покажем вам, как изменить поля и где они различаются в Word для Windows, Mac, в Интернете и в мобильном приложении.
Изменение полей в Word на рабочем столе или в Интернете
Настройка полей в Word одинакова в приложении для Windows, Mac и в Интернете. Различия заключаются в предустановленных параметрах, которые вы можете выбрать, и в нескольких пользовательских настройках полей.
Настройки фиксированных полей
Откройте документ Word и перейдите на вкладку Макет . Щелкните стрелку раскрывающегося списка Поля в верхней левой части ленты. Сначала вы увидите настройки фиксированной маржи, которые вы можете выбрать.
Вы можете выбрать «Нормальный», «Узкий», «Умеренный» или «Широкий» во всех трех местах Word. И вы можете увидеть количество дюймов на поле рядом с каждым предустановленным параметром.
Существуют два дополнительных фиксированных параметра, которые зависят от платформы:
- Зеркальное отображение: доступно в Word для Windows и Mac.

- Office 2003 По умолчанию: доступно в Word для Windows и в Интернете.
Выберите предустановленную настройку полей, которую вы хотите использовать для своего документа, которая будет применена немедленно. Если вы предпочитаете использовать настраиваемые поля, это также доступно в Windows, Mac и в Интернете.
Пользовательские настройки полей
Выберите Пользовательские поля в нижней части раскрывающегося списка Поля . Введите число в дюймах или используйте стрелки, чтобы отрегулировать верхнее, нижнее, левое и правое поля.
Пользовательские поля в Word в Интернете
В Word для Windows и Mac вы можете расширить настройки полей, выбрав, где применять пользовательские настройки, использовать ли настройки Gutter или нет, и если вы предпочитаете другой ориентация страницы для этих полей (на Mac нажмите «Параметры страницы», чтобы изменить ориентацию).
Пользовательские поля в Word для Windows (слева) и Mac (справа)
У вас также есть возможность применить эти настраиваемые поля в качестве настройки по умолчанию, нажав кнопку внизу слева.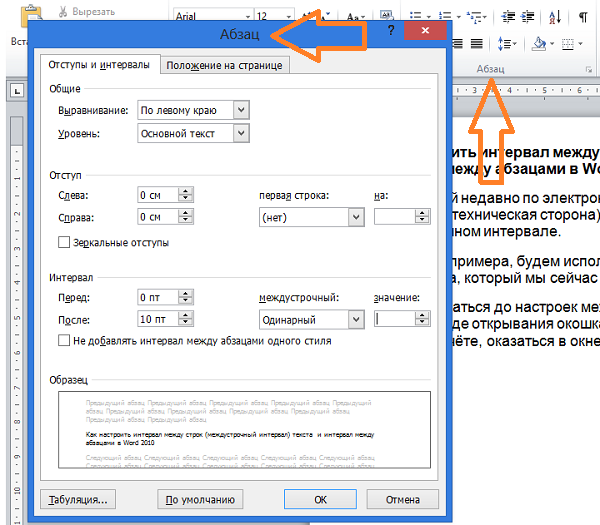
Изменение полей в мобильном приложении Word
Если вы работаете в Microsoft Word на своем мобильном устройстве, вы также можете изменить поля документа в нем.
- Откройте документ Word и коснитесь трех точек в правой части панели инструментов над клавиатурой.
- Перейдите на вкладку Макет .
- Выберите Поля .
- Коснитесь параметра фиксированного поля, чтобы применить его. Вы можете использовать Нормальный, Узкий, Умеренный, Широкий или Зеркальный.
Пользовательские настройки полей на мобильных устройствах
Чтобы использовать собственные настройки полей в мобильном приложении, выполните те же действия, что и выше, но выберите Пользовательские поля под предустановками на шаге 4.
Выберите каждое местоположение, Верх, Снизу, слева и справа введите число в дюймах и коснитесь 9.0015 Выполнено после каждого. Затем вы можете вернуться к своему документу, чтобы продолжить работу.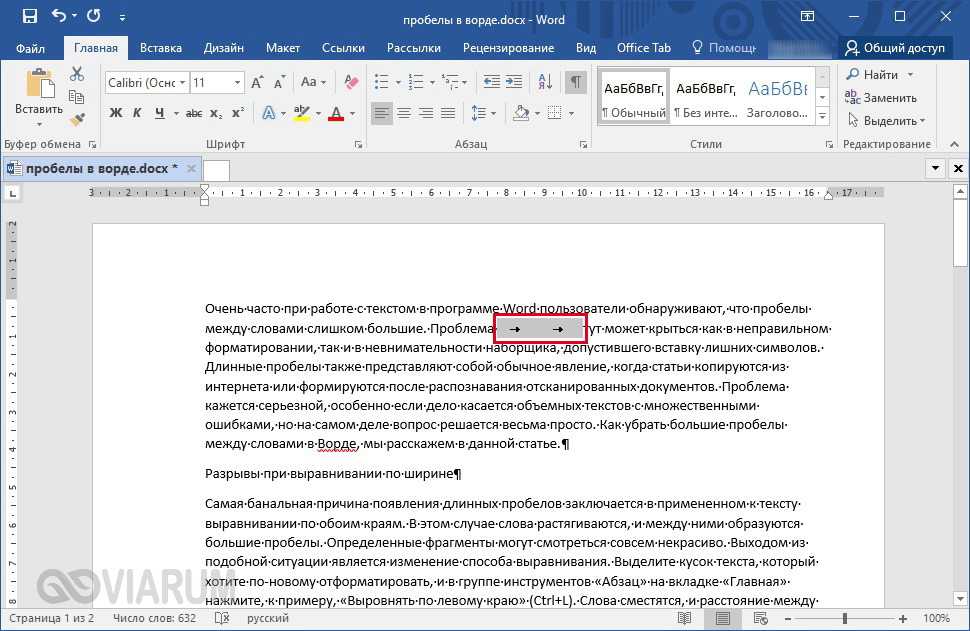
Подготовьте документ, установив поля в Word
Для изменения полей в Word достаточно пары щелчков или нажатий, поэтому стоит потратить время на настройку документа перед началом работы. Хотя вы можете изменить поля позже, если обнаружите, что другие настройки будут работать лучше, помните, что элементы вашего документа могут смещаться нежелательно.
Для получения дополнительной помощи по макету в Microsoft Word ознакомьтесь с тем, как работать с разрывами страниц и разделов или как использовать режим структуры в Word.
Связанные элементы:Microsoft Word, Productivity
Настройка полей документа в Pages на Mac
Страницы
Искать в этом руководстве
Руководство пользователястраниц для Mac
- Добро пожаловать
- Введение в страницы
- Текстовый редактор или верстка?
- Знакомство с изображениями, диаграммами и другими объектами
- Создайте свой первый документ
- Введение в создание книги
- Используйте шаблоны
- Найти документ
- Открыть или закрыть документ
- Сохранить и назвать документ
- Распечатать документ или конверт
- Отменить или повторить изменения
- Используйте боковые панели
- Быстрая навигация
- Просмотр символов форматирования и руководств по макету
- Правители
- Изменить вид документа
- Сенсорная панель для страниц
- Настроить панель инструментов
- Установить настройки страниц
- Создайте документ с помощью VoiceOver
- Используйте VoiceOver для предварительного просмотра комментариев и отслеживания изменений
- Выберите текст и поместите точку вставки
- Добавить и заменить текст
- Скопируйте и вставьте текст
- Добавить, изменить или удалить поле слияния
- Управление информацией об отправителе
- Добавление, изменение или удаление исходного файла в Pages на Mac
- Заполнение и создание настраиваемых документов
- Используйте диктовку для ввода текста
- Акценты и специальные символы
- Форматирование документа для другого языка
- Используйте фонетические справочники
- Использовать двунаправленный текст
- Используйте вертикальный текст
- Добавьте дату и время
- Добавить математические уравнения
- Закладки и ссылки
- Добавить ссылки
- Измените шрифт или размер шрифта
- Установить шрифт по умолчанию
- Жирный, курсив, подчеркивание и зачеркивание
- Изменить цвет текста
- Добавление тени или контура к тексту
- Изменить заглавные буквы текста
- Введение в стили абзаца
- Применение стиля абзаца
- Создание, переименование или удаление стиля абзаца
- Обновление или возврат стиля абзаца
- Используйте сочетание клавиш, чтобы применить стиль текста
- Копировать и вставлять стили текста
- Автоматически форматировать дроби
- Создание и использование стилей символов
- Лигатуры
- Добавить буквицы
- Подъем и опускание символов и текста
- Форматирование китайского, японского или корейского текста
- Добавить эффект выделения к тексту
- Форматирование дефисов, тире и кавычек
- Установить интервалы между строками и абзацами
- Установить поля абзаца
- Форматировать списки
- Установить позиции табуляции
- Выравнивание и выравнивание текста
- Установить разбиение на страницы и разрывы строк и страниц
- Форматировать столбцы текста
- Связать текстовые поля
- Добавьте границы и правила (линии)
- Установите размер и ориентацию бумаги
- Установить поля документа
- Настройка разворота страниц
- Шаблоны страниц
- Добавить страницы
- Добавляйте и форматируйте разделы
- Изменение порядка страниц или разделов
- Дублирование страниц или разделов
- Удалить страницы или разделы
- Оглавление
- Библиография
- Сноски и концевые сноски
- Заголовки и колонтитулы
- Добавьте номера страниц
- Изменить фон страницы
- Добавить рамку вокруг страницы
- Добавляйте водяные знаки и фоновые объекты
- Создать собственный шаблон
- Добавить изображение
- Добавить галерею изображений
- Редактировать изображение
- Добавить и изменить фигуру
- Объединяйте или разбивайте фигуры
- Нарисуйте фигуру
- Сохранение фигуры в библиотеке фигур
- Добавление и выравнивание текста внутри фигуры
- Добавьте линии и стрелки
- Анимируйте, делитесь или сохраняйте рисунки
- Добавить видео и аудио
- Запись аудио
- Редактировать видео и аудио
- Установка форматов фильмов и изображений
- Размещение и выравнивание объектов
- Размещайте объекты с текстом
- Используйте направляющие для выравнивания
- Слой, группировка и блокировка объектов
- Изменить прозрачность объекта
- Заполнение фигур и текстовых полей цветом или изображением
- Добавить границу к объекту
- Добавить подпись или заголовок
- Добавьте отражение или тень
- Используйте стили объектов
- Изменение размера, поворот и отражение объектов
- Добавить или удалить таблицу
- Выбор таблиц, ячеек, строк и столбцов
- Добавление или удаление строк и столбцов таблицы
- Переместить строки и столбцы таблицы
- Изменение размера строк и столбцов таблицы
- Объединить или разъединить ячейки таблицы
- Изменение внешнего вида текста таблицы
- Показать, скрыть или изменить заголовок таблицы
- Изменение линий сетки и цветов таблицы
- Используйте стили таблиц
- Изменение размера, перемещение или блокировка таблицы
- Добавлять и редактировать содержимое ячейки
- Форматирование дат, валюты и т.
 д.
д. - Создание пользовательского формата ячейки таблицы
- Форматирование таблиц для двунаправленного текста
- Форматирование дат, валюты и т.
- Условное выделение ячеек
- Алфавитизация или сортировка данных таблицы
- Вычислять значения, используя данные в ячейках таблицы
- Используйте справку по формулам и функциям
- Добавить или удалить диаграмму
- Преобразование диаграммы из одного типа в другой
- Изменить данные диаграммы
- Перемещение, изменение размера и поворот диаграммы
- Изменение внешнего вида рядов данных
- Добавьте легенду, линии сетки и другие маркировки
- Изменение внешнего вида текста и меток диаграммы
- Добавление границы и фона к диаграмме
- Используйте стили диаграммы
- Проверять орфографию
- Поиск слов
- Найти и заменить текст
- Заменить текст автоматически
- Показать количество слов и другую статистику
- Просмотр аннотаций
- Установить имя автора и цвет комментария
- Выделите текст
- Добавить и распечатать комментарии
- Отслеживать изменения
- Отправить документ
- Опубликовать книгу в Apple Books
- Введение в сотрудничество
- Приглашайте других к сотрудничеству
- Совместная работа над общим документом
- Просмотр последней активности в общем документе
- Изменение настроек общего документа
- Прекратить совместное использование документа
- Общие папки и совместная работа
- Используйте Box для совместной работы
- Используйте iCloud Drive со страницами
- Экспорт в Word, PDF или другой формат файла
- Открытие книги iBooks Author в Pages
- Уменьшите размер файла документа
- Сохранение большого документа в виде файла пакета
- Восстановить более раннюю версию документа
- Переместить документ
- Удалить документ
- Заблокировать документ
- Защитить документ паролем
- Создание пользовательских шаблонов и управление ими
- Передача документов с помощью AirDrop
- Передача документов с Handoff
- Перенос документов с помощью Finder
- Если вы не можете добавить или удалить страницу
- Если вы не можете удалить что-то из документа
- Если вы не можете найти кнопку или элемент управления
- Если форматирование страницы постоянно меняется
- Горячие клавиши
- Символы сочетания клавиш
- Авторские права
Если вы работаете с текстовым документом, вы можете установить верхнее, нижнее, левое и правое поля документа.
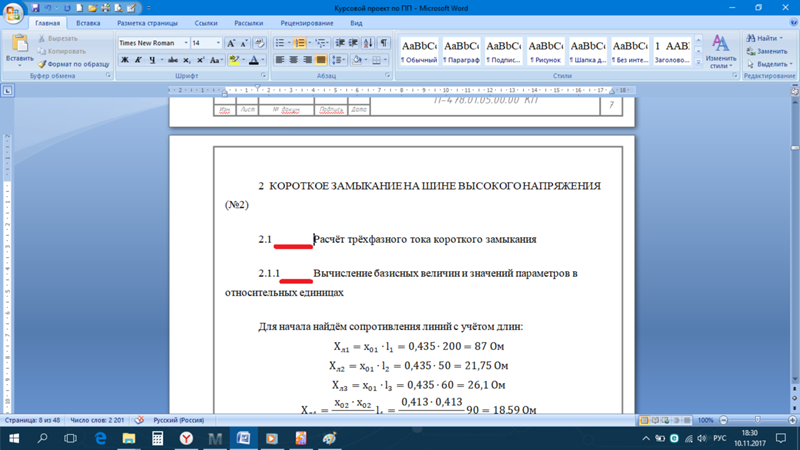
 д.
д.