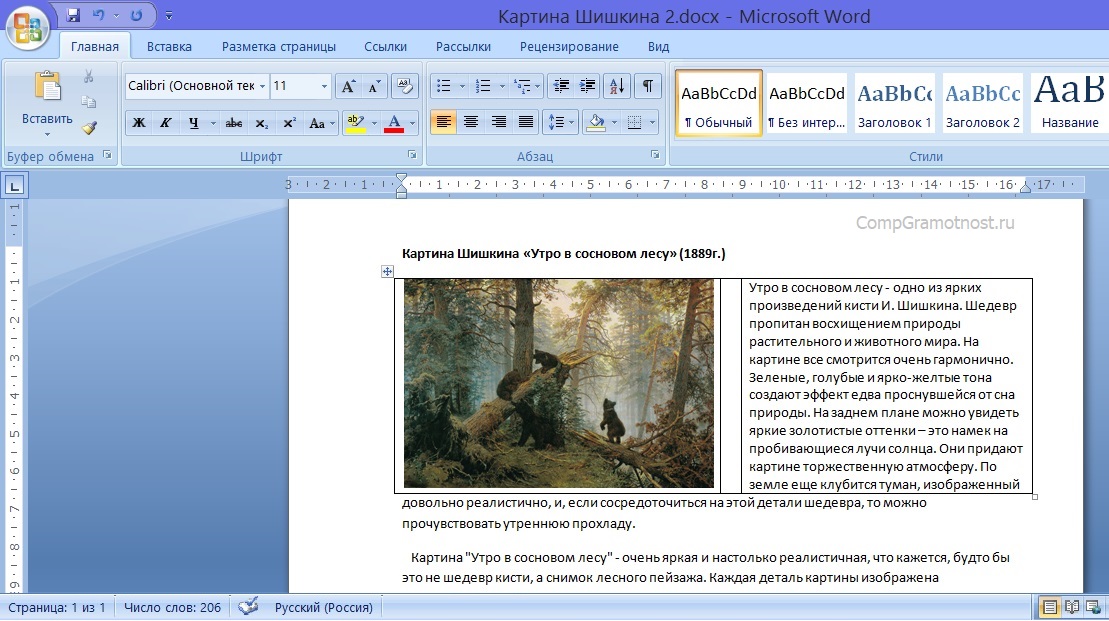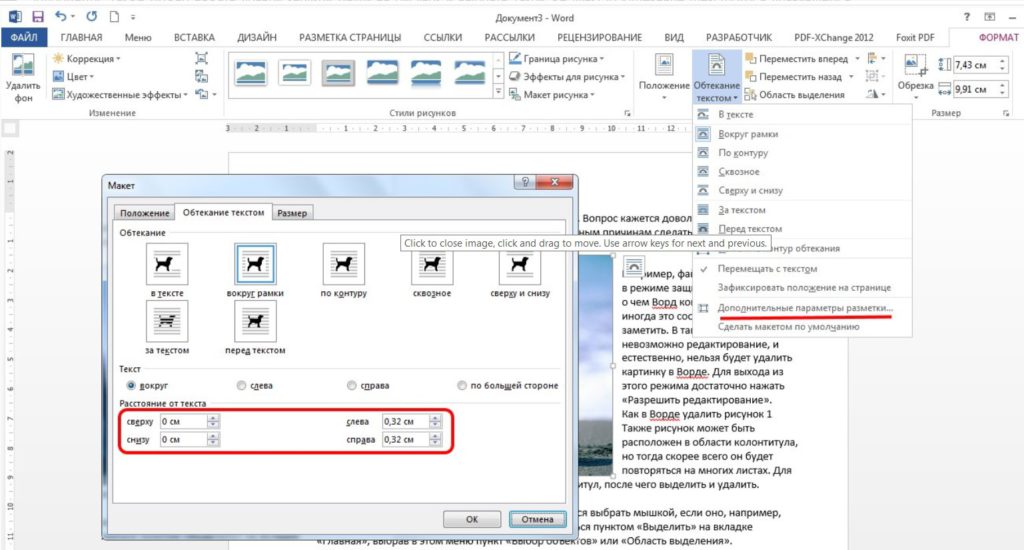Как сделать чтобы текст обтекал картинку в word?
Содержание
- 1 Обтекание рисунка текстом
- 1.1 Обтекание рисунка текстом в Word 2007/2010
- 1.2 Понравилась статья — нажмите на кнопки:
- 1.3 Помогла ли вам эта статья?
19:47
Людмила
Просмотров: 11341
Обтекание рисунка текстом. Мы с вами уже многому научились. Как создать диаграмму в Word, Как создать красивую рамку в Word, Как нарисовать схему в Word 2003, Как изменить цвет страницы в Word, и многому другому. А сейчас хотелось бы узнать, как сделать обтекание рисунка текстом?
Для тех, кто часто работает с текстом и графикой в Word – это не проблема. А вот если вы редко этим занимаетесь, то наверняка забыли, как можно сделать обтекание картинки текстом.
И так вы пишете статью и вставляете в неё картинку. Но, что-то вас не устраивает. Картинка смотрится как-то не так. Лучше было бы, чтобы текст обрамлял её. Для начала закиньте картинку на страницу и выделите её (щелкните по ней мышкой).
- Рисунок в тексте.
- Текст вокруг рамки.
- Текст по контуру рисунка.
- Рисунок за текстом.
- Рисунок перед текстом.
- Текст сверху и снизу.
- Сквозное обтекание текстом.
- Изменить контур обтекания.
Подберите то, что вам нравиться.
Обтекание рисунка текстом в Word 2007/2010Выделите картинку. Откройте меню Разметка страницы и перейдите на блок Упорядочить.
Нажмите на маленькую стрелочку на кнопке Обтекание текстом.
В открывшемся списке выберите тип обтекания рисунка текстом. Как видите, все довольно просто.
С уважением, Людмила
Понравилась статья — нажмите на кнопки:
Рубрика Word
Также статьи о работе с текстом в Ворде:
- Как в Ворде редактировать рисунок?
- Как делается прозрачная картинка в Ворде?
- Как сделать текст поверх картинки в Ворде?
- Как вставить рисунок в Ворд?
В различных документах могут быть разные требования по размещению изображений и текста, и в этой статье мы рассмотрим, как сделать обтекание текстом картинки в Ворде.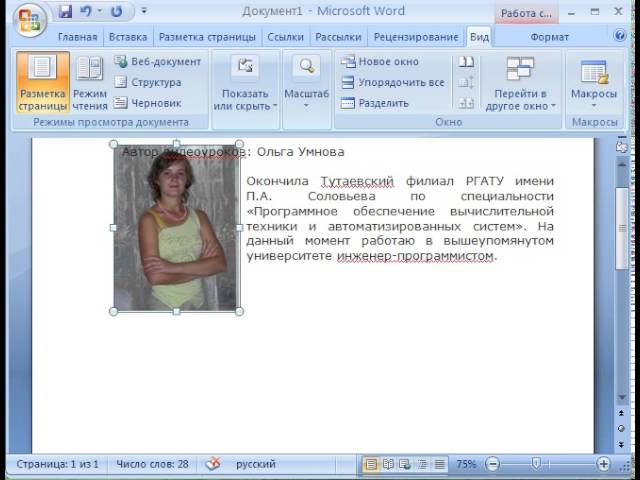
Для настройки обтекания картинки текстом в Ворде необходимо воспользоваться соответствующим пунктом меню. При выделении картинки рядом с ней с правой стороны можно найти дополнительный значок, при нажатии на который появляется меню «Параметры разметки», в котором можно выбрать необходимый вариант обтекания рисунка текстом в Ворде.
Большее количество вариантов настройки обтекания текстом картинки можно найти в меню «Обтекание текстом» на вкладке «Формат». Также можно нажать правой кнопкой мыши на рисунок и выбрать такой же пункт «Обтекание текстом» в появившемся меню.
Если еще дополнительно необходимо настроить отступ текста от рисунка, следует выбирать пункт «Дополнительные параметры разметки» в меню «Обтекание текстом», и менять соответствующие значения в появившемся окошке.
Программа Ворд обучение
Во время работы в MS Word нередко можно столкнуться с необходимостью проиллюстрировать документ с помощью изображений.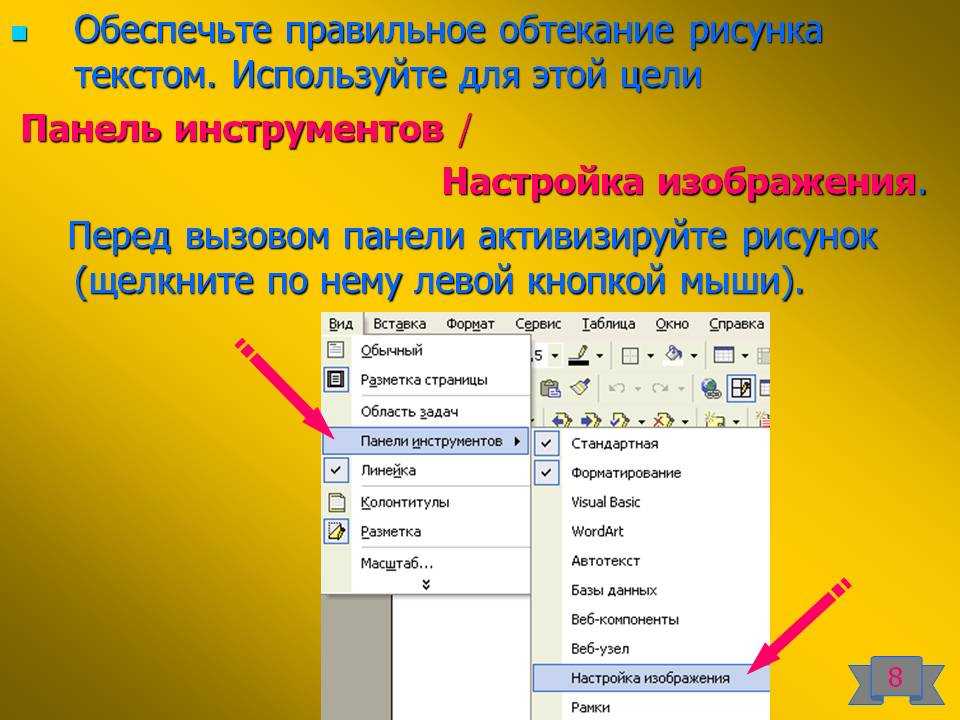
Урок: Как в Ворде наложить текст на картинку
Для начала следует понять, что вариантов обтекания текстом картинки существует несколько. Например, текст может быть размещен за изображением, перед ним или по его контуру. Последнее, наверное, наиболее приемлемо в большинстве случаев. тем не менее, метод для всех целей общий, к нему и перейдем.
1. Если в вашем текстовом документе еще нет изображения, вставьте его, воспользовавшись нашей инструкцией.
Урок: Как вставить картинку в Word
2. Если это необходимо, измените размеры изображения, потянув за маркер или маркеры, расположенные по контуру. Также, вы можете обрезать изображение, изменить размеры и контур области, в которой оно находится.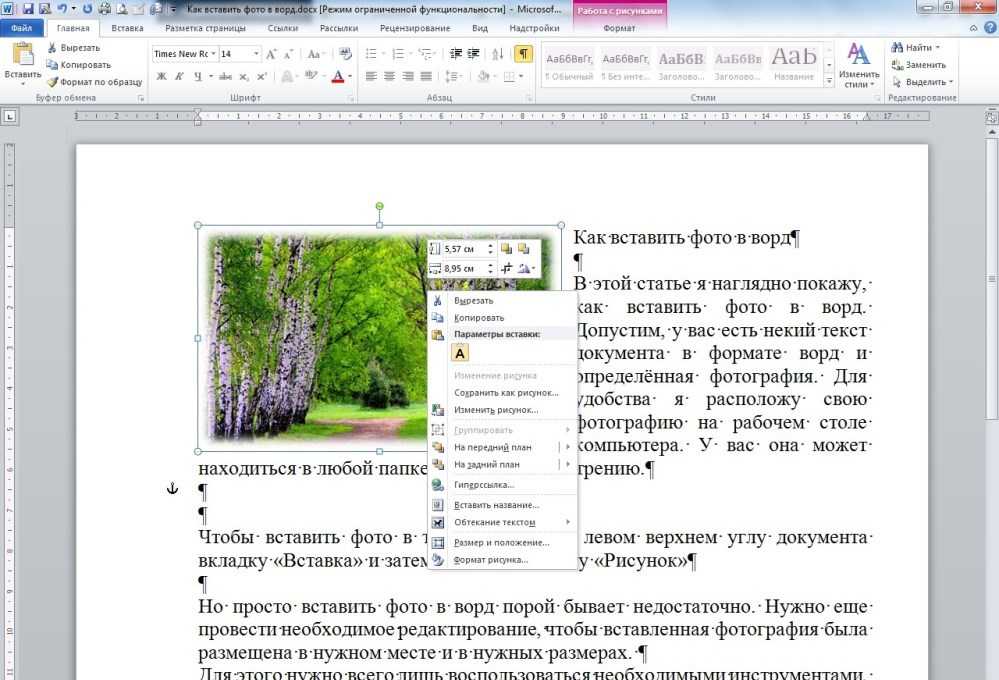 Наш урок вам в этом поможет.
Наш урок вам в этом поможет.
Урок: Как обрезать картинку в Ворде
3. Кликните по добавленному изображению, чтобы на панели управления отобразилась вкладка “Формат”, расположенная в основном разделе “Работа с рисунками”.
4. Во вкладке “Формат” нажмите на кнопку “Обтекание текстом”, расположенную в группе “Упорядочить”.
5. Выберите в выпадающем меню подходящий вариант обтекания текстом:
- “В тексте” — изображение будет “покрыто” текстом по всей площади;
- “Вокруг рамки” (“Квадрат”) — текст будет расположен вокруг квадратной рамки, в которой находится изображение;
- “Сверху или снизу” — текст будет располагаться сверху и/или снизу изображения, область по бокам при этом останется пустой;
- “По контуру” — текст будет расположен вокруг изображения.
 Данный вариант особенно хорош в случае, если изображение имеет круглую или неправильную форму;
Данный вариант особенно хорош в случае, если изображение имеет круглую или неправильную форму;
- “Сквозное” — текст будет обтекать добавленное изображение по всему периметру, в том числе и изнутри;
- “За текстом” — рисунок будет располагаться за текстом. Таким образом можно добавить в текстовый документ водяной знак, отличный от стандартных подложек, доступных в MS Word;
Урок: Как добавить подложку в Ворде
Примечание: Если для обтекания текстом будет выбран параметр “За текстом”, после перемещения изображения в нужное место, вы больше не сможете его редактировать, если область, в которой изображение находится, не выступает за пределы текста.
- “Перед текстом” — изображение будет расположено поверх текста. В таком случае может возникнуть необходимость изменить цвет и прозрачность рисунка, чтобы текст оставался видимым и хорошо читабельным.

Примечание: Названия, обозначающие разные стили обтекания текстом, в разных версиях Microsoft Word могут отличаться, а вот типы обтекания всегда одинаковы. Непосредственно в нашем примере используется Ворд 2016.
6. Если текст еще не был добавлен в документ, введите его. Если же в документе уже содержится текст, обтекание которым необходимо сделать, переместите изображение на текст и отрегулируйте его положение.
Урок: Как в Word наложить картинку на картинку
Как видите, сделать обтекание изображения текстом в Ворде совсем несложно. Кроме того, программа от Microsoft не ограничивает вас в действиях и предлагает несколько вариантов на выбор, каждый из которых может быть использован в различных ситуациях.
Мы рады, что смогли помочь Вам в решении проблемы.
Задайте свой вопрос в комментариях, подробно расписав суть проблемы.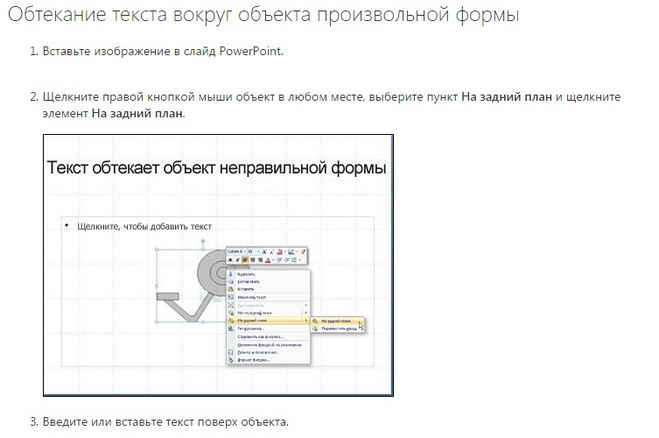 Наши специалисты постараются ответить максимально быстро.
Наши специалисты постараются ответить максимально быстро.
Помогла ли вам эта статья?
Да Нет
В документах Microsoft Word довольно часто встречаются различные изображения. Уверенна, и Вам время от времени приходится разбавлять написанное, вставляя по смыслу картинки, ведь так информация, воспринимается намного лучше.
На сайте есть различные статьи, которые помогут разобраться, как правильно работать с изображением, вставленным в Ворд. Добавленный рисунок можно обрезать, или повернуть изображение в Word на необходимый угол. Если наткнулись на нужную или просто красивую картинку в документе, то можете сохранить изображение на компьютер.
После того, как Вы добавили рисунок в документ, он вставляется в текст, и написать что-либо Вы можете только вверху или внизу. Но что сделать, чтобы напечатать слова получилось рядом с картинкой или по ее контуру?
Вот с этим мы и разберемся в данной статье. В Ворде текст может обтекать рисунок не только с боку. Он может быть помещен за ним, по контуру или вокруг рамки. У меня установлен MS Word 2010, но сделанные скриншоты подойдут и тем, у кого установлен 2007, 2013 или 2016, разве что немного названия пунктов могут отличаться.
Он может быть помещен за ним, по контуру или вокруг рамки. У меня установлен MS Word 2010, но сделанные скриншоты подойдут и тем, у кого установлен 2007, 2013 или 2016, разве что немного названия пунктов могут отличаться.
Добавьте рисунок в документ и кликните по нему два раза, чтобы открылась вкладка «Работа с рисунками» – «Формат». Затем в группе «Упорядочить» нажмите на кнопку «Обтекание текстом». В открывшемся контекстном меню выберите подходящий вариант.
Нужное меню можно открыть и другим способом. Кликните правой кнопкой мышки по изображению и выберите пункт «Обтекание текстом». После этого снова откроются возможные варианты.
Давайте рассмотрим подробнее все доступные виды обтекания.
«Вокруг рамки» – размещение написанного вокруг рамки объекта. Рамка появляется, если кликнуть по картинке мышкой – это прямоугольник с маркерами по контуру. То есть, если фото неправильной формы, напечатан текст будет все равно по прямоугольнику.
«По контуру» – такое обтекание лучше использовать для объектов произвольной формы, чтобы слова разместились по контуру, а не по рамке.
«Сквозное» – обтекание будет по рамке. Лучше использовать, когда объект не полностью залит, а в нем есть пустые области какой-нибудь формы.
«Сверху и снизу» – даже если изображение небольшого размера, написано справа или слева от него ничего не будет.
«За текстом» – объект будет помещен за напечатанный текст. Обратите внимание, пока изображение выделено – по контуру рамка с маркерами, можно его перемещать и редактировать. Но как только перейдете к редактированию или набору слов, то выделить рисунок больше не получится, если только его границы не выходят за рамки написанного, то есть на поля справа или слева.
Для того чтобы сделать картинку фоном в Ворд, используется как раз такой вид обтекания. Подробнее про это можно прочесть в статье, перейдя по ссылке.
«Перед текстом» – картинка будет помещена на сам текст и закроет его.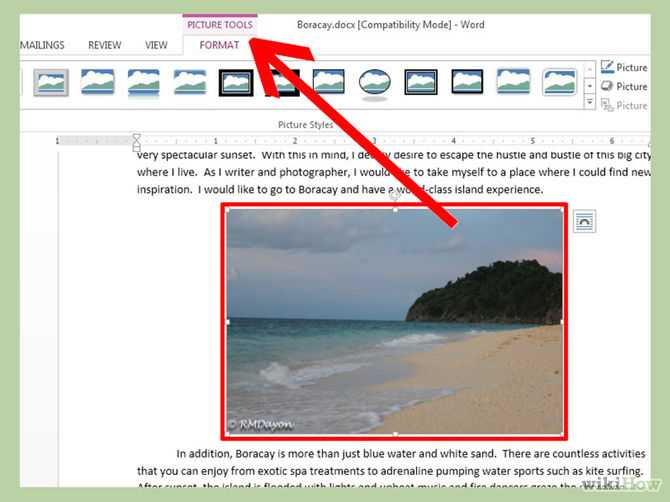
«Изменить контур обтекания» – данный пункт можно выбрать, если картинка неправильной формы, или Вы хотите, чтобы слова на ней были написаны частично. В этом случае, вокруг изображения появится контур красного цвета с черными маркерами. Перемещайте маркеры, чтобы изменить контур. Добавлять новый маркеры можно, просто кликнув в нужном месте по красной линии и переместив курсор мышки в другое место.
Чаще всего приходится печатать что-то именно возле картинки, с правой или с левой стороны. Из всех описанных способов для этого подходит обтекание «Вокруг рамки». Выберите его для изображения, затем переместите объект в нужную часть документа, так, чтобы текст располагался с правой, как в примере, или с левой стороны.
Если не подходит расстояние от текста до рисунка, тогда можно его изменить, и выставить значения, которые подойдут больше.
Для этого кликните по изображению правой кнопкой мышки и выберите из контекстного меню «Обтекание текстом» – «Дополнительные параметры разметки».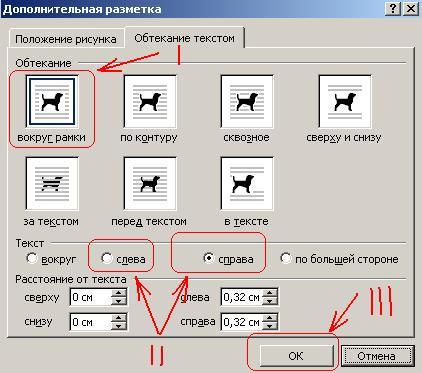
Откроется отдельное окно «Разметка». В разделе «Расстояние от текста» укажите нужные значения в тех полях, с каких сторон текст находится от изображения. Потом нажмите «ОК».
Например, я увеличила данное расстояние.
Поэкспериментируйте, посмотрите, как будет выглядеть текст справа от изображения, по его контуру и прочее. Выбирайте такое расположение картинки и текста в документе, которое подойдет больше всего.
Поделитесь статьёй с друзьями:
Обычно текстовое обтекание вокруг рисунка делают в газетных публикациях, книгах и в рефератах, но очень редко в деловых бумагах. Такое расположение картинки визуально улучшает восприятие текста, поскольку картинка очень красиво сочетается с ним.
Настроить подобное обтекание можно во многих текстовых редакторах и Microsoft Word. Сейчас я вам подробнее расскажу, как это сделать.
Для начала вам нужно поместить изображение на ваш лист в Word. Как вставить рисунок на страницу в Microsoft Word мы рассматривали в предыдущем уроке.
Затем вы выделяете изображение и во вкладке «Формат» находим опцию «Обтекание текстом»
Жмем на «Обтекание текстом» и выбираем необходимую вам опцию из выезжающего списка.
Сейчас на примерах я пока как будет выглядеть текст и изображение при выборе той, или иной опции.
В тексте – стандартно заданное обтекание, которое включено по умолчанию при добавлении картинки.
Вокруг рамки – вокруг картинки автоматически выставляется невидимая рамка и куда бы вы не перенесли изображение — текст всегда будет окружать его (кроме краев листа).
По контуру – практически тоже самое, что и «Вокруг рамки». Единственное, что я заметил – текст стал более «правильно» выравниваться вокруг картинки.
За текстом – изображение помещается на задний план, а поверх него налаживается текст.
Перед текстом– противоположная опции «За текстом», картинка становится впереди текста и закрывает его (размер закрытой части зависит от параметров картинки).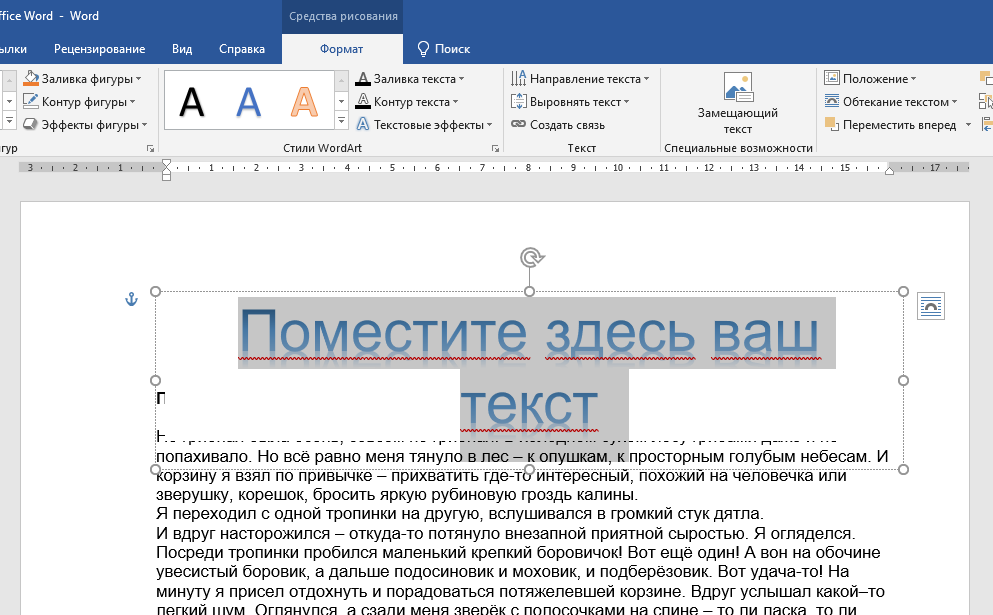
Сверху и снизу – обтекание картинки текстом происходит только сверху и снизу, по бокам остается свободное место.
Сквозное – текст обтекает изображение со всех сторон (еще я эту опцию называю «Полное обтекание»).
Дополнительные параметры разметки – при нажатии откроется диалоговое окно, в котором есть все вышеперечисленные опции, а также в неё присутствует возможность изменить размеры рамки изображения вокруг которой и происходит обтекание текста.
На этом все, учитесь, практикуйте, экспериментируйте.
В этом уроке вы научились делать обтекание текста вокруг картинки в текстовом редакторе Microsoft Word 2007.
Как сделать обтекание картинки текстом в PowerPoint
Такой метод визуального оформления, как обтекание какого-то изображения или другого элемента текстом давно используется в типографии и других направлениях дизайна. В презентациях на компьютере этот стиль оформления тоже смотрится неплохо при умелом подходе. Однако неопытному пользователю PowerPoint непросто найти нужные инструменты для создания обтекающего текста на слайде презентации.
Однако неопытному пользователю PowerPoint непросто найти нужные инструменты для создания обтекающего текста на слайде презентации.
Содержание
- Как сделать обтекание картинки текстом в PowerPoint
- Вариант 1: Ручное обрамление
- Вариант 2: Добавить фото на задний план
- Вариант 3: Добавление цельным изображением
- Примечания к рассмотренным инструкциям
Новые версии Повер Поинта знамениты тем, что на слайде есть по умолчанию две области – в первую вставляется текстовый заголовок, а во вторую может быть вставлено всё что угодно – текст, видео, картинка и т.д. Ранее туда тоже мог вставляться только текст, а другие элементы требовалось добавлять отдельно. Казалось бы, сделать одно поле, в которое по умолчанию можно загрузить любой медиа-контент, а не только текст, решение прагматичное, но нет.
В одном поле не могут одновременно находится и картинка, и текст. В теории можно одновременно вставить график/таблицу и добавить к ней текста, сделав всё это в одном поле.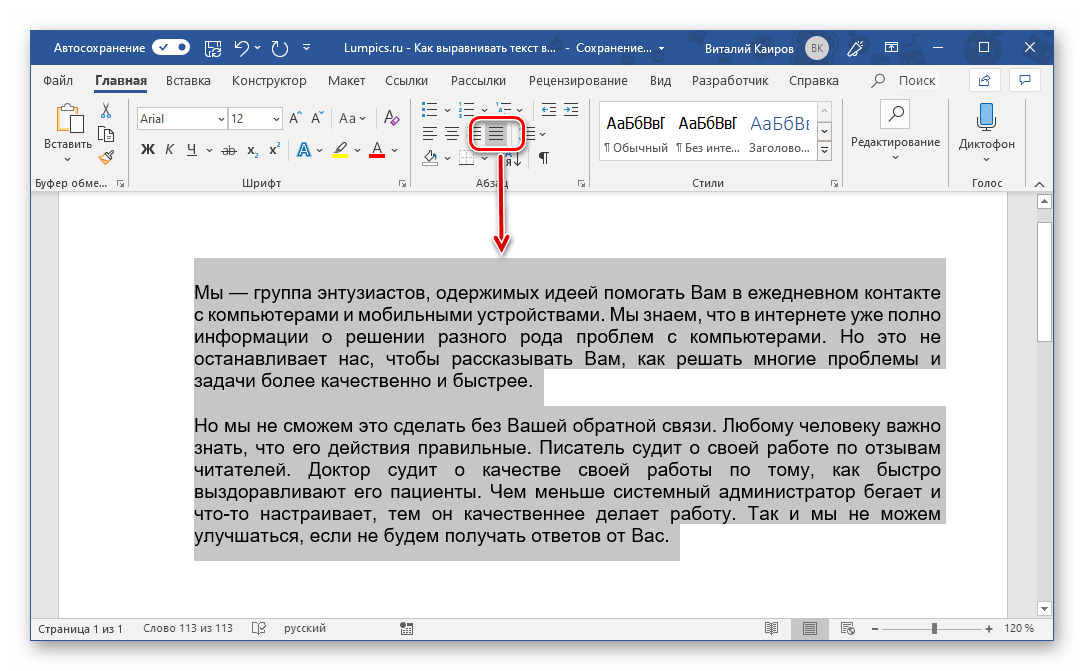 Правда, такое решение подходит только для ограниченного ряда задач. К сожалению, функции настройки вписывания картинки в текст в PowerPoint нет, но при этом она есть в MS Office Word.
Правда, такое решение подходит только для ограниченного ряда задач. К сожалению, функции настройки вписывания картинки в текст в PowerPoint нет, но при этом она есть в MS Office Word.
Из-за этого приходится использовать «костыли», чтобы добиться нужного эффекта оформления. Ниже будут приведены варианты их применения на примере пошаговых инструкций.
Вариант 1: Ручное обрамление
Не самый лучший способ добиться идеального обрамления, но всё же он имеет право на существование. Подойдёт в случае с несложными оформлениями, где мало текста. Если вам требуется сделать обрамление сложной картинки, да ещё и большим пластом текста, рекомендуем рассмотреть другие вариант из статьи.
Но, а пока приступим к разбору этого способа:
- Создайте презентацию и слайд, на котором хотите сделать обрамление картинки текстом. Загрузите картинку на слайд и отмасштабируйте её до приемлемых размеров. Ранее мы уже писали о том, как вставлять изображения в презентации в PowerPoint, ознакомиться со статьёй можете по ссылке.

- Когда изображение добавлено и размещено в том месте слайда, в котором оно должно быть, задумайтесь о добавлении надписи. В верхней части окна перейдите во вкладку «Вставка».
- Из блока «Текст» выберите кнопку надпись. С её помощью создаётся произвольная область для ввода текстовой информации. Примечание: область создаётся прямоугольной, сделать её круглой, треугольной или вообще с произвольными линиями не получится.
- Нанесите несколько полей вокруг картинки так, чтобы создать эффект обтекания. Поля в режиме редактирования слайда отмечены специальными границами, поэтому вы их не потеряете даже если не заполнили. При необходимости созданные поля можно перемещать по всей рабочей области слайда.
- Введите текст в каждом из созданных полей. Чтобы это сделать, просто нажмите левой кнопкой мыши по требуемому полю и введите туда свой текст. Его можно скопировать из каких-либо источников. При необходимости вы можете менять размер шрифта, сам шрифт, начертание и другие параметры текста.

- При грамотной настройке текстовых полей и самой картинки можно получить вполне себе неплохой эффект текстового обтекания изображения в PowerPoint. Неиспользуемые поля вы можете удалить, чтобы они не мешались вам в дальнейшей работе над слайдом.
Способ долгий и нудный, плюс, не всегда получается правильно расположить текст, многое приходится переделывать во время работы.
Вариант 2: Добавить фото на задний план
Данный вариант уже проще и может быть использован при работе с большими объёмами текста. Правда, и здесь придётся поработать над выравнивание текста и его настройками, чтобы добиться нужного эффекта.
Суть способа заключается в установки фотографии в качестве фона, поверх которого и будет наложен текст. Его же потом придётся так редактировать, чтобы он не перекрывал фотографию. Вот как это делается на примере пошаговой инструкции:
- Запустите программу, создайте презентацию и слайд, с которым будете работать.
- Туда вам нужно будет заранее вставить и фотографию, и текст.
 На первых этапах не страшно, если фото перекрывает текст или наоборот.
На первых этапах не страшно, если фото перекрывает текст или наоборот. - Кликните правой кнопкой мыши по фотографии, чтобы открыть контекстное меню с настройками и выберите из него вариант «На заданий» и ещё раз его же. Рисунок будет помещён под все элементы на слайде, то есть станет просто фоном.
- Теперь двигайте изображение так, чтобы оно заняло нужную позицию в области с текстом. С помощью специальных манипуляторов его можно трансформировать и/или разворачивать. Воспользуйтесь этой возможностью при необходимости.
- Перейдите к редактированию текста. Расставите между словами отступы так, чтобы текст обтекал картинку. Для этого пользуйтесь клавишами Space (Пробел) и Tab.
Способ проще, чем тот, что был рассмотрен изначально, но имеет свои недостатки, которые нужно иметь в виду при работе с ним:
- Сложности в подборе отступов при нестандартных формах. Иной раз не получается сделать так, чтобы где-то текст не наезжал на картинку, а где-то не слишком сильно отступал от неё;
- Фотография может оказаться позади других элементов оформления презентации, позади которых она оказываться не должна.
 Это можно исправить, если поработать над уровнями наложения, но это тоже занимает время.
Это можно исправить, если поработать над уровнями наложения, но это тоже занимает время.
Вариант 3: Добавление цельным изображением
Вы можете сделать в другой программе обтекание картинки текстом, а потом сделать скриншот и поместить его в презентацию в PowerPoint. Да, способ немного «корявый» и тоже не всегда удобный, зато делается довольно быстро.
Читайте также:
Как в PowerPoint поменять ориентацию слайда — инструкция
3 способа, как обрезать изображение в PowerPoint
Как вставить текст в презентацию в PowerPoint: инструкция
Гиперссылки в PowerPoint показать и вернуться — как пользоваться
В качестве примера рассмотрим реализацию обтекания с помощью программы MS Word, где такая функция по умолчанию присутствует:
- Откройте текстовый документ Word. Вставьте туда массив текста. Между абзацами рекомендуется установить изображение, которое и будет обтекаться. Если абзацев нет, то разбейте текст на них искусственно.

- В новых версиях Word сразу после вставки изображения рядом с текстом открывается функция настройки параметров разметки. Рядом с картинкой появляется соответствующий значок. При нажатии на него вы можете произвести выбор типа обтекания картинки текстом в соответствующем блоке.
- Что касается старых версий или случаев, когда это окошко не появляется, воспользуйтесь стандартным путём его вызова. Нажмите на вкладку «Формат».
- В блоке «Упорядочение» найдите и воспользуйтесь кнопкой «Обтекание текстом».
- Появится контекстное меню, в котором потребуется выбрать тип обтекания картинки. Его выбирайте уже в зависимости от типа и вида самой картинки. В стандартных случаях с прямоугольной формой подходит тип «Квадрат».
- Сделайте скриншот полученного результата. Перед этим подредактируйте текст, если обнаружили там ошибки и/или неправильные отступы. Как делается скриншот в Windows 10 мы уже писали в отдельной статье, подробнее можете ознакомиться по ссылке.
- Предположим, что мы воспользовались стандартным способом создания скриншотов с помощью клавиши PrtScr.
 В буфер обмена было помещено всё изображение экрана. Вставьте его на слайд презентации с помощью сочетания клавиш Ctrl+V.
В буфер обмена было помещено всё изображение экрана. Вставьте его на слайд презентации с помощью сочетания клавиш Ctrl+V. - Вставленный скриншот настройте по размерам с помощью специальных манипуляторов. При необходимости воспользуйтесь инструментом «Обрезка», дабы убрать лишние детали.
Этот способ тоже не идеален и подразумевает свои сложности при работе. Вот основные из них:
- Фон слайда, на котором будет размещён текст должен быть белым и при этом однотонным. В противном случае изображение будет сильно выделяться, но вы с этим ничего поделать не сможете;
- Исправить что-либо в текста или картинке у вас не получится в интерфейсе PowerPoint. Придётся снова открывать документ Word, где вы делали первые шаги, вносить правки. Снова делать скриншот, вставлять и обрезать его в презентации.
Примечания к рассмотренным инструкциям
После прочтения статьи рекомендуется ознакомиться с небольшими примечаниями, чтобы избежать возможных проблем в работе:
- В первом способе вы можете легко перетаскивать все элементы композиции, не нарушая при этом их порядок и не выделяя каждый из них по отдельности.
 Для этого просто выделите их и перетащите в нужное место, порядок не должен испортиться;
Для этого просто выделите их и перетащите в нужное место, порядок не должен испортиться; - Если на фотографии есть какой-то фон, который будет мешать в работе или просто некрасиво смотреться, удалите его. Делается это как при помощи специальных сервисов, так и специализированных программ, правда, процесс может занимать много времени;
- Вместо картинки вписывать в текст с помощью подобных методов можно различные медиа-данные – таблицы, графики, видео и т.д.
К сожалению, в Майкрософт до сих пор не добавили возможность в PowerPoint делать обтекание текстом картинки с помощью одной кнопки, как это реализовано в некоторых других продуктах компании. Из-за этого приходится обходиться такими грубыми и кустарными средствами. Если у вас есть какие-то примечания к этой статье, оставьте их в комментариях.
Word 2013: перенос изображений и текста
Урок 18: перенос изображений и текста
/en/word2013/headers-footers-and-page-numbers/content/
Введение
Добавление изображений в документ может быть отличный способ проиллюстрировать важную информацию или добавить декоративных акцентов к существующему тексту. Использование изображений в умеренных количествах может улучшить общий вид вашего документа.
Использование изображений в умеренных количествах может улучшить общий вид вашего документа.
Дополнительно: загрузите наш практический документ.
Чтобы вставить изображение из файла:
Если вы имеете в виду конкретное изображение, вы можете вставить изображение из файла . В нашем примере мы вставим изображение, сохраненное локально на нашем компьютере.
- Поместите точку вставки в то место, где должно появиться изображение.
Размещение точки вставки
- Выберите вкладку Вставка на ленте , затем щелкните команду Изображения .
Выбор команды «Изображения»
- Появится диалоговое окно Вставить изображение . Выберите нужный файл изображения, затем нажмите Вставить .

Выбор изображения для вставки
- Изображение появится в документе.
Вставленное изображение
Чтобы изменить размер изображения, щелкните и перетащите один из угловых маркеров изменения размера . Изображение изменит размер, сохранив те же пропорции. Если вы хотите растянуть его по горизонтали или вертикали, вы можете использовать боковые ручки для калибровки .
Изменение размера изображения
Вставка изображений из Интернета
Если на вашем компьютере нет нужного изображения, вы можете найти изображение в Интернете и добавить его в документ. Word предлагает два варианта поиска изображений в Интернете:
Раньше у вас также была возможность вставлять картинки с сайта Office.com, но эта услуга была прекращена. Вместо этого вы можете использовать поиск изображений Bing для поиска изображений для вашего документа.
Чтобы вставить онлайн-изображение:
- Поместите точку вставки в то место, где должно появиться изображение.
Размещение точки вставки
- Выберите вкладку Вставка , затем щелкните команду Online Pictures .
При нажатии на команду Online Pictures
- Появится диалоговое окно Insert Pictures .
- Выберите Bing Image Search или ваш OneDrive . В нашем примере мы будем использовать поиск изображений Bing.
Введите поисковый запрос
- Нажмите клавишу Enter . Результаты поиска появятся в диалоговом окне.
- Выберите нужное изображение, затем нажмите Вставить .
Вставка результата поиска
- Изображение появится в документе.

Вставленный клип
При добавлении изображений, видео или музыки в собственные проекты важно убедиться, что у вас есть законное право на их использование. Большинство вещей, которые вы покупаете или загружаете в Интернете, защищены авторским правом , что означает, что вам может быть запрещено их использовать. Для получения дополнительной информации посетите наш урок «Авторское право и добросовестное использование».
Изменение настроек переноса текста
Когда вы вставляете изображение, вы можете заметить, что его трудно переместить именно туда, куда вы хотите. Это потому, что по умолчанию изображение соответствует тексту. Если вы хотите свободно перемещать изображение, обычно вам нужно выбрать другую настройку переноса текста . Обтекание текста для изображения устанавливается на В соответствии с текстом . Вам потребуется изменить параметр обтекания текста , если вы хотите свободно перемещать изображение или если вы хотите, чтобы текст обтекал изображение более естественным образом.
Обтекание изображения текстом:
- Выберите изображение , вокруг которого вы хотите обтекать текст. Вкладка Format появится в правой части ленты.
Выбор изображения
- На вкладке Формат нажмите кнопку Команда Wrap Text в группе Arrange . Появится раскрывающееся меню.
- Наведите указатель мыши на различные варианты переноса текста . В документе появится предварительный просмотр обтекания текстом. Когда вы найдете нужный вариант переноса текста, щелкните его. Кроме того, вы можете выбрать Дополнительные параметры макета… для точной настройки макета.
Выбор параметра обтекания текстом
- Текст будет обтекать изображение. Теперь вы можете переместите изображение, если хотите. Просто нажмите, удерживайте и перетащите в нужное место .
 При его перемещении появятся направляющие выравнивания , которые помогут вам выровнять изображение на странице.
При его перемещении появятся направляющие выравнивания , которые помогут вам выровнять изображение на странице.Направляющие выравнивания
Кроме того, вы можете получить доступ к параметрам переноса текста, выбрав изображение и нажав появившуюся кнопку Параметры макета .
Меню «Параметры макета»
Если направляющие выравнивания не отображаются, выберите Разметка страницы , затем щелкните команду Выровнять . В раскрывающемся меню выберите Использовать направляющие выравнивания .
Включение направляющих выравнивания
Чтобы использовать предопределенный параметр обтекания текстом:
Предопределенный обтекание текстом позволяет перемещать изображение в определенное место на странице.
- Выберите изображение , которое вы хотите переместить.
 Вкладка Format появится в правой части ленты.
Вкладка Format появится в правой части ленты.Выбор изображения
- На вкладке Формат нажмите команду Положение в группе Упорядочить .
- Появится раскрывающееся меню предопределенных положений изображения. Выберите желаемое положение изображения. Изображение будет скорректировано в документе, а текст будет обтекать его.
Выбор параметра обтекания текстом
Вызов!
- Создайте новый документ Word . Если вы хотите, вы можете использовать наш практический документ.
- Вставить в документ картинку из файла .
- Изменение размера изображения.
- Найдите изображение с помощью Bing Image Search и вставьте его в документ. Если вы используете пример, найдите компьютер и вставьте его в раздел New Online Resident Portal .

- Измените параметр переноса текста одного из изображений. Если вы используете пример, измените настройку переноса текста на компьютере на 9.от 0009 до .
- Попробуйте переместить изображение в новое место.
Предыдущий: верхние и нижние колонтитулы и номера страниц
/en/word2013/formatting-pictures/content/
Как обтекать изображение текстом в Word (шаг за шагом)
Энн Хеннегар
Я предпочитаю включать изображения в документы Microsoft Word. Они часто помогают иллюстрировать технические примеры. Проблема для меня заключалась в том, что я никогда не мог заставить картинки и текст хорошо работать.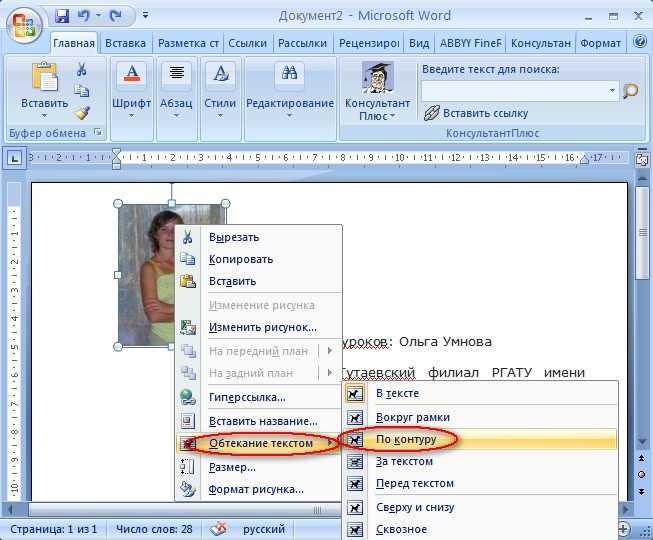 Либо окружающий текст был слишком близок к онлайн-изображению, либо был слишком большой интервал. В этом уроке я покажу вам, как обтекать изображение текстом в Word без использования таблицы. (Включает видеоруководство.)
Либо окружающий текст был слишком близок к онлайн-изображению, либо был слишком большой интервал. В этом уроке я покажу вам, как обтекать изображение текстом в Word без использования таблицы. (Включает видеоруководство.)
В этом учебном пособии по переносу слов я использую изображения Creative Commons и функцию RAND. Однако вы можете использовать свой собственный текст, изображения или даже неправильную форму.
Создайте учебный документ без изображения
В этом руководстве я использую Microsoft 365. И если вам интересны более старые версии MS Word, я создал PDF-документ с инструкциями. Давайте создадим практический документ.
- Откройте пустой документ Microsoft Word.
- В верхней части страницы введите
=rand(2,5). - Нажмите Введите .
- Эта функция Word создает 2 абзаца из 5 предложений произвольного текста.
Как вставить изображение в Word
Вы можете использовать любое изображение, но я буду использовать онлайн-изображение, потому что к нему прилагаются подписи. К сожалению, подписи могут представлять проблемы.
К сожалению, подписи могут представлять проблемы.
- Поместите курсор в конец абзаца 1.
- На ленте щелкните Вставить .
- В группе Иллюстрации щелкните Рисунки .
- В меню выберите Online Pictures…
- На панели Online Pictures щелкните Cats . Или вы можете выбрать другую категорию.
- Нажмите на первое изображение кота. В правом верхнем углу появится галочка.
- Перейдите на вкладку Вставка . Он будет отображаться с (1), чтобы указать количество изображений.
Ваше изображение появится между двумя образцами абзацев.
Появляются и изображение, и подписьИзменение размера изображения и подписи
Скорее всего, ваше изображение не того размера, который вам нужен, поэтому мы его изменим. Что не сразу бросается в глаза, так это то, что у подписи есть собственные элементы управления размером. Таким образом, мы имеем дело с двумя объектами — объектом изображения и объектом подписи. Если мы не нажмем правильный набор, мы можем изменить размер одного объекта. Вы можете проверить это, нажав вокруг.
Таким образом, мы имеем дело с двумя объектами — объектом изображения и объектом подписи. Если мы не нажмем правильный набор, мы можем изменить размер одного объекта. Вы можете проверить это, нажав вокруг.
- Нажмите на изображение. Вы хотите иметь один набор маркеров изменения размера и один элемент управления вращением. Красная стрелка внизу указывает на ручку поворота.
- В верхнем меню выберите Формат изображения .
- В группе Размер щелкните стрелку вниз в правом нижнем углу.
- Откроется диалоговое окно Макет с 3 вкладками: Позиция , Обтекание текстом и Размер . Перейдите на вкладку Size .
- В разделе Высота измените размер Абсолют на 2,5″.

- Нажмите Вкладка . Значение ширины изменится.
- Установите флажок Блокировать соотношение сторон .
- Нажмите OK .
Теперь у вас должно быть небольшое изображение и подпись с элементом управления Параметры макета справа. Изображение также сохранило соотношение сторон.
Уменьшение изображения котенка и подписиНастройка переноса слов с помощью макетов
На данном этапе мы хотели бы, чтобы текст обтекал изображение справа. Для этого нам нужно изменить параметр упаковки.
- Щелкните элемент управления Параметры макета , который находится справа за пределами поля размера.
- Выберите вариант Квадрат . Это первый элемент под номером с переносом текста .
- Нажмите X , чтобы закрыть панель Параметры макета .
Теперь мы перенесли текст справа от изображения котенка. Тем не менее, этот стиль упаковки выглядит слишком тесно для меня.
Тем не менее, этот стиль упаковки выглядит слишком тесно для меня.
Добавить пространство с помощью стилей изображения
На мой взгляд, между изображением и текстом недостаточно места. И нельзя выделить абзац и сделать отступ. Здесь играют роль стилей изображения . К счастью, у Microsoft есть несколько стилей макета, которые могут улучшить изображение и пустое пространство.
- Щелкните свое изображение. Окно размера должно отображаться вокруг него и подписи.
- Нажмите Формат изображения в верхнем меню.
- Появится группа Стили изображения .
- Нажмите кнопку Еще (маленькая стрелка) на правой полосе прокрутки, чтобы развернуть.
- Наведите указатель мыши на значок стиля, чтобы определить, какой из них лучше всего подходит для вас.

 Данный вариант особенно хорош в случае, если изображение имеет круглую или неправильную форму;
Данный вариант особенно хорош в случае, если изображение имеет круглую или неправильную форму;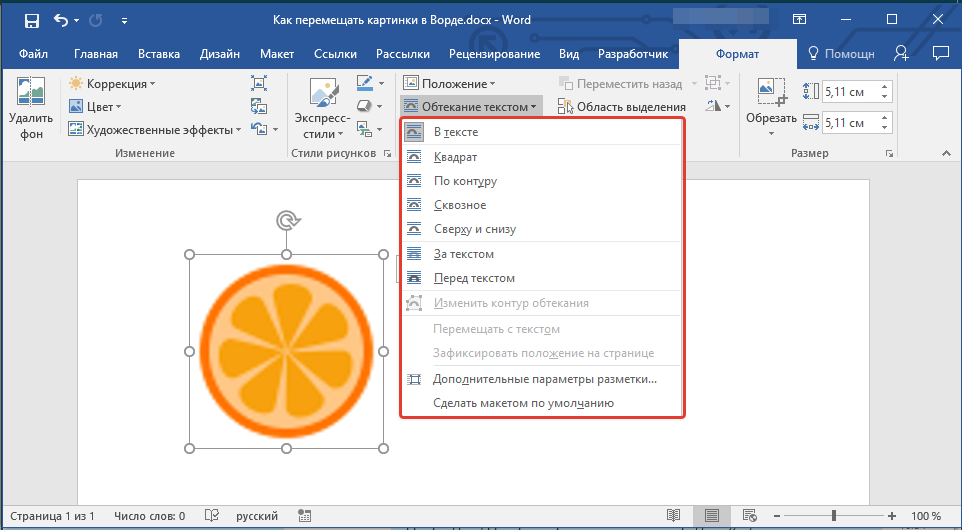

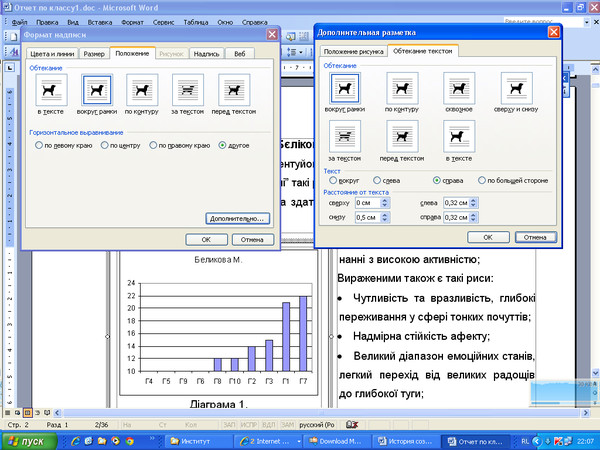 Это можно исправить, если поработать над уровнями наложения, но это тоже занимает время.
Это можно исправить, если поработать над уровнями наложения, но это тоже занимает время.
 В буфер обмена было помещено всё изображение экрана. Вставьте его на слайд презентации с помощью сочетания клавиш Ctrl+V.
В буфер обмена было помещено всё изображение экрана. Вставьте его на слайд презентации с помощью сочетания клавиш Ctrl+V. Для этого просто выделите их и перетащите в нужное место, порядок не должен испортиться;
Для этого просто выделите их и перетащите в нужное место, порядок не должен испортиться;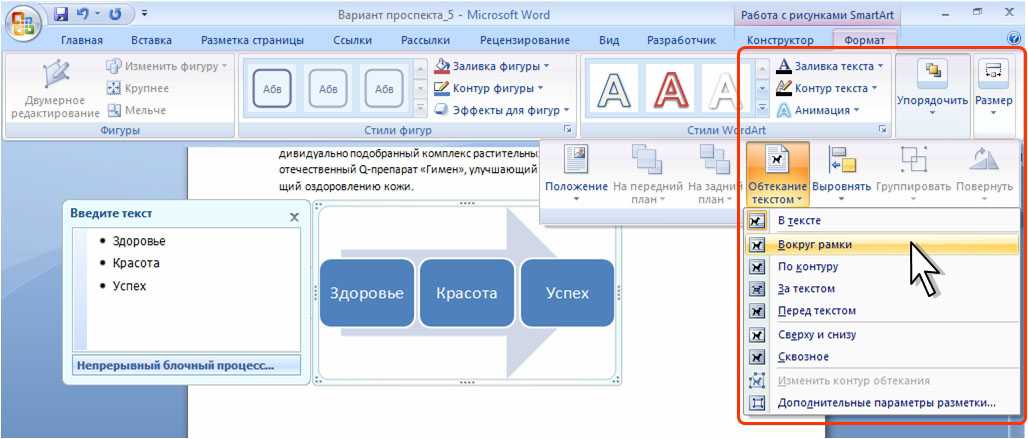

 При его перемещении появятся направляющие выравнивания , которые помогут вам выровнять изображение на странице.
При его перемещении появятся направляющие выравнивания , которые помогут вам выровнять изображение на странице. Вкладка Format появится в правой части ленты.
Вкладка Format появится в правой части ленты.