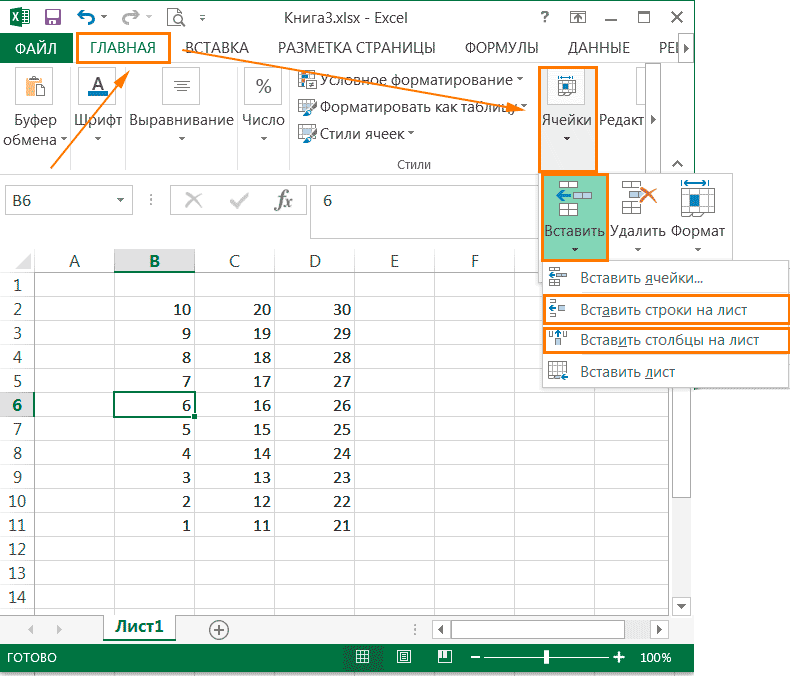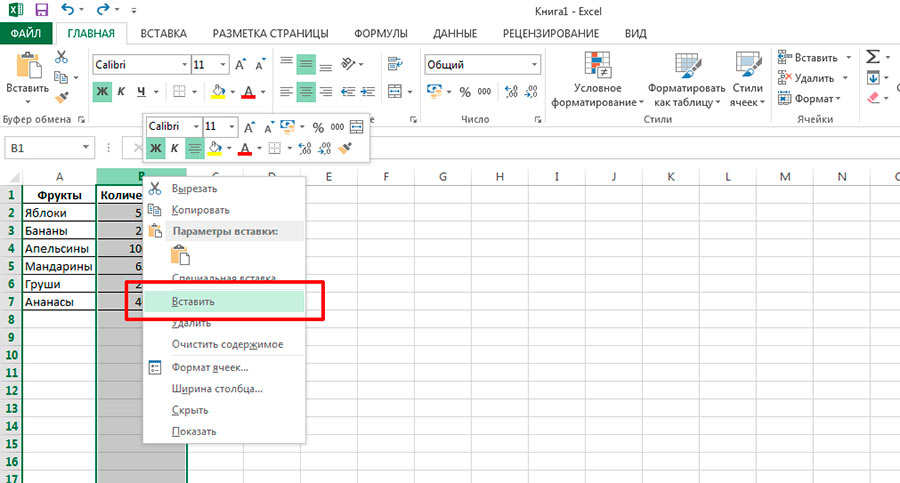3 простых способа перемещения строк и столбцов в Microsoft Excel
При работе с электронной таблицей Microsoft Excel вам, возможно, придется перемещать строки и столбцы по разным причинам. Если вы хотите переместить один нечетный столбец или строку для лучшей видимости или переупорядочить их все с нуля, Microsoft Excel предлагает несколько вариантов переупорядочения данных.
Оглавление
1. Перемещайте строки и столбцы с помощью перетаскивания мышью
2. Перемещайте строки и столбцы с помощью вырезания и вставки
3. Перемещайте строки и столбцы с помощью функции сортировки данных
Изменение порядка столбцов с помощью функции сортировки данных
Изменение порядка строк с помощью функции сортировки данных
Бонус: как перенести данные из строк в столбцы или наоборот в Excel
Измените порядок данных Excel
Однако изменить порядок данных не так просто, если вам нужно переместить целые строки или ячейки на листе. Это руководство познакомит вас с удобными методами перемещения строк и столбцов в Microsoft Excel. Оставайтесь с нами до конца, если вас интересует бонусный совет.
Оставайтесь с нами до конца, если вас интересует бонусный совет.
1. Перемещайте строки и столбцы с помощью перетаскивания мышью
Самый простой способ переместить строку или столбец в Excel — с помощью мыши. Однако, если вы не будете осторожны, ячейки данных могут быть объединены и дублированы. Тем не менее, это легко. Все, что вам нужно сделать, это перетащить строку или столбец в нужное место. Вот как вы можете это сделать.
Шаг 1: Откройте электронную таблицу Excel и перейдите к столбцу или строке, которые вы хотите переместить.
Шаг 2: Выберите столбец, щелкнув заголовок столбца. Если вы хотите переместить строку, щелкните ее номер строки в крайнем левом углу.
Шаг 3: Удерживая нажатой клавишу Shift на клавиатуре, нажмите и удерживайте правую или левую границу столбца (или верхнюю или нижнюю границу строки).
Шаг 4: Удерживая нажатой клавишу Shift, перетащите столбец или строку на новое место.
Строка или столбец будут перемещены. Этот метод также позволяет одновременно перемещать несколько соседних строк или столбцов.
2. Перемещайте строки и столбцы с помощью вырезания и вставки
Еще один быстрый способ переместить строки или столбцы в Excel — вырезать и вставить их из одного места в другое. Вот как это работает.
Шаг 1: В электронной таблице Excel выберите столбец или строку, которую вы хотите переместить.
Шаг 2: Щелкните правой кнопкой мыши по вашему выбору и выберите «Вырезать».
Шаг 3: Если вы перемещаете столбец, выделите столбец справа от того места, куда вы хотите переместить вырезанный столбец. Щелкните его правой кнопкой мыши и выберите «Вставить вырезанные ячейки».
Аналогичным образом, если вы перемещаете строку, щелкните правой кнопкой мыши строку под нужной точкой назначения и выберите «Вставить вырезанные ячейки».
3.
 Перемещайте строки и столбцы с помощью функции сортировки данных
Перемещайте строки и столбцы с помощью функции сортировки данныхХотя приведенные выше два метода довольно просты, они не очень эффективны, когда вы хотите переместить несколько строк или столбцов в большой электронной таблице. К счастью, функция сортировки данных в Excel позволяет легко изменять порядок сразу нескольких строк и столбцов. Вот как вы можете его использовать.
Изменение порядка столбцов с помощью функции сортировки данных
Шаг 1: Щелкните правой кнопкой мыши первую строку и выберите «Вставить», чтобы добавить новую строку над таблицей.
Шаг 2: В новой строке пронумеруйте столбцы в том порядке, в котором вы хотите, чтобы они отображались в электронной таблице. Например, если вы хотите, чтобы третий столбец электронной таблицы отображался первым, введите 1 в ячейку над ним.
Шаг 3: После нумерации столбцов выберите всю таблицу. Перейдите на вкладку «Данные» и нажмите «Сортировка».
Шаг 4: В диалоговом окне «Сортировка» нажмите «Параметры».
Шаг 5: В разделе «Ориентация» выберите «Сортировать слева направо» и нажмите «ОК».
Шаг 6: Нажмите меню «Сортировать по», чтобы выбрать «Строка 1», а затем нажмите «ОК».
Это отсортирует столбцы на основе значений в первой строке. После этого вы можете удалить первую строку со своего листа.
Изменение порядка строк с помощью функции сортировки данных
Шаг 1: Щелкните правой кнопкой мыши первый столбец и выберите «Вставить», чтобы добавить новый столбец.
Шаг 2: В новом столбце введите порядок сортировки строк.
Шаг 3: Выберите всю таблицу, перейдите на вкладку «Данные» и нажмите «Сортировка».
Шаг 4: В диалоговом окне «Сортировка» нажмите «Параметры».
Шаг 5: В разделе «Ориентация» выберите «Сортировать сверху вниз» и нажмите «ОК».
Шаг 6: Нажмите раскрывающееся меню рядом с «Сортировать по» и выберите 1. Затем нажмите «ОК».
После упорядочивания строк вы можете удалить первый столбец из электронной таблицы.
Бонус: как перенести данные из строк в столбцы или наоборот в Excel
У вас есть таблица в вашем листе Excel, которая находится в неправильном направлении? Вы можете использовать функцию транспонирования Excel, чтобы легко перемещать данные из строк в столбцы или наоборот. Вот как:
Шаг 1: В открытом файле листа Excel выберите всю таблицу.
Шаг 2: Щелкните правой кнопкой мыши выбранное и выберите «Копировать».
Шаг 3: Выберите пустую ячейку, куда вы хотите вставить данные.
Шаг 4: На вкладке «Главная» выберите параметр «Вставить». Затем щелкните значок «Транспонировать», и у вас будет таблица данных с перевернутыми столбцами и строками.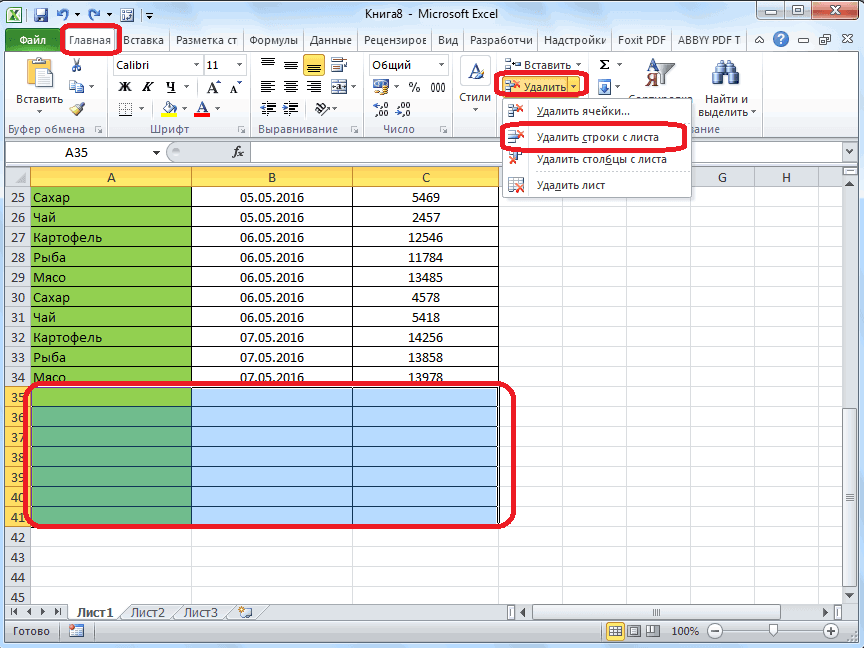
Измените порядок данных Excel
Иногда работа с таблицей Excel может быть довольно трудоемкой. Однако, если вы знакомы с такими инструментами, как сортировка данных и транспонирование, вы можете повысить производительность работы с электронными таблицами и сделать работу немного менее утомительной.
Эксель не дает вставить строку почему не добавляется в таблицу
Excel не позволяет вставить строку? Очистите все ячейки, затем удалите форматирование из остальных строк / столбцов, попробуйте изменить свойства Position для объекта или удалите ненужный мусор. Ниже мы рассмотрим, почему Excel не позволяет вводить данные, в чем могут быть причины такой проблемы и как исправить это самостоятельно.
Причины
Для начала выясним, по каким причинам не добавляется строка в Excel. При попытке выполнить эту работу программа выдает сообщение об ошибке. В нем говорится, что для предотвращения потери данных Microsoft Excel не может перемещать заполненные разделы с листа. В результате строка также не может быть вставлена.
В результате строка также не может быть вставлена.
Проблема, поскольку программа не позволяет этого, может возникнуть при добавлении форматирования ко всей строке или указании формулы для всего листа. Еще одна вероятная проблема связана с накоплением лишних макросов и необходимостью очистки. Ниже мы подробнее рассмотрим, как правильно исправить эту неисправность.
Что делать, если Excel не дает вставить данные
Зная, почему в Excel не вставляется строка, вы можете принять решение о дальнейших действиях и исправить ошибку.
Во-первых, давайте узнаем, как правильно выполнить эту работу в Excel. Здесь возможны несколько вариантов:
- Откройте таблицу, в которую вы хотите вставить строку. Чтобы выполнить задание, щелкните нужное место и щелкните правой кнопкой мыши. Сделайте это в ячейке, которую хотите вставить выше. В открывшемся меню выберите пункт «Вставить». Если Excel не позволяет вводить данные, следуйте приведенным ниже инструкциям.
- Чтобы скопировать без контекстного меню, нажмите Ctrl +.
 После открытия диалогового окна приложение предлагает вставить в таблицу ячейки со смещением вниз, ячейки со смещением вправо, строку, столбец. Поставьте переключатель в «линию» и подтвердите действие.
После открытия диалогового окна приложение предлагает вставить в таблицу ячейки со смещением вниз, ячейки со смещением вправо, строку, столбец. Поставьте переключатель в «линию» и подтвердите действие.
- Если Excel не вставляет строки в конец таблицы и не позволяет вам, попробуйте сделать это правильно. Чтобы переместить таблицу вниз, выберите последнюю строку и в правом нижнем углу потяните крест на столько строк (сколько вам нужно добавить). При копировании данных удалите информацию из родительской ячейки. Для этого в меню »выберите« Очистить содержимое».
Теперь посмотрим, как действовать, если в Excel не вставлены строки с доступной информацией. Вот подробные инструкции, которые рекомендуют сами разработчики программы в ситуации, когда Excel не позволяет вводить данные:
- Щелкните ячейку заголовка в первом пустом столбце справа от информации. Ячейка заголовка — это первый раздел каждого столбца, указывающий, какой столбец вы используете.

- Щелкните кнопку Ctlr и удерживайте ее.
- Нажмите кнопку «Стрелка вправо», чтобы выделить столбцы с правой стороны.
- Нажмите «Редактировать» и выберите «Удалить».
- Щелкните первую пустую строку под последней строкой данных.
- Нажмите и удерживайте клавишу Ctrl, затем нажмите стрелку вниз, чтобы выбрать все строки ниже.
- В меню «Правка» выберите команду «Удалить». Чтобы удалить форматирование из остальных ячеек, в которые Excel не добавляет строки и не позволяет копировать, выполните указанные выше действия.
- Щелкните небольшую ячейку между заголовками первой строки и первого столбца, чтобы выделить текст.
- Войдите в меню «Формат» и выберите запись ячейки, затем откройте раздел «Границы». Обратите внимание, что форматирование, добавленное к остальным разделам, часто меняется. Это предполагает, что пользователь хочет удалить форматирование границы. Если вам нужно удалить другие типы форматирования, вам нужно будет изменить параметры на другой вкладке в окне «Формат ячеек».

- Выберите «Нет», затем нажмите «ОК».
- Щелкните любую ячейку в строке, в которую вы хотите вставить строку. Убедитесь, что система позволяет вам это делать.
- В меню «Вставить» выберите строку или столбец (в зависимости от выполняемого действия).
Если Excel позволяет вставить строку, значит, работа выполнена правильно.
Изменение свойств Position
Если вам интересно, почему строки не вставляются в Excel, попробуйте изменить свойства объекта для перемещения и изменения размера. Этот метод подходит для версий Excel до 2003 включительно. Если программное обеспечение не позволяет выполнить эту работу, сделайте следующее:
- Выберите ячейку и нажмите правую кнопку мыши.
- Выберите «Показать заметку» или «Показать / скрыть заметку».
- Наведите указатель мыши на край объекта, пока он не изменится на стрелку с четырьмя маленькими стрелками в указателе.
- Щелкните объект, чтобы выбрать его.
- В Excel 2003, если он не позволяет вставлять строку », выберите« имя объекта »в меню« Формат », а в 2007 нажмите« Форматировать имя объекта».

- Перейдите в раздел Формат и откройте Свойства».
- Нажмите кнопку «Переместить и изменить размер ячейки».
- Щелкните «ОК».
Выполните указанные выше действия для каждого объекта в желаемой части объекта. Далее проверьте, позволяет ли Excel вводить материал или нет.
Удаление макроса
Одна из причин, по которой Excel не вставляет строки в таблицу, — наличие макросов и необходимость их очистки. Чтобы удалить лишнее, когда программа не разрешает вставку строки, действуйте следующим образом:
- Перейдите на вкладку Разработчик и раздел Visual Basic.
- Выберите пункт «Макрос».
- Если вкладка «Разработчик» недоступна справа, нажмите кнопку с шестеренкой и выберите «Параметры ленты».
- В разделе «Настройки» установите флажок «Разработчик».
- Выберите макрос, который вы хотите удалить, из списка и выберите соответствующий элемент.
Теперь вы знаете, почему в Excel не вставляется строка и что делать, чтобы программа восстановила нормальную работу. Сначала убедитесь, что вы правильно выполнили шаги, попробуйте удалить ненужные данные, изменить свойства или удалить ненужные макросы. В комментариях расскажите, почему программа не позволяет ввести необходимую информацию и что еще можно сделать для решения этой проблемы в Excel.
Сначала убедитесь, что вы правильно выполнили шаги, попробуйте удалить ненужные данные, изменить свойства или удалить ненужные макросы. В комментариях расскажите, почему программа не позволяет ввести необходимую информацию и что еще можно сделать для решения этой проблемы в Excel.
Используйте этот трюк с ручкой быстрого заполнения Excel, чтобы вставить частичные строки и столбцы
Используйте этот трюк с ручкой быстрого заполнения Excel, чтобы вставить частичные строки и столбцы.
Узнайте о многих способах вставки полных и частичных строк и столбцов в Excel, включая метод маркера заполнения.
По необходимости вы, вероятно, рано научились вставлять строки и столбцы. Обе задачи являются общими, если вы поддерживаете данные Excel, и, к счастью, вы можете выбрать один из нескольких методов. Сегодня мы рассмотрим методы, известные большинству пользователей. Затем я покажу вам трюк с ручкой быстрого заполнения, который может быть для вас новым.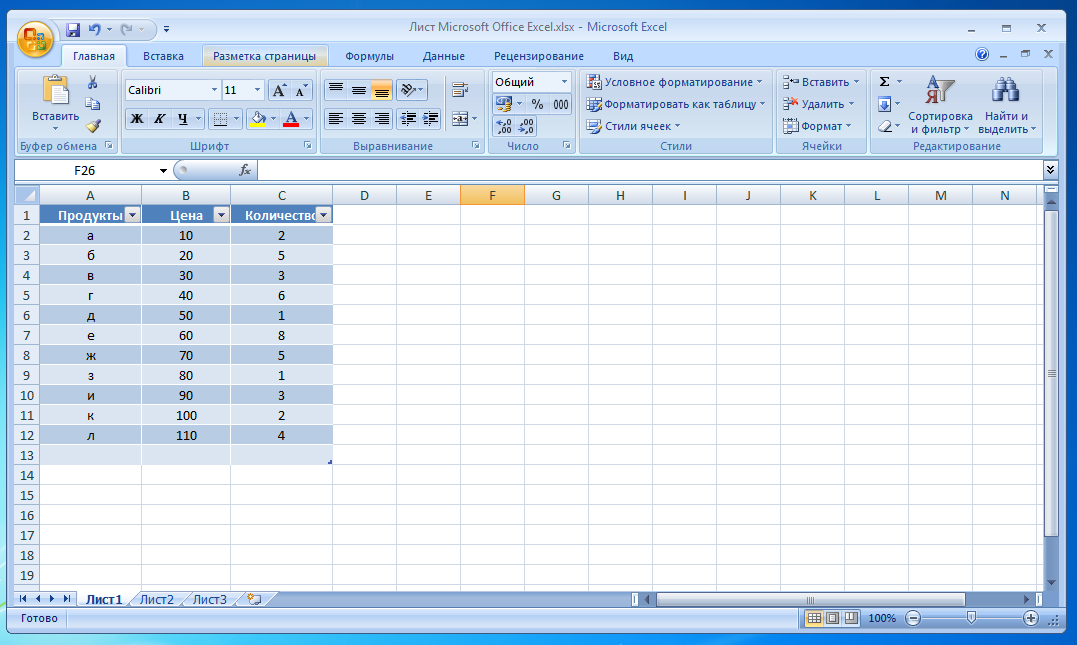
Общий метод
Возможно, наиболее часто используемый метод — выбрать «Вставить строки листа» в раскрывающемся списке «Вставка» в группе «Ячейки» на вкладке «Главная» (для версий с лентой). Excel вставит всю строку выше выбранной ячейки. Параметр «Вставить столбцы листа» работает аналогичным образом, вставляя столбцы слева от выбранного столбца.
Если щелкнуть параметр «Вставить», вместо выбора параметра из раскрывающегося списка Excel будет вставлять ячейки (или частичные строки) над выбранными ячейками, а не всю строку. Если вы выберете A2:A5, Excel вставит четыре пустые строки над строкой 2. Excel вставит четыре строки, потому что вы выбрали четыре строки.
Вы также можете щелкнуть выделенный фрагмент правой кнопкой мыши, выбрать «Вставить», выбрать параметр «Вся строка» (или «Весь столбец») и нажать «ОК».
Чтобы избежать нескольких щелчков мышью, выберите всю строку (или столбец), перетащив ячейки заголовка перед щелчком правой кнопкой мыши; Excel будет вставлять строки, не отображая диалоговое окно «Вставка». Если вы вставляете одну строку или столбец, вы можете исключить еще один шаг, просто щелкнув правой кнопкой мыши ячейку заголовка строки или столбца — не нужно ничего предварительно выбирать.
Если вы вставляете одну строку или столбец, вы можете исключить еще один шаг, просто щелкнув правой кнопкой мыши ячейку заголовка строки или столбца — не нужно ничего предварительно выбирать.
Если вы предпочитаете сочетания клавиш, выполните следующие действия для вставки строк и столбцов:
- Нажмите [Shift]+[Пробел], чтобы выбрать всю строку. Нажмите [Ctrl]+[Пробел], чтобы выделить весь столбец.
- Удерживая нажатой клавишу [shift], используйте клавиши со стрелками, чтобы расширить выбор.
- Нажмите [Ctrl]+[Shift]+=, чтобы вставить соответствующее количество строк или столбцов. Этот ярлык будет вставлять ячейки вместо целых строк и столбцов, если вы сначала не выберете всю строку или столбец.
Быстрая заправка
Вероятно, вы знакомы с некоторыми, если не со всеми вышеперечисленными методами. Теперь давайте рассмотрим еще один метод — тот, который использует дескриптор заполнения:
- Выберите ячейки над областью, в которую вы хотите вставить частичную строку или строки.
 Например, чтобы вставить (частичную) строку между двумя последними записями, вы должны выбрать запись в строке 4. Обязательно выберите все смежные ячейки — A4: D4.
Например, чтобы вставить (частичную) строку между двумя последними записями, вы должны выбрать запись в строке 4. Обязательно выберите все смежные ячейки — A4: D4. - Удерживайте клавишу [Shift].
- Потяните ручку заполнения вниз на то количество строк, которое вы хотите вставить. Если вы вставляете три ряда, потяните его вниз на три ряда. Excel вставит три строки между двумя последними строками.
Этот метод быстрый и простой, но работает по-другому. В частности, Excel вставляет строки ниже и справа от выбранной строки или столбца соответственно. Такое поведение соответствует дескриптору заполнения в целом. Этот метод также вставляет частичные строки (или ячейки) вместо целых строк и столбцов. Он не превосходит любой другой метод, это просто еще один способ выполнить свою работу!
Сьюзан Харкинс
Опубликовано: Изменено: Увидеть больше Майкрософт Поделиться: используйте этот трюк с ручкой быстрого заполнения Excel, чтобы вставить частичные строки и столбцы- Корпоративное программное обеспечение
- Майкрософт
Выбор редактора
- Изображение: Rawpixel/Adobe Stock
ТехРеспублика Премиум
Редакционный календарь TechRepublic Premium: ИТ-политики, контрольные списки, наборы инструментов и исследования для загрузки
Контент TechRepublic Premium поможет вам решить самые сложные проблемы с ИТ и дать толчок вашей карьере или новому проекту.

Персонал TechRepublic
Опубликовано: Изменено: Читать далее Узнать больше - Изображение: ириска/Adobe Stock
Искусственный интеллект
Шпаргалка ChatGPT: полное руководство на 2023 год
Приступайте к работе с ChatGPT с помощью этой исчерпывающей памятки. Узнайте все, от бесплатной регистрации до примеров корпоративного использования, и начните быстро и эффективно использовать ChatGPT.
Меган Краус
Опубликовано: Изменено: Читать далее Увидеть больше Искусственный интеллект - Изображение: Nuthawut/Adobe Stock
- Изображение: Song_about_summer/Adobe Stock
Безопасность
1Password стремится к будущему без паролей. Вот почему
С ростом числа случаев кражи учетных данных на основе фишинга, директор по маркетингу 1Password Стив Вон объясняет, почему конечная цель состоит в том, чтобы полностью «устранить» пароли.
Карл Гринберг
Опубликовано: Изменено: Читать далее Узнать больше Безопасность - Изображение: klss777/Adobe Stock
Безопасность
10 основных рисков безопасности и операционных рисков с открытым исходным кодом в 2023 году
Согласно новому отчету, многие компании-разработчики программного обеспечения полагаются на открытый код, но им не хватает согласованности в том, как они измеряют и обрабатывают риски и уязвимости, связанные с программным обеспечением с открытым исходным кодом.
Франклин Океке
Опубликовано: Изменено: Читать далее Узнать больше Безопасность - Изображение: Джек Уоллен/TechRepublic
Разработчик
Как исправить установку Docker Desktop Linux с добавлением двух файлов
Джек Валлен покажет вам, что делать, если вы столкнулись с ситуацией, когда вы установили Docker в Linux, но ему не удается подключиться к Docker Engine.
Джек Уоллен
Опубликовано: Изменено: Читать далее Увидеть больше Разработчик
Вставка и удаление строк и столбцов
55e880ab1662829834998136 55e06ad51496fdb039ceef8d
Урок 9.
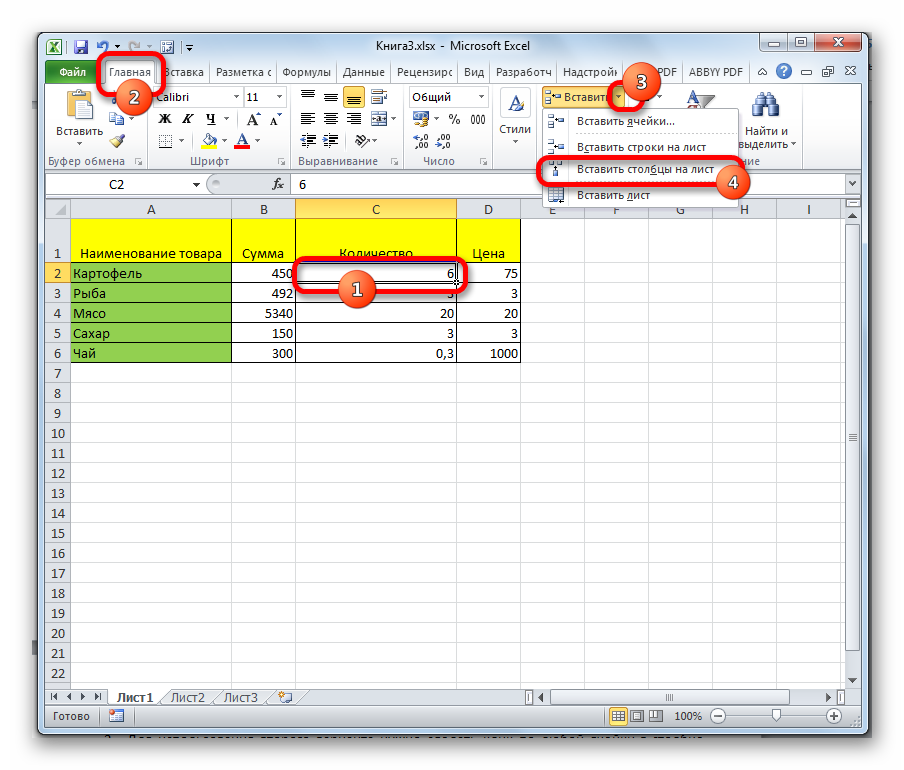 Вставка и удаление строк и столбцов
Вставка и удаление строк и столбцов/en/excelxp/working-with-multiple-worksheets/content/
Введение
К концу этого урока вы должны уметь:
- Вставить строки и столбцы
- Удалить строки и столбцы
Вставка строки
Вы можете вставить строку в электронную таблицу в любом месте, где вам это нужно. Excel перемещает существующие строки вниз, чтобы освободить место для новой.
Чтобы вставить строку:
- Щелкните в любом месте строки ниже , где вы хотите вставить новую строку.
- Выберите InsertRows в строке меню.
- Новая строка вставляется над ячейками, которые вы изначально выбрали.
ИЛИ
- Щелкните в любом месте строки ниже , куда вы хотите вставить новую строку.
- Щелкните правой кнопкой мыши и выберите Вставить из контекстного меню.

- Откроется диалоговое окно Вставить .
- Выберите Весь ряд .
- Нажмите OK .
- Новая строка вставляется над ячейками, которые вы изначально выбрали.
Выберите несколько строк перед выбором Вставьте для быстрого добавления строк. Excel вставит такое же количество новых строк, которое вы изначально выбрали.
Вставка столбца
В Excel можно вставить столбец везде, где вам это нужно. Excel перемещает существующие столбцы, чтобы освободить место для нового.
Чтобы вставить столбец:
- Щелкните в любом месте столбца, куда вы хотите вставить новый столбец.
- Выберите InsertColumns в строке меню.
- Новый столбец вставляется слева от существующего столбца.
ИЛИ
- Щелкните в любом месте столбца, куда вы хотите вставить новый столбец.

- Щелкните правой кнопкой мыши и выберите Вставить из контекстного меню.
- Откроется диалоговое окно Вставить .
- Нажмите Весь столбец в диалоговом окне «Вставка».
- Нажмите OK .
- Новый столбец вставляется слева от существующего столбца.
Вы также можете выбрать несколько столбцов перед выбором Вставить для быстрого добавления столбцов. Excel вставит такое же количество новых столбцов, которое вы изначально выбрали.
Удаление столбцов и строк
Столбцы и строки удаляются почти так же, как вставка столбцов и строк.
Чтобы удалить строку и всю информацию в ней:
- Выберите ячейку в строке, которую нужно удалить.
- Выберите EditDelete в строке меню.
- Нажмите Весь ряд в диалоговом окне Удалить .

- Нажмите OK .
Чтобы удалить столбец и всю информацию в нем:
- Выберите ячейку в столбце, который нужно удалить.
- Выберите EditDelete в строке меню.
- Щелкните Весь столбец в диалоговом окне Удалить .
- Нажмите OK .
Вызов!
- В столбце A введите следующие имена в ячейки A1, A2, A3 и A4 соответственно:
Mary в ячейку A1
Bob в ячейку A2
Susan в ячейку A3
Джон в ячейке A4 - В столбце B введите следующие числа рядом с каждым именем, введенным в столбце A:
44 в ячейке B1 справа от имени Марии
28 в ячейке B2 справа имени Боба
36 в ячейке B3 справа от имени Сьюзан
89 в ячейке B4 справа от имени Джона - Вставьте столбец между столбцами A и B.

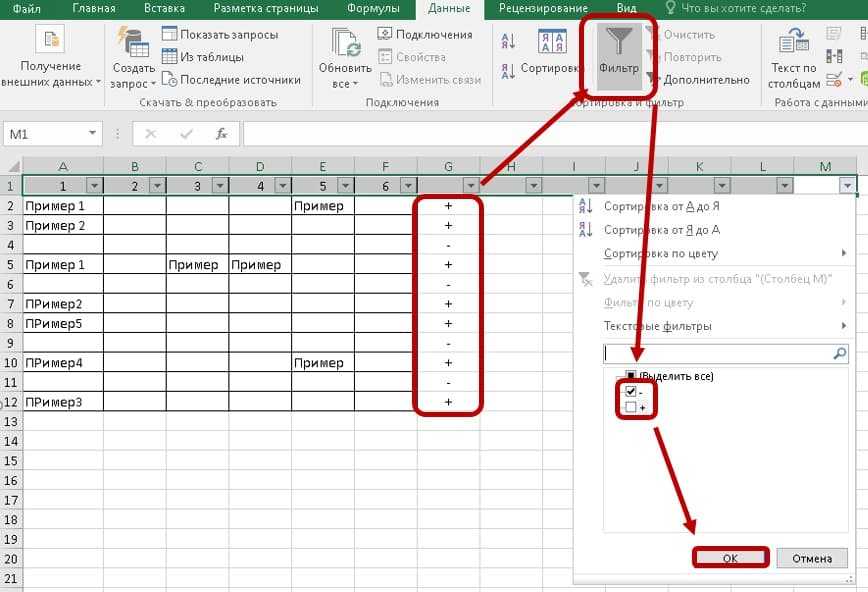 После открытия диалогового окна приложение предлагает вставить в таблицу ячейки со смещением вниз, ячейки со смещением вправо, строку, столбец. Поставьте переключатель в «линию» и подтвердите действие.
После открытия диалогового окна приложение предлагает вставить в таблицу ячейки со смещением вниз, ячейки со смещением вправо, строку, столбец. Поставьте переключатель в «линию» и подтвердите действие.

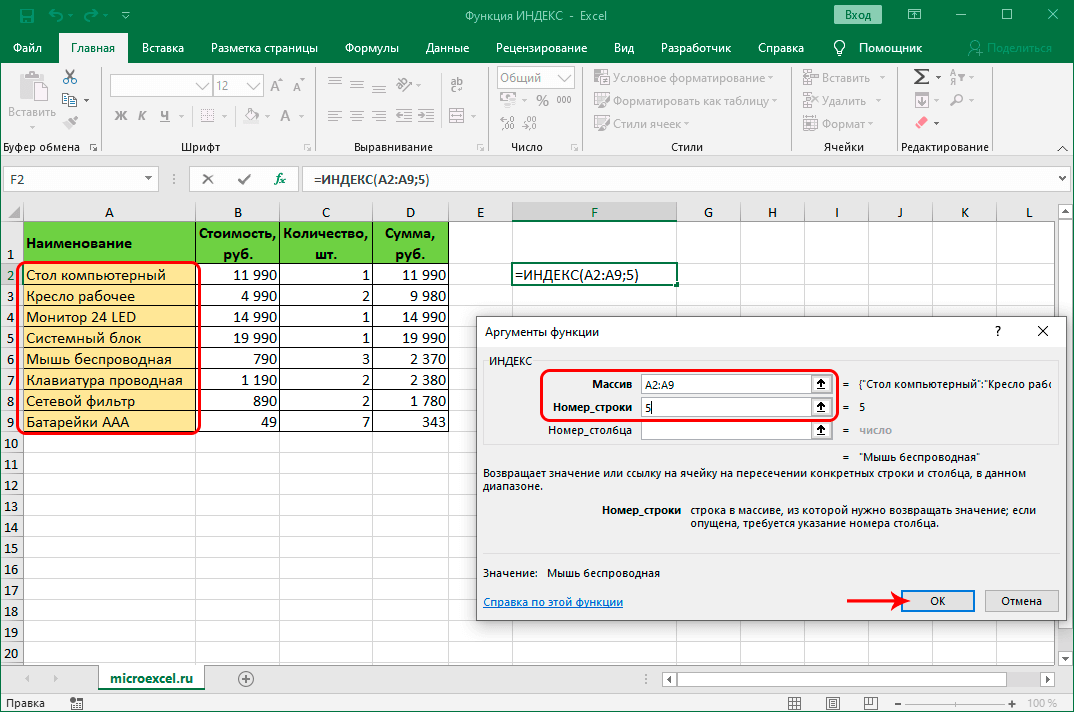
 Например, чтобы вставить (частичную) строку между двумя последними записями, вы должны выбрать запись в строке 4. Обязательно выберите все смежные ячейки — A4: D4.
Например, чтобы вставить (частичную) строку между двумя последними записями, вы должны выбрать запись в строке 4. Обязательно выберите все смежные ячейки — A4: D4.