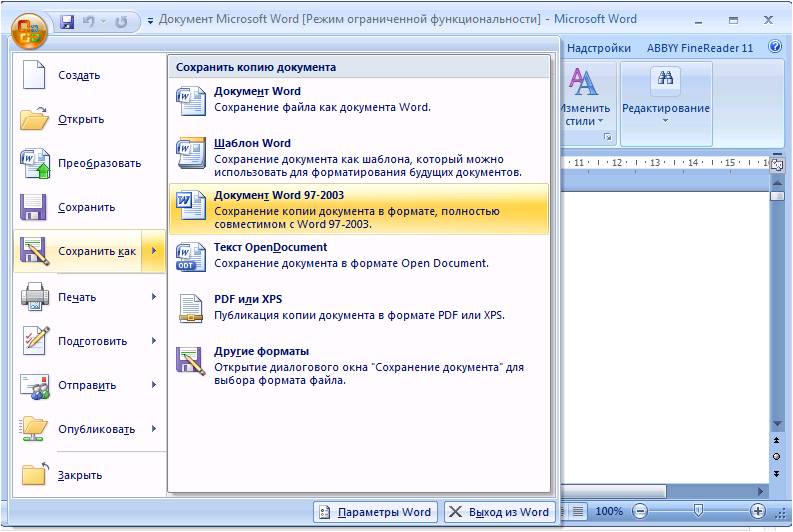Как создать текстовый документ (txt): полный гайд
Главная » Полезное и интересное
Всем привет! Сегодня мы посмотрим, как создать текстовый документ (.txt) на компьютере. Плюс подобного формата в том, что он открывается любыми программами и поддерживается во всех продвинутых операционных системах. Таким образом вы можете переслать любую текстовую информацию между различными ОС. В статье я подробно описал 5 простых способов.
Содержание
- Вариант 1: Прямое создание файла
- Способ 2: Через Блокнот
- Способ 3: Командная строка
- Способ 4: WordPad
- Способ 5: Word
- Задать вопрос автору статьи
Вариант 1: Прямое создание файла
Давайте посмотрим, как проще всего создать текстовый файл или документ. Обычный текстовый файл в формате TXT можно использовать в любой программе, которая работает с текстом. Если же вам нужно создать документ форматов DOC – то для этого нужно, чтобы на компьютере был установлен Word. После этого процедура создания будет одинаковая.
После этого процедура создания будет одинаковая.
- В папке, на рабочем столе или любом другом разделе, где хранятся данные – кликните правой кнопкой мыши по пустому месту.
- Из дополнительного вспомогательного меню выберите команду «Создать». Далее вы можете увидеть несколько вариантов. Для создания txt-файла – выбираем «Текстовый документ». Если же вам нужно создать doc-файл, кликаем по названию «Документ Microsoft Word».
- Останется с клавиатуры ввести необходимое название.
- Чтобы открыть файл для редактирования, кликните по нему два раза левой кнопкой мыши.
Напомню, что таким образом можно создать файл на компьютере любого формата, от архива до ярлыка или папки.
Способ 2: Через Блокнот
Создать файл TXT можно и напрямую через программу «Блокнот», которая встроенна во все версии операционных систем Windows XP, 7, 8, 10 и 11.
- Для начала нам нужно открыть сам текстовый редактор.
 Рассмотрим два способа. Первый – откройте поисковую строку Виндовс, кликнув по значку лупы. Далее в адресную строку вводим название:
Рассмотрим два способа. Первый – откройте поисковую строку Виндовс, кликнув по значку лупы. Далее в адресную строку вводим название:
Блокнот
- Выбираем команду «Открыть».
- Второй способ – откройте меню «Пуск» и раскройте список всех установленных программ. Найдите папку «Стандартные – Windows» и в ней откройте «Блокнот».
- Чтобы фал не потерялся, давайте сразу же его сохраним – в самом верху выбираем «Файл» – «Сохранить как…». Или используем клавиши:
Ctrl + Shift + S
- Сначала выберите место, куда будет сохранен документ. В строку «Имя файла» вводим будущее наименование. Обязательно проверьте, чтобы в строке «Тип файла» стоял формат «Текстовый документ (*.txt)». В конце жмем «Сохранить».
Способ 3: Командная строка
- Нам нужно открыть консоль с правами администратора – это можно сделать, как через поиск, так и через меню «Пуск».
 Самое главное, выбрать запуск от имени администратора.
Самое главное, выбрать запуск от имени администратора.
Читаем – как отрыть консоль с правами администратора.
- Вводим команду:
copy con d:\wifigid.txt
- Вместо диска d:\ – можете указать другой том. Вместо wifigid – укажите свое название.
- После того как вы нажмете Enter каретка перейдет на следующую строку – дальше вводите текст, который вы хотите ввести в сам документ.
ВНИМАНИЕ! Русский язык командная строка не поддерживает, поэтому, если вы захотите таким образом ввести какие-то символы, то использует исключительно английскую раскладку. Я для примера ввел текст по-русски, чтобы показать, что в таком случае получится в итоге.
- А вот и сам результат. Как видите, вместо русских букв мы видим иероглифы.
Способ 4: WordPad
Еще один встроенный редактор текста, который по своему функционалу превышает «Блокнот». Он аналогично есть во всех версиях Виндовс.
Он аналогично есть во всех версиях Виндовс.
- Через поиск открываем WordPad.
- После того как вы введете хоть какой-то текст и захотите его сохранить – выберите вкладку «Файл».
- В меню кликаем по пункту «Сохранить как» – «Обычный текст». Дальше все делается по аналогии – сначала выбираем место, потом вводится имя файла и жмем по кнопке сохранения.
Способ 5: Word
Ну и конечно же мы не могли обойти один из самых популярных текстовых редакторов.
- Откройте программу любым доступным способом.
- Создайте новый, пустой документ.
- Введите любой текст.
- Кликните по надписи «Файл».
- «Сохранить как» – «Обзор».
Читаем – как правильно сохранять файлы в Word.
- Вводим имя файла. Самое главное укажите в строке «Тип файла» – формат «Обычный текст».
Вот и все, дорогие друзья. Теперь вы знаете, как можно создать текстовый документ разными способами. Надеюсь, они помогут вам в ваших задачах. Если я что-то упустил и не рассказал – напишите об этом в комментариях. До новых встреч на портале WiFiGiD.RU.
Теперь вы знаете, как можно создать текстовый документ разными способами. Надеюсь, они помогут вам в ваших задачах. Если я что-то упустил и не рассказал – напишите об этом в комментариях. До новых встреч на портале WiFiGiD.RU.
Помогла ли вам эта статья?
305 3
Автор статьи
Бородач 1657 статей
Сенсей по решению проблем с WiFiем. Обладатель оленьего свитера, колчана витой пары и харизматичной бороды. Любитель душевных посиделок за танками.
Создать файл | Работа в МойОфис Текст Настольная версия
Создать файлСоздать шаблон файлаСоздать файл из шаблонаОткрыть файлОткрыть недавние документыОткрыть файл в другом приложенииСохранить файлОтправить файл по почтеЭкспортировать файлЗащита паролемРаспечатать документ без входа в приложениеРаспечатать документЗакрыть файл
- Создать файл
- Создать шаблон файла
- Создать файл из шаблона
- Открыть файл
- Открыть недавние документы
- Открыть файл в другом приложении
- Сохранить файл
- Отправить файл по почте
- Экспортировать файл
- Защита паролем
- Распечатать документ без входа в приложение
- Распечатать документ
- Закрыть файл
Продукт: МойОфис Профессиональный, МойОфис Стандартный, МойОфис Образование, МойОфис Текст
С помощью Проводника Windows
Чтобы быстро создать файл в Проводнике Windows, выполните следующие действия: 1. 2.Укажите название файла. По умолчанию файлу присваивается имя Документ МойОфис. 3.Чтобы сохранить название, щелкните за его пределами или нажмите клавишу Enter на клавиатуре. |
При входе в приложение
При входе в приложение «МойОфис Текст» новый файл создается автоматически. |
Во время работы в приложении
Чтобы создать новый файл во время работы в приложении, выполните одно из следующих действий: •Выберите пункт командного меню Файл > Создать. •Нажмите сочетание клавиш Ctrl+N. |
Поделиться:
Был ли материал полезным?
Пользователи, считающие этот материал полезным: 10 из 12
Следующее
Google Диск: Создание Документов Google
55e87bcf7a2cbde81af62177 55e069711496fdb039ceeed2
Урок 3: Создание Документов Google
/en/googledriveanddocs/getting-started-with-google-drive/content/
Создание новых файлов
Google Диск предоставляет вам доступ к набору инструментов, которые позволяют вам создавать и редактировать различные файлы, в том числе документы , электронные таблицы и презентации . На Google Диске можно создавать файлы пяти типов:
На Google Диске можно создавать файлы пяти типов:
- Документы: Для составления писем, листовок, эссе и других текстовых файлов (аналогичных документам Microsoft Word)
- Электронные таблицы: Для хранения и Организация информации (аналогично рабочим книгам Microsoft Excel)
- Презентации: Для создания слайд-шоу (аналогично презентациям Microsoft PowerPoint)
- Формы: Для сбора и организации данных
- Рисунки: Для создания простой векторной графики или диаграмм
Процесс создания новых файлов одинаков для всех типов файлов. Посмотрите видео ниже, чтобы узнать больше.
Чтобы создать новый файл:
- На Google Диске найдите и выберите кнопку New , затем выберите тип файла, который вы хотите создать.
 В нашем примере мы выберем Документы Google для создания нового документа .
В нашем примере мы выберем Документы Google для создания нового документа . - Ваш новый файл появится на новой вкладке в вашем браузере. Найдите и выберите документ без названия в верхнем левом углу.
- Появится диалоговое окно Переименовать . Введите имя для вашего файла, затем нажмите OK .
- Ваш файл будет переименован в . Вы можете получить доступ к файлу в любое время с вашего Google Диска, где он будет сохранено автоматически. Просто дважды щелкните, чтобы снова открыть файл.
Вы можете заметить, что для ваших файлов нет кнопки Сохранить . Это связано с тем, что Google Диск использует автосохранение , которое автоматически и немедленно сохраняет ваши файлы по мере их редактирования.
Использование шаблонов
Шаблон — это предварительно разработанный файл, который можно использовать для быстрого создания новых документов. Шаблоны часто включают пользовательских форматов и дизайнов , поэтому они могут сэкономить вам много времени и усилий при запуске нового проекта. Большинство шаблонов предназначены для помощи в создании определенных типов файлов. Например, вы можете использовать шаблон для быстрого создания резюме или информационного бюллетеня .
Шаблоны часто включают пользовательских форматов и дизайнов , поэтому они могут сэкономить вам много времени и усилий при запуске нового проекта. Большинство шаблонов предназначены для помощи в создании определенных типов файлов. Например, вы можете использовать шаблон для быстрого создания резюме или информационного бюллетеня .
Вы можете найти широкий выбор шаблонов в галерее шаблонов Google Диска. К сожалению, мы обнаружили, что многие из этих шаблонов не очень хорошо разработаны, и часто бывает трудно найти определенные шаблоны в галерее. По этой причине мы рекомендуем использовать шаблоны, созданные Google, которые, как правило, имеют более высокое качество, чем шаблоны, отправленные пользователями.
Чтобы использовать официальный шаблон Google:
- Перейдите в галерею шаблонов .
- Когда вы найдете шаблон, который хотите использовать, нажмите на шаблон , чтобы выбрать его.

- Будет создан новый файл с выбранным шаблоном. Затем вы можете настроить файл с вашей собственной информацией.
Вызов!
- Убедитесь, что вы вошли в Google, и откройте галерею шаблонов Google Диска.
- Найдите шаблон и выберите Используйте этот шаблон .
- Переименуйте файл.
- Попробуйте вернуться на свой Google Диск , чтобы увидеть, что ваш новый файл был добавлен.
- Если вы используете настольный компьютер, добавьте файл со своего компьютера на Google Диск.
Предыдущий: Начало работы с Google Диском
Далее:Загрузка файлов на Google Диск
/en/googledriveanddocs/uploading-files-to-google-drive/content/
Как использовать Google Docs на Android для создания файлов MS Word
Tech
Дом Технология Услуги и программное обеспечение Операционные системы Мобильная ОС Андроид
Если вы работаете с Google Docs на ходу и сотрудничаете с пользователями Microsoft Word, вам нужно включить создание документов Word в приложении Google Docs для Android.
Автор Джек Уоллен, писатель на
Петтер Лагсон/UnsplashСм. также
Как использовать Magic Eraser от Google Pixel для уничтожения фотобомбардировщиков
Не можете найти новые функции экономии заряда аккумулятора и памяти в Google Chrome? Сделай это
4 способа сделать снимок экрана на всю страницу в Google Chrome
Как Google эффективнее получать нужные результаты
Документы Google — отличное приложение для Android-устройства. С его помощью вы можете создавать и совместно работать над новыми документами, находясь в дороге. Он прост в использовании и упрощает работу с документами.
Но иногда вам нужно выйти за рамки стандартного формата файлов Google Docs. Хотя с Google Docs работают миллионы пользователей, столько же пользователей зависят от формата файла MS Word.
И хотя Документы Google хорошо справляются с преобразованием Документов Google в MS Word (и наоборот), иногда требуется гораздо более простой рабочий процесс для совместной работы.
Праздничный гид: Лучшие телефоны Android
Именно тогда вам нужно убедиться, что ваше приложение Android Google Docs настроено на создание документов MS Word. Таким образом, у вас есть возможность создавать файлы Google Docs или файлы MS Word.
Но как включить эту функцию? Позволь мне показать тебе.
Требования
Единственное, что вам нужно для этого, — это приложение Google Docs, установленное на вашем Android-устройстве. Вот и все. Давай приступим к работе.
Как использовать Google Docs на Android для создания файлов MS Word
Откройте окно настроек в Google Docs.
Снимок экрана: Jack Wallen/ZDNETВключить создание файлов Word в Google Docs.
Снимок экрана: Jack Wallen/ZDNET Создать файл Word в Google Docs теперь просто.
И это все, что нужно для добавления поддержки файлов документов Word в приложение Google Docs для Android. Любой, кто регулярно сотрудничает с пользователями, работающими с файлами DOCX, должен немедленно включить эту функцию, чтобы вы могли быть уверены, что отправляете этим пользователям файлы нужного типа.
Также: Как автоматически преобразовывать загрузки с Google Диска в Документы
Если у вас есть файл Документов Google, вы также можете экспортировать его как документ Word даже в приложении Android. Для этого выполните следующие действия:
Как экспортировать документ Word с Android
- Откройте файл в Документах Google.
- Коснитесь трехточечной кнопки меню в правом верхнем углу экрана.
- Коснитесь «Поделиться и экспортировать».
- Нажмите «Сохранить как».
- Во всплывающем окне нажмите Word (.docx).
- Коснитесь OK.
Файл автоматически откроется в формате DOCX в Документах Google, где вы сможете начать его редактирование.
 Рассмотрим два способа. Первый – откройте поисковую строку Виндовс, кликнув по значку лупы. Далее в адресную строку вводим название:
Рассмотрим два способа. Первый – откройте поисковую строку Виндовс, кликнув по значку лупы. Далее в адресную строку вводим название: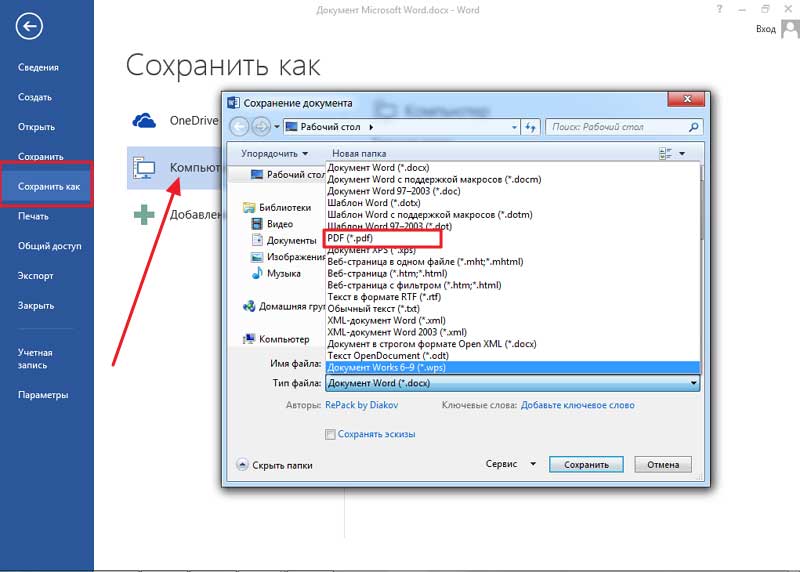 Самое главное, выбрать запуск от имени администратора.
Самое главное, выбрать запуск от имени администратора.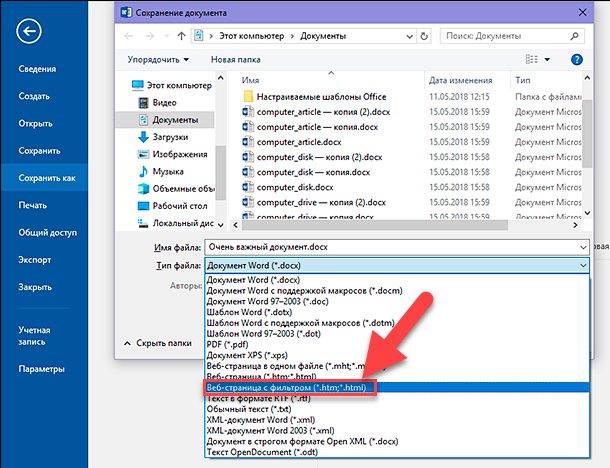 Откройте контекстное меню щелчком правой кнопки мыши по пустой области и выполните команду Создать > Документ МойОфис.
Откройте контекстное меню щелчком правой кнопки мыши по пустой области и выполните команду Создать > Документ МойОфис.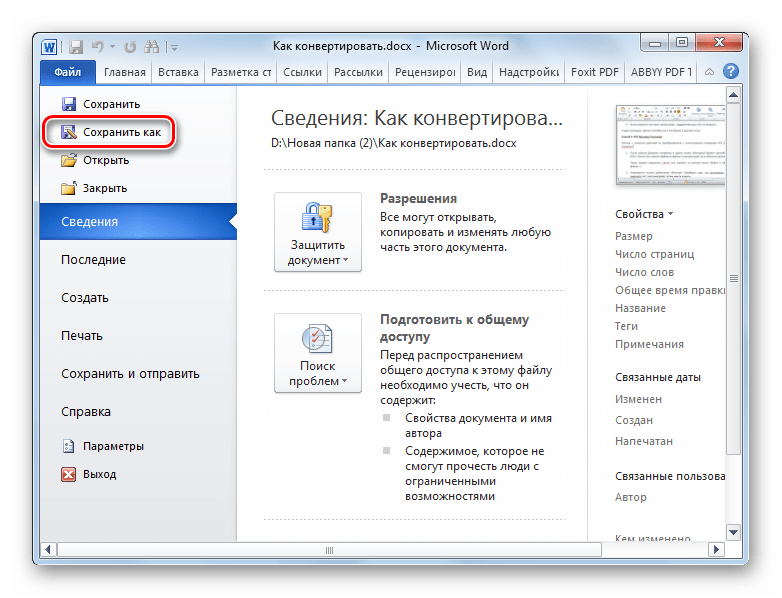 В нашем примере мы выберем Документы Google для создания нового документа .
В нашем примере мы выберем Документы Google для создания нового документа .