как составить таблицу умножения в excel
как составить таблицу умножения в excelкак составить таблицу умножения в excel
Оглавление
- Что такое как составить таблицу умножения в excel?
- Эффект от применения
- Мнение специалиста
- Как заказать?
- Отзывы покупателей
Что такое как составить таблицу умножения в excel?
С помощью таблиц можно вести учет ежедневных расходов, поступлений и чего угодно — от прогресса в спорте до пройденных видеоигр. Достаточно внести данные и подобрать нужную формулу, а программа будет считать все сама. Наш курс разработан на основе Гугл-таблиц, потому что их удобнее использовать в жизни: вы можете в любой момент с любого устройства посмотреть или изменить нужные данные. Но если вам придется по душе именно Эксель, вы без проблем сможете работать и в нем — визуально они похожи, и формулы везде работают одинаково.
Но если вам придется по душе именно Эксель, вы без проблем сможете работать и в нем — визуально они похожи, и формулы везде работают одинаково.
Эффект от применения как составить таблицу умножения в excel
Самый продуманный онлайн-курс по Excel и Google-таблицам. Пройти подготовку будет полезно бухгалтерам и экономистам, желающим оптимизировать работу с данными, маркетологам и аналитикам, для эффективного планирования продаж, менеджерам и бизнесменам, для расчета стоимости и прогнозирования. Продолжительность курса – 10 уроков, которые вы можете пройти в удобном для вас темпе и в удобное для вас время.
Мнение специалиста
Курс «Excel + Google-таблицы с нуля до PRO» для всех, кто хочет упростить и структурировать свою жизнь: расскажем, как сделать это с помощью таблиц. Вы узнаете, как можно посчитать и спланировать что угодно. На реальных примерах разберем, как пользоваться таблицами и как работают формулы. После курса вы сможете посчитать, во сколько обойдется ремонт, сколько отложить на отпуск, какая будет переплата по кредиту и какая доходность у ваших вложений.
Как заказать
Для того чтобы оформить заказ как составить таблицу умножения в excel необходимо оставить свои контактные данные на сайте. В течение 15 минут оператор свяжется с вами. Уточнит у вас все детали и мы отправим ваш заказ. Через 3-10 дней вы получите посылку и оплатите её при получении.
Отзывы покупателей:
Валентина
Очень крутой курс «Excel + Google-таблицы с нуля до PRO». Есть небольшие недостатки, которые объясняются тем, что это все-таки онлайн образование. Однако в курсах огромное количество полезной информации, много заданий для самостоятельной работы, а также можно всегда написать письмо с вопросами.
Варя
В процессе обучения вы научитесь основам работы с Excel и Гугл таблицами в браузере, изучите интерфейс, возможности строк, столбцов и ячеек, сможете пользоваться формулами и функциями, визуализировать табличные данные при помощи диаграмм и спарклайнов.
Я даже представить не мог, что Excel настолько навороченная и многофункциональная программа. Курс «С нуля до профи» довольно краткий, но очень емкий. Очень понравилась манера, в которой проводились занятия. Никакого словоблудия, только нужная и полезная информация. Где купить как составить таблицу умножения в excel? Курс «Excel + Google-таблицы с нуля до PRO» для всех, кто хочет упростить и структурировать свою жизнь: расскажем, как сделать это с помощью таблиц. Вы узнаете, как можно посчитать и спланировать что угодно. На реальных примерах разберем, как пользоваться таблицами и как работают формулы. После курса вы сможете посчитать, во сколько обойдется ремонт, сколько отложить на отпуск, какая будет переплата по кредиту и какая доходность у ваших вложений. Это не всеобъемлющий курс по «Экселю» от и до, но он о бытовом применении «Гугл-таблиц» и «Экселя» — с реальной практической пользой.
Таблица данных с двумя переменными используется для создания таблицы динамического умножения в Excel. . Предположим, вы хотите помочь ребенку лучше понять математические понятия, создав таблицу динамического умножения. Можно использовать таблицу данных с двумя. Таблицу умножения действительно можно быстро сделать в программе эксель. Для этого вы должны сделать предварительную работу, которая заключается в следующих действиях: 1) Вы по строке пишете в отдельных ячейка цифры от 1 до 9, например, это будет строки с 2 до 10; 2) Аналогично. Таблицу умножения в Excel можно сделать разными способами. «Перекрестную» таблицу уже показали Овцебык и Ксарфакс, хочу только добавить, что для создания ряда цифр, обрамляющих таблицу, можно использовать «размножение» чисел. Введите 1 и 2, выделите обе. Сделаем обыкновенную таблицу умножения, которую проходят в школе, в программе эксель. Открываем сначала пусто лист. В ячейки А2 ставим единичку, а в ячейки А3 пишем формулу: =A2+1.
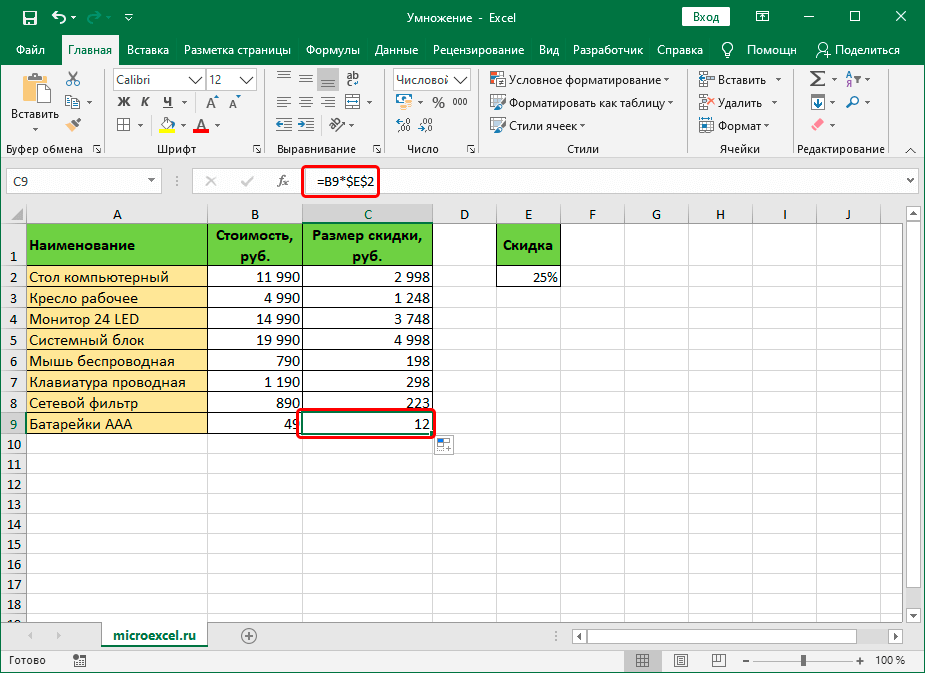
http://www.gerisendaikciai.lt/userfiles/gugl_dokumenty_tablitsy_prezentatsii4940.xml
http://www.
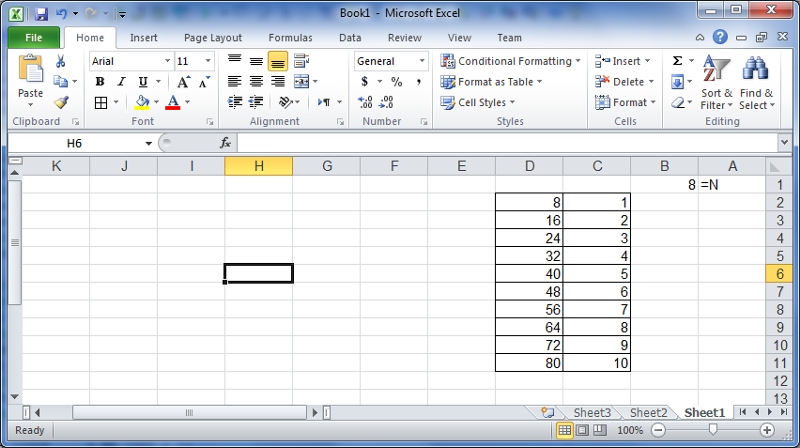 dbjadow.pl/attachments/avtomaticheskoe_obnovlenie_gugl_tablits7110.xml
dbjadow.pl/attachments/avtomaticheskoe_obnovlenie_gugl_tablits7110.xml
http://www.scuderieverdina.it/scuderia/userfiles/kak_nastroit_datu_v_gugl_tablitsakh5693.xml
http://cdosfera.rinethost.ru/userfiles/google_tablitsy_kommentarii7977.xml
http://uttec.co.kr/userData/board/google_tablitsy_avtozapolnenie4937.xml
как составить таблицу умножения в excel
С помощью таблиц можно вести учет ежедневных расходов, поступлений и чего угодно — от прогресса в спорте до пройденных видеоигр. Достаточно внести данные и подобрать нужную формулу, а программа будет считать все сама.
 Наш курс разработан на основе Гугл-таблиц, потому что их удобнее использовать в жизни: вы можете в любой момент с любого устройства посмотреть или изменить нужные данные. Но если вам придется по душе именно Эксель, вы без проблем сможете работать и в нем — визуально они похожи, и формулы везде работают одинаково.
Наш курс разработан на основе Гугл-таблиц, потому что их удобнее использовать в жизни: вы можете в любой момент с любого устройства посмотреть или изменить нужные данные. Но если вам придется по душе именно Эксель, вы без проблем сможете работать и в нем — визуально они похожи, и формулы везде работают одинаково.
Как добавлять и использовать флажки. В ячейки таблицы можно добавить флажки, чтобы отслеживать выполнение проектов, вести журналы посещаемости, отмечать пункты в списке дел и многое другое. Флажок в Google таблицах с условием? Добрый день. Подскажите пожалуйста, как реализовать: Если в столбце «B» присутствует какая либо информация, то в ячейку «A2» должен вставляется именно флажок (False)? Вопрос задан более года назад. Как установить флажок в Google Таблицах. Визит Google Таблицы, войдите в систему и откройте лист, который хотите использовать. Выберите ячейку, в которой вы хотите установить флажок. Затем нажмите Вставить> Флажок в меню. И вот вы идете; ваш флажок.
 Стала доступна функция, анонсированная при последнем обновлении таблиц гугл — флажки. Чтобы добавить флажок, необходимо выбрать ячейку и перейти в меню Вставка — Флажок. У каждой ячейки с флажком в строке формул будет одно из двух значений: ИСТИНА (FALSE) — если. Я хочу настроить его таким образом, чтобы в первом столбце были флажки, и если флажок установлен, вся строка будет зачеркнута. Как я могу сделать это? Я добавил это, чтобы добавить флажки, но теперь мне нужно, чтобы строка была зачеркнута, если флажок установлен. Например: Флажок. В Google Sheets недавно появилась новая функция — флажок. Вы можете вставить его в любую ячейку всего несколькими щелчками мыши. Но это не самая лучшая вещь. Форматирование флажка. Как работает флажок в Google Таблицах. Пример 1. Создание интерактивных списков дел с . Формула ЕСЛИ проверяет, установлен ли флажок в ячейке h4. Если он установлен, возвращается ИСТИНА, а исходная точка данных возвращается формулой ЕСЛИ. По состоянию на апрель 2018 года в Google Таблицы были добавлены флажки.
Стала доступна функция, анонсированная при последнем обновлении таблиц гугл — флажки. Чтобы добавить флажок, необходимо выбрать ячейку и перейти в меню Вставка — Флажок. У каждой ячейки с флажком в строке формул будет одно из двух значений: ИСТИНА (FALSE) — если. Я хочу настроить его таким образом, чтобы в первом столбце были флажки, и если флажок установлен, вся строка будет зачеркнута. Как я могу сделать это? Я добавил это, чтобы добавить флажки, но теперь мне нужно, чтобы строка была зачеркнута, если флажок установлен. Например: Флажок. В Google Sheets недавно появилась новая функция — флажок. Вы можете вставить его в любую ячейку всего несколькими щелчками мыши. Но это не самая лучшая вещь. Форматирование флажка. Как работает флажок в Google Таблицах. Пример 1. Создание интерактивных списков дел с . Формула ЕСЛИ проверяет, установлен ли флажок в ячейке h4. Если он установлен, возвращается ИСТИНА, а исходная точка данных возвращается формулой ЕСЛИ. По состоянию на апрель 2018 года в Google Таблицы были добавлены флажки.
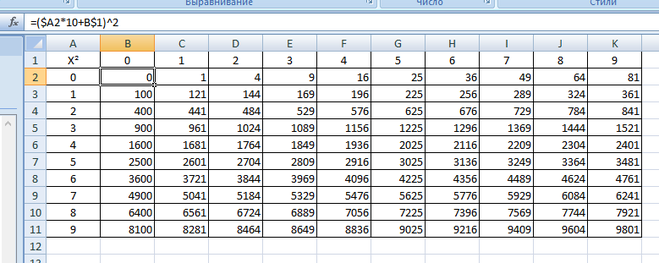
Смешанные ссылки в Excel — voxt
Смешанные ссылки Excel
Смешанная ссылка в Excel — это тип ссылки на ячейку, который отличается от двух других абсолютных и относительных, в смешанной ссылке на ячейку мы ссылаемся только на столбец ячейки или строку ячейки, например, в ячейке A1, если мы хотим ссылаться только на A В столбце смешанная ссылка будет $ A1, для этого нам нужно дважды нажать F4 на ячейке.
Объяснение
Смешанные ссылки — это непростая задача. Знак доллара используется перед строкой или столбцом для смешанной ссылки. Смешанная ссылка Excel блокирует столбец или строку, за которой стоит знак доллара. Смешанная ссылка блокирует только одну из ячеек, но не обе.
Другими словами, часть ссылки в смешанных ссылках является относительной, а часть — абсолютной. Их можно использовать для копирования формулы по строкам столбцов и строк, устраняя необходимость редактирования вручную. Их сравнительно сложно настроить, но они упрощают ввод формул Excel. Они значительно уменьшают количество ошибок, поскольку копируется одна и та же формула. Знак доллара, помещенный перед буквой, означает, что строка заблокирована. Точно так же, когда знак доллара ставится перед алфавитом, это означает, что столбец заблокирован.
Они значительно уменьшают количество ошибок, поскольку копируется одна и та же формула. Знак доллара, помещенный перед буквой, означает, что строка заблокирована. Точно так же, когда знак доллара ставится перед алфавитом, это означает, что столбец заблокирован.
Программы для Windows, мобильные приложения, игры — ВСЁ БЕСПЛАТНО, в нашем закрытом телеграмм канале — Подписывайтесь:)
Нажатие клавиши F4 несколько раз помогает изменить положение знака доллара. Также следует отметить, что смешанные
ссылку нельзя вставить в таблицу. Мы можем создать только абсолютную или относительную ссылку в таблице. Мы можем использовать сочетание клавиш ALT + 36 или Shift + 4 в Excel для вставки знака доллара в Excel.
Как использовать смешанную ссылку в Excel? (с примерами)
Вы можете скачать этот шаблон Excel со смешанными ссылками здесь — Шаблон Excel со смешанными ссылками
Пример # 1
Самый простой и легкий способ понять смешанную ссылку — использовать таблицу умножения в Excel.
Шаг 1: Запишем таблицу умножения, как показано ниже.
Строки и столбцы содержат те же числа, которые мы собираемся умножить.
Шаг 2: Мы вставили формулу умножения вместе со знаком доллара.
Шаг 3: Формула вставлена, и теперь мы скопировали одну и ту же формулу во все ячейки. Вы можете легко скопировать формулу, перетащив маркер заполнения по ячейкам, которые нам нужно скопировать. Мы можем дважды щелкнуть по ячейке, чтобы проверить точность формулы.
Вы можете просмотреть формулу, щелкнув команду показать формулы на ленте формул.
Присмотревшись к формулам, можно заметить, что столбцы «B» и «2» никогда не меняются. Так что легко понять, где нужно поставить знак доллара.
Результат таблицы умножения показан ниже.
Пример # 2
Теперь давайте посмотрим на более сложный пример. В таблице ниже показан расчет снижения номинальной мощности
Кабели в электроэнергетической системе.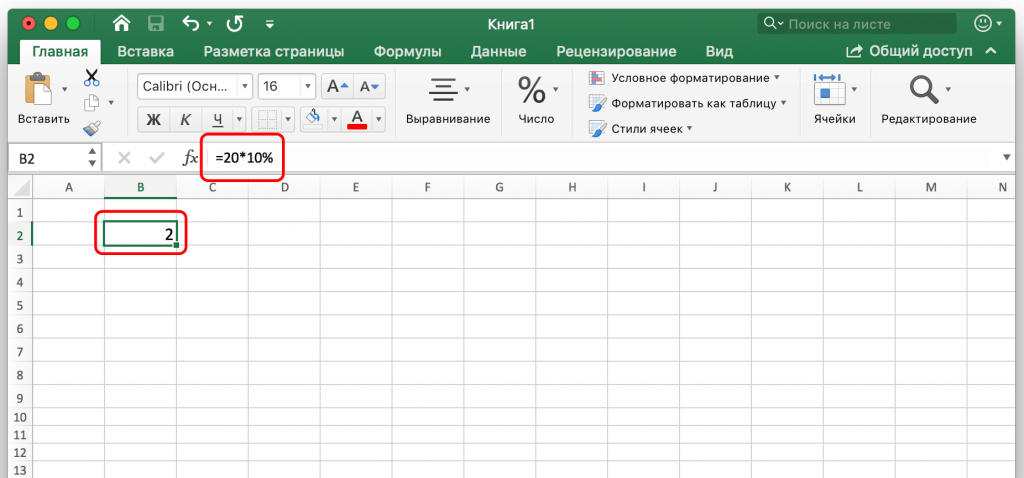 Столбцы предоставляют информацию о полях следующим образом
Столбцы предоставляют информацию о полях следующим образом
- Типы кабелей
- Расчетный ток в амперах
- Подробная информация о типах кабелей как
- Рейтинг в амперах
- Температура окружающей среды
- Теплоизоляция
- Расчетный ток в амперах
- Количество соединенных вместе кабельных цепей
- Глубина заглубления кабеля
- Влажность почвы
Шаг 1: С помощью этих данных мы рассчитаем истинный номинал кабеля в амперах. Эти данные получены от Национальной ассоциации противопожарной защиты США в зависимости от кабеля, который мы собираемся использовать. Сначала эти данные вводятся в ячейки вручную.
Шаг 2: Мы используем смешанную ссылку на ячейку для ввода формулы в ячейки от D5 до D9 и от D10 до D14 независимо, как показано на снимке.
Мы используем маркер перетаскивания, чтобы скопировать формулы в ячейки.
Нам нужно рассчитать истинный рейтинг (в амперах) на основе заданного коэффициента температуры окружающей среды, теплоизоляции и расчетных токов. Здесь нам нужно понимать, что мы не можем рассчитать их путем относительных или абсолютных ссылок, поскольку это приведет к ошибкам в расчетах из-за неравномерного распределения данных. Следовательно, чтобы решить эту проблему, нам нужно использовать смешанные ссылки, потому что они блокируют определенные строки и столбцы в соответствии с нашими потребностями.
Здесь нам нужно понимать, что мы не можем рассчитать их путем относительных или абсолютных ссылок, поскольку это приведет к ошибкам в расчетах из-за неравномерного распределения данных. Следовательно, чтобы решить эту проблему, нам нужно использовать смешанные ссылки, потому что они блокируют определенные строки и столбцы в соответствии с нашими потребностями.
Шаг 3: Мы получили рассчитанные значения истинного номинала кабеля в амперах без каких-либо просчетов и ошибок.
Как видно из снимка выше, строки 17, 19, 21 заблокированы с помощью символа «$». Если мы не используем символ доллара, формула изменится, если мы скопируем ее в другую ячейку, поскольку ячейки не заблокированы, что изменит строки и столбцы, используемые в формуле.
Приложения смешанных ссылок в Excel
- Мы можем использовать смешанные ссылки для эффективной обработки данных для наших соответствующих проектов, например, как объяснено в приведенных выше примерах, в которых относительные или абсолютные ссылки делают данные невозможными для использования.

- Это помогает нам управлять обработкой данных в среде с несколькими переменными, где данные распределения неоднородны.
Программы для Windows, мобильные приложения, игры — ВСЁ БЕСПЛАТНО, в нашем закрытом телеграмм канале — Подписывайтесь:)
Похожие записи
Создание таблицы умножения в PowerPoint менее чем за 2 минуты
Перейти к содержимому
Здесь мы покажем вам, как сделать простую презентацию PowerPoint диаграммы умножения из таблицы Excel. Эта статья расскажет вам, как сделать простую, но очень полезную таблицу умножения в Excel, а затем преобразовать таблицу в презентацию PowerPoint. Вы можете использовать этот шаблон таблицы умножения для PowerPoint для создания презентаций для электронного обучения и обучения тому, как помочь учащимся с таблицей умножения.
Прежде всего, мы открываем Excel и здесь мы создадим таблицу 10×10. На самом деле вам нужно будет добавить еще один столбец и строку, чтобы отобразить заголовки. Таким образом, в таблице будет 11×11 ячеек.
Таким образом, в таблице будет 11×11 ячеек.
На рисунке выше показана простая таблица со строками и столбцами заголовков. Вы можете добавить ячейки с цифрами от 1 до 10. Затем мы добавим очень простую формулу и скопируем ее по строкам и столбцам, пока не заполним всю таблицу.
Формулу в Excel очень легко написать и выполнить простую математику, она рассчитает умножение номеров строк на столбцы. Учитывая, что мы хотели бы скопировать и вставить формулу (поэтому нам не нужно обновлять ее для каждой строки), мы добавим фиксированную ячейку и столбец следующим образом.
В ячейку B2 напишем следующую формулу: =$A2*B$1
Как видите, знак $ сделает столбец A и строку 1 фиксированными все время.
Затем вы можете скопировать и вставить ячейку вдоль всей таблицы и добавить некоторые стили к строкам и заголовкам. Вот пример, показывающий финальные 9Таблица умножения 0007 в Excel .
Итак, мы получили очень простую, но полезную таблицу умножения, которую мы можем экспортировать в PowerPoint. Вам просто нужно выбрать всю таблицу, а затем нажать Копировать.
Вам просто нужно выбрать всю таблицу, а затем нажать Копировать.
Наконец, откройте PowerPoint и создайте пустую презентацию или откройте обучающую презентацию PowerPoint. Теперь вы можете вставить таблицу и обязательно сохранить формат, чтобы стили не удалялись.
На скриншоте выше показаны последние 9Таблица умножения 0007 для PowerPoint , которую мы создали менее чем за 2 минуты. Теперь вы можете скачать шаблоны таблиц умножения для Excel и PowerPoint, чтобы попробовать себя.
Таблица умножения PowerPoint (802 загрузки) Таблица умножения Excel (771 загрузок)
Бесплатно Создайте диаграмму умножения в PowerPoint менее чем за 2 минуты сохраняется в разделе «Категории: шаблоны таблиц» и использует следующие теги:
Диаграмма Образование Excel Формулы Excel Формулы Математика Математические функции Умножение Столы
Получите последние шаблоны, доставленные на ваш почтовый ящик
Мы будем отправлять вам наши кураторские коллекции на вашу электронную почту еженедельно.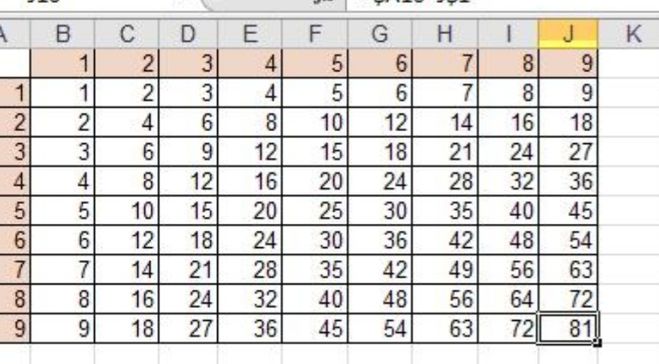 Никакого спама, обещаю!
Никакого спама, обещаю!
Сделать мгновенную таблицу умножения в Microsoft Excel 2016
В этой статье я покажу вам, как сделать мгновенную таблицу умножения в Microsoft Excel. Как я уже говорил в предыдущих руководствах, рабочие листы Excel — лучшее место для математических расчетов и официального учета. Теперь здесь я показываю вам один из основных расчетов , который используется для учащихся начальных классов . Теперь в Microsoft Excel это будет легко сделать более чем двумя способами, но я покажу вам только два из них. Первый способ сделать эту таблицу — это напрямую набрать и выбрать их на предмет авторских прав. И второй способ использует гладкую формулу, затем применяется для всех из них.
- Сделать мгновенную таблицу умножения
- Создание мгновенной таблицы умножения с использованием формулы
- Заключение
Создание мгновенной таблицы умножения
Шаг 1. С помощью этого шага вы научитесь легко печатать и составлять мгновенную таблицу умножения в листах Excel. Вы можете создать или использовать этот метод в своем ноутбуке, а также или в своем классе для своих учеников, используя калькулятор или свой мозг. С помощью этого метода сначала откройте приложение Excel и в ячейках напишите от От нуля до десяти справа налево направо. Затем также от этого нуля до десяти сверху вниз. Затем поставьте курсор, затем напишите единицу, а снизу и справа от цифры один напишите два. Посмотрите этот GIF , чтобы быстро понять, как их легко набирать.
С помощью этого шага вы научитесь легко печатать и составлять мгновенную таблицу умножения в листах Excel. Вы можете создать или использовать этот метод в своем ноутбуке, а также или в своем классе для своих учеников, используя калькулятор или свой мозг. С помощью этого метода сначала откройте приложение Excel и в ячейках напишите от От нуля до десяти справа налево направо. Затем также от этого нуля до десяти сверху вниз. Затем поставьте курсор, затем напишите единицу, а снизу и справа от цифры один напишите два. Посмотрите этот GIF , чтобы быстро понять, как их легко набирать.
Теперь когда вы так написали, вот где я написал ЧЕТЫРЕ , Здесь продолжать печатать и составлять таблицу. Не следует вводить одно и то же число здесь нужно умножить 2×2 и запишите результат, равный четырем. И продолжайте в том же духе остальные. А так же продолжайте по GIF чтобы было гладко вот так
Продолжайте вот так в конце можно получить свою таблицу.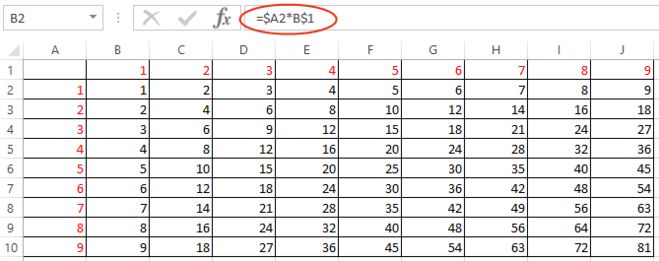 Это был первый способ мгновенного создания таблицы умножения. Но , потому что это занимает больше времени, и чтобы сделать это быстро, используйте следующий шаг, используя формулу.
Это был первый способ мгновенного создания таблицы умножения. Но , потому что это занимает больше времени, и чтобы сделать это быстро, используйте следующий шаг, используя формулу.
Создание мгновенной таблицы умножения с помощью формулы
Шаг 2. На этом шаге вы можете использовать одну гладкую формулу для составления этой таблицы. Чтобы составить эту таблицу с помощью формулы, откройте книгу Excel и снова напишите от нуля до десяти слева направо и сверху вниз. Затем поместите курсор на ячейку B2. Здесь вам нужно написать эту формулу =B$2*$A2 , затем нажмите Enter. Чтобы сначала ввести эту формулу, щелкните знак уравнения ( = ), , затем щелкните ячейку B2 , где написано число один 9.0007 (1) . Чтобы изменить его на B$2 , нажмите одновременно кнопки FN и F4 . Когда вы нажмете в первый раз, он изменится на $B$2 . Нажмите эти две клавиши еще раз, чтобы изменить его на B$2 . Теперь введите знак умножения (*) и нажмите A2 . Здесь также вам нужно изменить его на $A2 , снова проделайте тот же процесс с ними, нажав трижды на FN+F4 , затем нажмите Enter.
Нажмите эти две клавиши еще раз, чтобы изменить его на B$2 . Теперь введите знак умножения (*) и нажмите A2 . Здесь также вам нужно изменить его на $A2 , снова проделайте тот же процесс с ними, нажав трижды на FN+F4 , затем нажмите Enter.
Теперь вы набрали формулу, и вот на картинке вы видите результат и метод. Теперь с помощью этого GIF, вы узнаете, как сделать процесс быстро и сделать нашу таблицу. Здесь все просто, скопируйте первый результат и выберите все ячейки справа до десяти и сверху вниз до десяти, затем нажмите ENTER .
Вот вы сделали свой стол, теперь используйте его и спроектируйте его.
Заключение
Все о том, как сделать моментальную таблицу умножения в Microsoft Excel 2016 . Построить эту таблицу так же просто, как и другие таблицы, в будущих таблиц снова у нас есть более сложные таблицы и система учета, которые можно будет использовать в магазинах, на рынках, в библиотеках и других центрах и компаниях.
