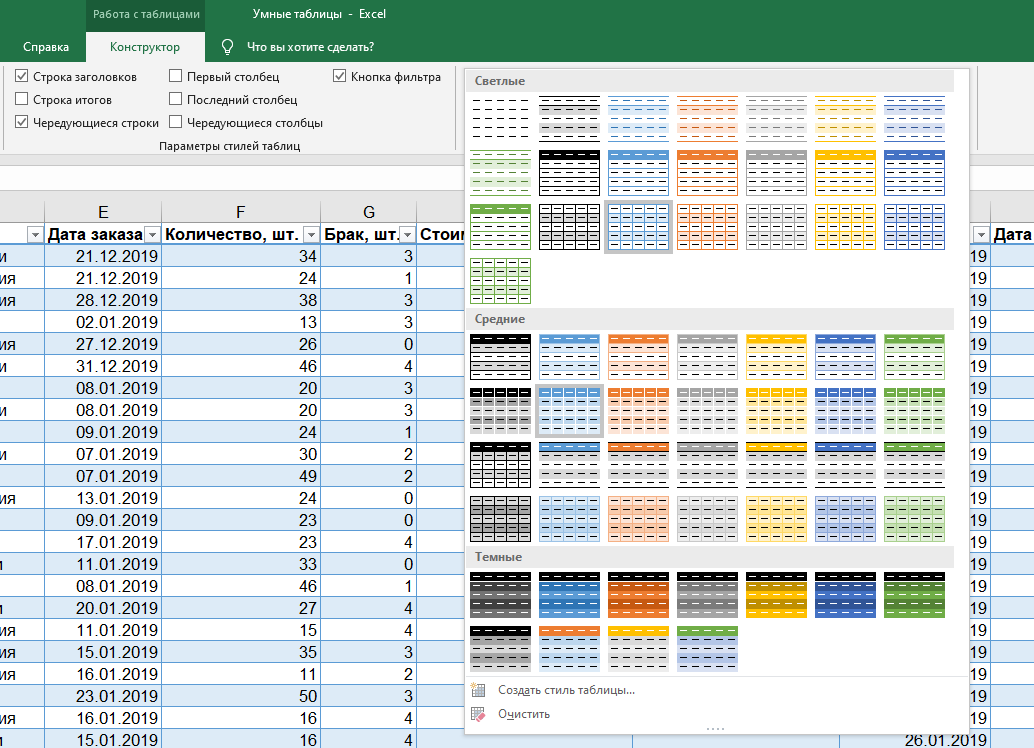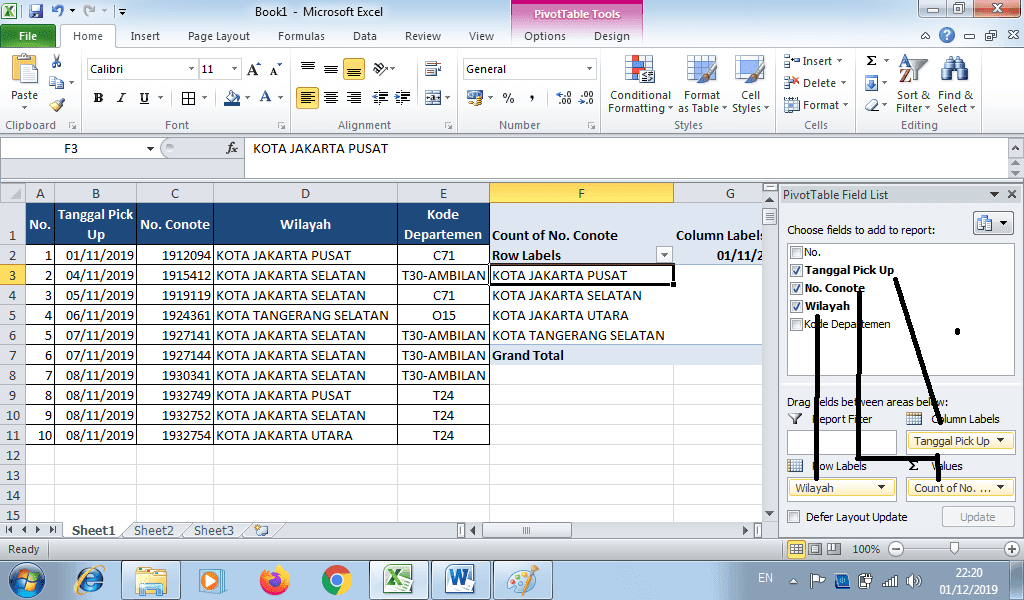Как сделать таблицу в excel 2010
Махмудов Эльдар
02.08.2019 Автор: Эльдар
Здравствуйте уважаемый посетитель сайта! В этом уроке вы узнаете, как создавать таблицы в Excel 2010, а также вы узнаете, как редактировать таблицы в Excel 2010, научитесь подбирать нужный вам стиль для ваших таблиц Excel 2010.
И так приступим к созданию таблицы в Microsoft Excel 2010.
Чтобы создать таблицу в Excel 2010 вам нужно выделить ту ячейку, с которой будет начинаться ваша таблица. Например: наведите курсор мыши на одну из ячеек и один раз нажмите левую кнопку мыши (например, возьмём ячейку B2) после выполненных действий ячейка B2 станет активной.
1. Теперь наведите курсор мыши на активную ячейку и нажмите левую кнопку мыши и, не отпуская левую кнопку мыши, потяните курсор мыши в низ и в право до нужной вам длины и ширины.
2. Теперь, когда у вас в Excel 2010 получится приблизительная таблица, вам нужно выбрать вкладку «Вставка», затем нажать на кнопочку «Таблица».
Когда вы нажмете на кнопочку «Таблица», то в книге Excel 2010 откроется окошко, в котором будет указана длина и ширина вашей таблицы, в этом окошке ничего неизменяем и нажимаем на кнопочку «OK».
Когда вы нажмете на кнопку «OK», в книге Excel 2010 отобразится таблица. Теперь можно приступать к редактированию таблицы (форматированию таблицы).
Когда у вас в Microsoft Excel 2010 отобразится таблица, то у вас в панели Microsoft Excel 2010 появится дополнительная вкладка «Конструктор», с помощью которой мы и сможем отредактировать нашу таблицу.
Если у вас на панели инструментов не появилась дополнительная вкладка «Конструктор», то тогда в созданной таблице сделайте хотя-бы одну активную ячейку, после чего на панели Microsoft Excel 2010 появится дополнительная вкладка «Конструктор».
И так приступим к форматированию таблицы, на панели Microsoft Excel 2010 выберите вкладку «Конструктор» затем в правой стороне Microsoft Excel 2010 вы увидите дополнительные функции «Стили таблиц», в которой мы сейчас выберем один стиль для нашей таблице.
Чтобы выбрать стиль для нашей таблице в дополнительных функциях «Стили таблиц» нажмите левую кнопку мыши по кнопочке со стрелкой вниз.
После чего в Microsoft Excel 2010 раскроются все дополнительные стили, которые вы сможете применить к любой вашей таблице.
И так в раскрывшемся списке наведите курсор мыши на тот стиль, который хотите выбрать и нажмите левую кнопку мыши.
Когда вы выберите один из стилей для вашей таблице, то данная таблица в Excel 2010 изменится в выбранный вами стиль.
Теперь давайте уберем вверху нашей таблице строку заголовка и чередующиеся строчки (то есть залитые цветом строчки).
Чтобы убрать чередующиеся строчки и заголовок столбцов выберите вкладку «Конструктор», затем уберите галочки со строчек «Строка заголовка» «Чередующиеся строки».
Когда вы уберете галочку со строчки «Строка заголовка» и со строчки «Чередующиеся строки», то в вашей таблице удалится строка заголовка, и удалятся чередующиеся строчки, (то есть которые были залиты цветом).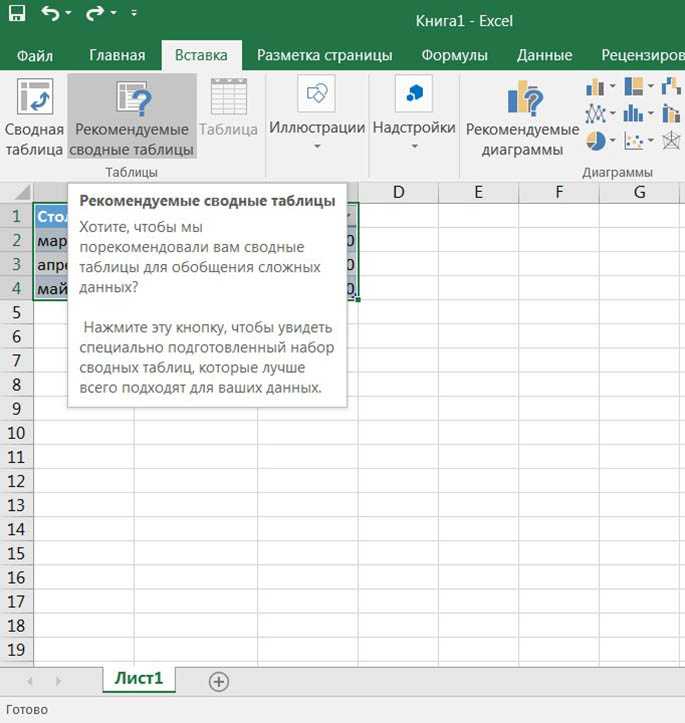
Вот таким образом редактируются таблицы в Microsoft Excel 2010.
На этом у меня все, всем пока, удачи! До новых встреч на сайте computerhom.ru.
КОММЕНТАРИИ
Как сделать таблицу в Excel: пошаговая инструкция
Доброго дня!
Вопрос создания таблицы в Excel довольно популярен у начинающих пользователей (правда, на слух он довольно смешно воспринимается…🙂). Почему?
Дело в том, что сам лист в Excel (то, что вы видите после запуска программы) — это и есть одна большая таблица, поделенная на ячейки. И обычно под этим вопросом понимают «визуальное» оформление определенных ячеек в виде таблицы (кстати, это упрощает некоторые действия: нахождение суммы, среднего, минимумов/максимумов и пр.).
Ниже рассмотрю решение подобной задачи на своем примере (и сопутствующие вопросы, которые при этом возникают).
Итак…
*
Содержание статьи
- 1 Создание таблицы
- 1.1 Вариант 1
- 1.
 2 Вариант 2 (оформление + расчет суммы)
2 Вариант 2 (оформление + расчет суммы) - 1.3 Сопутствующие вопросы
- 1.3.1 Как увеличить/расширить таблицу
- 1.3.2 Как вставить полученную таблицу в Word
→ Задать вопрос | дополнить
Материал статьи актуален для совр. версий MS Office (Excel) 2019, 2016, 2013
Вариант 1
Сначала рассмотрю классический вариант: когда у вас просто чистый лист в Excel и вы еще не вносили никаких данных (см. скриншот ниже). 👇
Первое, что нужно сделать, это выделить определенное количество ячеек (ориентируйте на то, сколько вам нужно будет столбиков/строк для таблицы).
Выделение нужной области
После чего в разделе «Главная» выберите вкладку «Форматировать как таблицу» (пример ниже).
Форматировать как таблицу / Кликабельно
Далее перед вами предстанет полсотни различных вариантов оформления таблиц — просто выберите одно из них.
Варианты оформления таблицы
Затем можно уточнить границы таблицы (если нужно), и нажать «OK».
Форматирование
Таблица готова! 👇
Обратите внимание, что после выделения таблицы, у вас автоматически откроется раздел «Конструктор»: вы сможете указать, нужны ли вам подзаголовки, фильтры для сортировки, итоги, чередующиеся строки и пр.
Что получилось в итоге
*
Вариант 2 (оформление + расчет суммы)
Рассмотрим, как посчитать сумму чисел в таблице, среднее, максимальное и пр.
Допустим, что какие-то данные у нас уже есть на листе (в своем примере я взял простейшую таблицу всего из 3-х строк). Работа строится аналогично: сначала выделяем ее, во вкладке «Форматировать как таблицу» выбираем нужный вариант и нажимаем «OK».
Выделение области, и выбор нужного форматирования
Далее в «Конструкторе» включите строку подзаголовков и итогов (автоматически будет просчитана сумма для подледного столбца, см. пример ниже). 👇
Включаем строку итогов
Если вам нужна сумма (или среднее, максимальное, минимальное, и пр.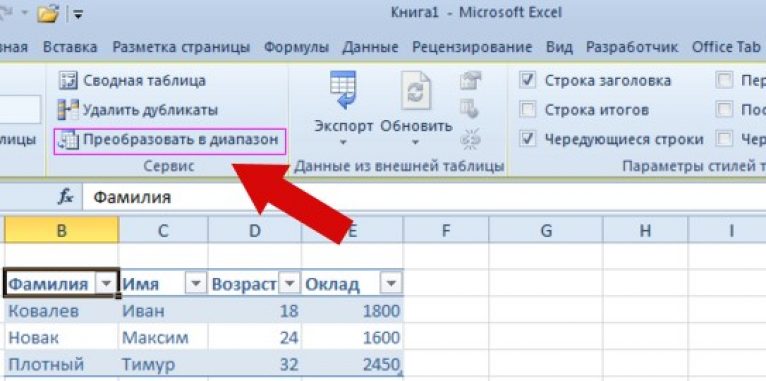 ) для других столбцов: просто в строке итогов нажмите на нужную ячейку и в свойствах выберите, что требуется считать (например, я посчитал среднюю цену продуктов).
) для других столбцов: просто в строке итогов нажмите на нужную ячейку и в свойствах выберите, что требуется считать (например, я посчитал среднюю цену продуктов).
Находим среднюю цену, сумму, максимум, минимум и пр.
Обратите внимание, что для больших таблиц очень может пригодиться кнопка фильтра (чтобы оставить для отображения только определенные строки). Также весьма удобно с помощью этого сортировать таблицу (например, по наименованию от А до Я, или наоборот).
Сортировка таблицы / Кликабельно
*
Сопутствующие вопросы
Как увеличить/расширить таблицу
Если количество строк (или столбцов) в таблице вам перестало хватать — то довольно легко можно увеличить их на нужное количество.
Для этого достаточно выбрать последнюю ячейку в таблице (если есть строка «Итогов» — то ячейку перед ней, как в примере ниже), и растянуть ячейку на необходимое число строк.
Увеличиваем число строк
Причем, все расчеты в строке итогов останутся неизменны (т.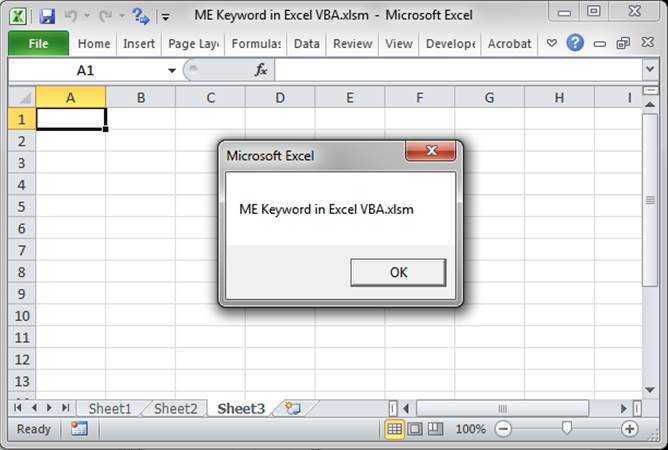 к. добавленные строки будут пустыми, и вам еще только предстоит их заполнить…).
к. добавленные строки будут пустыми, и вам еще только предстоит их заполнить…).
Таблица стала больше…
*
Как вставить полученную таблицу в Word
Когда таблица будет готова (оформлена в нужном ключе, подсчитаны итоги и пр.) ее нередко требуется перенести в документ Word. Сделать это очень просто!
Первое: необходимо выделить полученную таблицу и нажать сочетание клавиш Ctrl+С (копировать).
Выделение области таблицы / Кликабельно
Второе: поставить курсор в нужное место документа Word и нажать сочетание клавиш Ctrl+V (вставить). Обращаю внимание, что таблица будет вставлена в точь-точь такой же, какой она была в Excel (т.е. оформление, строки, столбцы, различные итоги и пометки — всё будет перенесено).
В Word вставлена таблица / Кликабельно
*
PS
Также порекомендую вам одну статью с азами по работе в Excel — https://ocomp.info/kak-napisat-formulu-v-excel.html. Освоив материал из нее, можно решать довольно распространенные задачки (окружающие нас в реальной жизни), и существенно ускорить свою офисную работу!
*
На этом пока всё. .. Дополнения по теме — приветствуются в комментариях.
.. Дополнения по теме — приветствуются в комментариях.
Удачной работы!
🙂
Первая публикация: 26.10.2018
Корректировка: 20.12.2022
RSS (как читать Rss)
Полезный софт:
- Видео-Монтаж
Отличное ПО для создания своих первых видеороликов (все действия идут по шагам!).
Видео сделает даже новичок!
- Ускоритель компьютера
Программа для очистки Windows от «мусора» (удаляет временные файлы, ускоряет систему, оптимизирует реестр).
Другие записи:
Как создавать таблицы в Excel (простой учебник)
Создать таблицу | Сортировать | Фильтр | Итоговая строка | Имя таблицы | AutoExpansion
Освойте Таблицы Excel и быстро и легко проанализируйте свои данные. Узнайте, как создать таблицу, отсортировать таблицу, отфильтровать таблицу и многое другое.
Узнайте, как создать таблицу, отсортировать таблицу, отфильтровать таблицу и многое другое.
Создать таблицу
Чтобы создать таблицу , выполните следующие шаги.
1. Щелкните любую ячейку внутри набора данных.
2. На вкладке Вставка в группе Таблицы нажмите Таблица (или просто нажмите Ctrl+T).
Появится диалоговое окно «Создать таблицу».
3. Excel автоматически выбирает данные за вас. Установите флажок «В моей таблице есть заголовки» и нажмите «ОК».
Результат. Excel создаст для вас красиво отформатированную таблицу. Это может по-прежнему казаться вам обычным диапазоном данных, но многие мощные функции теперь доступны всего одним нажатием кнопки.
Сортировка
Чтобы отсортировать сначала по фамилии, а затем по продажам, выполните следующие шаги.
1. Сначала щелкните стрелку рядом с пунктом «Продажи» и выберите «Сортировка от меньшего к большему».
2. Затем щелкните стрелку рядом с фамилией и выберите Сортировка от А до Я.
Затем щелкните стрелку рядом с фамилией и выберите Сортировка от А до Я.
Результат.
Фильтр
Чтобы отфильтровать таблицу, выполните следующие шаги.
1. Щелкните стрелку рядом с полем Страна и отметьте только США.
Результат.
Итоговая строка
Чтобы отобразить итоговую строку в конце таблицы, выполните следующие шаги.
1. Сначала выберите ячейку внутри таблицы. Затем на вкладке «Конструктор таблицы» в группе «Параметры стиля таблицы» установите флажок «Строка итогов» (или просто нажмите Ctrl + Shift + T).
Результат.
2. Щелкните любую ячейку в последней строке, чтобы вычислить итог (среднее, количество, максимум, минимум, сумма и т. д.) столбца. Например, вычислите сумму столбца Продажи.
Примечание. В строке формул посмотрите, как Excel использует функцию ПРОМЕЖУТОЧНЫЙ ИТОГ для вычисления суммы. 109 — это аргумент для суммы, если вы используете функцию ПРОМЕЖУТОЧНЫЙ ИТОГ.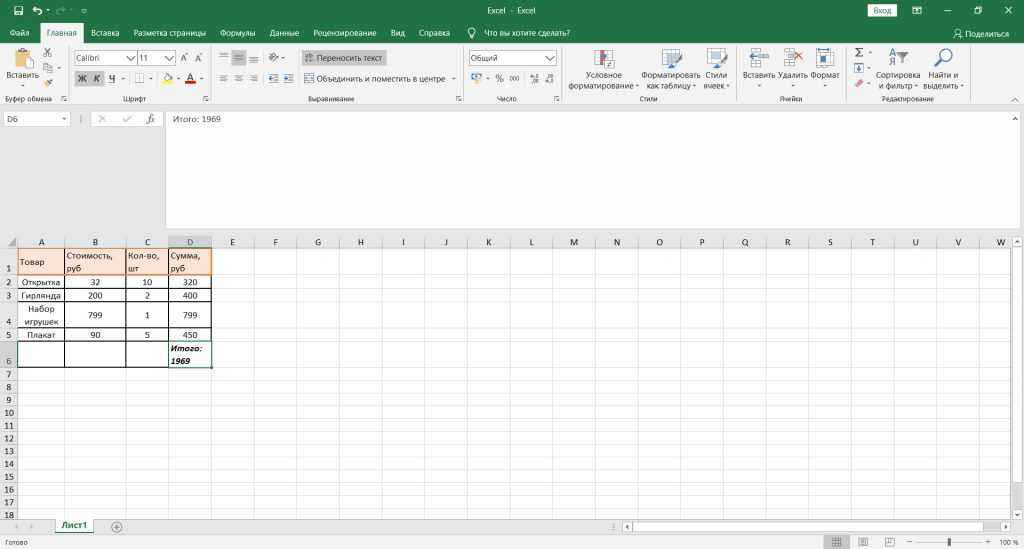 Excel использует эту функцию (а не стандартную функцию СУММ) для правильного расчета итоговых значений отфильтрованных таблиц.
Excel использует эту функцию (а не стандартную функцию СУММ) для правильного расчета итоговых значений отфильтрованных таблиц.
Имя таблицы
Каждая таблица имеет уникальное имя. Вы можете использовать это имя в формулах. При желании вы можете отредактировать имя таблицы.
1. Сначала выберите ячейку внутри таблицы. Далее на вкладке Table Design в группе Properties видим, что Table1 — это имя этой таблицы.
2. Приведенная ниже формула относится к таблице 1 и подсчитывает общее количество записей.
Примечание: посетите нашу страницу о структурированных ссылках, чтобы узнать больше о табличных формулах.
AutoExpansion
Таблицы в Excel автоматически расширяются при добавлении новых строк или столбцов. Это отличная функция.
1. Сначала выберите ячейку внутри таблицы.
2. Нажмите Ctrl + Shift + T, чтобы быстро удалить итоговую строку.
3. Выберите ячейку A16 и введите Brown (Excel автоматически отформатирует эту новую строку за вас).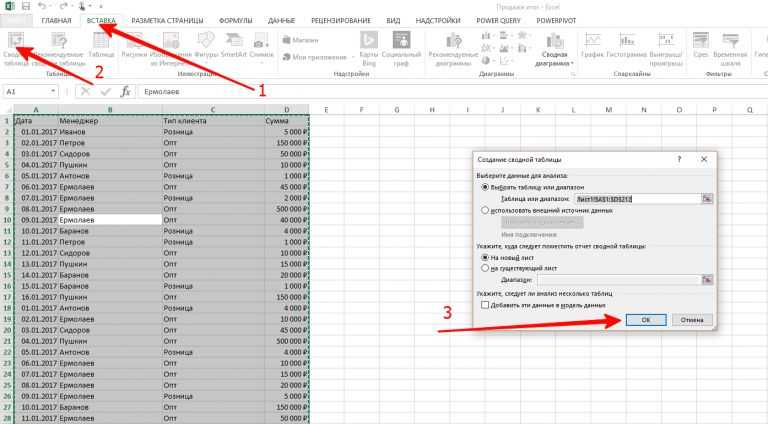
Вывод: эта новая строка автоматически становится частью таблицы. Все формулы, относящиеся к таблице 1, будут обновлены автоматически (см. ячейку G2). Ух ты!
Добавление таблиц Excel в модель данных в Excel 2019 — инструкции и видео
к Джозеф Браунелл / Вторник, 26 ноября 2019 г. / Опубликовано в Excel 2019, Excel для Office 365, последняя версия, Microsoft, Office 2019, Office 365
Добавление таблиц Excel в модель данных в Excel 2019: обзор
Вы можете вручную добавлять таблицы Excel в модель данных в Excel 2019или Excel для книг Office 365. Затем вы можете использовать их в качестве источника данных для сводных таблиц и сводных диаграмм. Однако обратите внимание, что этот процесс изменился по сравнению с более ранними версиями Excel. Чтобы узнать, как добавлять таблицы Excel в модель данных в Excel 2016 или более ранней версии, прочитайте вместо этого нашу предыдущую запись в блоге под названием «Добавление таблиц Excel в модель данных в Excel 2016».
Прежде чем добавлять таблицы Excel в модель данных в Excel 2019 или Excel для Office 365, сначала создайте таблицы в Excel. Кроме того, убедитесь, что вы создаете или форматируете их как таблицы, используя диалоговое окно «Создать таблицу» или «Форматировать как таблицу». Таблицы должны иметь значение «Имя таблицы», на которое Excel может ссылаться, чтобы добавить их в модель данных. Однако обратите внимание, что таблицы могут быть доступны в любой открытой книге Excel. Они не должны существовать в рабочей книге Excel, в которую вы добавляете их в модель данных.
Сначала откройте рабочие книги Excel, содержащие таблицы. Затем откройте книгу, в которую нужно добавить таблицы в модель данных. Чтобы затем добавить таблицы Excel в модель данных в Excel 2019 или Excel для Office 365, щелкните вкладку «Данные» на ленте этой книги. Затем нажмите кнопку «Существующие подключения» в группе кнопок «Получить и преобразовать данные», чтобы открыть диалоговое окно «Существующие подключения».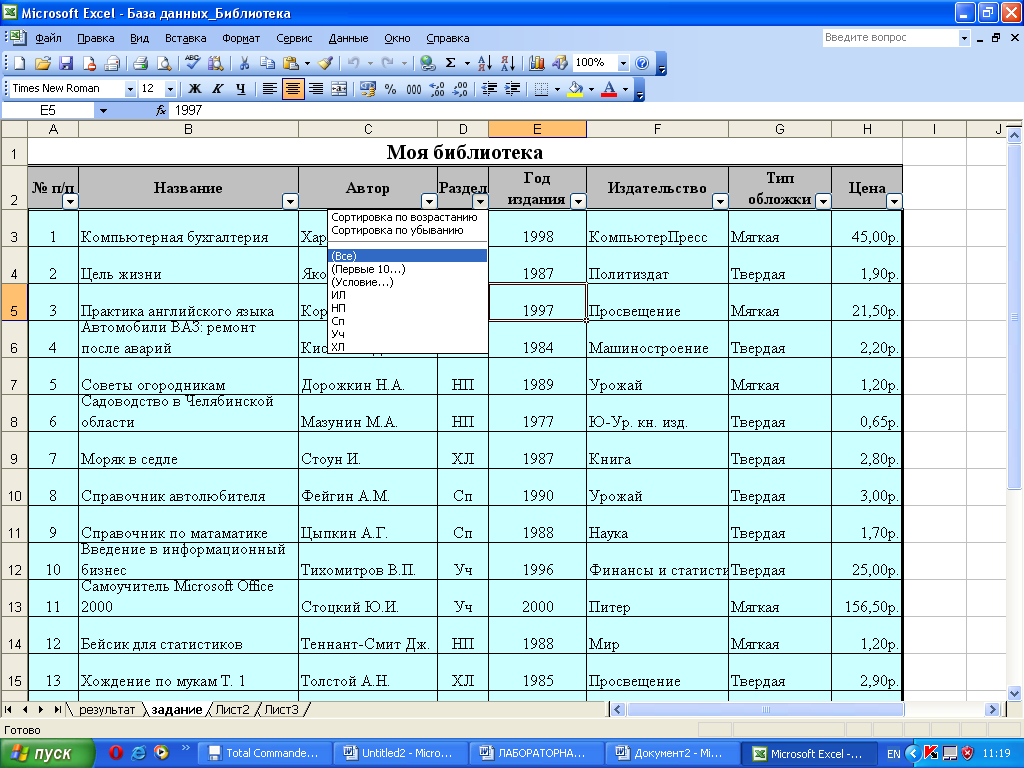
Добавление таблиц Excel в модель данных в Excel 2019. Инструкции: изображение диалогового окна «Импорт данных». Это диалоговое окно позволяет пользователям добавлять таблицы в модель данных рабочей книги.
Нажмите вкладку «Таблицы» в диалоговом окне «Существующие подключения», чтобы просмотреть все таблицы Excel во всех открытых книгах. Щелкните или коснитесь, чтобы выбрать таблицу для добавления в модель данных. Затем нажмите кнопку «Открыть» в нижней части диалогового окна, чтобы открыть диалоговое окно «Импорт данных». В диалоговом окне «Импорт данных» выберите нужный вариант в разделе «Выберите, как вы хотите просматривать эти данные в своей книге». Чтобы добавить таблицу в модель данных книги в качестве соединения с книгой, выберите кнопку «Только создать соединение».
При необходимости выберите место для размещения данных, выбрав вариант в разделе «Куда вы хотите поместить данные?» раздел. Если вы выберете опцию «Только создать соединение», вам не нужно будет выбирать местоположение рабочего листа.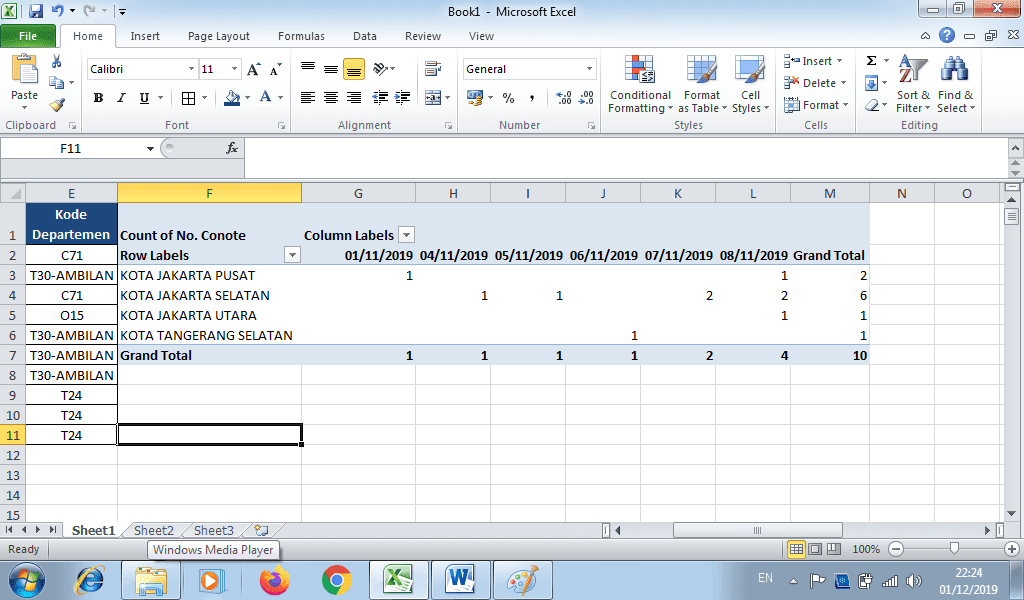 Самое главное, вы должны добавить таблицу в модель данных. Для этого убедитесь, что установлен флажок «Добавить эти данные в модель данных». Решив, как добавить данные и где их разместить, нажмите кнопку «ОК», чтобы закончить.
Самое главное, вы должны добавить таблицу в модель данных. Для этого убедитесь, что установлен флажок «Добавить эти данные в модель данных». Решив, как добавить данные и где их разместить, нажмите кнопку «ОК», чтобы закончить.
С этого момента вы можете выбирать таблицу из модели данных книги при создании сводных таблиц и сводных диаграмм. В обоих диалоговых окнах «Создать сводную таблицу» или «Создать сводную диаграмму» выберите кнопку «Использовать модель данных этой книги» в разделе «Выберите данные, которые вы хотите проанализировать», чтобы установить таблицы в модели данных книги в качестве источник данных. Затем завершите создание нужных объектов, как обычно.
Добавление таблиц Excel в модель данных в Excel 2019: Инструкции
- Чтобы вручную добавить таблицы Excel в модель данных книги в Excel 2019 или Excel для Office 365 , сначала создайте необходимые таблицы в Excel. Убедитесь, что вы создаете или форматируете их как таблицы, используя диалоговое окно «Создать таблицу» или «Форматировать как таблицу».
 Таблицы должны иметь значение «Имя таблицы», на которое Excel может ссылаться, чтобы добавить их в модель данных. Однако обратите внимание, что таблицы могут быть доступны в любой открытой книге Excel. Они не должны существовать в рабочей книге Excel, в которую вы добавляете их в модель данных.
Таблицы должны иметь значение «Имя таблицы», на которое Excel может ссылаться, чтобы добавить их в модель данных. Однако обратите внимание, что таблицы могут быть доступны в любой открытой книге Excel. Они не должны существовать в рабочей книге Excel, в которую вы добавляете их в модель данных. - Сначала откройте рабочие книги Excel, содержащие таблицы.
- Затем откройте книгу, в которую нужно добавить таблицы в модель данных.
- В этой книге щелкните вкладку «Данные» на ленте.
- Затем нажмите кнопку «Существующие подключения» в группе кнопок «Получить и преобразовать данные» на вкладке «Данные» на ленте, чтобы открыть диалоговое окно «Существующие подключения».
- Щелкните вкладку «Таблицы» в диалоговом окне «Существующие подключения», чтобы просмотреть все таблицы Excel во всех открытых книгах.
- Щелкните или коснитесь, чтобы выбрать таблицу для добавления в модель данных.
- Затем нажмите кнопку «Открыть» в нижней части диалогового окна, чтобы открыть диалоговое окно «Импорт данных».

- В диалоговом окне «Импорт данных» выберите нужный вариант в разделе «Выберите способ просмотра этих данных в книге».
- Чтобы добавить таблицу в модель данных книги в качестве соединения с книгой , выберите кнопку «Только создать соединение».
- При необходимости выберите место для размещения данных, выбрав вариант в разделе «Куда вы хотите поместить данные?» раздел. Если вы выберете опцию «Только создать соединение», вам не нужно будет выбирать местоположение рабочего листа.
- Самое главное , вы должны добавить таблицу в модель данных.
- Чтобы сделать это , убедитесь, что установлен флажок «Добавить эти данные в модель данных».
- Решив, как добавить данные и где разместить данные, нажмите кнопку «ОК», чтобы закончить.
- С этого момента вы можете выбирать таблицу из модели данных книги при создании сводных таблиц и сводных диаграмм.
- В обоих диалоговых окнах «Создать сводную таблицу» или «Создать сводную диаграмму» выберите кнопку «Использовать модель данных этой книги» в разделе «Выберите данные, которые вы хотите проанализировать», чтобы установить таблицы в модели данных книги как источник данных.

- Затем завершите создание нужных объектов, как обычно.
Добавление таблиц Excel в модель данных в Excel 2019: видеоурок
В следующем видеоуроке под названием «Создание модели данных из таблиц Excel» показано, как добавлять таблицы Excel в модель данных в Excel 2019 или Excel для Office. 365. Это видео о том, как добавить таблицы Excel в модель данных, взято из нашего полного руководства по Excel под названием «Освоение Excel Made Easy v.2019 и 365».
Отмечен под: добавить, добавить таблицы Excel в модель данных, добавить таблицы Excel в модель данных в Excel 2019, класс, соединения, курс, модель данных, Excel, Excel 2019, Excel для Office 365, справка, инструкции, обучение, урок, Microsoft Excel, Microsoft Office 2019, Microsoft Office 365, Office 2019, Office 365, обзор , сводная диаграмма, сводная таблица, сводная диаграмма, сводные таблицы, самостоятельная работа, таблица, таблицы, обучение, обучение, учебник, видео, рабочая тетрадь, рабочие тетради
 2 Вариант 2 (оформление + расчет суммы)
2 Вариант 2 (оформление + расчет суммы)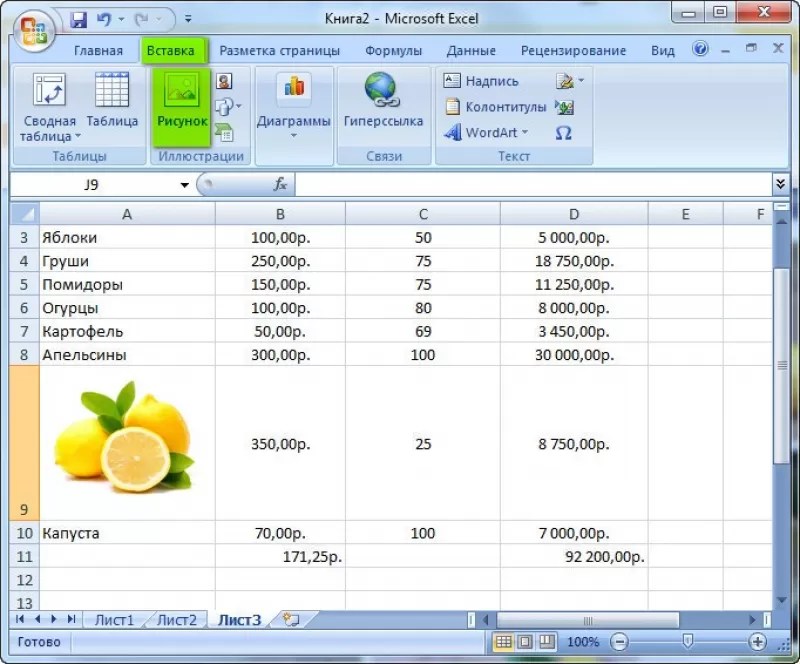 Таблицы должны иметь значение «Имя таблицы», на которое Excel может ссылаться, чтобы добавить их в модель данных. Однако обратите внимание, что таблицы могут быть доступны в любой открытой книге Excel. Они не должны существовать в рабочей книге Excel, в которую вы добавляете их в модель данных.
Таблицы должны иметь значение «Имя таблицы», на которое Excel может ссылаться, чтобы добавить их в модель данных. Однако обратите внимание, что таблицы могут быть доступны в любой открытой книге Excel. Они не должны существовать в рабочей книге Excel, в которую вы добавляете их в модель данных.