Разделы в ворде
Разделы в ворде позволяют сделать документ в документе. К примеру, если возникает желание или необходимость разместить в текстовом документе содержание, пояснительную записку и приложения, то для них потребуются разные колонтитулы.
Дело в том, что в колонтитулах размещаются рамки, штампики, основные и дополнительные надписи, предъявляемые для оформления текстовых документов проектной и рабочей документации по ГОСТ 21.1101-2013. Графы основных и дополнительных надписей будут отличатся для содержания, пояснительной записки и приложений, а следовательно потребуется сделать разные колонтитулы в документе. Для решения этой задачи в ворде предусмотрен специальный инструмент — Раздел. Под разделом понимается часть документа, для которого возможно индивидуально настроить оформление.
Разрывы разделов в ворде. Разные колонтитулы
Полезно. Как сделать колонтитулы в документе имеющем один раздел, посвящена статья здесь.
Итак, думаю проделав небольшую практическую работу, пользы будет больше, чем от описания функций кнопок, и вы научитесь делать разрывы разделов в ворде и разные колонтитулы.
Теперь по порядку:
1. Скачайте подготовленный файл, кликнут здесь.
2. Откройте документ, с оформлением первой и последующих страниц с учетом требований к текстовым документам.
3. По двойному клику левой кнопки мыши на штампике основной надписи перейдите к редактированию нижнего колонтитула. Или перейдите в ленте верхнего меню Вставка → Нижний колонтитул → Изменить нижний колонтитул.
4. Для наглядности, на первой и второй странице, измените надпись с сайтом на «Содержание».
5. Закройте окно редактирования двойным кликом в области листа, или нажатием кнопки «Закрыть окно колонтитулов» на вкладке «Конструктор».
6. Установите курсор в конце текста на последней странице и вставьте разрыв раздела со следующей страницы перейдя Разметка страницы → Разрывы → Следующая страница.
7. Таким образом вы разбили документа на два раздела, первый будет использоваться для содержания, а второй раздел для пояснительной записки. Установите курсор на последней странице и перейдите в режим редактирования колонтитула (пункт 3).
8. Важный момент! Отожмите кнопку «Как в предыдущем разделе» в верхнем меню.
9. Измените надпись «Содержание» на «Пояснительная записка» и выйдите из режима редактирования (пункт 5).
10. Перейди на следующую страницу, проще всего нажав сочетание клавиш Ctrl+Enter. Обратите внимание, что надпись колонтитула второго раздела осталась «Содержание».
11. Завершите редактирование надписи во втором разделе проделав пункты 7-9. Напоминаю о важности отжать кнопку «Как в предыдущем разделе», иначе изменения распространятся как на первый так и второй раздел в ворде.
Вот таким образом, использование разделов, позволяет формировать документ с различным оформлением страниц в одном файле.
Как убрать разделы в ворде
Особое внимание хотелось бы уделить тому, как убрать (удалить) разделы в ворде. Здесь важна последовательность действий, иначе результат оформление страниц раздела вам испортит настроение.
Здесь важна последовательность действий, иначе результат оформление страниц раздела вам испортит настроение.
Удаление раздела в ворде выполняется так:
1. Включите отображение скрытых символов нажатием соответствующей кнопки на главной вкладке верхнего меню.
2. Найдите в документе надпись «Разрыв раздела (со следующей страницы) и удалите ее. Для удаления установите курсор перед надписью, и нажмите клавишу Delete.
Важно! Удаление разделов происходит снизу в верх, т.е. если в документе два раздела, то удалится последний, но форматирование страниц перенесется с последнего раздела.
Для корректного сохранения оформления страниц первого раздела, перед удалением сделайте следующее:
— Настройте ориентацию страниц второго раздела как в первом.
— Сделайте колонтитулы второго раздела как в первом. Для этого перейдите в режим редактирования и зажмите соответствующую кнопку (см. здесь). Будьте внимательны, это необходимо сделать для верхнего и нижнего колонтитула обоих страниц, если для первой он особый.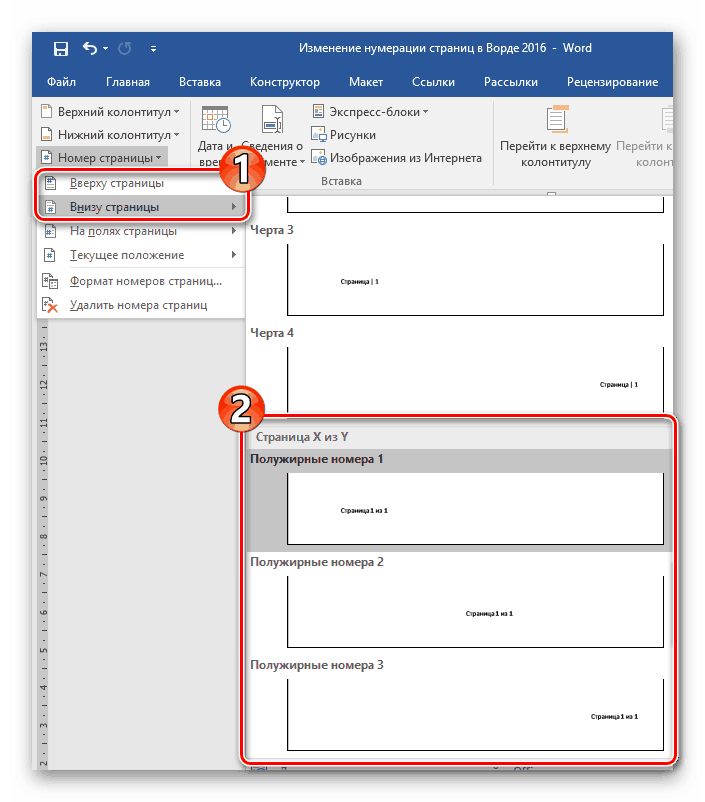
Интересно. Для полного счастья не хватает нумерации страниц, как это сделать читайте здесь.
Разделы в word. Видеоурок
Заходите чуть позже, не хватает времени…
- ВКонтакте
Download SocComments v1.3
Разделы в документе
Любая книга состоит из глав. В Word глава — это раздел документа.
Для того чтобы разделить документ на разделы или страницы, нужно вставить «разрывы». Разрывы разделов позволяют изменить разметку или формат для части документа.
Как разбить документ на разделы
Щелкните мышью в том месте документа, где будет заканчиваться один раздел и начинаться другой.
Выберите вкладку Разметка страницы. В группе Параметры страницы выберите команду Разрывы.
В
группе Разрывы
разделов выберите тип разрыва, соответствующий
необходимым изменениям формата (например, Следующая
страница).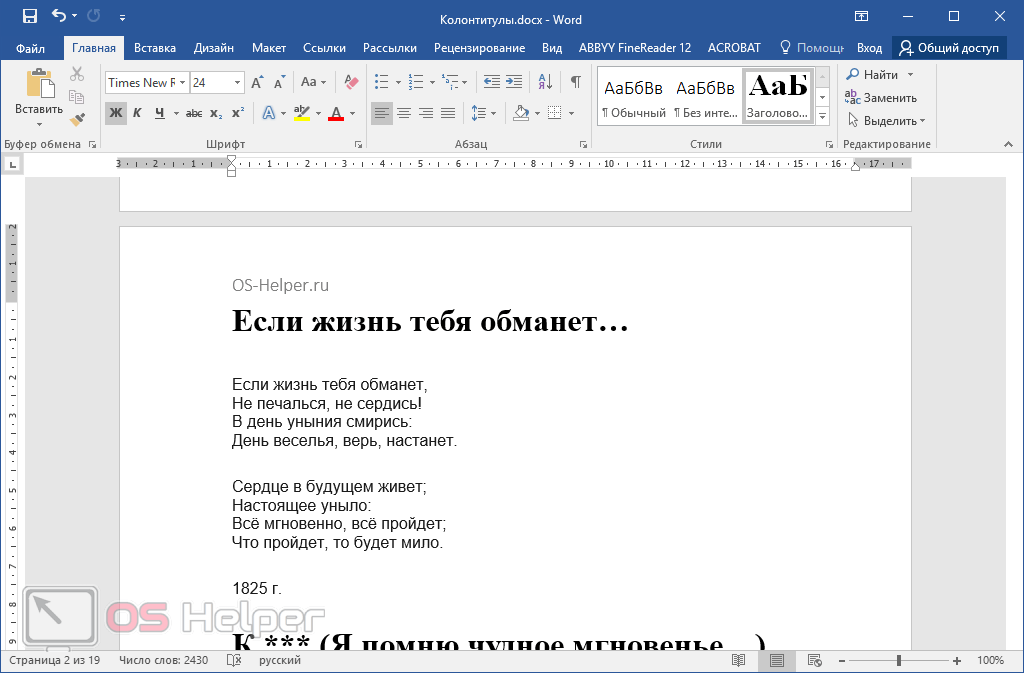
Разрыв раздела определяет в документе то место, с которого начинается текст с другим форматированием. При удалении разрыва раздела вместе с ним удаляется форматирование текста в разделе, расположенном перед ним. Этот текст становится частью следующего раздела и принимает соответствующее форматирование.
Как удалить разрыв раздела
Для отображения линии разрыва раздела на экране на вкладке Главная в группе команд Абзац режим Отобразить все знаки (кнопка ). Разрывы разделов при этом отображаются в виде двойной пунктирной линии.
Щёлкните мышью на линии Разрыва раздела после значка абзаца (на рисунке позиция курсора обозначена красным цветом), и нажмите на клавиатуре клавишу Delete.
Колонтитулы в документе
Колонтитулами
называют области, расположенные в
верхнем, нижнем или боковом полях каждой
из
страниц
документа (на рисунке колонтитул выделен
красной рамкой).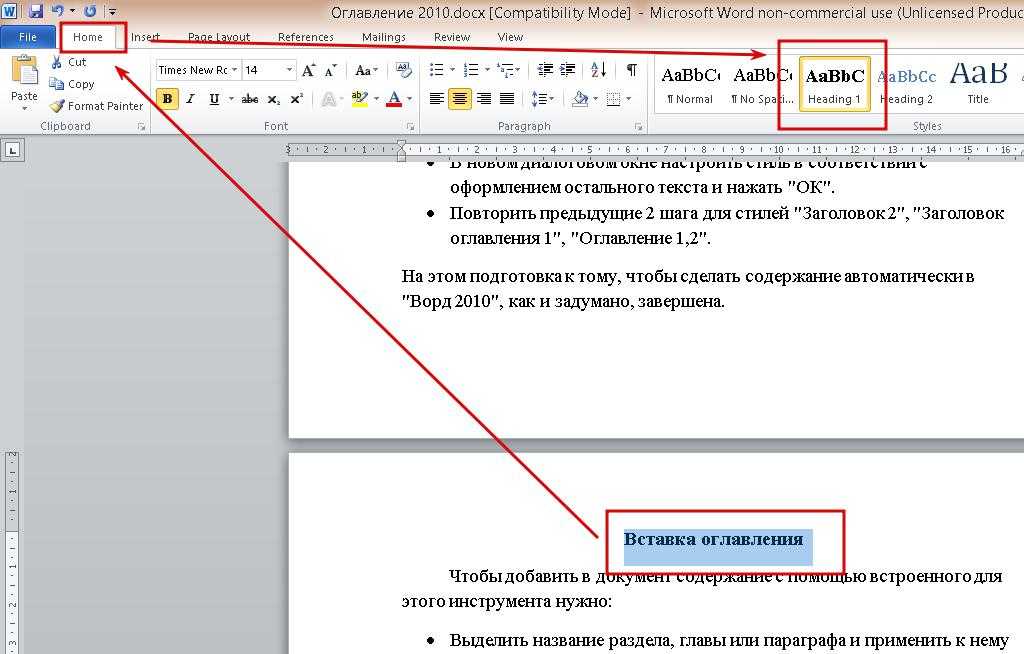
В колонтитулы можно включать текст, номера страниц, время, дату, эмблему компании, название документа, имя файла, а также фамилию автора.
В документе все страницы могут иметь одинаковые колонтитулы. Но можно сделать так, чтобы отличались колонтитулы четных и нечетных страниц, для каждого раздела документа можно создавать независимые колонтитулы.
Колонтитулы можно задавать самостоятельно или воспользоваться коллекцией стандартных блоков колонтитулов.
Для перехода к созданию и/или редактированию колонтитулов дважды щелкните мышью в верхнем или нижнем поле страницы. При этом автоматически откроется специальная вкладка MS Word 2007 – Конструктор.

Для завершения работы с колонтитулами и возвращения к основной части документа нажмите на вкладке Конструктор в группе команд Закрыть кнопку Закрыть окно колонтитулов или клавишу Esc на клавиатуре.
Как вставить колонтитулы в документ
Создание стандартного колонтитула:
в соответствующем поле введите текст колонтитула;
-
если необходимо измените форматирование колонтитула;
выйдите из режима работы с колонтитулом.
Создание произвольного колонтитула:
дважды щёлкните мышью по верхнему или нижнему полю страницы;
в поле колонтитула введите текст колонтитула;
если необходимо измените форматирование колонтитула;
выйдите из режима работы с колонтитулом.

Как вставить разные колонтитулы для разных разделов документа
установите курсор в раздел, для которого необходимо создать другой колонтитул.
вкладка Вставка — группа команд Колонтитулы — команда Верхний колонтитул (или Нижний колонтитул).
в появившемся меню выберите команду Изменить верхний колонтитул (или Изменить нижний колонтитул).
на контекстно-зависимой вкладке Работа с колонтитулами Конструктор в группе Переходы нажмите кнопку Как в предыдущим разделе для разрыва связи между колонтитулами текущего и предыдущего разделов.
Измените
существующий колонтитул или создайте
новый колонтитул для данного раздела.
Для выхода из режима редактирования колонтитулов выполните двойной щелчок по тексту документа вне данного раздела.
Знакомство с разрывами разделов в Microsoft Word
Чёрт возьми, это сбивает с толку! Я не мог бы рассказать вам все здесь, но Я постараюсь дать достаточно информации, чтобы развеять тайну.
Разрывы разделов неразрывно связаны со страницей файла параметры настройки другой первой страницы и разных нечетных/четных заголовков и Нижние колонтитулы.
- Используйте параметр «Другая первая страница», если вы хотите на первой странице, чем на остальной части документа. Но если вам нужно больше, чем просто другой заголовок на первой странице, вам нужны разрывы разделов.
- Если вы используете параметр «Другая первая страница» в документе, а затем вставьте разрыв раздела, второй раздел будет автоматически создан с Другая первая страница тоже.
- Кнопка «Ссылка на предыдущую» (a/k/a аналогично предыдущей) в верхнем/нижнем колонтитуле
панель инструментов связывает (или разъединяет) ваш текущий верхний или нижний колонтитул с (или с)
предыдущий верхний или нижний колонтитул
 Это так важно для
знать. Предположим, у вас есть опция «Другая первая страница» в первом разделе.
Вы вставляете разрыв раздела (тип следующей страницы). Теперь панель инструментов «Верхний/нижний колонтитул»
указывает, что он связан с предыдущим разделом, но заголовок не отображается!
Ну… это потому, что он связан с заголовком первой страницы предыдущего
раздел, а не (основной) заголовок предыдущего раздела. Если вы хотите, чтобы это
ссылку на (основную) шапку предыдущего раздела, то необходимо снять галочку с
Другой вариант первой страницы для только этот раздел .
Это так важно для
знать. Предположим, у вас есть опция «Другая первая страница» в первом разделе.
Вы вставляете разрыв раздела (тип следующей страницы). Теперь панель инструментов «Верхний/нижний колонтитул»
указывает, что он связан с предыдущим разделом, но заголовок не отображается!
Ну… это потому, что он связан с заголовком первой страницы предыдущего
раздел, а не (основной) заголовок предыдущего раздела. Если вы хотите, чтобы это
ссылку на (основную) шапку предыдущего раздела, то необходимо снять галочку с
Другой вариант первой страницы для только этот раздел .
Обратите внимание, как верхний и нижний колонтитулы отображаются на экране захватывает. Обратите внимание, и все начнет обретать смысл. Если вы решите Ссылка на предыдущую в заголовке, показанном ниже (раздел 2 заголовка первой страницы), вы будете «копировать» заголовок первой страницы из раздела 1.
В этом и заключается загадка. Вы нажимаете кнопку «Ссылка на предыдущую» и неожиданно получаете
Результаты.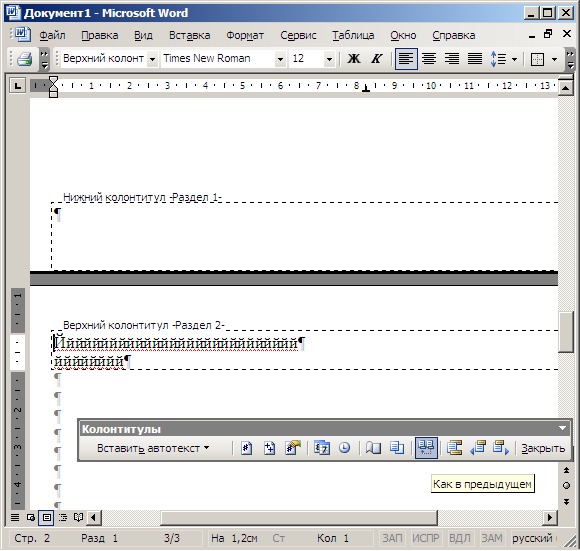 Итак, вы нажимаете кнопку «Показать предыдущее» и не видите того же самого.
Кнопки «Показать предыдущий» и «Показать следующий» позволяют перейти к следующему разделу независимо от того,
тип раздела, а кнопка «Ссылка на предыдущий» (такой же, как предыдущий)
к предыдущему разделу того же типа. Значит, мы все в замешательстве!
Итак, вы нажимаете кнопку «Показать предыдущее» и не видите того же самого.
Кнопки «Показать предыдущий» и «Показать следующий» позволяют перейти к следующему разделу независимо от того,
тип раздела, а кнопка «Ссылка на предыдущий» (такой же, как предыдущий)
к предыдущему разделу того же типа. Значит, мы все в замешательстве!
Надеюсь, знание этой информации проясняет некоторые проблемы для вас.
Изменение верхнего или нижнего колонтитула
Хотя вы можете использовать другую первую страницу, это не всегда будет работать для ваших нужд. Например, у вас может быть несколько глав. Таким образом, может быть проще всего следовать эти шаги. Как только вы изучите эти шаги, вы, вероятно, научитесь методам которые немного быстрее.
- Вставить разрыв раздела (следующая страница) внизу каждой страницы до на страницу, где вы хотите изменить верхний или нижний колонтитул.
- Просмотрите верхний/нижний колонтитул и с помощью кнопки «Показать далее» перейдите к каждому верхнему колонтитулу
или нижний колонтитул и отключите кнопку «Как в предыдущем» или «Ссылка на предыдущий».
 Этот
заставляет ваши верхние/нижние колонтитулы перестать менять друг друга.
Этот
заставляет ваши верхние/нижние колонтитулы перестать менять друг друга. - Теперь измените верхние и нижние колонтитулы по желанию.
Удаление разрыва раздела
Удаление разрыва раздела по тем же причинам, которые упоминались выше, часто скиньте все форматирование страницы. Например, если я удалю разрыв третьего раздела, мой 3-й раздел теперь форматируется как мой 4-й раздел, что может быть нежелательно. Чтобы избежать этого, вы должны сначала перейти к следующему разделу и отформатировать его. точно так же, как в предыдущем разделе в отношении параметров страницы и макета страницы опции. Затем, например, когда я удаляю разрыв 3-го раздела, он просто берет на себя форматирование 4-го раздела, который был отформатирован одно и тоже.
Добавить разрыв раздела и удалить связь между верхним и нижним колонтитулом
Информация, иллюстрации и код, содержащиеся в моих «Советах по Microsoft Word», предоставляются бесплатно и без риска или обязательств.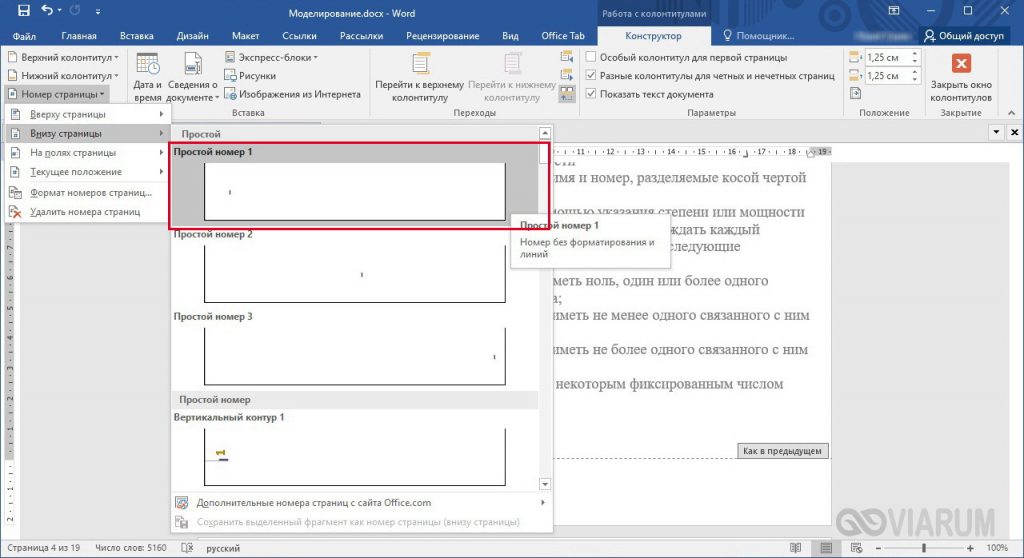
Тем не менее, работа принадлежит мне. Если вы используете его в коммерческих целях или извлекаете выгоду из моих усилий через заработанный доход или сэкономленное время, а затем пожертвование, пусть даже небольшое, поможет обеспечить постоянную доступность этого ресурса.
Если вы хотите сделать пожертвование, используйте соответствующую кнопку пожертвования для доступа к PayPal. Спасибо!
Целью этой страницы советов и справки Microsoft Word является предоставление решения VBA для автоматического связывания верхних и нижних колонтитулов.
Разделы в Word могут быть непостоянными (см. Разрывы разделов блога InfoBit). Одна вещь, которая мне не нравится во встроенном пользовательском интерфейсе для добавления разделов, заключается в том, что верхний и нижний колонтитулы любого вставленного нового раздела по умолчанию связаны с верхним и нижним колонтитулами предыдущего раздела и «остаются такими» без дальнейших действий пользователя. Как показано ниже, текст заголовка во втором разделе по умолчанию связан с текстом заголовка в первом разделе. Хотя эта функция очень удобна для повторения информации верхнего и нижнего колонтитула в последующих разделах, я думаю, что она становится неприятной, когда вы хотите изменить часть или весь текст верхнего/нижнего колонтитула в новых разделах.
Хотя эта функция очень удобна для повторения информации верхнего и нижнего колонтитула в последующих разделах, я думаю, что она становится неприятной, когда вы хотите изменить часть или весь текст верхнего/нижнего колонтитула в новых разделах.
На приведенном ниже рисунке я начал с документа с одним разделом, содержащего текст заголовка, а затем добавил разрыв раздела. При добавлении нового раздела текст заголовка в первом разделе автоматически применяется к тексту заголовка во втором разделе.
Давайте изменим текст заголовка общего раздела два на:
Достаточно просто, но, к нашему огорчению и огорчению бесчисленного множества других пользователей Word, общий эффект может показаться катастрофическим. Моя точка зрения будет проиллюстрирована, если вы вернетесь назад и увидите эффект, который изменение в заголовке второго раздела оказало на заголовок первого раздела:
Причина этой глупости в том, что верхние и нижние колонтитулы связаны с предыдущими верхними и нижними колонтитулами, когда новый раздел добавляется через пользовательский интерфейс.
Еще больше усложняет ситуацию то, что документ Word с разделами похож на старомодный лист пианино. В то время как в заголовке первого раздела не отображается «Так же, как предыдущий», последний раздел документа (в нашем случае второй раздел) фактически действует как раздел, предшествующий первому разделу. Вот почему, когда разделы связаны, изменения в последующих разделах могут привести к путанице в документе, изменяющем текст верхнего и нижнего колонтитула другого раздела.
Используя процедуру VBA вместо пользовательского интерфейса, вы можете создать разрыв раздела и перенести текст предыдущего раздела. Однако после создания раздела и переноса текста ссылка не работает. Это позволяет вам вносить изменения в новый верхний или нижний колонтитул, которые не повлияют на верхний и нижний колонтитулы предыдущего раздела.
Примечания:
1. Процедура RelinkSections предусмотрена на случай, если вы захотите быстро пересвязать все разделы в вашем документе.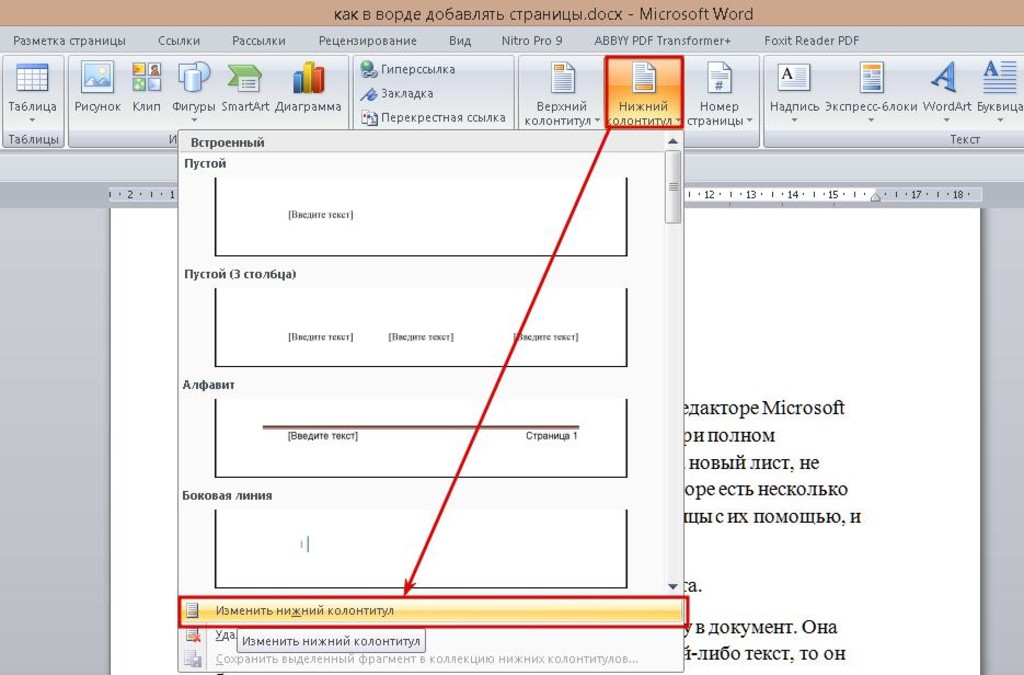

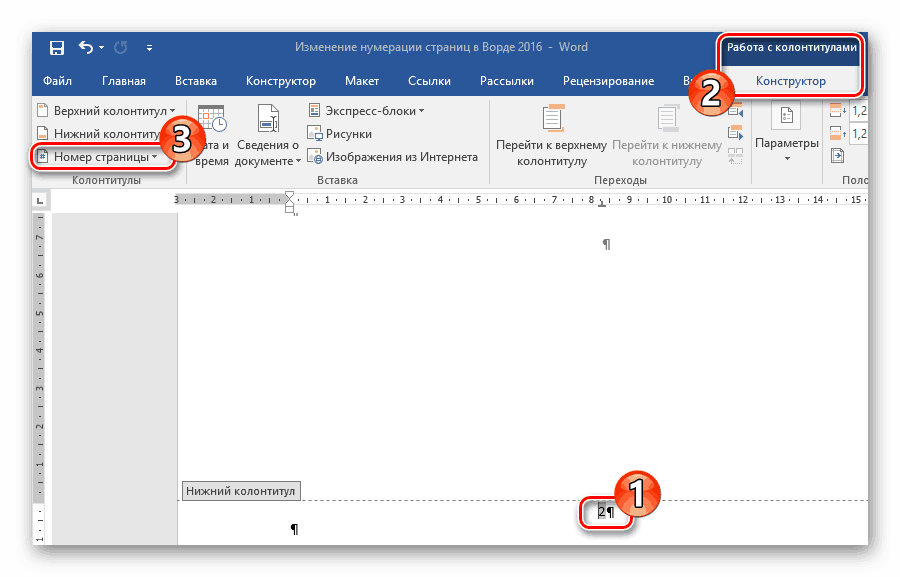 Это так важно для
знать. Предположим, у вас есть опция «Другая первая страница» в первом разделе.
Вы вставляете разрыв раздела (тип следующей страницы). Теперь панель инструментов «Верхний/нижний колонтитул»
указывает, что он связан с предыдущим разделом, но заголовок не отображается!
Ну… это потому, что он связан с заголовком первой страницы предыдущего
раздел, а не (основной) заголовок предыдущего раздела. Если вы хотите, чтобы это
ссылку на (основную) шапку предыдущего раздела, то необходимо снять галочку с
Другой вариант первой страницы для только этот раздел .
Это так важно для
знать. Предположим, у вас есть опция «Другая первая страница» в первом разделе.
Вы вставляете разрыв раздела (тип следующей страницы). Теперь панель инструментов «Верхний/нижний колонтитул»
указывает, что он связан с предыдущим разделом, но заголовок не отображается!
Ну… это потому, что он связан с заголовком первой страницы предыдущего
раздел, а не (основной) заголовок предыдущего раздела. Если вы хотите, чтобы это
ссылку на (основную) шапку предыдущего раздела, то необходимо снять галочку с
Другой вариант первой страницы для только этот раздел . Этот
заставляет ваши верхние/нижние колонтитулы перестать менять друг друга.
Этот
заставляет ваши верхние/нижние колонтитулы перестать менять друг друга.