7 способов разделить ячейку Excel на две или несколько
Как разделить ячейку в Excel? С помощью функции «Текст по столбцам», мгновенного заполнения, формул или вставив в нее фигуру. В этом руководстве описаны все варианты, которые помогут вам выбрать технику, наиболее подходящую для вашей конкретной задачи.
Как правило, вам может потребоваться разделить ячейки в Excel в двух случаях. Чаще всего, когда вы импортируете данные из какого-то внешнего источника, где вся информация находится в одном столбце, а вы хотите – чтобы в отдельных столбцах. Или вы можете пожелать разбить отдельные позиции в существующей таблице для лучшей фильтрации, сортировки или подробного анализа.
1. Как разбить ячейки с помощью разделителей.
Функция преобразования текста в столбцы очень удобна, когда вам нужно разделить одну ячейку на две или более в Excel 2019, 2016, 2013 и более ранних версиях. Она позволяет разделять текстовые строки с помощью выбранного разделителя, такого как запятая, точка с запятой или пробел, а также делить на подстроки фиксированной длины.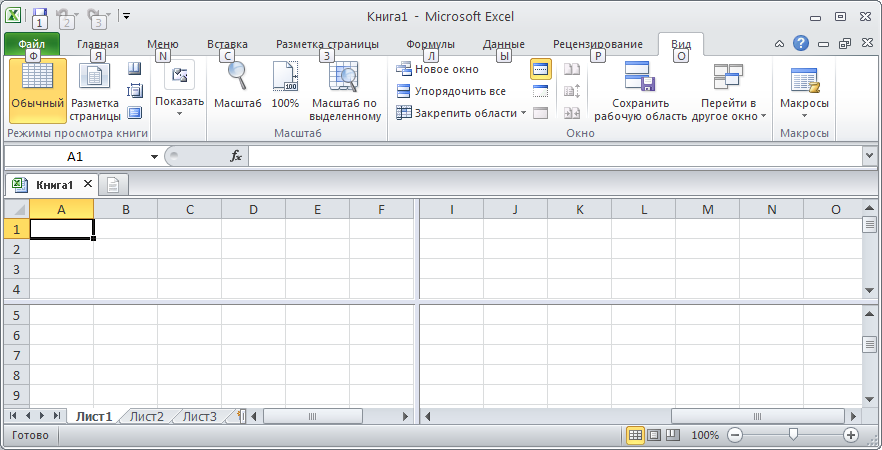
Предположим, у вас есть список участников, в котором его имя, город проживания, страна и ожидаемая дата прибытия находятся в одном столбце:
Мы хотим разделить данные в одной ячейке на несколько: имя, фамилия, город, страна и дата. Для этого выполните следующие действия:
- Если вы хотите поместить разделенные ячейки в середину таблицы, начните с вставки нового столбца (столбцов), чтобы избежать перезаписи существующих данных.
В этом примере мы вставляем 4 новых столбца, как показано на скриншоте ниже:
Если у вас нет никаких данных рядом со столбцом, который вы хотите разделить, просто пропустите этот шаг.
- Выделите область, которую вы хотите разбить, и нажмите кнопку «Текст по столбцам» .
- На первом шаге мастера преобразования вы выбираете, как разделить ячейки — по разделителю или по заданной ширине.
В нашем случае нужное нам содержимое разделяется пробелами и запятыми. Поэтому мы выбираем формат «с разделителями» и нажимаем Далее.
Поэтому мы выбираем формат «с разделителями» и нажимаем Далее.
- На следующем этапе вы указываете эти разделители и, при необходимости, ограничитель строк.
Вы можете выбрать один или несколько разделителей, а также ввести свой собственный в поле «Другой». В этом примере мы выбираем пробел и запятую:
Подсказки:
- Считать последовательные разделители одним целым. Обязательно выберите этот вариант, если ваши данные могут содержать два или более разделителя подряд, например, когда между словами есть несколько последовательных пробелов или данные разделены запятой и пробелом, например «Петров, Минск».
- Указание ограничителя строк.
 Если в качестве ограничителя строк выбрать {нет} , то Минск будет распределён в одну ячейку (вместе с открывающей кавычкой), а Беларусь» — в другую (вместе с закрывающей кавычкой).
Если в качестве ограничителя строк выбрать {нет} , то Минск будет распределён в одну ячейку (вместе с открывающей кавычкой), а Беларусь» — в другую (вместе с закрывающей кавычкой). - Предварительный просмотр данных. Прежде чем нажать кнопку «Далее», имеет смысл просмотреть окно «Образец разбора данных», чтобы убедиться, что Excel правильно разделил все содержимое ячеек.
- Вам осталось сделать еще две вещи — выбрать формат данных и указать, куда вы хотите их вставить:
- Формат. По умолчанию для всех столбцов установлен общий формат, который в большинстве случаев работает хорошо. В нашем примере нам нужен специальный формат для дат. Иначе они будут представлены в виде чисел. Чтобы изменить формат для определенного столбца, щелкните на нем в разделе Образец разбора, чтобы выбрать, а затем укажите один из форматов в разделе Формат данных столбца.
- Место назначения.
 Чтобы указать Excel, где вы хотите вывести разделенные данные, выберите крайнюю левую верхнюю позицию целевого диапазона или введите ссылку на нее непосредственно в поле «Поместить в …». Будьте очень осторожны с этой опцией и убедитесь, что после вашего адреса назначения справа достаточно пустого места для вставки.
Чтобы указать Excel, где вы хотите вывести разделенные данные, выберите крайнюю левую верхнюю позицию целевого диапазона или введите ссылку на нее непосредственно в поле «Поместить в …». Будьте очень осторожны с этой опцией и убедитесь, что после вашего адреса назначения справа достаточно пустого места для вставки.
Примечание:
- Если вы не хотите импортировать какой-либо столбец, который отображается в предварительном просмотре данных, выберите его и установите переключатель «Пропустить…» разделе
- Невозможно импортировать результат вашей работы в другую электронную таблицу или книгу. Если вы попытаетесь это сделать, то получите ошибку о недопустимом месте назначения.
2. Как разделить на фрагменты фиксированной ширины.
В этом разделе объясняется, как в Экселе разделить ячейку на основе указанного количества символов. Чтобы упростить понимание, рассмотрим следующий пример.
Предположим, у вас есть артикулы товаров и их названия в одном столбце.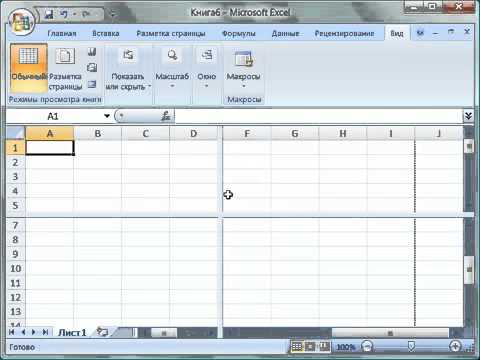 Вы хотите извлечь артикулы в отдельный столбец:
Вы хотите извлечь артикулы в отдельный столбец:
Поскольку все идентификаторы продуктов содержат 9 символов, вариант с фиксированной шириной идеально подходит для работы:
- Запустите мастер преобразования, как описано в приведенном выше примере. На первом шаге выберите «Фиксированная ширина» и нажмите «Далее» .
- Установите ширину каждого столбца в окне предварительного просмотра данных. Как показано на рисунке ниже, вертикальная линия обозначает границу столбца. Чтобы создать новую линию разрыва, вы просто щелкаете в желаемой позиции (в нашем случае 9 символов):
- Чтобы удалить разрыв, дважды щелкните на разделителе; чтобы переместить его в другое место, просто перетащите мышью.
На следующем шаге выберите формат данных и место назначения для разделенных ячеек точно так же, как мы делали в предыдущем примере, и нажмите кнопку «Готово», чтобы завершить разделение.
3. Используем инструмент «Мгновенное заполнение».
Если вы используете любую версию Excel 2013 — Excel 2019, вы можете воспользоваться функцией Мгновенное заполнение, которая может не только автоматически заполнять диапазон данными, но и разделять их содержимое.
Если вы ещё не использовали эту функцию, то я быстро поясню ее работу. Программа анализирует данные, которые вы вводите в таблицу, и пытается определить, существует ли в них какая-либо закономерность. Как только Excel вычислит закономерность, то сразу предложит свой вариант.
Таким образом, при помощи этого инструмента вы можете взять какую-то часть данных и вставить их в новый столбец. Нагляднее и понятнее будет на примере.
Первым делом, убедитесь, что инструмент «Мгновенное заполнение» включен. Вы найдёте этот параметр на вкладке Файл > Параметры > Дополнительно > Автоматически выполнять мгновенное заполнение.
Теперь давайте посмотрим, как его можно использовать, чтобы автоматически разбить данные по нескольким столбцам.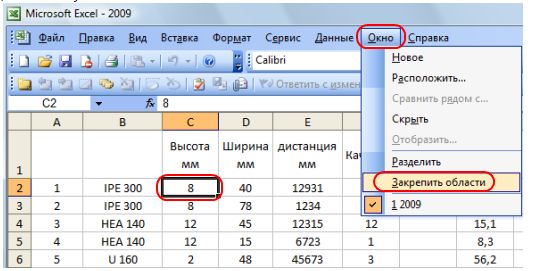 Итак, вы начинаете вводить с клавиатуры данные, которые нужно записать в отдельные позиции. По мере ввода Excel будет пытаться распознать закономерность в вводимых значениях, и как только он ее поймет, данные автоматически будут вставлены в остальные позиции ниже. Чтобы понять, как это работает, посмотрите на рисунок ниже:
Итак, вы начинаете вводить с клавиатуры данные, которые нужно записать в отдельные позиции. По мере ввода Excel будет пытаться распознать закономерность в вводимых значениях, и как только он ее поймет, данные автоматически будут вставлены в остальные позиции ниже. Чтобы понять, как это работает, посмотрите на рисунок ниже:
Давайте возьмем столбец данных из нашего первого примера и посмотрим, как Мгновенное заполнение в Excel может помочь нам разделить ячейку пополам:
- Вставьте новый столбец рядом с столбцом с исходными данными и введите желаемую часть текста в первую ячейку (имя сотрудника в этом примере).
- Введите текст еще в пару ячеек. Как только программа обнаружит, по какому шаблону вводятся значения, он предложит заполнить остальные. В нашем случае, чтобы выяснить закономерность, потребовалось всего 2 записи:
- Если вас устраивает то, что вы видите, нажмите клавишу Enter, и все имена сразу будут вставлены ниже.
Если «Мгновенное заполнение» включено, но не предлагает вам никаких вариантов, можно принудительно запустить этот инструмент вручную на вкладке «Данные» или нажав сочетание клавиш

4. Как разделить по диагонали при помощи формата.
Разберем пошагово, как разбить по диагонали ячейку при помощи форматирования:
- Вызываем меню «Формат ячеек». На вкладке «Шрифт» определяем применяемый шрифт и его размер.
- На вкладке «Граница» выбираем тип линии.
- Здесь же кликаем на диагональную линию в окне «Отдельные».
- При необходимости можно красиво расположить текст, чтобы он был как бы разделён наклонной линией. Это часто используют для шапки таблицы в первой колонке.
На вкладке «Выравнивание» в окне «Ориентация» вы можете изменить наклон текста, чтобы получилось нечто подобное тому, что вы видите на скриншоте выше.
- Подтверждаем действие нажатием «ОК».
Замечание: при таком способе разбиения Excel по-прежнему воспринимает объект как одну клетку.
5. Как разделить ячейку по диагонали при помощи вставки фигуры
Этот вариант похож на предыдущий и также подходит для больших ячеек.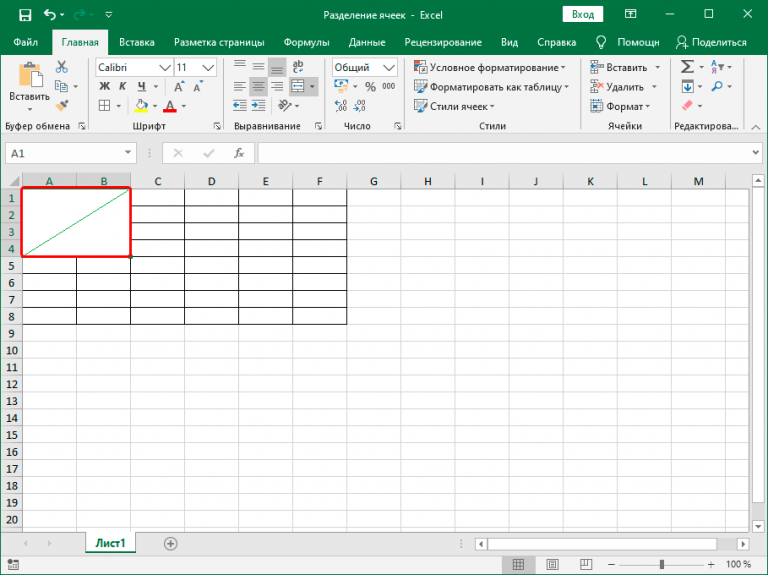 Вместо форматирования мы идем на вкладку «Вставка» и среди различных фигур выбираем линию. Проводим ее по диагонали.
Вместо форматирования мы идем на вкладку «Вставка» и среди различных фигур выбираем линию. Проводим ее по диагонали.
Текст располагаем красиво, изменив его горизонтальную ориентацию, как уже было описано чуть выше. Можно разбить его на строки внутри самой клетки таблицы при помощи комбинации клавиш ALT + Enter.
Думаю, вы догадались, что таким же образом можно линией разделить ячейку на две по горизонтали.
6. Как разбить ячейку с помощью формул
Какую бы разнообразную информацию ни содержала ваша таблица, формула для разделения ячейки в Excel сводится к нахождению позиции разделителя (запятая, пробел и т. д.). А затем уже мы извлекаем подстроку до, после или между разделителями. Как правило, вам нужно использовать функции ПОИСК или НАЙТИ для определения местоположения разделителя и одну из текстовых функций ( ЛЕВСИМВ, ПРАВСИМВ или ПСТР) для получения подстроки.
Например, вы должны использовать следующие формулы для разделения данных в A2, разделенных пробелом (см. скриншот ниже):
скриншот ниже):
Чтобы извлечь артикул в B2:
=ЛЕВСИМВ(A2;ПОИСК(» «;A2;1))
Чтобы извлечь название товара в C2:
=ПРАВСИМВ(A2;ДЛСТР(A2)-ПОИСК(» «;A2;1))
Более подробно о разделении ячейки при помощи формул читайте здесь.
7. Разделяем ранее объединённые ячейки.
Ранее мы уже писали о том, как можно объединять ячейки и информацию в них. Но иногда по ряду причин их нужно разъединить обратно. Для этого устанавливаем курсор на объединенную область, затем жмем стрелочку рядом с кнопкой на ленте «Главная».
И выбираем «Отменить объединение». Весь текст будет помещен в крайнюю левую клетку, а остальные окажутся пустыми.
И этот объединенный текст можно разделить любым из способов, которые мы описали выше в этом руководстве.
Читайте также:
Как быстро заполнить пустые ячейки в Excel? — В этой статье вы узнаете, как выбрать сразу все пустые ячейки в электронной таблице Excel и заполнить их значением, находящимся выше или ниже, нулями или же любым другим шаблоном. Заполнять… Как объединить две или несколько таблиц в Excel — В этом руководстве вы найдете некоторые приемы объединения таблиц Excel путем сопоставления данных в одном или нескольких столбцах. Как часто при анализе в Excel вся необходимая информация собирается на одном… Как поменять столбцы местами в Excel? — В этой статье вы узнаете несколько методов перестановки столбцов в Excel. Вы увидите, как можно перетаскивать один или сразу несколько столбцов мышью либо с помощью «горячих» клавиш. Если вы постоянно используете…
Заполнять… Как объединить две или несколько таблиц в Excel — В этом руководстве вы найдете некоторые приемы объединения таблиц Excel путем сопоставления данных в одном или нескольких столбцах. Как часто при анализе в Excel вся необходимая информация собирается на одном… Как поменять столбцы местами в Excel? — В этой статье вы узнаете несколько методов перестановки столбцов в Excel. Вы увидите, как можно перетаскивать один или сразу несколько столбцов мышью либо с помощью «горячих» клавиш. Если вы постоянно используете…Как работать с окном документов в таблице Excel 2010? — Microsoft Office для женщин
Группа Окно (рис. 5.7) предназначена для тех, кто постоянно работает с несколькими документами и им нужно, чтобы на экране было открыто сразу несколько листов, причем данные из разных листов должны быть перед глазами одновременно.
Рис. 5.7. Группа Окно
Новое окно. Откроет еще одно окно, в котором будет текущий лист. Теперь у вас будет два одинаковых листа в разных окнах. Название второго файла программа изменит автоматически.
Название второго файла программа изменит автоматически.
Упорядочить все. Эта кнопка расположит все открытые в программе окна на экране. У вас только спросят, как именно их расположить. Границы окон подвижны, вы потом сможете мышкой разместить их поудобнее.
Закрепить области. Очень удобно для длинных документов (рис. 5.8). У вас есть возможность закрепить какую-то часть листа, чтобы во время прокрутки остального содержимого эта часть оставалась на месте. Например, в данном прайс-листе я закрепила верхнюю строку, и теперь при прокрутке содержимого шапка таблицы всегда перед глазами. Воспользовавшись кнопкой Закрепить области, вы можете закрепить и первый столбец. Чтобы отменить то, что закрепили, выберите нужную команду еще раз.
Рис. 5.8. Закреплена первая строка
Разделить. Эта кнопка разделит окно документа на две части с подвижной границей. И вы сможете одновременно видеть два разных фрагмента одного и того же документа.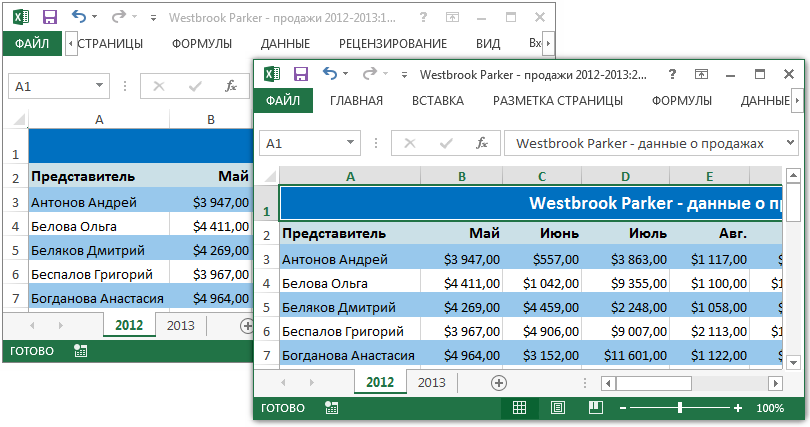 При необходимости в обеих частях окна будет ползунок (рис. 5.9). Голубая полоса посередине (см. рис. 5.9) — подвижная граница между частями окна.
При необходимости в обеих частях окна будет ползунок (рис. 5.9). Голубая полоса посередине (см. рис. 5.9) — подвижная граница между частями окна.
Рис. 5.9. Разделили окно
Скрыть и Отобразить. Первая кнопка скрывает текущее окно. При этом оно пропадает с экрана и даже из закладок программы. Чтобы его увидеть, нужно будет нажать кнопку Отобразить.
Рядом. Эта кнопка расположит рядом два разных документа.
Синхронная прокрутка. Позволит с помощью одного ползунка одновременно листать открытые на соседних листах документы. Если отключить синхронную прокрутку, вы сможете листать каждый документ отдельно. Активно то окно, в котором стоит курсор.
Восстановить расположение окна. Когда у вас на экране открыто два листа, с помощью этой кнопки вы можете сделать так, чтобы каждый из них занимал ровно пол-экрана.
Сохранить рабочую область. Если вы добились удобного расположения окна (например, влезают все нужные вам документы), то можете сохранить это расположение.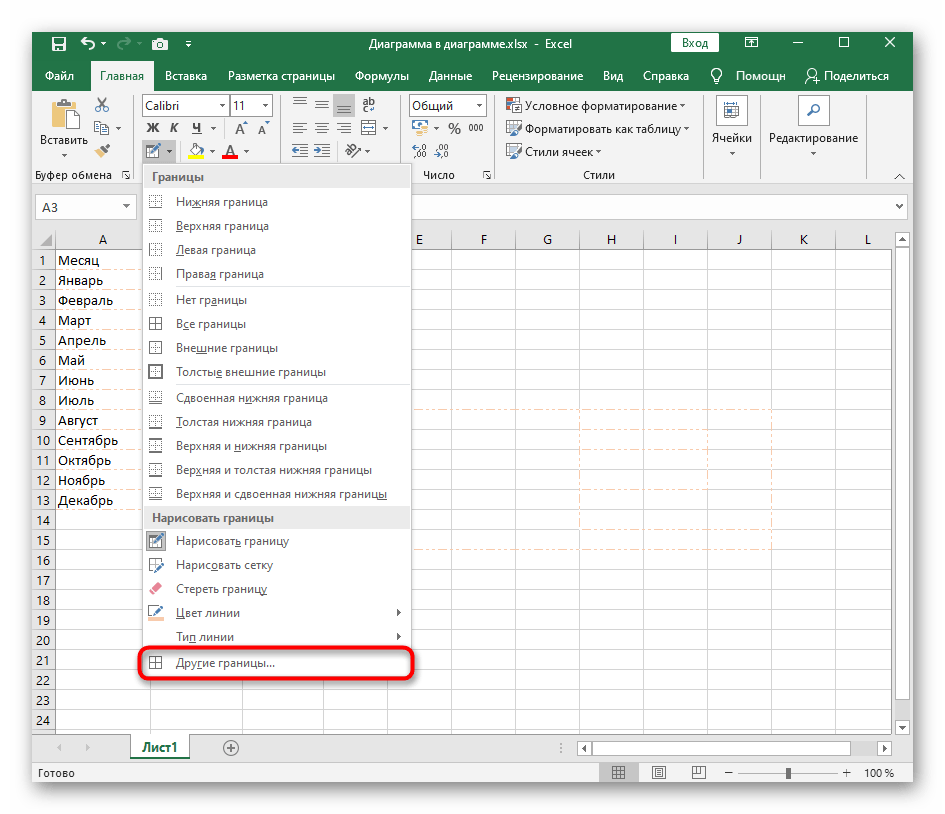 Программа предложит вам сохранить файл, который создаст сама, вам нужно будет только подтвердить сохранение, нажав кнопку Сохранить (рис. 5.10). В следующий раз при запуске файла программа откроет все в удобном для вас виде.
Программа предложит вам сохранить файл, который создаст сама, вам нужно будет только подтвердить сохранение, нажав кнопку Сохранить (рис. 5.10). В следующий раз при запуске файла программа откроет все в удобном для вас виде.
Рис. 5.10. Сохраняем удобное расположение окон программы
Перейти в другое окно. Эта кнопка — альтернатива закладкам на Панели задач. Вы можете выбрать в списке любое из открытых окон и перейти туда.
У нас осталась последняя группа в меню Вид — Макросы. Макросы — это маленькие программки, которые можно писать внутри программ Microsoft Office. Поскольку описание специального языка программирования точно выходит за рамки самоучителя для начинающих, макросы мы рассматривать не будем.
Разделить рабочую область окна в Word для удобства редактирования
Разделить рабочую область окна в Word. Можно копировать и перемещать текст из документа в документ. Иногда необходимо проделать тоже самое в одном документе, но когда документ большой, то для удобства его редактирования необходимо разделить экран на две части.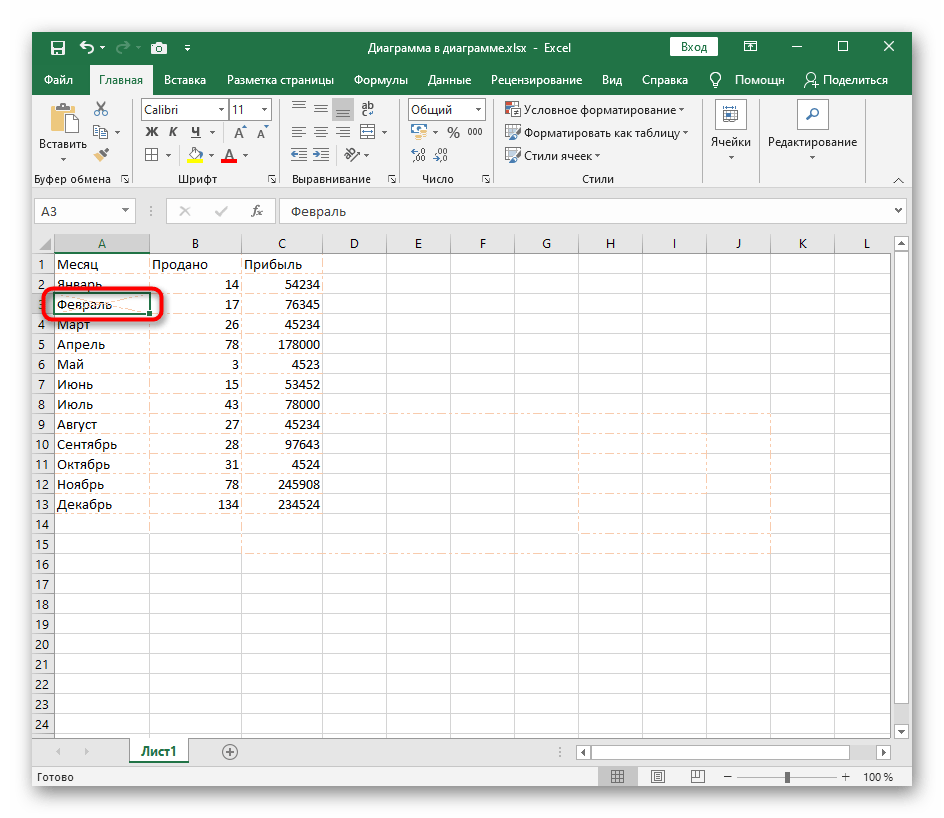 Можно просто воспользоваться быстрым переходом по документу, но иногда гораздо удобнее просто разделить документ на два окна. В Word предусмотрена такая возможность, и было бы глупо не воспользоваться ей. В каждом окне есть своя прокрутка, что делает такую возможность еще привлекательней.
Можно просто воспользоваться быстрым переходом по документу, но иногда гораздо удобнее просто разделить документ на два окна. В Word предусмотрена такая возможность, и было бы глупо не воспользоваться ей. В каждом окне есть своя прокрутка, что делает такую возможность еще привлекательней.
Разделить рабочую область окна в Word для удобства редактирования
Для того чтобы разделить область окна на две части необходимо зайти в меню Вид и выбрать на панели Окно функцию Разделить. Или одновременно нажать на клавиатуре клавиши Ctrl + Alt + S.
Появится серая горизонтальная полоса, которую необходимо установить в нужном месте и щелкнуть левой кнопкой мышки. Окно документа тут же разделиться на две части.
Для того, чтобы работать в нужном окне надо всего лишь щелкнуть мышкой в нем. Для перемещения разделительной полосы, необходимо установить указатель мыши на полосу разделения и перетащить ее на новое место.
Чтобы удалить полосу разделения и вернуть документ к исходному виду, перетащите полосу вверх или вниз до края рабочей области или выберите команду Окно – Снять разделение.
Теперь вы можете редактировать свои документы, не бегая по всем страницам туда-сюда. Вот такие маленькие секреты очень помогают нам в работе с вордом. Надеюсь, что вам это пригодиться.
Как автоматически удалить лишние пробелы в Ворде
Горячие клавиши word 2010
Видео ролик Как разделить рабочую область окна в Word:
Удачи!
Понравилась статья — нажмите на кнопки:
Разбить ячейки, а вернее – отменить объединение ячеек в эксель с заполнением всех образовавшихся ячеек данными из объединенной
Иногда эксель удивляет своими требованиями делать что-то через э… макросы. Вот недавно, встала задача разбить несколько объединенных ячеек по одной, чтобы можно было нормально отсортировать весь диапазон. Думаю, никому не надо объяснять, как просто убрать объединение ячеек, разбив их по одной (я имею ввиду формат-выравнивание-убрать галку с “объединение ячеек”). Но, к сожалению, эксель обладает очень интересным свойством при отмене объединения ячеек не спрашивать, как именно мы хотели бы их вернуть в нормальное, разъединенное состояние, а тупо пишет в верхнюю левую ячейку значение, которое было в объединенной, а все остальные ячейки оставляет незаполненными. Ну, естественно, ни о какой нормальной сортировке по прежде объединенным ячейкам говорить не приходится. И хорошо бы их было всего штук 200-300. А если их шестьдесят тысяч, разбитых на группы по 10 ячеек? Вручную шесть тысяч значений потом копировать в оставшиеся пустыми ячейки?
Вот недавно, встала задача разбить несколько объединенных ячеек по одной, чтобы можно было нормально отсортировать весь диапазон. Думаю, никому не надо объяснять, как просто убрать объединение ячеек, разбив их по одной (я имею ввиду формат-выравнивание-убрать галку с “объединение ячеек”). Но, к сожалению, эксель обладает очень интересным свойством при отмене объединения ячеек не спрашивать, как именно мы хотели бы их вернуть в нормальное, разъединенное состояние, а тупо пишет в верхнюю левую ячейку значение, которое было в объединенной, а все остальные ячейки оставляет незаполненными. Ну, естественно, ни о какой нормальной сортировке по прежде объединенным ячейкам говорить не приходится. И хорошо бы их было всего штук 200-300. А если их шестьдесят тысяч, разбитых на группы по 10 ячеек? Вручную шесть тысяч значений потом копировать в оставшиеся пустыми ячейки?
Типичная картина – хотим отсортировать список пофамильно, чтобы Кузнецов шел все-таки после Иванова. Пример, разумеется, очень упрощенный.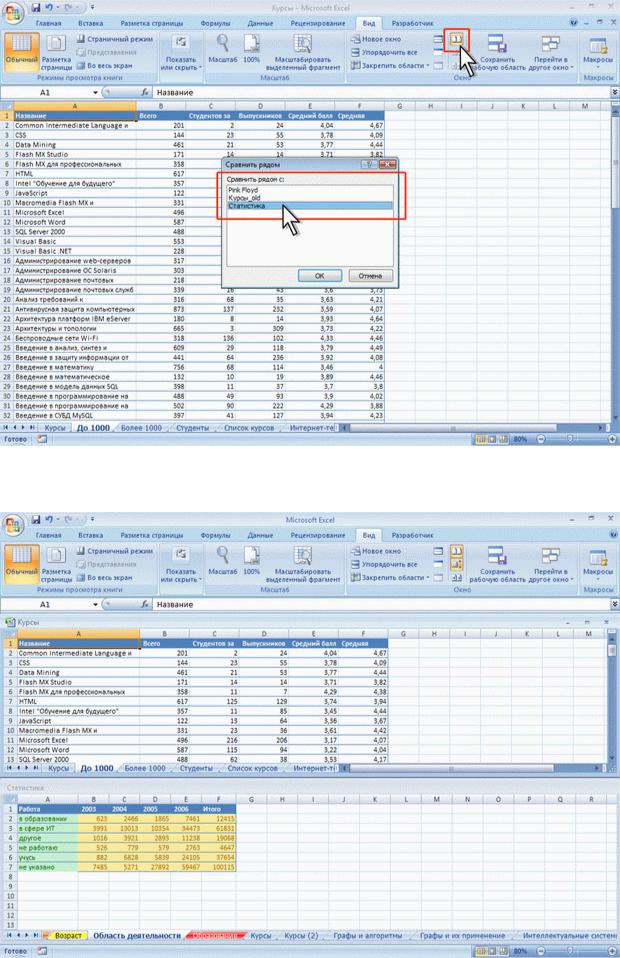
Просто так отсортировать таблицу эксель нам не даст – ячейки-то объеденены. Но и если мы отменим объединение, то каждая фамилия запишется только в верхнюю ячейку, и остальные придется дозаполнять. Получится вот так вот:
А нам то надо, чтобы в каждой ячейке было соответствующее значение, иначе при сортировке получится черти что!
К сожалению, выполнить это стандартными средствами экселя, как например, мы удаляли дубли или картинки – невозможно. Необходимо использовать макросы. Но, слава богу, есть добрые люди на свете, которые уже сделали это до нас. Причем – написали даже не один макрос, а целых несколько. При этом макросы позволяют не только разделять ячейки с сохранением содержащейся в них информации, но и многое другое:
Проверил все, работают отлично. Код самого простого, как показавшего отличнейшие результаты, хочу разместить и здесь. На всякий случай, если вдруг пропадет с исходной страницы, ссылку на которую я привел выше.
Итак, создаем макрос с кодом:
Sub UnMerge_And_Fill_By_Value() ‘ разгруппировать все ячейки в Selection и ячейки каждой бывшей группы заполнить значениями из их первых ячеек
Dim Address As String
Dim Cell As Range
If TypeName(Selection) <> «Range» Then
Exit Sub
End If
If Selection. Cells.Count = 1 Then
Exit Sub
End If
Application.ScreenUpdating = False
For Each Cell In Intersect(Selection, ActiveSheet.UsedRange).Cells
If Cell.MergeCells Then
Address = Cell.MergeArea.Address
Cell.UnMerge
Range(Address).Value = Cell.Value
End If
Next
End Sub
Cells.Count = 1 Then
Exit Sub
End If
Application.ScreenUpdating = False
For Each Cell In Intersect(Selection, ActiveSheet.UsedRange).Cells
If Cell.MergeCells Then
Address = Cell.MergeArea.Address
Cell.UnMerge
Range(Address).Value = Cell.Value
End If
Next
End Sub
|
1 2 3 4 5 6 7 8 9 10 11 12 13 14 15 16 17 18 19 20 21 22 |
Sub UnMerge_And_Fill_By_Value() ‘ разгруппировать все ячейки в Selection и ячейки каждой бывшей группы заполнить значениями из их первых ячеек Dim Address As String Dim Cell As Range
If TypeName(Selection) <> «Range» Then Exit Sub End If
If Selection. Exit Sub End If
Application.ScreenUpdating = False
For Each Cell In Intersect(Selection, ActiveSheet.UsedRange).Cells If Cell.MergeCells Then Address = Cell.MergeArea.Address Cell.UnMerge Range(Address).Value = Cell.Value End If Next End Sub |
В результате выполнения макроса все выделенные объединенные ячейки разбиваются по одной, и заполняются именно тем значением, которое было в объединенной. Сортируй-не хочу.
Только не надо забывать, что после выполнения макроса, отменить эту операцию нельзя. Поэтому лучше работать с копией таблицы.
Ну и если, уже после того, как ячейки будут пересортированы, потребуется снова объединить ячейки с одинаковыми значениями (забудем на минуту, что объединенные ячейки – это зло, т.к. в случае, если требуется визуальная наглядность – то без них не обойтись), то нам опять придется использовать макрос.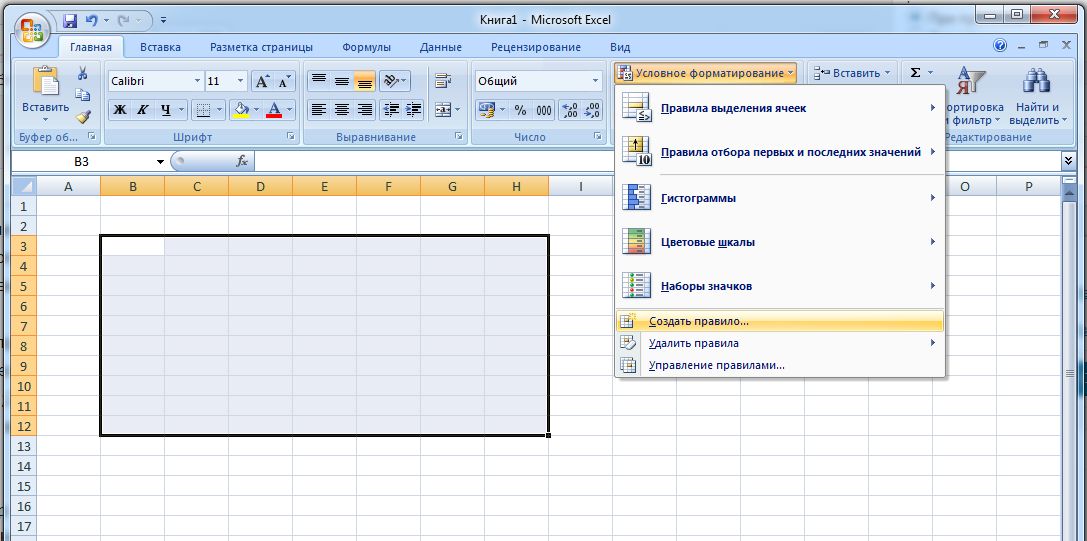 В интернете ссылок куча – но у меня заработал только один.
В интернете ссылок куча – но у меня заработал только один.
Тоже на всякий случай приведу код:
Sub MergeCls() Dim ri As Integer, r2 As Integer, Col As Integer r1 = ActiveCell.Row r2 = ActiveCell.Row Col = ActiveCell.Column Do If Cells(r1, Col) <> Cells(r2 + 1, Col) Then If r1 <> r2 Then Range(Cells(r1 + 1, Col), Cells(r2, Col)).ClearContents With Range(Cells(r1, Col), Cells(r2, Col)) .HorizontalAlignment = xlCenter .VerticalAlignment = xlCenter .WrapText = True .Orientation = 0 .AddIndent = False .IndentLevel = 0 .ShrinkToFit = False .ReadingOrder = xlContext .MergeCells = True End With End If r1 = r2 + 1 End If r2 = r2 + 1 Loop Until Cells(r2, Col) = «» End Sub
|
1 2 3 4 5 6 7 8 9 10 11 12 13 14 15 16 17 18 19 20 21 22 23 24 25 26 |
Sub MergeCls() Dim ri As Integer, r2 As Integer, Col As Integer r1 = ActiveCell. r2 = ActiveCell.Row Col = ActiveCell.Column Do If Cells(r1, Col) <> Cells(r2 + 1, Col) Then If r1 <> r2 Then Range(Cells(r1 + 1, Col), Cells(r2, Col)).ClearContents With Range(Cells(r1, Col), Cells(r2, Col)) .HorizontalAlignment = xlCenter .VerticalAlignment = xlCenter .WrapText = True .Orientation = 0 .AddIndent = False .IndentLevel = 0 .ShrinkToFit = False .ReadingOrder = xlContext .MergeCells = True End With End If r1 = r2 + 1 End If r2 = r2 + 1 Loop Until Cells(r2, Col) = «» End Sub |
Все ячейки с одинаковыми значениями при его выполнении объединятся в соответствующие группы. Единственное – возможно, что форматирование толщины линий придется слегка подправить.
1
Text to Columns, Flash Fill и формулы
Примечания:- Если вы не хотите импортировать какой-либо столбец, который отображается в предварительном просмотре данных, выберите этот столбец и установите переключатель Не импортировать столбец (пропустить) под Формат данных столбца .

- Невозможно импортировать данные разделения в другую электронную таблицу или книгу. Если вы попытаетесь это сделать, вы получите ошибку неверного назначения.
Как разделить текст фиксированной ширины
В этом разделе объясняется, как разделить ячейку в Excel на основе указанного количества символов.Чтобы упростить понимание, рассмотрим следующий пример.
Предположим, у вас есть идентификаторы продуктов и названия продуктов в одном столбце, и вы хотите извлечь идентификаторы в отдельный столбец:
Поскольку все идентификаторы продуктов содержат 9 символов, вариант с фиксированной шириной идеально подходит для работы:
- Запустите мастер Convert Text to Columns , как описано в приведенном выше примере. На первом шаге мастера выберите Фиксированная ширина и нажмите Далее .

- Установите ширину каждого столбца с помощью раздела Предварительный просмотр данных . Как показано на снимке экрана ниже, вертикальная линия представляет разрыв столбца, и чтобы создать новую линию разрыва, вы просто щелкаете в нужном месте (в нашем случае 9 символов):
Чтобы удалить разрыв, дважды щелкните строку ; чтобы переместить разрыв в другое место, просто перетащите линию мышью. - На следующем этапе выберите формат данных и место назначения для разделенных ячеек точно так же, как мы делали в предыдущем примере, и нажмите кнопку Finish , чтобы завершить разделение.
Как разделить ячейки Excel 2013, 2016 и 2019 с помощью Fill Flash
Если вы используете любую версию Excel 2013 — Excel 2019, вы можете воспользоваться функцией Flash Fill , которая может не только автоматически заполнять ячейки данными, но и разделять их содержимое.
Давайте возьмем столбец данных из нашего первого примера и посмотрим, как Flash Fill в Excel может помочь нам разделить ячейку пополам:
- Вставьте новый столбец рядом с столбцом с исходными данными и введите желаемую часть текста в первую ячейку (имя участника в этом примере).

- Введите текст еще в пару ячеек. Как только Excel обнаружит шаблон, он автоматически заполнит аналогичные данные в других ячейках. В нашем случае, чтобы вычислить закономерность, Excel потребовалось 3 ячейки:
- Если вас устраивает то, что вы видите, нажмите клавишу Enter , и все имена будут сразу скопированы в отдельный столбец.
Как разбить ячейку в Excel с помощью формул
Какую бы разнообразную информацию ни содержали ваши ячейки, формула разделения ячейки в Excel сводится к нахождению позиции разделителя (запятая, пробел и т. Д.)) и извлечение подстроки до, после или между разделителями. Как правило, вы должны использовать функции SEARCH или FIND для определения местоположения разделителя и одну из текстовых функций (LEFT, RIGHT или MID) для получения подстроки.
Например, вы должны использовать следующие формулы для разделения данных в ячейке A2, разделенных запятой и пробелом (см. Снимок экрана ниже):
Чтобы извлечь имя в B2:
= LEFT (A2, SEARCH (",", A2) -1)
Чтобы извлечь страну в C2:
= RIGHT (A2, LEN (A2) -SEARCH (",", A2) -1)
Для получения подробного объяснения логики и других примеров формул для разделения ячеек в Excel, пожалуйста, ознакомьтесь со следующими ресурсами:
Разделение ячеек с помощью функции разделения текста
Теперь, когда вы знакомы со встроенными функциями, позвольте мне показать вам альтернативный способ разделения ячеек в Excel. Я имею в виду инструмент «Разделить текст», включенный в наш Ultimate Suite for Excel. Он может выполнять следующие операции:
Я имею в виду инструмент «Разделить текст», включенный в наш Ultimate Suite for Excel. Он может выполнять следующие операции:
- Разделить ячейку по символам
- Разделить ячейку по строке
- Разделить ячейку по маске (шаблону)
Например, разделение сведений об участнике в одной ячейке на несколько ячеек можно выполнить в два быстрых шага:
- Выберите ячейки, которые нужно разделить, и щелкните значок Split Text на вкладке Ablebits Data в тексте Text
- На панели Split Text настройте следующие параметры:
- В Разделить по символам , выберите Запятая и Пробел в качестве разделителей.
- Установите флажок Обрабатывать последовательные разделители как один .
- В разделе «Выбор способа разделения ячеек» выберите Разделить на столбцы .
- Нажмите кнопку Разделить .

Готово! Четыре новых столбца с разделенными данными вставляются между исходными столбцами, и вам нужно только дать этим столбцам соответствующие имена:
Если вам интересно увидеть инструменты Split Text и Split Names в действии, мы приглашаем вас загрузить 14-дневную пробную версию нашего Ultimate Suite for Excel.Если вам нравятся инструменты и вы решили получить лицензию, не упустите эту особую возможность, представленную ниже. Благодарю вас за чтение и надеюсь увидеть вас в нашем блоге на следующей неделе!
Промокод для Ultimate Suite — эксклюзивное предложение для читателей нашего блога!Вас также может заинтересовать
Разделение ячеек в Excel 2016-2007
Инструмент «Разделить текст» является частью Ultimate Suite for Excel. С его помощью вы можете разделить столбец текста на несколько столбцов или строк.Легко разделяйте данные по любому символу, строке или маске.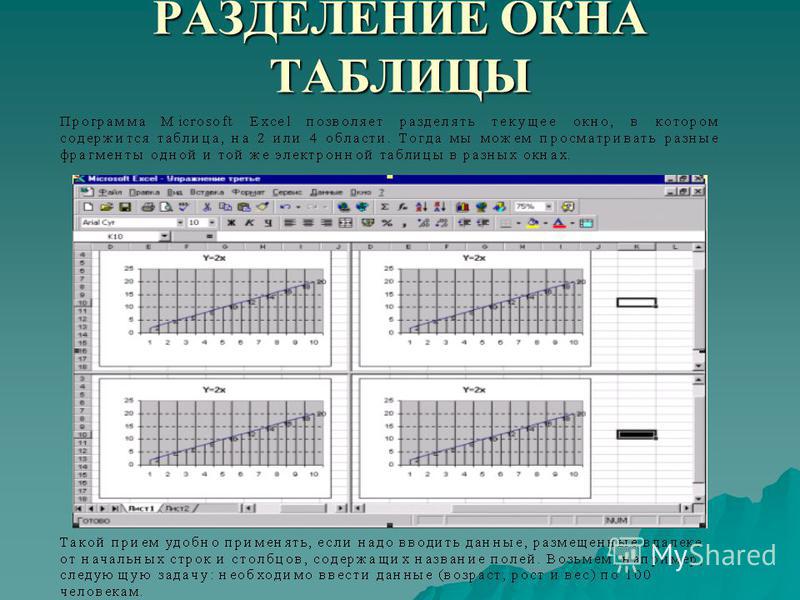
Перед тем, как начать
Мы заботимся о ваших данных. Если вы выберете соответствующую опцию, надстройка создаст резервную копию вашего файла.
Как разбить ячейки в Excel по символам
Используйте опцию Разделить по символам , если вам нужно разделять данные в столбце при каждом появлении выбранных или вводимых вами разделителей.
Щелкните значок Split Text на вкладке Ablebits Data в группе Text и выберите Split by Characters :
Сначала вам нужно будет внести некоторые изменения в параметры надстройки:
- Выберите ячейку или столбец с записями, которые вы хотите разделить, и вы увидите их адрес в этом поле.
- Щелкните значок Развернуть выделение , чтобы выделить всю таблицу.
Примечание. Инструмент может разделять только один столбец за раз.
- Значения, которые вы хотите разделить, могут быть разделены стандартными разделителями, такими как запятая, пробел, точка с запятой и / или разрыв строки. Также вы можете ввести любой другой символ в поле Custom .
- Если значения, которые вы хотите разделить, делятся на несколько последовательных символов, установите флажок Обрабатывать последовательные разделители как один .
- По умолчанию вводимые вами разделители не помещаются в разделенный набор данных. Если вы хотите сохранить разделители, установите флажок Сохранить разделители в результирующих ячейках и отметьте В начале или В конце .
Например, если у нас есть «ab.cd.ef» в ячейке, разделите ее на «.» и не устанавливайте этот флажок, мы получим ab | cd | ef
Если мы отметим В начале , у нас будет ab | .cd | .ef
Если поставить отметку В конце , то результат будет ab.| CD. | ef
- Решите, как разделить ячейки: по столбцам или по строкам:
- Excel не позволяет отменять изменения, внесенные надстройками, поэтому мы рекомендуем выбрать вариант Резервное копирование этого листа .
Щелкните Разделить и просмотреть разделенный текст в новых столбцах или строках.
Как разделить текст в Excel по маске
Используя опцию Разделить по маске , вы можете ввести несколько разделителей, используемых в содержимом ячеек для разделения необходимых значений в Excel.
Щелкните значок Split Text на вкладке Ablebits Data в группе Text и выберите Split by Mask :
Здесь также необходимо внести некоторые изменения в параметры:
- Выберите диапазон со значениями, которые нужно разделить, и посмотрите адрес диапазона в этом поле.
- Используйте значок Развернуть выделение для автоматического выбора всей таблицы.
- Введите разделители, чтобы облегчить разделение ячеек.Используйте звездочек (*) , чтобы указать положение вашего текста.
Наконечник. Если звездочка является одним из разделителей, введите тильду (~) перед двойной звездочкой: ~ ** .
- Посмотрите, хотите ли вы Разделить ячейки на столбцы или На строки .
- Мы рекомендуем не отключать Резервное копирование этого рабочего листа .
Нажмите кнопку Разделить и просмотрите разделенный текст в новых столбцах или строках.
Как разбить ячейки в Excel по строкам
Используйте параметр Разделить по строкам для разделения значений на основе комбинации символов.
Щелкните значок Split Text на вкладке Ablebits Data в группе Text и выберите Split by Strings :
Настройте параметры разделения для лучших результатов:
- Выберите диапазон ячеек, в котором вы хотите разделить данные.
- Если вы хотите выделить всю таблицу, щелкните Развернуть выделение .
- Введите строки. Если значения в интересующем столбце могут быть разделены более чем одной строкой, введите их по одному в каждой строке.
- По умолчанию вводимые вами разделители не помещаются в разделенный набор данных. Если вы хотите сохранить разделители, установите флажок Сохранить разделители в результирующих ячейках и отметьте В начале или В конце .
Например, если у нас есть «(A) 12 (a) 34 (B) 56 (b) 78» в ячейке, разделите ее на следующие строки
(A)
(a)
(B)
(b) )
и не ставьте галочку, мы получим
12 | 34 | 56 | 78Если мы отметим В начале , у нас будет (A) 12 | (а) 34 | (B) 56 | (б) 78
Если поставить отметку В конце , то результат будет 12 (a) | 34 (B) | 56 (б) | 78
- Посмотрите, хотите ли вы разбить ячейки на столбцы или на строки в новом столбце.
- Оставьте Резервное копирование этого рабочего листа отмеченным, чтобы иметь безопасную копию ваших данных.
Щелкните Разделить , чтобы получить результаты в новых столбцах или строках.
Как разделить огромную электронную таблицу CSV Excel на отдельные файлы
Microsoft Excel отлично справляется со многими повседневными задачами. Но время от времени вы сталкиваетесь с одним из его недостатков: размером с электронную таблицу. Прочтите, чтобы узнать, как уменьшить размер таблицы Excel или разделить большой файл CSV на несколько файлов.
Зачем разбивать большой CSV на несколько файлов?
Вы можете подумать: «Зачем мне нужно разбивать большой файл Excel на несколько файлов меньшего размера?» Это интересный вопрос, особенно с учетом того, что в Excel есть ограничение на количество строк в таблице 1048576.
Более миллиона строк звучат феноменально.Однако достичь лимита строк проще, чем вы думаете, особенно при выполнении определенных задач.
Например, если вы продаете по электронной почте, вы можете импортировать файл CSV, содержащий миллионы адресов электронной почты.Единственная проблема в том, как управлять таблицей с таким количеством адресов? Кроме того, что, если кто-то отправит вам CSV-файл, который уже превышает лимит (из другой программы)?
Если это похоже на проблему, с которой вы, вероятно, столкнетесь, попробуйте следующие пять способов разделить большой файл CSV или Excel на несколько файлов меньшего размера.
У вас нет под рукой большого CSV-файла, но вы хотите поиграть дома? В примерах я использую набор данных открытого исследования COVID-19, который вы тоже можете скачать и использовать.
1.Разбейте файлы CSV с помощью программы
Есть несколько полезных программ-разделителей CSV.Вот двое из лучших. Однако справедливое предупреждение: поскольку эти программы работают, они иногда сталкиваются с проблемами памяти, что является общей проблемой для программ, разделяющих CSV.
Огромный бесплатный разветвитель CSV
Free Huge CSV Splitter — это базовый инструмент для разделения CSV.Вы вводите CSV-файл, который хотите разделить, количество строк, которое хотите использовать, а затем выбираете Разделить файл . Количество строк определяет количество выходных файлов, которые у вас останутся.
Разветвитель CSV
CSV Splitter — второй инструмент.Он предлагает почти те же функции, что и Free Huge CSV Splitter, хотя и с немного более гладким дизайном. Он быстро разбивает ваш CSV-файл на небольшие части, что позволяет вам определить количество строк, которое вы хотите использовать.
2.Используйте пакетный файл
Затем создайте программируемый командный файл.Вы можете использовать пакетный файл для обработки CSV на более мелкие фрагменты, настроив файл для доставки разных фрагментов.
Откройте новый текстовый документ, затем скопируйте и вставьте следующее:
@echo off
setlocal ENABLEDELAYEDEXPANSION
REM Измените это значение, чтобы изменить имя файла, который необходимо разделить.Включите расширение.
SET BFN = HCAHPSHospital.csv
REM Измените это значение, чтобы изменить количество строк в файле.
SET LPF = 2500
REM Измените это значение, чтобы изменить имя каждого короткого файла. За ним следует номер, указывающий, где он находится в списке.
SET SFN = HosptialSplitFile
REM Не изменять за этой строкой.
SET SFX =% BFN: ~ -3%
SET / A LineNum = 0
SET / A FileNum = 1
For / F "delims ==" %% l in (% BFN%) Do (
SET / A LineNum + = 1
echo %% l >>% SFN%! FileNum !.% SFX%
, если! LineNum! EQU! LPF! (
SET / A LineNum = 0
SET / A FileNum + = 1
)
)
endlocal
Pause
Перед запуском вам необходимо настроить командный файл.Я расскажу вам, что делает каждая команда, и вы можете изменить это в соответствии с размером вашего командного файла, а также с требуемым выводом.
- «SET BFN =» должен указывать на CSV, который нужно разбить.
- « SET LPF =» — это количество строк, которым вы хотите ограничить свой новый файл.
- «SET SFN =» — это новая схема именования ваших разделенных файлов.
После того, как вы ввели свои переменные, перейдите в Файл> Сохранить как .Выберите имя файла и выберите Сохранить . Затем выберите только что сохраненный текстовый файл и нажмите F2 , чтобы переименовать его. Замените расширение .txt на .bat и нажмите OK , когда появится предупреждение. Теперь вы можете разделить ваш большой CSV-файл на более мелкие выходные файлы.
3.Использование сценария PowerShell для разделения файла CSV
Вы можете использовать командные файлы для широкого круга повседневных задач.Но скрипты PowerShell быстрее, особенно для этого типа обработки и разделения.
Следующий сценарий быстро разрезает ваш большой CSV на файлы меньшего размера.
Сначала нажмите CTRL + X , чтобы открыть меню Windows Power, затем выберите PowerShell .Если PowerShell не подходит, введите powershell в строку поиска меню «Пуск» и выберите вариант «Лучшее совпадение».
Теперь скопируйте и вставьте следующий скрипт:
$ InputFilename = Get-Content 'C: \ file \ location'
$ OutputFilenamePattern = 'output_done_'
$ LineLimit = 50000
$ line = 0
$ i = 0
$ file = 0
$ start = 0
в то время как ($ line -le $ InputFilename.Длина) {
if ($ i -eq $ LineLimit -Or $ line -eq $ InputFilename.Length) {
$ file ++
$ Filename = "$ OutputFilenamePattern $ file.csv"
$ InputFilename [$ start .. ($ line -1)] | Out-File $ Имя файла -Force
$ start = $ line;
$ i = 0
Write-Host "$ Filename"
}
$ i ++;
$ строка ++
} Замените местоположение файла в первой строке своим CSV-файлом, затем запустите сценарий.Скрипт выводит меньшие CSV-файлы в ваш пользовательский каталог. Например, мои файлы CSV находятся в папке C: \ Users \ Gavin с именем файла output_done_1.csv . Вы можете изменить имя вывода, изменив строку $ OutputFilenamePattern = ‘output_done_’ .
Вы можете найти исходный сценарий на SPJeff.
4.Разделите большой CSV с помощью Power Pivot
Ваше предпоследнее решение по разделению большого CSV-файла на маленькие части на самом деле не разбивает его.Скорее, он позволяет вам загрузить большой CSV-файл в Excel и использовать инструмент Power Pivot, чтобы открыть его. Это правильно; вы можете эффективно игнорировать ограничение строки Excel и управлять файлом в программе.
Для этого нужно создать ссылку на данные в CSV-файл, а затем использовать Power Pivot для управления содержимым.Чтобы получить полное объяснение и руководство, прочтите блог Хосе Баррето, в котором подробно описан процесс.
Короче говоря, Баррето создает сводную таблицу, используя «до 8.5 миллионов строк без каких-либо проблем ». Приведенное выше изображение взято из сообщения в блоге, на котором в Excel показано всего 2 миллиона строк.
Помните, что этот процесс не разбивает CSV на небольшие части.Однако это означает, что вы можете управлять CSV в Excel, что является очень удобной альтернативой. Если вам нужны дополнительные советы, узнайте, как использовать сводную таблицу для анализа данных.
5.Разбейте большой CSV-файл онлайн с помощью Split CSV
Существуют также онлайн-сервисы, которые разбивают ваш большой CSV-файл на более мелкие части.Одним из таких вариантов является Split CSV, бесплатный онлайн-разделитель CSV.
Split CSV отлично справился с набором данных COVID-19, разбив его на удобные фрагменты.Как и в случае с другими инструментами, вы определяете количество строк для каждого файла и позволяете ему разделять его. Однако у меня не было большого CSV-файла для тестирования, поэтому ваш опыт может отличаться.
Разделенный CSV также включает в себя дополнительные опции.За плату за подписку вы можете использовать настраиваемый разделитель, выбрать выбор типов выходных файлов, удалить определенные символы из выходных файлов и удалить повторяющиеся строки.
Разбейте файлы CSV на легко управляемые блоки
Теперь у вас есть пять решений для разбиения файлов CSV на небольшие части, что упрощает управление ими.Решения различаются по скорости и размеру файлов CSV, которыми они могут управлять, поэтому вам, возможно, придется поэкспериментировать, чтобы найти решение, которое лучше всего подходит для вас.
Кредит изображения: lucadp / Depositphotos
10 крутых скриптов AutoHotkey (и как сделать свои собственные!)AutoHotkey позволяет создавать собственные ярлыки Windows, макросы и многое другое! Вот несколько полезных сценариев AutoHotkey, с которых можно начать.
Об авторе Гэвин Филлипс (Опубликовано 677 статей)Гэвин — младший редактор отдела Windows and Technology Explained, постоянный участник Really Useful Podcast и редактор дочернего сайта MakeUseOf, посвященного криптографии, Blocks Decoded.У него есть степень бакалавра (с отличием) в области современного письма с использованием методов цифрового искусства, разграбленных на холмах Девона, а также более десяти лет профессионального писательского опыта. Он любит много пить чая, настольные игры и футбол.
Больше От Гэвина ФиллипсаПодпишитесь на нашу рассылку новостей
Подпишитесь на нашу рассылку технических советов, обзоров, бесплатных электронных книг и эксклюзивных предложений!
Еще один шаг…!
Пожалуйста, подтвердите свой адрес электронной почты в письме, которое мы вам только что отправили.
Как разделить ячейки в Excel
В моем последнем посте мы говорили о как соединить ячейки запятой используя VBA. На этой неделе я хотел бы обсудить, как разбивать ячейки в Excel. Ты можешь необходимо разбить одну ячейку на несколько ячеек по нескольким причинам:
- Вы загрузили файл, который Excel не умеет разделить (файлы журнала могут быть пример этого).
- У вас есть столбец, который вы хотите разделить на несколько столбцов на основе специфический характер.
- … хорошо, я знаю, что сказал «несколько причин», но могу придумать только 2 причины, почему вы бы хотели это сделать. Однако я уверен, что вы столкнулись с другими причинами нуждаясь в этом. Если да, поделитесь ими с нами в комментариях!
Итак, давайте углубимся и посмотрим, как мы можем разделить ячейки в Excel.
Разделение ячеек в Excel
В большинстве случаев вам, вероятно, потребуется разделить ячейки в Excel без использовать любую расширенную функцию. Типичный случай, когда у вас есть набор ячеек в которых есть информация, которая должна быть разделена запятой, точкой с запятой, табуляцией или другой персонаж.
Допустим, у вас есть простой набор данных:
Здесь у нас есть одна ячейка, в которой есть 3 элемента, разделенных запятой.
В Excel есть инструмент, который мы собираемся использовать под названием Text to Columns. Этот инструмент возьмет столбцы ячеек и разделит их на несколько смежных ячеек на основе указанного вами символа.
Щелкните вкладку Данные -> Текст в столбцы
Появится мастер, который поможет вам разделить ячейки в Excel:
В этом мастере вы узнаете, как разбить ячейки на несколько ед.Есть много вариантов, из которых вы можете выбрать, и это может немного получить сложный, поэтому давайте рассмотрим его. [/ text_output] [text_output]
Если эта статья поможет решить вашу проблему, поддержите меня. потому что для предоставления этого контента требуется много усилий (и кофе!).
👇 В обмен на вашу поддержку вас ждет особый подарок.
Наслаждайтесь публикацией!
Шаг 1 — Фиксированная ширина или с разделителями
В первом всплывающем окне вас спросят, есть ли у ваших данных фиксированный ширину или с разделителями.
с разделителями
Это очень распространенный выбор. Набор данных с разделителями означает, что у вас есть данные, которые должен быть разделен каким-либо символом — например, запятой. В нашем примере мы собираемся чтобы разделить данные запятой.
позиция один, позиция два, позиция три Фиксированная ширина
Фиксированная ширина означает, что между каждым столбец в вашем наборе данных. Например, если у вас есть табуляция между каждым столбцом, наш пример может выглядеть так:
позиция одна позиция две позиции три В тексте выше каждый элемент разделен 4 пробелами.Поскольку каждый раздел между каждым элементом имеется одинаковое количество пробелов, Excel поймет это, чтобы быть разделителем для разделения ячейки на несколько ячеек.
Для нашего примера мы выберем Delimited. Нажмите «Далее.
Шаг 2. Выберите разделитель
Следующий шаг — выбрать, какой символ вы хотите разделить ячейку. по. «Вкладка» выбрана по умолчанию. В нашем примере снимем флажок «Tab» и отметим «Запятая» вместо этого.
Выбор нескольких разделителей
Обратите внимание, что это флажки, а не переключатели.Это означает, что если у вас выбрано несколько разделителей, ячейка будет быть разделенным на столько разделителей, сколько вы укажете в этом списке.
Загляните в раздел предварительного просмотра данных. Вертикальные линии обозначают новые ячейки который будет создан путем разделения выбранной ячейки. Нажмите Следующий.
Шаг 3 — Форматирование новых данных
На последнем шаге вы форматируете данные каждого столбца. Эта часть В мастере есть несколько интересных дополнительных настроек, о которых мы поговорим позже. после.Пока мы принимаем настройки по умолчанию. Нажмите Конец.
Результаты
Как только вы нажмете «Готово», Excel возьмет выбранную вами ячейку и разделит ее на несколько столбцов в зависимости от того, сколько запятых найдено в ячейке. За это Например, было 2 запятых, в результате чего получилось 3 столбца (поскольку данные были найдены по обе стороны от каждой запятой).
Я знаю, что это был очень простой пример того, как разбивать ячейки в Excel, но я хотел кратко рассказать об инструменте, который предоставляет Excel.У тебя есть есть вопросы по разделению ячеек в Excel? Пожалуйста, дайте мне знать в комментарии ниже! Мне любопытно узнать, что вы хотели бы узнать об этой функции для будущих постов.
Рабочие листы Excel — Разделенные экраны
Разделенные экраны
Вы можете использовать так называемые «Разделенные экраны» для одновременного отображения двух разных частей одного рабочего листа.
Вы можете разделить экран на две или четыре отдельные части. Это позволяет просматривать разные части листа одновременно.
Окна можно разделить как по горизонтали, так и по вертикали.
Это можно сделать, выбрав (Window> Split) . Разделение произойдет в верхнем левом углу активной ячейки.
Разделенный экран можно использовать только для просмотра двух частей одного рабочего листа.
Вы не можете использовать его для просмотра двух разных листов или книг.
Это сильно отличается от морозильной камеры .
Разделение экрана по вертикали
Когда вы разделяете окно по вертикали, вы получаете две горизонтальные полосы прокрутки.
Выберите столбец, который вы хотите разделить, чтобы он отображался слева, и выберите (Окно> Разделить).
Чтобы настроить разделенные панели, вы можете перетащить их в нужное положение.
Вы также можете использовать мышь для перетаскивания и изменения размера панелей.
Разделение экрана по горизонтали
Когда вы разделяете окно по горизонтали, вы получаете две вертикальные полосы прокрутки.
Выберите строку, над которой вы хотите разделить, и выберите (Окно> Разделить).
Используя комбинацию вертикального и горизонтального разделенных экранов, можно увидеть любые две части рабочего листа в любой момент.
Разделение экрана по вертикали и горизонтали
Можно даже разделить окно по горизонтали и вертикали.
Это позволяет вам одновременно видеть четыре разные части одного рабочего листа.
Использование полос разделения
Вы можете использовать мышь, чтобы перетащить любую полосу разделения к середине листа.
Можно выбрать ячейку, в которой должно появиться разделение, просто выбрав эту ячейку перед нажатием (Окно> Разделить).
Разделение листа произойдет выше и слева от активной ячейки.
Если выбрано «A1», вы можете дважды щелкнуть разделительную полосу, и окно автоматически разделится пополам.
Удаление разделенной панели
Чтобы удалить разделение, выберите (Окно> Удалить разделение) или дважды щелкните разделительную полосу.
В качестве альтернативы вы также можете просто перетащить его обратно на край рабочего листа.
Различные рабочие книги
Если вы хотите отображать разные рабочие листы в одной и той же книге одновременно, вам необходимо создать другое окно.
Открытие другого окна позволит вам перетаскивать между разными листами в одной книге.
Для получения дополнительной информации перейдите на страницу Windows .
Важно
Самый быстрый способ удалить разделенное окно — это дважды щелкнуть разделительную полосу.
Вы можете быстро переключаться между панелями, нажимая (F6) .Каждый раз, когда вы нажимаете F6, активная ячейка перемещается на следующую панель по часовой стрелке.
Нажатие (Ctrl + F6) перемещает вас против часовой стрелки.
© 2021 Better Solutions Limited. Все права защищены. © 2021 Better Solutions Limited TopPrevNext
Как разделить экран в Windows 10: Пошаговое руководство
Если вы разделите экран компьютера, вы можете запускать несколько приложений одновременно. Вот как разделить экран в Windows 10.
Как разделить экран в Windows 10
Разделенный экран — это программа, возможность или функция, которая позволяет пользователю разделить свое окно или экран по горизонтали или вертикали.Разделенный экран позволяет пользователю просматривать несколько разделов одного документа или несколько файлов одновременно.
Если вы разделите экран компьютера, вы сможете запускать несколько приложений одновременно. Вы можете просматривать одно приложение в одной половине экрана, а текстовый документ — в другой, или отображать различные дисплеи состояния на всем мониторе. В Windows 10 есть функция Snap Assist, которая позволяет перетаскивать окно в ту часть экрана, к которой вы хотите привязать его.
Как включить функцию Snap Assistant в Windows 10:
- Запустите настройки Windows 10, нажав сочетание клавиш Windows Key + I.
- Щелкните «Система», а затем «Многозадачность» в списке.
- С правой стороны вы можете увидеть параметры привязки, включите ползунки.
- Теперь функции Snap включены в Windows 10.
Выберите одну из опций «Snap Assistant»:
- Автоматически упорядочивайте окна, перетаскивая их по краям или углам экрана.
- Когда я щелкаю окно, автоматически меняю его размер, чтобы заполнить доступное пространство.
- Когда я щелкаю окно, показываю, что я могу привязать рядом с ним.
- Когда я изменяю размер привязанного окна, одновременно меняю размер любого соседнего привязанного окна.
Вот как разделить экран в Windows 10:
- Откройте два или более окон или приложений на вашем компьютере.
- Наведите указатель мыши на пустую область в верхней части одного из окон, удерживая левую кнопку мыши, перетащите окно в левую часть экрана.
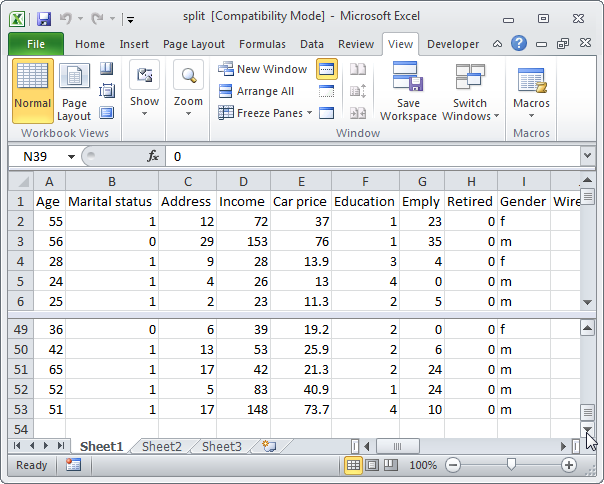 Если в качестве ограничителя строк выбрать {нет} , то Минск будет распределён в одну ячейку (вместе с открывающей кавычкой), а Беларусь» — в другую (вместе с закрывающей кавычкой).
Если в качестве ограничителя строк выбрать {нет} , то Минск будет распределён в одну ячейку (вместе с открывающей кавычкой), а Беларусь» — в другую (вместе с закрывающей кавычкой).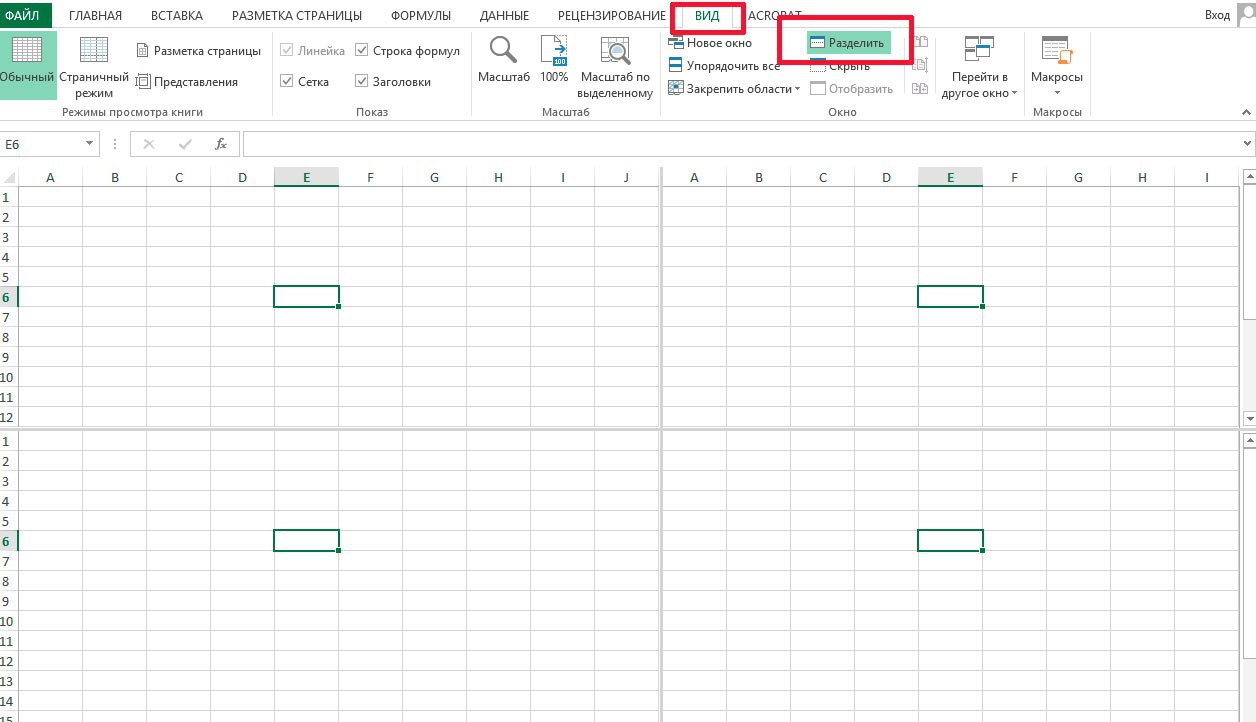 Чтобы указать Excel, где вы хотите вывести разделенные данные, выберите крайнюю левую верхнюю позицию целевого диапазона или введите ссылку на нее непосредственно в поле «Поместить в …». Будьте очень осторожны с этой опцией и убедитесь, что после вашего адреса назначения справа достаточно пустого места для вставки.
Чтобы указать Excel, где вы хотите вывести разделенные данные, выберите крайнюю левую верхнюю позицию целевого диапазона или введите ссылку на нее непосредственно в поле «Поместить в …». Будьте очень осторожны с этой опцией и убедитесь, что после вашего адреса назначения справа достаточно пустого места для вставки.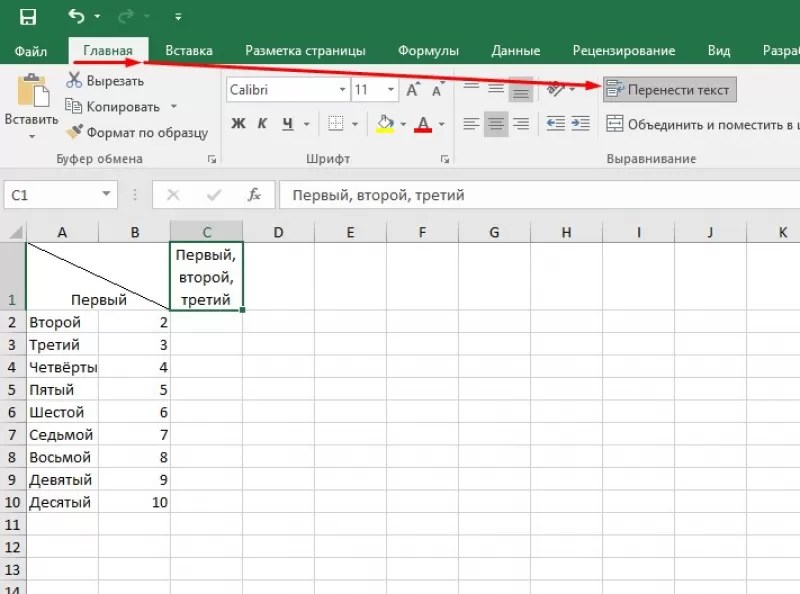 Cells.Count = 1 Then
Cells.Count = 1 Then Row
Row


