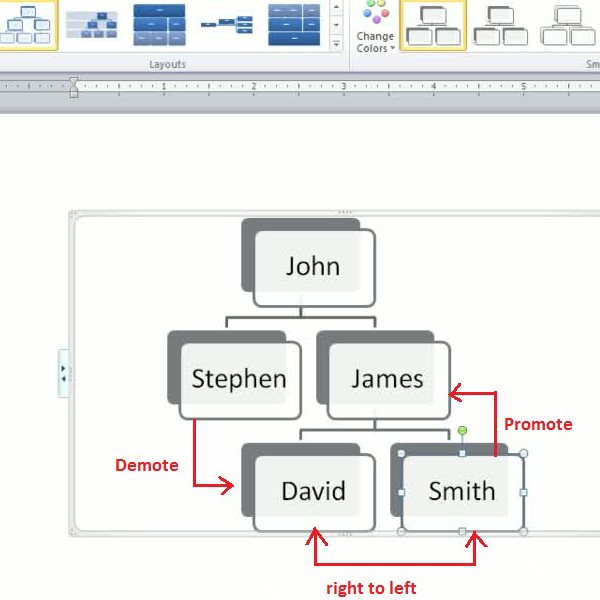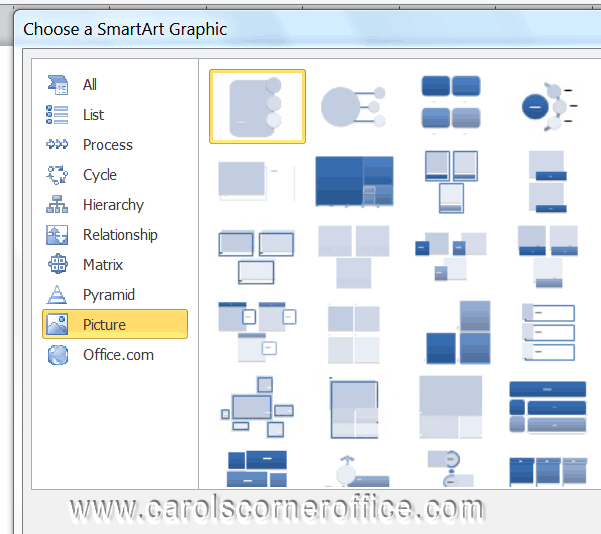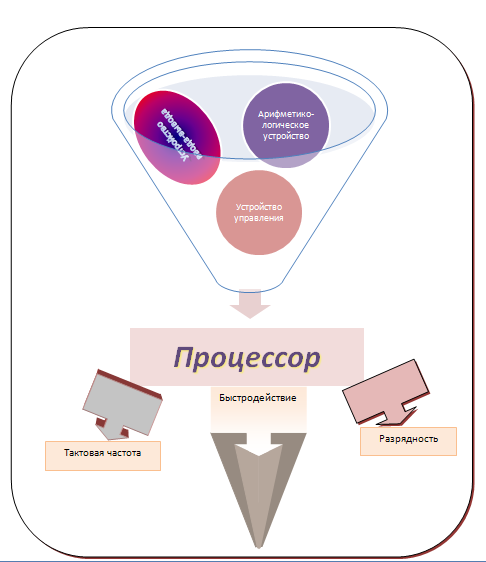Где находятся инструменты SmartArt? — Служба поддержки Office
Retire__AssetГрафические элементы и инструменты SmartArt доступны в Excel, PowerPoint и Word.
Все инструменты для графических элементов SmartArt можно найти на панели инструментов SmartArt. Чтобы активировать панель инструментов SmartArt, щелкните графический элемент SmartArt. Если документ еще не содержит рисунка, создайте его, следуя инструкциям в разделе Создание графического элемента SmartArt.
Вы можете найти инструменты SmartArt на двух вкладках: вкладка »

С помощью вкладки » Дизайн » можно изменить макет рисунка SmartArt, изменить стиль или изменить цвета, используемые в графическом элементе SmartArt.
С помощью вкладки Формат можно изменить фигуры в графическом элементе SmartArt, их стиль и цвет. Здесь Вы также найдете инструменты, которые помогут вам применить эффекты и стили текста и изменить размер графического элемента SmartArt. С помощью инструментов в группе Упорядочить вы можете изменить положение и ориентацию рисунков и фигур, а также изменить макет текста в графическом элементе SmartArt.
Быстрый доступ к инструментам SmartArt
Вы можете быстро изменить графический элемент SmartArt или фигуры в нем, щелкнув правой кнопкой мыши рисунок SmartArt или фигуру в графическом элементе SmartArt.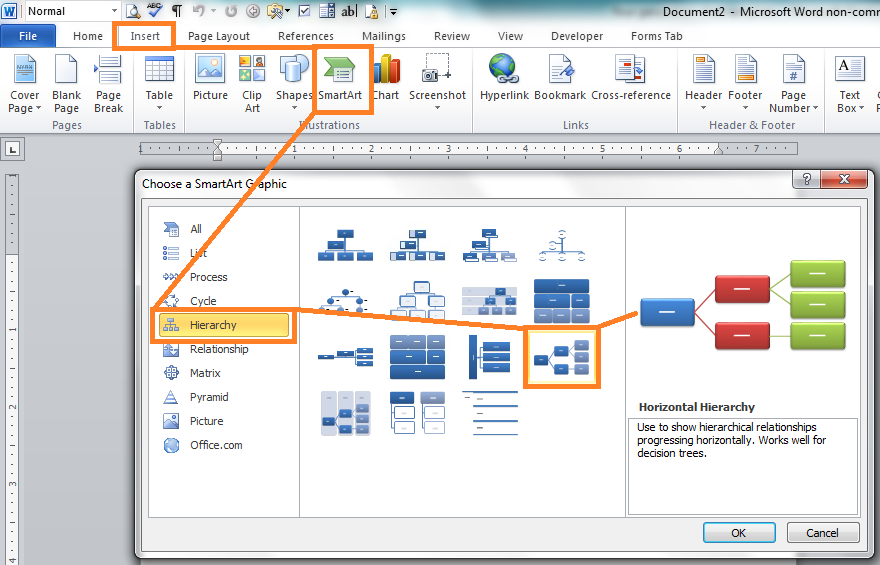
-
Чтобы быстро изменить фигуру или фигуру в графическом элементе SmartArt, щелкните фигуру правой кнопкой мыши, чтобы вызвать контекстное меню. Чтобы одновременно изменить несколько фигур, щелкните каждый из них, удерживая нажатой клавишу CTRL, и выберите выделенные фигуры правой кнопкой мыши.
-
Чтобы изменить фигуру, например с круга, на любую другую фигуру, включая стрелки или звезды, щелкните фигуру правой кнопкой мыши, выберите команду
-
Чтобы изменить стиль или цвет или добавить эффекты к фигуре, щелкните ее правой кнопкой мыши, выберите команду Формат фигуры, а затем выберите нужный стиль, цвет и эффекты.
Вы можете попытаться создать идеальный графический элемент SmartArt с большим количеством сочетаний.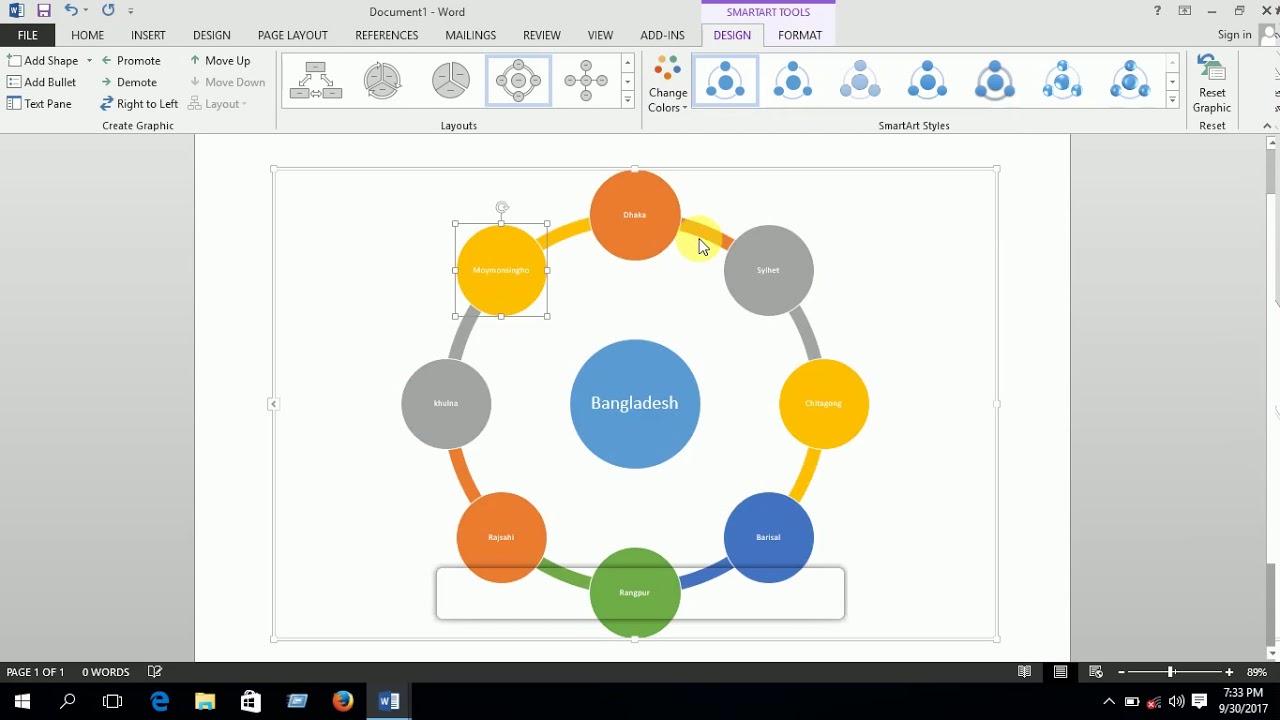 Чтобы преобразовать фигуру в графическом элементе SmartArt в параметры по умолчанию, щелкните фигуру правой кнопкой мыши и выберите команду Сброс фигуры.
Чтобы преобразовать фигуру в графическом элементе SmartArt в параметры по умолчанию, щелкните фигуру правой кнопкой мыши и выберите команду Сброс фигуры.
Как в Ворде сделать схему: практикуем SmartArt
Здравствуйте, уважаемые читатели. Сегодня расскажу Вам об инструменте рисования схем в Ворде — SmartArt. Ели Вы описываете в тексте какие-то бизнес-процессы, структуры, циклы и т.п. —
крайне важно дополнить их соответствующей схемой. Ваши читатели будут за это благодарны, ведь они смогут лучше разобраться в вопросе, а схему проще запомнить, чем текст.Внешне конструкции СмартАрт похожи на фигуры. Точнее, они состоят из фигур, собранных и оформленных в целые схематические комплексы. Кроме того, управление такими схемами автоматизировано, многие «ручные» работы можно сделать без особых сложностей. Вот Вам пример схемы «Круговорот воды в природе», который я сделал менее, чем за минуту:
Вам нравится? Мне — очень. Всегда с радостью использую эти инструменты в работе.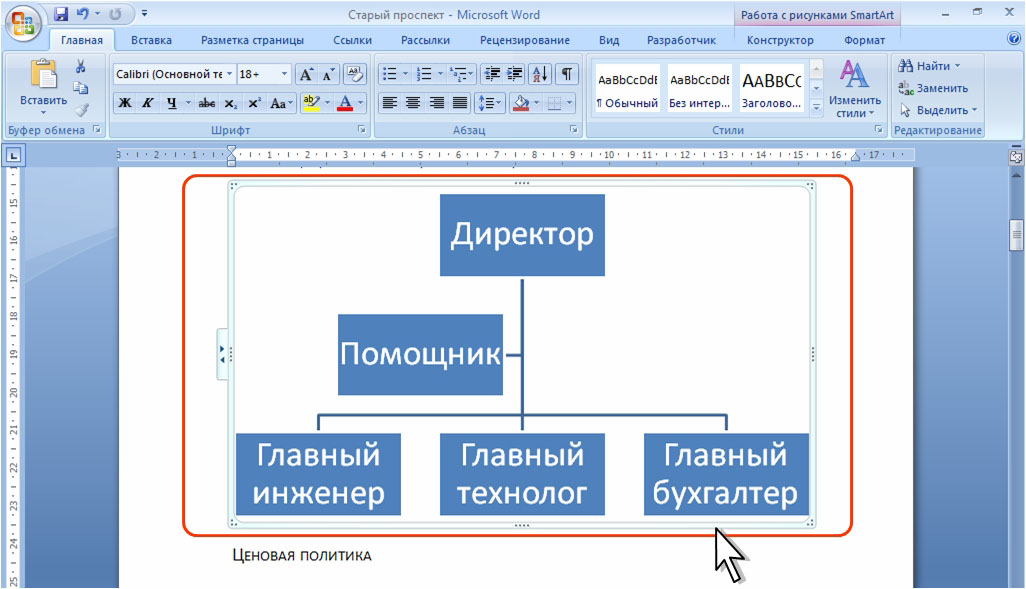
Как вставить схему SmartArt в Word
Чтобы вставить подобную схему на лист — выполните на ленте Вставка — Иллюстрации — SmartArt. И давайте, к примеру, изобразим воронку продаж. Для этого нам понадобится перевернутая пирамида. В открывшемся окне изучим все категории схем и найдем Пирамида. Выберем в категории Инвертированная пирамида. В правой части окна выведена подсказка о назначении данной схемы.
Теперь, когда основной блок на листе, настроим его внешний вид и заполним информацией.
Изменение структуры SmartArt
У нас на листе появилась желанная пирамида, полностью синяя, состоит из трех блоков. Если Вы не знаете, или забыли, у воронки продаж не 3, а 5 ступеней: неосведомленность, осведомленность, интерес, желание, покупка. Так что, давайте разбираться с настройкой структуры объектов, заодно и добавим в нашу воронку еще две ступени.
Кликнем по схеме, чтобы выделить ее. На ленте появятся две контекстные вкладки: Конструктор и Формат.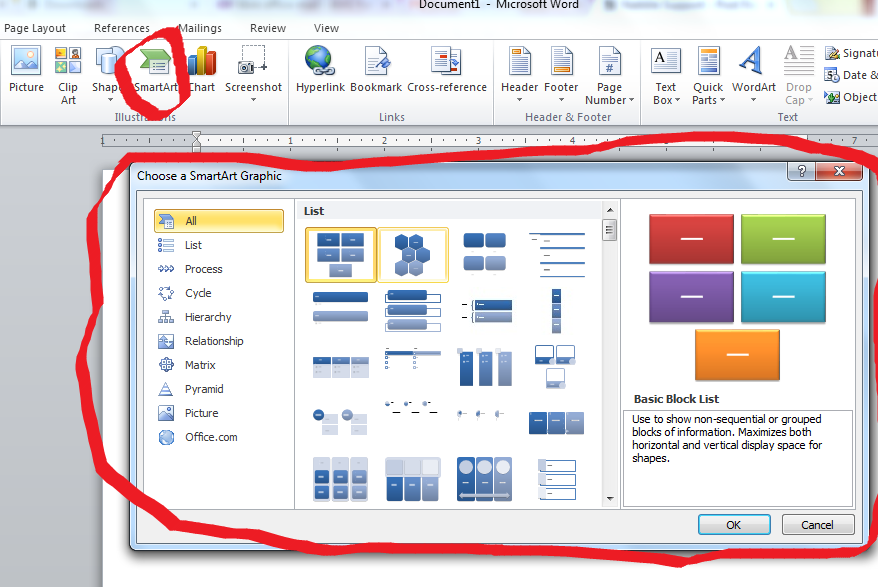 Сейчас нас интересует первая из них. А именно, блок команд Создание рисунка.
Сейчас нас интересует первая из них. А именно, блок команд Создание рисунка.
А Вы заметили, что схема состоит из отдельных элементов? Если кликнуть по элементу, можно выполнять действия над ним с помощью команд на ленте. А команды у нас такие:
- Добавить фигуру — Добавить в структуру еще один элемент аналогичный выделенному. Развернув список под кнопкой — можно уточнить положение новой фигуры (до или после выделенной). Дважды кликнем по этой команде, чтобы добавить к воронке еще два нужных уровня
- Добавить маркер — добавляет к подписи элемента маркированный список
- Область текста — выводит таблицу со структурой текстовых подписей. В ней удобно создавать и изменять подписи к элементам
- Повысить уровень и Понизить уровень — повышает или понижает уровень элемента в иерархических структурах
- Справа налево — отражает структуру по горизонтали
- Вверх и Вниз — Перемещает элемент вверх или вниз относительно других элементов той же иерархии
- Макет — позволяет задать структуру иерархической схемы
Этих команд более чем достаточно, чтобы полноценно настраивать любую структуру из представленных в галерее Ворд.
Теперь давайте изучим возможности оформления.
Оформление схем SmartArt
Давайте еще раз взглянем на нашу воронку:
Вам тоже кажется, что она какая-то плоская, однообразная? Короче, никакая. Давайте это исправим. Вот какие инструменты в наших руках:
- Посмотрите на галерею Стили SmartArt на вкладке Конструктор. Давайте применим к воронке стиль под названием «Сильный эффект». Он придаст ей умеренного объема, гармоничного, я считаю
- В этом же блоке Стили SmartArt найдем кнопку Изменить цвета. Выберем там, к примеру, Красочный.
- На вкладке Формат задаются стандартные графические свойства, которые мы уже рассматривали в статьях о вставке картинок, фигур и WordArt
- Стиль фигуры из галереи стилей
- Заливка фигур цветом
- Настройка контура фигур
- Дополнительные эффекты: объем, тень, отражение, подсветка, сглаживание, рельеф, поворот. Давайте к каждому уровню воронки применим лёгкую тень, чтобы немного усилить ощущение объема.
 Главное, не переборщить, сделать свою работу лаконичной, но интересной, цепляющей. Вот, что мы имеем прямо сейчас:
Главное, не переборщить, сделать свою работу лаконичной, но интересной, цепляющей. Вот, что мы имеем прямо сейчас:
Хотя макет можно еще дорабатывать, мне он и так нравится, я предпочитаю добавлять всего несколько эффектов, но чтобы они делали схему «живее». Давайте теперь попробуем внести данные в строки воронки.
Заполнение данными готовой схемы SmartArt
Чтобы внести текст на схему, можно кликать прямо по ее элементам (или подписям рядом с элементами). После появления курсора, вводите текст. Но я предлагаю пойти другим путем. Давайте активируем инструмент Конструктор — Область текста. В открывшемся окне со списком полей запишем их подписи. Вот, что получилось:
Результат мне не очень нравится. Черный текст… И хотя Word пытался автоматически вместить подписи в ступени воронки, последний элемент слишком узкий, текст выходит за его пределы. Что делать? Предлагаю:
- Выделить последний элемент («Покупка») и нажать на ленте Конструктор — Добавить фигуру — Добавить фигуру после.
 У нас снизу добавится пустой треугольник, а «Покупка» поднимется на один уровень выше и влезет в свою строку
У нас снизу добавится пустой треугольник, а «Покупка» поднимется на один уровень выше и влезет в свою строку - Пустой треугольник снизу можно и оставить, но мне все же хочется его убрать. Выделим его. Найдем команду Формат — заливка фигуры, выберем Нет заливки. Аналогично, Формат — Контур выберем Нет контура. Теперь пустой треугольник стал невидимым
- Осталось что-то сделать с черным текстом. Выделим все уровни воронки и выполним на ленте Формат — Стили WordArt. Выберем стиль Заливка-белый, контур-Акцент 1, тень.
Отлично, посмотрите, с чего мы начинали и что получилось в итоге:
Уверен, у Вас сейчас появилась еще тысяча идей, как доделать, дооформить, переделать, чтобы всё было на Ваш вкус. Оставляю это Вам для экспериментов. Делайте собственные схемы, применяйте разные стили, компоновки, WordArt, эффекты и т.д. Но главный мой совет такой: это всё Вы делаете не для себя, а для того, кто будет изучать Ваши материалы. Когда схема будет готова — поставьте себя на место читателя.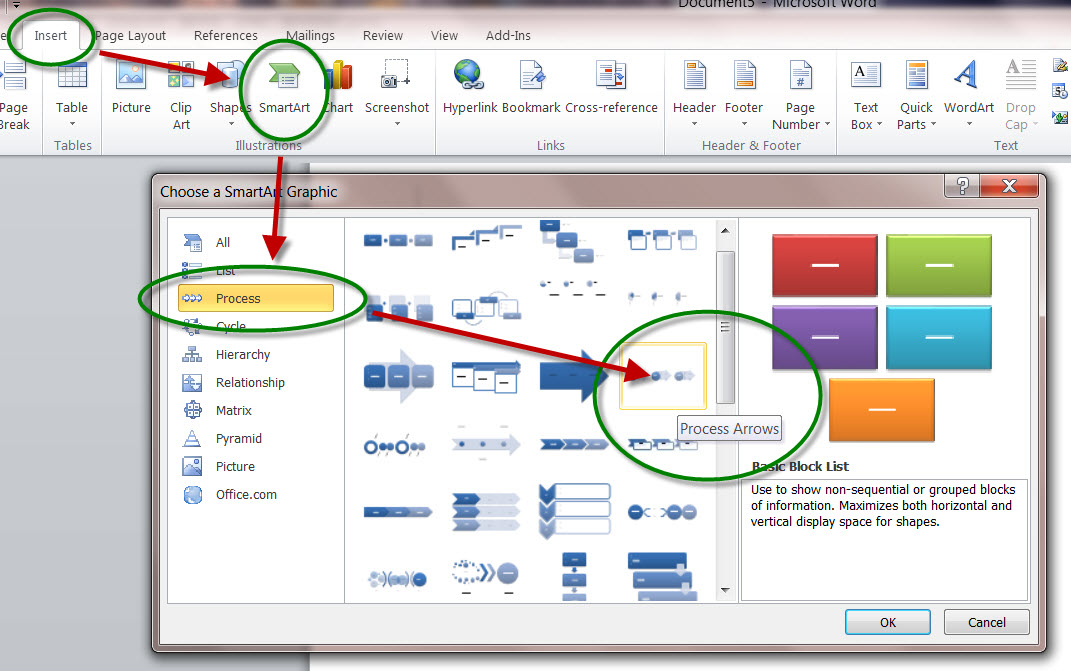 Представьте, что Вы видите материал впервые. Удобно ли он подан? Смогли ли Вы быстро и легко разобраться? Если нет — пробуйте что-то изменять, экспериментируйте. Задавайте себе вопросы и отвечайте на них. Только так у Вас получится отличная схема!
Представьте, что Вы видите материал впервые. Удобно ли он подан? Смогли ли Вы быстро и легко разобраться? Если нет — пробуйте что-то изменять, экспериментируйте. Задавайте себе вопросы и отвечайте на них. Только так у Вас получится отличная схема!
А я свою статью буду заканчивать. Конечно, отвечу на Ваши вопросы в комментариях. Кстати, не пропустите следующий пост, он будет посвящен подготовке к выводу документа на печать. Не думайте, что в этом вопросе все просто и достаточно одной кнопки на панели быстрого доступа. Лучше прочтите и будьте уверены, что ни один квадратный сантиметр бумаги не потрачен зря. До скорых встреч!
P.S. В других продуктах Microsoft Office тоже доступен инструмент SmartArt. Вот, например, статья о СмартАрт в Excel. Как говорят, просто оставлю эту ссылку здесь.
самая эффективная визуализация в Excel
Здравствуйте, друзья. Современный мир выдвигает новые требования к визуализации данных. Диаграммы все чаще заменяются инфографикой, блок-схемами, другими графическими объектами.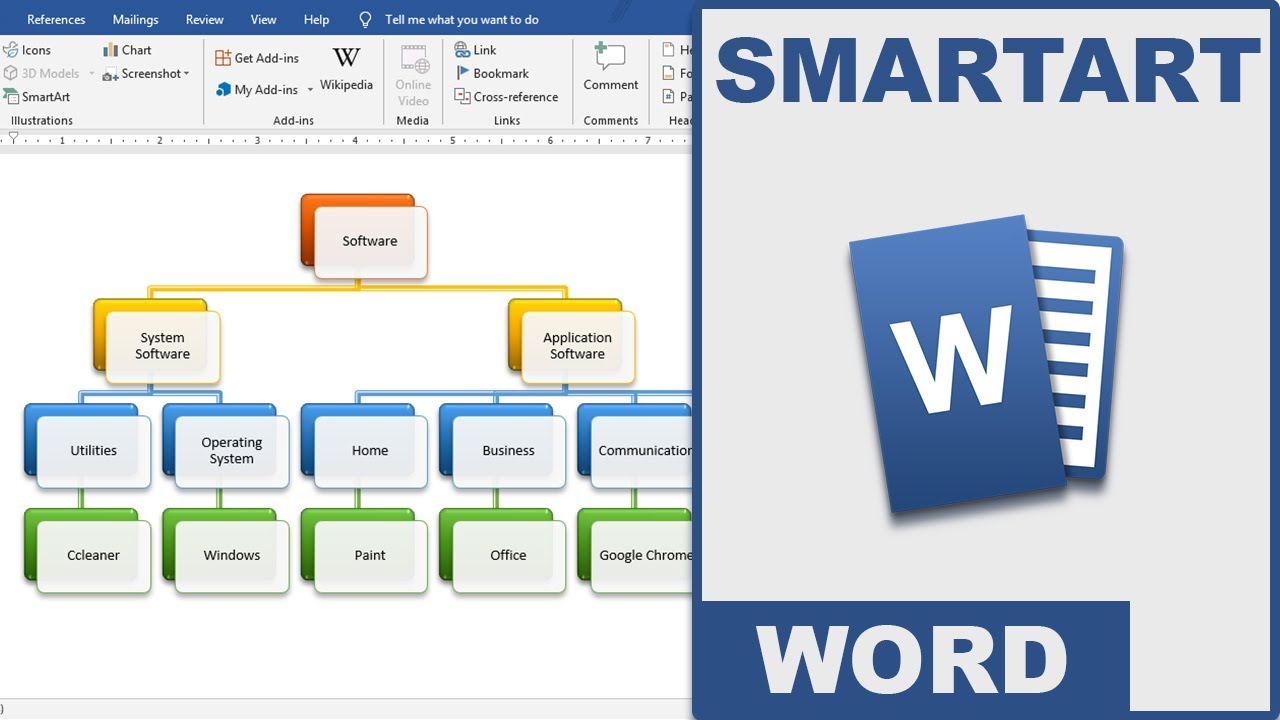 Основные требования – наглядность и простота восприятия. Вот и в Excel, начиная с 2007-й версии, появился инструмент под названием SmartArt, который сделает Ваши отчеты современными, лаконичными и запоминающимися.
Основные требования – наглядность и простота восприятия. Вот и в Excel, начиная с 2007-й версии, появился инструмент под названием SmartArt, который сделает Ваши отчеты современными, лаконичными и запоминающимися.
SmartArt – это графические объекты, созданные для схематического отображения некоторых явлений, процессов, структур. Визуально они очень похожи на фигуры Эксель, но более сложные и красивые, частично автоматизированы.
Вот как с помощью Smart-Art можно без лишних усилий изобразить структуру организации:
Различных вариантов схем в этом инструменте предостаточно, чтобы отобразить большинство современных данных. Все они сгруппированы в логические группы по типу объекта и отображаемой информации:
- Списки
- Процессы
- Циклы
- Иерархия
- Связь
- Матрица
- Пирамида
- Рисунок
Это ускоряет выбор нужного типа графики, ведь вы всегда имеет хотя бы приблизительное представление о том, что хотите изобразить.
Дальше мы рассмотрим возможные настройки на примере Microsoft Excel 2013. Для других версий программы интерфейс и функционал может немного отличаться.
Чтобы вставить на лист объект SmartArt, кликните на ленте Вставка – Иллюстрации – Графический элемент SmartArt. Откроется меню «Выбор графического элемента SmartArt», в левой части которого – группы объектов, а справа – их миниатюры. Выбирайте подходящий макет и кликайте по нему дважды.
Чтобы выделить ранее созданный объект, кликните по нему мышью один раз. Вокруг рисунка появится рамка с восемью маркерами. Тяните мышью за них, чтобы изменить размеры и пропорции изображения.
Чтобы переместить объект – выделите его и тяните мышью за рамку в тех местах, где нет маркеров. Указатель мышки примет вид четырехнаправленной стрелки.
Как только рисунок создан, мы должны его заполнить и настроить. Я рекомендую сначала рисовать его карандашом на листе бумаги, а потом переносить на экран.
К примеру, мы вставили Текстовый цикл и с помощью него собираемся отобразить круговорот воды. У нас есть пять стадий: испарение, конденсация, выпадение осадков, сток, накопление. Чтобы отобразить все эти элементы, выделите схему и найдите на ленте команду: Конструктор – Создание рисунка – Область текста. Откроется маленькое меню, в котором перечислены текстовые поля. Вместо текста в квадратных скобках запишите названия пунктов.
Чтобы добавить новый элемент, в этом же окне поставьте курсор в конец одного из блоков текста и нажмите Enter. Текстовый элемент добавится после выделенного.
Еще один способ – на ленте нажмите Конструктор – Создание рисунка – Добавить фигуру.
Чтобы удалить элемент – перейдите снова в окно «Область текста» и просто сотрите те пункты, которые не нужны.
Отмечу, что группа команд «Создание рисунка» содержит еще несколько кнопок управления для изменения структуры объекта, которые активируются при построении некоторых видов объектов.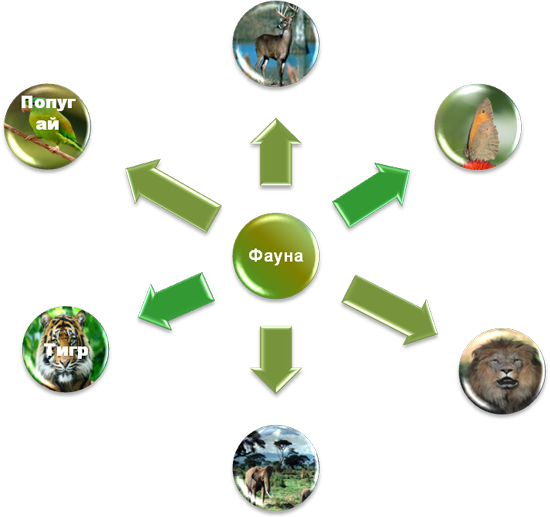
Когда «скелет» рисунка готов, заполнен данными, можно его форматировать, приводить к виду, приятному человеческому глазу.
Первое, что можно сделать – это изменить стиль. Для этого найдите раскрывающийся список: Конструктор – Стили SmartArt. Выбирайте подходящий стиль и радуйтесь полученному результату.
Если выбранный макет Вам уже не подходит – можно его изменить. Достаточно воспользоваться списком на ленте Конструктор – Макеты.
Чуть больше настроек предлагается в ленточной вкладке «Работа с рисунками SmartArt — Формат». Это типичная для графических элементов вкладка. К примеру, у фигур она практически идентична.
В блоке команд «Фигуры» можно заменить, уменьшить или увеличить каждую отдельную фигуру объекта SmartArt.
В группе «Стили фигур» установите стили для компонент рисунка. Можно выбрать из предложенного списка стилей, или задать параметры вручную.
То же самое касается и текстовых блоков. Выберите предустановленный стиль, или свой собственный в группе «Стили WordArt«.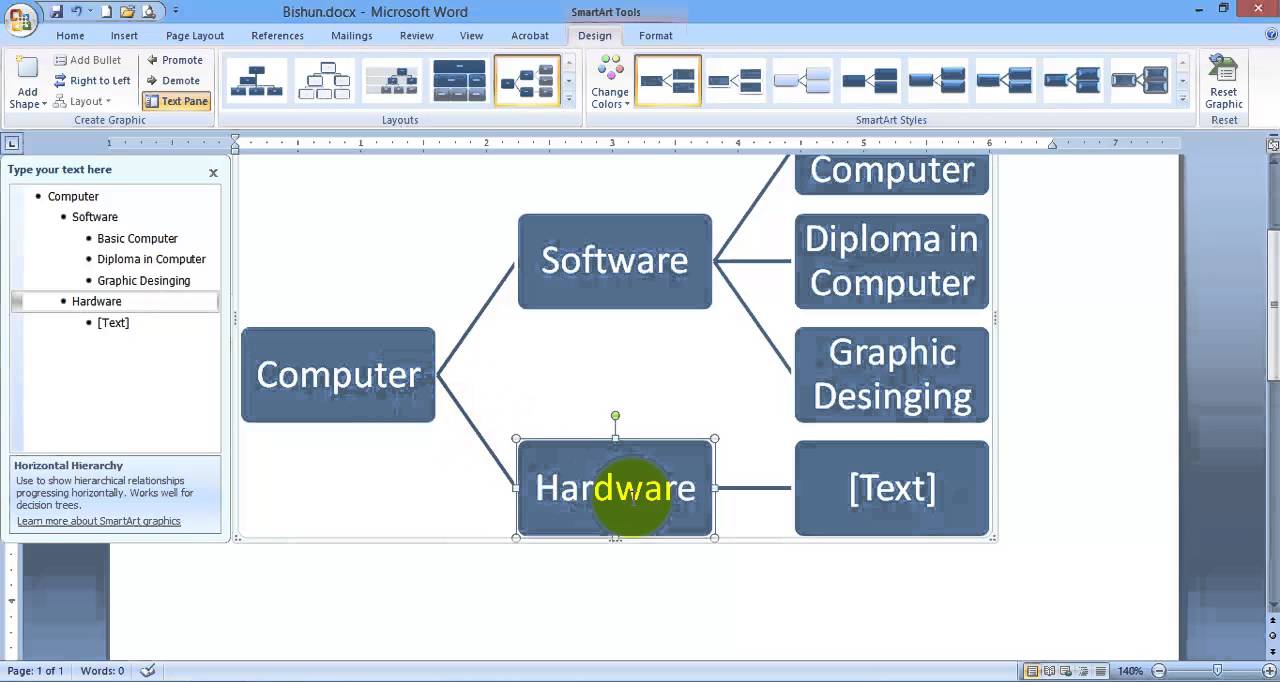
Кнопка «Упорядочение» открывает список команд для изменения порядка отображения, группировки, поворота объектов.
Нажмите кнопку «Размер» и укажите точные размеры своего объекта.
А самый широкий перечень опций откроется перед Вами, если кликнуть по объекту правой клавишей мыши и выбрать «Формат объекта». Откроется диалоговое меню с детальными настройками. Всего описывать не буду, а вы знайте, что здесь самый богатый выбор настроек для Вашего объекта SmartArt, и всех его компонент в отдельности.
Вот и все про SmartArt. Как всегда, приглашаю Вас комментировать и задавать вопросы по теме статьи.
Следующий пост будет посвящен текстовым графическим объектам WordArt. Их использование (в разумных пределах) придает эстетики и завершенности проектам на основе Microsoft Excel. До встречи на страницах блога officelegko.com!
Практическая работа по информационным технологиям на тему «MS Word. Работа с таблицами и изображениями. Фигуры, объекты SmartArt»
Фигуры, объекты SmartArt»
Теоретические сведения
Создать таблицу можно 3 способами:
выполните команду: вкладка ленты Вставка ► панель инструментов Таблицы ► кнопка ► выделите необходимое количество столбцов и строк на сетке (рис.1).
Рисунок 1 – Создание таблицы по сетке
вкладка ленты Вставка ► панель инструментов Таблицы ► кнопка ► функция ► в диалоговом окне Вставка таблицы введите нужное количество столбцов и строк (рис. 2). Также если поставит галочку «Автоподбор ширины столбцов» в диалоговом окне Вставка таблицы, то ширина столбцов будет автоматически расширяться или сужаться при наборе текста.
Рисунок 2 – Создание таблицы
вкладка ленты Вставка ► панель инструментов Таблицы ► кнопка ► функция
Нажав на таблицу, на ленте меню появится раздел Работа с таблицами с вкладками Конструктор и Макет (рис. 3).
3).
Рисунок 3 – Вкладки Ленты для работы с таблицами
В разделе Конструктор можно выбрать стиль таблицы.
В разделе «Макет» можно объединить или разбить ячейки. Для этого следует выделить ячейки в таблице, а затем выполнить команды:
вкладка ленты Макет ► панель инструментов Объединение ► Объединить ячейки (или Разделить ячейки ).
Набрав текст в ячейке и выделив его, можно изменить его направление:
вкладка ленты Макет ►панель инструментов Выравнивание ► кнопка
Задание 1. Создание таблиц с использованием кнопки Вставить таблицу.
Установить поля страницы: верхнее и нижнее 1см, левое и правое 1,5см.
Создать таблицу 4 х 4, используя кнопку Таблица панели инструментов Вставка.
Создать таблицу 10 х 10, используя кнопку Таблица на вкладке Вставка. В первой строке таблицы задать нумерованный список (выделите строку ► примените функцию Нумерованный список) (рис.
 1). В первом столбце таблицы задать маркированный список (рис.1). Произвести объединение и разбиение ячеек в таблице по образцу. Вписать текст (своя фамилия и имя), изменить направление текста командой Правой кнопкой мыши на ячейку/Направление текста…
1). В первом столбце таблицы задать маркированный список (рис.1). Произвести объединение и разбиение ячеек в таблице по образцу. Вписать текст (своя фамилия и имя), изменить направление текста командой Правой кнопкой мыши на ячейку/Направление текста…
.
Рисунок 4 – Образец таблицы Задания 1
Задание 2. Создание таблиц с использованием команд меню программы (меню «Таблица»), команда «Вставить»).
Создайте таблицу (количество столбцов 6, строк 8)
Оформить таблицу по образцу (размер шрифта — 14 пт.) (рис.5).
Выделить таблицу, выполнить автоформатирование таблицы (режим Работа с таблицами ► вкладка ленты Конструктор ►панель инструментов Стили таблицы), выберите понравившийся вам стиль.
Введите свои данные в строке № 7, таблица при этом изменит ширину столбцов (при условии, что вы использовали функцию Автоподбор по содержимому: режим Работа с таблицами ► Макет ► панель инструментов Размер ячейки ► выпадающий список Автоподбор).

Рисунок 5 – Образец таблицы
Задание 3. Создание таблицы копированием и ее редактирование.
Скопируйте таблицу Задания 2.
Добавьте новый столбец Плата за обучение после столбца Дата рождения (поставьте курсор в столбец День рождения ► режим Работа с таблицами ► вкладка Макет ► панель инструментов Строки и столбцы ► ).
Добавьте новую строку в конце таблицы и в столбце №№ вписать «Итого».
Удалите 4 и 5 строки таблицы.
Заполните таблицу данными.
Задание 3. Создание и форматирование таблиц
Запустите текстовый процессор.
Создайте новый документ.
Выполните команду: вкладка ленты Вставка ► панель инструментов Таблицы ► кнопка .
Задайте число строк и число столбцов таблицы в соответствии с ниже представленной структурой (рис.
 6). Заполните ячейки таблицы данными.
6). Заполните ячейки таблицы данными.
Рисунок 6 – Структура таблицы
Поместите курсор в созданную таблицу и выполните команду: Работа с таблицами ► вкладка ленты Конструктор ► панель инструментов Стили таблиц. Выберите вариант оформления таблицы.
Поместите курсор в таблицу и выполните команду: вкладка ленты Ссылки ► панель инструментов Названия ► кнопка . Установите параметры: подпись – таблица, положение – над выделенным объектом. Сопроводите таблицу заголовком: Автобусные маршруты.
Вставьте еще несколько строк в таблицу. Для этого поместите курсор в таблицу и выполните команду Работа с таблицами ► вкладка ленты Макет ► панель инструментов Строки и столбцы ► кнопка .
Заполните ячейки таблицы данными.
Вставьте в таблицу еще один столбец справа и назовите его Цена билета. Заполните ячейки.

Используя команду Работа с таблицами ► вкладка ленты Макет ► панель инструментов Объединение ► кнопка (кнопка ) приведите таблицу к данному виду, как на рис. 7:
Рисунок 7 – Форматирование таблицы
Вставьте еще два столбца: Количество проданных билетов и Общая стоимость. Установите автоматическую расстановку переносов (Макет ► Параметры страницы ► кнопка ).
Выровняйте текст в заголовках столбцов таблицы по центру ячейки (Работа с таблицами ► вкладка ленты Макет ► панель инструментов Выравнивание ► кнопка ). Измените направление текста в ячейках Отправление и Прибытие (Работа с таблицами ► вкладка ленты Макет ► панель инструментов Выравнивание ► кнопка ).
Окончательный вид таблицы показан на рис. 8.
Рисунок 8 – Окончательный вид таблицы
Посчитайте Общую стоимость и сумму в ячейке Итого, используя команду Работа с таблицами ► вкладка ленты Макет ► панель инструментов Данные ► кнопка .
 В записи формулы используются адреса ячеек, числа, функции, знаки математических операций сравнения. Адрес ячейки содержит имя столбца и номер строки (рис. 9).
В записи формулы используются адреса ячеек, числа, функции, знаки математических операций сравнения. Адрес ячейки содержит имя столбца и номер строки (рис. 9).
Рисунок 9 – Адресация ячеек
Рассмотрим пример: в ячейке G3 нужно посчитать произведение содержимого ячеек E3 и F3. Для этого в поле Формула вводим формулу: =E3*F3, либо воспользуемся встроенной функцией =PRODUCT(E3;F3). Чтобы посчитать сумму, воспользуйтесь функцией SUM. Диапазон суммируемых ячеек, Х1, Х2,.., Х5 записывается как SUM (Х1:Х5).
Замените содержимое базовой таблицы содержимым своей таблицы.
Задание 4. Работа с графическими объектами
Создать в текстовом редакторе Word документ по предлагаемым ниже образцам, используя:
различные подходящие типы фигур;
оформление автофигур при помощи тени;
различные типы и цвета линий и цвета заливки.
Результат работы сохранить в своей папке.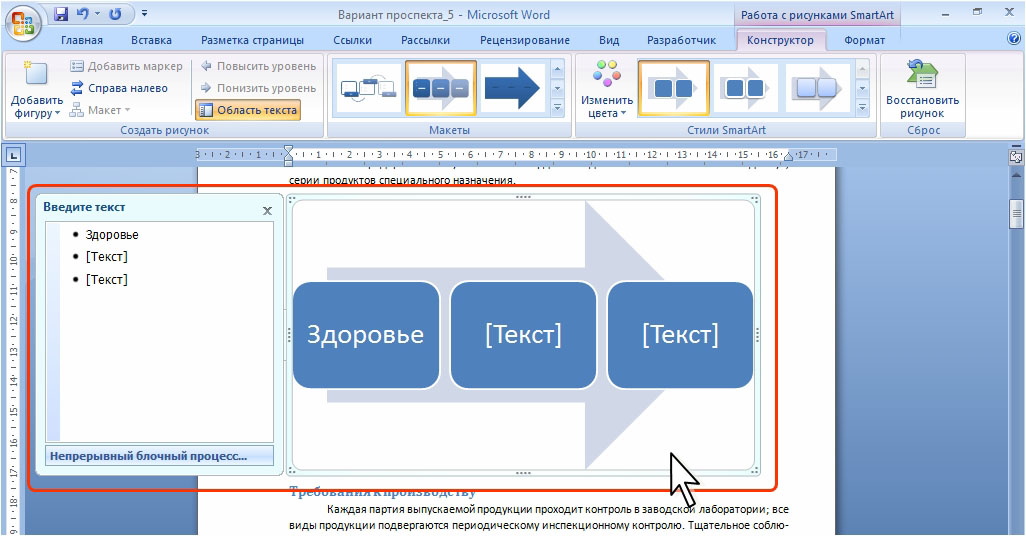
Кнопка Фигуры находится на вкладке ленты Вставка на панели инструментов Иллюстрации .
Для добавления текста в фигуру надо нажать правой кнопкой мыши по фигуре и из контекстного меню выбрать Добавить текст.
Текст в фигурах:
выровнен по центру как по горизонтали, так и по вертикали;
междустрочный интервал – одинарный;
без абзацного отступа;
размер шрифта зависит от ситуации (настраивается под рисунок).
Дизайн схем выберите сами.
Схема 1
Схема 2
Схема 3
Теоретические сведения
При создании рисунка SmartArt предлагается выбрать его тип, например Процесс, Иерархия, Цикл или Связь. Тип соответствует категории рисунка SmartArt и содержит несколько различных макетов. Можно легко изменить выбранный макет рисунка SmartArt. Большая часть текста и другого содержимого — цвета, стили, эффекты и форматирование текста — автоматически переносится в новый макет.
Большая часть текста и другого содержимого — цвета, стили, эффекты и форматирование текста — автоматически переносится в новый макет.
При выборе макета отображается замещающий текст (например, [Текст]), поэтому можно увидеть, как будет выглядеть рисунок SmartArt. Замещающий текст на печать не выводится, а также не отображается во время показа слайдов. Однако сами фигуры всегда отображаются и выводятся на печать, если только они не будут удалены. Вместо замещающего текста можно ввести собственное содержимое.
По мере добавления и редактирования содержимого в области текста рисунок SmartArt будет автоматически обновляться — фигуры будут добавляться или удаляться по необходимости.
Можно также добавить и удалить фигуры в рисунке SmartArt, чтобы настроить структуру макета. Например, в макете Простой процесс отображаются три фигуры, а для иллюстрации необходимо только две или, наоборот, пять фигур. По мере добавления или удаления фигур и редактирования текста расположение фигур и количество текста внутри этих фигур будут обновляться автоматически, подстраиваясь под первоначальный дизайн и границы макета рисунка SmartArt.
Чтобы быстро придать создаваемому рисунку SmartArt профессиональный и законченный вид, примените к нему Стиль SmartArt.
Что следует учесть при создании рисунка SmartArt?
Перед тем, как создавать рисунок SmartArt, представьте, какой тип и макет подойдут для лучшего отображения данных. Что необходимо передать посредством рисунка SmartArt? Какой он должен иметь вид? Поскольку можно быстро и легко переключать макеты, попробуйте несколько разных типов и найдите тот, который лучше всего иллюстрирует информацию. Рисунок должен быть понятным и легким для восприятия. Экспериментируйте с различными типами рисунков SmartArt, используя приведенную ниже таблицу в качестве отправной точки. В таблице даны сведения, призванные помочь начать подбор, они не являются полным списком возможных вариантов.
Таблица 1 – Типы рисунков SmartArt и их назначение
Тип рисунка
Отображение непоследовательных сведений
Список
Отображение этапов процесса или временной шкалы
Процесс
Отображение непрерывного процесса
Цикл
Отображение дерева решений
Иерархия
Создание организационной диаграммы
Иерархия
Иллюстрирование связей
Связь
Отображение частей, относящихся к целому
Матрица
Отображение пропорциональных связей с расположением наиболее крупных элементов вверху или внизу
Пирамида
Оцените также размер имеющегося текста, поскольку это часто определяет тип макета и необходимое число фигур в макете.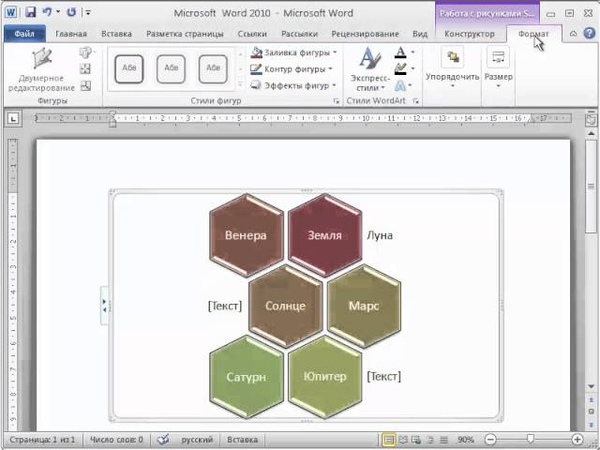 В общем, рисунки SmartArt наиболее эффективны, когда число фигур и количество текста достаточны для отображения ключевых моментов. Большое количество текста может негативно сказаться на визуальном представлении рисунок SmartArt и сделать его трудным для восприятия. Тем не менее в некоторых макетах, например в макете Трапециевидный список (тип Список), предполагается большой объем текста.
В общем, рисунки SmartArt наиболее эффективны, когда число фигур и количество текста достаточны для отображения ключевых моментов. Большое количество текста может негативно сказаться на визуальном представлении рисунок SmartArt и сделать его трудным для восприятия. Тем не менее в некоторых макетах, например в макете Трапециевидный список (тип Список), предполагается большой объем текста.
Некоторые макеты рисунков SmartArt содержат неизменное число фигур. Например, макет Уравновешивающие стрелки (тип Связь), предназначен для отображения двух противоположных идей или концепций. Текст может содержаться только в двух фигурах, и макет изменить нельзя, чтобы отобразить больше идей или концепций.
Чтобы отобразить больше двух идей, перейдите в другой макет, в котором больше фигур для текста, например макет Простая пирамида (тип Пирамида). Помните, что изменение макета рисунка SmartArt или его типа может повлиять на восприятие информации. В частности, макет рисунка SmartArt со стрелками вправо, например Простой процесс (тип Процесс), отличается по смыслу от рисунка SmartArt со стрелками, расположенными по кругу, например Непрерывный цикл (тип Цикл).
В частности, макет рисунка SmartArt со стрелками вправо, например Простой процесс (тип Процесс), отличается по смыслу от рисунка SmartArt со стрелками, расположенными по кругу, например Непрерывный цикл (тип Цикл).
Объекты SmartArt
Графика SmartArt позволяет быстро создавать разнообразные красочные схемы.
При выборе шаблонов SmartArt необходимо учитывать их первоначальное предназначение.
Для вставки объекта SmartArt служит одноименная кнопка на панели «Иллюстрации» ленты «Вставка».
Откроется окно «Выбор рисунка» (рис. 10).
Рисунок 10 – Окно «Выбор рисунка»
Выбрав шаблон, вы увидите краткое его описание.
После добавления шаблона в документ в окне текстового процессора появится контекстный инструмент «Работа с рисунками SmartArt», содержащий две вкладки: «Конструктор» и «Формат».
Рисунок 11 – Контекстный инструмент Работа с рисунками SmartArt
Для заполнения текстовых полей шаблона предназначена левая панель SmartArt-объекта.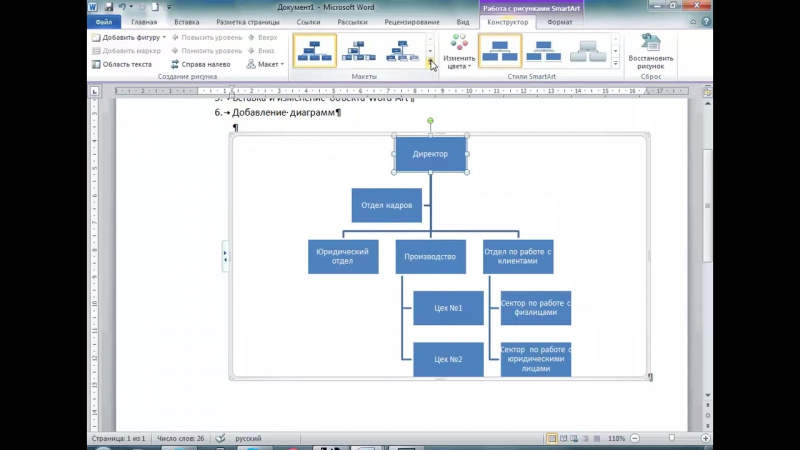
Рисунок 12 – Панель заполнения текстовых полей шаблона
По мере набора текста пользователь сразу видит результат.
Рисунок 13 – Заполненные текстовые поля шаблона
Для добавления нового элемента в объект SmartArt надо просто нажать клавишу ввода. Иногда бывает, что в существующий объект невозможно добавить новый элемент.
Рисунок 14 – Добавление элемента в шаблон
Рисунок 15 – Группа команд Создание рисунка
Еще один способ – использование кнопки «Добавить фигуру». При этом в объект SmartArt добавятся элементы того же уровня, что и выделенный. Пункты «Добавить фигуру выше» и «Добавить фигуру ниже» предназначены для вставки элемента другого уровня. Если какие-то кнопки неактивны, значит добавление нового элемента невозможно.
Для удаления какого-либо элемента необходимо его выделить и нажать клавишу Delete.
Кнопки «Повысить уровень» и «Понизить уровень» предназначены для изменения уровня выделенных элементов.
Объекты SmartArt редактируются как и обычный графический примитив.
Для форматирования объекта SmartArt предназначена лента «Формат» контекстного инструмента «Работа с рисунками SmartArt».
Рисунок 16 – Вкладка Формат
Рассматривать подробно ее не будем, т.к. полученных вами знаний на предыдущих уроках вполне достаточно, чтобы разобраться в этом самостоятельно. Отмети только, что для получения доступа сразу ко всем настройкам объекта SmartArt, предназначен пункт его контекстного меню «Формат фигуры» (он вызывается щелчком правой кнопки мыши на теле объекта SmartArt).
Рисунок 17 – Контекстное меню
В открывшемся окне выберите нужную вкладку и произведите необходимые настройки.
Рисунок 18 – Формат фигуры
Пункт контекстного меню «Вставить название» предназначен для добавления подписи к объекту SmartArt.
Создание рисунка SmartArt
На вкладке Вставка в группе Иллюстрации нажмите кнопку SmartArt.
Рисунок 19 – Группа команд Иллюстрации
2. В диалоговом окне Выбор рисунка SmartArt выберите необходимый тип и макет.
3.Введите текст, выполнив одну из следующих процедур.
Щелкните внутри фигуры рисунка SmartArt, а затем введите текст.
Щелкните замещающий текст [Текст] в области текста и введите или вставьте текст из буфера обмена.
Скопируйте в буфер обмена текст из другой программы, а затем вставьте его, щелкнув замещающий текст [Текст] в области текста.
Если область текста не отображается
Выделите рисунок SmartArt.
В контекстных инструментах Работа с рисунками SmartArt на вкладке Конструктор в группе Создать рисунок нажмите кнопку Область текста.
Изменение цветов всего рисунка SmartArt
Выделите рисунок SmartArt.
В контекстных инструментах Работа с рисунками SmartArt на вкладке Конструктор в группе Стили SmartArt нажмите кнопку Изменить
цвета.
Рисунок 20 – Группа команд Стили SmartArt
3. Выберите нужные цвета.
Применение стиля SmartArt ко всему рисунку SmartArt
Стиль SmartArt — это сочетание различных эффектов, например, стилей линий, рамок или трехмерных эффектов, которые можно применить к фигурам рисунка SmartArt для придания им профессионального, неповторимого вида.
Выделите рисунок SmartArt.
В контекстных инструментах Работа с рисунками SmartArt на вкладке Конструктор в разделе Стили SmartArt выберите нужный стиль SmartArt.
Чтобы просмотреть дополнительные стили SmartArt, нажмите кнопку Дополнительные параметры/ Для настройки рисунка SmartArt можно использовать добавление отдельных фигур, удаление фигур, перемещение фигур, изменение размера фигур и форматирование текста.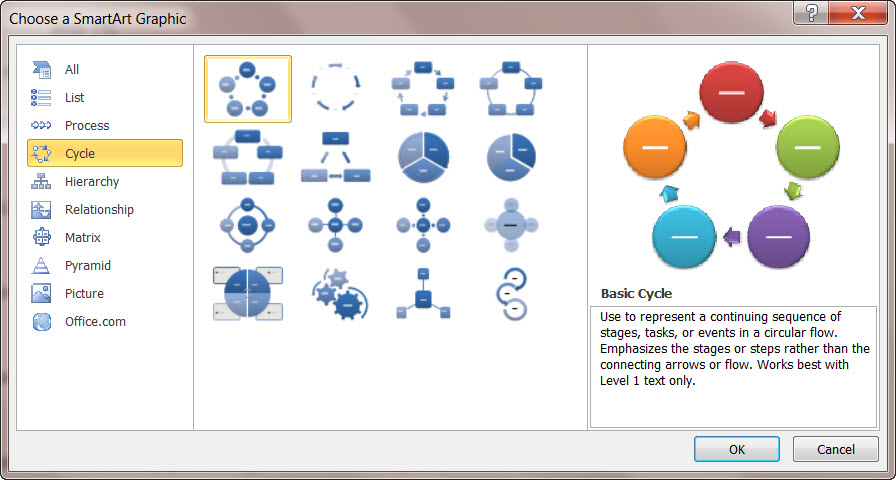
Добавление фигуры непосредственно в рисунке SmartArt
Щелкните рисунок SmartArt, в который нужно добавить фигуру.
Щелкните существующую фигуру, которая расположена ближе всего к месту вставки новой фигуры.
В контекстных инструментах Работа с рисунками SmartArt выберите вкладку Конструктор.
Рисунок 21 – Вкладка Конструктор
В группе Создание рисунка нажмите стрелку под кнопкой Добавить фигуру, а затем выполните одно из следующих действий для выбора расположения новой фигуры.
Рисунок 22 – Команда Добавить фигуру
Чтобы вставить фигуру на том же уровне, что и выделенная фигура, но позади нее, выберите команду Добавить фигуру после.
Чтобы вставить фигуру на том же уровне, что и выделенная фигура, но перед ней, выберите команду Добавить фигуру до.

Чтобы вставить фигуру на один уровень выше выделенной фигуры, выберите команду Добавить фигуру выше.
Новая фигура займет уровень фигуры, которая была выделена. В свою очередь, выделенная фигура и все фигуры под ней переместятся на один уровень вниз.
Чтобы вставить фигуру на один уровень ниже выделенной фигуры, выберите команду Добавить фигуру под.
Новая фигура займет место за остальными фигурами этого уровня.
Примечания
Чтобы быстро добавить фигуру, соответствующую фигурам в используемом макете рисунка SmartArt, нажмите саму кнопку Добавить фигуру, а не стрелку под кнопкой Добавить фигуры.
Если нажать кнопку Добавить фигуру, когда фигура не выбрана, новая фигура будет вставлена после фигур верхнего уровня, которые отображаются в макете рисунка SmartArt.
Команда Добавить помощника доступна, только когда выбран макет организационной диаграммы.
Добавление фигуры через область текста
Добавление фигуры перед существующей фигурой
В области текста установите курсор в начало текста, куда нужно добавить фигуру.

Введите необходимый текст для новой фигуры, а затем нажмите клавишу ВВОД.
Добавление фигуры позади существующей фигуры
В области текста установите курсор в конец текста, куда нужно добавить фигуру.
Нажмите клавишу ENTER, а затем введите текст для новой фигуры.
Примечания
Чтобы увеличить отступ в новой фигуре, находясь в области текста, нажмите клавишу TAB. Чтобы уменьшить отступ, нажмите сочетание клавиш SHIFT+TAB.
Если выделить фигуру, которая соединяет или связывает другие фигуры, например линию или стрелку, а затем нажать кнопку Добавить фигуру, то будет добавлена соединяющая фигура и следующая далее фигура — таким образом сохраняется заданный вид макета. Чтобы вставить только соединяющую фигуру, добавьте линию или другую фигуру в рисунок SmartArt.
Чтобы вставить фигуру, которой в настоящий момент в макете нет, сначала добавьте фигуру, установленную по умолчанию, а затем замените фигуру.

Если необходимо добавить измененную фигуру в тот же самый рисунок SmartArt или другой, с таким же именем макета, скопируйте и вставьте ее через буфер обмена. После добавления фигуру не нужно изменять повторно. Например, если один из прямоугольников в макете Простой процесс 1А был изменен на красный треугольник, этот красный треугольник можно просто скопировать и вставить через буфер обмена в макет Простой процесс 1Б. Треугольник нельзя изменить до тех пор, пока он не будет скопирован в буфер обмена и вставлен в тот же рисунок SmartArt.
Чтобы быстро добавить дополнительные фигуры Помощника, установите курсор в конец текста, представляющего помощника, а затем нажмите клавишу ENTER.
Ход работы.
Типы макетов
Каждый макет по-разному отображает содержимое и улучшает сообщение. Некоторые макеты просто добавляют визуальную законченность маркированному списку, а другие макеты (например, организационные диаграммы и диаграммы Венна) разработаны для отображения определенных видов сведений.
В коллекции Выбор рисунка SmartArt содержатся все доступные макеты, сгруппированные по девяти различным типам — Все, Список, Процесс, Цикл, Иерархия, Связь, Матрица, Пирамида и Другие. (Тип Другие отображается, только если добавленные пользовательские рисунки SmartArt не были добавлены в один из других типов.) Описания типов сведений, соответствующих данному макету, отображаются под его большим изображением сбоку окна коллекции Выбор рисунка SmartArt.
Изменение цветов и стилей всего рисунка SmartArt
К фигурам в рисунках SmartArt можно применять цветовые комбинации из цветов темы (Цвета темы. Набор цветов, который используется в файле. Цвета темы, шрифты темы и эффекты темы составляют тему.).
Выделите рисунок SmartArt.
В контекстных инструментах Работа с рисунками SmartArt на вкладке Конструктор в группе Стили SmartArt нажмите кнопку Изменить цвета.
В контекстных инструментах Работа с рисунками SmartArt на вкладке Конструктор в группе Стили SmartArt нажмите кнопку изменить стиль ( оптимальный для документа или трехмерный).
Задание:
Создать объекты SmartArt по списку и приложенным рисункам.
Процесс (переменный поток).
Иерархия (горизонтальная).
Список (ломаный список со смещенными рисунками).
Процесс (повторяющийся ломаный процесс).
Цикл (блочный цикл).
Иерархия (иерархия с подписями).
Процесс (сегментированный процесс).
Связь (циклическая матрица).
Пирамида (пирамидальный список).
Связь (вложенная целевая).
Связь (иерархический список).
Список (сгруппированный список).
Интерактивный учебник по информатике на тему «SmartArt в Microsoft Word 2010 «
Скрыть
Описание презентации по отдельным слайдам:
1 слайд Описание слайда: 2 слайд Описание слайда: 3 слайд Описание слайда: 4 слайд Описание слайда: 5 слайд Описание слайда: 6 слайд Описание слайда: 7 слайд Описание слайда: 8 слайд Описание слайда: 9 слайд Описание слайда: 10 слайд Описание слайда:Курс повышения квалификации
Курс профессиональной переподготовки
Учитель информатики
Курс профессиональной переподготовки
Учитель математики и информатики
Найдите материал к любому уроку,
указав свой предмет (категорию), класс, учебник и тему:
Выберите категорию:
Все категорииАлгебраАнглийский языкАстрономияБиологияВнеурочная деятельностьВсеобщая историяГеографияГеометрияДиректору, завучуДоп.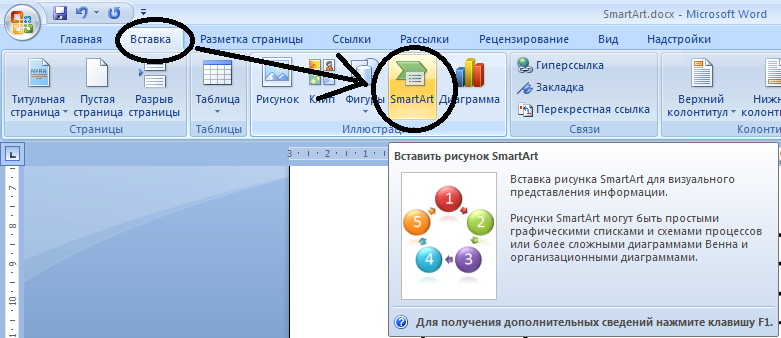 образованиеДошкольное образованиеЕстествознаниеИЗО, МХКИностранные языкиИнформатикаИстория РоссииКлассному руководителюКоррекционное обучениеЛитератураЛитературное чтениеЛогопедия, ДефектологияМатематикаМузыкаНачальные классыНемецкий языкОБЖОбществознаниеОкружающий мирПриродоведениеРелигиоведениеРодная литератураРодной языкРусский языкСоциальному педагогуТехнологияУкраинский языкФизикаФизическая культураФилософияФранцузский языкХимияЧерчениеШкольному психологуЭкологияДругое
образованиеДошкольное образованиеЕстествознаниеИЗО, МХКИностранные языкиИнформатикаИстория РоссииКлассному руководителюКоррекционное обучениеЛитератураЛитературное чтениеЛогопедия, ДефектологияМатематикаМузыкаНачальные классыНемецкий языкОБЖОбществознаниеОкружающий мирПриродоведениеРелигиоведениеРодная литератураРодной языкРусский языкСоциальному педагогуТехнологияУкраинский языкФизикаФизическая культураФилософияФранцузский языкХимияЧерчениеШкольному психологуЭкологияДругое
Выберите класс: Все классыДошкольники1 класс2 класс3 класс4 класс5 класс6 класс7 класс8 класс9 класс10 класс11 класс
Выберите учебник: Все учебники
Выберите тему: Все темы
также Вы можете выбрать тип материала:
Проверен экспертом
Общая информация
Номер материала: ДБ-922573
Похожие материалы
Вам будут интересны эти курсы:
Оставьте свой комментарий
Урок. лабораторная работа по теме » Объекты SmartArt»
лабораторная работа по теме » Объекты SmartArt»
Лабораторная работа по информатике
по теме: «Объекты SmartArt».
Общие сведения по созданию рисунков SmartArt
При создании рисунка SmartArt предлагается выбрать его тип, например Процесс, Иерархия, Цикл или Связь. Тип соответствует категории рисунка SmartArt и содержит несколько различных макетов. Можно легко изменить выбранный макет рисунка SmartArt. Большая часть текста и другого содержимого — цвета, стили, эффекты и форматирование текста — автоматически переносится в новый макет.
При выборе макета отображается замещающий текст (например, [Текст]), поэтому можно увидеть, как будет выглядеть рисунок SmartArt. Замещающий текст на печать не выводится, а также не отображается во время показа слайдов. Однако сами фигуры всегда отображаются и выводятся на печать, если только они не будут удалены. Вместо замещающего текста можно ввести собственное содержимое.
Вместо замещающего текста можно ввести собственное содержимое.
По мере добавления и редактирования содержимого в области текста рисунок SmartArt будет автоматически обновляться — фигуры будут добавляться или удаляться по необходимости.
Можно также добавить и удалить фигуры в рисунке SmartArt, чтобы настроить структуру макета. Например, в макете Простой процесс отображаются три фигуры, а для иллюстрации необходимо только две или, наоборот, пять фигур. По мере добавления или удаления фигур и редактирования текста расположение фигур и количество текста внутри этих фигур будут обновляться автоматически, подстраиваясь под первоначальный дизайн и границы макета рисунка SmartArt.
Чтобы быстро придать создаваемому рисунку SmartArt профессиональный и законченный вид, примените к нему Стиль SmartArt.
Что следует учесть при создании рисунка SmartArt?
Перед тем, как создавать рисунок SmartArt, представьте, какой тип и макет подойдут для лучшего отображения данных. Что необходимо передать посредством рисунка SmartArt? Какой он должен иметь вид? Поскольку можно быстро и легко переключать макеты, попробуйте несколько разных типов и найдите тот, который лучше всего иллюстрирует информацию. Рисунок должен быть понятным и легким для восприятия. Экспериментируйте с различными типами рисунков SmartArt, используя приведенную ниже таблицу в качестве отправной точки. В таблице даны сведения, призванные помочь начать подбор, они не являются полным списком возможных вариантов.
Что необходимо передать посредством рисунка SmartArt? Какой он должен иметь вид? Поскольку можно быстро и легко переключать макеты, попробуйте несколько разных типов и найдите тот, который лучше всего иллюстрирует информацию. Рисунок должен быть понятным и легким для восприятия. Экспериментируйте с различными типами рисунков SmartArt, используя приведенную ниже таблицу в качестве отправной точки. В таблице даны сведения, призванные помочь начать подбор, они не являются полным списком возможных вариантов.
Назначение рисунка
Тип рисунка
Отображение непоследовательных сведений
Список
Отображение этапов процесса или временной шкалы
Процесс
Отображение непрерывного процесса
Цикл
Отображение дерева решений
Иерархия
Создание организационной диаграммы
Иерархия
Иллюстрирование связей
Связь
Отображение частей, относящихся к целому
Матрица
Отображение пропорциональных связей с расположением наиболее крупных элементов вверху или внизу
Пирамида
Оцените также размер имеющегося текста, поскольку это часто определяет тип макета и необходимое число фигур в макете. В общем, рисунки SmartArt наиболее эффективны, когда число фигур и количество текста достаточны для отображения ключевых моментов. Большое количество текста может негативно сказаться на визуальном представлении рисунок SmartArt и сделать его трудным для восприятия. Тем не менее в некоторых макетах, например в макете Трапециевидный список (тип Список), предполагается большой объем текста.
В общем, рисунки SmartArt наиболее эффективны, когда число фигур и количество текста достаточны для отображения ключевых моментов. Большое количество текста может негативно сказаться на визуальном представлении рисунок SmartArt и сделать его трудным для восприятия. Тем не менее в некоторых макетах, например в макете Трапециевидный список (тип Список), предполагается большой объем текста.
Некоторые макеты рисунков SmartArt содержат неизменное число фигур. Например, макет Уравновешивающие стрелки (тип Связь), предназначен для отображения двух противоположных идей или концепций. Текст может содержаться только в двух фигурах, и макет изменить нельзя, чтобы отобразить больше идей или концепций.
Чтобы отобразить больше двух идей, перейдите в другой макет, в котором больше фигур для текста, например макет Простая пирамида (тип Пирамида). Помните, что изменение макета рисунка SmartArt или его типа может повлиять на восприятие информации. В частности, макет рисунка SmartArt со стрелками вправо, например Простой процесс (тип Процесс), отличается по смыслу от рисунка SmartArt со стрелками, расположенными по кругу, например Непрерывный цикл (тип Цикл).
В частности, макет рисунка SmartArt со стрелками вправо, например Простой процесс (тип Процесс), отличается по смыслу от рисунка SmartArt со стрелками, расположенными по кругу, например Непрерывный цикл (тип Цикл).
Объекты SmartArt
Графика SmartArt позволяет быстро создавать разнообразные красочные схемы.
При выборе шаблонов SmartArt необходимо учитывать их первоначальное предназначение.
Для вставки объекта SmartArt служит одноименная кнопка на панели «Иллюстрации» ленты «Вставка».
Откроется окно «Выбор рисунка».
Выбрав шаблон, вы увидите краткое его описание.
После добавления шаблона в документ в окне текстового процессора появится контекстный инструмент «Работа с рисунками SmartArt», содержащий две ленты: «Конструктор» и «Формат».
Для заполнения текстовых полей шаблона предназначена левая панель SmartArt-объекта.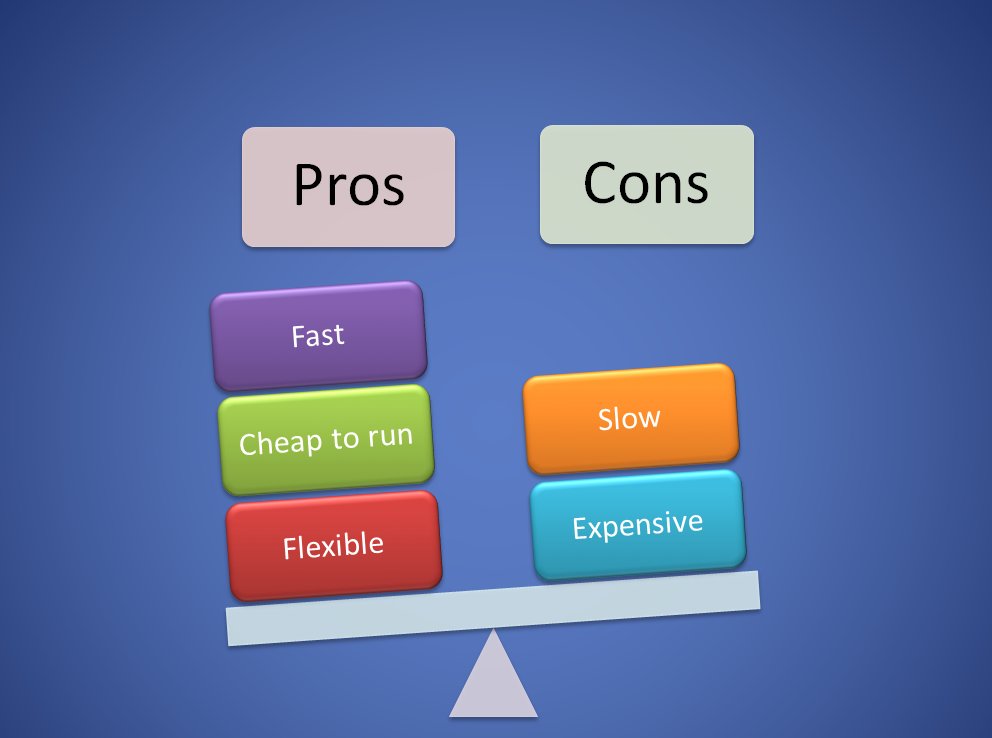
По мере набора текста пользователь сразу видит результат.
Для добавления нового элемента в объект SmartArt надо просто нажать клавишу ввода. Иногда бывает, что в существующий объект невозможно добавить новый элемент.
Еще один способ — использование кнопки «Добавить фигуру». При этом в объект SmartArt добавятся элементы того же уровня, что и выделенный. Пункты «Добавить фигуру выше» и «Добавить фигуру ниже» предназначены для вставки элемента другого уровня. Если какие-то кнопки неактивны, значит добавление нового элемента невозможно.
Для удаления какого-либо элемента необходимо его выделить и нажать клавишу Delete.
Кнопки «Повысить уровень» и «Понизить уровень» предназначены для изменения уровня выделенных элементов.
Объекты SmartArt редактируются как и обычный графический примитив.
Для форматирования объекта SmartArt предназначена лента «Формат» контекстного инструмента «Работа с рисунками SmartArt».
Рассматривать подробно ее не будем, т.к. полученных вами знаний на предыдущих уроках вполне достаточно, чтобы разобраться в этом самостоятельно. Отмети только, что для получения доступа сразу ко всем настройкам объекта SmartArt, предназначен пункт его контекстного меню «Формат фигуры» (он вызывается щелчком правой кнопки мыши на теле объекта SmartArt).
В открывшемся окне выберите нужную вкладку и произведите необходимые настройки.
Пункт контекстного меню «Вставить название» предназначен для добавления подписи к объекту SmartArt.
Создание рисунка SmartArt
1. На вкладке Вставка в группе Иллюстрации нажмите кнопку SmartArt.
2. В диалоговом окне Выбор рисунка SmartArt выберите необходимый тип и макет.
3.Введите текст, выполнив одну из следующих процедур.
Щелкните внутри фигуры рисунка SmartArt, а затем введите текст.

Щелкните замещающий текст [Текст] в области текста и введите или вставьте текст из буфера обмена.
Скопируйте в буфер обмена текст из другой программы, а затем вставьте его, щелкнув замещающий текст [Текст] в области текста.
Если область текста не отображается
Выделите рисунок SmartArt.
В контекстных инструментах Работа с рисунками SmartArt на вкладке Конструктор в группе Создать рисунок нажмите кнопку Область текста.
Изменение цветов всего рисунка SmartArt
Выделите рисунок SmartArt.
В контекстных инструментах Работа с рисунками SmartArt на вкладке Конструктор в группе Стили SmartArt нажмите кнопку Изменить цвета.
3. Выберите нужные цвета.
Применение стиля SmartArt ко всему рисунку SmartArt
Стиль SmartArt — это сочетание различных эффектов, например, стилей линий, рамок или трехмерных эффектов, которые можно применить к фигурам рисунка SmartArt для придания им профессионального, неповторимого вида.
Выделите рисунок SmartArt.
В контекстных инструментах Работа с рисунками SmartArt на вкладке Конструктор в разделе Стили SmartArt выберите нужный стиль SmartArt.
Чтобы просмотреть дополнительные стили SmartArt, нажмите кнопку Дополнительные параметрыДля настройки рисунка SmartArt можно использовать добавление отдельных фигур, удаление фигур, перемещение фигур, изменение размера фигур и форматирование текста.
Добавление фигуры непосредственно в рисунке SmartArt
Щелкните рисунок SmartArt, в который нужно добавить фигуру.
Щелкните существующую фигуру, которая расположена ближе всего к месту вставки новой фигуры.
В контекстных инструментах Работа с рисунками SmartArt выберите вкладку Конструктор.
4. В группе Создать рисунок нажмите стрелку под кнопкой Добавить фигуру, а затем выполните одно из следующих действий для выбора расположения новой фигуры.
В группе Создать рисунок нажмите стрелку под кнопкой Добавить фигуру, а затем выполните одно из следующих действий для выбора расположения новой фигуры.
Чтобы вставить фигуру на том же уровне, что и выделенная фигура, но позади нее, выберите команду Добавить фигуру после.
Чтобы вставить фигуру на том же уровне, что и выделенная фигура, но перед ней, выберите команду Добавить фигуру до.
Чтобы вставить фигуру на один уровень выше выделенной фигуры, выберите команду Добавить фигуру выше.
Новая фигура займет уровень фигуры, которая была выделена. В свою очередь, выделенная фигура и все фигуры под ней переместятся на один уровень вниз.
Новая фигура займет место за остальными фигурами этого уровня.
Примечания
Чтобы быстро добавить фигуру, соответствующую фигурам в используемом макете рисунка SmartArt, нажмите саму кнопку Добавить фигуру, а не стрелку под кнопкой Добавить фигуры.

Если нажать кнопку Добавить фигуру, когда фигура не выбрана, новая фигура будет вставлена после фигур верхнего уровня, которые отображаются в макете рисунка SmartArt.
Команда Добавить помощника доступна, только когда выбран макет организационной диаграммы.
Добавление фигуры через область текста
Добавление фигуры перед существующей фигурой
В области текста установите курсор в начало текста, куда нужно добавить фигуру.
Введите необходимый текст для новой фигуры, а затем нажмите клавишу ВВОД.
Добавление фигуры позади существующей фигуры
В области текста установите курсор в конец текста, куда нужно добавить фигуру.
Нажмите клавишу ВВОД, а затем введите текст для новой фигуры.
Примечания
Чтобы увеличить отступ в новой фигуре, находясь в области текста, нажмите клавишу TAB.
 Чтобы уменьшить отступ, нажмите сочетание клавиш SHIFT+TAB.
Чтобы уменьшить отступ, нажмите сочетание клавиш SHIFT+TAB.Если выделить фигуру, которая соединяет или связывает другие фигуры, например линию или стрелку, а затем нажать кнопку Добавить фигуру, то будет добавлена соединяющая фигура и следующая далее фигура — таким образом сохраняется заданный вид макета. Чтобы вставить только соединяющую фигуру, добавьте линию или другую фигуру в рисунок SmartArt.
Чтобы вставить фигуру, которой в настоящий момент в макете нет, сначала добавьте фигуру, установленную по умолчанию, а затем замените фигуру.
Если необходимо добавить измененную фигуру в тот же самый рисунок SmartArt или другой, с таким же именем макета, скопируйте и вставьте ее через буфер обмена. После добавления фигуру не нужно изменять повторно. Например, если один из прямоугольников в макете Простой процесс 1А был изменен на красный треугольник, этот красный треугольник можно просто скопировать и вставить через буфер обмена в макет Простой процесс 1Б.
 Треугольник нельзя изменить до тех пор, пока он не будет скопирован в буфер обмена и вставлен в тот же рисунок SmartArt.
Треугольник нельзя изменить до тех пор, пока он не будет скопирован в буфер обмена и вставлен в тот же рисунок SmartArt.Чтобы быстро добавить дополнительные фигуры Помощника, установите курсор в конец текста, представляющего помощника, а затем нажмите клавишу ВВОД.
Ход работы.
Типы макетов
Каждый макет по-разному отображает содержимое и улучшает сообщение. Некоторые макеты просто добавляют визуальную законченность маркированному списку, а другие макеты (например, организационные диаграммы и диаграммы Венна) разработаны для отображения определенных видов сведений.
В коллекции Выбор рисунка SmartArt содержатся все доступные макеты, сгруппированные по девяти различным типам — Все, Список, Процесс, Цикл, Иерархия, Связь, Матрица, Пирамида и Другие. (Тип Другие отображается, только если добавленные пользовательские рисунки SmartArt не были добавлены в один из других типов.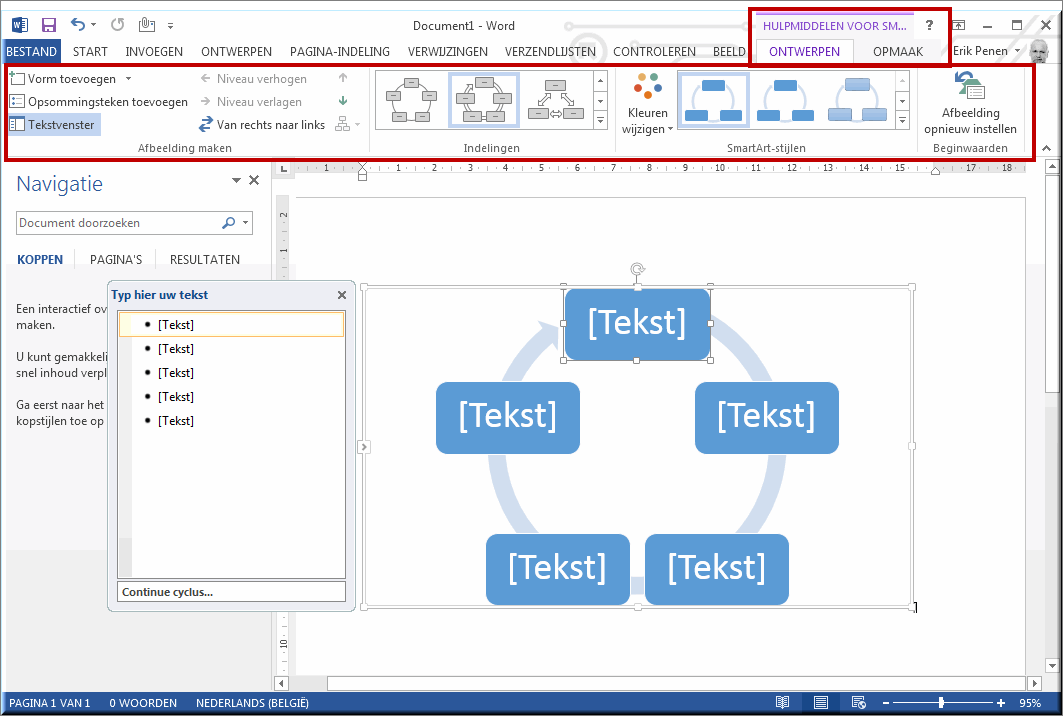 ) Описания типов сведений, соответствующих данному макету, отображаются под его большим изображением сбоку окна коллекции Выбор рисунка SmartArt.
) Описания типов сведений, соответствующих данному макету, отображаются под его большим изображением сбоку окна коллекции Выбор рисунка SmartArt.
Изменение цветов и стилей всего рисунка SmartArt
К фигурам в рисунках SmartArt можно применять цветовые комбинации из цветов темы (Цвета темы. Набор цветов, который используется в файле. Цвета темы, шрифты темы и эффекты темы составляют тему.).
Выделите рисунок SmartArt.
В контекстных инструментах Работа с рисунками SmartArt на вкладке Конструктор в группе Стили SmartArt нажмите кнопку Изменить цвета.
В контекстных инструментах Работа с рисунками SmartArt на вкладке Конструктор в группе Стили SmartArt нажмите кнопку изменить стиль ( оптимальный для документа или трехмерный).
Задание:
Создать объекты SmartArt по списку и приложенным рисункам.
Процесс (переменный поток).
Иерархия (горизонтальная).
Список (ломаный список со смещенными рисунками).
Процесс (повторяющийся ломаный процесс).
Цикл (блочный цикл).
Иерархия (иерархия с подписями).
Процесс (сегментированный процесс).
Связь (циклическая матрица).
Пирамида (пирамидальный список).
Связь (вложенная целевая).
Связь (иерархический список).
Список (сгруппированный список).
1.
2.
3..
4..
8..
7..
5..
6..
12..
11..
10..
9..
Создание графического элемента SmartArt — служба поддержки Office
Вставьте графический элемент SmartArt и добавьте к нему текст
- org/ItemList»>
На вкладке Вставить в группе Иллюстрации щелкните SmartArt .
В диалоговом окне Выбор рисунка SmartArt щелкните нужный тип и макет.
Введите текст, выполнив одно из следующих действий:
Щелкните [Текст] в области текста, а затем введите текст.
Скопируйте текст из другого места или программы, щелкните [Текст] на панели текста, а затем вставьте текст.

Примечания:
Если область «Текст» не отображается, щелкните стрелку слева от графического элемента SmartArt.
Чтобы добавить текст, например заголовок, в произвольном месте рядом с графическим элементом SmartArt или поверх него, на вкладке Insert в группе Text щелкните Text Box , чтобы вставить текстовое поле. Если вы хотите, чтобы отображался только текст в текстовом поле, щелкните правой кнопкой мыши текстовое поле, выберите Форматировать фигуру или Форматировать текстовое поле , а затем установите текстовое поле без цвета фона и без рамки.
Щелкните поле в графическом элементе SmartArt и введите текст.
 Для достижения наилучших результатов используйте этот параметр после добавления всех нужных полей.
Для достижения наилучших результатов используйте этот параметр после добавления всех нужных полей.
Добавление или удаление фигур в графическом элементе SmartArt
Щелкните графический элемент SmartArt, к которому вы хотите добавить другую фигуру.
Щелкните существующую фигуру, которая находится ближе всего к тому месту, куда вы хотите добавить новую фигуру.
В Инструменты SmartArt на вкладке Дизайн в группе Создать графику щелкните стрелку рядом с Добавить фигуру .

Если вы не видите вкладки SmartArt Tools или Design , убедитесь, что вы выбрали графический элемент SmartArt.Возможно, вам придется дважды щелкнуть графический элемент SmartArt, чтобы открыть вкладку Design .
Выполните одно из следующих действий:
Чтобы вставить фигуру после выбранной фигуры, щелкните Добавить фигуру после .
Чтобы вставить фигуру перед выбранной фигурой, щелкните Добавить фигуру перед .
Примечания:
Чтобы добавить фигуру из области «Текст», щелкните существующую фигуру, переместите курсор до или после текста, куда вы хотите добавить фигуру, а затем нажмите клавишу ВВОД.

Чтобы удалить фигуру из графического элемента SmartArt, щелкните фигуру, которую хотите удалить, а затем нажмите клавишу DELETE.Чтобы удалить весь графический элемент SmartArt, щелкните границу графического элемента SmartArt и нажмите клавишу DELETE.
Чтобы добавить фигуру, например выноску или линию, см. Добавление фигур.
Изменение цвета всего графического элемента SmartArt
Вы можете применять цветовые вариации, полученные из цветов темы, к фигурам в графическом элементе SmartArt.
Щелкните графический элемент SmartArt.
- org/ListItem»>
В Инструменты SmartArt на вкладке Дизайн в группе Стили SmartArt щелкните Изменить цвета .
Если вы не видите вкладки SmartArt Tools или Design , убедитесь, что вы выбрали графический элемент SmartArt.Возможно, вам придется дважды щелкнуть графический элемент SmartArt, чтобы открыть вкладку Design .
Щелкните нужный вариант цвета.
Применение стиля SmartArt к графическому элементу SmartArt
Стиль SmartArt — это комбинация различных эффектов, таких как стиль линии, скос или 3-D, которые можно применить к фигурам в графическом элементе SmartArt, чтобы создать уникальный и профессионально разработанный вид.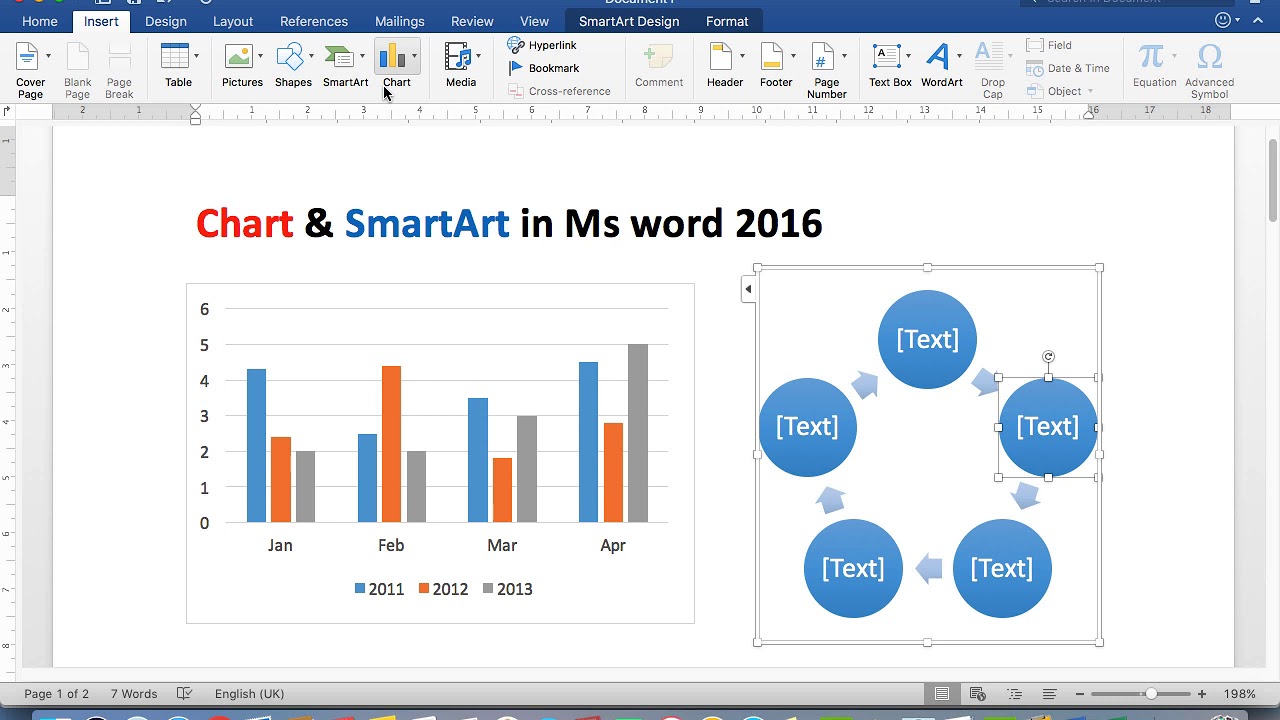
Щелкните графический элемент SmartArt.
В Инструменты SmartArt на вкладке Дизайн в группе Стили SmartArt щелкните нужный стиль SmartArt.
Чтобы просмотреть другие стили SmartArt, нажмите кнопку Еще .
В PowerPoint в Интернете вы можете добавлять и редактировать графику SmartArt.
Вставьте графический элемент SmartArt и добавьте к нему текст
- org/ListItem»>
На вкладке Insert выберите SmartArt .
В раскрывающемся меню выберите нужный макет.
Рисунок вставлен на слайд. Слева от изображения появится текстовый редактор.Каждый элемент маркера в редакторе соответствует одному элементу на графике.
Чтобы ввести текст, щелкните рядом с маркером в текстовом редакторе, а затем введите свой текст или вставьте текст, скопированный из другого места.
Добавление или удаление фигур в графическом элементе SmartArt
Вы добавляете фигуры в текстовом редакторе, нажимая клавишу Enter, чтобы добавить еще один маркер.
Вы удаляете фигуры в текстовом редакторе, переставляя назад маркер, который вы хотите удалить.
Изменение цвета всего графического элемента SmartArt
Вы можете применять цветовые вариации (которые основаны на цветах темы презентации) к фигурам в графическом элементе SmartArt.
Щелкните графический элемент SmartArt.
На ленте в разделе Инструменты SmartArt выберите Изменить цвета .
- org/ListItem»>
В появившемся меню выберите нужный вариант цвета.
Применение стиля SmartArt к рисунку
Стиль SmartArt — это комбинация эффектов, таких как стиль линии, наклон или трехмерность, которые можно применить к фигурам в графическом элементе SmartArt для создания профессионального вида.
Щелкните графический элемент SmartArt.
На ленте в разделе Инструменты SmartArt выберите стилей .
- org/ListItem»>
В появившемся меню выберите нужный стиль.
Наведите указатель мыши на любую опцию, чтобы увидеть ее описание.
Обратный порядок фигур в графике
По умолчанию фигуры в графике упорядочены слева направо (или по часовой стрелке, если изображение круглое).
Чтобы изменить порядок фигур:
Выберите рисунок.
На ленте в разделе Инструменты SmartArt выберите Справа налево .
Изменить уровень списка позиции
Панель «Текст» работает как контур или маркированный список, который отображает информацию непосредственно в графический элемент SmartArt. Каждый графический элемент SmartArt определяет собственное сопоставление между маркерами в текстовом редакторе и набором фигур в графическом элементе SmartArt.
Каждый графический элемент SmartArt определяет собственное сопоставление между маркерами в текстовом редакторе и набором фигур в графическом элементе SmartArt.
Чтобы сделать отступ для строки на панели «Текст», выберите строку, для которой нужно сделать отступ, а затем в Инструменты SmartArt на вкладке Дизайн щелкните Понизить уровень .
Чтобы уменьшить уровень списка, выберите строку, в которой нужно сделать отступ, а затем щелкните Продвинуть (или нажмите Shift + Tab).
Word 2016: графика SmartArt
Урок 28: Графика SmartArt
/ ru / word2016 / проверка-и-защита-документов / содержание /
Введение
SmartArt позволяет передавать информацию с помощью графики вместо простого текста. На выбор предлагается множество стилей, которые можно использовать для иллюстрации множества различных типов идей.
Посмотрите видео ниже, чтобы узнать больше о работе с SmartArt.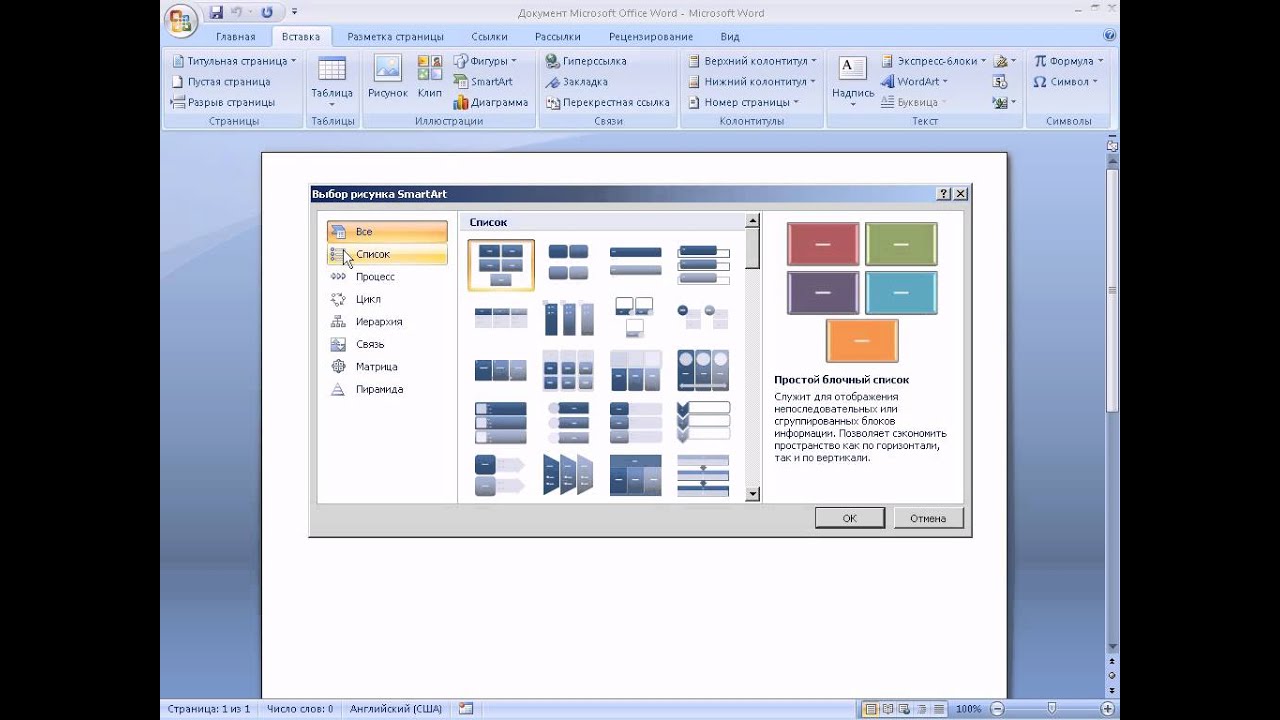
Чтобы вставить графический элемент SmartArt:
- Поместите точку вставки в документ в том месте, где должен отображаться графический элемент SmartArt.
- На вкладке Вставить выберите команду SmartArt в группе Иллюстрации .
- Появится диалоговое окно. Выберите категорию слева, выберите нужный графический элемент SmartArt, затем нажмите OK .
- Графический элемент SmartArt появится в вашем документе.
Чтобы добавить текст к графическому элементу SmartArt:
- Выберите графический элемент SmartArt. Слева должна появиться текстовая панель . Если он не появляется, вы можете щелкнуть маленькую стрелку на левом краю изображения. Если он не появляется, щелкните маленькую стрелку слева от SmartArt, чтобы включить или выключить его.

- Введите текст рядом с каждым маркером в текстовой области. Текст появится в соответствующей форме.Он будет автоматически изменен, чтобы соответствовать форме.
Вы также можете добавить текст, щелкнув желаемую фигуру и введя ее. Это хорошо работает, если вам нужно добавить текст только к нескольким фигурам . Однако для более сложных графических элементов SmartArt работа с текстом , , , панель , часто бывает быстрее и проще.
Чтобы изменить порядок, добавить и удалить фигуры:
Легко добавлять новые фигуры, изменять их порядок и даже удалять фигуры из графического элемента SmartArt.Вы можете сделать все это в текстовой панели, и это очень похоже на создание контура с многоуровневым списком . Для получения дополнительной информации о многоуровневых списках вы можете просмотреть наш урок Списки.
- Чтобы понизить уровень фигуры , выберите нужный маркер, затем нажмите клавишу Tab .
 Пуля переместится вправо, а фигура переместится на один уровень вниз.
Пуля переместится вправо, а фигура переместится на один уровень вниз. - Чтобы продвинуть форму , выберите желаемый маркер, затем нажмите клавишу Backspace (или Shift + Tab ).Пуля переместится влево, а фигура переместится на один уровень вверх.
- К добавьте новую форму , поместите точку вставки после нужного маркера, затем нажмите Введите . На текстовой панели появится новый маркер, а на графике появится новая форма.
- Чтобы удалить форму , продолжайте нажимать Backspace , пока пуля не будет удалена. Затем форма будет удалена. В нашем примере мы удалим все фигуры без текста.
PPT — ИСПОЛЬЗОВАНИЕ Smart Art в MS WORD 2007 Презентация PowerPoint, скачать бесплатно
ИСПОЛЬЗОВАНИЕ Smart Art в MS WORD 2007 Тереза Таяг Май 2010 г.
Цели По окончании этого обучения вы сможете to: Teresa Tayag / January 2010
Это текстовое повествование выглядит простым и утомительным. Зачем преобразовывать его в диаграмму SmartArt? Формы, цвета и стрелки помогают вашей аудитории лучше понимать и запоминать информацию.
Зачем преобразовывать его в диаграмму SmartArt? Формы, цвета и стрелки помогают вашей аудитории лучше понимать и запоминать информацию.
Вставка рисунка SmartArt Шаг 1. Нажмите «Вставить»
Вставьте рисунок SmartArt Шаг 2. На вкладке «Вставка» в группе «Иллюстрации» щелкните SmartArt. Тереза Тайаг / январь 2010 г.
Тереза Таяг / январь 2010 г.
Шаг 3. Выберите рисунок SmartArt В диалоговом окне щелкните тип SmartArt, который вы хотите использовать. В этом примере щелкните выделенный вариант.Тереза Тайаг / Январь 2010 г.
Изменить цвета — В меню «Дизайн» щелкните на ленте «Изменить цвета». Тереза Тайаг / Январь 2010 г.
Выбрать цвет В раскрывающемся списке выберите цвет или цветовую схему, которую хотите использовать.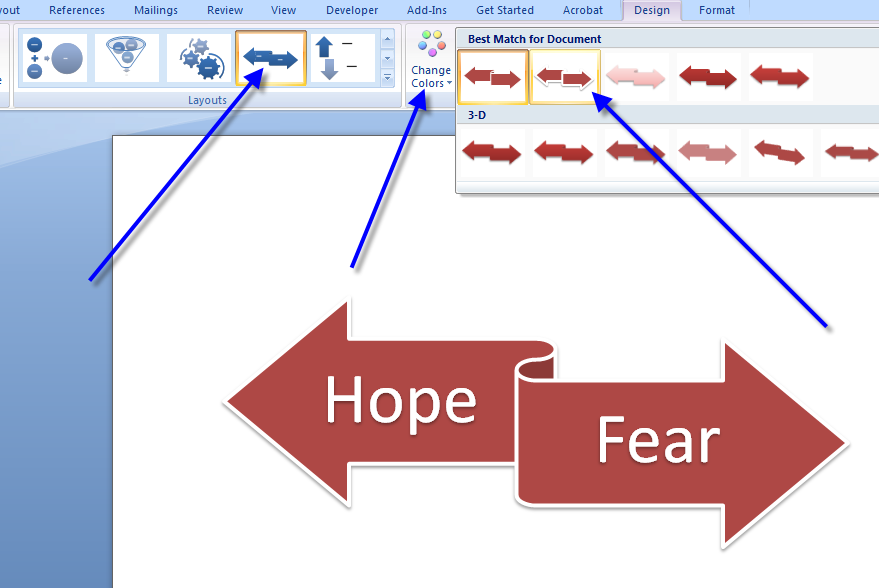 Тереза Тайаг / Январь 2010 г.
Тереза Тайаг / Январь 2010 г.
Добавление текста к фигурам SmartArt Обратите внимание на заполнители [Текст] в фигурах. Вы можете использовать текстовую панель, чтобы заменить заполнители вашим собственным текстом.Нажмите кнопку «Текстовая панель», чтобы переключить отображение текстовой панели. Тереза Тайаг / Январь 2010 г.
Добавление текста с помощью текстовой панели Введите свой текст в заполнители. Щелкните Next Arrow Teresa Tayag / January 2010
Добавить текст с помощью — — Ввод текста в заполнители — Использование «Вырезать / Копировать» и «Вставить» Скопируйте и вставьте существующий текст в выбранный SmartArt. Текст, введенный в области текста, автоматически помещается в соответствующие фигуры SmartArt.Текстовые заполнители показывают, как ваш текст будет выглядеть при вводе непосредственно в SmartArt. Щелкните стрелку «Далее» Тереза Тайаг / январь 2010 г.
Многоуровневые маркеры определяют, где введенный текст расположен в фигурах SmartArt Щелкните стрелку «Далее» Тереза Тайаг / январь 2010 г.
Добавить текст непосредственно в фигуру Щелкните в форме, чтобы вводить текст прямо в нее. Текст также отображается в текстовой панели. Щелкните стрелку «Далее» Teresa Tayag / Январь 2010 г.
Добавить фигуру В текстовой области добавьте маркированный элемент.Это добавляет соответствующую фигуру SmartArt. Обратите внимание, на каком уровне создается новая форма, которую вы хотите добавить. Щелкните Next Arrow Teresa Tayag / January 2010
Добавьте текстовые детали, используя маркеры нижнего уровня. Щелкните стрелку «Далее» Teresa Tayag / Январь 2010 г.
Закрыть текстовую область Нажмите кнопку «Закрыть» на текстовой панели.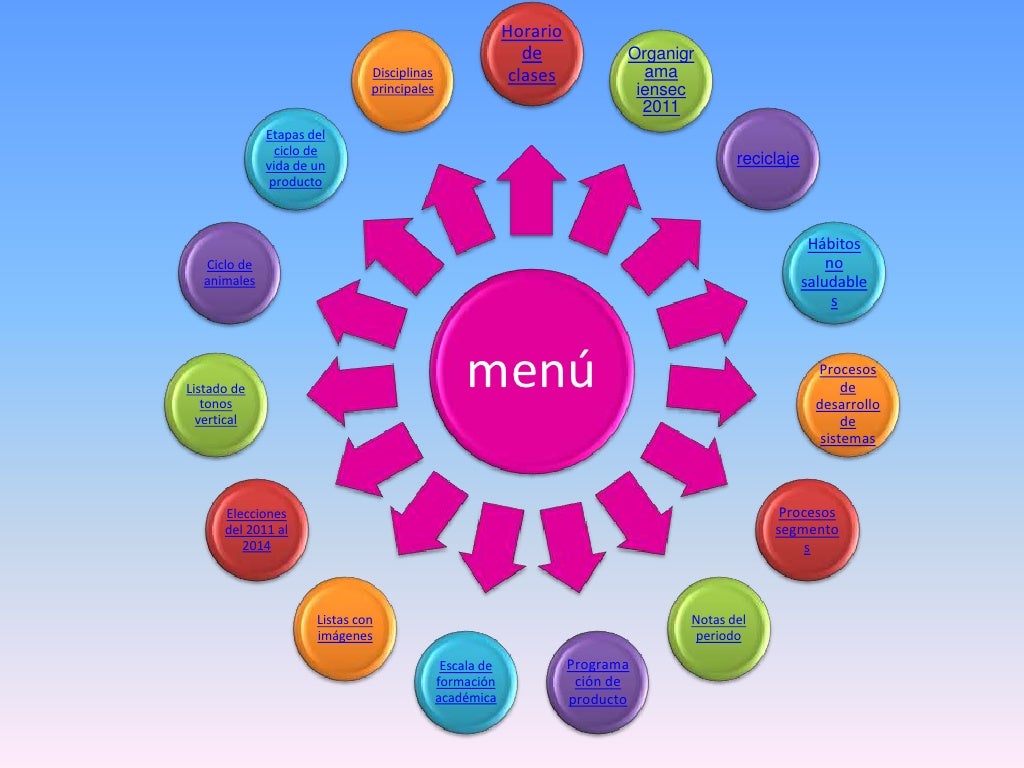 Тереза Тайаг / Январь 2010 г.
Тереза Тайаг / Январь 2010 г.
Изменение цвета формы Выберите форму, которую хотите изменить. В меню «Формат» выберите «Файл формы», затем выберите нужный цвет.Тереза Тайаг / Январь 2010 г.
Помните этот текстовый документ? Мы преобразовали его в — — -> Тереза Тайаг / Январь 2010 г.
== Эта диаграмма SmartArt Тереза Таяг / Январь 2010 г.
thots? Тереза Тайаг / январь 2010 г.
Ресурсы • F1 — Справка • microsoft.com • Google Тереза Тайаг / январь 2010 г.
Обзор целей Тереза Тайаг / январь 2010 г.
USINGSmart Art в MS WORD 2007 Teresa TayagK-Force Январь 2010 г.
Понимание SmartArt (Microsoft Word)
SmartArt — это графический инструмент, включенный в последние версии Word. SmartArt — это, по сути, способ организовать искусство презентации. (Некоторые думают, что SmartArt был создан в первую очередь как инструмент для PowerPoint.) Он подходит для «организационных» типов иллюстраций, таких как организационные диаграммы и списки процессов.
SmartArt — это, по сути, способ организовать искусство презентации. (Некоторые думают, что SmartArt был создан в первую очередь как инструмент для PowerPoint.) Он подходит для «организационных» типов иллюстраций, таких как организационные диаграммы и списки процессов.
Чтобы вставить часть SmartArt в документ, откройте вкладку «Вставка» на ленте. В группе «Иллюстрации» щелкните инструмент SmartArt. Word отображает диалоговое окно «Выбор рисунка SmartArt». (См. Рисунок 1.)
Рисунок 1. Диалоговое окно «Выбор рисунка SmartArt».
Обратите внимание, что в левой части диалогового окна есть несколько различных категорий. Каждая категория представляет собой несколько различных макетов SmartArt, из которых вы можете выбирать в зависимости от желаемой цели графического объекта, который вы хотите создать.
- Список. Если вы можете представить свою информацию с помощью списка (например, маркированного списка), то вам нужно выбрать эту группу.

- Процесс. В этой категории есть макеты, которые отлично подходят для представления информации, описывающей процесс, приближающийся к завершению. Например, у фермера могут быть такие процессы, как обработка почвы, посадка, прополка и сбор урожая. Каждый процесс — это часть урожая всего сезона.
- Цикл. Если процесс циклический (который всегда возвращается в начало после завершения), то макеты в этой группе полезны. По правде говоря, пример фермера в группе «Процесс» применим к группе «Цикл».
- Иерархия. Классическим примером иерархического макета является организационная диаграмма. Однако есть ряд вещей, которые могут уместиться в этой категории макета — при условии, что между элементами могут быть установлены четкие иерархические отношения.
- Отношения. Если все, что вы хотите представить, состоит из связанных элементов, скорее всего, вы найдете макет в этой группе. Здесь отношения не так структурированы, как в группе Иерархия.

- Матрица. Есть информация, которую можно определить по нескольким осям, например, время и деньги? Тогда вы, вероятно, сможете представить это в виде матричных отношений.
- Пирамида. Если ваша информация может быть представлена пропорционально (или разумно пропорционально), то макеты пирамид могут быть именно тем, что вам нужно. Подумайте о пирамиде питания FDA; такие вещи подходят для этой группы.
В Word 2010 и более поздних версиях Word доступны две дополнительные категории, которых нет в Word 2007: изображение и Office.com. Категория «Изображение» предназначена для помощи в использовании изображений в макете SmartArt. Категория Office.com на самом деле не категория, а способ получить дополнительные макеты в Интернете.
Когда вы узнаете, какую категорию вы хотите использовать, щелкните ее, а затем щелкните один из макетов в этой категории. Нажмите ОК, и Word вставит SmartArt в ваш документ. Текстовая панель также открывается рядом с SmartArt.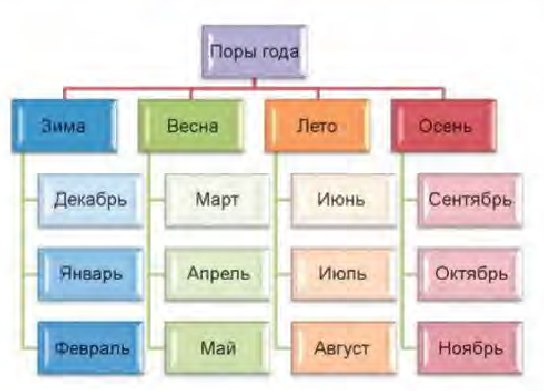 Вы помещаете информацию, которую хотите отобразить в иллюстрации, на этой текстовой панели.
Вы помещаете информацию, которую хотите отобразить в иллюстрации, на этой текстовой панели.
Когда вы закончите вводить текст для графического объекта (то, что вы вводите или можете вводить, зависит от типа создаваемого SmartArt), щелкните за пределами графического объекта SmartArt в другом месте документа.Текстовая панель исчезнет, и Word изменит порядок текста, чтобы он соответствовал доступному пространству макета.
WordTips — ваш источник экономичного обучения работе с Microsoft Word. (Microsoft Word — самая популярная программа для обработки текстов в мире.) Этот совет (9386) применим к Microsoft Word 2007, 2010, 2013, 2016, 2019 и Word в Office 365.
Автор Биография
Аллен Вятт
Аллен Вятт — всемирно признанный автор, автор более чем 50 научно-популярных книг и многочисленных журнальных статей.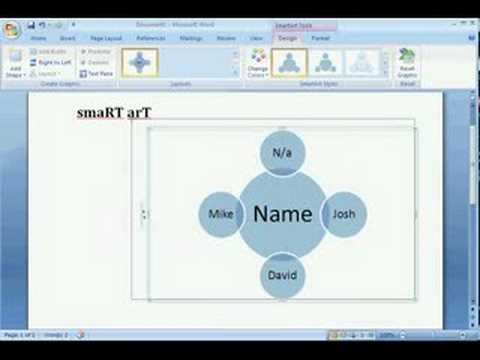 Он является президентом Sharon Parq Associates, компании, предоставляющей компьютерные и издательские услуги. Узнать больше о Allen …
Он является президентом Sharon Parq Associates, компании, предоставляющей компьютерные и издательские услуги. Узнать больше о Allen …
Автоматическое имя файла
Есть ли у вас набор «стандартных» имен для новых документов? Если да, то вы можете быть заинтересованы в реализации техники …
Узнайте большеОбозначение цвета внешних ячеек
Если вы хотите ссылаться на цвета ячеек, внешние по отношению к вашей текущей книге, нет способа сделать это с помощью функций Excel….
Узнайте большеПолучение распечатки с двойным интервалом
При работе с печатными документами многие люди предпочитают видеть документ с двойным интервалом. Если у вас одинарный интервал …
Узнайте большеумных слов — подобранная коллекция жемчужин английского языка
Умные слова
Иногда мы чувствуем побуждение выразить описание другими — а в большинстве случаев более конкретными — словами, которые нужно произнести или написать, понятными.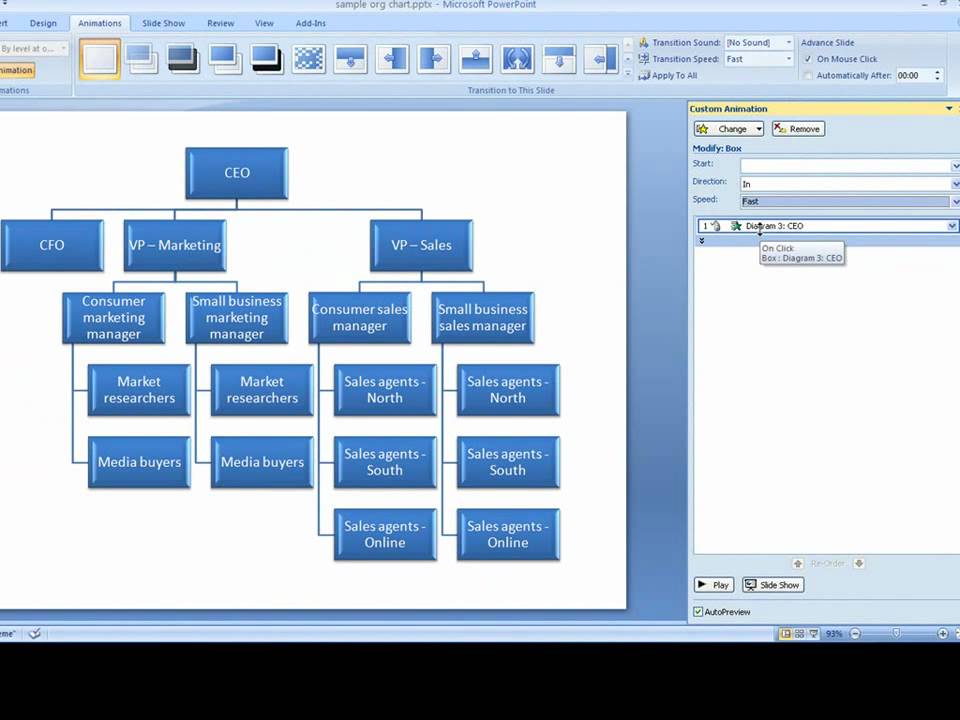 Будь то интервью, эссе, выступление или необходимость сказать последнее слово в споре, емкий словарный запас является элементарным, чтобы показаться умным, или более умным — проницательным.
Будь то интервью, эссе, выступление или необходимость сказать последнее слово в споре, емкий словарный запас является элементарным, чтобы показаться умным, или более умным — проницательным.
Smart Words — это сайт, предназначенный для всех возрастных групп во всех регионах, чтобы стимулировать ваш интеллект и улучшить свои коммуникативные навыки с помощью расширенного словарного запаса. Он отсортирован по категориям, таким как синонимы (или «слова для»), связывание и соединение слов, умные цитаты и т. Д.
Попробуйте применить эти умные слова и фразы в повседневной беседе, и ваша дикция станет более сложной, изысканной, культурной, и, самое главное … умная!
Слова также являются действиями, а действия — разновидностями слов — Ральф Уолдо Эмерсон
Для студентов, изучающих английский язык, знание переходных слов может быть очень полезным. Кроме того, иногда интересным является сравнение английских идиом с идиомами вашего родного языка.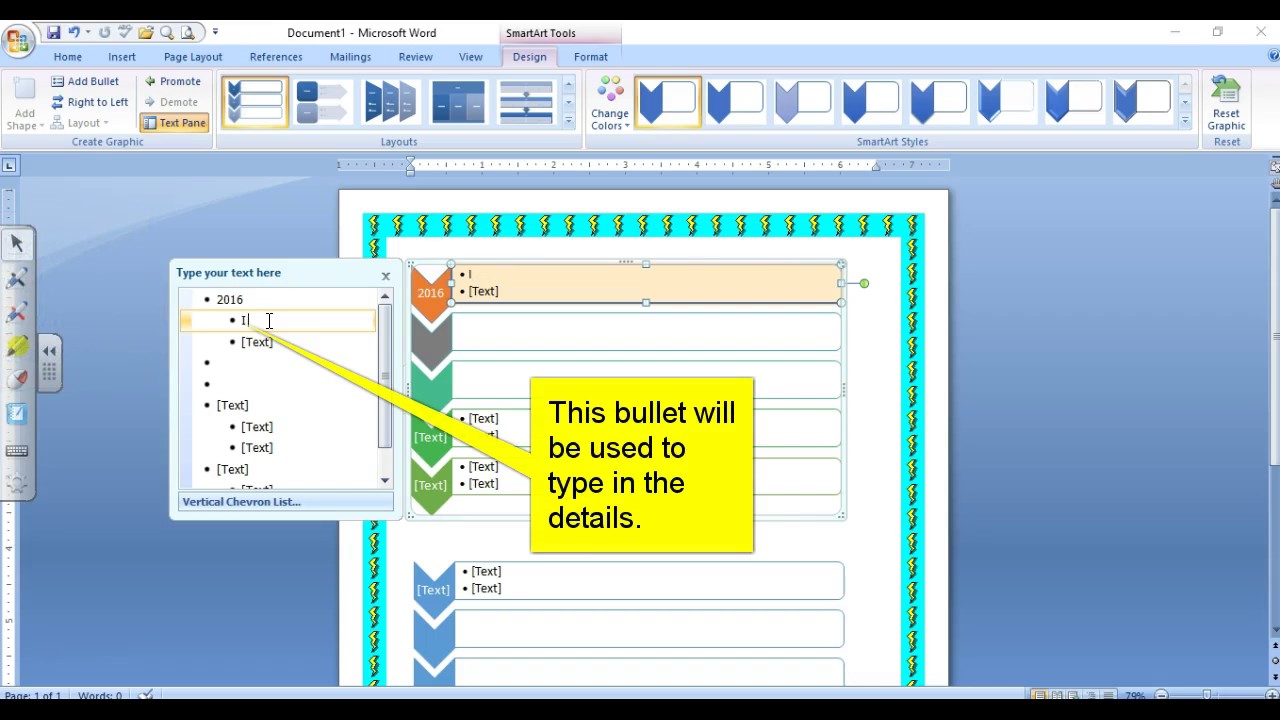
Английский язык
Английский — увлекательный язык —
сегодня это самый распространенный язык в мире, и многие люди изучают его как второй язык.Английский является «мировым языком» — примерно 70% всех веб-страниц на английском языке. Но английский также сложен и непредсказуем. Его огромный диапазон и богатство слов делают его увлекательным и удивительно сложным.
Студенты и преподаватели отправляются в увлекательное путешествие, чтобы открыть для себя особенности, изобилие и очарование английского языка.
Среди множества тем, которые можно открыть для себя во время изучения английского языка, — это форма и значение слов. Эта страница пытается осветить хотя бы часть скрытых, а иногда и очевидных чудес английского языка.
Nota Bene: Слово алфавит происходит от первых двух букв греческого алфавита, которые обозначаются альфа и бета .
И каждое твитное слово …
Добро пожаловать на 20 языков
| Африкаанс | Велком | Арабский | Ahlan’wa sahla |
| Боснийский | Добродосли | Китайский (кантонский диалект) | Foon Ying |
| Чешский | Vitame Vas | Китайский (мандаринский диалект) | Huaning |
| Датский | Velkommen | Голландский | Welkom |
| Французский | Bienvenue | фризский | Wolkom |
| немецкий | Willkommen | Греческий | Калос Орисате |
| Гавайский | Алоха | Еврейский | Шалом |
| Итальянский | Бенвенуто | Японский | Yokoso |
| Kroatisch | Dobro dosao | Корейский | Hwangyong-Hamnida |
| Мальтийский | Merhba | Монгольский | Тавтай Морилогтун |
| Норвежский | Велкоммен | Португальский | Bem-vindo |
| Испанский | Bienvenido | шведский | Halsningar |
| тагальский | Mabuhay | Турецкий | Merhaba |
И некоторые отдаленно связанные выражения
- Vulcan — Живи долго и процветай
- Земля джедаев — Да пребудет с вами сила
- Римлянам — Ave Imperator, morituri te salutant
- Коренные американцы — Как
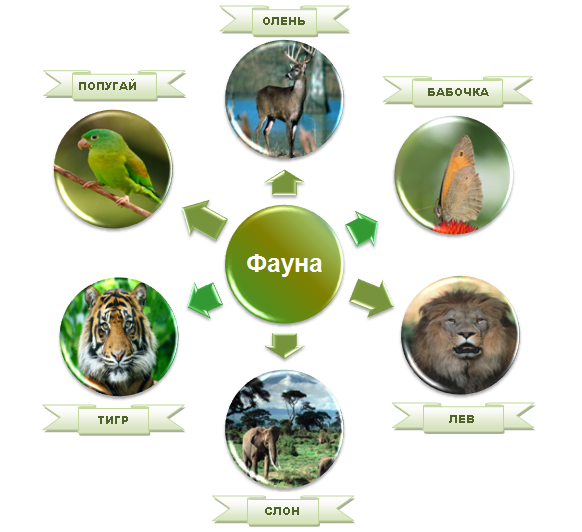 Главное, не переборщить, сделать свою работу лаконичной, но интересной, цепляющей. Вот, что мы имеем прямо сейчас:
Главное, не переборщить, сделать свою работу лаконичной, но интересной, цепляющей. Вот, что мы имеем прямо сейчас: У нас снизу добавится пустой треугольник, а «Покупка» поднимется на один уровень выше и влезет в свою строку
У нас снизу добавится пустой треугольник, а «Покупка» поднимется на один уровень выше и влезет в свою строку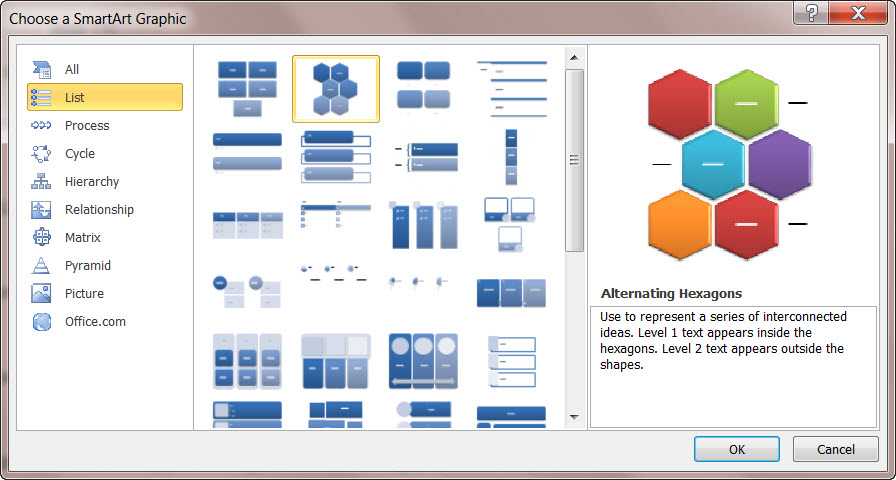 Фигуры, объекты SmartArt»
Фигуры, объекты SmartArt»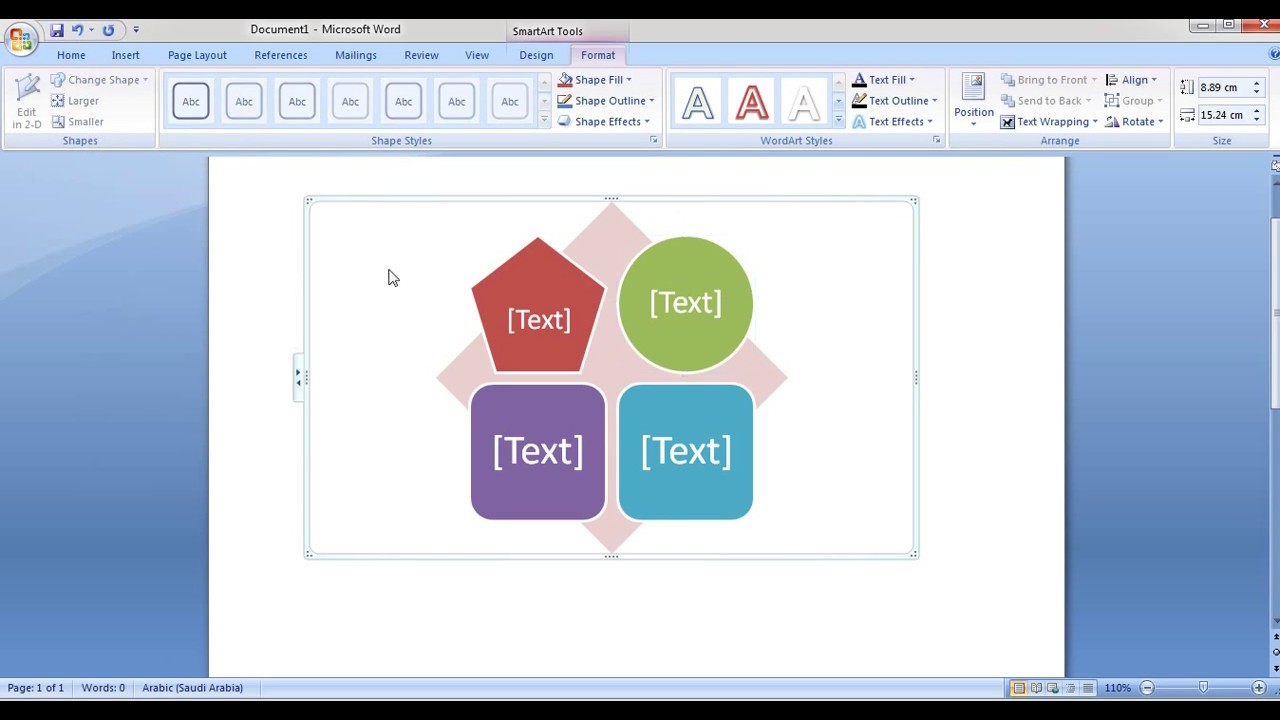 1). В первом столбце таблицы задать маркированный список (рис.1). Произвести объединение и разбиение ячеек в таблице по образцу. Вписать текст (своя фамилия и имя), изменить направление текста командой Правой кнопкой мыши на ячейку/Направление текста…
1). В первом столбце таблицы задать маркированный список (рис.1). Произвести объединение и разбиение ячеек в таблице по образцу. Вписать текст (своя фамилия и имя), изменить направление текста командой Правой кнопкой мыши на ячейку/Направление текста…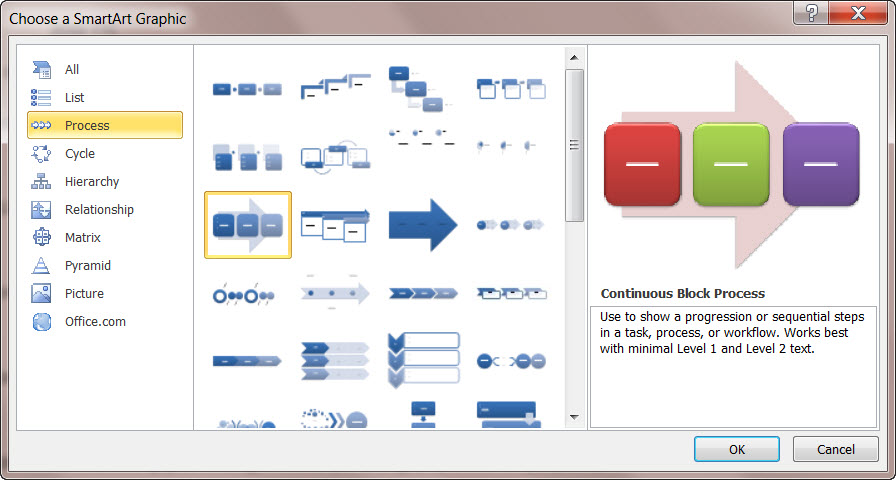
 6). Заполните ячейки таблицы данными.
6). Заполните ячейки таблицы данными.
 В записи формулы используются адреса ячеек, числа, функции, знаки математических операций сравнения. Адрес ячейки содержит имя столбца и номер строки (рис. 9).
В записи формулы используются адреса ячеек, числа, функции, знаки математических операций сравнения. Адрес ячейки содержит имя столбца и номер строки (рис. 9).


 лабораторная работа по теме » Объекты SmartArt»
лабораторная работа по теме » Объекты SmartArt»

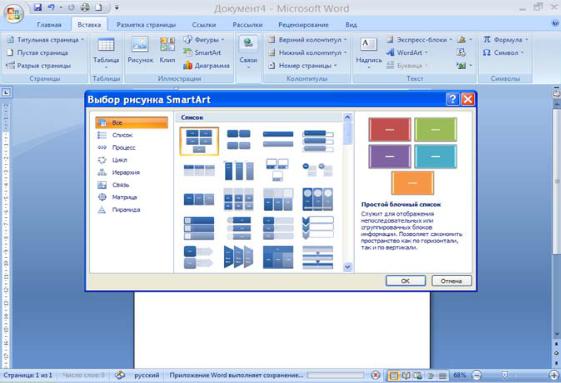 Чтобы уменьшить отступ, нажмите сочетание клавиш SHIFT+TAB.
Чтобы уменьшить отступ, нажмите сочетание клавиш SHIFT+TAB.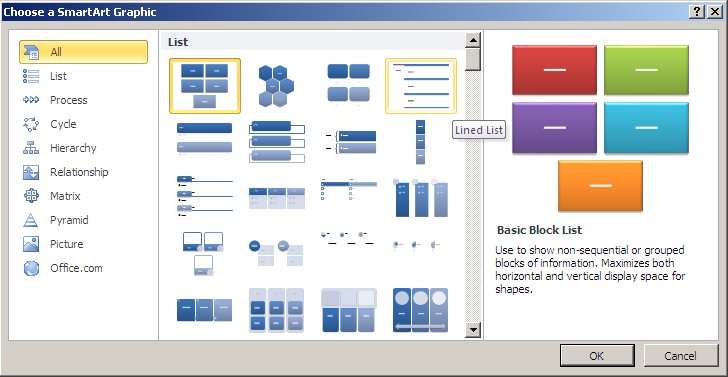 Треугольник нельзя изменить до тех пор, пока он не будет скопирован в буфер обмена и вставлен в тот же рисунок SmartArt.
Треугольник нельзя изменить до тех пор, пока он не будет скопирован в буфер обмена и вставлен в тот же рисунок SmartArt.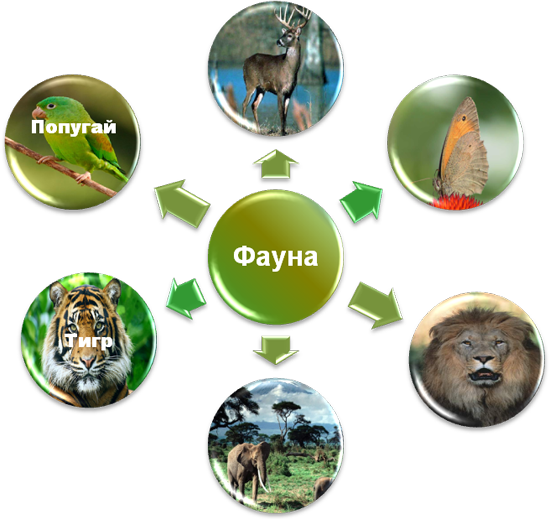
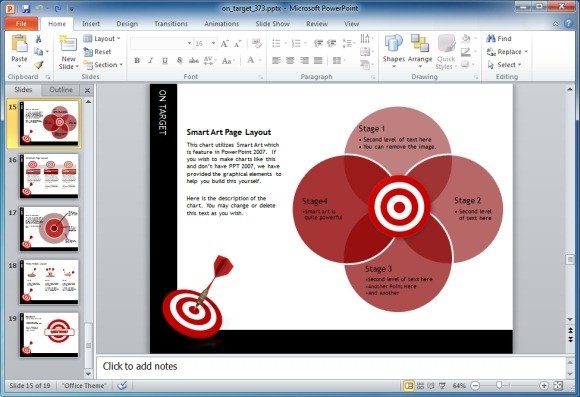 Для достижения наилучших результатов используйте этот параметр после добавления всех нужных полей.
Для достижения наилучших результатов используйте этот параметр после добавления всех нужных полей.

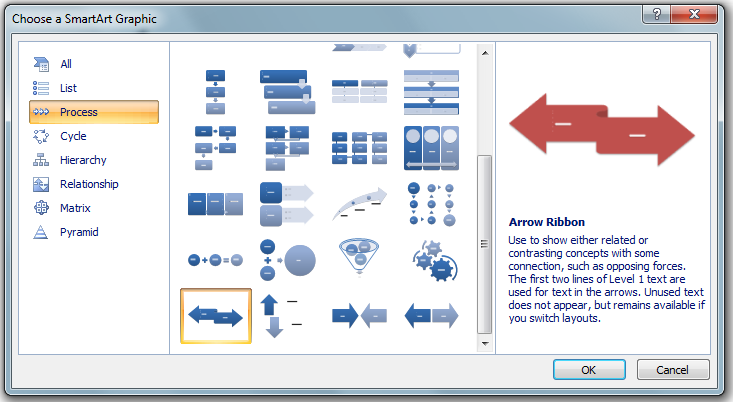
 Пуля переместится вправо, а фигура переместится на один уровень вниз.
Пуля переместится вправо, а фигура переместится на один уровень вниз.