Как поменять фон в Photoshop с помощью режимов наложения

Небольшая хитрость от фотографа Унмеша Динды, автора канала PiXimperfect на YouTube: если вы снимали человека на сером фоне, то сможете легко и быстро сменить задний план в Photoshop — с помощью одних только режимов наложения. Выделять и дорабатывать края не придется.
Безусловно, выделение дает лучшие результаты, аккуратные края и так далее, но отнимает много времени. Поэтому, если вы спешите, есть гораздо более быстрый способ добиться нужного эффекта.
Вам понадобится только основной снимок и новый фон, который вы хотите применить. Это два основных слоя. Далее весь процесс потребует всего 3 шагов:
1. Дважды продублируйте слой с портретом. Назовите один “Жесткий свет” (Hard Light), другой — “Заполнить” (Fill In). Слои должны располагаться следующим образом: Портрет -> Новый фон -> Жесткий свет -> Заполнить.
3. Включите видимость слоя “Заполнить”, наложите черную маску и аккуратно закрасьте человека на портрете белым цветом.
Разумеется, понадобится проделать еще несколько действий, как-то подкорректировать цвета, поработать с кривыми, но основная суть метода заключается именно в использовании режимов наложения. Весь 23-минутный урок, со множеством интересных рекомендаций — в этом видео:
Подробнее о режимах наложения читайте в статье « Слои и режимы наложения в Photoshop«. Про обработку фона «замены фона«.
fototips.ru
Как быстро вставить другой фон в фотошопе
Этот урок расскажет о том, как в фотографии убрать фон и вставить новый в фотошопе. Я опишу довольно простой, верный и быстрый способ замены изображения.
Часто на фото нас не устраивает фон на котором мы находимся и появляется соблазн вставить что-нибудь интересное. Сделать это можно просто, используя фотошоп. Главное выполнить замену фона нужно качественно и аккуратно, чтобы новый фон гармонично вписывался в фотографию. Поэтому необходимо тщательно подобрать фон который вы хотите вставить, чтобы он максимально подходил в композицию и был схож по цветам, чтобы потом не пришлось делать большую цвето-корректировку.
План выполнения урока
- Открыть в фотошопе фотографии на которой будет замена фона и открыть фотографию нового фона
- Вырезать старый фон на фото
- Скопировать новый фон и вставить в фото
- Подкорректировать цвета, уровни
Посмотрите на результат работы после замены фона. Фотография до и после.
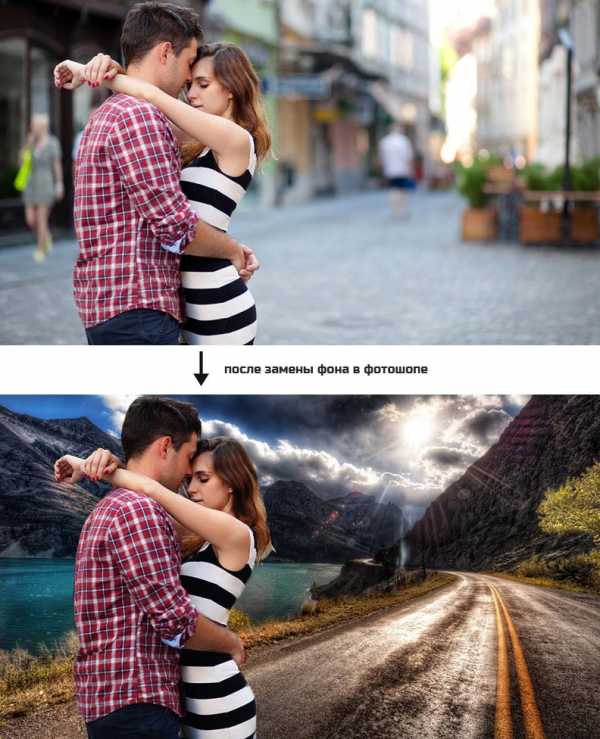
Подготовка к выполнению
Если вы хотите потренироваться на этих же фотографиях, скачайте их:
Вы также можете использовать свои фотографии или найти другие в интернете.
Шаг 1
Откройте в фотошопе фотографии. Перейдите к фото на котором будем заменять фон.

Шаг 2
Создаем копию слоя.
Так как слой с фотографией по умолчанию находится по замком от редактирования, необходимо сделать его копию. Выделить слой и нажмите CTRL+J на клавиатуре, чтобы получилась копия. Старый слой можно скрыть, нажав на иконку глазика.
Пусть старый слой будет на всякий случай резервом, чтобы в случае ошибки была возможность вернутся к нему.
Шаг 3
Теперь нам необходимо выделить людей, а именно влюбленную парочку на фотографии.
Мы же будем использовать инструмент Быстрое выделение.
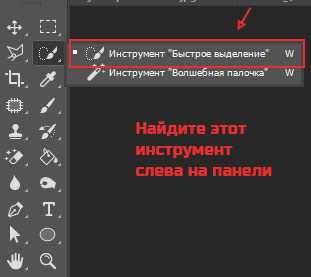
Принцип его действия прост. Вы как кистью показывается где выделять и фотошоп создает выделение.
Начните выделять людей. Для удобства можно увеличить масштаб (зажмите ALT на клавиатуре и прокрутите колесиком мыши).

Если у вас более сложная фотография и не получается выделить, то примените все знания из видеоурока про выделение в фотошопе.
Совет: Чтобы выделение объектов получалось более ровным — необходимо менять размер кисти в процессе работы.
В конце концов вы полностью должны выделить парочку.

Шаг 4
Теперь избавляемся от старого фона. Для этого инвертируйте выделение которое у вас получилось, нажав
Сейчас люди получились на прозрачном фоне.

Шаг 5
Вставляем новый фон. Откройте изображение с новым фоном. Выделите всю область изображения, можно нажать CTRL+A и скопируйте, нажав CTRL+C.

Перейдите на фотографию.
Создайте новый слой под фото. SHIFT+CTRL+N или просто щелкните по иконке создания слоя.

Теперь когда новый слой создан, нажмите CTRL+V чтобы вставить изображение нового фона.
Фоновое изображение вставилось, но оно может быть слишком большое по отношению к фотографии.

Поэтому нажмите CTRL+T чтобы корректировать масштаб и уменьшите изображение до нужных размером.

В итоге получится примерно так:

Шаг 6
Все отлично, но нужно немного подкорректировать глубину цвета людей, так сказать, подогнать немного к новому фону.
Для этого выберите слой с людьми и нажмите CTRL+L чтобы вызвать функцию Уровни.
Затемните немного изображение.
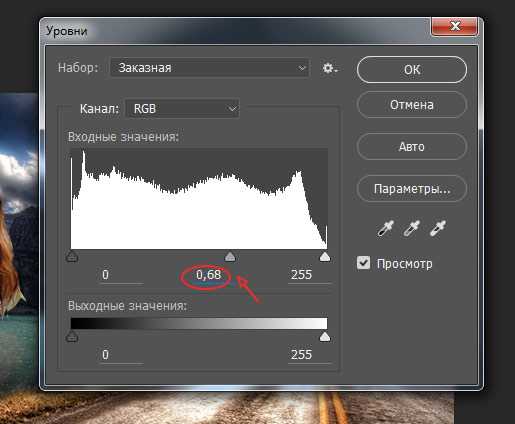
Теперь фотография с новым фоном выглядит реалистичнее:

На этом наши манипуляции по вставке нового фона закончены. Как видите ничего сложного в этом нет и фотошоп вам поможет это сделать за 5-10 минут при усердной работе.
Если у вас появятся проблемы, то задавайте вопросы в комментариях, мы поможем в каждом индивидуальном случае.
Автор — pixelbox.ru
pixelbox.ru
❶ Как накладывать фон в Photoshop 🚩 Хобби и развлечения 🚩 Другое
Вам понадобится
- — программа Photoshop;
- — изображение;
- — файл с фоном.
Инструкция
Применив опцию Open из меню File, откройте в Photoshop картинку, предназначенную для наложения нового фона, и файл с задним планом. Перетащите фон в окно документа с объектом, который является основой создаваемого коллажа, воспользовавшись инструментом Move Tool.
Если нужно, отрегулируйте размер одного из изображений. Для трансформации верхнего слоя примените опцию Free Transform меню Edit, зажав для сохранения пропорций картинки клавишу Shift. Чтобы получить возможность менять размер нижнего слоя, разблокируйте его опцией Layer from Background группы New меню Layer. Для полной замены исходного фона картинки вам потребуется создать на основе контура объекта переднего плана маску, скрывающую часть нового фона. Отключите видимость верхнего слоя опцией Hide Layers меню Layer и выделите изображение, которое останется в финальной версии коллажа. Можете обвести контуры объекта инструментом Lasso или, если очертания предмета состоят из отрезков прямых линий, Polygonal Lasso.Выделить фигуру с более сложными контурами можно при помощи фильтра Extract. Перед открытием окна его настроек добавьте в документ дубликат слоя с выделяемым объектом клавишами Ctrl+J и работайте с Extract на копии. Это поможет вам сохранить мелкие детали картинки даже при некорректной работе фильтра. Применив Extract, щелкните по иконке обработанного слоя при зажатой клавише Ctrl для загрузки выделения.
Перейдите на верхний слой и включите его опцией Show Layers меню Layer. Кликнув в нижней панели палитры слоев по кнопке Add layer mask, спрячьте под маску часть нового фона. Сочетанием Ctrl+I инвертируйте полученную маску, чтобы убрать фрагмент слоя, закрывающий объект переднего плана.
Если на объекте, лежащем на нижнем слое, заметен эффект освещения, сделайте имитацию света на новом фоне при помощи фильтра Lighting Effects. Для корректной работы с этим фильтром создайте сочетанием Shift+Ctrl+Alt+E отпечаток видимых слоев документа. Откройте настройки Lighting Effects опцией из группы Render меню Filter и отрегулируйте освещение слоя так, чтобы оно естественно сочеталось со светом на картинке с нижнего слоя.
В результате обработки фильтром объект, вставленный на новый фон, оказался освещен дважды. Чтобы это исправить, добавьте маску на слой со светом. Загрузите выделение из маски на слое с фоновой картинкой, щелкнув по пиктограмме маски при нажатой клавише Ctrl. Клавишами Shift+Ctrl+I инвертируйте выделенную область так, чтобы она охватывала только объект. Включите инструмент Paint Bucket и, присвоив параметру Opacity в его настройках значение двадцать процентов, залейте выделенный участок на маске с эффектами освещения черным цветом. Если свет на объекте остается слишком ярким, еще раз примените Paint Bucket. Можете добавить на новый фон тень, которую отбрасывает вставленный на него объект. Для этого клавишами Ctrl+Shift+N добавьте в коллаж новый слой. Загрузите выделение из маски фона, инвертируйте его и залейте на новом слое черным цветом. Сочетанием Ctrl+D уберите выделение. Измените форму тени опцией Distort группы Transform меню Edit. Сделайте тень прозрачной, отрегулировав параметр Opacity для ее слоя.Для сохранения файла со всеми слоями примените опцию Save As меню File и выберите формат psd. Получить однослойную картинку можно, сохранив документ как файл jpg.
www.kakprosto.ru