Добавление математических уравнений в Numbers на Mac
В электронную таблицу можно добавлять математические выражения и уравнения в качестве плавающих объектов. Чтобы добавить уравнение, его необходимо создать в диалоговом окне уравнения Numbers с помощью команд LaTeX или элементов MathML, а затем вставить в таблицу.
Также можно добавлять встроенные уравнения в текст внутри текстовых блоков и фигур.
Примечание. После установки приложения для ввода математических выражений MathType версии 6.7d или новее Вы можете создавать в нем математические записи, нажимая символы и вводя текст в окне MathType.
Добавление уравнения с помощью LaTeX или MathML
Выполните одно из описанных ниже действий.
Добавление уравнения, встроенного в текст. Поместите точку вставки в текстовый блок или фигуру либо выберите текст, вместо которого нужно вставить уравнение.
Добавление уравнения, которое может перемещаться свободно.
 Нажмите за пределами листа, чтобы отменить выбор любых объектов.
Нажмите за пределами листа, чтобы отменить выбор любых объектов.
Выберите «Вставка» > «Уравнение» (меню «Вставка» расположено у верхнего края экрана).
Если установлено приложение MathType, отобразится диалоговое окно с вопросом о создании уравнения в Numbers. Нажмите «Использовать Numbers».
С помощью команд LaTeX или элементов MathML введите уравнение в поле.
Подробнее об использовании поддерживаемых команд LaTeX и элементов и атрибутов MathML см. в статье службы поддержки Apple Поддержка LaTeX и MathML.
Нажмите «Вставить».
Если Вы добавили плавающее уравнение, перетяните его, чтобы изменить его положение на листе.
Добавление уравнения с помощью MathType
Если у Вас есть приложение MathType 6.7d или более поздней версии, его можно использовать для добавления уравнений в электронную таблицу.
Совет. Чтобы задать MathType в качестве редактора формул по умолчанию, выберите «Numbers» > «Настройки» (меню «Numbers» расположено у верхнего края экрана), нажмите «Основные», затем выберите «Вставлять уравнения MathType».
Чтобы задать MathType в качестве редактора формул по умолчанию, выберите «Numbers» > «Настройки» (меню «Numbers» расположено у верхнего края экрана), нажмите «Основные», затем выберите «Вставлять уравнения MathType».
Выполните одно из описанных ниже действий.
Добавление уравнения, встроенного в текст. Поместите точку вставки в текстовый блок или фигуру либо выберите текст, вместо которого нужно вставить уравнение.
Добавление уравнения, которое может перемещаться свободно. Нажмите за пределами листа, чтобы отменить выбор любых объектов.
Выберите «Вставка» > «Уравнение» (меню «Вставка» расположено у верхнего края экрана).
Если в качестве редактора уравнений по умолчанию задано приложение MathType, оно откроется автоматически (после первого ввода уравнения). В ином случае нажмите «Исп. MathType» в появившемся диалоговом окне.
Для ввода уравнения нажимайте символы и вводите числа и обозначения в окне MathType.

Инструкции по работе с инструментами MathType см. в Справке MathType.
Чтобы сохранить уравнение, выберите «Файл» > «Закрыть и вернуться к Numbers» (меню «Файл» расположено у верхнего края экрана), затем в появившемся диалоговом окне нажмите «Да».
Если Вы добавили плавающее уравнение, перетяните его, чтобы изменить его положение на листе.
Для редактирования уравнения дважды нажмите его, чтобы открыть окно MathType.
Редактирование, удаление или перемещение уравнения с помощью LaTeX или MathML
Добавив уравнение, Вы можете его изменить.
Редактирование уравнения. Дважды нажмите уравнение, внесите изменения и нажмите «Обновить».
Перемещение уравнения. Нажмите уравнение, затем перетяните его из центра в нужное место на листе или в тексте.
Изменение размера или цвета уравнения. Нажмите уравнение, затем воспользуйтесь элементами управления в боковой панели справа, чтобы изменить размер шрифта, цвет или выравнивание уравнения.
 Если боковая панель не отображается, нажмите в панели инструментов. Можно также нажать на белый манипулятор, расположенный рядом с уравнением, и перетянуть его для изменения размера уравнения.
Если боковая панель не отображается, нажмите в панели инструментов. Можно также нажать на белый манипулятор, расположенный рядом с уравнением, и перетянуть его для изменения размера уравнения.Копирование уравнения. Нажмите на уравнение, выберите «Правка» > «Скопировать» (меню «Правка» расположено у верхнего края экрана), затем выберите «Правка» > «Вставить». Перетяните скопированное уравнение в другое место на листе.
Удаление уравнения. Нажмите уравнение, затем нажмите клавишу Delete на клавиатуре.
Перемещение плавающего уравнения вместе с текстом. Вырежьте уравнение и вставьте его в текстовый блок или фигуру на листе. См. раздел Размещение объектов внутри текстового блока или фигуры.
См. такжеРазмещение и выравнивание объектов в Numbers на MacРазмещение объектов внутри текстового блока или фигуры в электронной таблице Numbers на Mac
Корневая папка сайта | REG.RU
В какой каталог нужно загружать файлы сайта
В статье мы расскажем, что такое корневая папка сайта, как найти её расположение и как загрузить файлы в эту папку.
Корневая папка (корневая директория/корневой каталог/корень документа) — это основная папка, в которой хранятся все каталоги и файлы сайта. Именно в эту папку загружается архив с файлами сайта и базы данных.
Если разместить файлы сайта не в ту папку, то вместо сайта отобразится ошибка 403. Правильно определить расположение корневой папки поможет инструкция ниже.
Как узнать путь корневой папки сайта
Путь корневой папки сайта может быть относительным или абсолютным. Путь до папки сайта через панель управления является относительным.
Чтобы узнать относительный путь корневой папки:
-
1.
Откройте панель управления веб-хостингом и следуйте нужной инструкции ниже.
ISPmanager
cPanel
Plesk
Перейдите в раздел Сайты. В столбце «Корневая директория» отобразится путь корневой папки сайта:
Обратите внимание: если вид вашей панели управления отличается от представленного в статье, в разделе «Основная информация» переключите тему с paper_lantern на jupiter.

В блоке «Домены» нажмите Домены. В этом подразделе можно увидеть путь корневой папки для доменов, поддоменов и псевдонимов.
Путь до корневой папки отображается в столбце «Корень документа». В примере /test.ru — корень документа для домена test.ru, а /domain.ru — корень для домена domain.ru.
Обратите внимание! Если внешний вид вашей панели управления отличается от представленного в инструкции, перейдите в раздел «Сайты и домены» и в правом верхнем углу измените вид на «Активный».
В разделе «Сайты и домены» найдите домен, по которому должен открываться сайт (в нашем примере faq-reg.ru). Путь до корневой папки отмечен на скриншоте (faq-reg.ru/ — папка сайта для домена faq-reg.ru):
Как узнать абсолютный путь до корневой папки?
Путь до папки сайта через панель управления является относительным. Если вам нужен абсолютный (полный) путь до корневой папки сайта, перед путем до корневой папки сайта вставьте путь до корня хостинга.
Путь до корня зависит от операционной системы и хостинг-панели управления.
Путь до корня хостинга на Linux:
- ISPmanager: /var/www/u1234567/data/;
- Plesk: /var/www/vhosts/u1234567.plsk.regruhosting.ru/;
- cPanel: /var/www/u1234567/.
Путь до корня хостинга на Windows:
- Plesk: C:\inetpub\vhosts\u1234567.plsk.regruhosting.ru\, где «u1234567» — ваш логин услуги хостинга.
Логин хостинга можно узнать по инструкции: Пароли для доступа к хостингу, серверу, FTP и MySQL.
Абсолютный путь до папки на примере сайта «faq-reg.ru» будет выглядеть так:
Для хостинга на Linux:
- для ISPmanager: /var/www/u1234567/data/www/faq-reg.ru/;
- для Plesk: /var/www/vhosts/u1234567.plsk.regruhosting.ru/faq-reg.ru/;
- для cPanel: /var/www/u1234567/faq-reg.ru/;
Для хостинга на Windows
- для Plesk: C:\inetpub\vhosts\u1234567.
 plsk.regruhosting.ru\httpdocs\faq-reg.ru.
plsk.regruhosting.ru\httpdocs\faq-reg.ru.
С размещением файлов сайта на хостинге вам поможет инструкция ниже.
Как загрузить файл в корневую папку сайта?
Эта инструкция подойдёт для загрузки отдельных файлов в корневую папку сайта. Если вы хотите узнать подробнее о размещении сайта на хостинге: что это и как свой сайт залить на хостинг, вам помогут соответствующие инструкции для ISPmanager, cPanel и Plesk.
Перед тем как залить файлы на хостинг, убедитесь, что домен, по которому будет открываться сайт, привязан к хостингу: Как привязать домен к хостингу?
Совет
Если у вас ещё не заказан хостинг, в REG.RU вы можете выбрать Hosting Linux, WordPress Hosting, бесплатный хостинг для сайтов html, хостинг для 1C-Битрикс или Hosting Windows.
Чтобы загрузить файл на хостинг, откройте панель управления хостингом и следуйте инструкции:
ISPmanager
cPanel
Plesk
- org/HowToStep»>
1.
-
2.
Кликните Загрузить:
Как загрузить файлы
-
3.
Выберите Файл с локального компьютера, прикрепите файл с компьютера и нажмите Ok:
Загрузка файлов на хостинг
Перейдите в раздел Сайты. Кликните по домену и нажмите Файлы сайта:
Как загрузить файлы на хостинг
Готово, вы загрузили файл в корневую папку сайта.
Обратите внимание: если вид вашей панели управления отличается от представленного в статье, в разделе «Основная информация» переключите тему с paper_lantern на jupiter.
-
1.
В блоке «Домены» нажмите Домены:
-
2.
Перейдите в каталог вашего сайта:
-
3.
На верхней панели инструментов нажмите Загрузить:
-
4.
Выберите файл с локального ПК, и он сразу загрузится.
Готово, вы загрузили файл в корневую папку вашего сайта. Подробная инструкция, как залить шаблон сайта на хостинг: Как разместить сайт в cPanel?
-
1.

На вкладке «Сайты и домены» в блоке вашего домена нажмите Развернуть и перейдите в Менеджер файлов.
Обратите внимание! Если внешний вид вашей панели управления отличается от представленного в инструкции, перейдите в раздел «Сайты и домены» и в правом верхнем углу измените вид на «Активный».
-
2.
Готово. вы загрузили файл с локального компьютера в корневую папку сайта. Подробнее о том, как загрузить html-сайт на хостинг, читайте в статье: Как разместить сайт в Plesk?
Как изменить корневую папку сайта?
Откройте панель управления хостингом и следуйте нужной инструкции:
ISPmanager
cPanel
Plesk
В ISPmanager изменить корневую папку сайта для уже созданного домена можно только через пересоздание домена.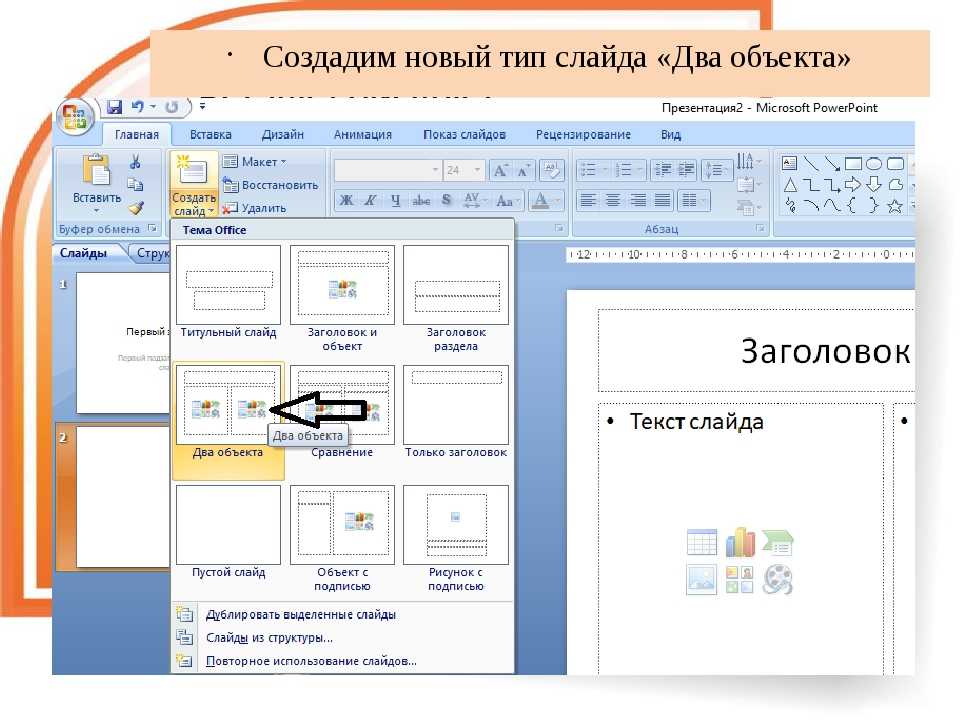 Для этого:
Для этого:
-
1.
Перейдите в раздел Менеджер файлов и откройте директорию www. Кликните по строке с именем корневой папки, наведите курсор на Редактировать и нажмите Атрибуты:
-
2.
Укажите новое имя папки и кликните Оk:
-
3.
Перейдите в раздел Сайты и кликните по строке с нужным доменом. Нажмите на три точки и выберите Удалить:
Подтвердите удаление. Для этого кликните Оk:
-
4.
В разделе Сайты нажмите Создать сайт:
org/HowToStep»>
5.
- Имя — укажите домен, для которого изменяете корневую папку,
- Корневая директория — укажите путь к папке, которую вы переименовали ранее.
Заполните поля:
Затем кликните Ok:
Готово, вы изменили корневую папку сайта:
Обратите внимание: если вид вашей панели управления отличается от представленного в статье, в разделе «Основная информация» переключите тему с paper_lantern на jupiter.
-
1.
В блоке «Домены» выберите Дополнительные домены:
-
2.
Рядом с именем домена нажмите значок Карандаш:
org/HowToStep»>
3.
Пропишите новый путь до корневой папки и нажмите Изменить:
Готово, корневая папка изменена.
-
1.
На вкладке «Сайты и домены» рядом с именем домена выберите Настройки хостинга.
Обратите внимание! Если внешний вид вашей панели управления отличается от представленного в инструкции, перейдите в раздел «Сайты и домены» и в правом верхнем углу измените вид на «Активный».
-
2.
Пропишите новый путь до корневой папки сайта и внизу страницы нажмите Oк.
Готово, корневая папка изменена.
Помогла ли вам статья?
Да
26 раз уже помогла
Как добавить или создать нового суперпользователя в Linux
В Linux команда sudo дает вам полную привилегию для выполнения различных административных функций, несмотря на ваш доступ без полномочий root. Но для использования sudo в вашей системе должна быть учетная запись суперпользователя.
Но для использования sudo в вашей системе должна быть учетная запись суперпользователя.
Поскольку существует несколько операционных систем Linux, более известных как дистрибутивы, существует несколько способов добавить пользователя sudo. Читайте дальше, чтобы узнать больше о том, как вы можете использовать команды Linux в разных дистрибутивах для выполнения этой простой, но важной задачи.
Добавление суперпользователя в Ubuntu и Debian
В Ubuntu и других дистрибутивах на основе Debian существует два известных способа добавления пользователя sudo. Вы можете сделать это через терминал или воспользоваться графическим подходом, используя Системные настройки.
1. Подход командной строки
Чтобы добавить пользователя sudo через командную строку, необходимо сначала запустить терминал. Затем введите следующую команду:
sudo adduser имя пользователя …где имя пользователя — это имя нового пользователя, которого вы хотите создать.
Эта команда создаст нового пользователя, которого вы сможете добавить в группу sudoers. Опять же, есть несколько способов добавить пользователя в группу sudo. Первый способ — использовать команду usermod .
sudo usermod -aG sudo имя пользователя …где -a относится к функции Append , а G означает Group .
После того, как вы добавили пользователя в группу sudo, вам нужно проверить, правильно ли работает вышеупомянутая команда. Для проверки введите следующее:
групп имя пользователя Если вы являетесь опытным пользователем и предпочитаете избегать нескольких команд, вы можете напрямую создать нового суперпользователя с помощью одной команды:
sudo adduser имя пользователя sudo Процесс проверки остается прежним.
2. Использование графического интерфейса
Перед добавлением пользователя в группу sudo с помощью системных настроек вам необходимо сначала создать нового пользователя через командную строку. Затем выполните шаги, указанные ниже, чтобы продолжить:
Затем выполните шаги, указанные ниже, чтобы продолжить:
- Перейдите в меню «Приложения» и выберите параметр «Пользователи ». Вы увидите список пользователей, включая вновь созданных пользователей.
- Нажмите на опцию Разблокировать , а затем введите пароль root. Вы можете переключиться на другую учетную запись пользователя, просто нажав на нее.
- Как только вы выберете его, вы увидите возможность преобразовать вновь созданную учетную запись пользователя в учетную запись администратора. Переключите кнопку рядом с администратором , и учетная запись будет добавлена как учетная запись sudo.
Связано: Как использовать команды sudo без пароля в Linux
Создание нового суперпользователя в Arch Linux
В Arch Linux, поскольку система не создает учетную запись sudo по умолчанию, пользователь должен создать ее вручную. Первый шаг — получить root-доступ с помощью команды su .
и Введите пароль для пользователя root, а затем следующую команду:
pacman-Судо Как только sudo будет установлен, создайте нового пользователя.
useradd --create-home имя пользователя Установите пароль для нового пользователя с помощью команды passwd.
пароль пользователя Теперь пришло время добавить только что созданное имя пользователя в список sudoers. Для этого используйте команду usermod .
usermod --append --groups имя пользователя колеса Вы можете проверить файл sudoers с помощью следующей команды:
визуально После открытия файла /etc/sudoers вам необходимо отредактировать некоторые спецификации привилегий пользователя, расположенные в нижней части файла sudoers. Найдите в текстовом файле следующую строку:
. #%колесо ВСЕ=(ВСЕ) ВСЕ Выход:
Удалите символ # перед строкой %wheel и сохраните изменения. Нажмите Ctrl + O на клавиатуре, чтобы сохранить файл.
Нажмите Ctrl + O на клавиатуре, чтобы сохранить файл.
Чтобы проверить, успешно ли добавлен пользователь, необходимо выполнить следующую команду:
ву имя пользователя Приглашение bash изменится, чтобы отразить имя нового пользователя. Для проверки введите:
кто Должно отображаться имя текущего пользователя. Чтобы проверить, есть ли у нового пользователя привилегии sudo, введите:
судо кто Если в выходных данных отображается root , то текущий пользователь имеет административный доступ.
Добавление учетной записи sudo в CentOS
Учитывая популярность CentOS, было бы обидно пропустить процесс добавления учетной записи sudo в этот дистрибутив. Процесс добавления учетной записи sudo в CentOS очень похож на описанный выше процесс для Arch Linux, но с некоторыми основными изменениями.
Прежде чем создавать нового пользователя, вы должны войти в систему как root. Для этого используйте команду su :
Для этого используйте команду su :
и После входа в систему в качестве пользователя root пришло время создать нового пользователя, которого мы затем добавим в список sudoers.
useradd -G колесо имя пользователя Установите пароль для этого нового пользователя с помощью команды passwd.
пароль пользователя Теперь войдите в систему как новый пользователь, чтобы проверить, есть ли у вас доступ к sudo. Для этого последовательно введите следующие команды:
su имя пользователя\nsudo whoami Выход:
Как только вы нажмете Enter после ввода первой команды, система запросит у вас пароль. Введите новый пароль, чтобы продолжить. Вывод приведенной выше команды будет отображать root , что означает, что текущий пользователь имеет привилегии root.
Как добавить суперпользователя в Fedora
И последнее, но не менее важное: если вы используете Fedora в качестве основной ОС, вы можете назначить привилегии суперпользователя новому пользователю, выполнив несколько простых шагов.
Чтобы создать нового пользователя, используйте команду adduser следующим образом:
имя пользователя adduser Теперь установите пароль для нового пользователя.
пароль пользователя Добавьте этого вновь созданного пользователя в группу wheel с помощью команды usermod .
usermod -aG имя пользователя колеса Откройте файл sudoers с помощью следующей команды:
визуально Теперь вам нужно отредактировать некоторые характеристики привилегий пользователя. Найдите следующую строку в текстовом файле и раскомментируйте %wheel ALL=(ALL) строка, удалив предшествующий ей символ Pound ( # ).
## Раскомментируйте, чтобы члены группы wheel могли выполнять любую команду\n%wheel ALL=(ALL) ALL Предоставление привилегий суперпользователя новым пользователям
В зависимости от того, какой дистрибутив вы используете, процесс создания новых пользователей sudo будет более или менее одинаковым, с небольшими отличиями. Идея состоит в том, чтобы убедиться, что вы можете предоставить root-права любым новым администраторам, которые будут использовать дистрибутив.
Идея состоит в том, чтобы убедиться, что вы можете предоставить root-права любым новым администраторам, которые будут использовать дистрибутив.
Не многие пользователи Linux знают об этом, но sudo и su — это две разные команды. Хотя оба они выполняют схожие функции, они сильно отличаются друг от друга во многих аспектах.
разрешений. Как я могу создать пользователя root с самого начала установки Ubuntu?
спросил
Изменено 3 месяца назад
Просмотрено 3к раз
Как я могу создать пользователя root с самого начала установки Ubuntu? Когда я попробовал, оказалось, что это имя пользователя уже зарезервировано.
- разрешения
- корень
4
Пользователь root уже существует по умолчанию при создании системы Linux, или, по крайней мере, должен существовать пользователь с UID 0, который имеет все разрешения и владеет большинством системных файлов.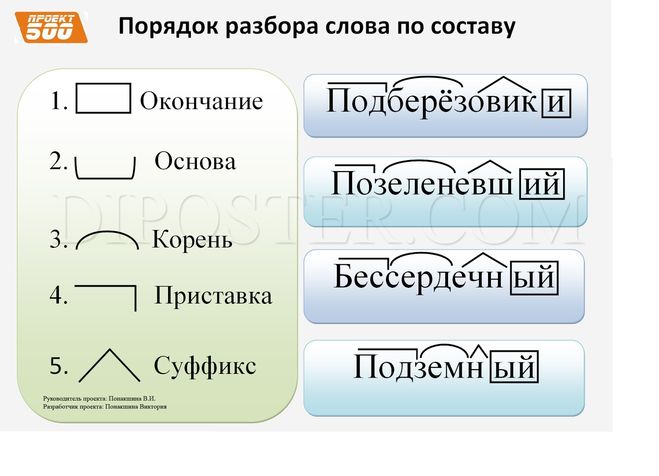 Традиционно этот пользователь называется root. Вам не нужно создавать этого пользователя.
Традиционно этот пользователь называется root. Вам не нужно создавать этого пользователя.
При установке Ubuntu вам будет предложено создать пользователя для себя. Это связано с тем, что не рекомендуется запускать систему с правами root, поскольку root всегда имеет все разрешения, а программы, запущенные с правами root, могут делать все, что захотят, что представляет собой угрозу безопасности. Запуск команд и других программ от имени непривилегированного пользователя, где это возможно, безопаснее. Но пользователь, которого вы создаете при установке, не ограничен в своих правах. Этот пользователь автоматически становится членом группы sudo , и ему разрешено выполнять любую команду от имени пользователя root с помощью 9Программа 0014 судо . Это означает, что вы можете использовать sudo , чтобы делать в системе все, что хотите, даже для запуска целых оболочек и других программ от имени пользователя root, как указал SteveInBavaria.
Ubuntu немного отличается от многих других дистрибутивов Linux в своем подходе, потому что он отключает вход в систему как root, не устанавливая пароль для root. Во многих системах Linux, когда вы хотите повысить привилегии, вы становитесь пользователем root, набрав
Во многих системах Linux, когда вы хотите повысить привилегии, вы становитесь пользователем root, набрав su - или просто su в терминале. 9Команда 0014 su (переключить пользователя) позволяет вам войти в систему как другой пользователь в оболочке. Вы должны ввести пароль пользователя, под которым хотите войти, а не свой собственный пароль. В Ubuntu su не работает, потому что у root нет пароля. Вы можете «исправить» это, установив пароль для root, но это не рекомендуется и не обязательно, поскольку sudo предоставляет все привилегии. Вы даже можете запустить команду su от имени пользователя root, набрав sudo su . Затем вы вводите свой собственный пароль и становитесь root. Однако с sudo предоставляет возможность открыть корневую оболочку, для этой цели нет необходимости запускать с ней программу su . Вы можете просто использовать sudo -i .
В Ubuntu по умолчанию вы не можете войти в систему как root.
 Нажмите за пределами листа, чтобы отменить выбор любых объектов.
Нажмите за пределами листа, чтобы отменить выбор любых объектов.
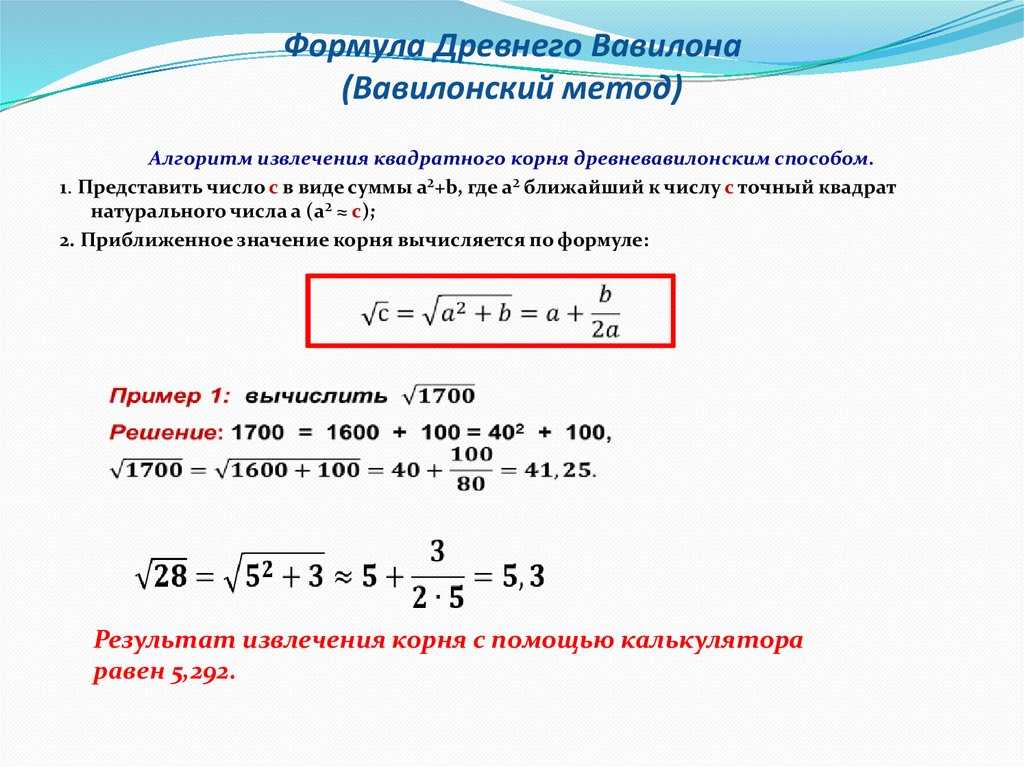 Если боковая панель не отображается, нажмите в панели инструментов. Можно также нажать на белый манипулятор, расположенный рядом с уравнением, и перетянуть его для изменения размера уравнения.
Если боковая панель не отображается, нажмите в панели инструментов. Можно также нажать на белый манипулятор, расположенный рядом с уравнением, и перетянуть его для изменения размера уравнения.
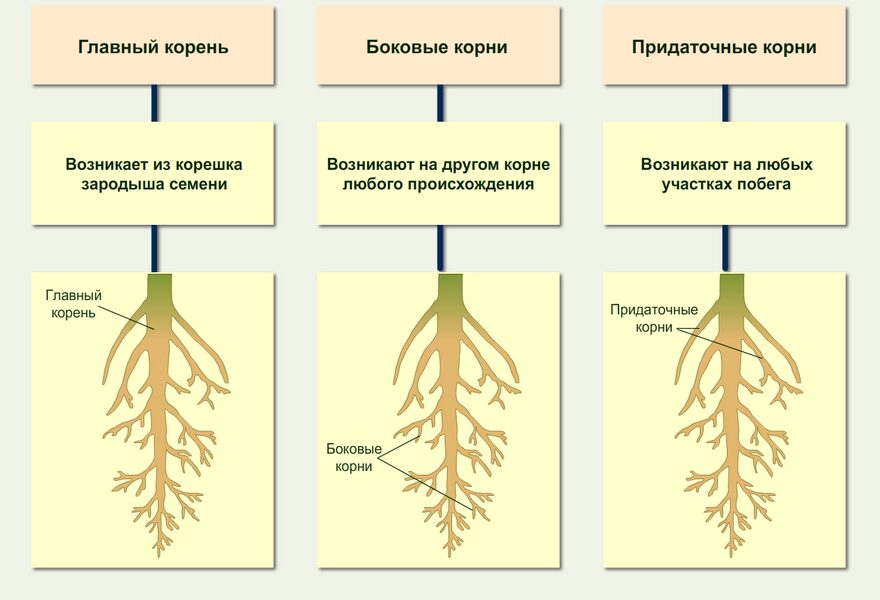 plsk.regruhosting.ru\httpdocs\faq-reg.ru.
plsk.regruhosting.ru\httpdocs\faq-reg.ru.