Изменение элементов легенды диаграммы
Excel для Microsoft 365 Excel 2021 Excel 2019 Excel 2016 Word 2016 Outlook 2016 PowerPoint 2016 Excel 2013 Word 2013 Outlook 2013 PowerPoint 2013 Excel 2010 Word 2010 Outlook 2010 PowerPoint 2010 Excel 2007 Word 2007 Outlook 2007 PowerPoint 2007 Excel Starter 2010 Еще…Меньше
Если диаграмма имеет легенда, вы можете изменить отдельные элементы легенды, отредактировать соответствующие данные на лист. Чтобы изменить дополнительные параметры редактирования или элементы легенды, не влияя на данные, можно внести изменения в элементы легенды в диалоговом окне Выбор источника данных.
В этой статье
-
Редактирование элементов легенды на листе
-
Редактирование элементов легенды в диалоговом окне «Выбор источника данных»
Редактирование элементов легенды на листе
На листе щелкните ячейку с именем ряда данных, который отображается в качестве элемента легенды.
Введите новый текст и нажмите клавишу ВВОД.
Новое имя автоматически будет отображено в легенде на диаграмме.
Редактирование элементов легенды в диалоговом окне «Выбор источника данных»
-
Щелкните диаграмму, содержащую элементы легенды, которые вы хотите изменить.
Откроется панель Работа с диаграммами с дополнительными вкладками Конструктор, Макет и Формат.

-
На вкладке Конструктор в группе Данные нажмите кнопку Выбрать данные.
-
В диалоговом окне Выбор источника данных в поле Элементы легенды (ряды) выберите элемент легенды, который вы хотите изменить.
-
Нажмите кнопку Изменить.
Совет:
-
В ячейке свойства Имя ряда выполните одно из следующих действий:
- org/ListItem»>
Введите ссылку на ячейку таблицы, содержащую данные, которые вы хотите использовать в качестве текста элемента легенды.
Совет: Также можно нажать кнопку свертывания диалогового окна справа от поля Имя ряда, а затем выделить ячейку листа, содержащую данные, которые требуется использовать в качестве элемента легенды. По завершении снова нажмите кнопку сворачивания диалогового окна
, чтобы отобразить диалоговое окно целиком. -
Введите имя элемента легенды, которое вы хотите использовать.
Примечание: При вводе нового имени текст элемента легенды перестает быть связанным с данными в ячейке листа.
-
Чтобы добавить новый элемент легенды, введите ссылку на ячейку листа или новое имя, а затем в поле Значения введите ссылку на ряд данных на листе, который вы хотите использовать для нового элемента легенды.

Совет: Также можно нажать кнопку свертывания диалогового окна справа от поля
Как построить диаграмму «водопад» (waterfall)
18057 20.01.2013 Скачать пример
Все чаще и чаще встречаю в отчетности разных компаний и слышу просьбы от слушателей на тренингах объяснить как строится каскадная диаграмма отклонений — она же «водопад», она же «waterfall», она же «мост», она же «bridge» и т.д. Выглядит она примерно так:
Издали действительно похожа на каскад водопадов на горной реке или навесной мост — кто что видит 🙂
Особенность такой диаграммы том, что:
- Мы наглядно видим начальное и конечное значение параметра (первый и последний столбцы).

- Положительные изменения (рост) отображаются одним цветом (обычно зеленым), а отрицательные (спад) — другим (обычно красным).
- Иногда в диаграмме могут присутствовать ещё и столбцы промежуточных итогов (серые, приземленные на ось Х столбцы).
В повседневной жизни такие диаграммы используются обычно в следующих случаях:
- Наглядное отображение динамики какого-либо процесса во времени: потока наличности (cash-flow), инвестиций (вкладываем деньги в проект и получаем от него прибыль).
- Визуализация выполнения плана (крайний левый столбик в диаграмме — факт, крайний правый — план, вся диаграмма отображает наш процесс движения к желаемому результату)
Есть несколько способов построения такой диаграммы — всё зависит от вашей версии Microsoft Excel.
Способ 1. Самый простой: встроенный тип в Excel 2016 и новее
Если у вас Excel 2016, 2019 или новее (или Office 365), то построение такой диаграммы не составит труда — в этих версиях Excel такой тип уже встроен по умолчанию. Нужно будет лишь выделить таблицу с данными и выбрать на вкладке Вставка (Insert) команду Каскадная (Waterfall):
В результате мы получим практически готовую уже диаграмму:
Сразу же можно настроить желаемые цвета заливки для положительных и отрицательных столбцов. Удобнее всего это сделать, выделив соответствующие ряды Увеличение и Уменьшение прямо в легенде и, щёлкнув по ним правой кнопкой мыши, выбрать команду Заливка (Fill):
Если нужно добавить в диаграмму столбцы с промежуточными итогами или финальный столбец-итог, то удобнее всего это сделать с помощью функций ПРОМЕЖУТОЧНЫЕ.ИТОГИ (SUBTOTALS) или АГРЕГАТ (AGGREGATE).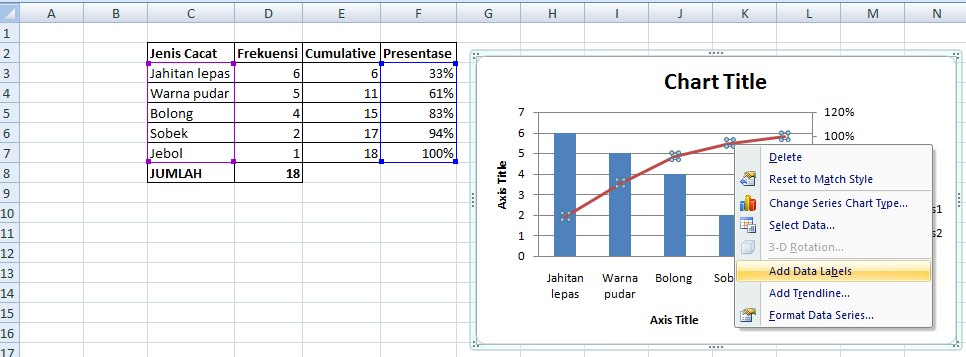 Они посчитает накопленную с начала таблицы сумму, исключив при этом из нее выше расположенные аналогичные итоги:
Они посчитает накопленную с начала таблицы сумму, исключив при этом из нее выше расположенные аналогичные итоги:
В данном случае, первый аргумент (9) — это код математической операции суммирования, а второй (0) заставляет функцию не учитывать в результатах уже вычисленные итоги за предыдущие кварталы.
После добавления строк с итогами останется выделить на диаграмме появившиеся итоговые колонки (сделать два последовательных одиночных щелчка по столбцу) и, щёлкнув правой кнопкой мыши, выбрать команду
Выбранный столбец «приземлится» на ось Х и автоматически поменяет цвет на серый.
Вот, собственно, и всё — диаграмма-водопад готова:
Способ 2. Универсальный: невидимые столбцы
Если у вас Excel 2013 или более древние версии (2010, 2007 и т.д.), то описанный выше способ вам не подойдёт. Придется идти обходным путем и выпиливать недостающую каскадную диаграмму из обычной гистограммы с накоплением (суммированием столбиков друг на друга).
Хитрость тут заключается в использовании прозрачных столбцов-подпорок, приподнимающих наши красные и зеленые ряды данных на нужную высоту:
Для построения такой диаграммы нам потребуется добавить к исходным данным еще несколько вспомогательных колонок с формулами:
- Во-первых, нужно разделить наш исходный столбец, выделив положительные и отрицательные значения в разные колонки с помощью функции ЕСЛИ (IF).
- Во-вторых, нужно будет добавить перед сделанными столбцами колонку Пустышки, где первое значение будет 0, а начиная со второй ячейки формулой будет вычисляться высота тех самых прозрачных подпирающих столбцов.
После этого останется выделить всю таблицу кроме исходного столбца Поток и создать обычную гистограмму с накоплением через Вставка — Гистограмма (Insert — Column Chart):
Если теперь выделить синие столбцы и сделать их невидимыми (по ним правой кнопкой мыши — Формат ряда — Заливка — Нет заливки), то мы как раз и получим то, что требуется.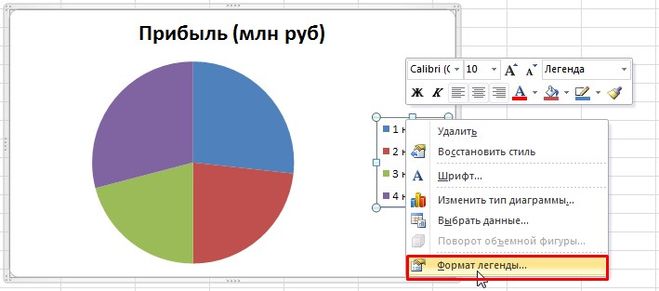
В плюсах подобного способа — простота. В минусах — необходимость считать вспомогательные колонки.
Способ 3. Если уходим в минус — всё сложнее
К сожалению, предыдущий способ адекватно работает только для положительных значений. Если хотя бы на каком-то участке наш водопад уходит в отрицательную область, то сложность задачи возрастает в разы. В этом случае необходимо будет формулами просчитать каждый ряд (пустышки, зеленые и красные) отдельно для отрицательной и положительной частей:
Чтобы не сильно мучиться и не изобретать велосипед, готовый шаблон для такого случая можно скачать в заголовке этой статьи.
Способ 4. Экзотический: полосы повышения-понижения
Этот способ основан на использовании специального малоизвестного элемента плоских диаграмм (гистограмм и графиков) — Полос повышения-понижения (Up-Down Bars). Эти полосы попарно соединяют точки двух графиков, чтобы наглядно показать какая из двух точек выше-ниже, что активно используется при визуализации план-факта:
Легко сообразить, что если убрать линии графиков и оставить на диаграмме только полосы повышения-понижения, то мы получим все тот же «водопад».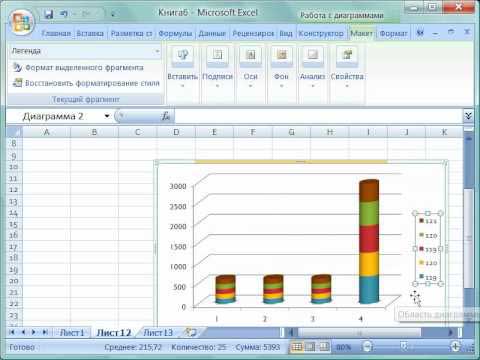
Для такого построения нам потребуется добавить к нашей таблице еще два дополнительных столбца с простыми формулами, которые расчитают положение двух требуемых невидимых графиков:
Для создания «водопада» нужно выделить столбец с месяцами (для подписей по оси Х) и два дополнительных столбца График 1 и График 2 и построить для начала обычный график через Вставка — График (Insert — Line Сhart):
Теперь добавим к нашей диаграмме полосы повышения-понижения:
- В Excel 2013 и новее для этого необходимо выбрать на вкладке Конструктор команду Добавить элемент диаграммы — Полосы повышения-понижения (Design — Add Chart Element — Up-Down Bars)
- В Excel 2007-2010 — перейти на вкладку Макет — Полосы повышения-понижения (Layout — Up-Down Bars)
Диаграмма после этого начнёт выглядеть примерно так:
Осталось выделить графики и сделать их прозрачными, щелкнув по ним по очереди правой кнопкой мыши и выбрав команду Формат ряда данных (Format series). Аналогичным образом можно изменить и стандартные, весьма убого выглядящие, чёрно-белые цвета полос на зелёные и красные, чтобы получить в итоге более приятную картинку:
Аналогичным образом можно изменить и стандартные, весьма убого выглядящие, чёрно-белые цвета полос на зелёные и красные, чтобы получить в итоге более приятную картинку:
В последних версиях Microsoft Excel ширину полос можно изменить, щёлкнув по одному из прозрачных графиков (не по полосам!) правой кнопкой мыши и выбрав команду Формат ряда данных — Боковой зазор (Format series — Gap width).
В старых версиях Excel для такого исправления приходилось использовать команду на Visual Basic:
- Выделите построенную диаграмму
- Нажмите сочетание клавиш Alt+F11, чтобы попасть в редактор Visual Basic
- Нажмите сочтетание клавиш Ctrl+G, чтобы открыть панель прямого ввода команд и отладки Immediate (обычно она расположена внизу).
- Скопируйте и вставьте туда вот такую команду: ActiveChart.ChartGroups(1).GapWidth = 30 и нажмите Enter:
При желании можно, конечно, поиграться со значением параметра GapWidth, чтобы добиться нужной величины зазора:
Ссылки по теме
- Как в Excel построить диаграмму-шкалу (bullet chart) для визуализации KPI
- Новые возможности диаграмм в Excel 2013
- Как в Excel создать интерактивную «живую» диаграмму
Как создать диаграмму в Excel: Настройка и Форматирование
Как в свое время говорил Конфуций, рисунок лучше тысячи слов. Добавляя на рабочие листы диаграммы, мы не только повышаем интерес к листам, включающим множество чисел, но также иллюстрируем тенденции и аномалии, которые могли бы в противном случае остаться незамеченными. В Excel максимально упрощен процесс создания диаграмм и, кроме того, появилась возможность экспериментировать с различными типами графических представлений. Так давайте узнаем, как создать диаграмму в Excel?
Добавляя на рабочие листы диаграммы, мы не только повышаем интерес к листам, включающим множество чисел, но также иллюстрируем тенденции и аномалии, которые могли бы в противном случае остаться незамеченными. В Excel максимально упрощен процесс создания диаграмм и, кроме того, появилась возможность экспериментировать с различными типами графических представлений. Так давайте узнаем, как создать диаграмму в Excel?
Диаграммы в Excel
Прежде чем приступить к рассмотрению диаграмм в Excel, хотелось бы сказать о них несколько слов. Помните, как школьный учитель алгебры пытался научить вас решать уравнения с помощью графиков, откладывая на бумаге одни значения по оси X, а другие — по оси Y? Естественно, в то время ваша голова была занята другими вещами, и вы не слишком внимательно его слушали. Возможно, вы говорили про себя: “Мне никогда не понадобится эта ерунда, после того как я закончу школу и найду крутую работу!”
Но, как говорится, никогда не говори ‘‘никогда”, и школьные познания алгебры могут пригодиться. Несмотря на то, что в Excel большая часть процесса создания диаграмм автоматизирована, нужно уметь отличать ось X от оси Y на случай, если диаграмма будет построена некорректно. Чтобы освежить вашу память, скажу, что ось X является горизонтальной и располагается в нижней части диаграммы, а ось Y — вертикальной и располагается в левой ее части.
Несмотря на то, что в Excel большая часть процесса создания диаграмм автоматизирована, нужно уметь отличать ось X от оси Y на случай, если диаграмма будет построена некорректно. Чтобы освежить вашу память, скажу, что ось X является горизонтальной и располагается в нижней части диаграммы, а ось Y — вертикальной и располагается в левой ее части.
В большинстве диаграмм используются только эти две оси, причем Excel откладывает категории вдоль оси X (ось категорий), а их значения — вдоль оси Y. Ось X иногда называют временной, поскольку на множестве диаграмм вдоль нее откладывают периоды времени, такие как месяцы, кварталы или годы.
Учитывайте, что значения рабочего листа, представленные графически на диаграмме, динамически связаны с ячейками. Любое изменение соответствующей ячейки на рабочем листе автоматически отражается на диаграмме.
Пользователям Excel доступен ряд быстрых и простых способов создания диаграмм на основе исходных данных. Но прежде, чем воспользоваться одним из них, выделите данные, на основе которых будет создана диаграмма. Для этого установите курсор ячейки в области таблицы данных. Если же нужно выбрать фрагмент данных, находящихся в большой таблице, выделите значения и заголовки, которые будут включены в новую диаграмму.
Для этого установите курсор ячейки в области таблицы данных. Если же нужно выбрать фрагмент данных, находящихся в большой таблице, выделите значения и заголовки, которые будут включены в новую диаграмму.
Как создать диаграмму в Excel?
Мой любимый способ создания диаграмм в Excel — воспользоваться кнопкой Рекомендуемые диаграммы (Recommended Charts), находящейся на вкладке ленты Вставка (Insert). На экране появится диалоговое окно Вставка диаграммы (Insert Chart) с выбранной вкладкой Рекомендуемые диаграммы (Recommended Charts). Чтобы увидеть, как будут выглядеть данные в случае выбора той или иной диаграммы, щелкните на миниатюре, находящейся в левой части окна. Как только вы найдете требуемую диаграмму, щелкните на кнопке ОК. В результате выполнения этих действий диаграмма будет внедрена в текущий лист.
Как создать диаграмму в Excel
с помощью кнопок группы Все ДиаграммыСправа от кнопки Рекомендуемые диаграммы находится группа Все Диаграммы (Charts) вкладки ленты Вставка. В этой группе находятся кнопки раскрывающихся коллекций, с помощью которых выбираются различные типы и стили диаграмм.
В этой группе находятся кнопки раскрывающихся коллекций, с помощью которых выбираются различные типы и стили диаграмм.
- Вставить гистограмму или линейчатую диаграмму (Insert Соlumn Chart or Bar Chart). Выбор гистограммы, объемной гистограммы, линейчатой диаграммы или линейчатой объемной диаграммы.
- Вставить иерархическую диаграмму (Insert Treemap Chart). Вставка древовидной диаграммы или диаграммы в виде солнечных лучей. Этот тип диаграмм применяется для сравнения частей с целым, а также в тех случаях, когда в категориях есть несколько столбцов, организованных в иерархическую структуру.
- Вставить каскадную или биржевую диаграмму (Insert Stock or Waterfall Chart). Выбор каскадной или биржевой диаграммы.
- Вставить график или диаграмму с областями (Insert Line Chart or Area Chart).
 Вставка двух- или трехмерного графика или двух- или трехмерной диаграммы с областями.
Вставка двух- или трехмерного графика или двух- или трехмерной диаграммы с областями. - Вставить статистическую диаграмму (Insert histrogram charts). Вставка гистограммы, диаграммы Парето или ящика “с усами”.
- Вставить комбинированную диаграмму (Insert Combo Chart). Вставка двухмерной комбинированной гистограммы с областями, гистограммы с группировкой или поверхностной диаграммы с накоплением.
- Вставить круговую или кольцевую диаграмму (Insert Pie or Doughnut Chart). Выбор двух- или трехмерной круговой диаграммы либо двухмерной кольцевой диаграммы.
- Вставить точечную (X, Y) или пузырьковую диаграмму (Insert Scatter (X,Y) or Bubble Chart).
 Вставка двухмерной точечной (X,Y) или пузырьковой диаграммы.
Вставка двухмерной точечной (X,Y) или пузырьковой диаграммы. - Вставить поверхностную или лепестковую диаграмму (Insert Surface or Radar Chart). Вставка одной из поверхностных или лепестковых диаграмм.
Используя коллекции, связанные с кнопкой определенной диаграммы, выберите нужную диаграмму, а затем щелкните на этой кнопке, чтобы внедрить диаграмму на лист.
Если с помощью кнопок вкладки ленты Вставка вы так и не смогли подобрать нужную диаграмму, то воспользуйтесь вкладкой Все диаграммы (All Charts) диалогового окна Вставка диаграммы. В этом окне доступны различные типы и стили диаграмм. Чтобы открыть это окно, щелкните на маркере открытия диалогового окна группы Диаграммы вкладки Вставка. Затем выберите вкладку Все диаграммы, чтобы получить доступ к полному списку диаграмм.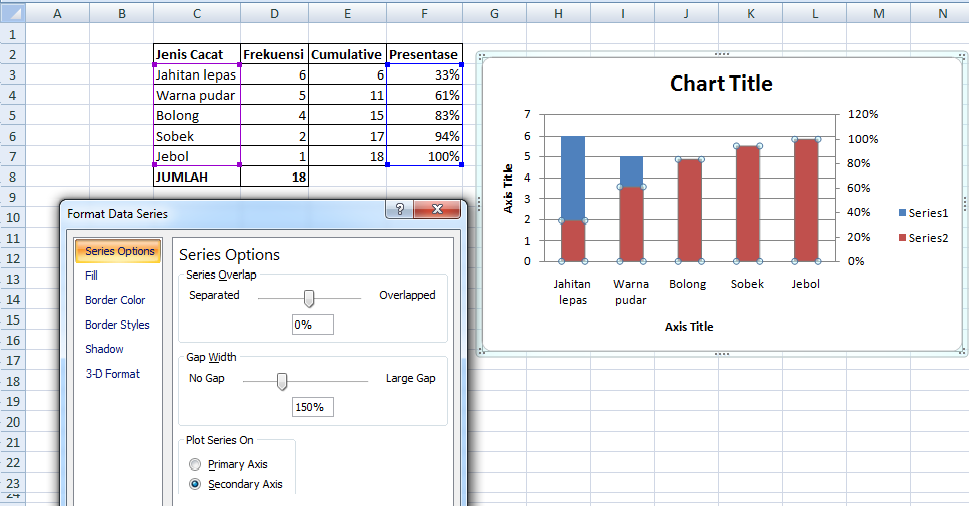
Как создать диаграмму в Excel с помощью инструментов быстрого анализа
Если нужно создать диаграмму на основе подмножества таблицы данных, то воспользуйтесь инструментами быстрого анализа. Для этого выполните следующие действия.
- Щелкните на значке инструмента быстрого анализа, находящемся возле правого нижнего угла диапазона выделенных ячеек.
На экране появится палитра инструментов быстрого анализа с выбранной вкладкой Форматирование (Formatting). В этой палитре также доступны различные параметры условного форматирования.
- Щелкните на кнопке вкладки Диаграммы (Charts), находящейся в верхней части палитры инструментов быстрого анализа.
После выбора вкладки Диаграммы отображаются кнопки Линейчатая с группировкой (Clustered Ваг), Линейчатая с накоплением (Stacked Ваг), Гистограмма с группировкой (Clustered Column), Гистограмма с накоплением (Stacked Column), Точечная (Scatter) и Другие диаграммы (More Charts). Первые пять кнопок позволяют предварительно просмотреть, как будут выглядеть диаграммы, созданные на основе выделенных данных. После выбора последней кнопки, Другие диаграммы, на экране появится диалоговое окно Вставка диаграммы с выделенной вкладкой Рекомендуемые диаграммы. В этом окне можно сделать выбор среди великого множества типов диаграмм.
Первые пять кнопок позволяют предварительно просмотреть, как будут выглядеть диаграммы, созданные на основе выделенных данных. После выбора последней кнопки, Другие диаграммы, на экране появится диалоговое окно Вставка диаграммы с выделенной вкладкой Рекомендуемые диаграммы. В этом окне можно сделать выбор среди великого множества типов диаграмм.
- Чтобы просмотреть, как будут выглядеть различные типы диаграмм, создаваемых в Excel на основе выделенных данных, выберите кнопку соответствующей диаграммы в палитре инструментов быстрого анализа.
После выбора кнопки диаграммы нужного вам типа на экране появится большая миниатюра диаграммы, которая будет создана на основе выбранных табличных данных. Эта миниатюра отображается над палитрой инструментов быстрого анализа до тех пор, пока указатель мыши находится над кнопкой соответствующей диаграммы.
- Как только вы подберете нужную диаграмму, щелкните на соответствующей кнопке панели инструментов быстрого анализа, чтобы выбрать ее.

Excel создаст плавающую (или внедренную) диаграмму, находящуюся на текущем листе. Эта диаграмма будет активизирована, поэтому вы сможете перемещать и изменять ее по своему усмотрению.
На скриншоте были выбраны данные о продажах за первый квартал (вместе с заголовками столбцов) в таблице. После выбора диапазона ячеек и щелчка на значке инструментов быстрого анализа, отображаемого возле правого нижнего угла выделенного диапазона ячеек, была выбрана вкладка Диаграммы. В палитре инструментов быстрого анализа была выбрана гистограмма с группировкой. Над палитрой инструментов быстрого анализа появится миниатюра гистограммы с группировкой.
Созданная диаграмма активизируется, и автоматически выделяется занятая ею область. Это позволяет перемещать диаграмму в любую часть листа путем перетаскивания. Пока диаграмма выделена, различными цветами выделяются отдельные области диаграммы. В красный цвет окрашиваются заголовки, используемые для легенды диаграммы. Пурпурный цвет применяется для выделения заголовков, используемых в качестве подписей для горизонтальной оси (оси категорий, или оси X). Синий цвет используется для выделения значений, представленных в виде колонок гистограммы, а также для подписей вертикальной оси (оси значений, или оси Y). Также на ленте появится набор контекстных вкладок Работа с диаграммами (Chart Tools), включающий контекстные вкладки Конструктор (Design) и Формат (Format), причем будет выбрана вкладка Конструктор.
Пурпурный цвет применяется для выделения заголовков, используемых в качестве подписей для горизонтальной оси (оси категорий, или оси X). Синий цвет используется для выделения значений, представленных в виде колонок гистограммы, а также для подписей вертикальной оси (оси значений, или оси Y). Также на ленте появится набор контекстных вкладок Работа с диаграммами (Chart Tools), включающий контекстные вкладки Конструктор (Design) и Формат (Format), причем будет выбрана вкладка Конструктор.
Как создать диаграмму в Excel на отдельном листе?
Иногда нужно отобразить только что созданную диаграмму на отдельном листе книги, и вам не хочется возиться с перемещением внедренной диаграммы, созданной с помощью инструментов быстрого анализа, либо искать соответствующие кнопки на вкладке ленты Вставка. В подобных ситуациях установите курсор ячейки в любом месте таблицы данных, на основе которой будет создана диаграмма (либо выберите диапазон ячеек в большой таблице), и нажмите клавишу <F11>.
Excel создаст гистограмму с группировкой на основе данных таблицы либо выделенного диапазона ячеек на листе диаграммы (Диаграмма 1). Настройки диаграммы, находящейся на отдельном листе, можно изменить так же, как и настройки внедренной диаграммы.
Как переместить и изменить размеры диаграммы?
Сразу после создания диаграммы вы сможете без труда изменить ее размеры и переместить в любое место рабочего листа, так как она остается выделенной. Всегда можно определить, когда графический объект, такой как диаграмма, выделен, поскольку по его контуру располагаются маркеры изменения размеров, имеющие вид маленьких квадратиков. Эти маркеры находятся по углам и посредине области построения диаграммы. Также возле правого нижнего угла выделенной диаграммы появятся следующие три кнопки.
1. Элементы диаграммы (Chart Elements). Эта кнопка обозначена плюсом и позволяет изменять элементы диаграммы, такие как заголовки диаграммы, легенда, сетка, пределы погрешностей и линии тренда.
2. Стили диаграмм (Chart Styles). Эта кнопка обозначена символом кисти и позволяет изменять макет диаграммы и выбирать другую цветовую схему.
3. Фильтры диаграммы (Chart Filters). Данная кнопка обозначена значком в виде конической воронки и предназначена для изменения рядов данных, представленных на диаграмме, либо надписей, отображаемых в легенде или вдоль оси категорий.
Если внедренная диаграмма выделена (сразу после создания или после щелчка на ней), то на ленте отображается набор контекстных вкладок Работа с диаграммами (Chart Tools), содержащий собственные контекстные вкладки Конструктор (Design) и Формат (Format), а каждая группа ячеек, представленных на диаграмме, выделена другим цветом.
Внедренную диаграмму, выделенную на рабочем листе, можно перемещать и масштабировать.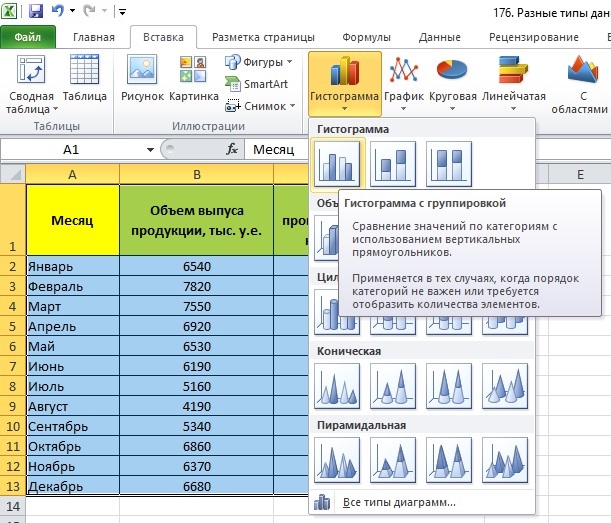
- Чтобы переместить диаграмму, установите указатель мыши в любом ее месте и перетащите ее в другую позицию.
- Чтобы изменить размеры диаграммы (можете растянуть ее в любом направлении, если она выглядит искаженной), поместите указатель мыши над одним из маркеров выделения. Когда указатель примет вид двунаправленной стрелки, перетащите этот маркер (направление зависит от того, какой именно маркер вы выбрали и что вам требуется: растянуть или сжать диаграмму в этом направлении).
Как только диаграмма приобретет пропорциональные размеры и будет располагаться в нужном месте рабочего листа, отмените ее выделение (щелкните в любом месте листа вне области диаграммы). Как только выделение будет отменено, маркеры выделения, равно как и кнопки Элементы диаграммы (Chart Elements), Стили диаграмм (Chart Styles), Фильтры диаграммы (Chart Filters) и набор контекстных вкладок Работа с диаграммами (Chart Tools), исчезнут с экрана.
Чтобы снова выделить диаграмму для редактирования, изменения размеров или перемещения, щелкните в любом ее месте. Как только вы это сделаете, маркеры выделения и набор контекстных вкладок Работа с диаграммами вновь отобразятся на экране.
Как переместить диаграмму на отдельный лист?
Несмотря на то, что Excel автоматически помещает все новые диаграммы на тот же рабочий лист, на котором содержатся исходные данные (если, конечно, вы не используете трюк с клавишей <F11>), иногда удобнее размещать их на отдельном листе. Для перемещения внедренной диаграммы на собственный лист выполните следующие действия.
- Щелкните на кнопке Переместить диаграмму (Move chart), находящейся на контекстной вкладке Конструктор.
- В открывшемся диалоговом окне Перемещение диаграммы установите переключатель в положение «на отдельном листе» (New Sheet).

- (Дополнительно.) В текстовом поле рядом с переключателем переименуйте создаваемый рабочий лист из стандартного Диаграмма1 в нечто более осмысленное.
- Щелкните на кнопке ОК, чтобы закрыть диалоговое окно и открыть новый лист с помещенной на него диаграммой.
Если после перемещения диаграммы на отдельный лист вы решили снова вернуть ее на лист с данными, щелкните на кнопке Переместить диаграмму контекстной вкладки Конструктор. Затем щелкните на кнопке Объект (Объект), выберите в связанном с ней раскрывающемся списке имя нужного рабочего листа и щелкните на кнопке ОК.
Как создать диаграмму в Excel: Изменение диаграмм с помощью контекстной вкладки Конструктор
На вкладке Конструктор, относящейся к набору контекстных вкладок Работа с диаграммами, находятся кнопки, предназначенные для выполнения любых преобразований новой диаграммы.
Контекстная вкладка Конструктор содержит следующие группы кнопок.
- Макеты диаграмм (Chart Layouts). Чтобы изменить определенные элементы диаграммы, такие как заголовки, подписи данных, легенда и другие элементы, щелкните на кнопке Добавить элемент диаграммы (Add Chart Element). Обратите внимание на то, что большинство параметров дублируется в палитре элементов диаграммы, которая отображается после щелчка на кнопке Элементы диаграммы. Эта кнопка находится справа от выделенной внедренной диаграммы. Чтобы выбрать новый макет для выделенной диаграммы, щелкните на кнопке Экспресс-макет (Quick Layout).
- Стили диаграмм (Chart Styles). Щелкните на кнопке Изменить цвета (Change Colors), чтобы отобразить всплывающую палитру, включающую различные полноцветные и монохромные цветовые схемы, которые можно применить к диаграмме.
 В коллекции Стили диаграмм (Chart Styles) можно просмотреть либо выбрать стиль для текущей диаграммы.
В коллекции Стили диаграмм (Chart Styles) можно просмотреть либо выбрать стиль для текущей диаграммы. - Данные (Data). Щелкните на кнопке Строка/столбец (Switch Row/ Column), чтобы немедленно поменять местами данные, используемые для легенды и оси категорий. Щелкните на кнопке Выбрать данные (Select Data), чтобы открыть диалоговое окно выбора источника данных, в котором можно не только поменять местами легенду и категории, но и отредактировать любую из этих категорий.
- Тип (Туре). Для изменения типа диаграммы щелкните на кнопке Изменить тип диаграммы (Change Chart Туре), а затем в открывшемся диалоговом окне на вкладке Все диаграммы выберите нужный вам тип диаграммы.
- Расположение (Location). Щелкните на кнопке Переместить диаграмму (Move Chart), чтобы переместить диаграмму на новый лист диаграммы либо на другой рабочий лист.

Как создать диаграмму в Excel: Настройка элементов диаграммы
С помощью кнопки Элементы диаграммы (Chart Elements), обозначенной плюсом, которая отображается после выделения диаграммы, можно добавлять в диаграмму различные элементы. Чтобы добавить элемент диаграммы, щелкните на кнопке Элементы диаграммы. На экране появится список основных элементов диаграммы.
После установки флажка соответствующий элемент тут же появляется в области диаграммы. Чтобы удалить определенный элемент диаграммы, сбросьте соответствующий флажок.
Чтобы добавить или удалить часть элемента диаграммы либо изменить макет для таких элементов, как Название диаграммы (Chart Title), Метки данных (Data Labels), Таблица данных (Data Table), Предел погрешностей (Error Bars), Легенда (Legend) или Линия тренда (Trendline), выберите требуемый параметр в соответствующем подменю элемента диаграммы.
Например, чтобы изменить расположение названия диаграммы, щелкните на подменю элемента Название диаграммы и выберите соответствующий параметр.
- Над диаграммой (Above Chart). Добавление названия диаграммы или его перемещение над областью построения диаграммы с выравниванием по центру.
- По центру (наложение) (Centered Overlay Title). Добавление названия диаграммы или его перемещение в верхнюю часть области построения диаграммы с выравниванием по центру.
- Дополнительные параметры (More Options). Отображение панели Формат названия диаграммы (Format Chart Title) в правой части окна Excel. На этой панели можно выбрать различные параметры форматирования для названия диаграммы, щелкая на кнопках Заливка и границы (Fill & Line), Эффекты (Effects) и Размер и свойства (Size and Properties).
 Указанные кнопки находятся под заголовком списка Параметры названия (Title Options). Под заголовком Параметры текста (Text Options) находятся кнопки Заливка и контур текста (Text Fill & Outline), Текстовые эффекты (Text Effects) и Надпись (Textbox).
Указанные кнопки находятся под заголовком списка Параметры названия (Title Options). Под заголовком Параметры текста (Text Options) находятся кнопки Заливка и контур текста (Text Fill & Outline), Текстовые эффекты (Text Effects) и Надпись (Textbox).
Как создать диаграмму в Excel: Добавление подписей данных к отдельным рядам диаграммы
Подписи данных отображают числовые значения ячеек листа, соответствующие определенным точкам диаграммы. Чтобы добавить подписи данных к выделенной диаграмме и расположить их соответствующим образом, щелкните на кнопке Элементы диаграммы, находящейся справа от выделенной диаграммы, и установите флажок Метки данных (Data Labels). Появится подменю, в котором будут доступны следующие параметры.
- В центре (Center). Размещение подписей по центру точек данных, находящихся на диаграмме.

- У края, внутри (Inside End). Размещение подписей внутри, у края точек данных.
- У основания, внутри (Inside Base). Размещение подписей данных внутри, у основания точек данных.
- У края, снаружи (Outside End). Размещение подписей снаружи, у края точек данных.
- Выноска данных (Data Callout). Добавление текстовых и числовых подписей, которые находятся в выносках, описывающих точки данных.
- Дополнительные параметры… (More Data Label Options). Отображение панели Формат подписей данных (Format Data Labels) в правой части окна Excel. На этой панели можно выбрать различные параметры форматирования подписей данных, щелкнув на кнопках Заливка и границы (Fill & Line), Эффекты (Effects) и Размер и свойства (Size and Properties). Данные кнопки находятся под заголовком списка Параметры названия (Title Options).
 Под заголовком Параметры текста (Text Options) находятся кнопки Заливка и контур текста (Text Fill & Outline), Текстовые эффекты (Text Effects) и Надпись (Textbox).
Под заголовком Параметры текста (Text Options) находятся кнопки Заливка и контур текста (Text Fill & Outline), Текстовые эффекты (Text Effects) и Надпись (Textbox).
Как добавить таблицу данных к диаграмме?
Иногда вместо подписей, которые могут перекрывать точки данных на диаграмме, имеет смысл вставить под графиком таблицу данных.
Чтобы добавить таблицу данных к выделенной диаграмме (либо изменить ее расположение или отформатировать), щелкните на кнопке Элементы диаграммы, находящейся справа от выделенной диаграммы, и установите флажок Таблица данных. В появившемся подменю можно выбрать один из следующих параметров.
- Показывать ключи легенды (With Legend Keys). В результате выбора этого параметра в нижней части диаграммы появляется таблица, включающая цветовые ключи, применяемые в легенде для выделения различных рядов данных в первом столбце.

- Не показывать ключи легенды (No Legend Keys). Выберите этот параметр, чтобы создать таблицу данных в нижней части области диаграммы (без легенды).
- Дополнительные параметры… (More Options). Отображение панели Формат таблицы данных (Format Data Table) в правой части окна Excel. На этой панели задач можно выбрать различные параметры форматирования таблицы данных, щелкнув на кнопках Заливка и границы (Fill & Line), Эффекты (Effects) и Размер и свойства (Size and Properties). Данные кнопки находятся под заголовком списка Параметры названия (Title Options). Под заголовком Параметры текста (Text Options) находятся кнопки Заливка и контур текста (Text Fill & Outline), Текстовые эффекты (Text Effects) и Надпись (Textbox).
Если потребность в таблице внизу диаграммы отпала, выберите в раскрывающемся меню кнопки Таблица данных пункт Нет (No).
Как изменить заголовок диаграммы?
Первоначально к диаграмме добавляются такие обобщенные заголовки, как “Название оси” (Axis Title) и “Название диаграммы” (Chart Title). Чтобы заменить эти бесполезные названия другими, щелкните на самом заголовке или на кнопке раскрывающегося списка Добавить элемент диаграммы, находящейся в группе Текущий фрагмент (Current Selection) вкладки Формат набора контекстных вкладок Работа с диаграммами, а затем выберите нужный элемент диаграммы. Excel даст вам понять, что конкретный элемент выделен, заключив его в рамку.
После того как заголовок выделен, щелкните на точке вставки в тексте и отредактируйте название так же, как и любую ячейку рабочего листа. Можете щелкнуть на заголовке, чтобы выделить его полностью, ввести новый заголовок и нажать клавишу <Enter> для замены прежнего заголовка новым. Если хотите поместить текст заголовка на двух строках, щелкните в месте, где должен находиться разрыв строки, и нажмите клавишу <Enter>.
По завершении редактирования заголовка щелкните в любом другом месте диаграммы (или рабочего листа, если редактирование диаграммы завершено).
Как создать диаграмму в Excel: Форматирование заголовков диаграммы
Если в диаграмму добавлены заголовки, то Excel по умолчанию использует шрифт Calibri; при этом для заголовка диаграммы выбирается шрифт размером 14 точек, а для названий осей — размером 10 точек. Чтобы изменить шрифт заголовков или его атрибуты, выделите заголовок и воспользуйтесь кнопками группы Шрифт (Font) вкладки Главная (Ноше).
С помощью оперативного просмотра можно увидеть шрифт, находящийся под указателем мыши, непосредственно на диаграмме, еще до его выбора. Для этого разверните прикрепленные к кнопкам Шрифт (Font) и Размер шрифта (Font Size) списки, а затем наводите указатель на разные пункты.
Если нужно изменить какие-либо другие атрибуты форматирования заголовков, то это можно сделать с помощью контекстной вкладки Формат из набора контекстных вкладок Работа с диаграммами. Чтобы отформатировать текстовое поле, содержащее заголовок, щелкните на одной из следующих кнопок группы Стили фигур (Shape Styles).
Чтобы отформатировать текстовое поле, содержащее заголовок, щелкните на одной из следующих кнопок группы Стили фигур (Shape Styles).
- Стили фигур (Shape Styles). Эти миниатюры вместе с раскрывающимися коллекциями стилей позволяют отформатировать как сам текст, так и атрибуты содержащего его поля.
- Заливка фигуры (Shape Fill). Эта кнопка позволяет выбрать цвет заливки для поля заголовка.
- Контур фигуры (Shape Outline). Эта кнопка позволяет выбрать цвет для контура поля.
- Эффекты для фигур (Shape Effects). Эта кнопка позволяет применить к текстовому полю новый эффект (Тень, Свечение и пр.).
Чтобы отформатировать только текст заголовков, воспользуйтесь пиктограммами из группы Стили Word Art (WordArt Styles).
- Экспресс-стили. Пиктограммы из коллекции стилей WordArt позволяют применить к тексту выделенного заголовка новый стиль WordArt.

- Заливка текста (Text Fill). Эта кнопка позволяет выбрать цвет текста заголовка из палитры.
- Контур текста (Text Shape), Эта кнопка позволяет выбрать цвет контура для символов текста заголовка из палитры.
- Текстовые эффекты (Text Effects). Эта кнопка позволяет выбрать из раскрывающегося списка эффект, применяемый к тексту (например, тень, свечение, отражение и т.п.).
Как создать диаграмму в Excel: Форматирование осей категорий и значений
Если на диаграмме выводится много значений, то Excel не особенно заботится о том, как будут форматироваться оси значений (или категорий на трехмерной гистограмме или точечной диаграмме).
Если вам не нравится, как отображаются значения на оси X или Y, измените формат осей. Для этого выполните следующие действия.
- Щелкните на соответствующей оси или выберите название оси из списка элементов диаграммы. (Это первая кнопка в группе Текущий фрагмент (Current Selection) контекстной вкладки Формат (Format).
 ) В раскрывающемся списке выберите значение Горизонтальная ось (категорий) (Horizontal (Category) Axis) для горизонтальной оси или Вертикальная ось (значений) (Vertical (Value) Axis) — для вертикальной.
) В раскрывающемся списке выберите значение Горизонтальная ось (категорий) (Horizontal (Category) Axis) для горизонтальной оси или Вертикальная ось (значений) (Vertical (Value) Axis) — для вертикальной.
Excel ограничит выделенную ось контуром с маркерами выделения.
- Щелкните на кнопке Формат выделенного (Format Selection), находящейся в группе Текущий фрагмент контекстной вкладки Формат.
Появится панель задач Формат оси (Format Axis), на которой под заголовком Параметры оси (Axis Options) находятся пиктограммы, позволяющие изменять настройки осей.
- Для того чтобы изменить масштаб, внешний вид меток и их размещение на оси, измените соответствующие настройки в разделе Параметры оси (этот раздел автоматически выбирается после отображения панели задач Формат оси.
 )
)
С помощью этих параметров можно настроить минимальное и максимальное значения (соответствующие крайним меткам), задать отображение значений в обратном порядке и воспользоваться логарифмической шкалой. Можно также отобразить деления оси (сотни, тысячи, миллионы и т.п.), изменить расположение основных и промежуточных меток, а также точку пересечения осей X и Y.
- Чтобы изменить форматирование значений выделенной оси, щелкните на параметре Число, а затем в раскрывающемся списке Категория (Category) выберите нужный числовой формат и задайте необходимые настройки. Чтобы назначить значениям выделенной оси то же числовое форматирование, которое было назначено значениям в ячейках листа, установите флажок Связь с источником (Linked То Source).
Например, чтобы выбрать числовой формат с разделителем без десятичных знаков, выберите в списке категорий Числовой (Number), установите флажок Разделять группы разрядов (Use 1000 Separator (,)) и введите нуль в поле Число десятичных знаков (Decimal Places).
- Для того чтобы изменить выравнивание и ориентацию меток выделенной оси, щелкните на кнопке Размер и свойства (Size & Properties), находящейся в разделе Параметры оси панели задач Формат оси, а затем в раскрывающихся списках Вертикальное выравнивание (Vertical Align-ment) и Направление текста (Text Direction) выберите соответствующие значения.
- Щелкните на кнопке Закрыть (Close), чтобы закрыть панель задач Формат оси.
По мере установки новых параметров оси программа отображает их на диаграмме. Однако реально эти изменения будут применены к диаграмме только после щелчка на кнопке Закрыть панели задач Формат оси.
Для изменения используемого по умолчанию шрифта и его размера, а также прочих атрибутов надписей вдоль выделенной оси щелкните на соответствующей кнопке группы Шрифт вкладки Главная.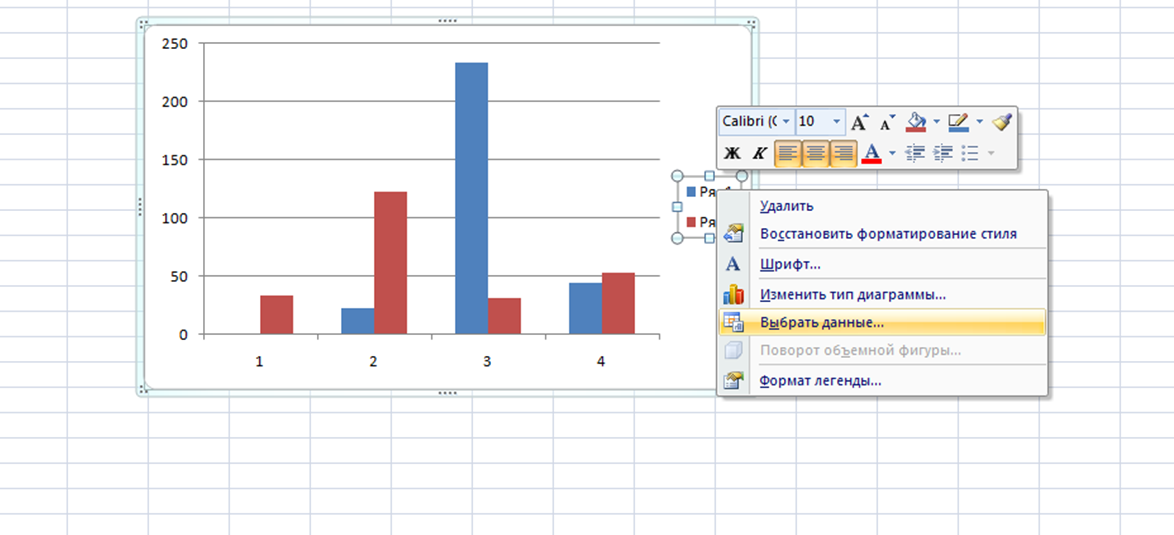
Заключение
Теперь вы знаете, как создать диаграмму в Excel различными способами. Научились перемещать и изменять размеры диаграммы. Освоили метод создания диаграмм на отдельном листе. Научились изменять элементы диаграммы, а также форматировать текст в диаграмме. Надеемся эта статья была для вас полезной.
Читайте также: Формулы Эксель: как создать формулу, операторы и функции в Excel
Тэги: Microsoft Excel
Показать или скрыть легенду диаграммы или таблицу данных
Графики
Справка по Excel и обучение
Графики
Графики
Показать или скрыть легенду диаграммы или таблицу данных
- Создайте диаграмму от начала до конца
Статья - Добавить или удалить заголовки в диаграмме
Статья - Показать или скрыть легенду диаграммы или таблицу данных
Статья - Добавить или удалить дополнительную ось на диаграмме в Excel
Статья - Добавление линии тренда или скользящей средней на диаграмму
Статья - Выберите свой график с помощью быстрого анализа
Статья - Обновите данные в существующей диаграмме
Статья - Используйте спарклайны для отображения трендов данных
Статья
Следующий: сводные таблицы
Excel для Microsoft 365 Word для Microsoft 365 Outlook для Microsoft 365 PowerPoint для Microsoft 365 Excel для Интернета Excel 2021 Word 2021 Outlook 2021 PowerPoint 2021 Excel 2019 Word 2019 Outlook 2019 PowerPoint 2019 Excel 2016 Word 2016 Outlook 2016 PowerPoint 2016 Excel 2013 Word 2013 Outlook 2013 PowerPoint 2013 Excel 2010 Word 2010 Outlook 2010 PowerPoint 2010 Больше. ..Меньше
..Меньше
Вы можете показать или скрыть легенду диаграммы. Отображение легенды может дать читателям больше информации о диаграмме, а скрытие легенды может сделать вашу диаграмму более аккуратной.
Показать легенду диаграммы
Выберите диаграмму, а затем щелкните значок плюса в правом верхнем углу.
Укажите на Легенда и выберите стрелку рядом с ней.
Выберите, где вы хотите, чтобы легенда отображалась на диаграмме.

Скрыть легенду диаграммы
Выберите легенду, которую нужно скрыть.
Нажмите Удалить.
Показать или скрыть таблицу данных
Выберите диаграмму, а затем щелкните значок плюса в правом верхнем углу.
org/ListItem»>Чтобы скрыть таблицу данных, снимите флажок Таблица данных .
Чтобы отобразить таблицу данных, выберите Таблица данных 9.0055 и выберите стрелку рядом с ним, а затем выберите параметр отображения.
Показать или скрыть легенду
Щелкните диаграмму, на которой вы хотите отобразить или скрыть легенду.
Отображает Инструменты диаграммы , добавляя вкладки Дизайн , Макет и Формат .
org/ListItem»>Выполните одно из следующих действий:
Чтобы скрыть легенду, нажмите Нет .
Совет: Чтобы быстро удалить легенду или запись легенды с диаграммы, выберите ее и нажмите DELETE. Вы также можете щелкнуть правой кнопкой мыши легенду или запись легенды, а затем нажать Удалить .
Чтобы отобразить легенду, выберите нужный вариант отображения.

Примечание. При выборе одного из параметров отображения легенда перемещается, а область графика автоматически подстраивается под нее. Если вы перемещаете и изменяете размер легенды с помощью мыши, область графика не настраивается автоматически.
Для получения дополнительных параметров щелкните Дополнительные параметры легенды , а затем выберите нужный вариант отображения.
Совет: По умолчанию легенда не перекрывает диаграмму. Если у вас есть ограничения по пространству, вы можете уменьшить размер диаграммы, сняв флажок Показать легенду, не перекрывая диаграмму .
На вкладке Макет в группе Этикетки щелкните Легенда .
Показать или скрыть таблицу данных
Щелкните линейную диаграмму, диаграмму с областями, столбчатую диаграмму или линейчатую диаграмму, в которой вы хотите отобразить или скрыть таблицу данных.
Отображает Инструменты диаграммы , добавляя вкладки Дизайн , Макет и Формат .
На вкладке Макет в группе Этикетки щелкните Таблица данных .
Выполните одно из следующих действий:
- org/ListItem»>
Чтобы отобразить таблицу данных, нажмите Показать таблицу данных или Показать таблицу данных с ключами легенды .
Чтобы скрыть таблицу данных, нажмите Нет .
Совет: Чтобы быстро удалить таблицу данных с диаграммы, выберите ее и нажмите DELETE. Вы также можете щелкнуть правой кнопкой мыши таблицу данных и выбрать Удалить .
Для получения дополнительных параметров щелкните Дополнительные параметры таблицы данных , а затем выберите нужный параметр отображения.
Совет: Если легенда уже отображается на диаграмме, можно снять флажок Показать ключи легенды .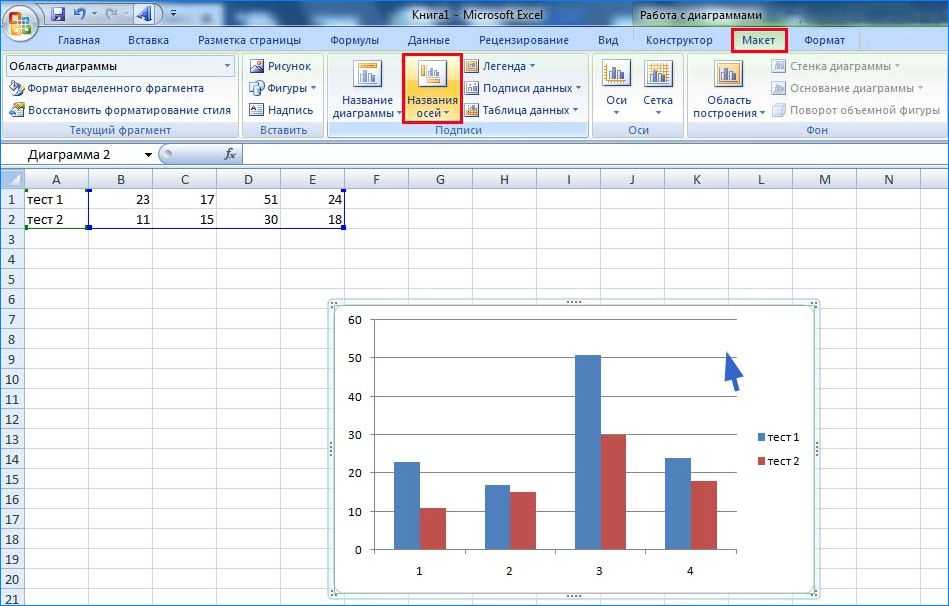
Примечание. В линейчатых диаграммах и диаграммах, отображающих ось дат, таблица данных не привязана к горизонтальной оси диаграммы — она размещается под осью и выравнивается по диаграмме.
Щелкните в любом месте диаграммы, чтобы отобразить вкладку Chart на ленте.
Нажмите Формат , чтобы открыть параметры форматирования диаграммы.
На панели Chart разверните легенду 9.
 раздел 0055.
раздел 0055.Добавьте или измените легенду в соответствии с вашими потребностями.
Используйте переключатель, чтобы показать или скрыть легенду.
Нужна дополнительная помощь?
Вы всегда можете обратиться к эксперту в техническом сообществе Excel, получить поддержку в сообществе ответов или предложить новую функцию или улучшение. См. раздел Как оставить отзыв о Microsoft Office? научиться делиться своими мыслями. Мы слушаем.
Как редактировать легенду в Excel
Легенды автоматически создаются для каждой диаграммы, которую вы вставляете в свои книги Excel.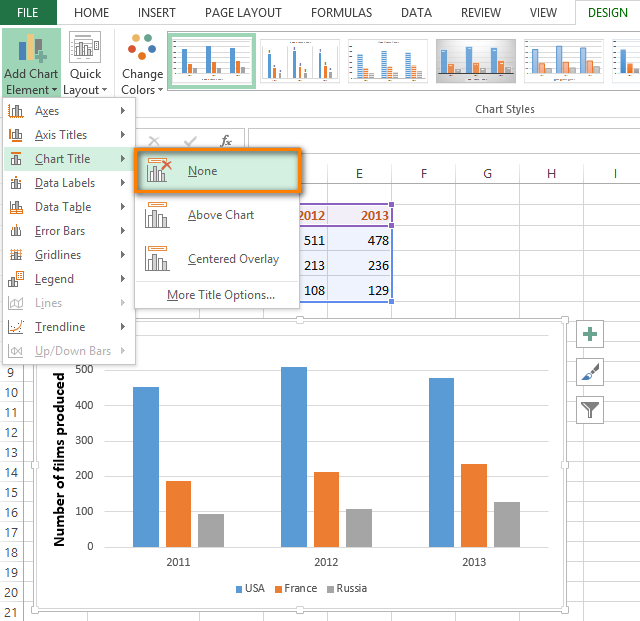 Они являются ключом к пониманию того, как читается ваша диаграмма и какая информация отображается.
Они являются ключом к пониманию того, как читается ваша диаграмма и какая информация отображается.
В диаграммах с отображаемыми легендами вы можете редактировать отдельные записи легенды на рабочем листе, редактируя соответствующие данные. Измените сведения легенды в диалоговом окне «Выбор источника данных», чтобы получить дополнительные параметры настройки. Это также гарантирует, что вы можете изменять записи легенды, не влияя на данные рабочего листа.
Эта статья работает для всех версий программного обеспечения и платформ, однако мы будем использовать последнюю версию Microsoft Excel 2019 для Windows 10.
Совет: как добавить условные обозначения в мою диаграмму Excel?
Если вы не знаете, как добавить легенду к диаграммам в Excel, вот краткое руководство. Далее вы можете узнать, как изменить эту легенду как на листе, так и отдельно на диаграмме.
- Выберите диаграмму, к которой вы хотите добавить легенду. Это должно открыть Design вкладка в ленточном интерфейсе, которая обычно скрыта.

- Щелкните вкладку Design на ленте, а затем щелкните элемент диаграммы Добавить .
- Наведите указатель мыши на Легенда , а затем выберите тип легенды, которую вы хотите добавить на диаграмму. Кроме того, если вы хотите удалить легенду, просто нажмите «Нет».
- Готово!
Как изменить записи легенды в Excel
Ниже вы можете найти текущие рабочие методы редактирования легенды диаграммы в Excel, подходящие для различных подходов. Решите, хотите ли вы изменить свои данные или просто хотите изменить сами метки легенды, и следуйте соответствующему руководству.
Нужна помощь? Не стесняйтесь обращаться к нам за быстрой квалифицированной помощью по всем продуктам Microsoft Office.
Метод 1. Отредактируйте записи легенды на листе
Если вы хотите изменить ячейку данных, а также легенду, которая отображается на диаграмме, вы можете сделать это, отредактировав запись легенды на вашем листе.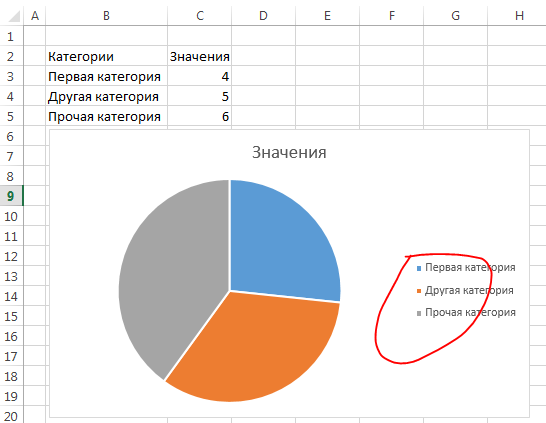 Для этого выполните следующие действия.
Для этого выполните следующие действия.
- Щелкните ячейку на листе, содержащую данные, которые отображаются в виде записи в легенде диаграммы. В нашем примере запись легенды « Продажи », поэтому мы выберем ячейку B1 :
. - Начните печатать, чтобы изменить ячейку, и введите новое желаемое имя для записи легенды. Нажмите . Введите на клавиатуре, когда закончите изменение ячейки.
Имгур ссылка - Изменение автоматически отразится на вашей диаграмме, и новое имя легенды появится в легенде на диаграмме.
Способ 2. Использование функции «Выбор источника данных»
Альтернативный метод редактирования легенды диаграммы — использование функции «Выбор источника данных». Следуя приведенным ниже шагам, вы можете изменить запись легенды, не изменяя исходную ячейку на листе.
- Выберите диаграмму, к которой вы хотите добавить легенду.
 Это должно открыть некоторые вкладки в вашем ленточном интерфейсе, которые по умолчанию скрыты.
Это должно открыть некоторые вкладки в вашем ленточном интерфейсе, которые по умолчанию скрыты. - Переключиться на вновь видимый 9Вкладка 0291 Design в ленточном интерфейсе. Нажмите кнопку Select Data в группе Data.
- Должно появиться новое всплывающее окно. Здесь найдите поле под названием Записи легенды (серии) , а затем выберите легенду, которую хотите изменить. В нашем примере мы будем редактировать легенду « Продажи ».
- Нажмите кнопку Редактировать .
- Используйте поле ввода Series Name для выполнения одного из следующих действий:
- Введите имя элемента легенды, которое вы хотите использовать. Это будет статическое имя, которое вам нужно будет изменить вручную, даже если исходная ячейка будет изменена.
- Введите ссылку на ячейку рабочего листа, содержащую данные, которые вы хотите использовать в качестве имени легенды.
 Это динамический режим, а это означает, что вам нужно только изменить имя ячейки, чтобы отразить изменения в диаграмме.
Это динамический режим, а это означает, что вам нужно только изменить имя ячейки, чтобы отразить изменения в диаграмме.
- Нажмите Enter после редактирования записи легенды. Нажмите OK , чтобы закрыть окно «Выбор источника данных».
- Готово!
Заключительные мысли
Мы надеемся, что эта статья помогла вам научиться редактировать легенду в Excel и модифицировать легенды диаграммы. Теперь вы можете сохранять свои диаграммы динамичными и актуальными с вашими данными, независимо от того, сколько изменений было внесено.
Прежде чем идти
Если вам нужна дополнительная помощь с Excel, не стесняйтесь обращаться в нашу службу поддержки клиентов, которая работает круглосуточно и без выходных. Вернитесь к нам за более информативными статьями, посвященными производительности и современным технологиям!
Если вам понравилось, подпишитесь на нашу рассылку, чтобы получать последние новости о технологиях на свой почтовый ящик и первым читать наши советы, чтобы стать более продуктивным, а также наши акции, предложения и скидки на наши продукты по лучшей цене.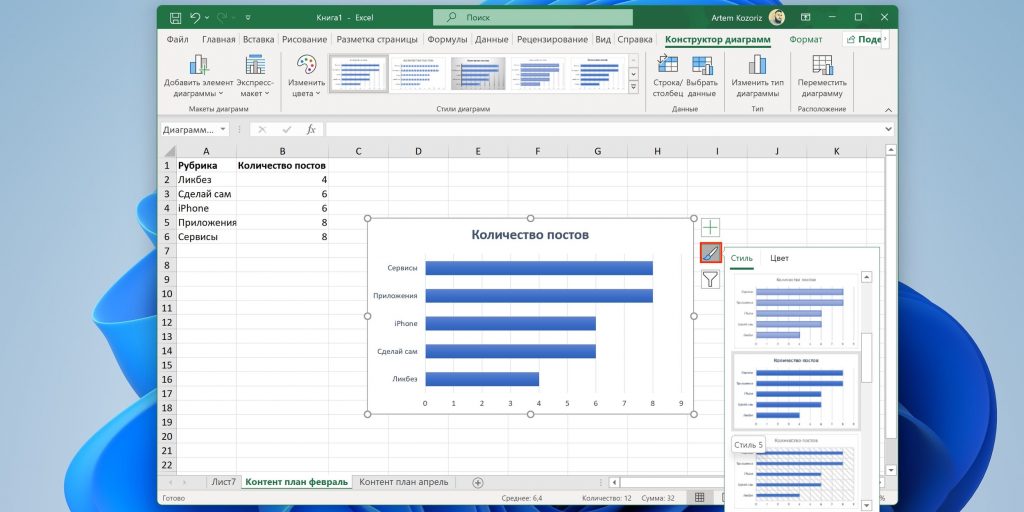 Введите свой адрес электронной почты здесь ниже.
Введите свой адрес электронной почты здесь ниже.
Вам также может понравиться
» Какая у меня версия Excel?
» Как разделить имя и фамилию в Excel
» Как печатать линии сетки в Excel
Настройка порядка элементов в легенде диаграммы (Microsoft Excel)
от Allen Wyatt
(последнее обновление 23 мая 2022 г.)
У Зорана есть диаграмма с восемью кривыми XY (разброс). Для каждой кривой он определил порядок построения. Когда он добавляет легенду к диаграмме, в ней перечислены восемь кривых. Однако порядок этих восьми кривых кажется случайным. Зоран хотел бы изменить порядок записей в легенде диаграммы, но не может найти способ, как это сделать.
При добавлении легенды к диаграмме порядок появления элементов легенды определяется порядком, в котором ряды данных отображаются на диаграмме. Например, предположим, что у вас есть четыре ряда данных, называемых «Север», «Юг», «Восток» и «Запад». Если ряды данных нанесены в таком порядке, то именно в этом порядке они будут отображаться в легенде сверху вниз (для легенд, расположенных слева или справа от диаграммы) или слева направо (для легенд, расположенных на верхнюю или нижнюю часть диаграммы).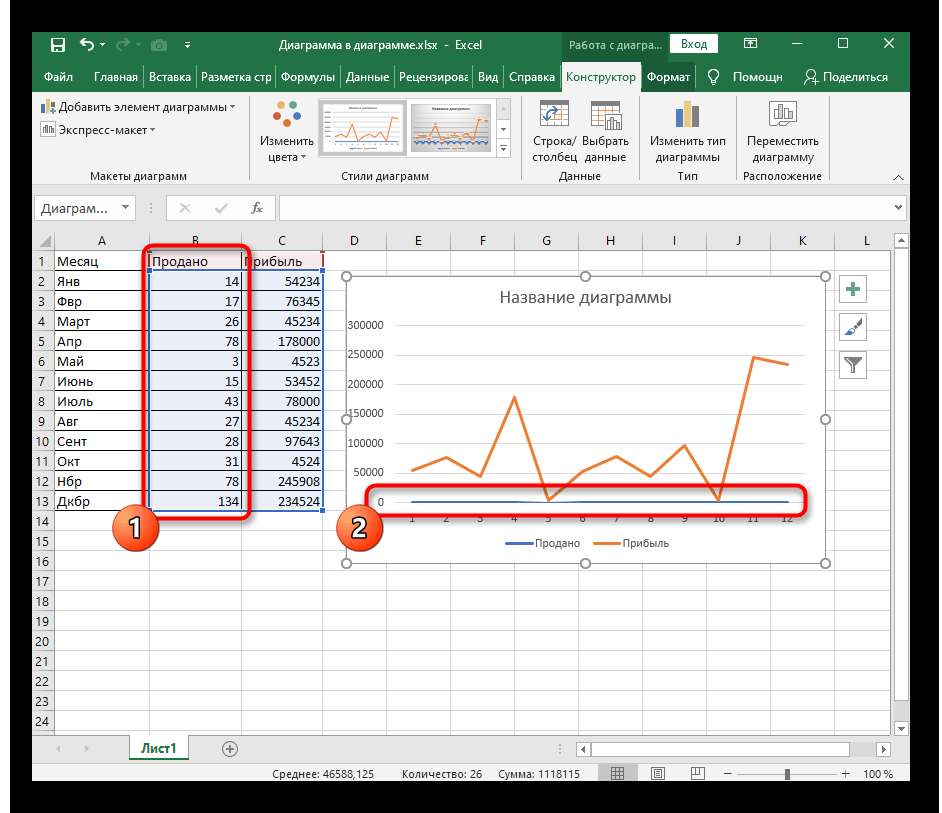
Ключевым моментом является изменение порядка отображения рядов данных, а затем Excel автоматически изменит порядок их отображения в легенде. (Если вы хотите, чтобы ряды данных отображались в порядке, отличном от того, в котором они появляются в легенде, Excel не может этого обработать. Порядок легенды всегда привязан к порядку ряда данных.)
Чтобы изменить ряд данных вручную, попробуйте небольшой трюк: щелкните один из рядов данных на диаграмме. В строке формул вы должны увидеть что-то вроде этого:
=СЕРИЯ(Лист1!D$1,Лист1$A$2:$A$9,Лист1!$D$2:$D$9,4)
Функция РЯД управляет тем, что отображается для этого конкретного ряда данных (того, который вы выбрали, щелкнув мышью). Обратите внимание, что у функции есть четыре параметра. Первое — это имя ряда, второе — диапазон X, третье — диапазон Y, а четвертое — порядок, в котором отображается этот конкретный ряд данных. Измените четвертый параметр, и Excel немедленно перестроит ваши данные и обновит порядок, в котором элементы отображаются в легенде. При изменении параметра параметр порядка для всех остальных рядов данных также автоматически обновляется.
При изменении параметра параметр порядка для всех остальных рядов данных также автоматически обновляется.
Другой способ изменить порядок рядов данных (и тем самым повлиять на легенду) — щелкнуть правой кнопкой мыши любой элемент диаграммы (включая легенду) для отображения контекстного меню. Щелкните параметр «Выбрать данные», и Excel отобразит диалоговое окно «Выбор источника данных». (См. рис. 1.)
Рис. 1. Диалоговое окно «Выбор источника данных».
В левой части диалогового окна вы видите область, озаглавленную «Записи легенды (серии)». В этой области подробно описывается отображаемый ряд данных. Вы можете выбрать одну из записей и использовать стрелки вверх и вниз (справа от кнопки «Удалить»), чтобы настроить порядок, в котором записи отображаются на графике. Когда вы нажимаете OK, диаграмма перерисовывается, а легенда обновляется, чтобы отразить порядок построения.
Советы по Excel — ваш источник экономичного обучения работе с Microsoft Excel.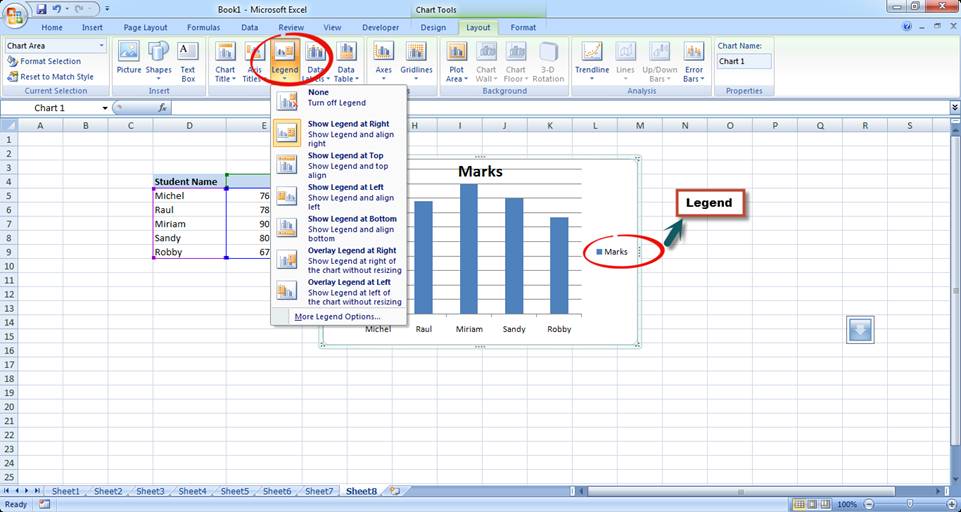 Этот совет (13214) относится к Microsoft Excel 2007, 2010, 2013, 2016, 2019 и Excel в Microsoft 365. его кредит, Аллен Вятт является всемирно признанным автором. Он является президентом Sharon Parq Associates, компании, предоставляющей компьютерные и издательские услуги. Узнать больше об Аллене…
Этот совет (13214) относится к Microsoft Excel 2007, 2010, 2013, 2016, 2019 и Excel в Microsoft 365. его кредит, Аллен Вятт является всемирно признанным автором. Он является президентом Sharon Parq Associates, компании, предоставляющей компьютерные и издательские услуги. Узнать больше об Аллене…
Руководство по профессиональному развитию! Четыре разработчика мирового класса предлагают полное руководство по созданию мощных, надежных и безопасных приложений с помощью Excel. Авторы показывают, как последовательно принимать правильные проектные решения и максимально эффективно использовать мощные функции Excel. Попробуйте Professional Excel Development уже сегодня!
Подписаться
БЕСПЛАТНАЯ СЛУЖБА: Получайте такие советы каждую неделю в ExcelTips, бесплатном информационном бюллетене по продуктивности. Введите свой адрес и нажмите «Подписаться».
Просмотреть последний информационный бюллетень.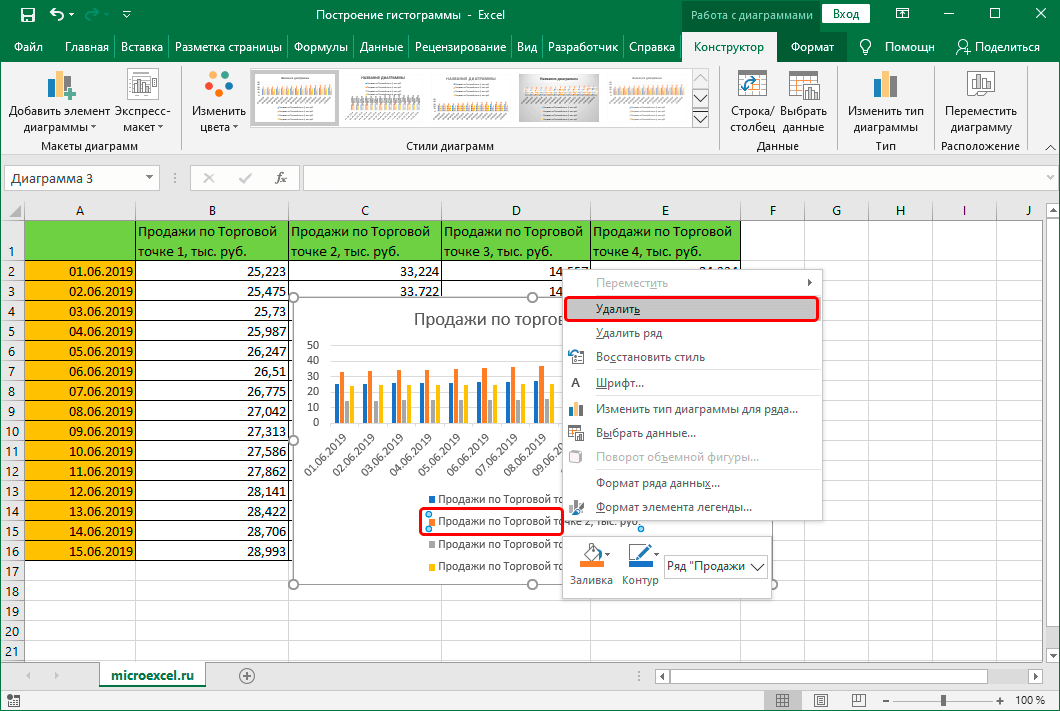
(Ваш адрес электронной почты никому никогда не передается.)
Комментарии
Этот сайт
Есть версия Excel, которая использует ленточный интерфейс (Excel 2007 или новее)? Этот сайт для вас! Если вы использовать более раннюю версию Excel, посетите наш сайт ExcelTips посвящен интерфейсу меню.
Новейшие наконечники
Подписаться
БЕСПЛАТНАЯ УСЛУГА: Получайте такие советы каждую неделю в ExcelTips, бесплатном информационном бюллетене по продуктивности. Введите свой адрес и нажмите «Подписаться».
(Ваш адрес электронной почты никому и никогда не передается.)
Просмотреть самый последний информационный бюллетень.
Ссылки и обмен
- Советы по Excel: часто задаваемые вопросы
- Вопросы или комментарии
- Отличные идеи брендинга
- Бесплатные календари
Copyright © 2022 Sharon Parq Associates, Inc.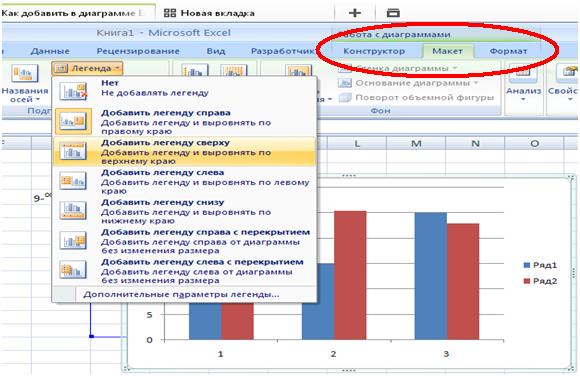



 Вставка двух- или трехмерного графика или двух- или трехмерной диаграммы с областями.
Вставка двух- или трехмерного графика или двух- или трехмерной диаграммы с областями. Вставка двухмерной точечной (X,Y) или пузырьковой диаграммы.
Вставка двухмерной точечной (X,Y) или пузырьковой диаграммы.

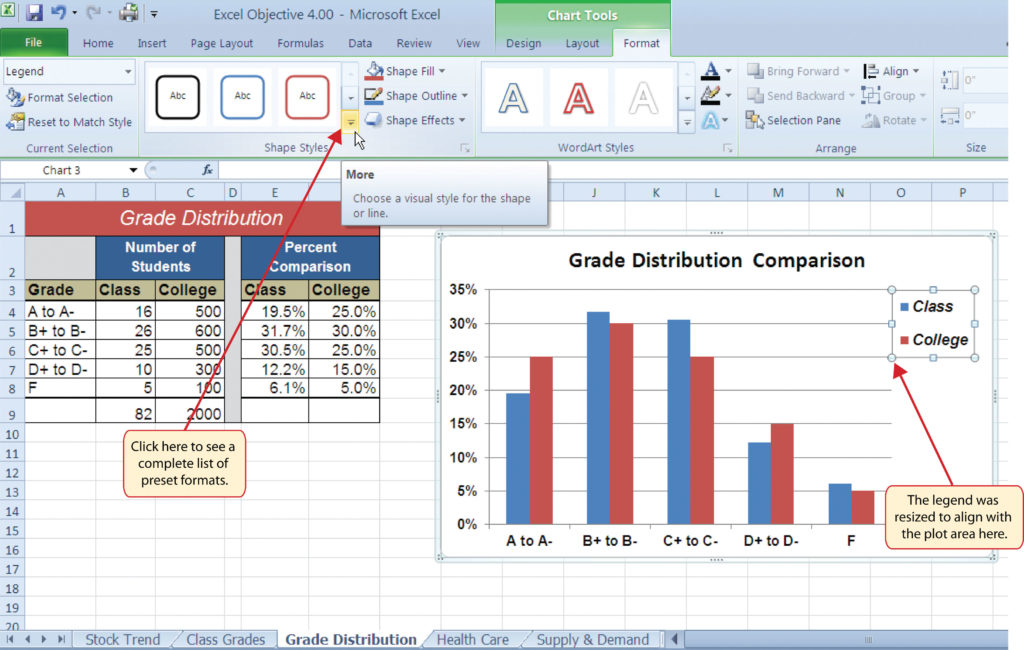 В коллекции Стили диаграмм (Chart Styles) можно просмотреть либо выбрать стиль для текущей диаграммы.
В коллекции Стили диаграмм (Chart Styles) можно просмотреть либо выбрать стиль для текущей диаграммы.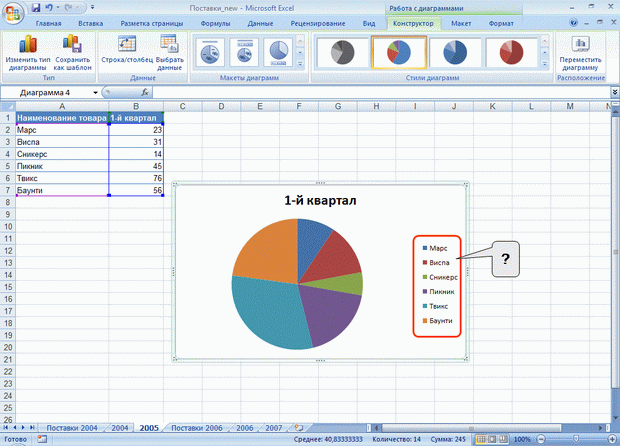
 Указанные кнопки находятся под заголовком списка Параметры названия (Title Options). Под заголовком Параметры текста (Text Options) находятся кнопки Заливка и контур текста (Text Fill & Outline), Текстовые эффекты (Text Effects) и Надпись (Textbox).
Указанные кнопки находятся под заголовком списка Параметры названия (Title Options). Под заголовком Параметры текста (Text Options) находятся кнопки Заливка и контур текста (Text Fill & Outline), Текстовые эффекты (Text Effects) и Надпись (Textbox).
 Под заголовком Параметры текста (Text Options) находятся кнопки Заливка и контур текста (Text Fill & Outline), Текстовые эффекты (Text Effects) и Надпись (Textbox).
Под заголовком Параметры текста (Text Options) находятся кнопки Заливка и контур текста (Text Fill & Outline), Текстовые эффекты (Text Effects) и Надпись (Textbox).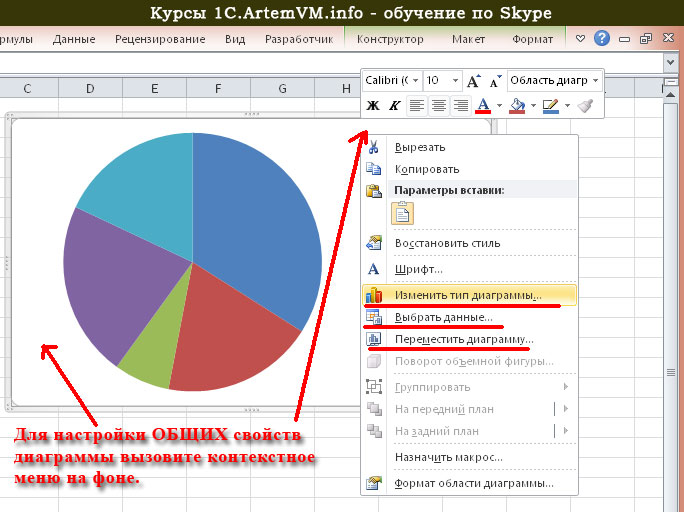
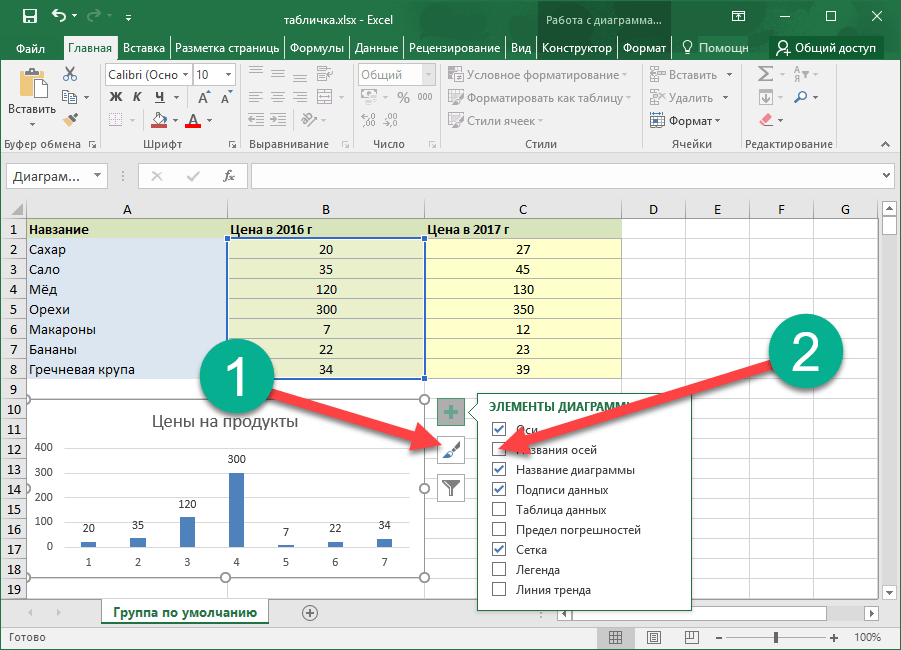
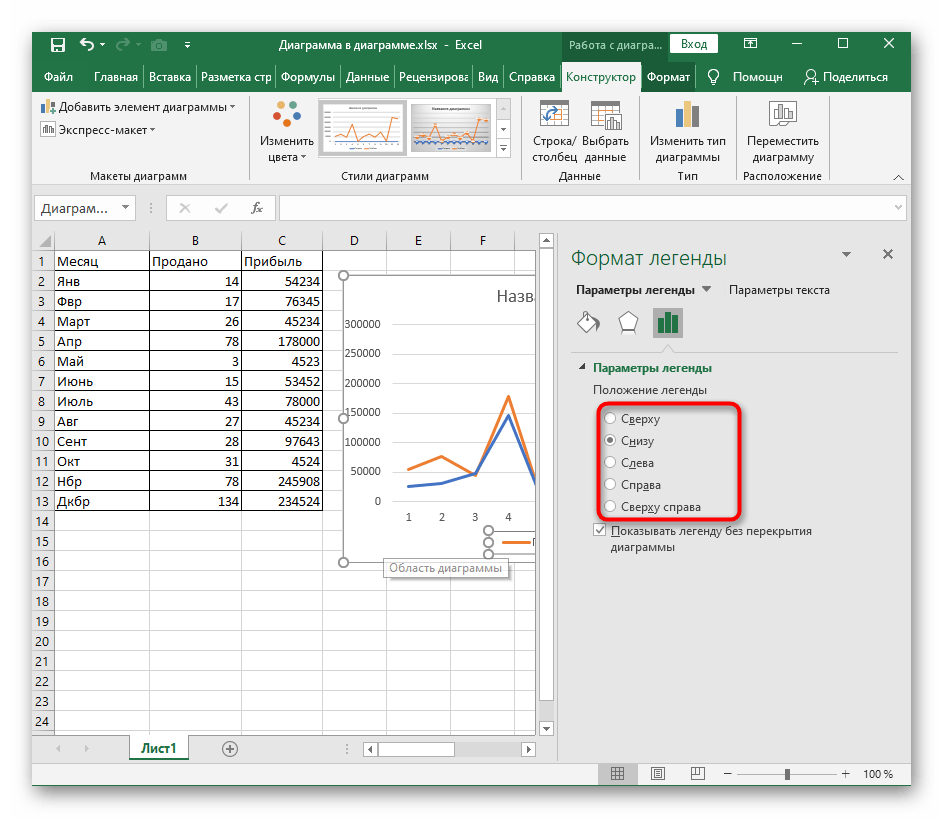 ) В раскрывающемся списке выберите значение Горизонтальная ось (категорий) (Horizontal (Category) Axis) для горизонтальной оси или Вертикальная ось (значений) (Vertical (Value) Axis) — для вертикальной.
) В раскрывающемся списке выберите значение Горизонтальная ось (категорий) (Horizontal (Category) Axis) для горизонтальной оси или Вертикальная ось (значений) (Vertical (Value) Axis) — для вертикальной. )
)

 раздел 0055.
раздел 0055.
 Это должно открыть некоторые вкладки в вашем ленточном интерфейсе, которые по умолчанию скрыты.
Это должно открыть некоторые вкладки в вашем ленточном интерфейсе, которые по умолчанию скрыты.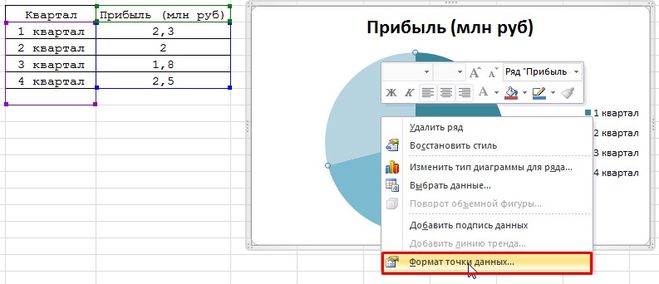 Это динамический режим, а это означает, что вам нужно только изменить имя ячейки, чтобы отразить изменения в диаграмме.
Это динамический режим, а это означает, что вам нужно только изменить имя ячейки, чтобы отразить изменения в диаграмме.