Error
Sorry, the requested file could not be found
More information about this error
Jump to…
Jump to…Согласие на обработку персональных данных Учебно-тематический планАвторы и разработчики курсаИнформация для студентов и преподавателейВводная лекцияIntroductory lectureЛекция о системе обозначений Lecture on the notation systemВидеолекция (часть 1)Lecture (Part 1)Видеолекция 2. Операции над функциями. Свойства функции.Lecture 2. Operations on functions. The properties of the functionТеоретический материал Практическое занятие. Исследование свойств функций по определениюPractical lesson. Investigation of the properties of functions by definitionЗадачи для самостоятельной работыРешения задачТест 1.1.1(Часть 1). Числовые функцииQuiz 1.1.1 (part 1)Тест 1.1.1(Часть 2). Числовые функцииQuiz 1.1.1 (part 2)Видеолекция 1. Числовая последовательность Lecture 1. Numeric sequenceВидеолекция 2. Предел числовой последовательностиLecture 2.
 4. Непрерывность функции в точкеВидеолекция (часть 1)Lecture 1. Differential calculus of functions of a single variableВидеолекция (часть 2)Lecture 2. Differentiation of a function given parametricallyПрактическое занятие 1. Правила дифференцированияПрактическое занятие 2. Логарифмическое дифференцирование. Дифференцирование функции, заданной параметрическиPractical lesson 1. Logarithmic differentiation. Differentiating a function defined parametricallyPractical lesson 2. Rules of differentiationЗадачи для самостоятельной работыРешения задачТаблица производныхТест 1.1.5 Производная функцииВидеолекция 1. Геометрический и физический смысл производнойLecture 1. Geometric and physical meaning of the derivativeВидеолекция 2. Дифференциал функцииLecture 2. Differential of a functionПрактическое занятие 1. Геометрический смысл производнойPractical lesson 1. The geometric meaning of the derivativeПрактическое занятие 2. Производные и дифференциалы высших порядковPractical lesson 2. Higher-order derivatives and differentialsЗадачи для самостоятельной работыРешения задачТест 1.
4. Непрерывность функции в точкеВидеолекция (часть 1)Lecture 1. Differential calculus of functions of a single variableВидеолекция (часть 2)Lecture 2. Differentiation of a function given parametricallyПрактическое занятие 1. Правила дифференцированияПрактическое занятие 2. Логарифмическое дифференцирование. Дифференцирование функции, заданной параметрическиPractical lesson 1. Logarithmic differentiation. Differentiating a function defined parametricallyPractical lesson 2. Rules of differentiationЗадачи для самостоятельной работыРешения задачТаблица производныхТест 1.1.5 Производная функцииВидеолекция 1. Геометрический и физический смысл производнойLecture 1. Geometric and physical meaning of the derivativeВидеолекция 2. Дифференциал функцииLecture 2. Differential of a functionПрактическое занятие 1. Геометрический смысл производнойPractical lesson 1. The geometric meaning of the derivativeПрактическое занятие 2. Производные и дифференциалы высших порядковPractical lesson 2. Higher-order derivatives and differentialsЗадачи для самостоятельной работыРешения задачТест 1.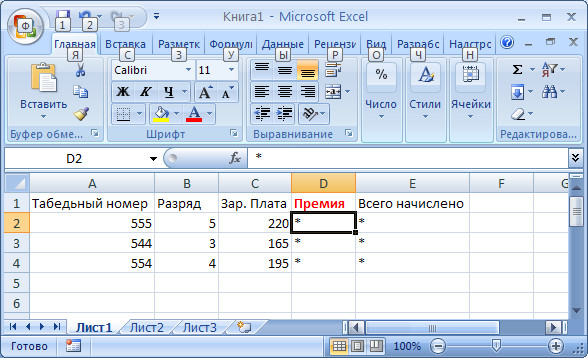
 1.8. Асимптоты графика функцииВидеолекция. Дифференциальное и интегральное исчислениеLecture. Differential and Integral CalculationЗадачи для самостоятельной работыРешения задачТаблица интеграловТест 1.2.1. Неопределенный интегралВидеолекция. Неопределенный интеграл: методы интегрирования.Lecture. Indefinite integral: methods of integration.Практическое занятие. Внесение функции под знак дифференциалаPractical lesson. Adding a function under the sign of the differentialЗадачи для самостоятельной работыРешения задачТест 1.2.2. Методы интегрированияВидеолекция 1. Интегрирование дробно-рациональных функций (часть1)Lecture 1. Integration of fractional-rational functions (part 1)Видеолекция 2. Интегрирование дробно-рациональных функций (часть 2)Lecture 2. Integration of fractionally rational functions (part 2)Практическое занятие 1. Интегрирование иррациональных выражений (часть 1)Practical lesson 1. Integration of irrational expressions (part 1)Практическое занятие 2. Интегрирование тригонометрических функцийPractical lesson 2.
1.8. Асимптоты графика функцииВидеолекция. Дифференциальное и интегральное исчислениеLecture. Differential and Integral CalculationЗадачи для самостоятельной работыРешения задачТаблица интеграловТест 1.2.1. Неопределенный интегралВидеолекция. Неопределенный интеграл: методы интегрирования.Lecture. Indefinite integral: methods of integration.Практическое занятие. Внесение функции под знак дифференциалаPractical lesson. Adding a function under the sign of the differentialЗадачи для самостоятельной работыРешения задачТест 1.2.2. Методы интегрированияВидеолекция 1. Интегрирование дробно-рациональных функций (часть1)Lecture 1. Integration of fractional-rational functions (part 1)Видеолекция 2. Интегрирование дробно-рациональных функций (часть 2)Lecture 2. Integration of fractionally rational functions (part 2)Практическое занятие 1. Интегрирование иррациональных выражений (часть 1)Practical lesson 1. Integration of irrational expressions (part 1)Практическое занятие 2. Интегрирование тригонометрических функцийPractical lesson 2.
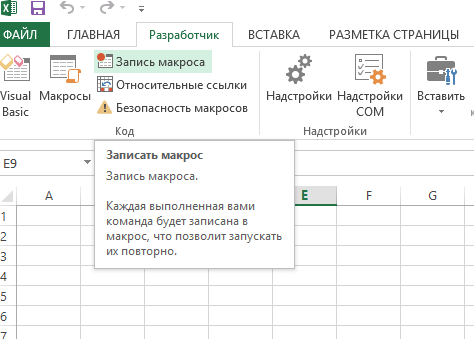 3.1. Функции нескольких переменных (основные понятия)Quiz 1.3.1Видеолекция Дифференцируемость функции двух переменныхLecture. Differentiable functions of two variablesПрактическое занятие 1. Производные и дифференциалы высших порядковПрактическое занятие 2. Понятие дифференциала первого и второго порядкаPractical lesson 2. The concept of the first- and second-order differentialЗадачи для самостоятельной работыРешения задач Тест 1.3.2. Дифференцирование функции нескольких переменныхQuiz 1.3.2Видеолекция 1. Дифференцирование сложной функции, заданной неявноLecture 1. Differentiation of a complex function and a function given implicitlyВидеолекция 2. Производная по направлению. ГрадиентLecture 2. The directional derivative and the gradientПрактическое занятие 1. Производная по направлению, градиентPractical lesson 1. The directional derivative, the gradientПрактическое занятие 2. Исследование свойств функций по определениюPractical lesson 2. Investigating function properties by defenition Практическое занятие 3.
3.1. Функции нескольких переменных (основные понятия)Quiz 1.3.1Видеолекция Дифференцируемость функции двух переменныхLecture. Differentiable functions of two variablesПрактическое занятие 1. Производные и дифференциалы высших порядковПрактическое занятие 2. Понятие дифференциала первого и второго порядкаPractical lesson 2. The concept of the first- and second-order differentialЗадачи для самостоятельной работыРешения задач Тест 1.3.2. Дифференцирование функции нескольких переменныхQuiz 1.3.2Видеолекция 1. Дифференцирование сложной функции, заданной неявноLecture 1. Differentiation of a complex function and a function given implicitlyВидеолекция 2. Производная по направлению. ГрадиентLecture 2. The directional derivative and the gradientПрактическое занятие 1. Производная по направлению, градиентPractical lesson 1. The directional derivative, the gradientПрактическое занятие 2. Исследование свойств функций по определениюPractical lesson 2. Investigating function properties by defenition Практическое занятие 3.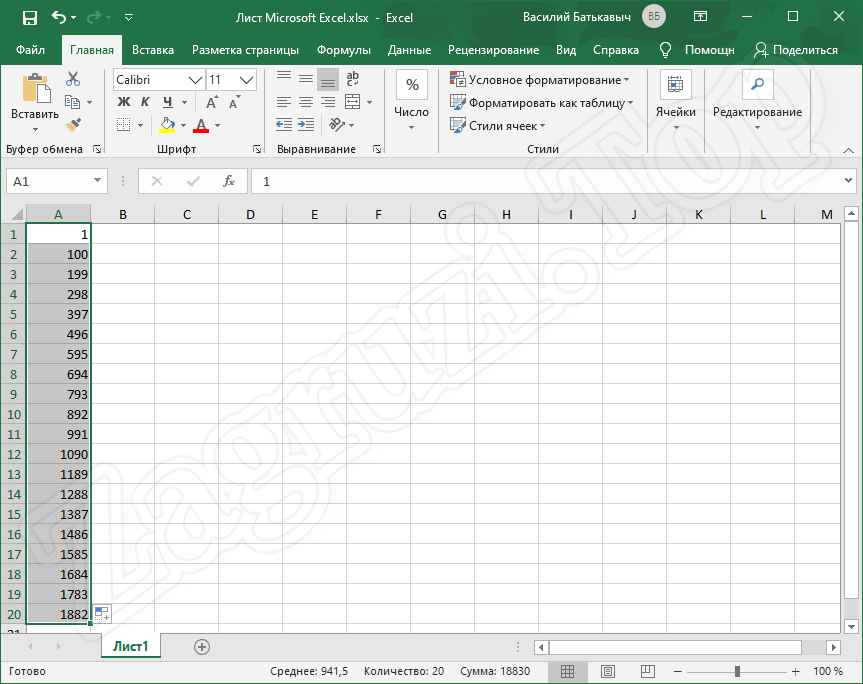

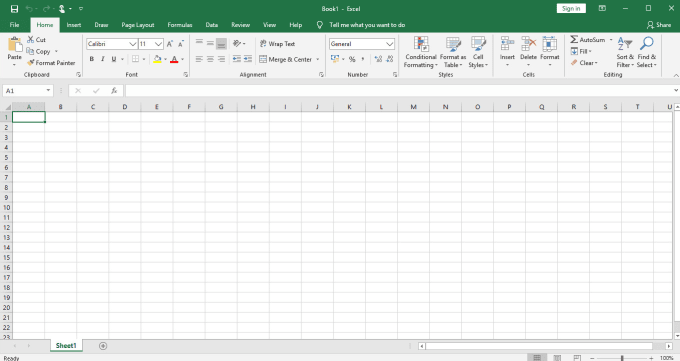 The system of linear equationsПрактическое занятие 3. Исследование систем линейных уравненийТеоретический материал (лекция 3)Задачи для самостоятельной работы 3Решения задач 3Тест 2.1.1. Системы линейных уравненийСправочник (часть 1)Справочник (часть 2)Справочник (часть 3)Видеолекция 1. Векторное пространствоLecture 1. Vector spaceВидеолекция 2. линейная зависимость векторов. Базис векторного пространстваLecture 2. Linear dependence of vectors and the concept of the basis of the vector systemПрактическое занятие 1. Арифметическое векторное пространствоPractical lesson 1. Arithmetic vector spaceПрактическое занятие 2. Линейная зависимость векторов. Базис векторного пространстваPractical lesson 2. Linear dependence of vectors and the concept of the basis of the vector systemТеоретический материал (лекция 1)Задачи для самостоятельной работы 1Решения задач 1Теоретический материал (лекция 2)Задачи для самостоятельной работы 2Решения задач 2Тест 2.1.2. Арифметическое n-мерное векторное пространствоСправочник (часть 1)Справочник (часть 2)Видеолекция 1.
The system of linear equationsПрактическое занятие 3. Исследование систем линейных уравненийТеоретический материал (лекция 3)Задачи для самостоятельной работы 3Решения задач 3Тест 2.1.1. Системы линейных уравненийСправочник (часть 1)Справочник (часть 2)Справочник (часть 3)Видеолекция 1. Векторное пространствоLecture 1. Vector spaceВидеолекция 2. линейная зависимость векторов. Базис векторного пространстваLecture 2. Linear dependence of vectors and the concept of the basis of the vector systemПрактическое занятие 1. Арифметическое векторное пространствоPractical lesson 1. Arithmetic vector spaceПрактическое занятие 2. Линейная зависимость векторов. Базис векторного пространстваPractical lesson 2. Linear dependence of vectors and the concept of the basis of the vector systemТеоретический материал (лекция 1)Задачи для самостоятельной работы 1Решения задач 1Теоретический материал (лекция 2)Задачи для самостоятельной работы 2Решения задач 2Тест 2.1.2. Арифметическое n-мерное векторное пространствоСправочник (часть 1)Справочник (часть 2)Видеолекция 1.
 1.4. МатрицыQuiz 2.1.4. MatricesСправочник (часть 1)Справочник (часть 2)Справочник (часть 3)Видеолекция 1. Прямоугольная декартова система координатLecture 1. Rectangular Cartesian coordinate systemТеоретический материалПрактическое занятие. Решение задач в координатахPractical lesson. Solution of problems in coordinatesЗадачи для самостоятельной работыРешения задачТест 2.2.1. Декартова система координатСправочникВидеолекция 1. Скалярное произведение векторовLecture 1. Scalar product of vectorsТеоретический материал (Часть 1)Видеолекция 2. Векторное и смешанное произведения векторовLecture 2. Vector and mixed products of vectorsПрактическое занятие 1. Скалярное произведение векторовPractical lesson 1. Scalar product of vectorsПрактическое занятие 2. Применение произведений векторов при решении задачPractical lesson 2. vector and mixed product of vectors to solve themТеоретический материал (Часть 2)Задачи для самостоятельной работы 1Решения задач 1Тест 2.2.2.(часть 1). Скалярное произведение векторов.
1.4. МатрицыQuiz 2.1.4. MatricesСправочник (часть 1)Справочник (часть 2)Справочник (часть 3)Видеолекция 1. Прямоугольная декартова система координатLecture 1. Rectangular Cartesian coordinate systemТеоретический материалПрактическое занятие. Решение задач в координатахPractical lesson. Solution of problems in coordinatesЗадачи для самостоятельной работыРешения задачТест 2.2.1. Декартова система координатСправочникВидеолекция 1. Скалярное произведение векторовLecture 1. Scalar product of vectorsТеоретический материал (Часть 1)Видеолекция 2. Векторное и смешанное произведения векторовLecture 2. Vector and mixed products of vectorsПрактическое занятие 1. Скалярное произведение векторовPractical lesson 1. Scalar product of vectorsПрактическое занятие 2. Применение произведений векторов при решении задачPractical lesson 2. vector and mixed product of vectors to solve themТеоретический материал (Часть 2)Задачи для самостоятельной работы 1Решения задач 1Тест 2.2.2.(часть 1). Скалярное произведение векторов. Длина вектора. Векторное произведение векторов. Смешанное произведение векторовЗадачи для самостоятельной работы 2Решения задач 2Тест 2.2.2. (часть2). Скалярное произведение векторов. Длина вектора. Векторное произведение векторов. Смешанное произведение векторовСправочник (Часть 1)Справочник (Часть 2)Видеолекция. Уравнения прямой на плоскости и в пространствеLecture. Equation of a straight line on a plane and in spaceТеоретический материалПрактическое занятие 1. Уравнения прямой на плоскостиPractical lesson 1. Related to the equation of a straight line on a planeЗадачи для самостоятельной работы 1Решение задач 1Практическое занятие 2. Взаимное расположение прямыхPractical lesson 2. The relative position of straight lines.Задачи для самостоятельной работы 2Решение задач 2Тест 2.2.3. Уравнения прямойСправочникВидеолекция. Уравнение плоскости. Взаимное расположение прямой и плоскостиТеоретический материалПрактическое занятие. Уравнение плоскости. Взаимное расположение прямой и плоскости Practical lesson.
Длина вектора. Векторное произведение векторов. Смешанное произведение векторовЗадачи для самостоятельной работы 2Решения задач 2Тест 2.2.2. (часть2). Скалярное произведение векторов. Длина вектора. Векторное произведение векторов. Смешанное произведение векторовСправочник (Часть 1)Справочник (Часть 2)Видеолекция. Уравнения прямой на плоскости и в пространствеLecture. Equation of a straight line on a plane and in spaceТеоретический материалПрактическое занятие 1. Уравнения прямой на плоскостиPractical lesson 1. Related to the equation of a straight line on a planeЗадачи для самостоятельной работы 1Решение задач 1Практическое занятие 2. Взаимное расположение прямыхPractical lesson 2. The relative position of straight lines.Задачи для самостоятельной работы 2Решение задач 2Тест 2.2.3. Уравнения прямойСправочникВидеолекция. Уравнение плоскости. Взаимное расположение прямой и плоскостиТеоретический материалПрактическое занятие. Уравнение плоскости. Взаимное расположение прямой и плоскости Practical lesson. Equation of a plane Задачи для самостоятельной работы 1Решение задач 1Задачи для самостоятельной работы 2Практическое занятие 2. Взаимное расположение плоскостейPractical lesson 2. Relative position of planesРешение задач 2Тест 2.2.4. Уравнения плоскостиСправочникВидеолекция 1. ЭллипсLecture 1. EllipseТеоретический материал Часть 1Практическое занятие 1. ЭллипсPractical lesson 1. EllipseЗадачи для самостоятельной работы 1Решение задач 1Видеолекция 2. Гипербола и параболаLecture 2. Hyperbola and parabolaТеоретический материал (Часть 2)Практическое занятие 2. Гипербола и параболаЗадачи для самостоятельной работы 2Решение задач 2Тест 2.2.5. Кривые второго порядкаСправочник (Часть 1)Справочник (Часть 2)Аттестация по модулю 2Анкета обратной связиИтоговое тестирование по курсу (1-2)Итоговое тестирование по курсу (2)Видеолекция 1. Основные понятия теории вероятностей Lecture 1. Basic concepts of probability theoryВидеолекция 2. Вероятность случайного событияLecture 2. Probability of a random eventПрактическое занятие 1.
Equation of a plane Задачи для самостоятельной работы 1Решение задач 1Задачи для самостоятельной работы 2Практическое занятие 2. Взаимное расположение плоскостейPractical lesson 2. Relative position of planesРешение задач 2Тест 2.2.4. Уравнения плоскостиСправочникВидеолекция 1. ЭллипсLecture 1. EllipseТеоретический материал Часть 1Практическое занятие 1. ЭллипсPractical lesson 1. EllipseЗадачи для самостоятельной работы 1Решение задач 1Видеолекция 2. Гипербола и параболаLecture 2. Hyperbola and parabolaТеоретический материал (Часть 2)Практическое занятие 2. Гипербола и параболаЗадачи для самостоятельной работы 2Решение задач 2Тест 2.2.5. Кривые второго порядкаСправочник (Часть 1)Справочник (Часть 2)Аттестация по модулю 2Анкета обратной связиИтоговое тестирование по курсу (1-2)Итоговое тестирование по курсу (2)Видеолекция 1. Основные понятия теории вероятностей Lecture 1. Basic concepts of probability theoryВидеолекция 2. Вероятность случайного событияLecture 2. Probability of a random eventПрактическое занятие 1.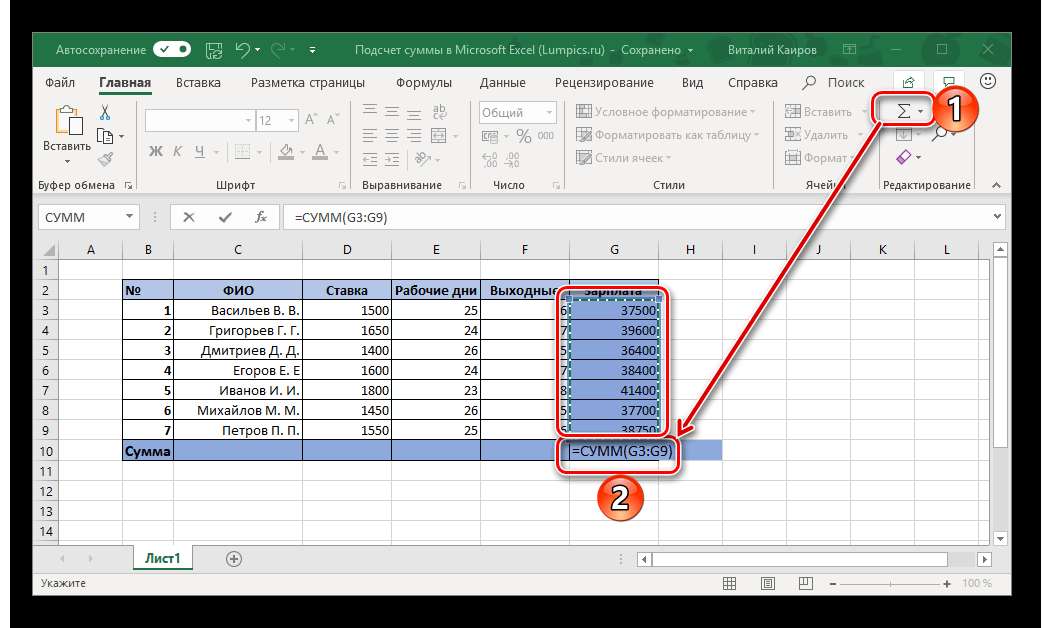 Классическая вероятностьPractical lesson 1. Classical probabilityЗадачи для самостоятельной работы (часть 1)Решения задач (часть 1)Практическое занятие 2. Операции над событиями. Practical lesson (part 2). Algebra of events. Properties of probabilitiesЗадачи для самостоятельно работы (часть 2)Решения задач (часть 2)Теоретический материалТест 3.1.1. Классическая вероятностьВидеолекция 1. Условная вероятностьLecture 1. Conditional probabilityПрактическое занятие 1. Условная вероятность. Формула полной вероятности. Формула БайесаPractical lesson 1. Conditional probability. The formula of total probability, Bayes ‘ formulaЗадачи для самостоятельной работы. Условная вероятностьРешения задач. Условная вероятностьВидеолекция 2. Повторные независимые опыты и формула БернуллиLecture 2. Repeated Independent Experiments and the Bernoulli FormulПрактическое занятие 2. Схема БернуллиPractical lesson 2. Bernoulli’s formulaЗадачи для самостоятельной работы. Схема БернуллиРешения задач. Схема БернуллиТеоретический материалТест 3.
Классическая вероятностьPractical lesson 1. Classical probabilityЗадачи для самостоятельной работы (часть 1)Решения задач (часть 1)Практическое занятие 2. Операции над событиями. Practical lesson (part 2). Algebra of events. Properties of probabilitiesЗадачи для самостоятельно работы (часть 2)Решения задач (часть 2)Теоретический материалТест 3.1.1. Классическая вероятностьВидеолекция 1. Условная вероятностьLecture 1. Conditional probabilityПрактическое занятие 1. Условная вероятность. Формула полной вероятности. Формула БайесаPractical lesson 1. Conditional probability. The formula of total probability, Bayes ‘ formulaЗадачи для самостоятельной работы. Условная вероятностьРешения задач. Условная вероятностьВидеолекция 2. Повторные независимые опыты и формула БернуллиLecture 2. Repeated Independent Experiments and the Bernoulli FormulПрактическое занятие 2. Схема БернуллиPractical lesson 2. Bernoulli’s formulaЗадачи для самостоятельной работы. Схема БернуллиРешения задач. Схема БернуллиТеоретический материалТест 3. 1.2. Условная вероятностьВидеолекция 1. Дискретные лучайные величиныLecture 1. Discrete random variablesВидеолекция 2. Числовые характеристики дискретных случайных величинПрактическое занятие. Дискретные случайные величиныPractical lesson. Discrete random variablesЗадачи для самостоятельного решенияРешения задачЛабораторная работа. Законы распределения дискретных случайных величинLaboratory work 1. Distribution Laws of Discrete Random VariablesЛабораторная работаРешения задач (лабораторная работа)Теоретический материалТест 3.2.1. Дискретные случайные величиныВидеолекция 1. Непрерывные случайные величиныВидеолекция 2. Частные случаи распределений случайных величинLecture 2. Special cases of distributions of random variablesПрактическое занятие. Непрерывные случайные величиныPractical lesson. Continuous random variableЗадачи для самостоятельного решенияРешения задачЛабораторная работа (видео). Законы распределения непрерывных случайных величинLaboratory work (video). Distribution Laws of Continuous Random VariablesЛабораторная работаРешения задач (лабораторная работа)Теоретический материалТест 3.
1.2. Условная вероятностьВидеолекция 1. Дискретные лучайные величиныLecture 1. Discrete random variablesВидеолекция 2. Числовые характеристики дискретных случайных величинПрактическое занятие. Дискретные случайные величиныPractical lesson. Discrete random variablesЗадачи для самостоятельного решенияРешения задачЛабораторная работа. Законы распределения дискретных случайных величинLaboratory work 1. Distribution Laws of Discrete Random VariablesЛабораторная работаРешения задач (лабораторная работа)Теоретический материалТест 3.2.1. Дискретные случайные величиныВидеолекция 1. Непрерывные случайные величиныВидеолекция 2. Частные случаи распределений случайных величинLecture 2. Special cases of distributions of random variablesПрактическое занятие. Непрерывные случайные величиныPractical lesson. Continuous random variableЗадачи для самостоятельного решенияРешения задачЛабораторная работа (видео). Законы распределения непрерывных случайных величинLaboratory work (video). Distribution Laws of Continuous Random VariablesЛабораторная работаРешения задач (лабораторная работа)Теоретический материалТест 3. 2.2. Непрерывные случайные величиныТеоретический материалТест 3.3.1. Законы больших чиселВидеолекция 1. Система случайных величин (часть 1)Видеолекция 2. Система случайных величин (часть 2)Lecture 2. Systems of random variables (part 2)Практическое занятие. Система случайных величинЗадачи для самостоятельной работыРешения задачЛабораторная работаРешение задачи (лабораторная работа)Теоретический материалТест 3.4.1. Совместный закон распределенияВидеолекция 1. Характеристическая функция случайной величиныLecture 1. Characteristic function of a random variableВидеолекция 2. Свойства характеристической функции случайной величиныLecture 2. Properties of characteristic functions random variable Практическое занятие 1. Вычисление характеристической функции случайной величиныPractical lesson 1. Calculation of Characteristic Functions Практическое занятие 2. Проверка устойчивости для стандартных распределенийPractical lesson 2. Testing the robustness for standard distributions.Задачи для самостоятельного решения (часть 1)Задачи для самостоятельного решения (часть 2)Решения задач (часть 1)Решения задач (часть 2)Тест 3.
2.2. Непрерывные случайные величиныТеоретический материалТест 3.3.1. Законы больших чиселВидеолекция 1. Система случайных величин (часть 1)Видеолекция 2. Система случайных величин (часть 2)Lecture 2. Systems of random variables (part 2)Практическое занятие. Система случайных величинЗадачи для самостоятельной работыРешения задачЛабораторная работаРешение задачи (лабораторная работа)Теоретический материалТест 3.4.1. Совместный закон распределенияВидеолекция 1. Характеристическая функция случайной величиныLecture 1. Characteristic function of a random variableВидеолекция 2. Свойства характеристической функции случайной величиныLecture 2. Properties of characteristic functions random variable Практическое занятие 1. Вычисление характеристической функции случайной величиныPractical lesson 1. Calculation of Characteristic Functions Практическое занятие 2. Проверка устойчивости для стандартных распределенийPractical lesson 2. Testing the robustness for standard distributions.Задачи для самостоятельного решения (часть 1)Задачи для самостоятельного решения (часть 2)Решения задач (часть 1)Решения задач (часть 2)Тест 3..jpg) 4.2. (данное тестирование по теме 1)Видеолекция. Основные понятия математической статистикиLecture. The basic concepts of mathematical statisticsЛабораторная работа (видео). Основные понятия математической статистикиLaboratory work (video). Basic concepts of mathematical statisticsТеоретический материалРешения задач (лабораторная работа)Тест 3.5.1. Основные понятия математической статистикиQuiz 3.5.1.Видеолекция. Статистические оценки параметров генеральной совокупности. Lecture. Statistical estimates of general population parametersЛабораторная работа 1 (видео). Статистические оценки параметров генеральной совокупностиLaboratory work 1 (video). Statistical estimators of the parameters of the populationЛабораторная работа 1. Статистические оценки параметров генеральной совокупностиРешения задач 1Лабораторная работа 2 (видео). Минимальный или оптимальный объем выборочной совокупностиLaboratory work 2(video). Minimum or optimal sample sizeЛабораторная работа 2. Минимальный или оптимальный объем выборочной совокупностиРешения задач 2Теоретический материалТест 3.
4.2. (данное тестирование по теме 1)Видеолекция. Основные понятия математической статистикиLecture. The basic concepts of mathematical statisticsЛабораторная работа (видео). Основные понятия математической статистикиLaboratory work (video). Basic concepts of mathematical statisticsТеоретический материалРешения задач (лабораторная работа)Тест 3.5.1. Основные понятия математической статистикиQuiz 3.5.1.Видеолекция. Статистические оценки параметров генеральной совокупности. Lecture. Statistical estimates of general population parametersЛабораторная работа 1 (видео). Статистические оценки параметров генеральной совокупностиLaboratory work 1 (video). Statistical estimators of the parameters of the populationЛабораторная работа 1. Статистические оценки параметров генеральной совокупностиРешения задач 1Лабораторная работа 2 (видео). Минимальный или оптимальный объем выборочной совокупностиLaboratory work 2(video). Minimum or optimal sample sizeЛабораторная работа 2. Минимальный или оптимальный объем выборочной совокупностиРешения задач 2Теоретический материалТест 3. 5.2. Статистические оценкиQuiz 3.5.2Видеолекция. Зависимость между величинами. Виды зависимостейLecture. Dependence between quantities. Types of dependenciesТеоретический материал 1Лабораторная работа 1 (видео, часть 1). Парный корреляционный анализLaboratory work 1 (video, part 1). Pair correlation analysisЛабораторная работа 1. Парный корреляционный анализЛабораторная работа 1 (видео, часть 2). Множественный корреляционный анализРешение задач 1Лабораторная работа 2 (видео, часть 2). Парный регрессионный анализLaboratory work 2 (video, part 2). Paired Regression AnalysisЛабораторная работа 2. Парный регрессионный анализРешения задач 2Теоретический материал 2Тест 3.5.3. Зависимость между величинамиQuiz 3.5.3Лекция. Статистические гипотезы Теоретический материалЛабораторная работа (видео). Статистический критерий хи-квадратLaboratory work. The Chi-Square StatisticЛабораторная работа 1. Критерий хи-квадратРешения задач (Критерий хи-квадрат)Лабораторная работа 2. Критерий ПирсонаЛабораторная работа (расчетная таблица)Решения задач (Критерий Пирсона)Тест 3.
5.2. Статистические оценкиQuiz 3.5.2Видеолекция. Зависимость между величинами. Виды зависимостейLecture. Dependence between quantities. Types of dependenciesТеоретический материал 1Лабораторная работа 1 (видео, часть 1). Парный корреляционный анализLaboratory work 1 (video, part 1). Pair correlation analysisЛабораторная работа 1. Парный корреляционный анализЛабораторная работа 1 (видео, часть 2). Множественный корреляционный анализРешение задач 1Лабораторная работа 2 (видео, часть 2). Парный регрессионный анализLaboratory work 2 (video, part 2). Paired Regression AnalysisЛабораторная работа 2. Парный регрессионный анализРешения задач 2Теоретический материал 2Тест 3.5.3. Зависимость между величинамиQuiz 3.5.3Лекция. Статистические гипотезы Теоретический материалЛабораторная работа (видео). Статистический критерий хи-квадратLaboratory work. The Chi-Square StatisticЛабораторная работа 1. Критерий хи-квадратРешения задач (Критерий хи-квадрат)Лабораторная работа 2. Критерий ПирсонаЛабораторная работа (расчетная таблица)Решения задач (Критерий Пирсона)Тест 3. 6.1. Проверка статистических гипотез: основные понятияQuiz 3.6.1Видеолекция. Проверка статистических гипотезLecture. Testing statistical hypothesesЛабораторная работа 1 (видео). Сравнение средних выборочных совокупностей при известных дисперсиях генеральных совокупностейLaboratory work 1. Comparison of Sampled Population Means with Known Population VariancesЛабораторная работа 1. Сравнение средних выборочных совокупностей при известных дисперсиях генеральных совокупностейРешения задач (лабораторная работа 1)Лабораторная работа 2 (часть 1). Сравнение средних независимых выборочных совокупностей при неизвестных дисперсиях генеральных совокупностейLaboratory work 2 (part 1). Comparison of means of independent sample populations with unknown variances of general populationsЛабораторная работа 2 (часть 2). Сравнение средних зависимых выборочных совокупностей при неизвестных дисперсиях генеральных совокупностейLaboratory work 2 (part 2). Comparison of mean dependent sample populations with unknown variances of general populationsЛабораторная работа 2.
6.1. Проверка статистических гипотез: основные понятияQuiz 3.6.1Видеолекция. Проверка статистических гипотезLecture. Testing statistical hypothesesЛабораторная работа 1 (видео). Сравнение средних выборочных совокупностей при известных дисперсиях генеральных совокупностейLaboratory work 1. Comparison of Sampled Population Means with Known Population VariancesЛабораторная работа 1. Сравнение средних выборочных совокупностей при известных дисперсиях генеральных совокупностейРешения задач (лабораторная работа 1)Лабораторная работа 2 (часть 1). Сравнение средних независимых выборочных совокупностей при неизвестных дисперсиях генеральных совокупностейLaboratory work 2 (part 1). Comparison of means of independent sample populations with unknown variances of general populationsЛабораторная работа 2 (часть 2). Сравнение средних зависимых выборочных совокупностей при неизвестных дисперсиях генеральных совокупностейLaboratory work 2 (part 2). Comparison of mean dependent sample populations with unknown variances of general populationsЛабораторная работа 2. Проверка статистических гипотез о сравнении средних выборочных совокупностей, если не известны дисперсии генеральных совокупностейРешения задач (лабораторная работа 2)Теоретический материалТест 3.6.2. Проверка гипотезQuiz 3.6.2Аттестация по модулю 3Итоговое тестирование по курсу 1-2-3Итоговое тестирование по курсу для математических специальностейИтоговое тестирование по курсу (3)
Проверка статистических гипотез о сравнении средних выборочных совокупностей, если не известны дисперсии генеральных совокупностейРешения задач (лабораторная работа 2)Теоретический материалТест 3.6.2. Проверка гипотезQuiz 3.6.2Аттестация по модулю 3Итоговое тестирование по курсу 1-2-3Итоговое тестирование по курсу для математических специальностейИтоговое тестирование по курсу (3)Гистограмма. Надстройка . Анализ распределения в Excel
Второй способ построения гистограммы — функция надстройки
Histogram
Гистограмма
Вызываем эту функцию через верхнее меню:
Data — Analysis — Data Analysis — Histogram
Данные — Анализ — Анализ данных — Гистограмма
Параметры гистограммы
Появляется диалоговое окно
Histogram
Гистограмма
Надстройка требует, чтобы мы сами подготовили столбец чисел, которые станут границами интервалов группировки.
Input — Bin Range
Входные данные — Интервал карманов
На этот раз интервалы группировки названы КАРМАНАМИ. Причём имеются в виду только ВЕРХНИЕ (ПРАВЫЕ) ГРАНИЦЫ этих интервалов. В роли нижней границы интервала выступает верхняя граница предыдущего интервала. Эта часть интерфейса была разработа гораздо раньше встроенной статистической диаграммы и, скорее всего, другими людьми. Такой же подход к заданию границ интервалов встретится нам и при вызове статистической функции группировки.
Закрываем окно параметров гистограммы.
Нам нужно вручную сформировать столбец ВЕРХНИХ (ПРАВЫХ) ГРАНИЦ интервалов группирования. Возьмём постоянную длину интервала. Попробуем длину, равную 5. Судя по предыдущему графику и по нашим предварительным оценкам, нас будет интересовать диапазон значений от 190 до 310. Сформируем два столбца, чтобы легче было работать с нижними и верхними границами интервалов.
Сформируем два столбца, чтобы легче было работать с нижними и верхними границами интервалов.
Сделаем заготовку таблицы для границ интервалов. Первый интервал от 190 до 195, второй — от 195 до 200.
Заготовка границ
Выделяем две строки таблицы и перетаскиваем маркер заполнения, то есть «растягиваем» таблицу вниз. Удаляем лишние ячейки.
Границы интервалов
Снова вызываем гистограмму в надстройке
Data — Analysis — Data Analysis — Histogram
Данные — Анализ — Анализ данных — Гистограмма
Появляется диалоговое окно
Histogram
Гистограмма
Выбираем диапазон ячеек, где находятся наши исходные данные:
Input — Input Range
Входные данные — Входной интервал
Нажимаем кнопку выбора диапазона со стрелкой, нарпавленной вверх — см.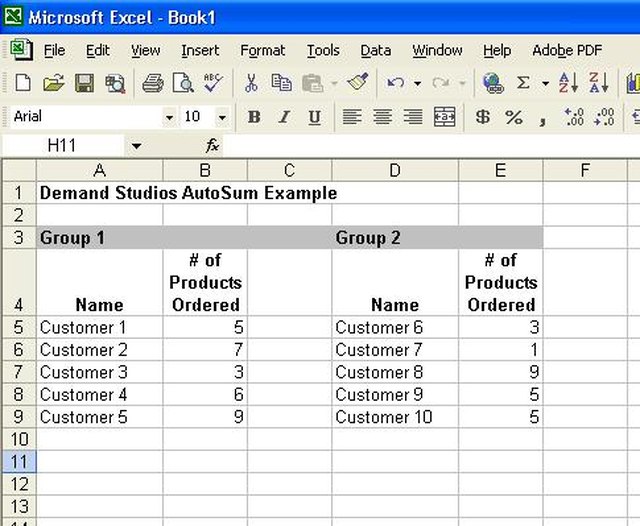 рисунок.
рисунок.
Выбор диапазона
Появляется окно выбора диапазона.
Выбор диапазона
Переходим на нужный лист нашей рабочей книги и выделяем столбец округлённых данных — вместе с заголовком. В этом случае имя переменной — заголовок столбца — автоматически появится в таблицах и на графиках. Поэтому щёлкаем по первой ячейке столбца B и нажимаем комбинацию клавиш Ctrl + Shift + ?, а затем клавишу Enter или кнопку со стрелкой, направленной вниз. Кроме диапазона адресов указывается название листа, на котором находятся наши данные — см. рисунок.
Здесь 04 — указание на лист с названием 04.
$B$1:$B$10001 — диапазон ячеек на указанном листе
Выбранный диапазон
Чтобы использовать заголовок столбца в качестве названия переменной, поставим галочку в разделе
Labels
Метки
Следующий шаг — выбираем диапазон ячеек, в котором мы сформировали ВЕРХНИЕ (ПРАВЫЕ) ГРАНИЦЫ интервалов группировки. Не перепутайте, именно верхние границы!
Не перепутайте, именно верхние границы!
Input — Bin Range
Входные данные — Интервал карманов
Щёлкаем кнопку выбора диапазона и выделяем диапазон верхних границ — тоже вместе с заголовком.
Диапазон верхних границ
Аналогично указываем диапазон ячеек для вывода результатов. На самом деле, мы указываем только одну ячейку — левый верхний угол той области, куда будут выводиться результаты группировки.
Output options — Output Range
Параметры вывода — Выходной интервал
Настройки функции Гистограмма
Отмечаем ещё две позиции
Накопленные (кумулятивные) относительные частоты:
Cumulative Percentage
Интегральный процент
Автоматическое построение графика по результатам группировки:
Chart Output
Вывод графика
Настройка закончена. Нажимаем OK.
Нажимаем OK.
Рассматриваем результаты группировки данных.
Результаты группировки
Можно заметить, что ширина столбцов осталась стандартной, и длинные заголовки не умещаются в таких ячейках. Настроим ширину столбцов. Для этого наводим курсор на границу между именами столбцов, и он превращается в указатель границы ячеек (двунаправленную стрелку). Стрелочки влево и вправо намекают, что эту границу можно передвинуть.
Дважды щёлкаем левой кнопкой мыши, и программа автоматически подстраивает ширину левого из двух соседних столбцов. В результате ширина столбца меняется так, чтобы всё содержимое всех ячеек данного столбца было видно на экране и не перекрывалось ячейками справа.
Аналогично настроим ширину остальных «пострадавших» столбцов. Если слова и числа в столбце короткие, то ширина столбца может даже уменьшиться.
Столбцы разной ширины
Рассмотрим полученную таблицу. В ней всего три столбца.
В ней всего три столбца.
Первый столбец — верхние границы интервалов группировки. В качестве заголовка столбца использован заголовок соответствующего столбца нашей вспомогательной таблицы границ интервалов верх гр.
Второй столбец — абсолютные частоты, то есть число попаданий в интервал:
Frequency
Частота
Третий столбец — накопленные (кумулятивные) относительные чатоты в процентах:
Cumulative %
Интегральный %
Теперь обратим внимание на график. Здесь есть столбики, отдалённо напоминающие стандартную гистограмму. Ширину столбиков придётся дополнительно настроить.
Есть график накопленных частот, который называется КУМУЛЯТА. Про кумуляту мы подробно поговорим чуть позже, когда будем строить её вручную. Пока примем к сведению, что кумулята — это график накопленных относительных частот в процентах. Кумулята — это оценка формы функции распределения по результатам группировки данных.
Пока примем к сведению, что кумулята — это график накопленных относительных частот в процентах. Кумулята — это оценка формы функции распределения по результатам группировки данных.
Для каждого графика имеется своя вертикальная ось, потому что числа слишком уж разные. Вертикальная ось слева — для гистограммы, показывает число единиц, попавших в интервалы. Масштаб от 0 до 1200. Вертикальная ось справа — для кумуляты; здесь указан масштаб в процентах. Ломаная линия накопленных процентов идёт от 0% до 100%.
Гистограмма и кумулята
Займёмся настройкой гистограммы. Дважды щёлкнем по любому столбцу и настроим изображение, как было описано выше: ширина столбика, заливка, линии, цвета.
Настроим график кумуляты. Кроме линии, здесь присутствуют маркеры для каждой точки:. Чтобы убрать маркеры и оставить только линию, щёлкаем по ней и устанавливаем следующие настройки:
Сплошная линия на графике:
Format Data Series — Series Options — Fill & Line — Line — Solid line
Формат ряда данных — Параметры ряда — Заливка и границы — Линия — Сплошная линия
Убираем маркеры точек:
Marker — Marker Options — None
Маркер — Параметры маркера — Нет
Настройка графика кумуляты
Отключаем легенду, и график практически готов.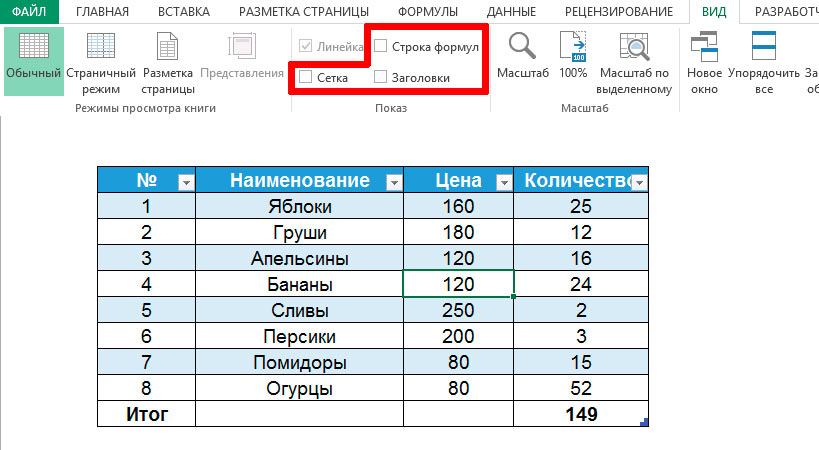
Chart Elements — Legend
Элементы диаграммы — Легенда
Окончательный вид гистограммы и кумуляты
На графике можно обнаружить следующие особенности.
Появился дополнительный интервал, куда складывают всё, что не попало в наши интервалы:
More
Ещё
Горизонтальная ось в качестве текстовых меток содержит верхние границы интервалов группировки, причём эти метки расположены посередине интервалов. Получается, что значения накопленных частот привязаны к середине интервала, а не к его верхней границе.
По сути, здесь нет масштаба по оси Х, а использованы ПОРЯДКОВЫЕ НОМЕРА столбиков и ТЕКСТОВЫЕ ПОДПИСИ под ними — вместо числовых меток. Чтобы это увидеть, щёлкаем правой кнопкой по графику и выбираем пункт
Select Data
Выбрать данные
Выбор данных
Появляется диалоговое окно
Select Data Source
Выбор источника данных
Можно видеть два ряда данных в разделе
Legend Entries (Series)
Элементы легенды (ряды)
Первый набор данных — Frequency.
Второй набор данных — Cumulative %.
Кроме того, имеется раздел
Horizontal (Category) Axis Labels
Подписи горизонтальной оси (категории)
Здесь указаны метки для горизональной оси: 195, 200, 205 — весь столбец верхних границ.
Данные для графика и метки по горизонтальной оси
Выбираем ряд данных Frequency и нажимаем кнопку
Edit
Изменить
Ряд данных Frequency
Появляется диалоговое окно
Edit Series
Изменение ряда
Здесь есть возможность указать только имя ряда
Series Name
Имя ряда
В нашем примере это поле не заполнено.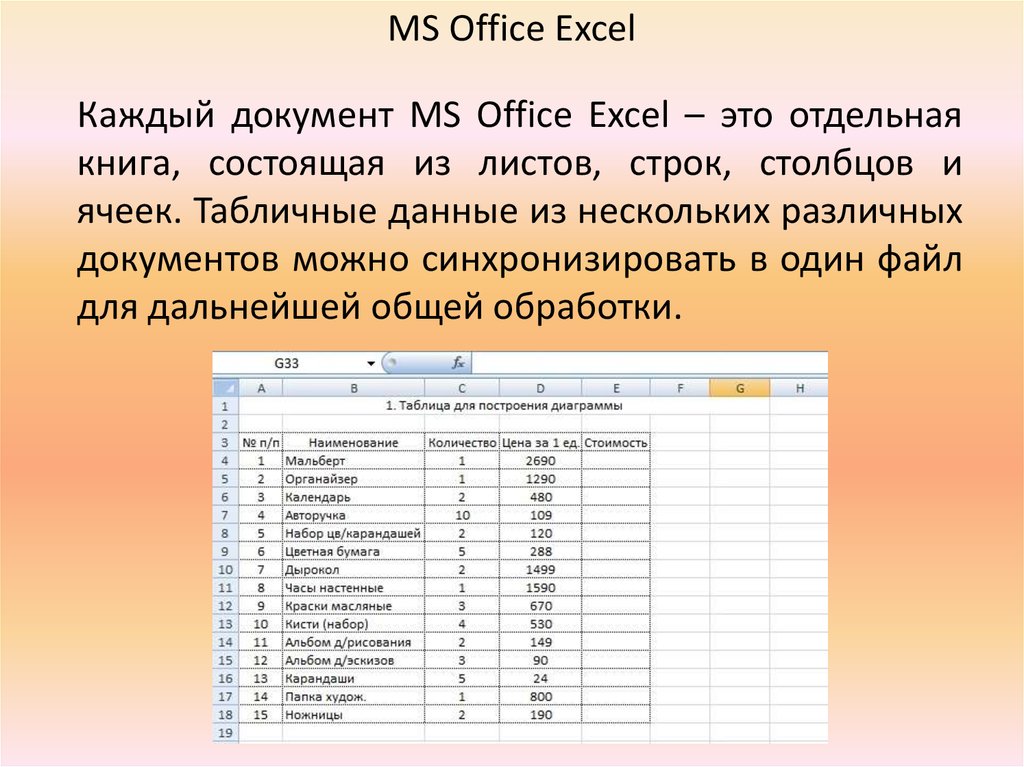
Сами данные для графика
Series values
Значения
Здесь указан диапазон ячеек и первые несколько значений:
27, 27, 72, 10.
Здесь есть только «игреки», а «иксов» для графика нет. Та же картина наблюдается и для графика накопленных частот. В качестве «иксов» на графике использованы ПОРЯДКОВЫЕ НОМЕРА СТОЛБЦОВ, а по горизонтальной оси выводтся текстовые метки вместо масштаба.
Чтобы из полученных таблицы и графика сделать что-то осмысленное и вразумительное, придётся повозиться, и это будет темой следующего раздела.
Как построить гистограмму в Excel — Трюк №56. Как в Excel создать гистограмму с переменными шириной и высотой?
Очень давно не писал блог.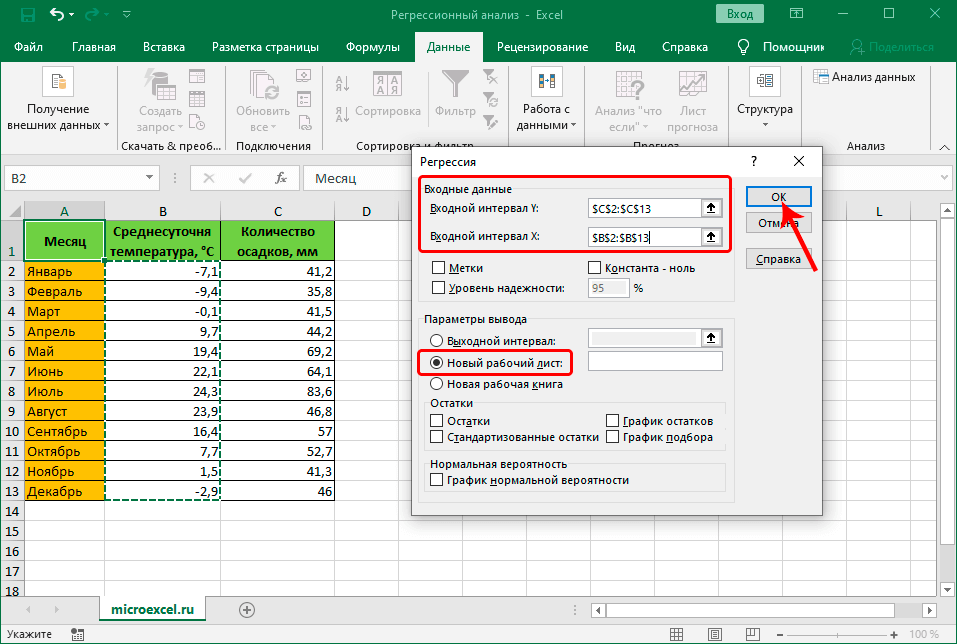 Расслабился совсем. Ну ничего, исправляюсь.
Расслабился совсем. Ну ничего, исправляюсь.
Продолжаю новую рубрику блога, посвященную анализу данных с помощью всем известного Microsoft Excel.
В современном мире к статистике проявляется большой интерес, поскольку это отличный инструмент для анализа и принятия решений, а также это отличное средство для поиска причин нарушений процесса и их устранения. Статистический анализ применим во многих сферах, где существуют большие массивы данных: естественно, в первую очередь я скажу, что металлургии, а также в экономике, биологии, политике, социологии и… много где еще. Статья эта будет, как несложно догадаться по ее названию, про использование некоторых средств статистического анализа, а именно — гистограммам. Ну, поехали.
Статистический анализ в Excel можно осуществлять двумя способами: • С помощью функций • С помощью средств надстройки «Пакет анализа». Ее, как правило, еще необходимо установить.
Чтобы установить пакет анализа в Excel, выберите вкладку «Файл» (а в Excel 2007 это круглая цветная кнопка слева сверху), далее — «Параметры», затем выберите раздел «Надстройки». Нажмите «Перейти» и поставьте галочку напротив «Пакет анализа».
Нажмите «Перейти» и поставьте галочку напротив «Пакет анализа».
А теперь — к построению гистограмм распределения по частоте и их анализу.
Речь пойдет именно о частотных гистограммах, где каждый столбец соответствует частоте появления* значения в пределах границ интервалов. Например, мы хотим посмотреть, как у нас выглядит распределение значения предела текучести стали S355J2 в прокате толщиной 20 мм за несколько месяцев. В общем, хотим посмотреть, похоже ли наше распределение на нормальное (а оно должно быть таким).
*Примечание: для металловедческих целей типа оценки размера зерна или оценки объемной доли частиц этот вид гистограмм не пойдет, т.к. там высота столбика соответствует не частоте появления частиц определенного размера, а доле объема (а в плоскости шлифа — площади), которую эти частицы занимают.
График нормального распределения выглядит следующим образом:
График функции Гаусса
Мы знаем, что реально такой график может быть получен только при бесконечно большом количестве измерений. Реально же для конечного числа измерений строят гистограмму, которая внешне похожа на график нормального распределения и при увеличении количества измерений приближается к графику нормального распределения (распределения Гаусса).
Реально же для конечного числа измерений строят гистограмму, которая внешне похожа на график нормального распределения и при увеличении количества измерений приближается к графику нормального распределения (распределения Гаусса).
Построение гистограмм с помощью программ типа Excel является очень быстрым способом проверки стабильности работы оборудования и добросовестности коллектива: если получим «кривую» гистограмму, значит, либо прибор не исправен или мы данные неверно собрали, либо кто-то где-то преднамеренно мухлюет или же просто неверно использует оборудование.
style=»display:inline-block;width:468px;height:60px» data-ad-client=»ca-pub-9341405937949877″ data-ad-slot=»7116308946«>
А теперь — построение гистограмм!
Способ 1-ый. Халявный.
- Идем во вкладку «Анализ данных» и выбираем «Гистограмма».
- Выбираем входной интервал.
- Здесь же предлагается задать интервал карманов, т.е. те диапазоны, в пределах которых будут лежать наши значения.
 Чем больше значений в интервале — тем выше столбик гистограммы. Если мы оставим поле «Интервалы карманов» пустым, то программа вычислит границы интервалов за нас.
Чем больше значений в интервале — тем выше столбик гистограммы. Если мы оставим поле «Интервалы карманов» пустым, то программа вычислит границы интервалов за нас. - Если хотим сразу же вывести график,то ставим галочку напротив «Вывод графика».
- Нажимаем «ОК».
- Вот, вроде бы, и все: гистограмма готова. Теперь нужно сделать так, чтобы по вертикальной оси отображалась не абсолютная частота, а относительная.
- Под появившейся таблицей со столбцами «Карман» и «Частота» под столбцом «Частота» введем формулу «=СУММ» и сложим все абсолютные частоты.
- К появившейся таблице со столбцами «Карман» и «Частота» добавим еще один столбец и назовем его «Относительная частота».
- Во всех ячейках нового столбца введем формулу, которая будет рассчитывать относительную частоту: 100 умножить на абсолютную частоту (ячейка из столбца «частота») и разделить на сумму, которую мы вычислил в п. 7.
Способ 2-ой. Трудный, но интересный.
Будет полезен тому, кто по каким-либо причинам не смог установить Пакет анализа.
- Перво-наперво нужно задать интервалы тех самых карманов, которые мы не стали вычислять в способе, описанном выше.
- Интервал карманов вычисляют так: разность максимального значения и минимального значений массива, деленная на количество интервалов: (Xmax-Xmin)/n. Для оценки оптимального для нашего массива данных количества интервалов можно воспользоваться формулой Стерджесса: n~1+3,322lgN, где N — количество всех значений величины. Например для N=100, n=7,6. Естественно, округляем до 8.
- Для нахождения максимального и минимального значений воспользуемся соответствующими функциями: =МАКС(наш диапазон значений) и =МИН(наш диапазон значений).
- Найдем разность этих значений и разделим его на количество интервалов, которое нам захочется. Пусть будет 10. Так мы вычислили ширину нашего «кармана».
- Теперь в каждой ячейке шаг за шагом прибавляем полученное значение ширины кармана: сначала к минимальному значению нашего массива (п.
 3), затем в следующей ячейке ниже — к полученной сумме и т.д. Так постепенно доходим до максимального значения. Вот мы и построили интервалы карманов в виде столбца значений. Интервалом считается следующий диапазон : (i-1; i] или i<значения<=i (нестрогая верхняя граница интервала — это значение в ячейке, нижняя строгая граница — значение в предыдущей ячейке).
3), затем в следующей ячейке ниже — к полученной сумме и т.д. Так постепенно доходим до максимального значения. Вот мы и построили интервалы карманов в виде столбца значений. Интервалом считается следующий диапазон : (i-1; i] или i<значения<=i (нестрогая верхняя граница интервала — это значение в ячейке, нижняя строгая граница — значение в предыдущей ячейке). - Выделяем столбец рядом с нашими карманами, нажимаем «F2» и вводим функцию: =ЧАСТОТА(массив данных; диапазон карманов) и нажимаем Ctr+Shift+Ener.
- В выделенном нами столбце напротив границ интервалов (а из п. 5 мы знаем, что это нестрогие верхние границы) появилось количество значений исходного массива, которые попадают в интервал.
- Далее, как и в предыдущем способе, нужно вычислить сумму частот (п.7.), создать столбец «относительная частота» и вычислить относительные частоты (разделить значения из столбца с абсолютными частотами на ихсумму и умножить на 100).
- Теперь с помощью стандартного инструмента для построения гистограмм («вставка/гистограмма» и т.
 д.) можно построить гистограмму распределения.
д.) можно построить гистограмму распределения.
На этом все. Ура!
Гистограмму-то мы построили, а что с ней делать дальше? В следующей статье расскажу о том, какую информацию можно извлечь из гистограмм. Так что не пропустите! А чтобы не пропустить, можно подписаться на обновления блога.
Успехов!
>>Скачать бесплатно видеокурc по Excel
Если вы нашли ошибку, пожалуйста, выделите фрагмент текста и нажмите Ctrl+Enter.
Как создать план помещения в Excel
Диана Рендина
(Сообщение содержит партнерские ссылки. Если вы совершаете покупку, используя их, я получаю небольшую комиссию, которая помогает поддерживать ведение этого блога)
Как создать план этажа в Excel
Время признания: я немного табличный ботаник.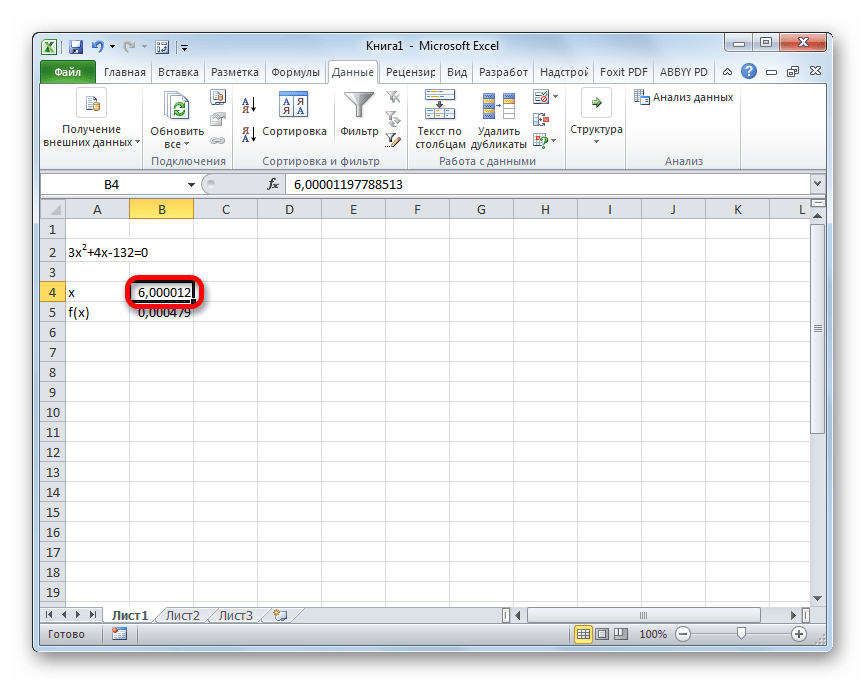 Мой отец работал в IBM, и я помню, как в довольно юном возрасте видел, как он работал с электронными таблицами на нашем домашнем компьютере. Я увлекся в конце средней школы / начале колледжа, создавая электронные таблицы для своего бюджета, сравнивая цены в различных продуктовых магазинах и т. д. Поэтому, естественно, когда я начал работать школьным библиотекарем, я хотел использовать электронные таблицы в своей работе. Физическое пространство нашей библиотеки было ужасно загромождено, когда я впервые попал туда, поэтому я сразу же начал придумывать способы изменить пространство. Довольно скоро я решил, что мне НУЖНА таблица с планом нашего помещения.
Мой отец работал в IBM, и я помню, как в довольно юном возрасте видел, как он работал с электронными таблицами на нашем домашнем компьютере. Я увлекся в конце средней школы / начале колледжа, создавая электронные таблицы для своего бюджета, сравнивая цены в различных продуктовых магазинах и т. д. Поэтому, естественно, когда я начал работать школьным библиотекарем, я хотел использовать электронные таблицы в своей работе. Физическое пространство нашей библиотеки было ужасно загромождено, когда я впервые попал туда, поэтому я сразу же начал придумывать способы изменить пространство. Довольно скоро я решил, что мне НУЖНА таблица с планом нашего помещения.
Первые несколько макетов у меня получились довольно плохими, но постепенно я научился создавать планы этажей с помощью Microsoft Excel. Теперь я понимаю, что, вероятно, есть лучшие программы для создания планов этажей. Программы, которые могут быть даже менее трудоемкими. Но на самом деле есть метод моего безумия в использовании Microsoft Excel:
PROS
- Большинство технически подкованных людей знают, как его использовать: Обобщение да, но вы, вероятно, найдете больше людей с опытом работы с Excel, чем с Google Скетчап.

- Часто у нас уже есть доступ к нему: Я изучил программы для дизайна интерьера, когда впервые начал составлять свой макет, и большинство хороших из них были довольно дорогими, а бесплатные не давали мне достаточной настройки. Большинство людей, как правило, имеют копию Excel на своих рабочих или домашних компьютерах, даже такие пользователи Mac, как я.
- Широкие возможности настройки: Существует множество способов настройки диаграмм в Excel.
МИНУС
- Трудоемкость для начала: Когда вы сделаете свой первый план этажа, вам потребуется много работы и усилий. Но после того, как вы сделаете это в первый раз, довольно легко продолжить модифицировать его.
- Не подходит для необычных форм: Мне нравится наш стол для совместной работы над концепциями интерьера, но его ОЧЕНЬ сложно нарисовать в Excel. Однако простые прямоугольники и круги — это бриз.
- Требуется предыдущий опыт работы с Excel: Этот пост не является введением в Excel, поэтому, если вы не знаете, как делать такие вещи, как изменение размера столбцов и вставка объектов, вы должны изучить это в первую очередь.

Помимо всего этого, я думаю, стоит потратить время на то, чтобы попробовать сделать план этажа в Excel. Сейчас я покажу вам, как я это делаю.
Щелкните здесь, чтобы загрузить план этажа, который я использовал в Stewart.
1. Создайте черновой набросок на миллиметровой бумаге (или набросайте его на обычной бумаге)
Это может показаться нелогичным, но проще сначала набросать план помещения на миллиметровой бумаге, а затем использовать эту информацию для электронная таблица. Возьмите рулетку и измерьте границы комнат, для которых вы создаете планы этажей. Если у вас есть доступ к чертежам, отлично! Используя один квадрат на миллиметровой бумаге, чтобы представить один квадратный фут, нарисуйте основные границы пространства. Теперь пришло время разместить вещи в вашем пространстве 🙂
Теперь пришло время разместить вещи в вашем пространстве 🙂
2. Измерьте ВСЕ!
Измерьте длину и ширину каждого стола, письменного стола, стула, шкафа и т. д. в вашем помещении. Запишите измерения на карточке для заметок. На данный момент вам не нужно беспокоиться о том, где именно они попадают в пространство. Что вам ДЕЙСТВИТЕЛЬНО нужно, так это список того, сколько у вас есть каждого предмета и каковы их размеры (например, шесть столов 30 × 60, четыре стола 36). ×90 книжных полок и т. д.) Не беспокойтесь о высоте — она не будет представлена в таблице. После того, как вы записали все данные, пришло время перенести их на компьютер.
3. Настройте свою электронную таблицу как сетку
Электронные таблицы Excel начинаются с широких столбцов, что не подходит для планов этажей. Мне нравится создавать сетку квадратов, где каждый квадрат представляет собой один квадратный фут. Это упрощает планирование пространства. Этот веб-сайт предлагает отличный учебник для выяснения того, какие числа лучше всего подходят для вас.
4. Создайте границы вашего пространства в Excel
Решите, сколько квадратных футов будет представлять каждый квадрат вашей сетки. Я предпочитаю 1 кв. фут на квадрат, но это я. Подсчитайте границы вашего пространства на основе вашего масштаба и выделите эти квадраты. Создайте жирную границу вокруг этой области, чтобы помочь вам увидеть масштаб, который у вас есть.
5 . Создание фиксированных объектов
Если в вашем пространстве есть фиксированные элементы, например полки для библиотек на стене, добавьте их прямо в сетку. Для наших полок я выделил области, где они находятся, и покрасил эти квадраты в бордовый цвет. Это помогает мне получить визуальное представление о том, где они находятся, и пригодится на следующем этапе создания мебели.
6. Создайте и расставьте предметы мебели
Используя измерения, которые вы сделали ранее, начните создавать предметы мебели для вашего помещения. Это может быть простым или сложным, как вам нравится. Основные формы прямоугольника, как правило, лучше всего подходят для большинства вещей. Мне нравится раскрашивать свои фигуры в цвета, похожие на цвета предметов мебели, так как это помогает мне запомнить, что они из себя представляют. Попробуйте расположить предметы относительно так, как они есть сейчас.
Мне нравится раскрашивать свои фигуры в цвета, похожие на цвета предметов мебели, так как это помогает мне запомнить, что они из себя представляют. Попробуйте расположить предметы относительно так, как они есть сейчас.
7. Группируйте предметы по мере необходимости
Если есть определенная группа мебели, которая всегда сочетается (например, стулья за компьютерными столами), вы можете сгруппировать предметы вместе, используя функцию группировки в Excel. Удерживая нажатой клавишу «control» (ПК) или «Command» (Mac), выберите каждый элемент, который хотите сгруппировать. Затем выберите элементы группы. Теперь, когда вы перемещаете один предмет, вы можете перемещать их все
8. Играть в домик
Теперь, когда у вас есть все предметы мебели на своих местах так, как обустроено пространство, сохраните файл. Затем сохраните как и создайте новый файл для экспериментов и идей. Передвигайте мебель и экспериментируйте с новыми планировками. Создайте формы для предметов мебели, которые вы думаете о покупке, и поэкспериментируйте со своим пространством.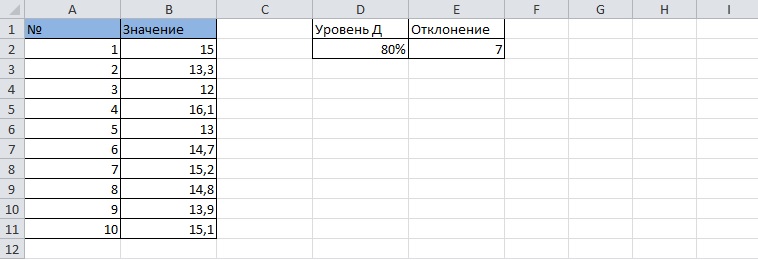 Это моя любимая часть создания макета Excel — так легко экспериментировать с новыми идеями.
Это моя любимая часть создания макета Excel — так легко экспериментировать с новыми идеями.
Прочтите мою книгу «Переосмысление библиотечных пространств», чтобы получить больше идей по преобразованию вашего пространства!
Как разделить текст в Excel (используя 5 очень простых способов)
В одном сценарии вам нужно объединить несколько строк текста в одну текстовую строку. Обратной стороной этого является разбиение одной текстовой строки на несколько текстовых строк. Если имеющиеся данные были откуда-то скопированы или созданы кем-то, кто полностью упустил суть столбцов Excel, вы обнаружите, что вам нужно разделить блок текста, чтобы классифицировать его.
Разделение текста во многом зависит от разделителя в текстовой строке. Разделитель — это символ или символ, который отмечает начало или конец строки символов. Примерами разделителя являются пробел, дефис, точка, запятая.
В нашем примере для этого руководства сведения о книге разделены на название книги, автора и жанр.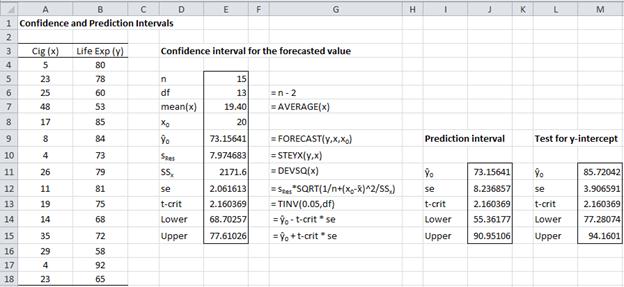 В качестве разделителя мы использовали запятую:
В качестве разделителя мы использовали запятую:
В этом руководстве вы узнаете, как разделить текст в Excel с помощью Текст в столбцы и Быстрое заполнение Функции, формулы и VBA . Метод формул включает в себя разбиение текста по определенному символу. Вот такое сегодня меню.
Давайте разделимся!
Содержание
Использование текста в столбцах
Эта функция оправдывает свое название. Текст в столбцы разбивает столбец текста на несколько столбцов с указанными элементами управления. Текст в столбцы может разделять текст разделителями, а поскольку наши данные содержат только запятую в качестве разделителя, использование этой функции становится очень простым. См. следующие шаги, чтобы разделить текст с помощью Текст в столбцы :
- Выберите данные, которые вы хотите разделить.
- Go to the Data tab and select the Text to Columns icon from the Data Tools
- Select the Delimited radio button and then click on the Next
- В разделе Разделители выберите Запятая
- Затем нажмите кнопку Далее .

- Теперь вам нужно выбрать, где вы хотите разделить текст. Нажмите на поле Destination , затем выберите ячейку назначения на рабочем листе в фоновом режиме, где вы хотите начать разделенный текст.
Используя запятую для разделения текстовой строки, Текст в столбцы разделил текст из нашего примера на три столбца:
К счастью, в наших данных нет книги с запятыми в названии. Если бы в наборе данных была книга «Коровы, свиньи, войны и ведьмы» Марвина Харриса, текст был бы разбит на 5 столбцов, а не на 3, как остальные. Если разделитель в ваших данных появляется в текстовой строке не только как разделитель, вам больше повезет при разделении текста другими методами. Теперь к другому наблюдению.
Использование функции TRIM для обрезки лишних пробелов
Давайте подробнее рассмотрим вывод Текст в столбцы . Обратите внимание, как последние два столбца содержат один начальный пробел? Вы можете видеть, что значения в столбцах D и E не выровнены по левому краю на сто процентов:
Последние два столбца содержат начальный пробел, потому что Текст в столбцы принимает разделитель только как метку, от которой нужно разделить текст.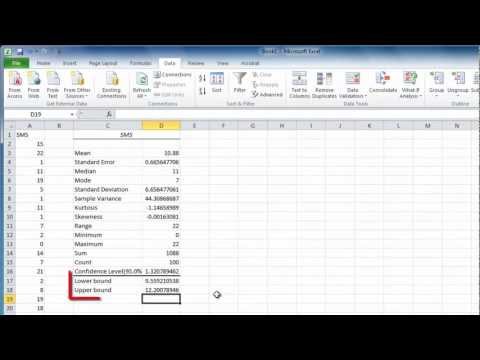 Символ пробела после запятой переносится со следующей единицей текста, в которой есть наши данные с начальным пробелом.
Символ пробела после запятой переносится со следующей единицей текста, в которой есть наши данные с начальным пробелом.
Быстрым решением этой проблемы является использование функции TRIM для очистки лишних пробелов. Вот формула, которую мы использовали для удаления начальных пробелов из столбцов D и E:
=TRIM(C4)
Функция TRIM удаляет из текстовой строки все пробелы, кроме одного пробела между двумя словами. Любые начальные, конечные или лишние пробелы будут удалены из значения ячейки. Мы просто использовали формулу со ссылкой на ячейку, содержащую начальный пробел.
И это очистило для нас ведущие места. Данные — вперед!
Использование формулы
Мы можем использовать функции Excel для создания формул, которые помогут нам разделить текстовую строку на несколько.
Разделить текст с разделителем
С помощью формулы также можно разделить одну текстовую строку на несколько строк, но для этого потребуется комбинация функций. Давайте кратко расскажем о функциях, составляющих часть этой формулы, которую мы будем использовать для разделения текста.
Давайте кратко расскажем о функциях, составляющих часть этой формулы, которую мы будем использовать для разделения текста.
Функция ПОДСТАВИТЬ заменяет старый текст в текстовой строке новым текстом.
Функция ПОВТОР повторяет текст заданное количество раз.
Функция ДЛСТР возвращает количество символов в текстовой строке.
Функция MID возвращает заданное количество символов из середины текстовой строки с указанной начальной позицией.
Функция TRIM удаляет из текстовой строки все пробелы, кроме одиночных пробелов между словами.
Теперь давайте посмотрим, как эти объединенные функции можно использовать для разделения текста с помощью одной формулы: (C$4-1)*LEN($B5)+1,LEN($B5)))
В нашем примере первой ячейкой, для которой мы используем эту формулу, является ячейка B5. Количество символов в B5, подсчитанное функцией LEN, равно 49.. Функция ПОВТОР повторяет пробелы (обозначаемые в формуле » «) в ячейке B5 для количества символов, предоставленных функцией ДЛСТР, т. е. 49.
е. 49.
Функция ПОДСТАВИТЬ заменяет запятые «,» в ячейке B5 49 символами пробела, предоставленными функцией ПОВТОР. функция. Поскольку в B5 есть две запятые, одна после названия книги и одна после автора, 49 пробелов будут введены после названия книги и 49 пробелов после автора, создавая приличный разрыв между текстом, который мы хотим разделить.
Теперь давайте посмотрим на вычисления для функции MID. Первый бит равен (C$4-1). В строке 4 мы добавили порядковую нумерацию для каждого из столбцов наших категорий. Строка заблокирована в формуле знаком $, поэтому строка не изменяется при копировании формулы. Но мы оставили столбец свободным, чтобы порядковый номер изменился для соответствующих столбцов, используемых в формуле.
В формуле из C4 вычитается 1 (1-1=0), результат умножается на количество символов в B5, т.е. LEN($B5), а затем к выражению добавляется 1. Вычисление начальной позиции в функции MID, т. е. (C$4-1)*LEN($B5)+1, становится равным (1-1)*49+1, что равно 1.
Функция MID возвращает текст из середина B5, начальная позиция равна 1 (это означает, что возвращаемый текст должен начинаться с первого символа), а количество возвращаемых символов равно LEN($B5), т.е. 49персонажи. Поскольку мы добавили 49 пробелов вместо каждой из запятых, у нас достаточно места для безопасного возврата только одного фрагмента текста вместе с некоторыми дополнительными пробелами. Результатом до функции MID является «Песнь льда и пламени» с большим количеством пробелов в конце.
Дополнительные пробелы не проблема. Функция TRIM очищает все лишние пробелы, оставляя одиночные пробелы между словами, и поэтому мы, наконец, возвращаем название книги как «Песнь льда и пламени».
Теперь для следующего столбца и, следовательно, для следующей категории расчет начальной позиции в функции MID изменится следующим образом (D$4-1)*LEN($B5)+1. Выражение сводится к (2-1)*49+1, что равно 50. Если функция MID должна возвращать символы, начинающиеся с 50-го символа, со всеми дополнительными пробелами, добавленными функцией REPT, то функция MID будет возвращать следующий шаблон: пробелы автора пробелы.
Начальные и конечные пробелы будут обрезаны функцией TRIM, и результатом будет Джордж Р. Р. Мартин.
«+1» в аргументе начальной позиции функции MID не имеет значения для последующих столбцов, только для первого. Это потому, что без «+1» в расчете первого столбца было бы 0 * 49.который в конечном итоге будет #VALUE! ошибка.
Формула, скопированная по столбцу E, дает нам жанр из объединенного текста в столбце B, и это завершает наш набор.
Разделить текст по определенному символу
Если есть только один разделитель, который является определенным символом, для разделения текста не потребуется такая длинная формула, как выше. Допустим, как в нашем примере ниже, мы должны разделить код продукта и тип продукта, которые соединяются дефисом.
Теперь это было бы проще, если бы код продукта имел фиксированное количество символов; нам нужно было бы использовать функцию LEFT только для возврата определенного количества символов. Но что в этом веселого?
Мы позволим функции НАЙТИ выполнить за нас небольшую работу по поиску и найти дефис в тексте, чтобы функции ВЛЕВО и ВПРАВО могли вернуть окружающий текст.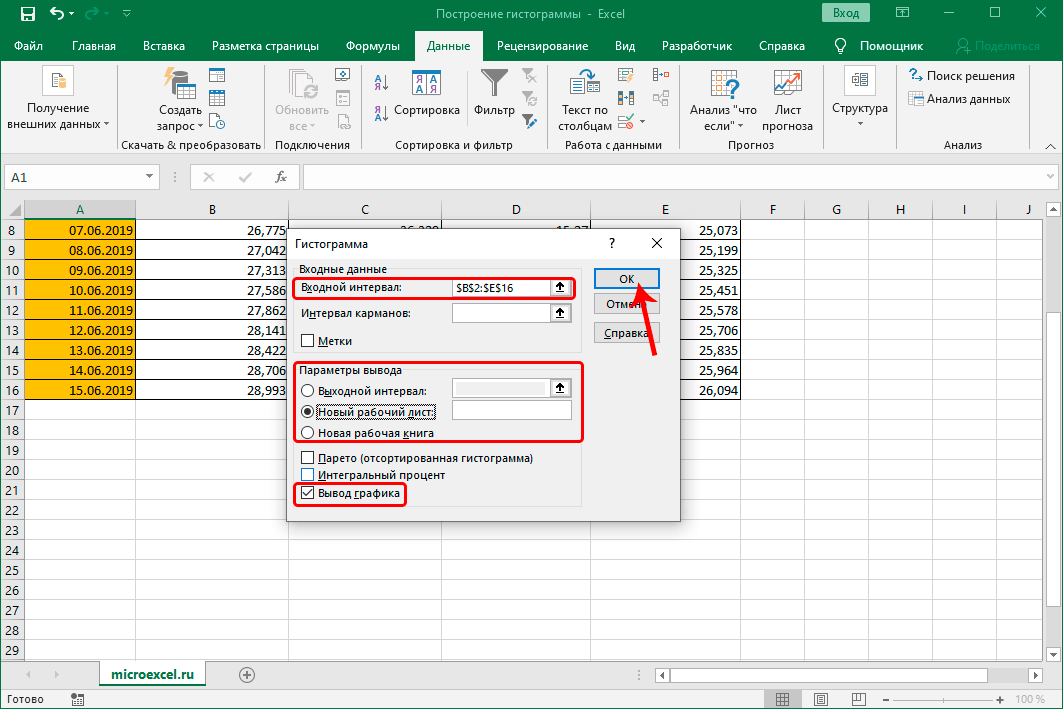 Это формула с функцией ЛЕВЫЙ для возврата первого извлечения:
Это формула с функцией ЛЕВЫЙ для возврата первого извлечения:
=ЛЕВЫЙ(B3,НАЙТИ("-",B3)-1)
Функция НАЙТИ ищет в B3 положение дефиса «-» в текстовой строке, которая равна 6. Затем функция ВЛЕВО возвращает символы, начиная с левого края текста, и число возвращаемых символов равно 6-1. «-1» в конце гарантирует, что возвращаемые символы не включают сам дефис. Вот результаты этой формулы для возврата первого сегмента разделенного текста:
Теперь для второго сегмента текста функция ПРАВИЛЬНО вступает в игру с этой формулой:
=ПРАВИЛЬНО(B3,ДЛСТР(B3)-НАЙТИ("-",B3))
Функция НАЙТИ снова используется для нахождения дефиса в B3, который, как мы знаем, является 6-м символом. Функция ДЛСТР возвращает количество символов в B3, равное 23. Функция ПРАВИЛЬНО извлекает 23-6 символов из B3 и возвращает тип продукта «Bluetooth Speaker». Вот как это сработало для нашего примера:
Использование мгновенного заполнения
Функция мгновенного заполнения в Excel автоматически заполняет значения на основе нескольких предоставленных вручную примеров. Простота Flash Fill заключается в том, что вам не нужно запоминать какие-либо формулы, использовать какие-либо мастера или возиться с какими-либо настройками. Если ваши данные непротиворечивы, Flash Fill будет самым быстрым, чтобы понять, что вы пытаетесь сделать. Давайте посмотрим, как использовать Flash Fill для разделения текста и как это работает в нашем примере:
Простота Flash Fill заключается в том, что вам не нужно запоминать какие-либо формулы, использовать какие-либо мастера или возиться с какими-либо настройками. Если ваши данные непротиворечивы, Flash Fill будет самым быстрым, чтобы понять, что вы пытаетесь сделать. Давайте посмотрим, как использовать Flash Fill для разделения текста и как это работает в нашем примере:
- Введите первый текст в качестве примера для Быстрое заполнение , чтобы выбрать шаблон, и нажмите Введите
- Из Главная значок Заливка в группе Редактирование 8 и выберите в меню Flash Fill .
- В качестве альтернативы используйте сочетания клавиш Ctrl + E .
- Подбор на приведенном примере, Flash Fill разделит текст и заполнит столбец в соответствии с тем же шаблоном:
- Повторите те же шаги для каждого столбца, который будет Flash-Filled .

Flash Fill избавит от необходимости обрезать начальные и конечные пробелы, но, как уже упоминалось, если в данных есть какие-либо аномалии или несоответствия (например, пробел до и после запятой), Flash Заполнение не будет надежным методом разделения текста, и из-за большого объема данных проблема может остаться незамеченной. Если вы сомневаетесь в несогласованности данных, используйте другие методы разделения текста.
Использование функции VBA
Последний метод, который мы сегодня обсудим для разделения текста, будет функцией VBA . Для автоматизации задач в приложениях MS Office макросы можно создавать и использовать с VBA . Наша задача состоит в том, чтобы разделить текст в Excel, и ниже приведены шаги для этого с помощью VBA :
- . Если у вас есть вкладка «Разработчик», добавленная на ленту панели инструментов, щелкните вкладку «Разработчик», а затем выберите значок Visual Basic в Группа кода для запуска Visual Basic
- Вы также можете использовать клавиши Alt + F11 .

- Откроется редактор Visual Basic :
- Откройте вкладку Insert и выберите Module из списка. Откроется окно модуля .
- В окне модуля скопируйте и вставьте следующий код, чтобы создать макрос с названием SplitText:
Sub SplitText()
Dim MyArray() As String, Count As Long, i As Variant
Для n = от 4 до 16
MyArray = Split(Cells(n, 2), ",")
Count = 3
Для каждого i в MyArray
Cells (n, Count) = i
Count = Count + 1
Next i
Next n
End Sub
Отредактируйте следующие части кода в соответствии с вашими данными:
- ‘For n = 4 To 16’ – 4 и 16 представляют первую и последнюю строки набора данных.
- ‘MyArray = Split(Cells(n, 2), «,»)’ – Запятая, заключенная в двойные кавычки, является разделителем.

- ‘Count = 3’ — 3 — это номер первого столбца, в котором будут возвращены результирующие данные.
- быть разделены в соответствии с предоставленными значениями:
- Очистите начальные пробелы в столбцах D и E с помощью функции TRIM:
Теперь давайте отделим активное руководство от его заключения. Сегодня вы узнали несколько способов разделения текста в Excel. Если в следующий раз вы обнаружите, что сомневаетесь в своей способности разделять текст, заберите это и будьте готовы попробовать! Мы вернемся с большим количеством превосходства, чтобы наполнить ваши карманы. Освободи место!
Создать каскадную диаграмму Excel Показать рост и падение (с видео)
Главная > Карты> Водопад
Создайте каскадную диаграмму Excel, чтобы показать, как положительные и отрицательные суммы влияют на конечную общую сумму на основе начального значения.
 Получите образец рабочей тетради, посмотрите видео и попробуйте пошаговые письменные инструкции
Получите образец рабочей тетради, посмотрите видео и попробуйте пошаговые письменные инструкцииЧто такое каскадная диаграмма Excel
Создание каскадной диаграммы
Создать каскадную диаграмму (2013)
Получить образец файла
Что такое каскадная диаграмма Excel?
Водопадная диаграмма позволит вам увидеть изменения, происходящие между начальной и конечной точками. Вы можете использовать каскадную диаграмму Excel, чтобы показать кумулятивный эффект положительных и отрицательных сумм на основе начального значения.
Например, покажите ежемесячные суммы чистых денежных потоков на каскадной диаграмме и быстро увидите четкое представление о том, какие месяцы имели положительные и отрицательные результаты.
Различные версии Excel
Действия, которые необходимо выполнить для создания каскадной диаграммы, будут зависеть от используемой версии Excel.

- Excel 2016 (и более поздние версии): имеет встроенный тип диаграммы водопада , поэтому создание такой диаграммы на основе ваших данных занимает всего несколько секунд. Следуйте инструкциям ниже, по этой ссылке
- Excel 2013 (и более ранние версии): НЕТ встроенного водопадного типа диаграммы. Вместо этого вы можете следовать приведенным ниже инструкциям 2013 года, чтобы создать его на основе гистограммы.
Создайте диаграмму водопада (2016)
В Excel 2016 и более поздних версиях имеется встроенный тип диаграммы «Водопад», поэтому для ее создания на основе ваших данных требуется всего несколько секунд.
- Примечание . Для Excel 2013 и более ранних версий см. инструкции ниже на странице.
На этом анимированном снимке экрана показано, как использовать встроенный тип каскадной диаграммы.
 Под снимком экрана есть письменные шаги. Как видите — это быстро и просто!
Под снимком экрана есть письменные шаги. Как видите — это быстро и просто!Создать каскадную диаграмму в Excel
Сначала выполните следующие действия, чтобы настроить данные, которые вы хотите отобразить на каскадной диаграмме. Когда данные будут готовы, вы можете создать каскадную диаграмму и при необходимости внести несколько изменений в форматирование.
Настройка данных
В этом примере на диаграмме будут показаны ежемесячные прибыли и убытки в течение года.
- Начальный баланс вводится в ячейку B3 с пометкой «Старт» в ячейке A3
- Ниже названия месяцев вводятся в столбец A
- Сумма выигрыша или проигрыша за каждый месяц заносится в столбец B
- Дополнительно : Вы можете создать формулу СУММ в строке 16, чтобы вычислить окончательную сумму после всех ежемесячных транзакций. Например: =СУММ(B3:B15)
Создание диаграммы водопада
Затем выполните следующие действия, чтобы выбрать данные и построить диаграмму.

- Сначала выделите все ячейки с метками и ячейки с номерами. В этом примере будут выбраны ячейки B3: C16.
- Затем на ленте Excel щелкните вкладку «Вставка».
- Затем в группе «Диаграммы» нажмите кнопку со значком каскадной диаграммы.
- Всплывающая подсказка имеет заголовок Вставка каскадных, воронкообразных, фондовых, поверхностных или радарных диаграмм
- Далее в списке типов диаграмм нажмите на команду Waterfall chart
- Всплывающая подсказка имеет заголовок Водопадная диаграмма и информацию об этом типе диаграммы, о том, для чего она предназначена, и предложения о том, когда ее использовать.
- Совет : Когда вы наводите указатель мыши на тип диаграммы, на рабочем листе появляется предварительный просмотр.
- Наконец, чтобы создать диаграмму из выбранных данных, щелкните команду каскадной диаграммы
- Водопадная диаграмма добавляется на активный лист в центре окна Excel.

- Совет. Вы можете перетащить диаграмму в другое место на рабочем листе.
Формат водопадной диаграммы
Каскадная диаграмма по умолчанию, созданная Excel, имеет красные и синие столбцы, чтобы показать увеличение (синий) и (уменьшение). У него также есть общее название — Chart Title.
Вы можете вносить в диаграмму любые изменения форматирования, которые вам нужны, и я рекомендую, по крайней мере, следующее.
Название диаграммы
Либо удалите заголовок диаграммы, если он вам не нужен, либо измените его текст на что-то осмысленное.
- Сначала щелкните заголовок диаграммы, чтобы выделить его — на границе заголовка диаграммы появятся ручки
- Далее выполните одно из следующих действий:
- Чтобы удалить заголовок, нажмите клавишу Delete на клавиатуре
- Или, чтобы ввести статический заголовок , используйте курсор для выбора существующего текста в строке формул и введите новый текст для заголовка диаграммы
- Примечание .
 Для большинства типов диаграмм можно связать заголовок диаграммы с ячейкой рабочего листа, но это не работает для каскадной диаграммы. Итак, удалите заголовок диаграммы, затем добавьте текстовое поле к диаграмме и свяжите ее с ячейкой рабочего листа.
Для большинства типов диаграмм можно связать заголовок диаграммы с ячейкой рабочего листа, но это не работает для каскадной диаграммы. Итак, удалите заголовок диаграммы, затем добавьте текстовое поле к диаграмме и свяжите ее с ячейкой рабочего листа.
Всего сумм
Если какие-либо суммы на диаграмме представляют собой итоги, вы можете изменить параметр, чтобы Excel форматировал их по-другому.
Чтобы отформатировать столбец «Итого», выполните следующие действия:
- Нажмите на столбец «Итого», чтобы выбрать весь ряд данных
- Нажмите на столбец «Итого» еще раз, чтобы выбрать только этот столбец.
- Щелкните правой кнопкой мыши столбец «Итого» и выберите команду «Установить как итог» во всплывающем меню.
Цвет столбца изменится на зеленый, чтобы показать, что это общая сумма.
Стиль диаграммы
Вместо сохранения стиля диаграммы по умолчанию с номерами, отображаемыми в каждом столбце, вы можете применить один из других встроенных стилей.

- Нажмите на график, чтобы выбрать его
- В правой части диаграммы нажмите кнопку «Кисть» (стили диаграммы)
- Прокрутите список стилей диаграммы и щелкните стиль, чтобы применить его к диаграмме
Создать каскадную диаграмму (2013)
В Excel 2013 и более ранних версиях нет встроенного типа каскадной диаграммы. Для этих версий вы можете следуйте приведенным ниже инструкциям, чтобы построить его самостоятельно.
Пример 1
Видео: Диаграмма водопада 2013
—Шаг 1— Настройка данных
—Шаг 2 — Введите формулы каскадной диаграммы
—Шаг 3 — Создайте каскадную диаграмму
Дополнительные примеры
Пример 2 — Диаграмма водопада карманных цен
Пример 3 — Слайды: Водопадная диаграмма Excel
Видео: Водопадная диаграмма 2013, пример 1
Посмотрите это короткое видео, чтобы узнать, как создать каскадную диаграмму из ваши данные и письменные инструкции находятся под видео.

Шаг 1. Настройка данных
Чтобы создать собственную каскадную диаграмму, первым делом необходимо настроить данные.
В этом примере:
- Начальная сумма вводится в ячейку B3
- Названия месяцев перечислены в ячейках A3:A14
- Ежемесячные суммы денежных потоков вводятся в ячейки B3:B14
Дополнительные столбцы и строки будут добавлены к данным, как описано ниже.
Добавить пустые столбцы
Затем выполните следующие действия, чтобы добавить пустые столбцы — в них будут добавлены формулы в следующем разделе:
- Вставьте 5 столбцов между списком названий месяцев и списком сумм денежных потоков.
- Добавьте эти заголовки к 5 новым столбцам: Base, End, Down, Up и Start
Добавить 3 строки к данным
Затем выполните следующие действия, чтобы добавить 3 строки в диапазон данных:
- Вставьте строку над строкой Start.
 Это создаст интервал
слева от графика
Это создаст интервал
слева от графика- (необязательно) Введите любое значение в ячейку B2. Это просто напоминание о том, что строку нельзя удалять.
- В ячейке A16 введите новую метку: Конец
- В ячейке B17 введите любое значение. Эта строка создаст интервал в правой части диаграммы, а значение является напоминанием о включении строки при выборе данных для каскадной диаграммы
Вот пересмотренный макет данных с добавленными строками
Введите формулы диаграммы водопада
Следующим шагом является ввод следующих формул, которые будут использоваться в каскадной диаграмме.
Старт Формулы
Формула Start возвращает начальное значение из столбца чистого денежного потока.
- Поместите эту формулу в ячейку F3: =G3
Базовая формула
База — расчетная сумма для серии, которая будет скрыта в заполненном графике.

Базовая сумма создает отправную точку для Серии вверх и вниз на графике
- Поместите эту формулу в ячейку B4: =СУММ(B3,E3:F3)-D4
- Скопируйте формулу до B16
ПРИМЕЧАНИЕ : Пока все базовые результаты будут одинаковыми, пока не будут добавлены другие формулы столбцов.
Формула пуха
Далее вы создадите формулу Down. Внизу находится список отрицательных чисел в столбце чистого денежного потока 9.0007
- Поместите эту формулу в ячейку D4: = — MIN(G4,0)
- Скопируйте формулу до D15
Формула вверх
Далее вы создадите формулу Up. Up — это список положительных чисел из столбца чистого денежного потока
.- Поместите эту формулу в ячейку E4: =MAX(G4,0)
- Скопируйте формулу до E15
Конец Формулы
Конец — последний столбец диаграммы. Его формула уже находится на листе, и ее нужно просто переместить в другое место.

- Выберите ячейку B16
- Перетащите ячейку формулы End вправо, поместив ее в ячейку C16
Создание диаграммы водопада
Теперь, когда диапазон данных готов, выполните следующие действия, чтобы создать каскадную диаграмму:
- Выберите ячейки A1:F17 — ячейки заголовков, ячейки данных и ячейки строк-разделителей.
- НЕ ВКЛЮЧАЙТЕ столбец с цифрами чистого денежного потока.
- На ленте Excel щелкните вкладку «Вставка»
- Щелкните столбчатую диаграмму, затем щелкните Столбец с накоплением
Далее, чтобы отформатировать серию Base, выполните следующие действия
- Щелкните правой кнопкой мыши серию Base и выберите Формат серии данных
- На панели «Формат ряда данных» щелкните вкладку «Заливка и линия» (значок банки с краской)
- Отформатировать без заливки
и без границы, поэтому на диаграмме ее не видно.

Далее, чтобы отформатировать серию Down, выполните следующие действия
- Щелкните правой кнопкой мыши ряд «Вниз» и выберите «Формат ряда данных»
- Нажмите на вкладку «Заливка и линия» (значок банки с краской)
- Отформатируйте его со сплошной заливкой и выберите красный цвет заливки
Далее, чтобы отформатировать серию Up, выполните следующие действия
- Щелкните правой кнопкой мыши серию «Вверх» и выберите «Формат серии данных».
- Нажмите на вкладку «Заливка и линия» (значок банки с краской)
- Отформатируйте его со сплошной заливкой и выберите зеленый цвет заливки
Наконец, чтобы завершить форматирование диаграммы, выполните следующие действия
- Отформатируйте начальный и конечный столбцы серым цветом заливки
- Нажмите на любой столбец, чтобы выбрать его
- На панели «Формат ряда данных» щелкните вкладку «Параметры ряда» (столбчатая диаграмма)
- В разделе «Параметры серии» уменьшите ширину зазора до небольшого значения, около 10%
- Закрыть панель «Формат ряда данных»
- Чтобы удалить легенду, нажмите на нее, затем нажмите клавишу Delete
- Измените текст в заголовке диаграммы по умолчанию на «Денежный поток»
Пример 2: Диаграмма водопада карманных цен
Этот вариант каскадной диаграммы представляет собой диаграмму Pocket Price Waterfall, и вы можете получить ее в разделе файлов с образцами ниже.

Что отличается на этой схеме?
Вместо двух выделенных столбцов (начало и конец), как на обычной каскадной диаграмме, диаграмма Pocket Price Waterfall имеет несколько выделенных столбцов.
Формулы для выделенных столбцов
Чтобы создать эти выделенные столбцы, я создал новую формулу в столбце «Конец», ячейки C4:C14, для проверки столбца «Чистый денежный поток» (G). Если эта ячейка пуста, покажите сумму предыдущих сумм.
- =ЕСЛИ(ДЛСТР(G4)=0,СУММ(B3,E3:F3)-D4,»»)
Базовый столбец является обратным и показывает сумму, если ячейка в столбце G НЕ пуста.
- =ЕСЛИ(ДЛСТР(G4)=0,»»,СУММ(B3:C3,E3:F3)-D4)
Завершенная диаграмма водопада карманных цен
Вот пересмотренная каскадная диаграмма с выделенным столбцом для каждого квартального итога, заканчивающегося в сентябре.
В образце книги я использовал те же формулы с некоторыми поддельными данными Pocket Price, чтобы создать каскадную диаграмму Pocket Price.

 Чем больше значений в интервале — тем выше столбик гистограммы. Если мы оставим поле «Интервалы карманов» пустым, то программа вычислит границы интервалов за нас.
Чем больше значений в интервале — тем выше столбик гистограммы. Если мы оставим поле «Интервалы карманов» пустым, то программа вычислит границы интервалов за нас. 3), затем в следующей ячейке ниже — к полученной сумме и т.д. Так постепенно доходим до максимального значения. Вот мы и построили интервалы карманов в виде столбца значений. Интервалом считается следующий диапазон : (i-1; i] или i<значения<=i (нестрогая верхняя граница интервала — это значение в ячейке, нижняя строгая граница — значение в предыдущей ячейке).
3), затем в следующей ячейке ниже — к полученной сумме и т.д. Так постепенно доходим до максимального значения. Вот мы и построили интервалы карманов в виде столбца значений. Интервалом считается следующий диапазон : (i-1; i] или i<значения<=i (нестрогая верхняя граница интервала — это значение в ячейке, нижняя строгая граница — значение в предыдущей ячейке).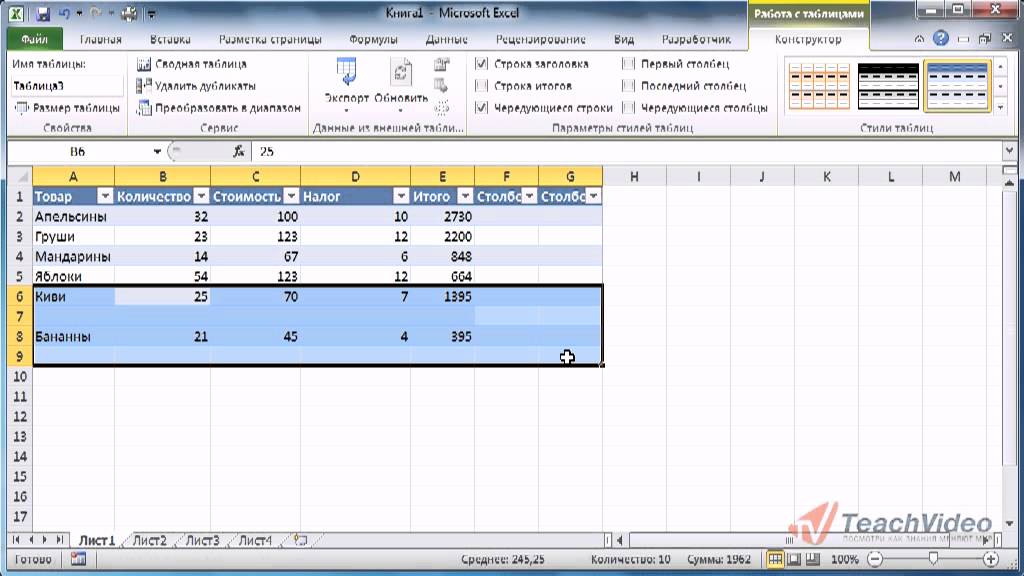 д.) можно построить гистограмму распределения.
д.) можно построить гистограмму распределения.





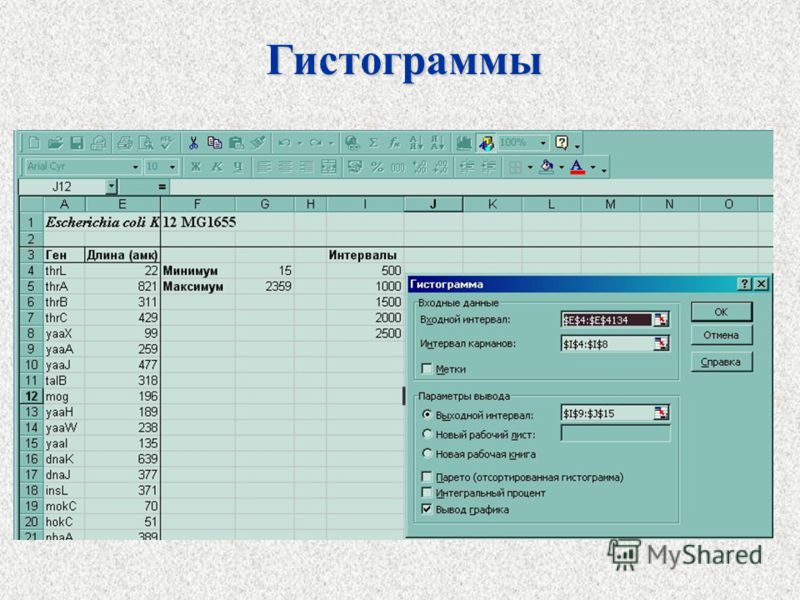 Получите образец рабочей тетради, посмотрите видео и попробуйте пошаговые письменные инструкции
Получите образец рабочей тетради, посмотрите видео и попробуйте пошаговые письменные инструкции