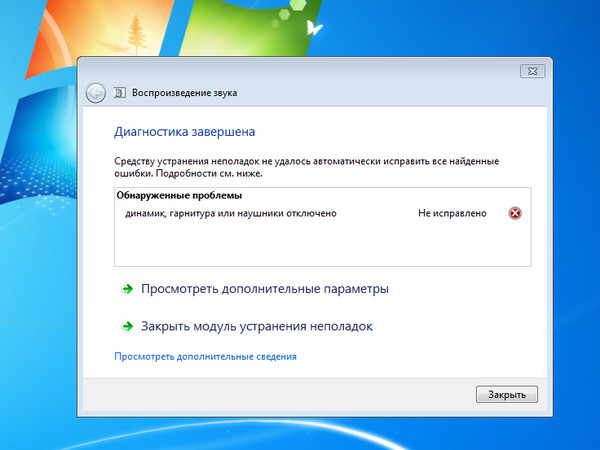Как переустановить драйвера на звук: способы и инструкции
Определения драйвера
Перед тем как браться за переустановку драйвера, необходимо понять, какой именно мы будем переустанавливать. Для этого можно воспользоваться множеством утилит и программ. Но зачем что-то скачивать, если необходимое уже есть на компьютере?
Нам нужно попасть в диспетчер устройств. Для этого можно пойти двумя путями.
- Нажать на ярлыке «Мой компьютер» правую кнопку мыши и в открывшемся меню выбрать «Управление». Появится окно. В нем необходимо выбрать вкладку «Диспетчер устройств».
- Войти в меню «Пуск» и в поисковую строку вписать «Диспетчер устройств». После этого система найдет нужную нам утилиту, и останется лишь нажать на ней левую кнопку мыши.
Итак, мы достигли первой цели — вошли в диспетчер устройств. Теперь нужно узнать наименование драйвера. Ввиду того, что мы разбираем, как переустановить драйвера на звук, и в примере будут приведены манипуляции с ним. Найдите вкладку «Звуковые, игровые и видеоустройства» и откройте выпадающий список. Теперь перед вами целый список драйверов на звук. Как правило, если какие-то работают неправильно, рядом с ними будет нарисован желтый значок.
Найдите вкладку «Звуковые, игровые и видеоустройства» и откройте выпадающий список. Теперь перед вами целый список драйверов на звук. Как правило, если какие-то работают неправильно, рядом с ними будет нарисован желтый значок.
Обновление Audio CODEC
Ряд систем может столкнуться с проблемами smart IDT High Definition Audio CODEC. Их можно исправить с помощью обновления драйвера вручную. Звук высокого разрешения — новый и впечатляющий, но он доступен после нормального обновления оборудования.
Выполнение настройки:
- Нажать через меню «Пуск» на «Диспетчер устройств».
- Открыть раздел «Звук, видеоигры и контроллеры».
- После обнаружения Audio CODEC, нажать и выбрать «Обновить программное обеспечение драйвера».
- На следующей панели выбрать «Обзор моего компьютера для программного обеспечения драйвера», затем выбрать из списка драйверов устройств на компьютере. Это позволяет выбирать из любых предустановленных драйверов в системе.

- В разделе «Модель» выбрать «Аудиоустройство высокой чёткости», затем «Далее», затем «Да». Перезапустить систему, чтобы изменения вступили в силу.
Переустановка с помощью диспетчера устройств
Проделав действия, приведенные выше, вы попали в диспетчер устройств и нашли наименования драйверов, которые нужно переустановить. В первую очередь переустанавливайте те, рядом с которыми нарисован желтый знак.
Чтобы сделать переустановку, нужно:
- Нажать на драйвере правую кнопку мыши и в меню выбрать строку «Свойства».
- В появившемся окне перейти на вкладку «Драйвер».
- В нижней части окна нажать кнопку «Удалить».
- В окне подтверждения установить птичку рядом со строкой «Удалить программы драйверов для этого устройства» и нажать «ОК».
Теперь неправильно работающий драйвер удален, а на его место нужно поставить исправный. Для этого повторяем манипуляции до того момента, пока не появится окно «Свойства» с открытой вкладкой «Драйвер».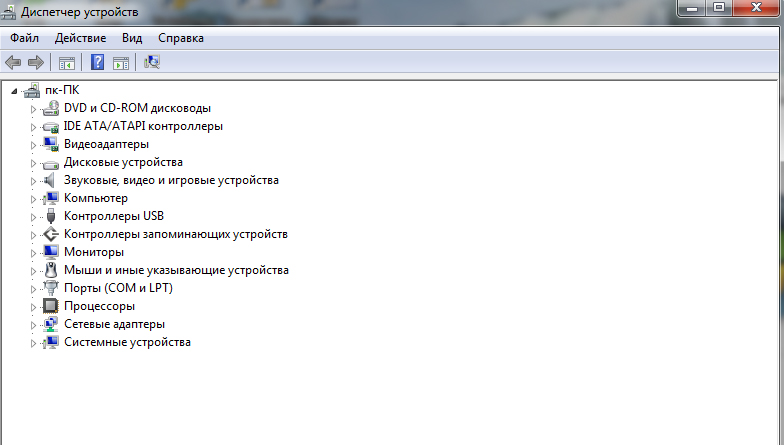 В окне теперь вместо «Удалить» надо нажать кнопку «Обновить…». У вас спросят о том, где провести поиск драйвера. Если вы его скачали заранее на компьютер, то выберите первый пункт. В противном случае нужно будет совершить поиск через интернет.
В окне теперь вместо «Удалить» надо нажать кнопку «Обновить…». У вас спросят о том, где провести поиск драйвера. Если вы его скачали заранее на компьютер, то выберите первый пункт. В противном случае нужно будет совершить поиск через интернет.
Теперь вы знаете, как переустановить драйвера на звук в диспетчере устройств. Но это лишь первый способ из многих, поэтому переходим к следующему.
Управление разъёмами передней панели
Исправление таким способом является очень специфичным для системы, но в некоторых случаях оно действенно. Пользователи исправляют постоянную проблему звука RealTek, отключив обнаружение переднего разъёма из самого RealTek HD Audio Manager. Далее, рекомендуется поставить улучшения Windows 10 Audio Enhancements. Это встроенные пакеты Microsoft и сторонних производителей, предназначенные для обеспечения безупречной работы аудиооборудования. В случаях, когда система не воспринимает эти улучшения и их надо просто отключить, порядок отключения:
- В панели задач ввести «Звук» и нажать «Панель управления звуком».

- В открывшемся новом окне нажать устройство по умолчанию и выбрать «Свойства».
- Перейти на вкладку «Улучшения» и установить флажок «Отключить все улучшения» и «Применить».
- Если проблема с несколькими устройствами, повторить процесс для каждого в отдельности.
Переустановка с помощью программы
Возможно, по какой-то причине, руководствуясь способом, изложенным выше, вы все же не смогли переустановить драйвер звука «Виндовс 7». Но не спешите отчаиваться, есть еще много вариантов. Например, сейчас мы рассмотрим, как переустановить драйвера на звук «Windows 7», используя для этого программу под названием Driver Booster.
- Зайдите на официальный сайт ПО и загрузите программу. Это полностью бесплатно, так как она находится в открытом доступе.
- Установите программу, убрав галочки с установки дополнительного ПО.
- Войдите в программу.
- Перед вами должна быть большая кнопка «Пуск». Нажмите ее.
После проведения анализа вам будут показаны устаревшие драйвера, нажмите «Обновить все» и ждите загрузки и установки, после этого перезагрузите компьютер.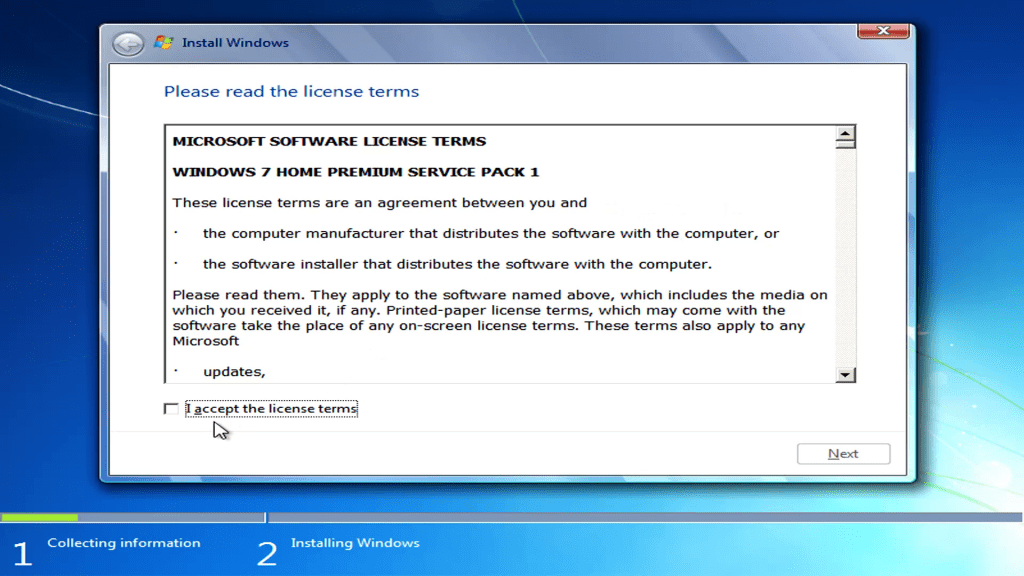
Перезапуск аудиоуслуг на компьютере
Службы аудио иногда могут случайно отключить сами себя. Устранение неполадок при воспроизведении видео и аудио на ПК в этом случае — несложная задача, и пользователь может самостоятельно устранить проблему. Порядок действия:
- В поле поиска панели задач ввести «Службы» и нажать «Ввод».
- Прокрутить вниз до Windows Audio.
- Если служба по какой-либо причине была остановлена, системный звук будет работать неправильно.
- Запустить службу. Проверить тип запуска службы. Для звуковых сервисов по умолчанию должно быть установлено значение «Автоматически». Если это что-то другое — ручной или отключённый режим, изменить его на автоматический.
- Перезагрузить ПК, нажав на «Пуск».
Поиск драйвера по ID
Мы уже разобрали, как переустановить драйвера на звук с помощью стандартных утилит Windows и с помощью программ. Теперь поговорим о том, как найти нужный драйвер в Сети по ID.
- В Диспетчере устройств войдите в свойства необходимого драйвера.

- Перейдите на вкладку «Сведения».
- В выпадающем списке нажимаем на «Коды ID»
- Скопируйте любую строку из списка.
- Перейдите на сайт DevID.
- Вставьте скопированный код в поисковую строку.
Теперь осталось лишь скачать и установить драйвер.
Использование инструмента устранения неполадок
Перед тем как переустановить драйвер звука, можно использовать встроенный аудиоинструмент устранения неполадок, позволяя Windows выявлять и исправлять проблемы. Если раньше русский пользователь использовал встроенные средства устранения неполадок Microsoft, то он знает, что этот способ не всегда действенный. Надёжнее выполнить диагностику, на основании чего решать проблемы в Windows. Порядок действий:
- Перейти в Панель управления > Устранение неполадок > Устранение неполадок воспроизведения звука и следовать инструкциям.
- Если звук по-прежнему не работает, нужно убедиться, что обновлены драйверы USB-устройств и нет жёлтых предупреждающих значков в диспетчере устройств на USB.

- Стандартные разъёмы для мини-разъёмов на динамиках или наушниках могут не работать из-за плохих гнёзд на звуковой карте (или на внешней карте), нужно поменять либо материнскую плату, либо внешнюю звуковую карту, чтобы заменить аппаратное обеспечение.
Устранение проблем с колонками
При устранении проблем с аудиосистемой ПК, перед тем как установить драйвер на звук windows 7 лучше всего начинать с простых вещей. Если динамики компьютера, звуковая карта (или наушники) не работают в Windows, это может быть причиной:
- Устаревшие звуковые или USB-устройства.
- Плохие мини-разъёмы, порт материнской платы USB или сторонний разъём.
- Сломанные аппаратные средства — динамики, наушники или звуковая карта.
Перед устранением проблем с динамиками сначала нужно проверить, действительно ли эти динамики или наушники подключены. Проверить нижний правый угол экрана компьютера рядом с настройками даты и времени и щёлкнуть по значку динамика. Убедится, что громкость включена. Если нет значка динамика (не каждый Windows имеет её на панели задач), можно проверить её в панели управления Windows.
Убедится, что громкость включена. Если нет значка динамика (не каждый Windows имеет её на панели задач), можно проверить её в панели управления Windows.
Устранение проблем с динамиком Windows:
- Отсоединить динамик или наушники.
- Проверить, что разъёмы в хорошей форме (не изношены или не сломаны).
- Подключать их к другому компьютеру и проверить, слышен ли звук.
- Переустановить аудиодрайверы.
- Если пользователь хочет упростить обновление нужного аудиодрайвера, то рекомендуется загрузить DriverFinder, перед этим сначала удалить текущий аудиодрайвер.
- Открыть «Пуск» > «Панель управления» > «Оборудование и звук» > «Диспетчер устройств».
- Развернуть дерево устройств под звуковыми, видео и игровыми контроллерами.
- Нужно увидеть, что на любом из аудиоустройств под деревом нет жёлтого значка предупреждения.
- Щёлкнуть правой кнопкой мыши на проблемном устройстве и выбрать «Удалить».
- Перезагрузить компьютер и проверить, работают ли динамики или наушники.

Пройдя эти несложные действия, пользователь снова услышит чудесный мир музыки в формате стерео.
Нередко бывает такое, что после установки Windows пропадает звук. Это, конечно, связано со многими вещами, но зачастую дело в драйверах. В статье пойдет речь о том, как переустановить драйвера на звук в Windows. Будут рассмотрены всевозможные методы, и к каждому из них будет приложена подробная инструкция.
Почему компьютер может не видеть наушники
Нередко после такого, как обнаруживается, что наушники не воспроизводят звук и система их даже не определяет, пользователи задумываются о неисправности самих наушников и относят их в ремонт, или же покупают новые. Такой исход возможен, однако на деле список возможных причин гораздо шире, ознакомьтесь со списком из них:
Узнайте также подробную информацию, как увеличить звук в наушниках
на компьютере, из нашей новой статьи.
Установка звуковых устройств на Windows 7
Зачастую звуковое оборудование инициализируется в Виндовс 7 сразу после его физического подсоединения к системе. Но к сожалению, бывают и такие случаи, когда отображается ошибка о том, что звуковые устройства не установлены. Давайте разберемся, как установить указанный вид девайсов на данной ОС после физического подключения.
Но к сожалению, бывают и такие случаи, когда отображается ошибка о том, что звуковые устройства не установлены. Давайте разберемся, как установить указанный вид девайсов на данной ОС после физического подключения.
Программа Everest
Альтернативный вариант использование утилиты Everest. С её помощью можно просмотреть информацию об аппаратном и программном обеспечении компьютера, в том числе и обо всех устройствах. Бесплатно Everest можно использовать только 30 дней, но нам и одного хватит.
В меню выбираем «Мультимедиа», а в рабочей области программы «HD Audio».
В нашем случае имеется два контроллера, но нас интересует второй «Realtek ALC269» (у вас может быть другая модель, но производитель в большинстве случаев Realtek). Выбрав нужный контроллер, вы сможете увидеть всю необходимую информацию об устройстве, включая ID и аппаратный ID.
Но, самое главное, что чуть ниже имеются ссылки на драйвера для этой звуковой карты. В данном случае даётся ссылка на знакомый нам официальный сайт Realtek.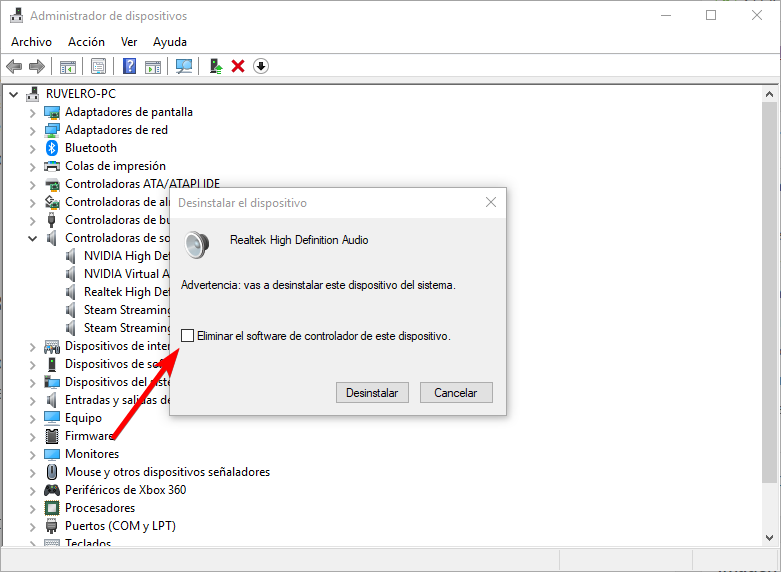
Что делать, если не работает микрофон на наушниках
Не работает микрофон на наушниках
Если вы столкнулись с неработающим микрофоном на наушниках, выполните следующие инструкции:
- обновите или установите драйвера вашей звуковой карты. В большинстве случаев установка новых драйверов последней версии разрешают проблему;
- проверьте работоспособность микрофона на любом из сайтов, созданных специально для таких целей. Например, вот здесь — https://webcammictest.com/check-microphone.html;
- если после обновления драйверов ваш микрофон не заработал, проверьте в тот ли разъём вставлен штекер микрофона, т.к. он может быть воткнут в гнездо для наушников.
Узнайте также эффективные способы, как проверить работает ли микрофон на компьютере, в нашей новой статье.
В случае, если после выполнения этих инструкций проблема осталась, то, вероятнее всего, дело в неисправности самого микрофона, и вам потребуется обратиться в сервисный центр.
Как получить информацию о звуковой карте?
Для начала проверим, какое устройство отвечает за вывод звука на вашем компьютере, и уточним, почему оно не работает. Для этого вызываем программу «Выполнить» (Win+R), вводим «dxdiag» и жмём «Ок».
Появится средство диагностики DirectX. Выбираем вкладку «Звук» и видим, что в скобочках указанно «Realtek High Definition Audio».
На большинстве компьютеров используются современные звуковые карты от Realtek, как и в нашем случае, поэтому для начала сходим на сайт производителя.
Наша полезная статья научит вас быстро искать и устанавливать драйвера для видеокарт Geforce, читайте далее.
Если ваш компьютер постоянно выключается, то необходимо выяснить причины неполадки, об этом поведает наша статья.
Проверяйте коробку.
Звуковая карта, для которой требуется подобрать системное ПО, обычно поставляется в готовых комплектах с цельным системным блоком. Установка звукового драйвера в таких случаях производится с диска, который входит в данный комплект. Обычно, это диск с кучей дровишек под материнку, сетевую и звуковую карты и т.д. Все, что потребуется от вас на данном этапе – вставить диск в привод, запустить программу инсталляции, выбрать в списке необходимый пункт и запустить процесс. И конечно же, компьютеру потребуется перезагрузка.
Обычно, это диск с кучей дровишек под материнку, сетевую и звуковую карты и т.д. Все, что потребуется от вас на данном этапе – вставить диск в привод, запустить программу инсталляции, выбрать в списке необходимый пункт и запустить процесс. И конечно же, компьютеру потребуется перезагрузка.
Как поменять звуковые драйвера
Здравствуйте, дорогие читатели.
Для правильной работы любого компьютера или ноутбука необходимо, чтобы каждый компонент имел в системе соответствующее программное обеспечение. Иногда возникают моменты, когда оно нуждается в замене. Далее в статье я расскажу, как переустановить звуковой драйвер на Windows 7 несколькими способами.
Содержание статьи
Диспетчер устройствНезависимо от того, где именно необходимо провести задуманное, будь то в ноутбуке или на ПК, процедура проходит одинаково:
- Открываем «Пуск» и переходим на «Панель управления».
- Отправляемся в «Диспетчер устройств».
 Откроется окно, где представлено дерево всех используемых компонентов.
Откроется окно, где представлено дерево всех используемых компонентов. - Выбираем строку, в которой говорится о звуковых, игровых и видео элементах.
- Развернется список, в котором отмечаем нужный нам компонент и вызываем на нем контекстное меню.
- Нас интересует «Обновить драйверы…».
- После этого откроется небольшое окно, которое предложит провести процедуру автоматически бесплатно, используя Интернет, или же просмотреть данные на компьютере. Пробуем первый – система отправляет запрос на официальный сайт производителя комплектующих о выходе новой версии ПО. В большинстве случаев такая процедура заканчивается неудачей.
- Скачиваем с любого удобного места новый вариант ПО. Чтобы выяснить версию имеющегося, нужно в «Диспетчере устройств» вместо обновления выбрать «Свойства», а затем перейти на вкладку «Драйвер». Здесь и будет указана нужная информация.
- После того, как продукт окажется на оборудовании, во время обновления выбираем «Выполнить поиск на компьютере».

- Указываем на имеющийся файл или папку. Далее все пройдет в автоматическом режиме. Возможно потребуется перезагрузка операционки.
Также пользователи могут скачать необходимые компоненты с официального сайта Microsoft или веб-ресурса разработчика, например, реалтек. Они обычно выпускаются в виде самораспаковывающихся файлов. А потому пользователям достаточно просто запустить элемент. После этого, пользуясь подсказками, устанавливаем программное обеспечение. Перезапускаем компьютер и проверяем его работоспособность.
Программа для обновленияСегодня существует множество приложений, позволяющих найти на компьютере компоненты, для которых используется некорректное или устаревшее обеспечение. Одним из таких является Driver Booster. Устанавливаем приложение и запускаем его. Далее начинаем процедуру. В результате поиска увидим список, в которой выбираем нужную строку и соглашаемся с дальнейшими действия.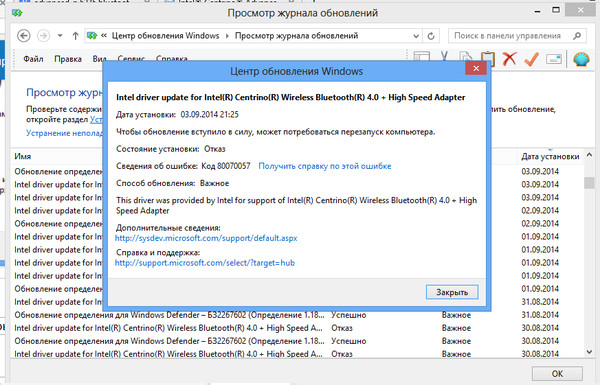 Программа самостоятельно скачает элемент и поставит его. В результате потребуется перезапуск ПК. Подтверждаем и проверяем.
Программа самостоятельно скачает элемент и поставит его. В результате потребуется перезапуск ПК. Подтверждаем и проверяем.
В некоторых случаях пользователям может понадобится такой инструмент, как откат программного обеспечения. Все дело в том, что иногда разработчики предлагают продукт, который на некоторых системах может неправильно выполнять свои функции или вовсе отказываться работать. А потому после обновления у пользователей попросту пропадает звук.
Откат позволяет вернуть прошлую версию. Это полезно для мп 775 сокет и некоторых других элементов.
Для проведения операции отправляемся все в тот же «Диспетчер устройств». Далее вызываем свойства на комплектующем и переходим на вкладку «Драйвер». Среди прочих здесь можно будет найти «Откатить». Нажимаем и ждем результата.
Есть еще вариант осуществить настройку через командную строку, но он долгий. А потому мы не будем его рассматривать.
Надеюсь, статья поможет вернуть звук вашему оборудованию. Подписывайтесь и рассказывайте о нас друзьям, чтобы и они знали выход из ситуации.
Большинство вопросов с аудио на ПК с Windows возникают из-за проблем, связанных с драйвером. Пользователи должны знать, как исправить простейшие проблемы с аудио и звуком. Однако сначала надо понимать, что такое звуковые драйвера для Windows 7. Компьютерная техника и операционные системы не говорят на одном языке, чтобы общаться между собой, посредником выступает драйвер.
Назначение звукового драйвера
Звуковой драйвер, или аудиодрайвер — это программа, которая помогает операционной системе взаимодействовать со звуковой картой. Ошибки в работе этих устройств могут возникать по многим причинам. Наиболее распространёнными проблем Sound Driver в Windows 7 являются:
- Устаревший аудиодрайвер.
- Отсутствует аудиодрайвер.
- Несовместимый аудиодрайвер.
- Пиратская поддержка аудиодрайвера.

Общие проблемы со звуком в Windows 7
Проблемы с аудиодрайверами мешают операционной системе Windows взаимодействовать со звуковой картой в результате ПК не может произвести звук. В этот момент на экране появляется информация об ошибке, касающаяся проблем со звуком.
Некоторые распространённые сообщения об ошибках в Windows:- Это устройство не может запускаться, код 10.
- Драйверы для этого устройства не установлены, код 28.
- Ошибка аудиодрайвера: следующие драйверы не поддерживают текущий аудиоформат или не используются другим приложением.
- Драйвер Bad Direct Sound. Код ошибки 88780078.
Многие эти ошибки легко устраняются. Компьютеры Windows оснащены встроенной утилитой Device Manager, которая позволяет удалять, устанавливать и обновлять аудиодрайверы. Большинство проблем со звуком возникает из-за повреждённых файлов драйвера устройства.
Можно исправить такие ошибки, удалив и переустановив ПК. Перед тем как установить звуковые устройства на windows 7,
Перед тем как установить звуковые устройства на windows 7,
- Нажать значок Win на панели задач.
- Ввести «Диспетчер устройств» в поле «Начать поиск» и нажать «Ввод».
- Дважды щёлкнуть клавишей мыши по звуковым, видео- и игровым контроллерам.
- Найти и дважды нажать на драйвер, вызывающий ошибку.
- Перейти на вкладку «Драйвер».
- Нажать «Удалить».
- Вставить диск с драйвером и следовать инструкциям (дисплей), чтобы установить его.
Инструмент обновления драйверов
Самый простой и лучший способ навсегда разрешить аудио- и звуковые проблемы с драйверами, когда не работает звук на виндовс 7 lenovo g500 — использовать программу Driver Update Tool и запустить сканирование на ПК. DriverDownloader быстро сканирует компьютер, идентифицирует всё установленное оборудование и затем обновляет их на установленном оборудовании, например, динамики, микрофон и другие звуковые устройства.
Хороший инструмент управления аудиодрайвером помогает экономить пользователю время и деньги и, что ещё более важно, может помешать установить несовместимый аудиодрайвер устройства, который вызовет дополнительные проблемы на компьютере.
Пользователю не нужно быть продвинутым, чтобы применять этот инструмент управления драйверами. Все, что будет нужно для устранения проблем с аудио и звуком, это нажать кнопку SCAN в пользовательском интерфейсе программного обеспечения.
Список самых распространённых аудиодрайверов, которые использует программа:
- Звуковой драйвер реалтек.
- Аудиодрайвер высокой чёткости Realtek.
- Драйвер PCI Audio ас97 Driver.
- Аудиодрайвер SIS.
- Драйвер USB Audio.
- Аудиодрайвер ALi Audio Accelerator WDM.
- Устаревшие аудиодрайверы.
- Встроенный цифровой звуковой драйвер SoundMAX HD Audio.
- Звуковой драйвер мультимедиа.
- Драйвер Conexant HD Audio Smartaudio 221.

- Аудиодрайвер AC97.
- Звуковой драйвер Intel.
Как установить аудиодрайверы
Если после установки виндовс 7 не работает звук, пользователь может подумать, что аудиодрайвер «неисправен». На самом деле, это не так. Зачастую это просто несовместимость процессов деинсталляции старого аудиодрайвера и установки нового. Это примерно то же самое, как и модернизация системы. Иногда обновление с Windows Vista до Windows 7 не работает. Для этого нужно полностью стереть Vista из системы и установить Windows 7. Порядок действия:
- Сначала удалить старые аудиодрайверы.
- В меню «Пуск» Windows перейти на вкладку «Панель управления» —> «Система» — «Оборудование» (этапы могут различаться в зависимости от версии Windows).
- Нажать «Диспетчер устройств».
- Прокрутить вниз до категории Звук, видео и игровые контроллеры.
Выбрать аудиоустройство на основе производителя чипсета аудиоустройства (например, intel, Realtek, C-Media, Creative, Turtle Beach, Yamaha и т.
д. ).
Настройка звука в Windows 10
Десятая версия хорошо известна своими нескончаемыми ошибками и сбоями. Хуже всего то, что пользователь не знает, что от неё ожидать в последнюю минуту. Опытом пользователей наработаны и хорошо описаны способы исправления для ряда проблем, в том числе и по звуку:
- Проверить настройки звука, а также кабели, разъёмы громкоговорителей, разъёмы для наушников и любые другие соединения, относящиеся к неработающему аудиовыходу.
- Если нет возможности откатить драйвер, нужно переустановить его. Это приведёт к удалению его во время процесса и предоставит системе хороший чистый аудиодрайвер.
- Прежде чем приступить к деинсталляции, нужно убедиться, что есть новая версия драйвера. Её можно загрузить непосредственно с веб-сайта производителя аппаратного обеспечения или в некоторых случаях через стороннего поставщика.

- Перезагрузить систему после установки нового аудиодрайвера.
Обновление Audio CODEC
Ряд систем может столкнуться с проблемами smart IDT High Definition Audio CODEC. Их можно исправить с помощью обновления драйвера вручную. Звук высокого разрешения — новый и впечатляющий, но он доступен после нормального обновления оборудования.
Выполнение настройки:
- Нажать через меню «Пуск» на «Диспетчер устройств».
- Открыть раздел «Звук, видеоигры и контроллеры».
- После обнаружения Audio CODEC, нажать и выбрать «Обновить программное обеспечение драйвера».
- На следующей панели выбрать «Обзор моего компьютера для программного обеспечения драйвера», затем выбрать из списка драйверов устройств на компьютере. Это позволяет выбирать из любых предустановленных драйверов в системе.
- В разделе «Модель» выбрать «Аудиоустройство высокой чёткости», затем «Далее», затем «Да». Перезапустить систему, чтобы изменения вступили в силу.

Исправление RealTek Audio
Пользователи, у которых нет опыта работы с аудиодрайвер RealTek, особенно после обновления Windows 7, 8 или 8. 1., сталкиваются с рядом серьёзных проблем со звуком. Они обычно связаны с отключением аудиодрайвер RealTek WLAN, даже
- Сначала перейти на сайт RealTek и загрузить последнюю версию для своей системы.
- Нажать правой кнопкой мыши меню «Пуск», выбрать «Диспетчер устройств» и перейти к драйверам беспроводной сети RealTek.
- Нажать правой кнопкой мыши по нему и удалить.
- Перейти к загруженному файлу, извлечь папку, перейти на setup. exe и следовать инструкциям. После установки необходимо перезагрузить систему.
Управление разъёмами передней панели
Исправление таким способом является очень специфичным для системы, но в некоторых случаях оно действенно. Пользователи исправляют постоянную проблему звука RealTek, отключив обнаружение переднего разъёма из самого RealTek HD Audio Manager. Далее, рекомендуется поставить улучшения Windows 10 Audio Enhancements. Это встроенные пакеты Microsoft и сторонних производителей, предназначенные для обеспечения безупречной работы аудиооборудования. В случаях, когда система не воспринимает эти улучшения и их надо просто отключить, порядок отключения:
Далее, рекомендуется поставить улучшения Windows 10 Audio Enhancements. Это встроенные пакеты Microsoft и сторонних производителей, предназначенные для обеспечения безупречной работы аудиооборудования. В случаях, когда система не воспринимает эти улучшения и их надо просто отключить, порядок отключения:
- В панели задач ввести «Звук» и нажать «Панель управления звуком».
- В открывшемся новом окне нажать устройство по умолчанию и выбрать «Свойства».
- Перейти на вкладку «Улучшения» и установить флажок «Отключить все улучшения» и «Применить».
- Если проблема с несколькими устройствами, повторить процесс для каждого в отдельности.
Перезапуск аудиоуслуг на компьютере
Службы аудио иногда могут случайно отключить сами себя. Устранение неполадок при воспроизведении видео и аудио на ПК в этом случае — несложная задача, и пользователь может самостоятельно устранить проблему.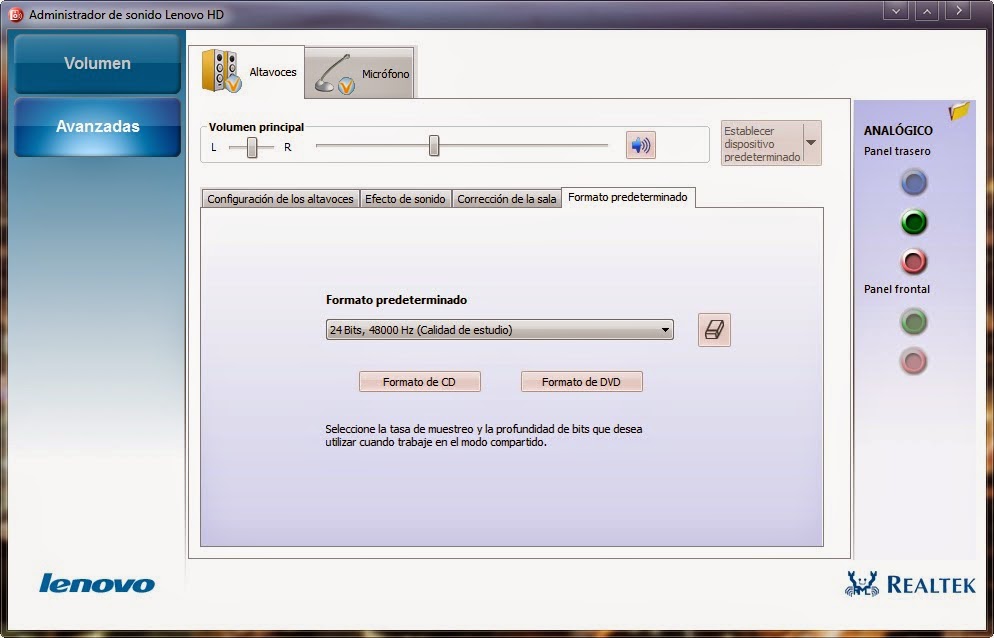 Порядок действия:
Порядок действия:
- В поле поиска панели задач ввести «Службы» и нажать «Ввод».
- Прокрутить вниз до Windows Audio.
- Если служба по какой-либо причине была остановлена, системный звук будет работать неправильно.
- Запустить службу. Проверить тип запуска службы. Для звуковых сервисов по умолчанию должно быть установлено значение «Автоматически». Если это что-то другое — ручной или отключённый режим, изменить его на автоматический.
- Перезагрузить ПК, нажав на «Пуск».
Использование инструмента устранения неполадок
Перед тем как переустановить драйвер звука, можно использовать встроенный аудиоинструмент устранения неполадок, позволяя Windows выявлять и исправлять проблемы. Если раньше русский пользователь использовал встроенные средства устранения неполадок Microsoft, то он знает, что этот способ не всегда действенный. Надёжнее выполнить диагностику, на основании чего решать проблемы в Windows. Порядок действий:
- Перейти в Панель управления > Устранение неполадок > Устранение неполадок воспроизведения звука и следовать инструкциям.

- Если звук по-прежнему не работает, нужно убедиться, что обновлены драйверы USB-устройств и нет жёлтых предупреждающих значков в диспетчере устройств на USB.
- Стандартные разъёмы для мини-разъёмов на динамиках или наушниках могут не работать из-за плохих гнёзд на звуковой карте (или на внешней карте), нужно поменять либо материнскую плату, либо внешнюю звуковую карту, чтобы заменить аппаратное обеспечение.
Устранение проблем с колонками
При устранении проблем с аудиосистемой ПК, перед тем как установить драйвер на звук windows 7 лучше всего начинать с простых вещей. Если динамики компьютера, звуковая карта (или наушники) не работают в Windows, это может быть причиной:
- Устаревшие звуковые или USB-устройства.
- Плохие мини-разъёмы, порт материнской платы USB или сторонний разъём.
- Сломанные аппаратные средства — динамики, наушники или звуковая карта.

Перед устранением проблем с динамиками сначала нужно проверить, действительно ли эти динамики или наушники подключены. Проверить нижний правый угол экрана компьютера рядом с настройками даты и времени и щёлкнуть по значку динамика. Убедится, что громкость включена. Если нет значка динамика (не каждый Windows имеет её на панели задач), можно проверить её в панели управления Windows.
Устранение проблем с динамиком Windows:
- Отсоединить динамик или наушники.
- Проверить, что разъёмы в хорошей форме (не изношены или не сломаны).
- Подключать их к другому компьютеру и проверить, слышен ли звук.
- Переустановить аудиодрайверы.
- Если пользователь хочет упростить обновление нужного аудиодрайвера, то рекомендуется загрузить DriverFinder, перед этим сначала удалить текущий аудиодрайвер.
- Открыть «Пуск» > «Панель управления» > «Оборудование и звук» > «Диспетчер устройств».
- Развернуть дерево устройств под звуковыми, видео и игровыми контроллерами.

- Нужно увидеть, что на любом из аудиоустройств под деревом нет жёлтого значка предупреждения.
- Щёлкнуть правой кнопкой мыши на проблемном устройстве и выбрать «Удалить».
- Перезагрузить компьютер и проверить, работают ли динамики или наушники.
Пройдя эти несложные действия, пользователь снова услышит чудесный мир музыки в формате стерео.
Нередко бывает такое, что после установки Windows пропадает звук. Это, конечно, связано со многими вещами, но зачастую дело в драйверах. В статье пойдет речь о том, как переустановить драйвера на звук в Windows. Будут рассмотрены всевозможные методы, и к каждому из них будет приложена подробная инструкция.
Определения драйвера
Перед тем как браться за переустановку драйвера, необходимо понять, какой именно мы будем переустанавливать. Для этого можно воспользоваться множеством утилит и программ. Но зачем что-то скачивать, если необходимое уже есть на компьютере?
Нам нужно попасть в диспетчер устройств. Для этого можно пойти двумя путями.
Для этого можно пойти двумя путями.
- Нажать на ярлыке «Мой компьютер» правую кнопку мыши и в открывшемся меню выбрать «Управление». Появится окно. В нем необходимо выбрать вкладку «Диспетчер устройств».
- Войти в меню «Пуск» и в поисковую строку вписать «Диспетчер устройств». После этого система найдет нужную нам утилиту, и останется лишь нажать на ней левую кнопку мыши.
Итак, мы достигли первой цели — вошли в диспетчер устройств. Теперь нужно узнать наименование драйвера. Ввиду того, что мы разбираем, как переустановить драйвера на звук, и в примере будут приведены манипуляции с ним. Найдите вкладку «Звуковые, игровые и видеоустройства» и откройте выпадающий список. Теперь перед вами целый список драйверов на звук. Как правило, если какие-то работают неправильно, рядом с ними будет нарисован желтый значок.
Переустановка с помощью диспетчера устройств
Проделав действия, приведенные выше, вы попали в диспетчер устройств и нашли наименования драйверов, которые нужно переустановить. В первую очередь переустанавливайте те, рядом с которыми нарисован желтый знак.
В первую очередь переустанавливайте те, рядом с которыми нарисован желтый знак.
Чтобы сделать переустановку, нужно:
- Нажать на драйвере правую кнопку мыши и в меню выбрать строку «Свойства».
- В появившемся окне перейти на вкладку «Драйвер».
- В нижней части окна нажать кнопку «Удалить».
- В окне подтверждения установить птичку рядом со строкой «Удалить программы драйверов для этого устройства» и нажать «ОК».
Теперь неправильно работающий драйвер удален, а на его место нужно поставить исправный. Для этого повторяем манипуляции до того момента, пока не появится окно «Свойства» с открытой вкладкой «Драйвер». В окне теперь вместо «Удалить» надо нажать кнопку «Обновить. «. У вас спросят о том, где провести поиск драйвера. Если вы его скачали заранее на компьютер, то выберите первый пункт. В противном случае нужно будет совершить поиск через интернет.
Теперь вы знаете, как переустановить драйвера на звук в диспетчере устройств. Но это лишь первый способ из многих, поэтому переходим к следующему.
Переустановка с помощью программы
Возможно, по какой-то причине, руководствуясь способом, изложенным выше, вы все же не смогли переустановить драйвер звука «Виндовс 7». Но не спешите отчаиваться, есть еще много вариантов. Например, сейчас мы рассмотрим, как переустановить драйвера на звук «Windows 7», используя для этого программу под названием Driver Booster.
- Зайдите на официальный сайт ПО и загрузите программу. Это полностью бесплатно, так как она находится в открытом доступе.
- Установите программу, убрав галочки с установки дополнительного ПО.
- Войдите в программу.
- Перед вами должна быть большая кнопка «Пуск». Нажмите ее.
После проведения анализа вам будут показаны устаревшие драйвера, нажмите «Обновить все» и ждите загрузки и установки, после этого перезагрузите компьютер.
Поиск драйвера по ID
Мы уже разобрали, как переустановить драйвера на звук с помощью стандартных утилит Windows и с помощью программ. Теперь поговорим о том, как найти нужный драйвер в Сети по ID.
Теперь поговорим о том, как найти нужный драйвер в Сети по ID.
- В Диспетчере устройств войдите в свойства необходимого драйвера.
- Перейдите на вкладку «Сведения».
- В выпадающем списке нажимаем на «Коды ID»
- Скопируйте любую строку из списка.
- Перейдите на сайт DevID.
- Вставьте скопированный код в поисковую строку.
Теперь осталось лишь скачать и установить драйвер.
Как переустановить аудио драйвер Windows 10?
Как скачать и установить звуковой драйвер с сайта производителя
Смотрите также: “Как уменьшить или увеличить масштаб экрана в Windows 10”
Некоторые звуковые карты не могут корректно работать под стандартными драйверами Windows 10 и для их правильной работы требуются официальные драйверы от разработчика. В противном случае могут возникать различные проблемы со звуком на компьютере.
Для того, чтобы установить на ПК официальные драйверы от разработчика звуковой карты, выполняем следующие шаги:.
- Первым делом узнаем модель своей аудио карты. В этом нам поможет Диспетчер устройств, в котором раскрываем соответствующую строку. В нашем случае – это очень распространенная карта Realtek High Definition Audio.
- Переходим на официальный сайт производителя карты. Для нас это сайт – www.realtek.com. Также можно воспользоваться поиском в Интернете по названию аудиокарты, чтобы сразу открыть страницу с драйверами. Обратите внимание на имя сайта, чтобы случайно не попасть и не скачать файлы с неофициального или сомнительного веб-ресурса.
- На страницах сайта находим нужный нам драйвер и скачиваем его.
- Двойным щелчком открываем файл, который начнет установку драйвера на компьютер.
- Дожидаемся окончания установки и перезагружаем ПК, после чего система будет использовать установленные нами драйверы.
Ошибка драйвера клавиатуры Windows 10
Если после обновления операционной системы перестала работать клавиатура, проблему можно исправить так:
Если произошла ошибка драйвера bluetooth Windows 10 (не работает беспроводная клавиатура), необходимо проверить состояние драйверов. Для этого необходимо зайти в «Диспетчер задач» и проверить, нет ли напротив программ значка красного или желтого цветов. Если такие отметки появились, необходимо удалить программы и подождать, пока операционная система установит их автоматически. Если этого не произошло, придется переустановить их с официального сайта вручную. Также необходимо поступить, если произошла ошибка драйвера мыши Windows 10.
Для этого необходимо зайти в «Диспетчер задач» и проверить, нет ли напротив программ значка красного или желтого цветов. Если такие отметки появились, необходимо удалить программы и подождать, пока операционная система установит их автоматически. Если этого не произошло, придется переустановить их с официального сайта вручную. Также необходимо поступить, если произошла ошибка драйвера мыши Windows 10.
Пропал звук на Ноутбуке или на Компьютере — Что делать?
Звук имеет важное значение в системе windows точно такое, как и для пользователя. Все, что связано с ноутбуком или компьютером, звук в Windows 10 — будь он интегрированный или на отдельной звуковой карте, склонен не работать. На протяжении многих лет мне приносили знакомые ноутбуки для починки и обширной проблемой являлось, когда звук на ноутбуке перестает работать. Почему? Что делать? Как исправить? Есть ряд возможных причин, которые мы рассмотрим, когда звук пропал на ноутбуке или не работает на компьютере.
Метод 1. Использование диспетчера устройств
Драйверы, отвечающие за правильную работу оборудования вашего компьютера, перечислены в диспетчере устройств. Помимо организации драйверов вашего ПК, диспетчер устройств также устраняет любые проблемы, с которыми может столкнуться любой из драйверов. Следуйте инструкциям ниже, чтобы узнать, как использовать диспетчер устройств для переустановки звукового драйвера вашего компьютера.
Шаг 1: Нажмите кнопку с логотипом Windows + I на клавиатуре, чтобы открыть меню быстрого доступа.
Шаг 2: Коснитесь Диспетчера устройств.
Шаг 3: В строке меню коснитесь Действие.
Шаг 4: Теперь нажмите «Сканировать на предмет изменений оборудования».
Кроме того, вы можете нажать специальную кнопку «Сканировать на предмет изменений оборудования».
Это обновит ваш диспетчер устройств примерно на 1–5 секунд, а затем вы увидите желтый восклицательный значок для неидентифицируемого нового оборудования. Как правило, любой отсутствующий драйвер будет автоматически переустановлен на ваш компьютер. Активное подключение к Интернету должно помочь получить последнюю версию драйверов.
Как правило, любой отсутствующий драйвер будет автоматически переустановлен на ваш компьютер. Активное подключение к Интернету должно помочь получить последнюю версию драйверов.
После сканирования на предмет изменений оборудования вы должны увидеть недавно (повторно) установленный звуковой драйвер в разделе «Звуковые, видео и игровые контроллеры» диспетчера устройств. Просто разверните раздел, коснувшись раскрывающегося меню.
Где загрузить ПО
Существует несколько способов, скачать драйверы звука для Windows 10. Рассмотрим их все.
Автоматическая установка
Новая операционная система сама умеет определять устройство и загружать для него подходящий драйвер. Однако она может ошибиться, что вызовет ошибки и сбои. Лучше устанавливать ПО вручную.
Сайт разработчика материнской платы
Еще один вариант обновить аудио драйвер Windows 10 — зайти на сайт создателя системной платы и скачать его оттуда.
Для этого нужно знать модель материнки. Если она вам известна, тогда:
Если она вам известна, тогда:
- Введите полную модель мат. платы в поисковике.
- Перейдите на сайт разработчика.
- Найдите раздел с драйверами.
- Выберите ПО на звук и загрузите его.
Совет! Не перепутайте версию и разрядность системы.
Devid.info
Следующий вариант обновить драйвера звуковой карты Windows 10 — воспользоваться огромной базой программного обеспечения Девид. инфо:
- Откройте Диспетчер устройств Виндовс 10.
- Найдите вкладку «Звуковые, игровые и видеоустройства», разверните ее.
- Кликните ПКМ по устройству звуковой карты и выберите «Свойства».
- Перейдите в раздел «Сведения».
- В выпадающем списке выберите «ИД оборудования».
- Перейдите на сайт devid.info.
- Поочередно копируйте и вставляйте в поисковую строку сайта каждую строчку из поля «Значение» в диспетчере устройств.

- Нажмите «Найти».
- Как только драйвер найдется, выберите свою ОС и загрузите свежую версию ПО.
- Установите его на компьютер.
Программы для установки дров
Установить программное обеспечение для устройств можно через специальные программы, например, DriverPack Solution и другие. Подробнее об этом способе будет написано в отдельной статье.
Как обновить и переустановить Realtek HD Audio Manager
Realtek HD Audio Manager является одним из наиболее распространенных и полезных программ, которые пользователи Windows имеют на своих компьютерах, даже не осознавая этого. HD Audio Manager — это, по сути, интерфейс графического интерфейса Realtek HD Audio Driver, который является звуковым драйвером по умолчанию для большинства звуковых карт ПК. (включая встроенные в материнскую плату). Довольно часто это на вашем ПК, но вы даже не можете найти его с помощью поиска Windows.
Итак, как найти Realtek HD Audio Manager, и как вы обновляете и переустанавливаете драйверы Realtek? У нас есть все, что вам нужно знать.
Где находится Realtek HD Audio Manager?
Перед настройкой Realtek HD Audio Manager вам нужно знать, где его найти. Каталог установки по умолчанию для Realtek должен быть C: Program FilesRealtekAudioHDA. Здесь вы найдете большое количество, казалось бы, исполняемых (.exe) файлов, но действительно важным является RtkNGUI64. Двойной щелчок по этому откроет Realtek HD Audio Manager.
Здесь вы можете внести различные изменения в настройки звука, которые вы не можете использовать в других местах. (Например, щелкните значок cog, затем «Option», и вы можете включить удобную функцию, чтобы заставить два отдельных аудиоустройства воспроизводить звук одновременно — хорошо, если вы хотите использовать динамики для прослушивания звуков игры во время чата с кем-либо на гарнитуре.
Получение обновлений с серверов Microsoft
2. Разворачиваем раздел с игровыми, звуковыми и видеоустройствами.
3. Через контекстное меню звукового контроллера (в большинстве случаев от Realtek) вызываем инструкцию обновления его драйверов.
4. Указываем автоматический алгоритм поиска.
5. Соглашаемся инсталляцией, если найдена версия поновее и перезагружаемся.
Вдруг Windows 10 посчитает, что инсталлированы актуальные звуковые драйвера, переходим к следующему способу.
Ошибка универсального аудио драйвера на Windows 10
После обновления Windows 10 большинство пользователей сталкиваются с отсутствием звука на устройстве или снижением его интенсивности. В большинстве случаев подобная ситуация возникает из-за ошибки универсального аудио драйвера. Перед тем, как исправлять неполадку, следует запустить автоматическую проверку звука:
Если диагностика не дала результатов, надо проверить состояние драйверов. При определении проблемы проводим откат или полную переустановку программы. Если звук стал тихим, проблему помогут исправить системные настройки. Необходимо зайти в список устройств воспроизведения, а затем в свойства звукового оборудования. Здесь надо перейти в «Дополнительные возможности» и отключить все эффекты.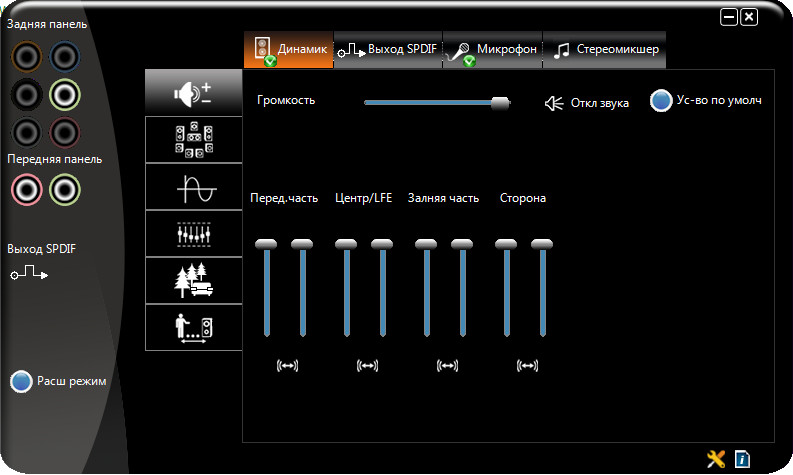 Дальше надо вернуться в список устройств, перейти в «Связь» и поставить галочку напротив пункта «Действие не требуется».
Дальше надо вернуться в список устройств, перейти в «Связь» и поставить галочку напротив пункта «Действие не требуется».
Ошибка загрузки драйверов Alcohol Windows 10
Пользователи, перешедшие на новую версию операционной системы, часто сталкиваются с такой проблемой, как ошибка загрузки драйверов Alcohol 120 Windows 10. Такое сообщение ОС выдает в том случае, если driver SPTD изначально был установлен неправильно (или система его вообще не видит). Чтобы устранить ошибку нужно:
Если не удалось выполнить установку новой версии программы Alcohol 120, надо проверить, обновлена ли операционная система. Желательно обновить ОС до самой последней версии.
Восстановление звукового драйвера в Windows 10, 8, 7
Когда звуковые драйверы повреждены или повреждены, пользователи сталкиваются с различными проблемами со звуковой системой своего компьютера. Звуковые драйверы часто подвержены износу, поэтому, если вы ищете решения для восстановления звуковых драйверов , то вы попали на нужную статью.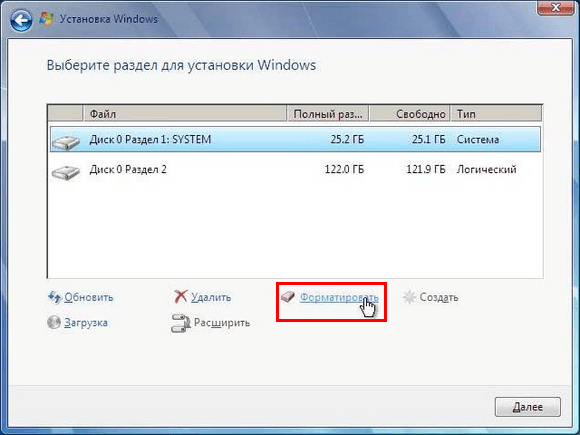
В этой статье мы поможем вам разобраться в различных способах переустановки звуковых драйверов . Четыре метода, описанные ниже, чрезвычайно полезны для устранения неполадок и устранения многочисленных звуковых ошибок, с которыми вы можете столкнуться на своем компьютере.
Эксперты рекомендуют: Используйте Advanced System Repair Pro — универсальный инструмент
Одно из самых быстрых и безопасных решений для удаления и переустановки аудиодрайверов — использование утилиты автоматического обновления драйверов, такой как Advanced System Repair Pro. Если у вас нет достаточных технических знаний и времени, вам лучше всего подойдет Advanced System Repair. Наряду с обновлением неисправных драйверов он также решает проблемы с Windows, проблемы с конфиденциальностью, проблемы с вредоносным ПО и многое другое.
To восстановить звуковой драйвер на Windows бесплатно , нажмите кнопку ниже!
Как восстановить аудио (звуковые) драйверы Windows 10?
A. Удаление звуковых драйверов
Удаление звуковых драйверов
B. Восстановление звукового драйвера
Способ 1. Восстановление звуковых драйверов с помощью диспетчера устройств
Способ 2. Восстановление звуковых драйверов с помощью Центра обновления Windows
Способ 3. Автоматическое восстановление звуковых драйверов
Способ 4 , Восстановление звуковых драйверов с веб-сайта производителя
Часто задаваемые вопросы по звуковым драйверам
Как восстановить аудио (звуковые) драйверы Windows 10?
Прежде чем я поделюсь с вами методами , как восстановить звуковые драйверы, , мы рассмотрим шаг, который вы должны выполнить.
Первым шагом является удаление существующих аудиодрайверов с ПК с Windows, а затем переустановка аудиодрайверов.
Переустановите звуковые драйверы
A. Удаление звуковых драйверов
Итак, когда дело доходит до удаления звуковых драйверов, вы можете выполнить следующие шаги:
Шаг 1.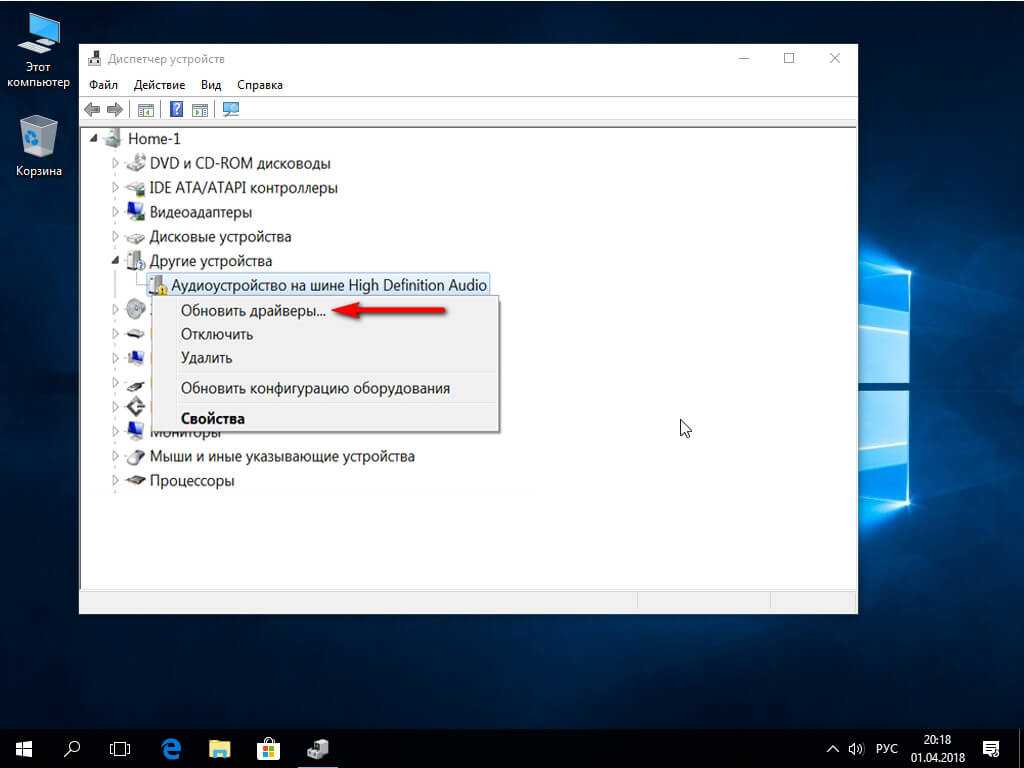 Нажмите клавишу Windows + клавишу R , чтобы открыть диалоговое окно «Выполнить » и введите команду – « devmgmt.msc. ”
Нажмите клавишу Windows + клавишу R , чтобы открыть диалоговое окно «Выполнить » и введите команду – « devmgmt.msc. ”
Шаг 2. Это приведет вас прямо к окну Диспетчера устройств , где можно дважды щелкнуть раздел « Звуковые, видео, игровые контроллеры », чтобы развернуть его и просмотреть список предварительных -существующие аудиодрайверы.
Шаг 3. Затем щелкните правой кнопкой мыши конкретный звуковой драйвер, чтобы выбрать параметр «9».0003 Удалить »из выпадающего меню.
Шаг 4. Дождитесь завершения удаления.
Читайте также: Загрузите общие драйверы монитора PnP
B. Восстановление звукового драйвера
Теперь давайте рассмотрим , как переустановить звуковые драйверы одним из следующих способов:
Способ 1.
 Восстановить звуковые драйверы с помощью Диспетчер устройств
Восстановить звуковые драйверы с помощью Диспетчер устройствС помощью Windows пользователи могут устранять проблемы с аудиодрайверами, переустанавливая аудиодрайверы с помощью этого встроенного инструмента Windows, известного как Диспетчер устройств. Пользователи могут вернуться в окно диспетчера устройств после удаления аудиодрайверов и выполнить следующие 9 действий.0003 шаги по восстановлению звуковых драйверов :
- В окне диспетчера устройств нажмите кнопку Действие , расположенную в строке меню сверху.
- Затем вы можете выбрать опцию « Сканировать аппаратные изменения » в раскрывающемся меню.
- Кроме того, позвольте Windows определить и установить правильные звуковые драйверы на вашем ПК с Windows.
- Вы можете перезагрузить систему, а затем найти недавно установленные аудиодрайверы на своем ПК.
Подробнее: Как исправить Discord Screen Share Audio не работает
Способ 2.
 Восстановление звуковых драйверов с помощью Центра обновления Windows
Восстановление звуковых драйверов с помощью Центра обновления WindowsWindows постоянно обнаруживает последние версии драйверов и программного обеспечения, и пользователи могут устанавливать последние доступные обновления с помощью службы Windows Update. Шаги, описанные ниже, помогут вам восстановить звуковые драйверы:
- Запустите приложение Settings на компьютере с Windows 10.
- Затем нажмите « Обновление и безопасность ».
- Кроме того, вам нужно будет выбрать пункт Центр обновления Windows в левом меню, а затем нажать кнопку Проверить наличие обновлений на главном экране.
- Windows начнет установку доступных обновлений звукового драйвера в вашей системе Windows.
Способ 3. Автоматическое восстановление звуковых драйверов
Этот метод является наиболее точным методом переустановки звуковых драйверов на вашем компьютере без каких-либо проблем.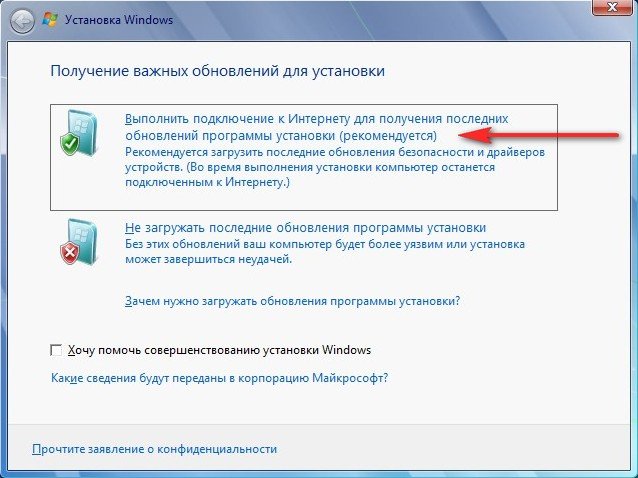 Вы можете установить лучший инструмент обновления драйверов на вашем ПК с Windows, который может сканировать и находить сломанные, устаревшие или отсутствующие аудиодрайверы вашего компьютера с Windows и заменять их самыми последними версиями аудиодрайвера.
Вы можете установить лучший инструмент обновления драйверов на вашем ПК с Windows, который может сканировать и находить сломанные, устаревшие или отсутствующие аудиодрайверы вашего компьютера с Windows и заменять их самыми последними версиями аудиодрайвера.
Такой инструмент может автоматически устанавливать обновления драйверов и обеспечивать полное устранение проблем со звуком.
Поэтому, чтобы сделать задачу более удобной для вас, мы привезли один из лучших в городе средств обновления драйверов. Вы можете использовать безупречную программу Bit Driver Updater для загрузки, установки, обновления и переустановки звуковых драйверов одним щелчком мыши, и это также без какого-либо вмешательства вручную. Ниже приведены пошаговые инструкции о том, как восстановить звуковые драйверы и исправить распространенные проблемы со звуком , связанные с ним.
Шаг 1: Загрузите приложение Bit Driver Updater бесплатно по ссылке, указанной ниже.
Шаг 2: После успешной установки запустите приложение и нажмите кнопку «Сканировать драйверы» , чтобы найти проблемные драйверы.
Шаг 3: После этого выберите звуковой драйвер из результатов сканирования и нажмите на кнопку Кнопка «Обновить сейчас» .
Просто, не правда ли? Вы можете избавиться от всех раздражающих звуков и других проблем, связанных с драйвером, выполнив три простых шага, описанных выше.
Способ 4. Восстановление звуковых драйверов с веб-сайта производителя
Тем не менее, интересно как переустановить звуковые драйверы на вашем ПК? Хотя этот метод не в тренде из-за связанных с ним сложностей, помимо того, что это трудоемкий процесс, тем не менее, если у вас есть необходимые технические навыки, вы можете попробовать этот метод, чтобы получить правильные аудиодрайверы для вашего компьютера.
Вы можете перейти на страницу производителя ПК и выполнить поиск соответствующих драйверов.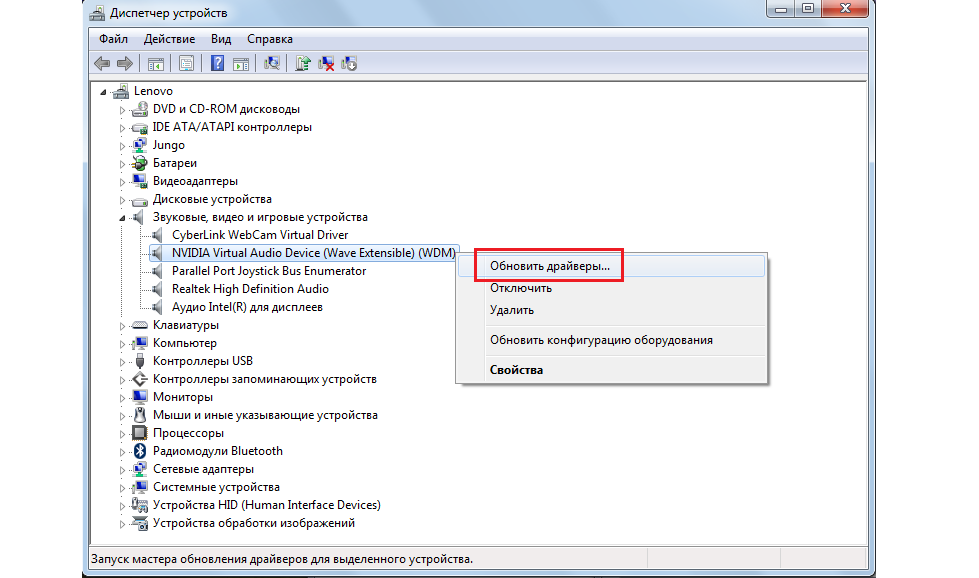 Как только вы найдете конкретный пакет аудиодрайвера, вы можете загрузить, а затем установить его на свой компьютер.
Как только вы найдете конкретный пакет аудиодрайвера, вы можете загрузить, а затем установить его на свой компьютер.
Читайте также: Как исправить проблемы со звуком на ПК с Windows 10
Часто задаваемые вопросы о звуковых драйверах
Если у вас есть какие-либо вопросы, связанные с восстановлением звуковых драйверов в Windows, то мы надеемся, что эти часто задаваемые вопросы вопросы могут вам помочь:
Q1. Какой звуковой драйвер лучше всего подходит для Windows 10?
Звуковые драйверы для ПК с Windows зависят от производителя. Если вы используете процессор Intel, вам потребуются звуковые драйверы Intel для вашего ПК. То же самое касается и других устройств.
Q2. Какой у меня звуковой драйвер?
Вы можете проверить звуковой драйвер с помощью диспетчера устройств. Просто щелкните правой кнопкой мыши кнопку «Пуск» для диспетчера устройств. А теперь найдите свой звуковой драйвер в категории «Звуковые, видео и игровые контроллеры».
Q3. Как узнать, обновлены ли мои звуковые драйверы?
Вы можете воспользоваться помощью Диспетчера устройств, чтобы узнать, обновлен ли ваш звуковой драйвер или нет. Запустите диспетчер устройств из поиска на панели задач. Разверните Звуковые, видео и игровые контроллеры и щелкните правой кнопкой мыши звуковой драйвер, чтобы обновить его. Если драйвер обновляется, это означает, что у вас был устаревший, и наоборот.
Удалось ли вам восстановить звуковые драйверы?
Короче говоря, мы можем сказать, что всякий раз, когда вы испытываете «нет проблем со звуком», или любая другая проблема, вы можете восстановить звуковые драйверы и решить проблему, как эксперт.
Вы можете вручную или автоматически восстановить звуковые драйверы согласно описанным выше методам. Если у вас возникли какие-либо проблемы при выполнении или выполнении вышеуказанных шагов, оставьте комментарий ниже.
Как восстановить звуковой драйвер в Windows 10,8,7 (обновление от октября 2020 г.
 )
)Без обновленного драйвера звуковой карты аудиосистема вашего компьютера будет бесполезна. Было замечено, что хотя звуковые драйверы довольно надежны, обновление до Windows 10 может привести к удалению драйверов звуковой карты из вашей системы.
Если это произойдет, то что вы собираетесь делать?
Ну, вы можете просто восстановить звуковой драйвер в Windows 10 с помощью некоторых удивительно простых методов, описанных в этом блоге. Давайте посмотрим, как выполнять эти методы один за другим ниже.
Надежный метод восстановления звукового драйвера в Windows 10
Вы задавались вопросом, какой метод может решить проблемы с системным драйвером, как профессионал? Ответ на этот вопрос — Bit Driver Updater 9.0168 .
Итак, если у вас есть инструмент Bit Driver Updater, вы можете полностью доверить ему свою систему и быть уверенным, что ваш компьютер будет работать как по маслу.
Так чего же ты ждешь? Нажмите кнопку загрузки ниже, чтобы прямо сейчас получить инструмент на ПК с Windows, чтобы решить проблемы, связанные с обновлением драйверов, а также восстановить настройки звука по умолчанию в Windows 10.
Замечательные решения для восстановления звукового драйвера в Windows 10:
Решение 1. Восстановите драйвер звуковой карты с помощью средства устранения неполадок со звуком
Решение 2. Восстановите звуковой драйвер с помощью функции восстановления системы.
Решение 3. Восстановите звуковые драйверы с помощью диспетчера устройств.
Решение 4. Восстановите звуковые драйверы с помощью Центра обновления Windows.
Решение 5. Восстановите звуковые драйверы с веб-сайта производителя.
Решение 6. Откатите или удалите драйвер, чтобы восстановить драйвер звуковой карты
Решение 7. Восстановите драйвер звуковой карты с помощью Bit Driver Updater
Восстановление звукового драйвера Windows 10: завершено успешно
Обработайте недавно обновленный компьютер с Windows 10 приведенными ниже решениями для восстановления настроек звука по умолчанию в Windows 10 .
Решение 1. Восстановление драйвера звуковой карты с помощью средства устранения неполадок со звуком
Восстановить настройки звука по умолчанию в Windows 10 можно с помощью встроенного средства устранения неполадок. Выполните следующие действия:
Шаг 1. Щелкните значок «Пуск» Windows, а затем щелкните приложение «Параметры».
Шаг 2. Нажмите, чтобы открыть раздел «Обновление и безопасность».
Шаг 3. На левой панели появится опция «Устранение неполадок».
Шаг 4. Из множества вариантов нажмите на « Воспроизведение аудио », чтобы развернуть его.
Шаг 5. Теперь нажмите кнопку Запустить средство устранения неполадок.
Шаг 6. Средство устранения неполадок проверит вашу систему на наличие дефектов, исправит их, после чего вы сможете перезапустить систему.
Читайте также: Драйверы звуковых устройств USB PnP Скачать, установить и обновить
Решение 2.
 Восстановление звукового драйвера с помощью восстановления системы
Восстановление звукового драйвера с помощью восстановления системыЕсли аудиодрайвер или аудиосистема перестали отвечать после обновления Windows, тогда еще одна удобная вещь сделать, это вернуть систему к более раннему моменту, когда у вас не было никаких проблем с аудиосистемой.
В частности, это происходит, когда обновления звуковых драйверов не устанавливаются правильно или Windows по ошибке установила некоторые несовместимые звуковые драйверы. Чтобы восстановить настройки звука по умолчанию в Windows 10 , выполните следующие действия:
Шаг 1. В строке поиска Windows напишите «Восстановить».
Шаг 2. Выберите опцию «Создать точку восстановления».
Шаг 3. В окне «Свойства системы» нажмите «Восстановление системы».Кнопка 0168.
Шаг 4. Затем выберите «Далее» и нажмите «Показать больше точек восстановления».
Шаг 5. Наконец, выберите точку восстановления, предшествующую периоду времени, когда в системе начались проблемы со звуком.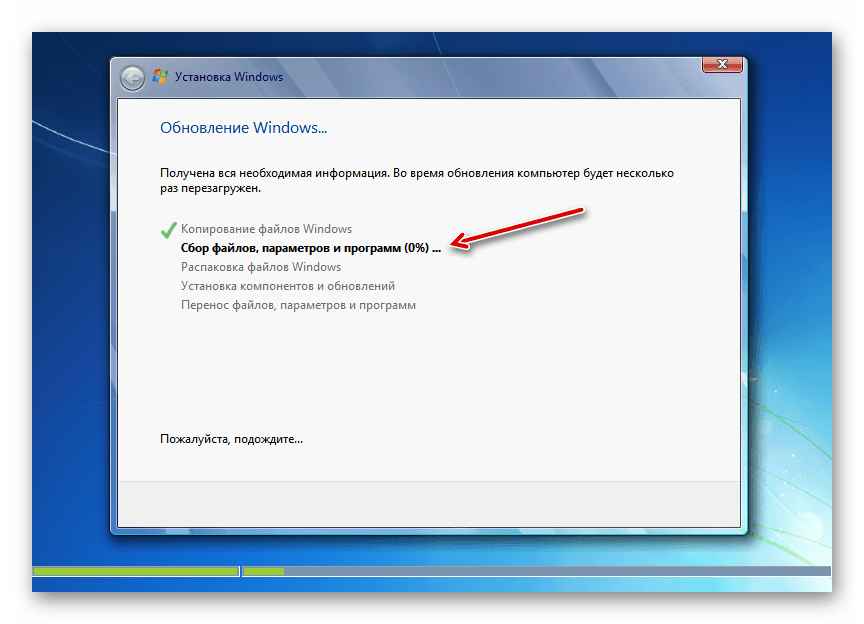
Шаг 6. Снова нажмите «Далее», чтобы продолжить, пока не дойдете до кнопки «Готово».
Шаг 7. После завершения восстановления системы (что может занять некоторое время) вы должны получить сообщение об успешном завершении.
Читайте также: Как переустановить и обновить звуковые драйверы в Windows 10, 8, 7
Решение 3. Восстановление звуковых драйверов с помощью диспетчера устройств если ваш аудиодрайвер отсутствует, поврежден или устарел. Чтобы устранить такие проблемы со звуком, вы можете просто переустановить аудиодрайверы с помощью встроенной в Windows утилиты под названием «Диспетчер устройств». Вот шаги, чтобы сделать это.
- Откройте Диспетчер устройств.
- Прокрутите вниз и щелкните категорию Звук, видео и игровой контроллер, чтобы развернуть ее.
- Щелкните правой кнопкой мыши аудиоустройство или звуковую карту и выберите пункт «Удалить» в контекстном меню.
- После успешного удаления перезагрузите компьютер.

- Теперь снова откройте приложение «Диспетчер устройств» и нажмите кнопку «Действие».
- После этого выберите в появившемся меню пункт «Сканировать на наличие изменений оборудования».
- После этого операционная система Windows автоматически найдет и переустановит самые последние аудио/звуковые драйверы для вашего устройства Windows.
Читайте также: Нет звука на вашем компьютере [Решено] | Устранение проблем со звуком
Решение 4. Восстановление звуковых драйверов с помощью Центра обновления Windows
Служба Microsoft Windows Update — еще одна стандартная утилита операционной системы Windows, которая позволяет пользователям загружать и устанавливать последние обновления оборудования и программного обеспечения. Ниже приведены пошаговые инструкции по переустановке звуковых драйверов из Центра обновления Windows.
- Перейдите к значку «Пуск» Windows и выберите значок шестеренки, чтобы открыть приложение «Параметры».

- После этого выберите опцию «Обновление и безопасность».
- Нажмите кнопку «Проверить наличие обновлений» на правой панели.
- После этого Windows начнет поиск последних доступных обновлений звукового драйвера для вашего устройства. После обнаружения подходящего обновления система Windows запросит у вас разрешение на его установку на ваш компьютер.
Решение 5. Восстановление звуковых драйверов с веб-сайта производителя
Другой ручной способ восстановления звуковых драйверов — через официальный веб-сайт производителя. Вот шаги, которые необходимо выполнить для переустановки звуковых (аудио) драйверов и программного обеспечения через страницу производителя ПК.
- Сначала зайдите на официальный веб-сайт поддержки производителя ПК (например, Dell, HP, Lenovo, Intel или Raspberry).
- Найдите подходящий пакет звуковых драйверов, соответствующий операционной системе вашего устройства и модели продукта.

- Загрузите файл установки звукового драйвера в свою систему.
- Запустите загруженный файл, дважды щелкнув его, а затем установите последнее обновление звукового драйвера, следуя инструкциям на экране, предоставленным мастером установки.
Читайте также: Realtek High Definition Audio Driver Загрузка для Windows 10, 8, 7
Решение 6. Откат или удаление драйвера для восстановления драйвера звуковой карты слишком сложно выполнить, то вот альтернативный способ отменить изменения, сделанные после обновления Windows.
Вы можете воспользоваться опцией «Откатить драйвер», которую можно найти для вашего аудиодрайвера с помощью инструмента «Диспетчер устройств». Выполните приведенные ниже шаги, чтобы подробно понять, что необходимо сделать для восстановления звуковых драйверов в Windows 7.
Шаг 1. Найдите диспетчер устройств в окне поиска Windows.
Шаг 2. Щелкните по нему, чтобы открыть Диспетчер устройств.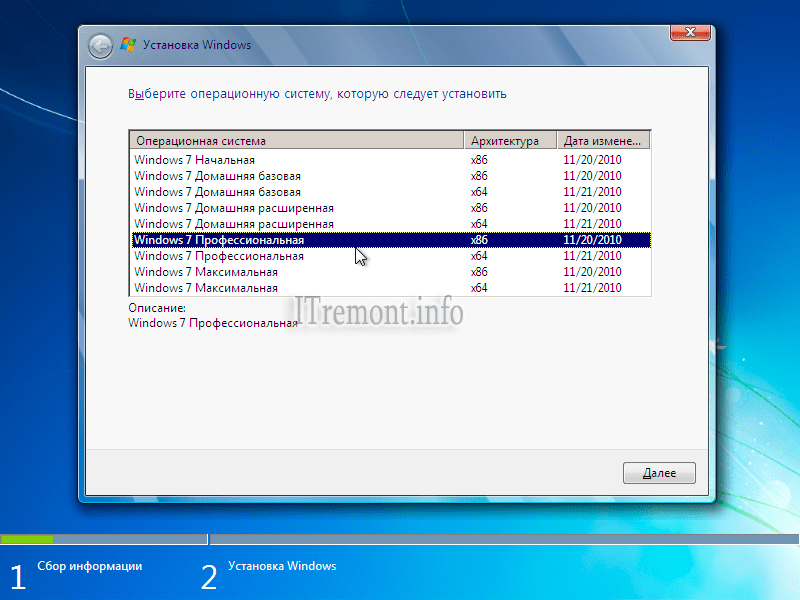
Шаг 3. Прокрутите вниз и дважды щелкните, чтобы развернуть аудиовходы и выходы список устройств.
Шаг 4. Затем дважды щелкните драйвер динамика или массив микрофонов (в зависимости от того, что вызывает проблемы), чтобы открыть окно свойств.
Шаг 5. На вкладке «Драйвер» нажмите кнопку «Откатить драйвер» и нажмите «ОК».
Шаг 6. Подождите, пока драйвер вернется к предыдущей версии.
Шаг 7. Если кнопка Откатить драйвер неактивна, вы также можете нажать кнопку Удалить.
Шаг 8. Вы можете следовать командам, появляющимся на экране, чтобы завершить удаление.
Шаг 9. Затем перезагрузите компьютер, чтобы переустановить самую последнюю версию звукового драйвера и успешно восстановить звуковые драйверы в Windows 7 .
Читайте также: Как исправить проблему с драйвером аудиокодека IDT High Definition Audio [Исправлено]
Решение 7.
 Восстановление драйвера звуковой карты с помощью Bit Driver Updater
Восстановление драйвера звуковой карты с помощью Bit Driver UpdaterКак мы уже упоминали, Bit Driver Updater является звездным средством обновления драйверов. программа, обладающая замечательными функциями для обнаружения старых и дефектных драйверов и их мгновенного обновления. Не только это, но и возможности инструмента также распространяются на установку отсутствующих драйверов.
Итак, если ваше обновление Windows 10 привело к удалению драйвера звуковой карты, не беспокойтесь, потому что инструмент Bit Driver Updater поможет вам.
Все, что вам нужно сделать, это нажать кнопку загрузки, а затем установить инструмент на свой компьютер. После этого выполните следующие шаги, чтобы восстановить настройки звука по умолчанию в Windows 10.
Шаг 1. Запустите инструмент, дважды щелкнув значок Bit Driver Updater 9 на рабочем столе.0168 .
Шаг 2. Когда откроется новое окно инструмента, нажмите кнопку «Сканировать».
Шаг 3. После завершения сканирования инструмент извлекает список отсутствующих и неисправных драйверов, которые необходимо исправить.
Шаг 4. Нажмите кнопку «Обновить», чтобы установить последнюю доступную версию драйвера звуковой карты на ПК с Windows.
Шаг 5. Последним шагом будет перезагрузка компьютера с Windows.
Бонусный совет: Знайте, как исправить распространенные проблемы с драйверами в Windows 10, 8, 7
Восстановление звукового драйвера Windows 10: завершено успешно
Завершая приведенную выше статью, мы надеемся, что вышеупомянутые решения оказались полезными в решении Ваша проблема с отсутствующим драйвером звуковой карты. Как только вы сможете успешно восстановить драйвер звуковой карты на вашем ПК с Windows, вы снова сможете наслаждаться звуком на своем компьютере.
Дайте нам знать, если у вас есть какие-либо вопросы или предложения для нас, оставив их в поле для комментариев ниже. Также вы можете связаться с нами через Facebook, Instagram и Twitter.
Также вы можете связаться с нами через Facebook, Instagram и Twitter.
Лучшие способы переустановки аудиодрайвера в Windows 11
Удаление и перезагрузка ПК сделают свое дело
by Казим Али Алви
Казим Али Алви
Автор
Казим всегда любил технологии, будь то прокрутка настроек на своем iPhone, Android-устройстве или Windows. А временами, откручивая устройство, чтобы взять… читать дальше
Опубликовано
Рассмотрено Влад Туричану
Влад Туричану
Главный редактор
Увлеченный технологиями, Windows и всем, что имеет кнопку питания, он тратил большую часть своего времени на развитие новых навыков и изучение мира технологий. Скоро… читать дальше
Скоро… читать дальше
Раскрытие партнерской информации
- Пользователи часто сталкиваются с проблемами со звуком, и в таких случаях лучше всего переустановить аудиодрайвер в Windows 11.
- Это помогает устранить множество основных проблем, включая поврежденный драйвер.
- Хотя этот термин звучит запутанно и сложно, переустановка аудиодрайвера на самом деле является простым и быстрым процессом.
XУСТАНОВИТЬ, НАЖИМАЯ ЗАГРУЗИТЬ ФАЙЛ
Исправление ошибок ОС Windows 11 с помощью Restoro PC Repair Tool: Это программное обеспечение исправляет распространенные компьютерные ошибки, заменяя проблемные системные файлы первоначальными рабочими версиями. Это также защищает вас от критической потери файлов, сбоев оборудования и устраняет повреждения, нанесенные вредоносными программами и вирусами. Исправьте проблемы с ПК и удалите вирусы прямо сейчас, выполнив 3 простых шага:- Загрузите Restoro PC Repair Tool , который поставляется с запатентованными технологиями (патент доступен здесь).

- Нажмите Начать сканирование , чтобы найти проблемы Windows 11, которые могут вызывать проблемы с ПК.
- Нажмите Восстановить все , чтобы устранить проблемы, влияющие на безопасность и производительность вашего компьютера.
- Restoro был загружен 0 читателями в этом месяце.
В этой статье показано, как переустановить аудиодрайверы в Windows 11. Вот что вы должны знать.
Драйверы играют важную роль в функционировании ПК, передавая команды ОС на соответствующее устройство. Каждое устройство имеет отдельный драйвер, в том числе аудио.
Но часто они могут быть повреждены, и вам потребуется переустановить аудиодрайвер в Windows 11.
Переустановка аудиодрайверов в Windows — довольно простой процесс, который можно выполнить за несколько минут.
Когда мне нужно переустановить аудиодрайвер в Windows 11?
Как правило, Windows заботится об обновлениях драйверов, а также о других необходимых конфигурациях и изменениях. Но если устройство не работает должным образом из-за поврежденного драйвера, вам потребуется переустановить его.
Чтобы идентифицировать неисправное устройство, проверьте наличие желтого восклицательного знака (предупреждающего знака) на значке устройства в диспетчере устройств . Если вы обнаружите что-либо с ним, переустановка их драйвера должна быть вашим основным подходом при устранении неполадок.
Использует ли Windows 11 Realtek?
Система управления звуком Realtek HD и аудиодрайверы автоматически устанавливаются на ПК с Windows, что позволяет вам настроить звук на вашем ПК на основе уже установленных динамиков по вашему вкусу. И это относится к устройствам под управлением Windows 11.
Есть ли в Windows 11 драйвер ASIO?
Как правило, Windows не поставляется с драйверами ASIO; они должны быть установлены отдельно, если это необходимо. Драйвер ASIO обычно доступен на веб-сайте производителя, если вы используете аудиоинтерфейс.
Если вам интересно, как переустановить драйверы, такие как драйвер Realtek Audio, в Windows 11, давайте приступим к делу.
Как переустановить аудиодрайвер в Windows 11?
1. Через Диспетчер устройств
- Нажмите Windows + S для запуска меню Поиск .
- Введите Диспетчер устройств в текстовое поле вверху и щелкните соответствующий результат поиска.
- Теперь дважды щелкните на Звуковые, видео и игровые контроллеры запись для просмотра устройств под ней.
- Щелкните правой кнопкой мыши аудиоустройство и выберите Удалить устройство в контекстном меню.
- Установите флажок Попытаться удалить драйвер для этого устройства и нажмите Удалить .

- После удаления драйвера перезагрузите компьютер.
- Теперь Windows выполнит поиск наилучшего доступного драйвера для аудиоустройства и автоматически установит его.
Вероятно, это один из самых простых и быстрых способов переустановки аудиодрайвера в Windows 11.
2. В Панели управления
- Нажмите Windows + R , чтобы запустить команду Выполнить .
- Введите appwiz.cpl в текстовое поле и либо нажмите OK , либо нажмите Введите , чтобы открыть окно Программы и компоненты .
- Найдите и выберите аудиодрайвер и нажмите Удаление вверху.
- Нажмите Да в окне подтверждения, если оно появилось.
- Теперь перезагрузите компьютер, и Windows автоматически установит лучший доступный драйвер для аудиоустройства.
Другой способ переустановить аудиодрайвер — сначала удалить его из окна «Программы и компоненты», а затем перезагрузить компьютер, чтобы ОС автоматически установила его.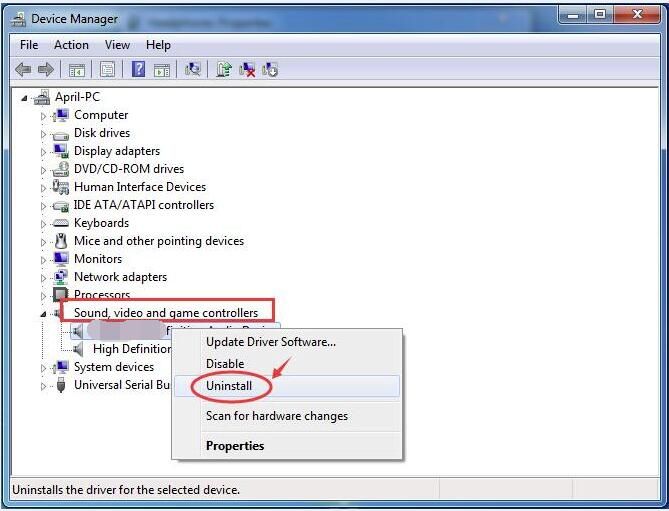
Если оба метода кажутся слишком сложными или трудоемкими, вы всегда можете положиться на стороннюю утилиту. Следовательно, мы рекомендуем использовать DriverFix, специальный инструмент, который автоматически сканирует все доступные новые версии и обновляет установленные драйверы.
Это все способы переустановки аудиодрайвера в Windows 11. Оба способа одинаково просты, и пользователи могут выбрать один из них или использовать специальный сторонний инструмент.
Эти обсуждаемые методы будут работать с большинством драйверов, включая драйвер Realtek Audio и драйвер AMD Audio на устройствах с Windows 11.
Более того, вы можете вручную установить драйверы в Windows 11, если автоматическое обновление не работает.
Наконец, сообщите нам, какой метод вы выбрали для переустановки аудиодрайвера, в разделе комментариев ниже. Мы с нетерпением ждем вашего ответа.
Проблемы остались? Устраните их с помощью этого инструмента:
СПОНСОРЫ
Если приведенные выше советы не помогли решить вашу проблему, на вашем ПК могут возникнуть более серьезные проблемы с Windows.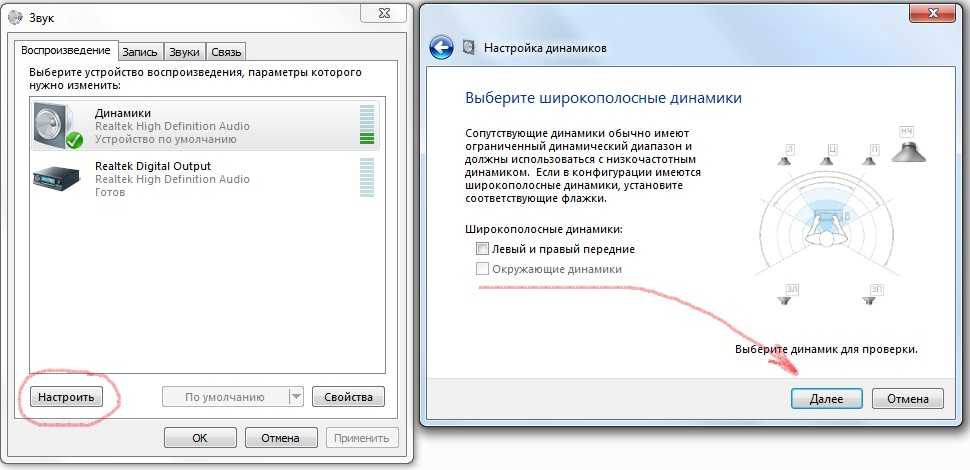





 Откроется окно, где представлено дерево всех используемых компонентов.
Откроется окно, где представлено дерево всех используемых компонентов.


 д. ).
д. ).