SAI | это… Что такое SAI?
SAI или PaintTool SAI (яп. ペイントツールSAI?) — программа, предназначенная для цифрового рисования в среде Microsoft Windows, разработанная японской компанией SYSTEMAX.
Содержание
|
История разработки
Разработка программы началась 2 августа 2004 года, первая альфа-версия вышла 13 октября 2006 года. 21 декабря 2007 года перешла в стадию бета-тестирования. Первый официальный релиз (1.0.0) состоялся 25 февраля 2008 года, а первое обновление (1.0.1) — 3 марта 2008 года.
Официальный перевод программы был выпущен 31 марта 2008 года, но фанаты программы сделали неофициальный перевод на английский несколько раньше.
Покупка программы
Пробная версия действует 31 день. В этот период на ней можно работать бесплатно и безо всяких ограничений. Программа не использует никаких серийных номеров, для того чтобы приобрести ее навсегда, нужно купить лицензионный ключ-файл. Инструкцию по покупке можно найти на официальном сайте. Программу можно купить используя PayPal или BitCash. Стоимость 5250円.
Особенности
Программа
- Небольшая по размеру программа, стартующая за считанные секунды;
- Полная поддержка графического планшета;
- Высокая скорость работы;
- Почти все горячие клавиши взяты из Adobe Photoshop плюс свои сочетания;
- Сглаживание пера и высокая интерполяция штриха;
- Поворот холста;
- Высокое качество рендеринга картинки;
- Единственный минус — не поддерживается на Mac OS
Поддерживаемые типы файлов
- .psd (стандартный тип файлов Adobe Photoshop)
- .sai (свой собственный тип)
- .
 jpg
jpg - .bmp
- .png
- .tga
Рисование
Существует 8 инструментов: выделение лассо, выделение «волшебной палочкой», прямоугольное выделение, пипетка, масштабирование, поворот холста, перемещение холста и перемещения слоя.
Есть два режима слоя: растровый и векторный.
- В растровом доступны подинструменты, такие как маркер, аэрограф, вода, акрил, ручка, ластик и разные вариации к ним.
- В векторном доступны ручка, линия, кривая, правка, цвет линии, нажим линии, выделение и удаления выделения.
Поддержка сторонних текстур кистей и текстур холста, которые можно делать собственноручно.
Ссылки
- Официальный веб-сайт (яп.)
- Официальный веб-сайт (англ.)
- Неофициальный перевод на английский язык
- Неофициальный перевод на русский язык
- История SAI от TANE (яп.)
См. также
- Gimp
- MyPaint
- Photoshop
- Corel Painter
Литература
SAI Official Guidebook (яп.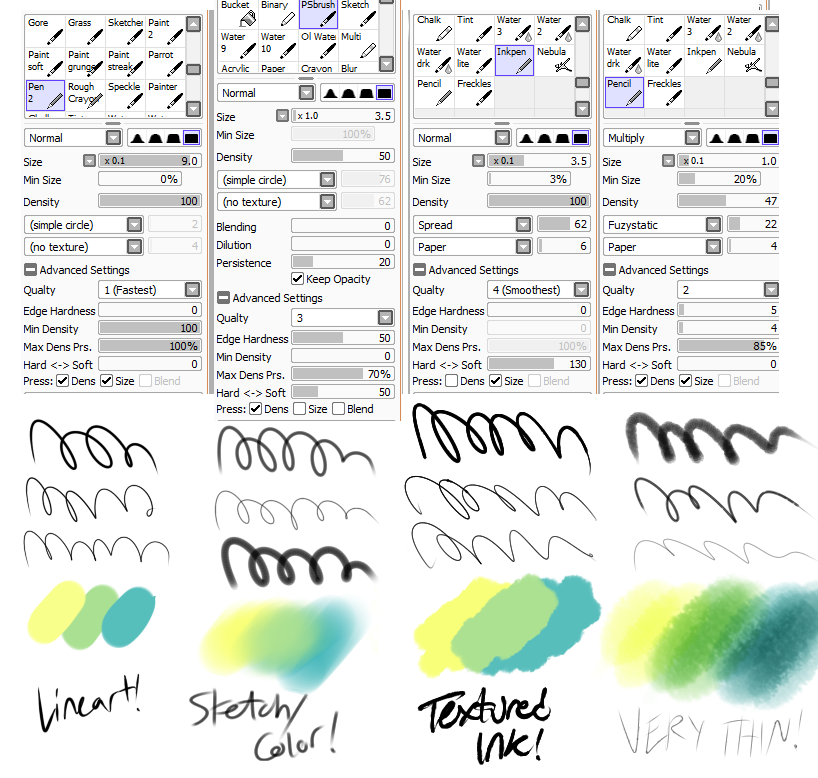 SAIですぐできる!スーパーペイントテクニック?) + CD. — «晋遊舎 «, 30 мая 2008 года. — C. 127. — ISBN 978-4883807673
SAIですぐできる!スーパーペイントテクニック?) + CD. — «晋遊舎 «, 30 мая 2008 года. — C. 127. — ISBN 978-4883807673
Примечания
Стикеры в Paint Tool Sai. Мастер-класс «Новогоднее настроение»
Похожие презентации:
Macromedia Flash 8
Графический редактор MS Paint
Информационные технологии в профессии. Сфера IT
Графический редактор MS Paint
Macromedia Flash
Adobe Photoshop. Интерфейс и основные возможности. Панель инструментов. Заливки и работа с цветами
Компьютерная графика
Adobe Illustrator. Группировка объектов. Градиенты. (Урок 6)
Растровая и векторная графика
Разработка визитки в программе Adobe illustrator
МАСТЕР-КЛАСС
«НОВОГОДНЕЕ
НАСТРОЕНИЕ»
ЧА СТ Ь 2
ЧЕРНЯТЬЕВА АННА ИГОРЕВНА
СТИКЕРЫ В PAINT TOOL SAI
СТИКЕР (АНГЛ. STICKER) —
ЭТИКЕТКА, НАКЛЕЙКА.
ПРЕДНАЗНАЧЕН ДЛЯ:
• ДЕКОРАЦИЙ
• СКРАПБУКИНГА (ВЕДЕНИЕ
ДНЕВНИКА)
• КОЛЛЕКЦИОНИРОВАНИЯ
ГОРЯЧИЕ КЛАВИШИ
Е — ERASER — ЛАСТИК
B — BRUSH — КИСТЬ
CTRL+D – ОТМЕНА ВЫДЕЛЕНИЯ
М — MARKER – МАРКЕР
CTRL+T – ТРАНСФОРМАЦИЯ
ALT – ПИПЕТКА
CTRL – УМЕНЬШИТЬ МАСШТАБ
CTRL+Z — ОТМЕНА
CTRL + УВЕЛИЧИТЬ МАСШТАБ
ПОСЛЕДНЕГО ДЕЙСТВИЯ
CTRL + U – ИЗМЕНЕНИЕ
CTRL+C — КОПИРОВАТЬ
НАСЫЩЕННОСТИ И ОТТЕНКА
CTRL+V — ВСТАВИТЬ
[ – УМЕНЬШЕНИЕ КИСТИ
] – УВЕЛИЧЕНИЕ КИСТИ
НАЧАЛО РАБОТЫ
1.
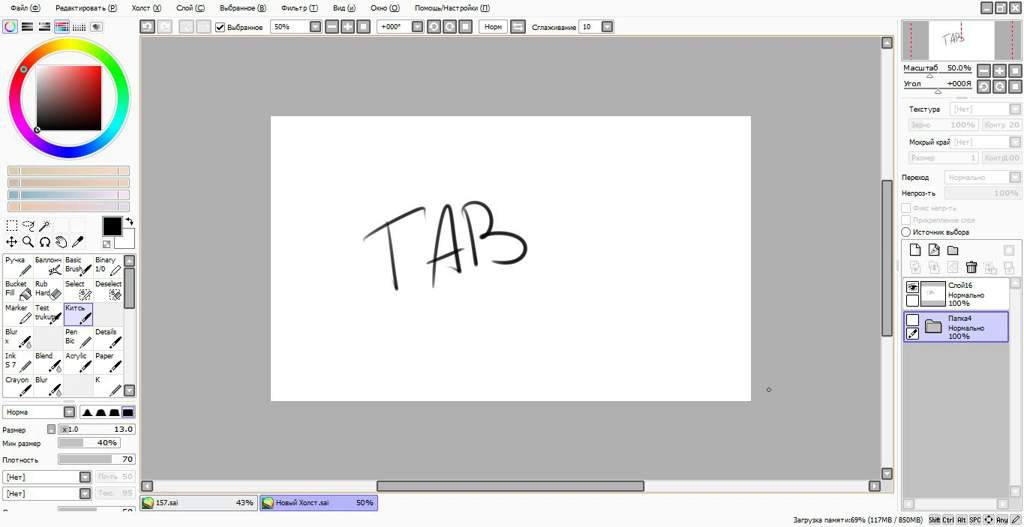 ОТКРЫТЬ ПРОГРАММУ (ПРИ
ОТКРЫТЬ ПРОГРАММУ (ПРИНЕОБХОДИМОСТИ ОТ
ИМЕНИ А ДМИНИСТРАТОРА)
2. FILE NEW (ФОРМАТ A4)
NAME «СТИКЕРЫ»
3. +NEW LINEWORK LAYER
NAME «ОБВОДКА»
ВЫБРАТЬ CURVE
4.РИСУЕМ НОВОГОДНЮЮ
КОФТУ. УДАЛЯЕМ ЛИШНЮЮ
ЛИНИЮ МЕЖДУ ВОРОТНИКОМ
И КОФТОЙ, ИСПОЛЬЗУЯ
ЛАСТИК.
* Д Л Я Т О Г О Ч Т О Б Ы С О З Д АТ Ь
ОСТРЫ Й У ГОЛ НУ ЖНО
Б Л И З К О В Ы С ТА В И Т Ь Д В Е
ТОЧКИ.
5.НА СЛОЕ «ОБВОДКА» MAGIC
WAND (ВОЛШЕБНАЯ КИСТЬ)
ВЫДЕЛЯЕМ ОБЛАСТИ.
6.ПЕРЕХОДИМ НА СЛОЙ
НИЖЕ, ПЕРЕИМЕНОВЫВАЕМ
ЕГО «ЗАЛИВКА»
7.ИНСТРУМЕНТОМ BUCKET
(ЗАЛИВКА) ЗАЛИВАЕМ КОФТУ
КРАСНЫМ ЦВЕТОМ
8.ИСПОЛЬЗУЯ ИНСТРУМЕНТ
MARKER (МАРКЕР) СИНИМ
ЦВЕТОМ ПРОРИСОВЫВАЕМ
ВОРОТНИК И РУКОВА.
9.ДОРИСОВЫВАЕМ ОСТАЛЬНЫЕ
ЭЛЕМЕНТЫ. СНИМАЕМ
ВЫДЕЛЕНИЕ (CTRL+D)
10.УДАЛЯЕМ СЛОЙ С
ОБВОДКОЙ.
11.ВЫДЕЛЯЕМ КОФТУ НА СЛОЕ
«ЗАЛИВКА» С ПОМОЩЬЮ
MAGIC WAND (ВОЛШЕБНАЯ
КИСТЬ)
+NEW LAYER NAME «ТЕКСТУРА»
12. ИСПОЛЬЗУЯ ИНСТРУМЕНТ
MARKER (МАРКЕР) СОЗДАЕМ
ТЕКСТУРУ МЕНЯЕМ РЕЖИМ
НАЛОЖЕНИЯ (MODE) НА SHADE
13.
 ЛАСТИКОМ СТИРАЕМ
ЛАСТИКОМ СТИРАЕМИЗЛИШКИ
ОБЪЕДИНЯЕМ СЛОИ
ИНСТРУМЕНТОМ MERGE
DOWN LAYER, СНИМАЕМ
ВЫДЕЛЕНИЕ (CTRL+D).
СКРЫВАЕМ СЛОЙ.
14. +NEW LINEWORK
LAYER NAME «ОБВОДКА»
ВЫБРАТЬ CURVE
15. НАРИСОВАТЬ ШАПК У,
СОСТОЯЩУЮ ИЗ ДВУХ
ЧАСТЕЙ, ВЫДЕЛИТЬ
ПУСТОТЫ.
«ШАПКА», ПЕРЕНОСИМ
ПОД СЛОЙ «ОБВОДКА»
17. ИНСТРУМЕНТОМ
BUCKET (ЗАЛИВКА)
ЗАЛИВАЕМ ЭЛЕМЕНТЫ
СИНИМ ЦВЕТОМ
18. ДОРИСОВЫВАЕМ
ЭЛЕМЕНТЫ ИСПОЛЬЗУЯ
ИНСТРУМЕНТ MARKER
(МАРКЕР).
19. БЕЗ СНЯТИЯ
ВЫДЕЛЕНИЯ +NEW LAYER
NAME «ТЕКСТУРА» И
ПЕРЕМЕЩАЕМ НА Д
СЛОЕМ «ШАПКА»
20. ИСПОЛЬЗУЯ ИНСТРУМЕНТ
MARKER (МАРКЕР) СОЗДАЕМ
ТЕКСТУРУ
БИРЮЗОВЫМ\ГОЛУБЫМ,
НАСТРОИВ КИСТЬ, МЕНЯЕМ
РЕЖИМ НАЛОЖЕНИЯ ( MODE) НА
SCREEN
21.ЛАСТИКОМ СТИРАЕМ
ИЗЛИШКИ. УДАЛЯЕМ ОБВОДК У.
СНИМАЕМ ВЫДЕЛЕНИЕ
(CTRL+D).
22. ОБЪЕДИНЯЕМ СЛОИ
«ШАПКА» И «ТЕКСТУРА»
ИНСТРУМЕНТОМ MERGE DOWN
LAYER.
23. ВЫДЕЛЯЕМ БАМБУШК У И
ПЕРЕТАСКИВАЕМ НА ШАПК У
СВЕРХУ, ИСПОЛЬЗУЯ
СОЧЕТАНИЯ КЛАВИШЬ CTRL+T
(ТРАНСФОРМИРОВАНИЕ).
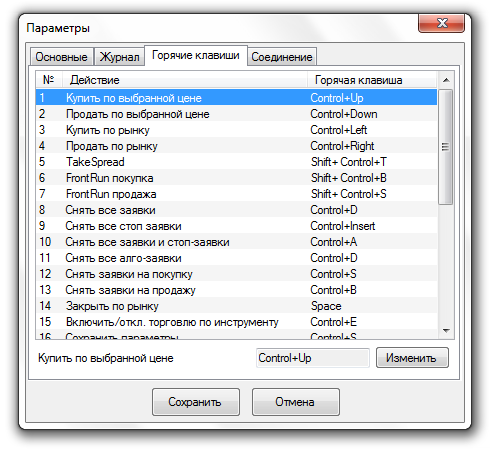
СКРЫВАЕМ СЛОЙ.
24. +NEW LINEWORK LAYER
NAME «ОБВОДКА» ВЫБРАТЬ
CURVE
25. НАРИСОВАТЬ
НОВОГОДНИЙ НОСОК,
ВЫДЕЛИТЬ ДЛЯ ЗАЛИВКИ.
26. + NEW LAYER NAME
«НОСОК», ПЕРЕНОСИМ ПОД
СЛОЙ «ОБВОДКА»
27. ИНСТРУМЕНТОМ
BUCKET (ЗАЛИВКА)
ЗАЛИВАЕМ ЭЛЕМЕНТЫ
КРАСНЫМ ЦВЕТОМ
28. ДОРИСОВЫВАЕМ
ЭЛЕМЕНТЫ ИСПОЛЬЗУЯ
ИНСТРУМЕНТ MARKER
(МАРКЕР).
29. БЕЗ СНЯТИЯ
ВЫДЕЛЕНИЯ +NEW LAYER
NAME «ТЕКСТУРА» И
ПЕРЕМЕЩАЕМ НА Д СЛОЕМ
«НОСОК»
30. ИСПОЛЬЗУЯ
ИНСТРУМЕНТ MARKER
(МАРКЕР) СОЗДАЕМ
ТЕКСТУРУ МЕНЯЕМ
РЕЖИМ НАЛОЖЕНИЯ
(MODE) НА SHADE
31. ЛАСТИКОМ СТИРАЕМ
ИЗЛИШКИ. СНИМАЕМ
ВЫДЕЛЕНИЕ (CTRL+D).
32. УДАЛЯЕМ ОБВОДК У
33. ОБЪЕДИНЯЕМ СЛОИ
«НОСОК» И «ТЕКСТУРА»
ИНСТРУМЕНТОМ MERGE
DOWN LAYER. СКРЫВАЕМ
СЛОЙ.
34.+NEW LINEWORK LAYER
NAME «ОБВОДКА»
ВЫБРАТЬ LINE
35. НАРИСОВАТЬ ЕЛК У,
ВЫДЕЛИТЬ ДЛЯ ЗАЛИВКИ .
36.+ NEW LAYER NAME
«ЕЛКА», ПЕРЕНОСИМ ПОД
СЛОЙ «ОБВОДКА»
37.
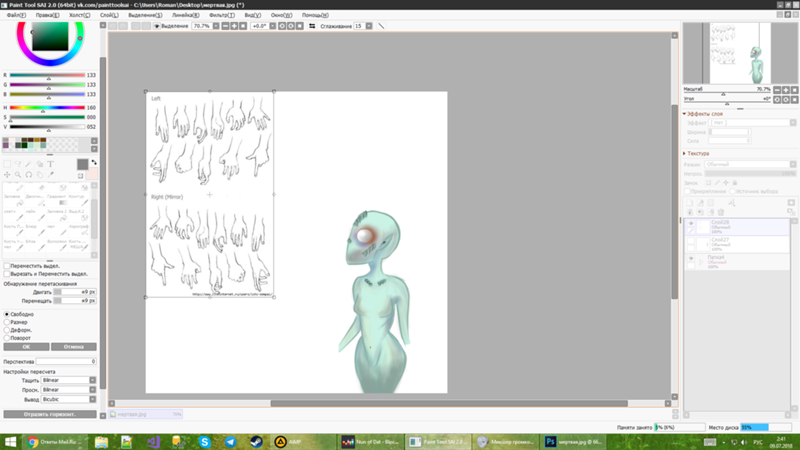
(ЗАЛИВКА) ЗАЛИВАЕМ
ЭЛЕМЕНТЫ ЗЕЛЕНЫМ ЦВЕТОМ
38. ДОРИСОВЫВАЕМ
ЭЛЕМЕНТЫ ИСПОЛЬЗУЯ
ИНСТРУМЕНТ MARKER
(МАРКЕР), МЕНЯЯ
ПРОЗРАЧНОСТЬ КИСТИ
(BLENDING). СНЯТЬ
ВЫДЕЛЕНИЕ CTRL+D.
УДАЛЯЕМ ОБВОДК У.
39. ДУБЛИРУЕМ ЕЛК У НА
НОВЫЙ СЛОЙ, С ПОМОЩЬЮ
ВЫДЕЛЕНИЯ CTRL+C CTRL+V.
СНЯТЬ ВЫДЕЛЕНИЕ CTRL+D.
40. ТРАНСФОРМИРУЕМ НИЖНИЙ
СЛОЙ И МЕНЯЕМ ЕГО
НАСЫЩЕННОСТЬ И ЦВЕТ
СОЧЕТАНИЕМ КЛАВИШ CTRL+U.
41. ОБЪЕДИНЯЕМ СЛОИ С
ЕЛКАМИ ИНСТРУМЕНТОМ
MERGE DOWN LAYER.
42. РАСКРЫВАЕМ ВСЕ СЛОИ.
РАСПРЕДЕЛЯЕМ НА ЛИСТЕ,
ИСПОЛЬЗУЯ ТРАНСФОРМАЦИЮ
CTRL+T.
ВАШИ СТИКЕРЫ ГОТОВЫ!
НАПЕЧАТАЙ НА
САМОКЛЕЯЩЕЙСЯ БУМАГЕ,
ВЫРЕЖИ И ПРИКЛЕЙ!
English Русский Правила
43 Полезные сочетания клавиш PaintTool SAI
Автор Элианна Грегори
Обновлено ✓ Факты проверены Джун Эскалада
Хотя цифровая живопись предлагает художникам мощные инструменты для создания красивых работ, часто кажется, что рисование занимает половину вашего времени.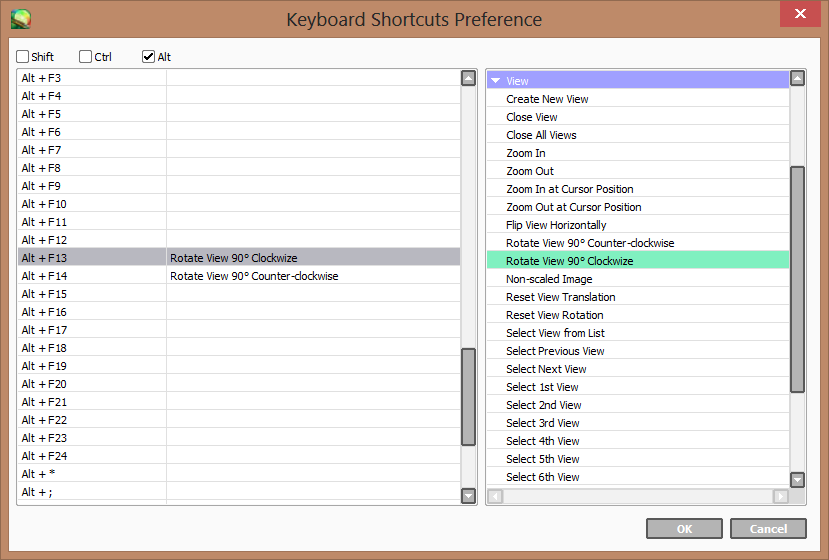 тратится на нажатие кнопок. Повторяющиеся задачи, такие как копирование и вставка, могут стать еще более неприятными, когда вам нужно пройти через два или три меню, чтобы выполнить функцию.
тратится на нажатие кнопок. Повторяющиеся задачи, такие как копирование и вставка, могут стать еще более неприятными, когда вам нужно пройти через два или три меню, чтобы выполнить функцию.
К счастью, PaintTool SAI имеет множество сочетаний клавиш, которые могут сэкономить ваше драгоценное время, чтобы вы могли рисовать больше .
Меня зовут Элианна. У меня есть степень бакалавра изящных искусств в области иллюстрации, и я использую PaintTool SAI более семи лет. Я знаю все, что нужно знать о программе, и скоро узнаете и вы.
В этом посте я собираюсь перечислить наиболее полезные сочетания клавиш PaintTool SAI, чтобы вы могли сэкономить свое время и энергию, а также повысить эффективность работы с программой.
Содержание
- Что такое сочетания клавиш?
- Ярлыки инструментов
- Как изменить сочетания клавиш в PaintTool SAI?
- Заключительные мысли
Что такое сочетания клавиш?
Комбинация клавиш, также известная как горячая клавиша, представляет собой серию клавиш, нажимаемых одновременно для выполнения предварительно запрограммированного действия.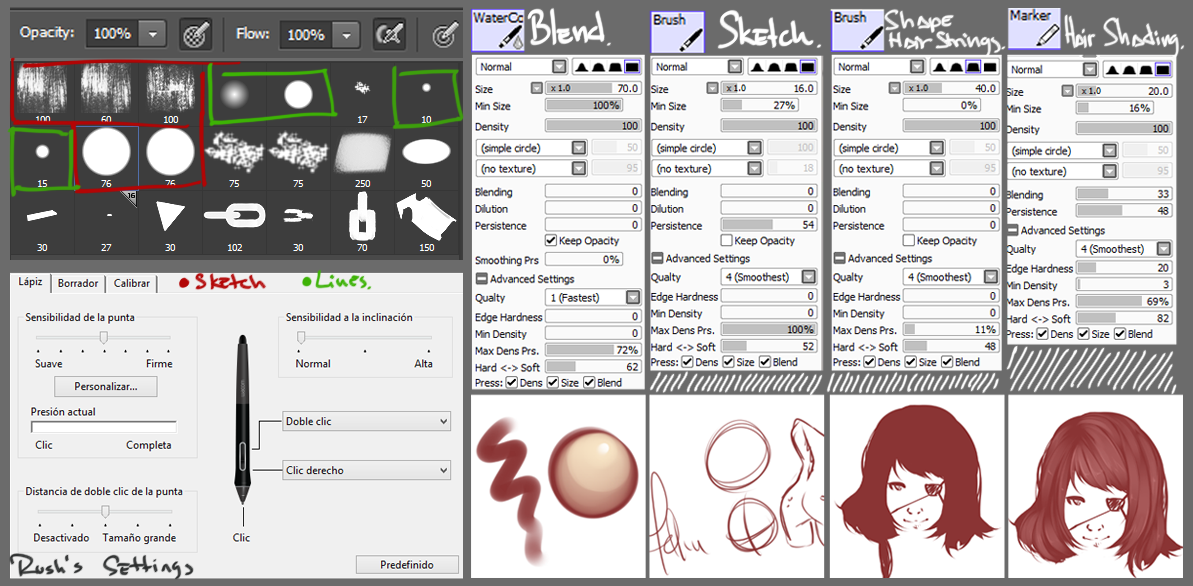 Часто с помощью клавиш Ctrl , Shift, Alt, и Windows эти задачи могут включать копирование, вставку, создание нового холста, сохранение файла и многое другое.
Часто с помощью клавиш Ctrl , Shift, Alt, и Windows эти задачи могут включать копирование, вставку, создание нового холста, сохранение файла и многое другое.
Если у вас есть опыт работы с Photoshop, вы узнаете многие из перечисленных ниже сочетаний клавиш. Тем не менее, обязательно прочитайте список, так как в PaintTool SAI все еще есть некоторые сочетания клавиш, недоступные в Photoshop.
Вы также можете ввести собственные сочетания клавиш в PaintTool SAI, чтобы настроить свой рабочий процесс.
Примечание: Это не исчерпывающий список ВСЕХ сочетаний клавиш PaintTool SAI, а сокращенная версия тех, которые я считаю наиболее полезными.
Если вы хотите просмотреть все сочетания клавиш в PaintTool SAI, выберите Help > Shortcut Keys в верхней строке меню.
Прочтите приведенный ниже список, чтобы ознакомиться с сочетаниями клавиш PaintTool SAI.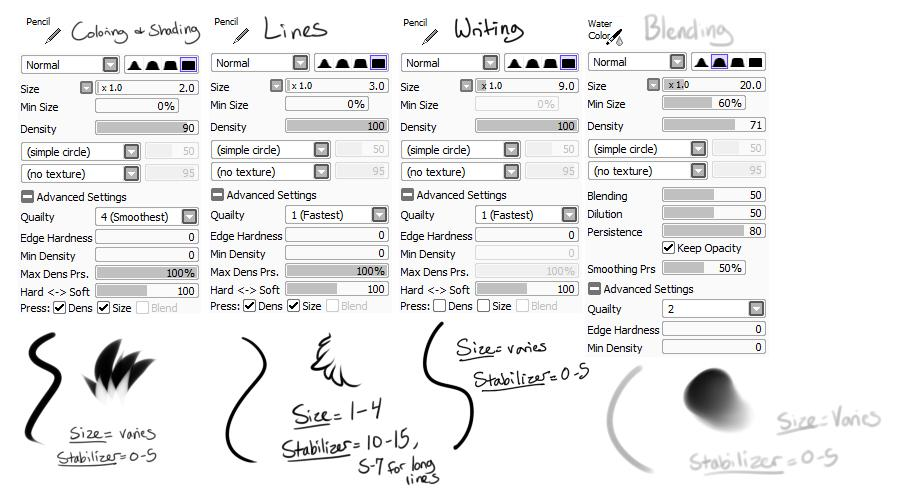
| Комбинация клавиш | Выполнено действие |
| Ctrl + N 900 11 | Открытие нового холста |
| Ctrl + O | Открытие сохраненного холста |
| Ctrl + B | Создать холст из буфера обмена |
| Ctrl + S | Сохранить текущий холст |
| Ctrl + Shift + S | Сохраняет холст как |
| Ctrl + Z | Отменить |
| Ctrl + Y | Повторить |
| Ctrl + X | Вырезать |
| Ctrl + C | Копировать 900 63 |
Управл.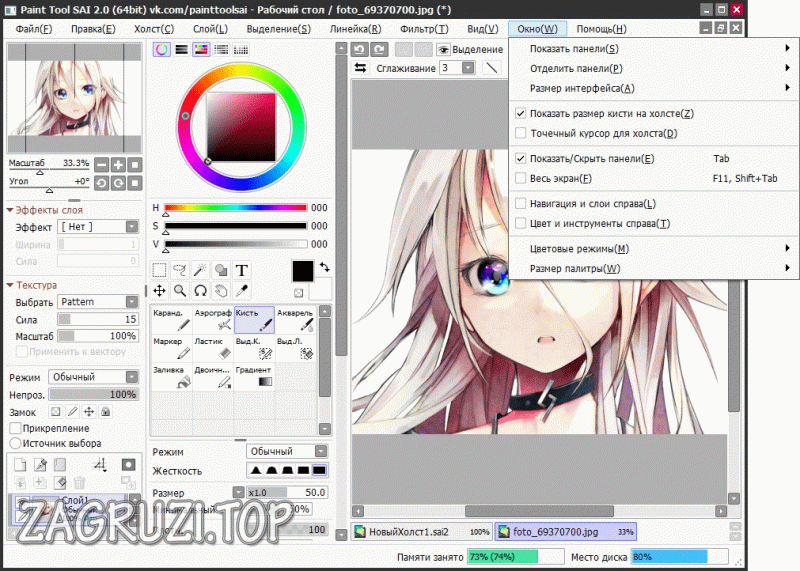 + В + В | Вставить |
| Ctrl + E | Объединить слои |
| Ctrl + Shift + E | Объединить видимые слои |
| Alt + Удалить | Заливка |
| Контр. 011 | Отменить выбор |
| Ctrl + H | Показать/скрыть выделение |
| Ctrl + A | Выбрать Все |
| Ctrl + I | Инвертировать выделение |
| Ctrl + R | Показать/скрыть линейку |
| Ctrl + U | Открытие меню Цветовой тон/Насыщенность |
| Контр + W | Закрыть вид |
| Shift + Pageup | Повернуть вид против часовой стрелки | Shift + Pagedown | Повернуть вид по часовой стрелке |
| Ctrl + “ + ” | Увеличить |
| Ctrl + “ – ” | Уменьшить |
| Вид сзади, горизонтальный | |
| Ctrl + Alt + 0 | Установить масштаб представления на 100 % |
| 9001 0 Ctrl + 0 | Подогнать вид под размер окна |
| Домашняя страница | Сбросить положение обзора |
| Shift + Домой | Сбросить угол обзора |
| Вкладка | Показать все панели пользовательского интерфейса |
| F11 + Shift + Tab | Полноэкранный режим |
| Щелчок правой кнопкой мыши | Выбор s вверх цвет под курсором |
| Ctrl + Alt + Перетащите | Изменяет размер используемого инструмента |
| Начните с SHIFT + Перетаскивание влево | Нарисуйте прямую линию между последней точкой рисования и началом точки перетаскивания |
Ярлыки инструментов B
Как изменить сочетания клавиш в PaintTool SAI?
Вы можете изменить сочетания клавиш в PaintTool SAI, выбрав Help > Shortcut Keys в верхней строке меню.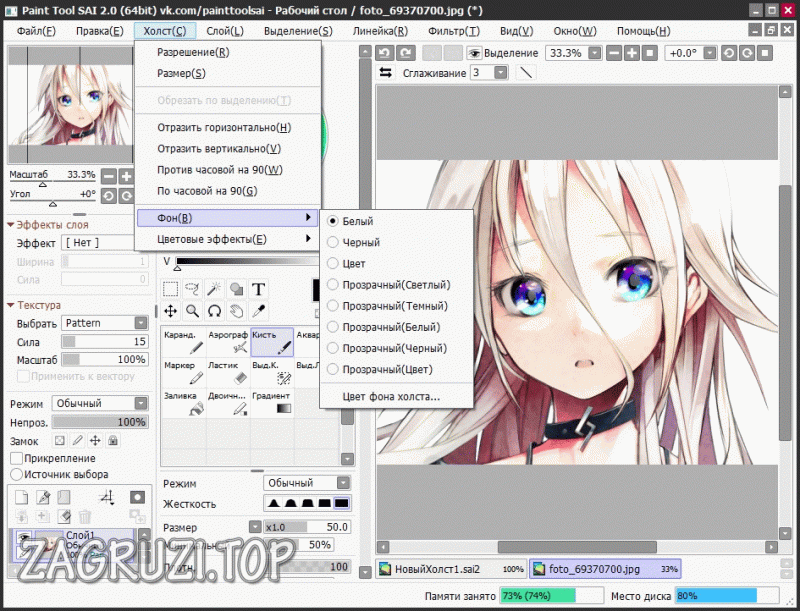
Заключительные мысли
Существует множество сочетаний клавиш PaintTool SAI, которые можно использовать для повышения эффективности творческого рабочего процесса. Изучение того, как использовать ярлыки, сэкономит вам не только время, но и энергию и разочарование.
Хотя многие сочетания клавиш PaintTool SAI похожи на Photoshop, есть некоторые встроенные в программу параметры, которые полезно изучить.
Вы также можете ввести свои собственные настройки сочетания клавиш в PaintTool SAI, используя Help > Shortcut Keys в верхней строке меню. Там вы можете изменить и добавить свои собственные.
Какие сочетания клавиш вы считаете наиболее полезными? Есть ли у вас любимая? Расскажите в комментариях ниже .
Полное руководство по сочетаниям клавиш DaVinci Resolve
Нетрудно понять, почему DaVinci Resolve является фактически программным обеспечением для многих людей, учитывая его мощные инструменты на основе узлов, невероятные возможности для кинематографистов и широкий набор сочетаний клавиш.
Редактирование видео часто может быть длительной и трудной задачей, поэтому хороший рабочий процесс является абсолютной необходимостью. Горячие клавиши. Может помочь вам достичь оптимального рабочего процесса.
Это руководство (совместимое как с DaVinci Resolve 17, так и с DaVinci Resolve 18) предоставит вам исчерпывающее руководство по использованию сочетаний клавиш DaVinci Resolve для устройств MacOS и Windows.
Что такое сочетания клавиш DaVinci Resolve?Сочетания клавиш DaVinci Resolve (или горячие клавиши) — это команды, доступ к которым можно получить только с клавиатуры. Без ярлыка выполнение этих команд заняло бы больше времени.
Например, чтобы сохранить проект в DaVinci Resolve, вы можете подняться до самого верха экрана и выбрать Файл > Сохранить или выбрать гораздо более простой вариант, нажав cmd + s (или ctrl + s) на клавиатуре.
Может показаться, что это немного, но такие простые горячие клавиши могут значительно сэкономить время при работе над более длинными проектами.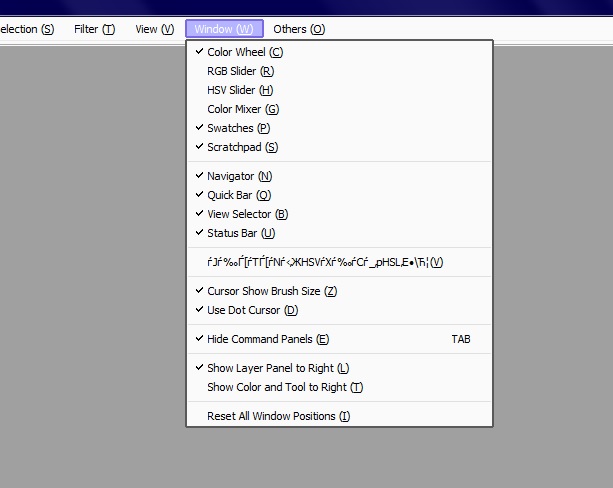
Самые полезные сочетания клавиш DaVinci ResolveИтак, какие сочетания клавиш используются в DaVinci Resolve? Что ж, это будет субъективно в зависимости от пользователя, поскольку у каждого редактора свой рабочий процесс и разные сочетания клавиш, которые лучше всего подходят для них.
Большая часть времени, проведенного в DaVinci Resolve, обычно приходится на временную шкалу или в редактор узлов, поэтому эти ярлыки, как правило, наиболее эффективны
Например, чтобы увеличить временную шкалу, вам нужно нажать команду (ctrl) плюс = на клавиатуре, а чтобы уменьшить масштаб, вам нужно нажать команду (ctrl) плюс — на клавиатуре. клавиатура.
Ниже приведены некоторые другие полезные сочетания клавиш для DaVinci Resolve.
| Команда | Windows | Mac |
|---|---|---|
| Вырезать | CTRL+Х | CMD + Х |
| Копия | CTRL+С | CMD + С |
| Отменить | CTRL+Z | CMD + Z |
| Повторить | CTRL + Shift + Z | CMD + Shift + Z |
| CTRL+В | CMD + В | |
| Вставить атрибуты | АЛТ + В | Опция + В |
| Выбрать все | CTRL+А | CMD + А |
| Отменить все | CTRL + Shift + А | CMD + Shift + А |
| Сохранить | CTRL+С | CMD + S |
| Сохранить как | CTRL + Shift + S | CMD + Shift + S |
| Новая корзина | CTRL+Shift+N | CMD + Shift + N |
| Новая временная шкала | CTRL+N | CMD + N |
| Проект импорта | CTRL+Я | CMD + Я |
| Экспортный проект | CTRL+Е | CMD + Е |
| Отменить выбор всех дорожек | CTRL + Shift + А | CMD + Shift + А |
Сочетания клавиш в DaVinci Resolve можно разбить на несколько разных разделов.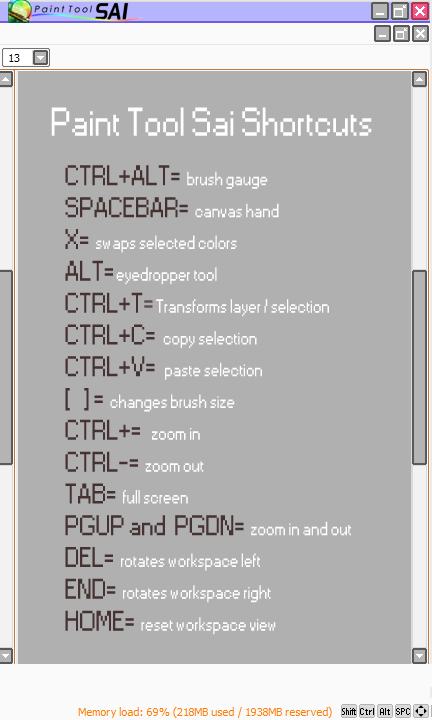 Эти классификации основаны на типе нажатой клавиши, а также на действии, которое вы выполняете в Resolve.
Эти классификации основаны на типе нажатой клавиши, а также на действии, которое вы выполняете в Resolve.
В этом руководстве мы рассмотрим ярлыки приложений, ярлыки редактирования, ярлыки навигации, ярлыки эффектов, ярлыки маркеров и ярлыки отображения .
Ярлыки приложений
Ярлыки приложений — одни из самых полезных ярлыков в DaVinci Resolve. Эти ярлыки примечательны тем, как они помогают вам изначально настроить свой проект в Resolve, а также тем, как они помогают вам перемещаться.
| Команда | Windows | Mac |
|---|---|---|
| Свернуть разрешение | CTRL + Н | Команда + H |
| Свернуть все другие программы | Alt + CTRL + H | Опция + Команда + H |
| Предпочтения | CTRL + запятая | Команда + запятая |
| Настройки проекта | Shift + 9 | Shift + 9 |
| Проект импорта | CTRL+Я | Команда + I |
| Экспортный проект | CTRL+Е | Команда + E |
| Сохранить проект | CTRL+С | Команда + S |
| Сохранить проект как | Shift + CTRL + S | Shift + Command + S |
| Выход Решимость | CTRL+Q | Команда + Q |
| Новая временная шкала | CTRL+N | Команда + N |
| Новая корзина | CTRL+Shift+N | Команда + Shift + N |
Ярлыки для редактирования
Ярлыки для редактирования ускоряют процесс редактирования, пока вы находитесь на временной шкале DaVinci Resolve. Есть много полезных ярлыков, которые помогут ускорить рабочий процесс временной шкалы.
Есть много полезных ярлыков, которые помогут ускорить рабочий процесс временной шкалы.
| Команда | Windows | Mac |
|---|---|---|
| Режим редактирования | А | А |
| Режим обрезки | Т | Т |
| Режим динамической подстройки | Вт | Вт |
| Инструмент выбора лезвия | Б | Б |
| Инструмент выбора бритвы | CTRL+В | Команда + В |
| Переключение между режимами скольжения/скольжения | С | С |
| Включение/выключение привязки | Н | Н |
| Вырезать | CTRL+Х | Команда + X |
| Сделать копию | CTRL+С | Команда + C |
| Паста | CTRL+В | Команда + В |
| Отменить | CTRL+Z | Команда + Z |
| Повторить | CTRL + Shift + Z | Команда + Alt + Z |
| Перейти к предыдущей точке отсечки | В | В |
| Переключение между типами точек редактирования | У | У |
| Разрезной зажим | CTRL+\ | Команда + \ |
| Соединительный зажим | Вариант +\ | Альт + \ |
| Переключение между включением/отключением клипа | Д | Д |
| Выбрать все | КОНТРОЛЬ + + А | Команда + А |
| Отменить все | CTRL + Shift + А | Команда + Shift + А |
| Выбрать ближайший клип или разрыв | Шифт + V | Шифт + V |
| Выбор клипов вперед на этой дорожке | Д | Д |
| Выбрать предыдущие клипы на этой дорожке | CTRL+Y | Команда + Y |
| Удалить выбранное | Возврат | Возврат |
| Вставка Редактировать | Ф9 | Ф9 |
| Перезаписать Редактировать | Ф10 | Ф10 |
| Заменить Редактировать | Ф11 | Ф11 |
| Поместить сверху Редактировать | Ф12 | Ф12 |
| Вписать в заливку Редактировать | Shift + F11 | Shift + F11 |
| Пульсация Удалить | Удалить | Удалить |
| Добавить в конце временной шкалы | Shift + F12 | Shift + F12 |
| Триммер Старт | Shift + [ | Shift + [ |
| Наконечник | Shift +] | Shift +] |
Ярлыки навигации
Ярлыки навигации предоставляют еще больше инструментов навигации для пользователей, которые хотят еще больше ускорить работу.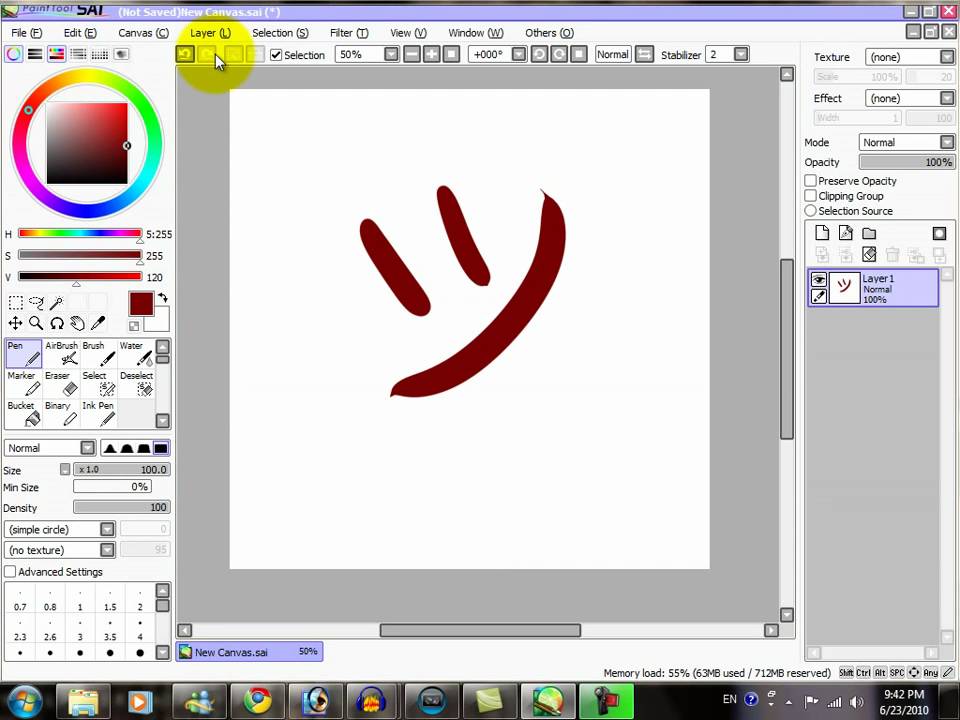
| Команда | Windows | Мак |
|---|---|---|
| Переключение между паузой и началом воспроизведения | Космос | Космос |
| Воспроизведение | л | л |
| Останов воспроизведения | К | К |
| Воспроизведение в обратном направлении | Дж | Дж |
| Перемотка вперед | Shift + L | Shift + L |
| Быстрый реверс | Шифт + J | Шифт + J |
| Переключение между циклом/размыканием | CTRL+/ | Команда +/ |
| Перейти к началу временной шкалы | Функция Стрелка влево | Функция Стрелка влево |
| Перейти к концу временной шкалы | Функция Стрелка вправо | Функция Стрелка вправо |
| Переход к предыдущему клипу или вырезанию | Стрелка вверх | Стрелка вверх |
| Перейти к следующему клипу или кадру | Стрелка вниз | Стрелка вниз |
| Перейти к первому кадру клипа | ; | ; |
| Перейти к последнему кадру клипа | ’ | ’ |
| Перейти к предыдущему кадру | Стрелка влево | Стрелка влево |
| Перейти к следующему кадру | Стрелка вправо | Стрелка вправо |
| Игра вокруг текущего кадра | / | / |
Ярлыки эффектов
Ярлыки эффектов отлично подходят, если в ваших видео используется множество эффектов.
| Команда | Windows | Mac |
|---|---|---|
| Добавить переход | CTRL+T | Команда + Т |
| Добавить только видео переход | АЛТ + Т | Опция + T |
| Добавить переход «Только аудио» | Шифт + Т | Шифт + Т |
| Средства управления возвратом времени | CTRL+R | Команда + R |
| Добавить ключевой кадр | CTRL + [ | Команда + [ |
| Удалить ключевой кадр | ALT+] | Опция + ] |
| Перейти к следующему ключевому кадру | [ | [ |
| Перейти к предыдущему ключевому кадру | ] | ] |
| Добавить серийный узел | ALT+S | Опция + S |
| Добавить параллельный узел | ALT+P | Опция + P |
| Добавить узел слоя | АЛТ + Л | Опция + L |
| Добавить узел разделения-объединителя | ALT+Y | Опция + Y |
| Следующий узел | Shift + ALT + Апостроф | Shift + Option + апостроф |
| Предыдущий узел | Shift + ALT + точка с запятой | Shift + Option + точка с запятой |
| Переключение между отключением/включением узла | CTRL + D | Команда + D |
| Переключение между отключением/включением всех узлов | АЛТ + Д | Опция + D |
| Сброс оценок и узлов | CTRL + Главная | Команда + Главная |
| Обход всех марок | Shift+D | Shift+D |
Ярлыки маркеров
Маркеры помогают отслеживать определенные моменты или важные кадры на временной шкале. Ярлыки маркеров позволяют перемещаться по маркерам на временной шкале.
Ярлыки маркеров позволяют перемещаться по маркерам на временной шкале.
| Команда | Windows | Mac |
|---|---|---|
| Набор меток | я | я |
| Метка разбивки | О | О |
| Удалить в метке | ALT+Я | Опция + I |
| Удалить наружную метку | АЛТ + О | Опция + О |
| Удаление меток входа и выхода | ALT+Х | Опция + X |
| Добавить маркер | М | М |
| Удалить маркер | АЛТ+М | Опция + М |
| Маркер модификации | Шифт + М | Шифт + М |
| Добавить и изменить маркер | CTRL + М | Команда + М |
| Перейти к отметке | Shift+I | Shift+I |
| Перейти к выходу | Shift + О | Shift + О |
| Перейти к следующему маркеру | Shift + Вниз + Стрелка | Shift + Вниз + Стрелка |
| Перейти к предыдущему маркеру | Shift + Вверх + Стрелка | Shift + Вверх + Стрелка |
| Играть в | ALT + пробел | Опция + пробел |
| Игра вокруг | Shift + Пробел | Shift + Пробел |
| Игра от начала до конца | ALT + / | Опция +/ |
Ярлыки на дисплее
Ярлык на дисплее идеально подходит для переключения и работы во множестве рабочих пространств.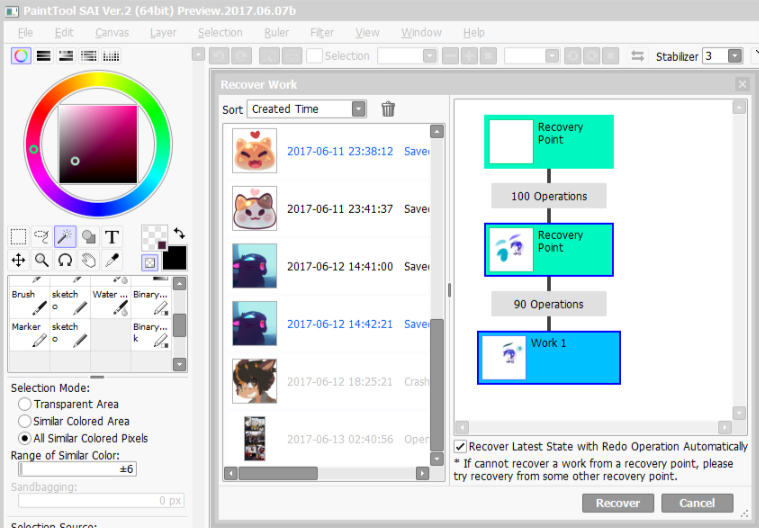 Переключение между такими функциями, как режим редактирования и цветовой режим, осуществляется с помощью ярлыков на дисплее.
Переключение между такими функциями, как режим редактирования и цветовой режим, осуществляется с помощью ярлыков на дисплее.
| Команда | Windows | Mac |
|---|---|---|
| Рабочее пространство Open Media | Сдвиг + 2 | Сдвиг + 2 |
| Открытая рабочая зона | Сдвиг + 3 | Сдвиг + 3 |
| Открыть рабочую область редактирования | Сдвиг + 4 | Сдвиг + 4 |
| Открытая рабочая область цвета | Shift + 6 | Сдвиг + 6 |
| Открытая рабочая область доставки | Сдвиг + 8 | Сдвиг + 8 |
| Увеличить | + | + |
| Уменьшить | – | – |
| Полный экран | Shift + F | Shift + F |
| Левый дисплей | 1 | 1 |
| Правый дисплей | 2 | 2 |
| Разделенный экран | CTRL+ALT+W | Команда + Опция + W |
| Переключение между средствами просмотра исходного кода и временной шкалы | В | В |
| Видеоскопы | CTRL+SHIFT+W | Команда + SHIFT + W |
Настроить клавиатуру в DaVinci Resolve так же просто, как нажать DaVinci Resolve в левом верхнем углу экрана и переход к настройке клавиатуры .
 jpg
jpg