ЛЕВСИМВ, ЛЕВБ (функции ЛЕВСИМВ, ЛЕВБ)
Excel
Формулы и функции
Другие функции
Другие функции
ЛЕВСИМВ, ЛЕВБ (функции ЛЕВСИМВ, ЛЕВБ)
Excel для Microsoft 365 Excel для Microsoft 365 для Mac Excel для Интернета Excel 2021 Excel 2021 for Mac Excel 2019 Excel 2019 для Mac Excel 2016 Excel 2016 для Mac Excel 2013 Excel 2010 Excel 2007 Excel для Mac 2011 Excel Starter 2010 Еще…Меньше
В этой статье описаны синтаксис и использование функций ЛЕВСИМВ и ЛЕВБ в Microsoft Excel.
Описание
Функция ЛЕВСИМВ возвращает первый символ или несколько первых символов текстовой строки на основе заданного числа символов.
Функция ЛЕВБ возвращает первый символ или несколько первых символов текстовой строки на основе заданного числа байтов.
-
Эти функции могут быть доступны не на всех языках.
-
Функция ЛЕВБ отсчитывает по два байта на каждый символ, только если языком по умолчанию является язык с поддержкой двухбайтовой кодировки. В противном случае функция ЛЕВБ работает так же, как функция ЛЕВСИМВ, и отсчитывает по одному байту на каждый символ.
К языкам, поддерживающим БДЦС, относятся японский, китайский (упрощенное письмо), китайский (традиционное письмо) и корейский.
Синтаксис
ЛЕВСИМВ(текст;[количество_знаков])
ЛЕВБ(текст;[количество_байтов])
Аргументы этих функций описаны ниже.
-
Текст Обязательный. Текстовая строка, содержащая символы, которые требуется извлечь.
-
Количество_знаков Необязательный. Количество символов, извлекаемых функцией ЛЕВСИМВ.
-
«Количество_знаков» должно быть больше нуля или равно ему.
-
Если «количество_знаков» превышает длину текста, функция ЛЕВСИМВ возвращает весь текст.
org/ListItem»>
Если значение «количество_знаков» опущено, оно считается равным 1.
-
Количество_байт Необязательный. Количество символов, извлекаемых функцией ЛЕВБ.
Пример
Скопируйте образец данных из следующей таблицы и вставьте их в ячейку A1 нового листа Excel. Чтобы отобразить результаты формул, выделите их и нажмите клавишу F2, а затем — клавишу Enter. При необходимости измените ширину столбцов, чтобы видеть все данные.
|
Данные |
||
|---|---|---|
|
Цена продажи |
||
|
Швеция |
||
|
Формула |
Описание |
Результат |
|
=ЛЕВСИМВ(A2;4) |
Первые четыре символа первой строки |
Продажа |
|
=ЛЕВСИМВ(A3) |
Первый символ второй строки |
Ш |
30 функций Excel за 30 дней: СИМВОЛ (CHAR)
Главная » Уроки MS Excel » Текстовые функции в Excel
Автор Антон Андронов На чтение 4 мин Опубликовано
Вчера в марафоне 30 функций Excel за 30 дней мы определяли код символа при помощи функции CODE (КОДСИМВ), а также использовали её, чтобы разоблачить скрытые символы. В восьмой день нашего марафона мы изучим злого близнеца функции CODE (КОДСИМВ) – функцию CHAR (СИМВОЛ). Возможно, функция CHAR (СИМВОЛ) не такой уж и злой близнец, просто с противоположным характером.
Итак, посмотрим подробнее инструкцию к функции CHAR (СИМВОЛ) и примеры ее использования, а если у Вас есть, что добавить к инструкции или примерам – пишите в комментариях.
Содержание
- Функция 08: CHAR (СИМВОЛ)
- Как можно использовать функцию CHAR (СИМВОЛ)?
- Синтаксис CHAR (СИМВОЛ)
- Ловушки CHAR (СИМВОЛ)
- Пример 1: Добавляем разрыв строки
- Пример 2: Находим букву в алфавите
- Пример 3: Перечисляем весь алфавит
- Создаем пользовательский список
- Пример 4: Создаём справочную таблицу символов
Функция 08: CHAR (СИМВОЛ)
Функция CHAR (СИМВОЛ) возвращает определённый символ, код которого соответствует введённому числу, опираясь на таблицу символов Вашего компьютера. (Для Windows — это ANSI, а для Macintosh – кодировка Macintosh).
(Для Windows — это ANSI, а для Macintosh – кодировка Macintosh).
Как можно использовать функцию CHAR (СИМВОЛ)?
Функция CHAR (СИМВОЛ) может решить следующие задачи:
- Добавить разрыв строки в формулу.
- Найти определённую букву алфавита.
- Сделать список всех букв алфавита.
- Создать справочную таблицу с кодами символов.
Синтаксис CHAR (СИМВОЛ)
Функция CHAR (СИМВОЛ) имеет вот такой синтаксис:
CHAR(number)СИМВОЛ(число)
- number (число) – число от 1 до 255, определяющее символ, который Вы хотите получить. Символ берется из символьной таблицы, используемой на Вашем компьютере.
Ловушки CHAR (СИМВОЛ)
Так же, как и для функции CODE (КОДСИМВ), результат CHAR (СИМВОЛ) может быть различным в зависимости от операционной системы. Коды для таблицы символов ASCII (от 32 до 126) в большинстве своем соответствуют символам на Вашей клавиатуре.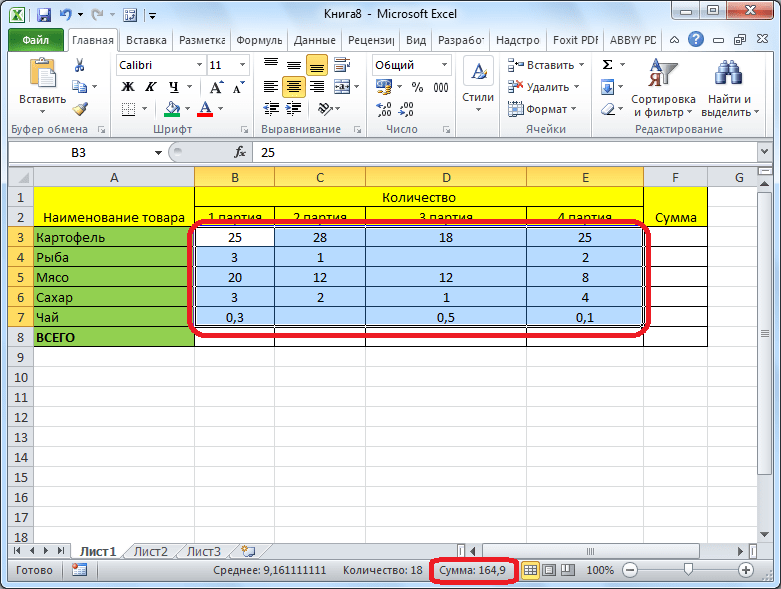 Однако, символы для более высоких номеров (от 129 до 254) могут различаться.
Однако, символы для более высоких номеров (от 129 до 254) могут различаться.
Пример 1: Добавляем разрыв строки
Чтобы добавить разрыв строки в ячейке, можно нажать Alt+Enter. Когда Вы объединяете текстовые строки в формуле, нужно использовать символ разрыва строки.
=C2&CHAR(10)&C3=C2&СИМВОЛ(10)&C3
После того как Вы создадите формулу, отформатируйте ячейку командой Wrap Text (Перенести текст), чтобы увидеть перенос строки вместо таинственного символа между строками.
Пример 2: Находим букву в алфавите
Быстро! Какая 19-я буква алфавита? С функцией CHAR (СИМВОЛ) Вы выясните это без перечисления всего алфавита в уме.
Первым делом, нужно при помощи функции CODE (КОДСИМВ) выяснить код первой буквы алфавита – А. Вы можете ввести А в ячейку и сослаться на неё, или ввести букву А в функцию в виде текстовой строки.
=CODE("A") или =CODE(B1)=КОДСИМВ("А") или =КОДСИМВ(B1)
В данном примере код 65 соответствует первой букве английского алфавита. Для российского алфавита – это код 192.
Далее Вы можете использовать функцию CHAR (СИМВОЛ), чтобы найти любую букву алфавита, добавляя 64 к заданному номеру.
=CHAR(B5+64)=СИМВОЛ(B5+64)
Пример 3: Перечисляем весь алфавит
Используя инструмент автозаполнения в Excel Вы можете написать два числа и быстро создать всю последовательность чисел. К сожалению, это не работает с буквами. Тем не менее, Вы можете использовать функцию CHAR (СИМВОЛ), чтобы создать список всех букв алфавита.
Используйте тот же приём с добавлением 64 к номеру символа, чтобы получить буквы алфавита.
=CHAR(A2+64)=СИМВОЛ(A2+64)
Создаем пользовательский список
Если Вы хотите вводить алфавит при помощи автозаполнения, есть возможность импортировать список букв алфавита в пользовательский список.
- Скопируйте ячейки с буквами алфавита и вставьте их в отдельную строку как значения.
- Выберите эти ячейки. Здесь главное не перепутать и выбрать ячейки именно со значениями, а не с функцией CHAR (СИМВОЛ).
- Нажмите кнопку Office (Офис) на Ленте Excel, затем выберите Excel Options (Параметры Excel). Если у Вас Excel 2010, то выберите Options (Настройки).
- В списке категорий нажмите Popular (Основные). Если Excel 2010, то Advanced (Дополнительно).
- Найдите и нажмите кнопку Edit Custom Lists (Изменить списки…)
- Нажмите кнопку Import (Импорт), затем ОК и закройте меню настроек.
- Теперь введите любую букву на листе Excel и используйте автозаполнение, чтобы завершить последовательность.
Пример 4: Создаём справочную таблицу символов
Вы можете создать справочную таблицу всех печатных символов, используя функцию CHAR (СИМВОЛ). Такой справочник будет быстрым помощником, если Вы захотите ввести символ с клавиатуры (с помощью клавиши Alt и 4-значного кода на цифровой клавиатуре).
Такой справочник будет быстрым помощником, если Вы захотите ввести символ с клавиатуры (с помощью клавиши Alt и 4-значного кода на цифровой клавиатуре).
- Запишите числа от 32 до 255 в таблицу.
- В соседнем столбце, используя функцию CHAR (СИМВОЛ), отобразите соответствующие этим числовым кодам символы.
Чтобы показать символы другого шрифта, такого как Symbol или Wingdings, измените шрифт в столбце, содержащем функцию CHAR (СИМВОЛ).
Урок подготовлен для Вас командой сайта office-guru.ru
Источник: http://blog.contextures.com/archives/2011/01/09/30-excel-functions-in-30-days-08-char/
Перевел: Антон Андронов
Еще больше уроков по Microsoft Excel
Оцените качество статьи. Нам важно ваше мнение:
Функция СИМВОЛ в Excel или как верстать HTML в Excel
- Категория: MS Excel
- Просмотров: 6454
- ms excel
Функция СИМВОЛ в excel используется для вставки в ячейку или формула символа, ввести который с клавиатуры не представляется возможным или это может привести к ошибке.
Содержание:
- Пример соединения Excel + HTML
- Приведу часть кода HTML
- Код формул в ячейках Excel
- Решение проблемы с помощью СИМВОЛ(34) в Excel
- Финальный текст Excel=HTML+СИМВОЛ(34)
- В этом видео показано как использовать функция СИМВОЛ(34) в Excel или как верстать HTML в Excel:
Ранее я использовал Excel в качестве PhotoShop, на этот раз решил проверить, а на что еще он способен.
Сегодня я покажу как в Excel верстать HTML разметку без всяких вебредакторов.
Пример соединения Excel + HTML
Для быстрого создания однотипных страниц на своем сайте мне понадобилось на листе Excel сделать макет html верстки, с тегами, стилями, а значения между тегами тянулись с отдельного листа. На этом листе ячейки соответствовали необходимым мне полям для итогового макета, образцы текста были заготовлены заранее и вставлялись поочередно в первый лист, на втором листе формулы разносили данные в нужное место.
Приведу часть кода HTML
<html> <head> <title>Заголовок страницы</title> </head> <body> <h3>Моя страница № раз!</h3> <p>Тут какой то длиииииииный текст для примера</p> </body> </html>
Код формул в ячейках Excel
="<html>" ="<head>" ="<title>"&Лист1!B1&"</title>" ="</head>" ="<body>" ="<h3>"&Лист1!B2&"</h3>" ="<p>"&Лист1!B3&"</p>" ="</body>" ="</html>"
Как видно из кода, значения тегов title, h3, p у меня по ссылке получают с Листа3, являясь переменными.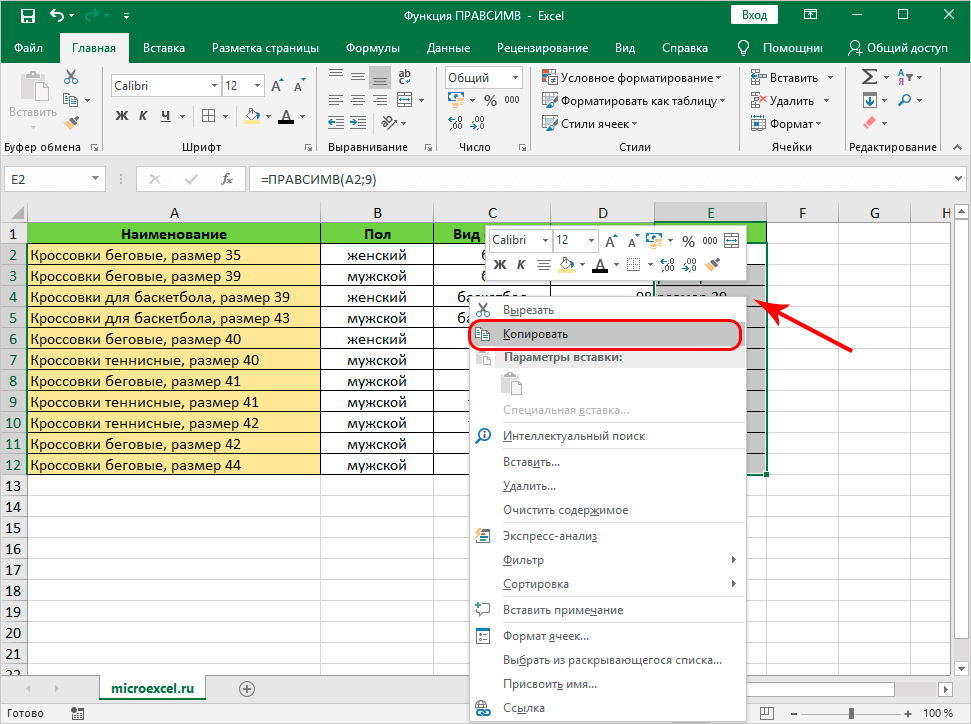 Всего-то забот, меняй значения на Лист1, а с Лист2 копируй все ячейки, вставляй в текстовый файл, сохраняй в html — и готова веб страница. Но при использовании тега h3 со встроенным стилем и span возникала ошибка в формуле, так как количество двойных кавычек «рвало» формулу на несовместимые друг с другом части.
Всего-то забот, меняй значения на Лист1, а с Лист2 копируй все ячейки, вставляй в текстовый файл, сохраняй в html — и готова веб страница. Но при использовании тега h3 со встроенным стилем и span возникала ошибка в формуле, так как количество двойных кавычек «рвало» формулу на несовместимые друг с другом части.
<h3> <span>Моя страница № -цать!</span></h3>
Решение проблемы с помощью СИМВОЛ(34) в Excel
Перед двойной кавычкой была написана следующая конструкция:
& СИМВОЛ(34) & // (амперсанд СИМВОЛ(34) амперсанд)
Почему (34) спросите вы? Функция СИМВОЛ в качестве аргумента принимает число от 1 до 255 включительно, а 34 это как раз и есть двойная кавычка(«). Вы скажите что можно было написать =»h3 «text-align: center;», но увы — этот фокус не работает. СИМВОЛ(34) экранирует последующую кавычку, и формула не выдает ошибку.
Как получилось у меня:
="<h3text-align: center;"&СИМВОЛ(34)&"> <spancolor: #ff0000;"&СИМВОЛ(34)&">&Лист1!B2&"</span> </h3>"
Финальный текст Excel=HTML+СИМВОЛ(34)
="<html>" ="<head>" ="<title>"&Лист1!B1&"</title>" ="</head>" ="<body>" ="<h3text-align: center;"&СИМВОЛ(34)&"> <spancolor: #ff0000;"&СИМВОЛ(34)&">&Лист1!B2&"</span> </h3>" ="<p>"&Лист1!B3&"</p>" ="</body>" ="</html>"
Для того что бы просмотреть все значения функции СИМВОЛ, в ячейку A1 напишите 1, A2 2, протяните значения до 255 включительно, в ячейку B1 напишите =СИМВОЛ(A1) и протяните формулу.
В этом видео показано как использовать функция СИМВОЛ(34) в Excel или как верстать HTML в Excel:
Рекомендуем смотреть видео в полноэкранном режиме, в настойках качества выбирайте 1080 HD, не забывайте подписываться на канал в YouTube, там Вы найдете много интересного видео, которое выходит достаточно часто. Приятного просмотра!
С уважением, авторы сайта Компьютерапия
Понравилась статья? Поделитесь ею с друзьями и напишите отзыв в комментариях!
Текстовые функции (ссылка)
Excel для Microsoft 365 Excel для Microsoft 365 для Mac Excel для Интернета Excel 2021 Excel 2021 для Mac Excel 2019 Excel 2019 для Mac Excel 2016 Excel 2016 для Mac Excel 2013 Excel 2010 Excel 2007 Excel для Mac 2011 Excel Starter 2010 Дополнительно… Меньше
Чтобы получить подробную информацию о функции, щелкните ее имя в первом столбце.
Примечание. Маркеры версии указывают версию Excel, в которой была введена функция. Эти функции недоступны в более ранних версиях. Например, маркер версии 2013 указывает, что эта функция доступна в Excel 2013 и всех более поздних версиях.
Функция | Описание |
|---|---|
Функция МАССИВТОТЕКСТ | Возвращает массив текстовых значений из любого указанного диапазона |
функция АСЦ | Изменяет полноширинные (двухбайтовые) английские буквы или катакану в строке символов на полуширинные (однобайтовые) символы |
Функция БАТТЕКСТ | Преобразует число в текст, используя формат валюты ß (бат) |
СИМВОЛЬНАЯ функция | Возвращает символ, заданный кодовым номером .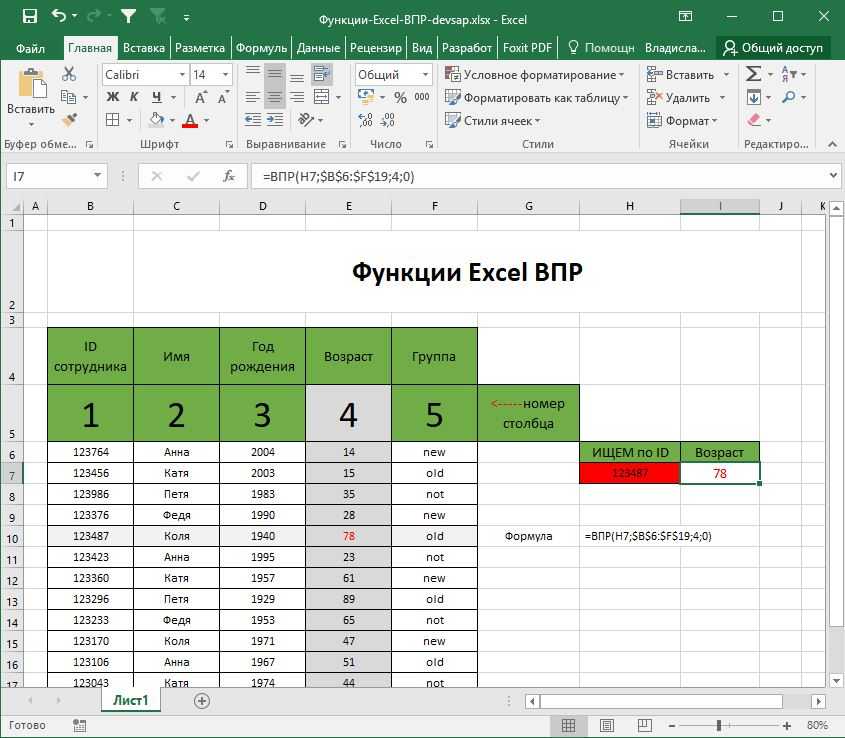 |
ОЧИСТКА функция | Удаляет все непечатаемые символы из текста |
КОД функция | Возвращает числовой код для первого символа в текстовой строке |
СЦЕПНАЯ функция | Объединяет текст из нескольких диапазонов и/или строк, но не предоставляет разделитель или аргументы IgnoreEmpty. |
СЦЕПИТЬ функцию | Объединяет несколько текстовых элементов в один текстовый элемент |
ДБКС-функция | Изменяет полуширинные (однобайтовые) английские буквы или катакану в строке символов на полноразмерные (двухбайтовые) символы |
ДОЛЛАР функция | Преобразует число в текст, используя формат валюты $ (доллар) |
ТОЧНАЯ функция | Проверяет, идентичны ли два текстовых значения |
НАЙТИ, НАЙТИБД функции | Находит одно текстовое значение внутри другого (с учетом регистра) |
ФИКСИРОВАННАЯ функция | Форматирует число как текст с фиксированным количеством десятичных знаков |
ВЛЕВО, ВЛЕВОфункции | Возвращает крайние левые символы из текстового значения |
Функции LEN, LENB | Возвращает количество символов в текстовой строке |
НИЖНЯЯ функция | Преобразует текст в нижний регистр |
Функции MID, MIDB | Возвращает определенное количество символов из текстовой строки, начиная с указанной позиции |
ЧИСЛОВОЕ ЗНАЧЕНИЕ функция | Преобразует текст в число не зависящим от локали способом |
ФОНЕТИЧЕСКАЯ функция | Извлекает фонетические символы (фуригана) из текстовой строки |
ПРАВИЛЬНАЯ функция | Делает первую букву в каждом слове текстового значения заглавной |
ЗАМЕНИТЬ, ЗАМЕНИТЬB функции | Заменяет символы в тексте |
Функция ПОВТОР | Повторяет текст заданное количество раз |
ВПРАВО, ВПРАВОB функции | Возвращает крайние правые символы из текстового значения |
ПОИСК, функции ПОИСКB | Находит одно текстовое значение внутри другого (без учета регистра) |
ПОДСТАВИТЬ функцию | Заменяет новый текст на старый текст в текстовой строке |
Т-функция | Преобразует свои аргументы в текст |
Функция ТЕКСТ | Форматирует число и преобразует его в текст |
Функция ТЕКСТАФТЕР | Возвращает текст после заданного символа или строки |
Функция ТЕКСТПЕРЕД | Возвращает текст, стоящий перед заданным символом или строкой |
функция ТЕКСТОВОЕ СОЕДИНЕНИЕ | Объединяет текст из нескольких диапазонов и/или строк |
Функция РАЗДЕЛИТЬ ТЕКСТ | Разделяет текстовые строки с помощью разделителей столбцов и строк |
Функция ТРИМ | Удаляет пробелы из текста |
Функция UNICHAR | Возвращает символ Unicode, на который ссылается заданное числовое значение |
Функция ЮНИКОД | Возвращает число (кодовую точку), соответствующее первому символу текста |
ВЕРХНЯЯ функция | Преобразует текст в верхний регистр |
ЗНАЧЕНИЕ функция | Преобразует текстовый аргумент в число |
функция ЗНАЧ. | Возвращает текст из любого указанного значения |
Важно: Результаты расчетов формул и некоторых функций рабочего листа Excel могут незначительно отличаться на ПК с Windows с архитектурой x86 или x86-64 и ПК с Windows RT с архитектурой ARM. Узнайте больше о различиях.
Функции Excel (по категориям)
Функции Excel (по алфавиту)
CHAR в Excel (формула, примеры)
Символьная функция в Excel также известна как символьная функция в Excel. Это потому, что он идентифицирует символ на основе числа или целого числа, которое принимается компьютерным языком. Например, для символа «А» число равно 65, поэтому, если мы используем =СИМВОЛ(65), мы получим А. В результате это текстовая функция в Excel.
Например, предположим, что мы хотим вставить вопросительный знак (?) в функцию, но не хотим, чтобы это был подстановочный знак, поскольку это может расширить или сузить поисковый запрос. В таких случаях мы можем использовать функцию CHAR для его печати.
Содержание
- CHAR в Excel
- CHAR Формула в Excel
- Как использовать CHAR в Excel
- CHAR в Excel Пример #1
- CHAR в Excel Пример #2
CHAR0 Пример 4 в Excel - Что нужно помнить о функции CHAR в Excel
- Рекомендуемые статьи
Функция CHAR в Excel — это функция, которая возвращает символ, заданный кодовым номером (также называемый кодом ASCII) из набора символов для вашего компьютера. CHAR классифицируется как строковая/текстовая функция. Он принимает значение ASCII в качестве входного числа и выдает символ, связанный с этим значением ASCII, в качестве вывода.
ASCII означает A американский S tandard C ode F или I информационный I обмен, стандарт кодирования символов для цифровой связи. С каждым символом, который мы можем ввести, связано уникальное целое число, будь то набор символов, цифры, знаки препинания, специальные символы или управляющие символы. Например, значение ASCII для [пробел] равно 032. Кроме того, значения ASCII в диапазоне от 097 до 122 зарезервированы для алфавитов az в нижнем регистре.
С каждым символом, который мы можем ввести, связано уникальное целое число, будь то набор символов, цифры, знаки препинания, специальные символы или управляющие символы. Например, значение ASCII для [пробел] равно 032. Кроме того, значения ASCII в диапазоне от 097 до 122 зарезервированы для алфавитов az в нижнем регистре.
Функция СИМВОЛ принимает в качестве входных данных число, значение ASCII и возвращает соответствующий символ в Excel. Так, например, когда мы передаем 32 в качестве ввода, мы получаем значение пробела в качестве вывода.
Если мы скопируем и PasteSpecial значениеPasteSpecial Специальная функция ValuePaste в Excel позволяет вставлять частичные аспекты скопированных данных. Существует несколько способов специальной вставки в Excel, в том числе щелчок правой кнопкой мыши по целевой ячейке и выбор специальной вставки или использование сочетания клавиш, например CTRL+ALT+V или ALT+E+S. Подробнее о ячейке B2 в другую ячейку, мы найдем [пробел] в качестве начального символа.
Мы вставили значение с помощью функции «Специальная вставка» в ячейку C2, и у нас есть [пробел] в качестве символа в качестве вывода.
Формула CHAR в Excel
Ниже приведена формула CHAR в Excel.
Примечание: Код символа может отличаться в зависимости от операционной системы, поэтому вывод может отличаться в другой операционной системе для одного и того же ввода. Операционная система WINDOWS использует набор символов ANSI, а MAC OS использует набор символов Macintosh.
Формула CHAR имеет множество применений. Например, мы можем использовать его для замены нежелательных символов. В дальнейшем мы можем использовать его при написании приложения Excel или макроса при работе со строками и символами.
Как использовать СИМВОЛ в Excel
Функция СИМВОЛ в Excel очень проста и удобна в использовании. Давайте разберемся с работой функции (CHAR) CHARACTER в Excel на некоторых примерах.
Вы можете скачать этот шаблон Excel для функции CHAR здесь — Шаблон Excel для функции CHAR
CHAR в примере Excel #1
У нас есть список «символов» в столбце A с соответствующими значениями ASCII, но некоторые из «значений ASCII» неверны. Поэтому пользователю необходимо выяснить, является ли «значение ASCII» правильным или нет, и раскрасить неправильное «значение ASCII», используя условное форматирование.
Поэтому пользователю необходимо выяснить, является ли «значение ASCII» правильным или нет, и раскрасить неправильное «значение ASCII», используя условное форматирование.
Чтобы определить, является ли «значение ASCII» правильным или нет, мы будем использовать условие ЕСЛИ с функцией CHAR в Excel. Формула, которую мы будем использовать, будет следующей:
. ЕСЛИ CHAR (ASCII-значение данного символа) соответствует или равно заданному «ASCII-значению», то напечатайте «Правильно»; иначе выведите «Неверно».
В синтаксисе, используя эталонные значения, формула CHAR в Excel будет выглядеть так:
=IF(CHAR(B2)=A2, «Правильно», «Неверно»)
Применение вышеуказанной формулы CHAR в другом ячеек, у нас есть
Для условного форматирования выберите диапазон, к которому мы хотим применить условие. Здесь диапазон C2:C13. Перейдите на главную-> Условное форматированиеУсловное форматированиеУсловное форматирование — это метод в Excel, который позволяет нам форматировать ячейки на листе на основе определенных условий. Его можно найти в разделе «Стили» на вкладке «Главная». подробнее -> Правила выделения ячеек -> Текст, который содержит..
Его можно найти в разделе «Стили» на вкладке «Главная». подробнее -> Правила выделения ячеек -> Текст, который содержит..
Затем введите «Текст, который содержит», чтобы отформатировать ячейку цветом. Наконец, вы можете указать и ввести «ОК».
Вывод:
CHAR в Excel Пример #2
Пользователь загрузил набор данных из Интернета, и данные, загруженные в Excel, были в формате, указанном ниже.
Но пользователю нужны данные в формате Word1-Word2-Word3 и аналогично для данных в других ячейках.
Итак, нам нужно сначала заменить или подставить ненужные символы. Затем мы заменим разрывы строк, чтобы получить желаемый результат.
IЧтобы заменить ненужные символы, нам нужно знать код ASCII, поэтому, чтобы получить код ASCII, мы можем использовать функцию с именем CODE, которая возвращает значение ASCII символа.
Значения, возвращаемые функцией Code, можно использовать в качестве входных данных для функции (Char) CHARACTER в Excel. Кроме того, мы будем использовать функцию ПОДСТАВИТЬ в excel. сообщений в большом количестве, вместо того, чтобы создавать отдельный текст для каждого пользователя, мы используем функцию замены для замены информации. Подробнее, чтобы заменить нежелательный символ..
Кроме того, мы будем использовать функцию ПОДСТАВИТЬ в excel. сообщений в большом количестве, вместо того, чтобы создавать отдельный текст для каждого пользователя, мы используем функцию замены для замены информации. Подробнее, чтобы заменить нежелательный символ..
Таким образом, формула СИМВОЛ будет:
=ЗАМЕНИТЬ(ЗАМЕНИТЬ(A2,СИМВОЛ(КОД(«?»))»,»,»),СИМВОЛ(КОД(» «))»,-«)
Сначала мы рассчитали код ASCII для ‘ ? ‘, 63, а для ‘ разрыва строки’ код ASCII равен 10. Затем мы вычислили оба значения с помощью функции CODE и заменили их требуемым результатом.
Применив формулу CHAR к другим ячейкам, мы получим
Вывод:
CHAR в Excel Пример #3
У нас есть две строки в ячейках B2 и B3, и мы хотим соединить обе строки с разрывом строки в ячейке B4.
Мы будем использовать СИМВОЛ в Excel для вставки разрыва строки. Мы знаем, что ASCII-код для разрыва строки равен 10, поэтому формула CHAR будет выглядеть так:
=B2&CHAR(10)&B3
После применения формулы CHAR мы получим
.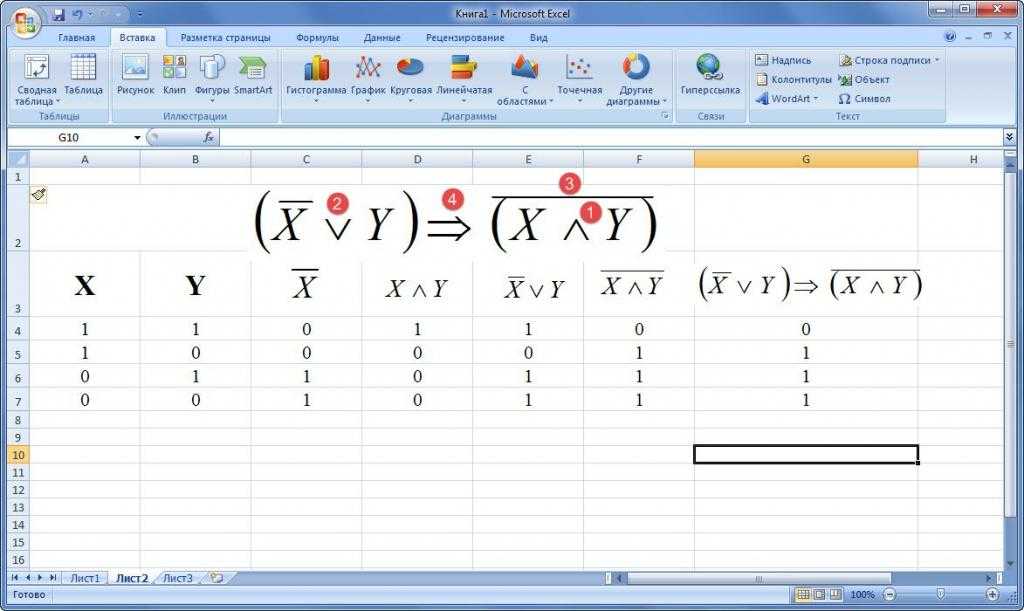 удобочитаемым и показать разрыв строки, мы будем «переносить textWrap Текст TextWrap в Excel принадлежит к классу «Форматирование» функции Excel, которая не вносит никаких изменений в значение ячейки, а просто меняет способ отображения предложения в ячейке. . Это означает, что предложение, отформатированное как варп-текст, всегда совпадает с предложением, которое не отформатировано как текст с переносом. Читать дальше» содержание B4.
удобочитаемым и показать разрыв строки, мы будем «переносить textWrap Текст TextWrap в Excel принадлежит к классу «Форматирование» функции Excel, которая не вносит никаких изменений в значение ячейки, а просто меняет способ отображения предложения в ячейке. . Это означает, что предложение, отформатированное как варп-текст, всегда совпадает с предложением, которое не отформатировано как текст с переносом. Читать дальше» содержание B4.
Вывод:
Что следует помнить о функции СИМВОЛ в Excel
- Функция (СИМВОЛ) СИМВОЛ в Excel была введена в Excel 2000 и более поздних версиях Excel.
- Он распознает введенное число от 1 до 255
- Пример показывает, что мы можем использовать его для реверсирования функции Excel (CHAR) CHARACTER.
- Получаем #ЗНАЧ! Ошибка, когда мы не указываем число в качестве входных данных для функции (СИМВОЛ) СИМВОЛ в Excel, а число меньше 2 или больше 254.
Рекомендуемые статьи
Эта статья представляет собой руководство по функции CHAR в Excel. Мы обсудим формулу СИМВОЛ, используя функцию СИМВОЛ и пример Excel, а также загружаемые шаблоны Excel. Вы также можете ознакомиться с этими полезными функциями в Excel: –
Мы обсудим формулу СИМВОЛ, используя функцию СИМВОЛ и пример Excel, а также загружаемые шаблоны Excel. Вы также можете ознакомиться с этими полезными функциями в Excel: –
- IПУСТО в Excel
- Преобразование чисел в текст в ExcelПреобразование чисел в текст в ExcelВам может понадобиться преобразовать числа в текст в Excel по разным причинам. Если вы используете электронные таблицы Excel для хранения длинных и не очень длинных чисел, или если вы не хотите, чтобы числа в ячейках участвовали в вычислениях, или если вы хотите отображать ведущие нули в числах в ячейках, вы необходимо преобразовать их в текст в какой-то момент. Это полезно для отображения чисел в более удобочитаемом формате или для объединения чисел с текстом или символами. Для этого можно использовать перечисленные ниже методы.Подробнее
- Преобразование даты в текст в ExcelПреобразование даты в текст в ExcelЧтобы преобразовать дату в текст в Excel, щелкните правой кнопкой мыши ячейку даты и выберите параметр форматирования ячеек.
 Откроется новое окно. Вы можете преобразовать дату в текст, выбрав нужный формат из списка вариантов.Подробнее
Откроется новое окно. Вы можете преобразовать дату в текст, выбрав нужный формат из списка вариантов.Подробнее - ПРОГНОЗ в Excel
Функция Excel CHAR – как использовать
Функция CHAR, также известная как символьная функция, является одной из Текстовые/строковые функции Excel. Он принимает значение ASCII в качестве входных данных и возвращает символ, соответствующий этому значению ASCII. Каждому числу, которое вводится в функцию CHAR, соответствует отдельный символ.
Термин «ASCII» относится к Американскому стандартному коду для обмена информацией, где каждый бит соответствует другому символу. Числа, алфавиты, знаки препинания, специальные символы и непечатаемые символы включены в ASCII.
Функция CHAR очень полезна, когда мы хотим ввести символ, недоступный на нашей клавиатуре, или использовать символ, который также используется в качестве подстановочного знака. Подстановочный знак — это символ, который можно использовать вместо одного или нескольких символов для их представления.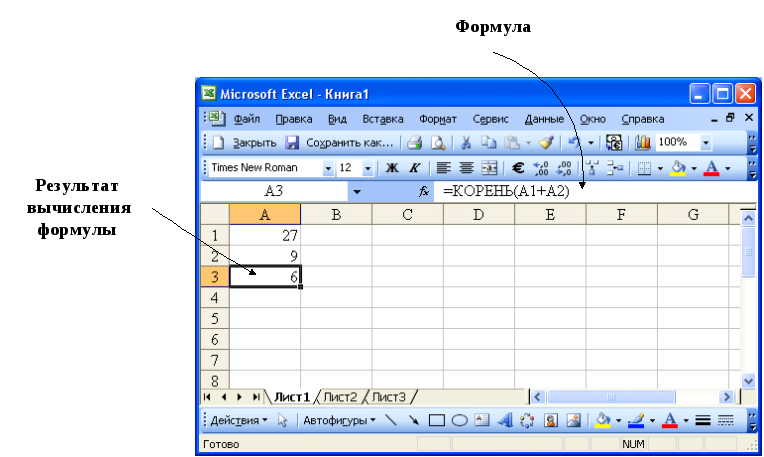
СОДЕРЖАНИЕ
Синтаксис
Синтаксис функции ChAR:
= ChAR (номер)
Аргументы:
9000 ‘ Номер 9067. Это число ASCII в диапазоне от 1 до 255, соответствующее символу.Важные характеристики функции CHAR
Одной из наиболее важных особенностей функции CHAR является то, что код символа зависит от операционной системы. ОС Windows работает с набором символов ANSI/ASCII, тогда как ОС MAC/Apple использует набор символов Macintosh. Следовательно, тот же вход 9Аргумент 0616 номер
даст разные результаты в разных ОС.Другие важные характеристики:
- Вывод функции CHAR всегда представляет собой текстовое значение.
- Если входной аргумент число выходит за пределы допустимого диапазона (меньше 1 или больше 255), Excel возвращает ошибку #ЗНАЧ! ошибка.
- Аргумент номер также не принимает нечисловое значение и приводит к ошибке #ЗНАЧ! ошибка.

Примеры функции CHAR
Функция CHAR обычно используется синхронно с другими функциями Excel для получения требуемых результатов. При прямом использовании он просто возвращает соответствующий символ введенному числу, как показано в примере ниже.
Столбец B содержит значение входного аргумента – число , и столбец C содержит следующую формулу с функцией CHAR:
=CHAR(B3)
символы верхнего и нижнего регистра составляют ровно 32 цифры. Число для строчной буквы «а» равно 9.7, который получается добавлением 32 к 65; число для прописной буквы «А.».
Пример 1: Почтовый адрес с использованием разрыва строки
Одной из наиболее обсуждаемых функций CHAR является разрыв строки. В Excel размещение новой строки в ячейке называется разрывом строки. Мы можем быстро перейти к следующей ячейке с помощью клавиши «Ввод», но для перехода на новую строку внутри ячейки; мы должны добавить разрыв строки внутри ячейки с помощью функции CHAR. Но разрыв строки так же просто, как нажать Alt + Enter 9Ключи 0453, верно? Не тогда, когда у вас их много, чтобы добавить.
Но разрыв строки так же просто, как нажать Alt + Enter 9Ключи 0453, верно? Не тогда, когда у вас их много, чтобы добавить.
В зависимости от того, используем ли мы Excel на Mac или в ОС Windows, для разрыва строки используется другой символ. CHAR(10) для Windows и CHAR(13) для Mac. Здесь мы объясним, используя версию для Windows — CHAR (10).
Предположим, у нас есть список гостей, который содержит их имя, адрес, город, округ, штат и почтовый индекс (как показано в столбцах от A до F). Мы хотим скомпилировать их все и завершить список почтовых адресов для приглашений. Выполнение этого вручную заняло бы много времени, но мы можем использовать функцию CHAR и сделать это за считанные минуты.
Чтобы объединить данные из всех столбцов для формирования почтового адреса, все, что нам нужно сделать, это добавить разрыв строки после данных каждой ячейки. Это означает, что формула должна выглядеть так: Имя (перевод строки) Адрес (перевод строки) Город (перевод строки) Район (перевод строки) Штат (перевод строки) Почтовый индекс.
Окончательный результат (почтовый адрес) должен выглядеть примерно так, довольно аккуратно, не так ли?
Имя
Адрес
Город
Округ
Штат
Почтовый индекс
Теперь давайте представим его в форме, понятной Excel. Поскольку мы будем использовать несколько функций и текста в одной формуле, мы должны соединить их или объединить с помощью одной из функций объединения или амперсанда (&). Функция CONCATENATE или функция CONCAT объединяет различные текстовые строки (содержащие числа, строки, значения или функции) в одну строку. Таким образом, окончательная формула, которую следует использовать, такова:
=CONCAT(A2,CHAR(10),B2,CHAR(10),C2,CHAR(10),D2,CHAR(10),E2,CHAR(10),F2)
В качестве альтернативы, мы можем использовать амперсанд (&) в формуле.
= A2 & char (10) и B2 & char (10) и C2 & char (10) и D2 & char (10) и E2 & char (10) и F2
Примечание: вместо адаптации в районе и в колонке, и в колонке, и в колонке, и в колонке.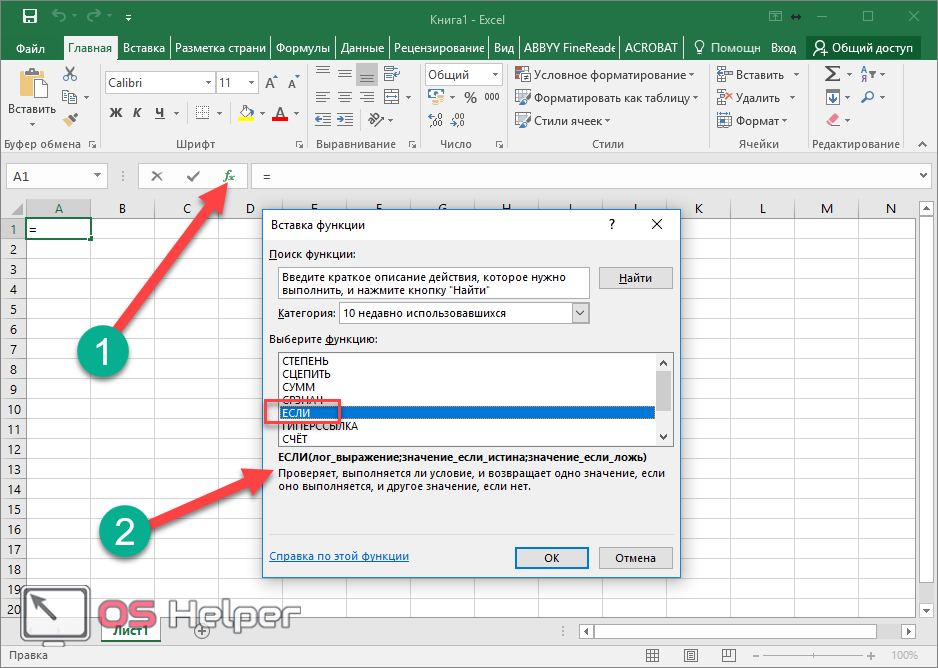 презентабельно, используйте функцию Excel Wrap Text . После ввода формулы ячейка может выглядеть так:
презентабельно, используйте функцию Excel Wrap Text . После ввода формулы ячейка может выглядеть так:
Благодаря функции Wrap Text отображаются все данные в ячейке, даже если они выходят за границы ячейки. Чтобы сделать его более упорядоченным, выберите ячейку и нажмите кнопку Wrap Text под группой Alignment на вкладке Home .
Пример 2. Создание идентификаторов электронной почты для новых сотрудников
Предположим, вы являетесь менеджером по найму, и каждый раз, когда новый сотрудник принимается на работу, вы несете ответственность за создание его рабочих идентификаторов электронной почты. Вместо того, чтобы делать это вручную, почему бы не использовать функцию CHAR и не автоматизировать процесс?
Идентификатор электронной почты включает первые два символа имени сотрудника, первые два символа фамилии, за которыми следует знак @, и доменное имя компании. Например, если имя последнего сотрудника — Марк Уэйкотт, его идентификатор рабочей электронной почты должен быть — [email protected]
Столбец B содержит имена сотрудников, а столбец C содержит фамилии.
Теперь давайте скомпилируем (объединим) идентификаторы электронной почты, используя функцию CHAR. Поскольку нам нужны первые два символа из имени и фамилии, мы будем использовать функцию LEFT. Функция ВЛЕВО извлекает заданное количество символов из строки, начиная слева направо. Итак, наша электронная почта будет выглядеть следующим образом:
В Excel мы будем использовать его следующим образом:
=ЛЕВО(B3,2)&ЛЕВО(C3,2)&СИМВОЛ(64)&"companyabc.com"
Имя находится в ячейке B3. Извлеките первые 2 символа имени, используя функцию LEFT – LEFT(B3,2). Затем извлеките первые 2 символа фамилии — LEFT (C3,2). Теперь используем функцию CHAR для (@), которая является CHAR(64), и, наконец, добавляем доменное имя компании в виде текста в двойных кавычках («»).
Мы получим наш идентификатор электронной почты в ячейке D3. Но, как мы знаем, идентификаторы электронной почты всегда пишутся строчными буквами.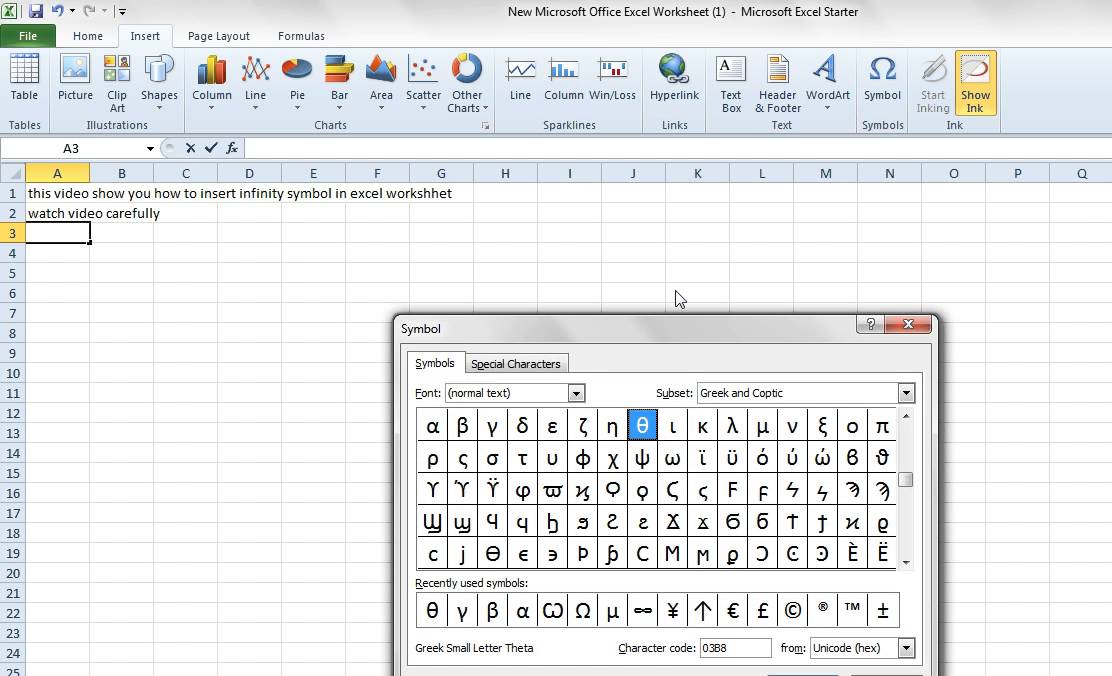 Итак, давайте завернем все в функцию LOWER Excel, чтобы преобразовать наши адреса электронной почты в строчные буквы. Последняя функция, которую нужно использовать, выглядит следующим образом:
Итак, давайте завернем все в функцию LOWER Excel, чтобы преобразовать наши адреса электронной почты в строчные буквы. Последняя функция, которую нужно использовать, выглядит следующим образом:
=LOWER(LEFT(B3,2)&LEFT(C3,2)&CHAR(64)&"companyabc.com")
Пример 3. Двойные кавычки в формуле
Использование двойных кавычек в формуле в Excel может быть сложно, поскольку по умолчанию двойные кавычки («») используются для обозначения начала и конца текстового/строкового аргумента в функции. Итак, предположим, мы хотим напечатать- Фильм Marvel «Железный человек» обязателен к просмотру . в Excel, где название фильма вводится из другой ячейки. В этом случае нам придется использовать дополнительные двойные кавычки в качестве escape-символов.
Экранирование символа означает, что мы предписываем Excel рассматривать специальный символ как обычный текст. В этом случае двойные кавычки следует рассматривать как текст.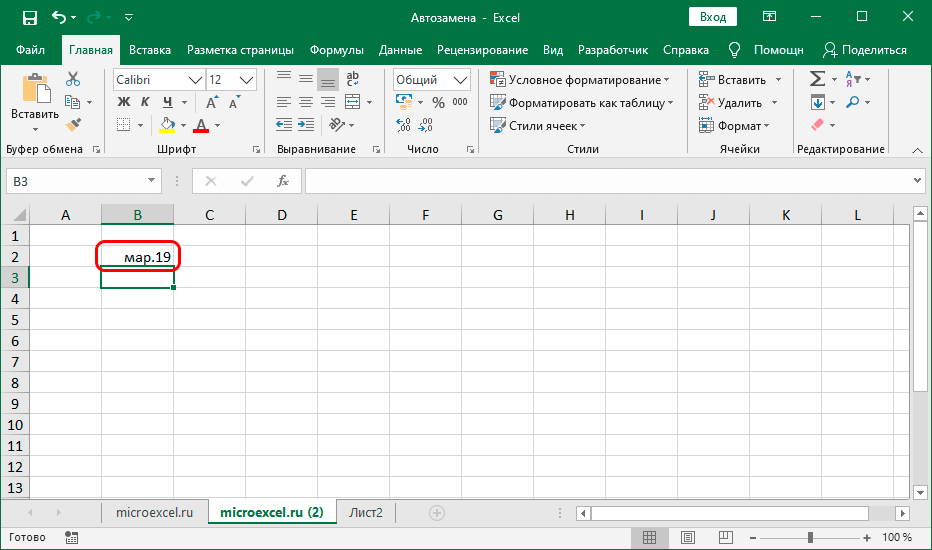 Таким образом, используемая формула будет следующей:
Таким образом, используемая формула будет следующей:
="The Marvel Movie """&B3&""" обязателен к просмотру."
Чтобы упростить понимание, давайте расставим двойные кавычки, чтобы вы знали, к какому аргументу они относятся.
="Фильм Marvel " ""&B3&"" " обязателен к просмотру."
Теперь вы можете видеть, что &B3& заключен в две пары двойных кавычек вместо трех. В одной паре двойных кавычек заключено The Marvel Movie , а в одной паре заключено is must watch . Внешние двойные кавычки &B3& заключают весь внутренний текст и содержимое ссылки на ячейку в виде текста. Это означает, что текст в B3, т. е. «Мстители: Финал», и внутренние двойные кавычки, окружающие &B3&, , будут рассматриваться как текст.
Использование двойных кавычек в формулах может ввести в заблуждение, поскольку они также могут использоваться для обозначения пустой текстовой строки («» обозначает пустой текст).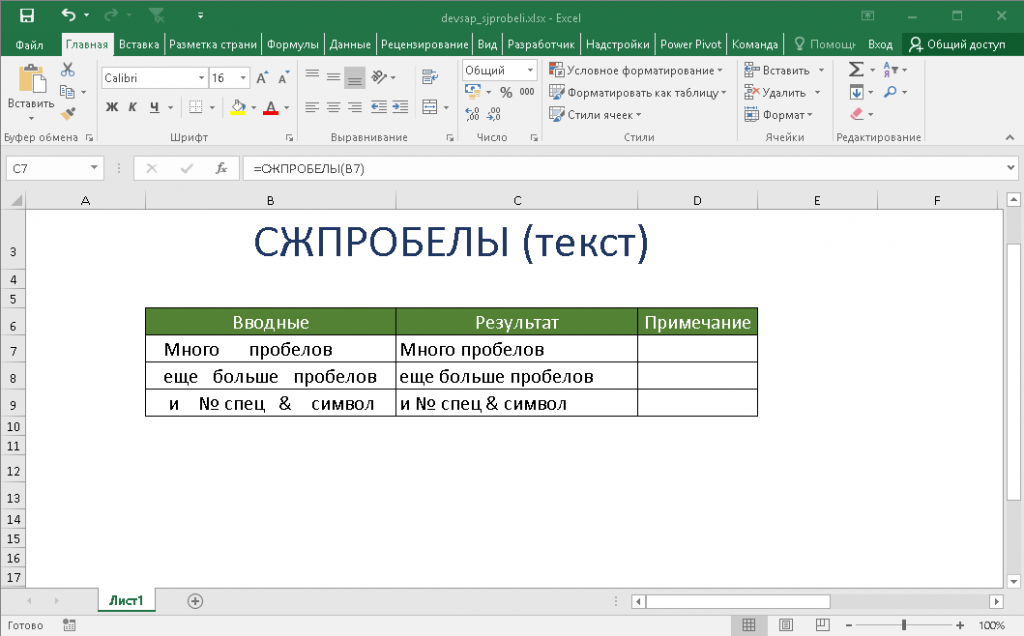 Кроме того, слишком много двойных кавычек кажутся запутанными и неэлегантными. Вместо этого мы можем использовать функцию CHAR с кодовым значением 34. CHAR(34) вернет двойные кавычки.
Кроме того, слишком много двойных кавычек кажутся запутанными и неэлегантными. Вместо этого мы можем использовать функцию CHAR с кодовым значением 34. CHAR(34) вернет двойные кавычки.
Таким образом, просто заменив внутренние двойные кавычки на CHAR(34) и сохранив внешние двойные кавычки, чтобы внутреннее значение воспринималось как текст, окончательная формула будет следующей:
="Фильм Marvel "&CHAR(34)&B3&CHAR(34)&" обязателен к просмотру."
Мы получим тот же результат гораздо более элегантным способом. Вот насколько полезна функция CHAR.
Пример 4: Удаление нежелательного символа
В следующем примере мы получили прайс-лист цветов, которые мы запросили для предстоящего торжества. После загрузки мы попытались добавить цену всех цветов, но не смогли из-за знака доллара ($), добавленного к каждой цене.
Удаление знака доллара из каждой цены в столбце C вручную потребует много времени и усилий.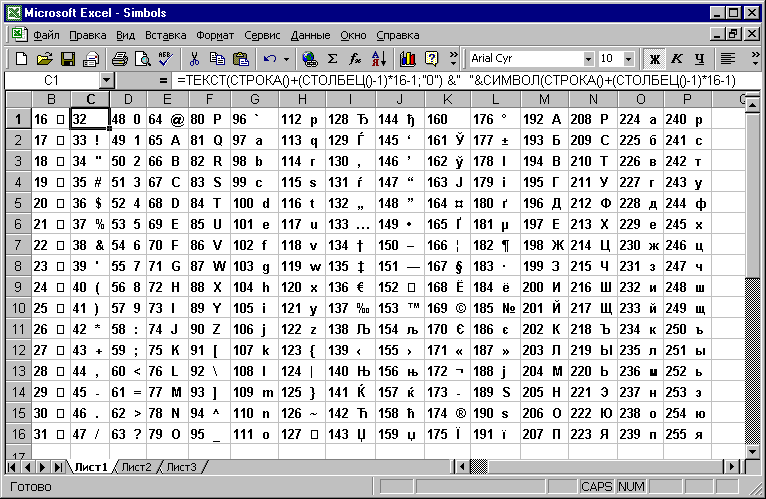 Вместо этого мы можем использовать функцию CHAR для его удаления. Код ASCII для знака доллара — 36.
Вместо этого мы можем использовать функцию CHAR для его удаления. Код ASCII для знака доллара — 36.
Мы будем использовать функцию ПОДСТАВИТЬ вместе с функцией СИМВОЛ. Функция ПОДСТАВИТЬ в Excel очень полезна для замены данного текста другим текстом в ячейке. В этом случае мы заменим знак доллара пустой строкой. Таким образом, окончательная формула будет следующей:
=ПОДСТАВИТЬ(C3,CHAR(36),"")
Пример 5: Удаление разных символов из одной строки
Предположим, что мы скачали названия книг из Интернета для дальнейшего использования. Когда мы их загрузили, мы заметили некоторые специальные символы между строками. Очевидно, что мы не можем копировать их таким образом, поэтому используйте логику функции CHAR, как показано в предыдущем примере, чтобы удалить все ненужные символы.
Столбец B содержит загруженные данные. Как мы видим, в строке есть три разных типа символов, в отличие от предыдущего примера, где был только знак доллара.
Прежде чем составить окончательную формулу с помощью функций CHAR и SUBSTITUTE, обратите внимание, что это коды ASCII для символов в загружаемых данных.
Теперь, удалив первый символ (š), используемая формула будет выглядеть так входная строка для следующей функции замены, чтобы удалить оставшиеся два символа. Это означает, что мы будем использовать вложенную функцию ПОДСТАВИТЬ. Таким образом, при удалении следующего символа (œ) вложенная формула будет равна 9.0003
=ПОДСТАВИТЬ(ПОДСТАВИТЬ(B3,СИМВОЛ(154),""),СИМВОЛ(156),"")
Аналогичным образом, удаляя последний символ (¤), окончательная формула будет выглядеть следующим образом:
=SUBSTITUTE(SUBSTITUTE(SUBSTITUTE(B3,CHAR(154),""),CHAR(156),""),CHAR(164),"")
Удаление символов оставило начальный и конечный окружающее его пространство. Чтобы придать ему завершающий штрих, удалите все лишние пробелы, кроме одного пробела между словами, с помощью функции TRIM.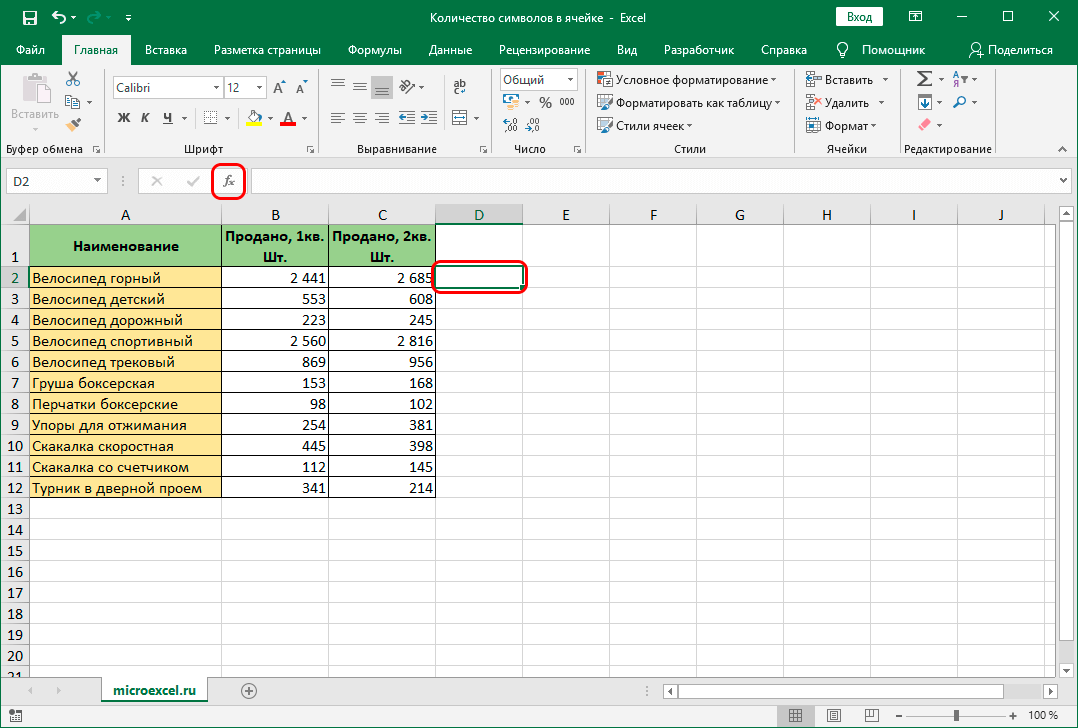 Оберните последнюю функцию CHAR & SUBSTITUTE в функцию TRIM, чтобы получить желаемый результат.
Оберните последнюю функцию CHAR & SUBSTITUTE в функцию TRIM, чтобы получить желаемый результат.
=TRIM(SUBSTITUTE(SUBSTITUTE(SUBSTITUTE(B3,CHAR(154),""),CHAR(156),""),CHAR(164),""))
CHAR vs CODE Функция
Теперь, когда мы полностью поняли смысл и применение функции СИМВОЛ, мы также должны иметь краткое представление об обратной функции СИМВОЛ. Что, если мы не знаем соответствующее значение символа?
Мы можем легко использовать функцию КОД. Функция CODE обратна функции CHAR. Он принимает символ в качестве текстового аргумента и возвращает соответствующий номер или код.
Например, следующая формула возвращает «%».
=CHAR(37) //возвращает %
Теперь, если вы попытаетесь найти символьный код ‘%’, вы можете использовать следующую формулу:
=CODE("%") //возвращает 37
Довольно просто, правда?
Итак, мы рассмотрели функцию CHAR наизнанку.

 ТЕКСТ
ТЕКСТ 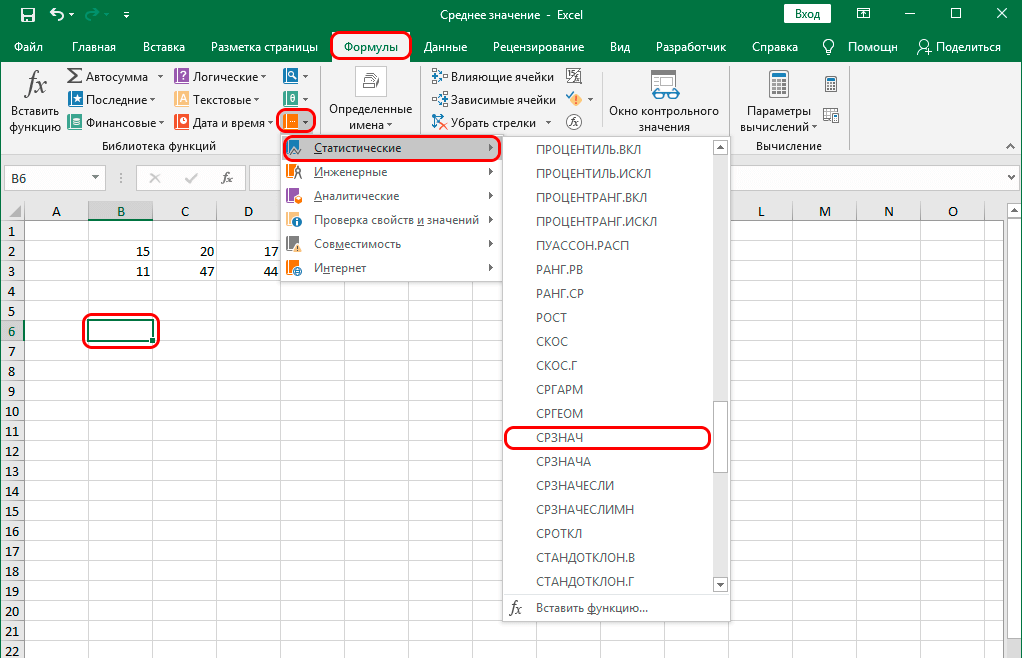
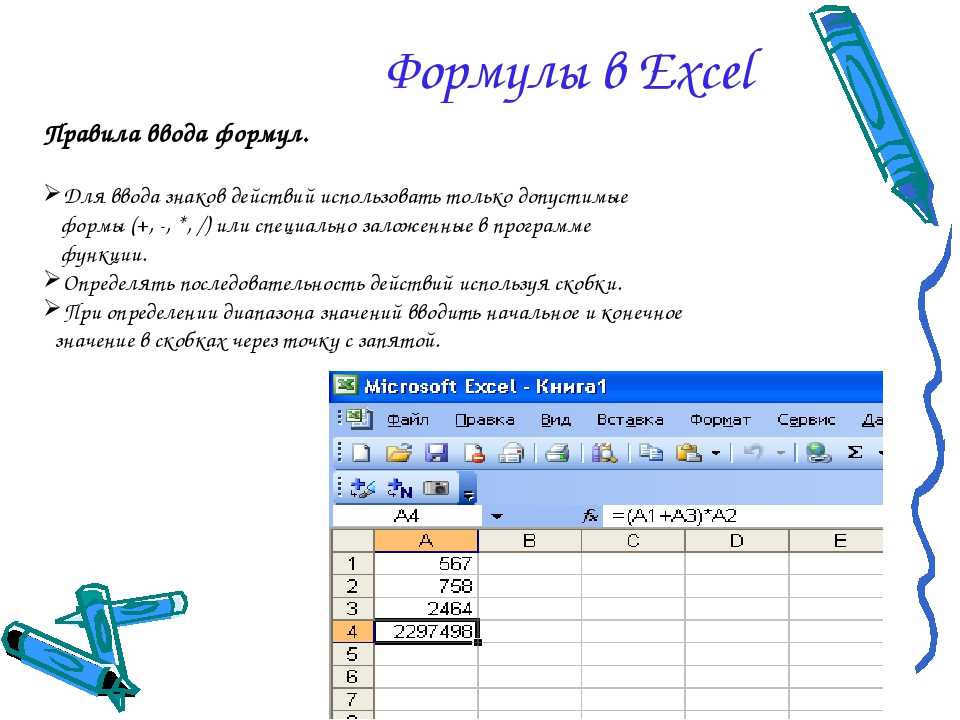 Откроется новое окно. Вы можете преобразовать дату в текст, выбрав нужный формат из списка вариантов.Подробнее
Откроется новое окно. Вы можете преобразовать дату в текст, выбрав нужный формат из списка вариантов.Подробнее