Как удалить сноску в Ворде
Поделиться
Удаление сносок в вордовском документе требуется часто. Но как это сделать? На самом деле, ничего сложного в этом нет. С такой задачей сможет справиться даже начинающий пользователь, главное – это четко следовать алгоритму действий, о котором мы расскажем в нашей статье. Итак, тема нашей статьи – как удалить сноску в Ворде.
Что такое сноски в вордовском документе?
Под сноской или ссылкой в текстовом документе Ворд принято понимать указание на цитируемый источник. Чаще всего, ссылки или сноски применяются при цитировании какой-либо научной литературы в тексте, когда требуется обязательное указание источника со всеми его выходными данными. Кстати, какую информацию указывать в сноске – регламентируется правилами государственных стандартов.
А как можно сделать сноску? Открываем документ и находим отрывок текста, где нам необходимо поставить сноску/ссылку. Ставим курсор в конце цитируемого предложения или абзаца. Находим в контекстном меню, расположенном вверху страницы, раздел «Вставка». После – ищем раздел «Вставить сноску», заходим в него. Если все сделано правильно, в конце цитируемого предложения автоматически ставится цифра, а курсор перемещается в нижний колонтитул, где вам необходимо написать входные данные о цитируемом источнике.
Ставим курсор в конце цитируемого предложения или абзаца. Находим в контекстном меню, расположенном вверху страницы, раздел «Вставка». После – ищем раздел «Вставить сноску», заходим в него. Если все сделано правильно, в конце цитируемого предложения автоматически ставится цифра, а курсор перемещается в нижний колонтитул, где вам необходимо написать входные данные о цитируемом источнике.
Удаление сноски в вордовском документе
Так выглядит сноска, которая находится внизу страницы вордовского документа:
Для того, чтобы пользователю удалить обычную сноску, т.е. расположенную внизу страницы, достаточно будет удалить в тексте номер ссылки, то есть число. Сразу после этого сноска в документе исчезнет. Удалить сноску в Word можно и еще один способом, достаточно щелкнуть внизу страницы сноску, которую хотите удалить, правой кнопкой мыши, а далее выбрать команду под названием «Перейти к концевой сноске», а затем просто удалить ее номер.
Как удалить концевую сноску в документе?
На самом деле, алгоритм удаления концевых сносок ничем не отличается от удаления сносок обычных. e для концевой сноски. После этого пользователь должен обязательно убедится, что в пункте «Заменить на» ничего не указано, только после этого жмем на «Заменить все».
e для концевой сноски. После этого пользователь должен обязательно убедится, что в пункте «Заменить на» ничего не указано, только после этого жмем на «Заменить все».
Удаляем сноску в Ворде 2010 года
Алгоритм действий в данной версии Ворда ничем не отличается от вышеописанного. Для того чтобы удалить сноску в вордовском документе, удалять ее описание под чертой пользователю не потребуется. Для этого будет достаточно удалить номер сноски. Также в данной версии Ворда можно воспользоваться и функцией замены, о которой мы уже писали выше.
Как удалить сноску в Word версии 2003 года?
Первоначально, для того чтобы удалить сноску, пользователь должен установить курсор после обозначения сноски. Затем жмем повторно клавишу под названием «BACKSPACE». После первого нажатия сноска в тексте выделиться, а после второго будет полостью удалена из документа.
Очень важно отметить, что обозначение сноски нужно удалять именно в тексте документа. Тогда сноска удалиться как из документа, так и внизу страницы.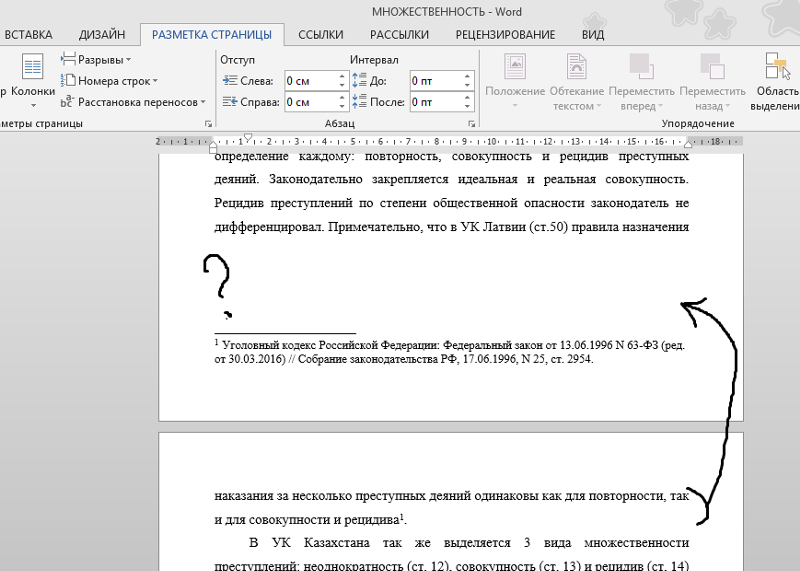 В случае, когда вы удалите сноску только внизу страницы, то в тексте ее обозначения останутся без изменений.
В случае, когда вы удалите сноску только внизу страницы, то в тексте ее обозначения останутся без изменений.
В данной статье мы рассмотрели вопрос, как удалить сноску в Ворде, при этом сделав это максимально быстро и просто. На самом деле, как показывает практика, даже у не опытных пользователей текстового редактора Ворд это получается с первого раза. Что необходимо для этого сделать? Просто следовать указанному алгоритму действий, только в этом случае результат работы вас точно порадует, а сам процесс не доставит никаких хлопот.
Вам понравилась статья?
Наши авторы уже более 10 лет пишут для студентов курсовые, дипломы, контрольные и другие виды учебных работ и они отлично в них разбираются. Если Вам тоже надо выполнить курсовую работу, то оформляйте заказ и мы оценим его в течение 10 минут!
Заказать работу Узнать цену
Удаление сноски в word — Dudom
Редактируя тексты нередко приходиться удалять из них все лишнее, в том числе и примечания. Далее пойдет речь о том, как убрать все сноски в Ворде внизу страницы и в конце документа.
Далее пойдет речь о том, как убрать все сноски в Ворде внизу страницы и в конце документа.
Как убрать сноски в Ворде внизу страницы
Чтобы убрать сноску внизу страницы, просто удалите её номер в тексте, после этого она исчезнет.
Если текста на странице много, и вы не хотите искать в нем номер, тогда на самой сноске нажмите правой кнопкой мыши и в контекстном меню выберите «Перейти к сноске».
Курсор переместится к номеру сноски в документе, удалите её число в тексте, и она исчезнет в конце страницы.
Если у вас несколько сносок на странице, и вы не хотите убирать все, просто удалите ненужные, а номера у оставшихся изменятся автоматически.
Как удалить концевую сноску в Word
Убрать концевую сноску можно также, как и обычную. Удалите в тексте «i» и она исчезнет.
Можно на концевой сноске нажать правой кнопкой мыши и в контекстном меню выбрать «Перейти к концевой сноске», удалите её знак в тексте.
Как удалить сноски в Ворде по всему тексту
Чтобы удалить все сноски в тексте, поставьте курсор в верхнюю часть документа и нажмите сочетание клавиш CTRL + H, работает в Word 2013 и 2016. e для поиска концевой сноски. Убедитесь, что в поле «Заменить на» ничего не написано, в нем не должно быть даже пробелов. Нажмите по кнопке «Заменить все».
e для поиска концевой сноски. Убедитесь, что в поле «Заменить на» ничего не написано, в нем не должно быть даже пробелов. Нажмите по кнопке «Заменить все».
При написании научной статьи, доклада или просто реферата может потребоваться дополнительное объяснение значения используемого слова. Иногда такое объяснение приводится непосредственно в самом тексте. Но, иногда это невозможно или нежелательно. В таких случаях для объяснения используются сноски.
Текстовый редактор Word оснащен инструментами для автоматизации работы со сносками. В предыдущей статье мы рассказывали о том, как сделать сноску. В этой же статье речь пойдет о том, как удалить сноску в Word 2003, 2007, 2010, 2013 или 2016.
Итак, для того чтобы удалить сноску необходимо установить курсор сразу после обозначения сноски в тексте документа и два раза нажать на клавишу «BACKSPACE» . После первого нажатия на клавишу «BACKSPACE» сноска будет выделена в тексте, а после второго – удалена.
Также вы можете вручную с помощью мышки выделить обозначение сноски в тексте и один раз нажать на клавишу «BACKSPACE» или клавишу «DELETE».
Нужно отметить, что обозначение сноски нужно удалять именно в тексте документа. В этом случае сноска будет удалена и в тексте, и в низу страницы. Если же вы попытаетесь удалить сноску внизу страницы, то обозначения в тексте и линия внизу страницы останутся.
Как удалить линию (черту) сноски в Word
Очень часто пользователи спрашивают о том, как удалить линию сноски внизу страницы или документа. Проблема в том, что линия сноски остается на странице до тех пор, пока из текста не будут удалены все обозначения сносок. Поэтому если у вас есть линия, которая не удаляется, то вам нужно поискать в документе сноски и удалить их, после чего данная линия исчезнет.
Если вам не удается найти сноски, то в этом вам может помочь кнопка «Следующая сноска», которая находится на вкладке «Ссылки», рядом с кнопкой для вставки сносок.
Нажимая на кнопку «Следующая сноска», вы сможете быстро найти все сноски в документе и удалить их, если это необходимо. К сожалению, данная кнопка присутствует только в Word 2007, 2010, 2013 и 2016.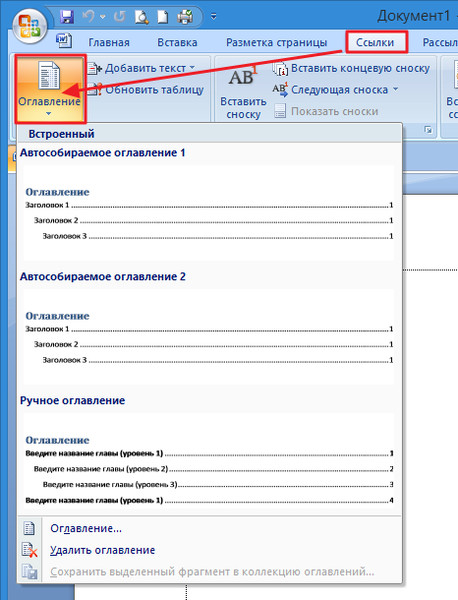 Если у вас Word 2003, то вам придется искать все сноски самостоятельно, просматривая документ страница за страницей.
Если у вас Word 2003, то вам придется искать все сноски самостоятельно, просматривая документ страница за страницей.
Привет всем читателям блога moikomputer.ru!
Как показывает статистика достаточно много пользователей не умеют вставлять сноски в Word и часто задают соответствующий вопрос в интернете. Если вы один из них, то сейчас всему научитесь.Еще покажу приемы удаления и форматирования.
Сноска – это примечание или пояснение, обычно выводящиеся внизу страницы с более мелким шрифтом по отношению к основному. Обозначается она цифровыми или буквенными метками по тексту возле слов, которые требуют пояснений.
Обычно сноски используют писатели в своих книгах как добавочную или разъяснительную информацию к основному контенту. Также успешно применяются они студентами в дипломных курсовых или других работах выполненных текстовом редакторе Ворд.
Как сделать сноски в Word 2010, 2013, 2016 и 2007
Стоит заметить, что сноски разделяются на два типа:
1.
2. Концевые – показывают пояснительный текст в самом конце документа (последняя страница) не зависимо от расположения меток.
Не очень понятное определение? Ничего сейчас все поймете.
В одном документе возможно применение обоих типов сносок одновременно.
Все действия буду показывать в «Ворде» 2016 у кого более ранние версии ни отчаивайтесь отличий практически нет поэтому сможете разобраться, начиная от 2007.
Обычная
Для того чтобы добавить обычную сноску установите курсор в тексте туда, где она должна быть по вашему мнению
1. Откройте вкладку Ссылки Нажмите АВ1 или воспользуйтесь горячими клавишами Alt+Ctrl+F.
2. Появиться метка с номером 1, курсор будет перенаправлен в низ страницы документа в специальное поле, где нужно написать собственно саму сноску.
Каждой вновь созданной сноске будет присваиваться последовательный порядковый номер, соответствующий номеру метки (1, 2, 3…).
Концевая
Действия почти те же только вместо «АВ1» нужно выбрать «Вставить концевую сноску» которая появиться в самом конце документа.
Чтобы увидеть содержание сноски в Word необязательно «скролить» вниз достаточно просто навести курсор на маркер.
Для перемещения по сноскам как для простых, так и концевых используйте инструмент «Следующая сноска»
Перекрестные ссылки
Иногда в документе бывает нужно с разных его страниц сделать сноски на одну и ту же информацию поэтому чтобы их не дублировать есть интересный инструмент «Перекрестные ссылки». Он позволяет поставить сколько угодно маркеров по тексту на один и тот же источник, наличествующий в поле сноски.
• В тексте ставим курсор где должна быть ссылка.
• Во вкладке Вставка открываем инструмент Ссылки, где выбираем Перекрестная ссылка.
Откроется такое окно где нужно произвести некоторые простые действия по настройке:
• Тип ссылки – выбираем Сноска.
• Вставить ссылку на – выбираем Номер сноски (форм.).
• Должна стоять галочка – Вставить как гиперссылку.
• Выбираем для какой сноски будет ссылка.
• Жмем кнопку Вставить.
Видим, что номер маркера на сноску продублировался также цифрой 1. Теперь, чтобы перейти по ссылке на курсор единицу всплывет подсказка с фразой: Нажмите CTRL и щелкните ссылку.
Вас перебросит в то место документа, где будет находиться маркер, а не сноска, по которому уже можно перейти именно на саму сноску или наведя курсор на маркер прочитать информацию во всплывающем окне.
Не очень конечно удобно, но как вариант использовать можно.
Как удалить концевую сноску в Word или обычную
Для того чтобы убрать любую сноску из текста достаточно поставить курсор с порядковым номером (маркером) и два раза нажать клавишу Backspace или Delete и так поступаем со всеми остальными.
Как удалить все сноски в Word сразу
Описанный метод хорош при единичном удалении, но при массовом будет неэффективным поэтому существует еще один если нужно избавиться сразу от нескольких сносок используя функцию Заменить.
Смотрите как это работает.
На главной странице перейдем в раздел Заменить (находиться в правом углу редактора) или воспользуйтесь горячими клавишами Ctrl+H.
Откроется окно с инструментами форматирования, где нужно нажать кнопку «Больше» потом на кнопку «Специальный» и в открывшемся списке выбрать тип (концевая или обычная).
Теперь в поле поиска появиться специальный символ, нажимаете кнопку «Найти далее» и все сноски будут удалены.
Как удалить разделитель сноски в Word
• Войдите во вкладку Вид.
Произведите двойной клик ЛКМ по любой обычной или концевой сноске появится ее описание. Из выпадающего списка выберете пункт Разделитель сн-ки.
• Пропадет описание и появиться горизонтальная черта разделителя, а с левой стороны от нее курсор. Нажмите одну из клавиш Backspace или Delete.
• После выберете нужный Вид документа (обычно это Разметка страницы).
Теперь видим, что разделитель исчез.
Как вернуть удаленную ранее черту разделителя
Повторяем только что пройденные действия: Вид — Черновик — Двойной клик по сн-ке — Разделитель сноски.
Возникнет кнопка Сброс нажмите на нее и разделитель снова появится.
Как изменить линию разделителя
Действия будем производить все через тот же Черновик.
Вы можете изменить цветность и видимость разделителя при помощи обычных параметров по форматированию текста
Смотрите, что возможно сделать:
1. Изменить цвет с черного на любой свой.
2. Увеличить толщину разделителя.
3. Сделать двойную линию.
Прежде чем приступить не забудьте выделить разделитель зажав ЛКМ, после чего появиться инструмент параметров по форматированию.
Полученный результат описанных действий:
• Цвет черты стал вместо черного красным.
• Размер толщины увеличился до 48.
• Благодаря подчеркиванию появилось вторая линия.
Как изменить цвет, размер шрифта и маркера сноски в Word
На главного редактора с помощью инструмента Параметры все очень легко реализовать. Как видите, на скриншоте что у меня получилось:
• Изменил цвет маркера (размер не советую менять больше чем основной иначе разрыв между строк по отношению к всему тексту будет отличаться).
• Изменил размер текста в два раза чем основной текст документа, но так лучше делать не нужно.
• Поменял цвет, также выделил его еще одним колером.
Форматирование
Откройте вкладку Ссылки — войдите в Параметры нажав на маленький квадратик со стрелкой как показано на скриншоте.
Что мы здесь можем сделать:
• Преобразовать обычные в концевые или наоборот.
• Формат номера как в арабские цифры, так и римские, а также в буквы верхнего и нижнего регистра или в символы.
• Выставить порядок начала нумерации.
• Применить действия к всему документу или к отдельной странице.
После всех произведенных действий форматирования не забудьте нажать кнопки: Применить после Вставить.
На этом у меня по сегодняшней теме все если можете что-то добавить к статье буду признателен видеть ваши дополнения в комментариях.
Смотрим видео по теме.
Концевые сноски
Руководство пользователя Отмена
Поиск
Последнее обновление May 21, 2021 08:17:42 AM GMT
- Руководство пользователя InDesign
- Основы работы с InDesign
- Введение в InDesign
- Новые возможности InDesign
- Системные требования
- Общие вопросы
- Использование библиотек Creative Cloud
- Новые возможности InDesign
- Рабочая среда
- Основные сведения о рабочей среде
- Панель инструментов
- Установка параметров
- Рабочая среда «Сенсорное управление»
- Комбинации клавиш по умолчанию
- Восстановление документа и отмена
- Расширение Capture
- Основные сведения о рабочей среде
- Введение в InDesign
- Создание документов и макетов
- Документы и страницы
- Создание документов
- Работа со страницами-шаблонами
- Работа с несколькими документами
- Задайте размер страницы, поля или области выпуска
- Работа с файлами и шаблонами
- Создание файлов книг
- Добавление основной нумерации страниц
- Нумерация страниц, глав и разделов
- Преобразование документов QuarkXPress и PageMaker
- Совместное использование содержимого
- Основные рабочие процессы с управляемыми файлами
- Сохранение документов
- Сетки
- Сетки
- Форматирование сеток
- Средства создания макетов
- Линейки
- Документы и страницы
- Добавить содержимое
- Текст
- Добавление текста к фреймам
- Связывание текстовых блоков
- Возможности для арабского языка и иврита в InDesign
- Создание текста по контуру
- Маркеры и нумерация
- Глифы и специальные символы
- Компоновка текста
- Текстовые переменные
- Создание QR-кодов
- Редактирование текста
- Выравнивание текста
- Обтекание текста вокруг объектов
- Привязанные объекты
- Связанное содержимое
- Форматирование абзацев
- Форматирование символов
- Найти/заменить
- Проверка орфографии и языковые словари
- Типографика
- Использование шрифтов в InDesign
- Кернинг и трекинг
- Форматирование текста
- Форматирование текста
- Работа с пакетами стилей
- Табуляторы и отступы
- Рецензирование текста
- Отслеживание и просмотр изменений
- Добавление редакционных примечаний в InDesign
- Импорт комментариев файла PDF
- Добавление ссылок
- Создание оглавления
- Сноски
- Создание указателя
- Концевые сноски
- Подписи
- Стили
- Стили абзацев и символов
- Сопоставление, экспорт и организация стилей
- Стили объектов
- Буквицы и вложенные стили
- Работа со стилями
- Интерлиньяж
- Таблицы
- Форматирование таблиц
- Создание таблиц
- Стили таблиц и ячеек
- Выделение и редактирование таблиц
- Обводка и заливка таблиц
- Интерактивные функции
- Гиперссылки
- Динамические документы PDF
- Закладки
- Кнопки
- Формы
- Анимация
- Перекрестные ссылки
- Структурирование документов PDF
- Переходы страниц
- Аудио и видео
- Формы
- Графические объекты
- Знакомство с контурами и фигурами
- Рисование с помощью инструмента «Карандаш»
- Рисование с помощью инструмента «Перо»
- Применение параметров линии (штриха)
- Составные контуры и фигуры
- Редактирование контуров
- Обтравочные контуры
- Изменение параметров угла
- Выравнивание и распределение объектов
- Связанные и встроенные графические объекты
- Интеграция ресурсов AEM
- Цвет и прозрачность
- Применение цвета
- Использование цветов из импортированной графики
- Работа с цветовыми образцами
- Смешение красок
- Оттенки
- Знакомство с плашечными и триадными цветами
- Наложение цветов
- Градиенты
- Сведение прозрачного графического объекта
- Добавление эффектов прозрачности
- Текст
- Обмен
- Общий доступ и совместная работа
- Отправка на редактирование
- Проверка опубликованного документа InDesign
- Управление отзывами
- Публикация
- Размещение, экспорт и публикация
- Публикация в Интернете
- Копирование и вставка графических объектов
- Экспорт содержимого в формат EPUB
- Параметры Adobe PDF
- Экспорт содержимого в формат HTML
- Экспорт в формат Adobe PDF
- Экспорт в формат JPEG
- Экспорт в HTML
- Обзор DPS и AEM Mobile
- Поддерживаемые форматы файлов
- Печать
- Печать брошюр
- Метки и выпуск за обрез
- Печать документов
- Краски, цветоделенные формы и линиатура растра
- Наложение
- Создание PostScript и EPS-файлов
- Предпечатная проверка файлов перед отправкой
- Печать миниатюр или документов большого формата
- Подготовка файлов PDF для поставщиков услуг
- Подготовка к печати цветоделенных форм
- Размещение, экспорт и публикация
- Расширение InDesign
- Автоматизация
- Объединение данных
- Плагины
- Расширение Capture в InDesign
- Разработка сценариев
- Автоматизация
- Устранение неполадок
- Исправленные ошибки
- Аварийное завершение работы при запуске
- Ошибка папки настроек: только для чтения
- Поиск и устранение проблем с файлами
- Невозможно экспортировать в PDF
- Восстановление документов InDesign
Концевая сноска состоит из двух связанных частей: номер концевой сноски (в исходном тексте) и текст концевой сноски (отображается в новом фрейме в конце документа).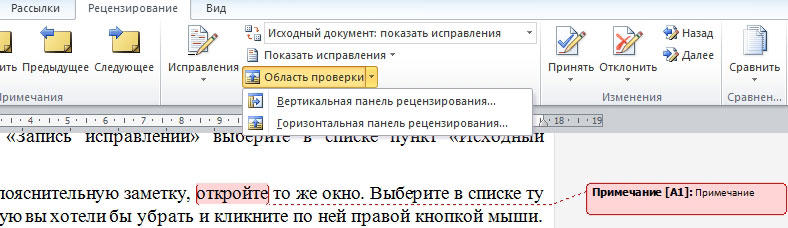 В левом нижнем углу фрейма концевой сноски отображается графическое украшение .
В левом нижнем углу фрейма концевой сноски отображается графическое украшение .
Предусмотрена возможность создания концевых сносок и их импорта из документов Word. Концевые сноски автоматически нумеруются по мере их добавления в документ. Есть возможность управлять стилем нумерации, внешним видом и макетом концевых сносок. Кроме того, нумерация автоматически настраивается при изменении порядка концевых сносок в тексте. Концевые сноски можно также добавлять в таблицы.
Ниже приведена процедура создания концевых сносок.
Поместите точку ввода в то место, где должен находиться номер концевой сноски.
Выполните одно из следующих действий:
- Нажмите правой кнопкой мыши и выберите Вставить концевую сноску.
- Выберите Текст > Вставить концевую сноску.
Введите текст концевой сноски.

Если точка ввода находится в концевой сноске, можно выполнить одно из следующих действий, чтобы перейти в то место, где находится ее номер:
- Нажмите правой кнопкой мыши и выберите Перейти к концевой сноске.
- Выберите Текст > Перейти к концевой сноске.
Можно импортировать концевые сноски из документа Word, который содержит концевые сноски, с помощью параметров импорта Microsoft Word. Параметр импорта концевых сносок включен по умолчанию.
Импорт концевых сносок из документов WordВыберите Файл > Поместить.
Выберите документ Word для импорта.
Нажмите Открыть.
Все концевые сноски будут импортированы и добавлены в новый текстовый фрейм.
Одновременно можно импортировать несколько документов Word. Концевые сноски всех документов импортируются в одном тестовом фрейме, если для параметра 
Чтобы изменить нумерацию и макет концевых сносок, выполните одно из следующих действий:
- Выберите Текст > Параметры концевых сносок документа
- Нажмите графическое украшение в левом нижнем углу фрейма концевой сноски
Внесенные изменения будут применены к существующим концевым сноскам, а также ко всем новым концевым сноскам. В диалоговом окне «Параметры концевой сноски» можно настроить следующие параметры:
Параметры концевой сноскиЗаголовок концевой сноски
Имя концевой сноски.
Введите имя фрейма концевой сноски.
Стиль абзаца.
Выберите стиль абзаца для имени концевой сноски. Меню отображает стили абзацев, доступные в палитре «Стили абзацев». По умолчанию используется стиль «[Основной абзац]». Стиль «[Основной абзац]» по внешнему виду может отличаться от стиля, определяемого параметрами шрифта для документа по умолчанию.
Нумерация
Стиль.
Задайте стиль нумерации для номеров концевых сносок.
Начать с.
Укажите номер, используемый для первой концевой сноски в материале. Использование параметра «Начать с» особенно полезно для документов в книге. Невозможно выполнить единую нумерацию концевых сносок по всем документам книги.
Режим.
При наличии нескольких материалов или текстового фрейма в документе со сквозной нумерацией страниц выберите Непрерывно, чтобы начинать нумерацию концевых сносок в каждом материале с номера, следующего за последним номером сноски в предыдущем материале. Выберите В каждом материале заново, чтобы концевые сноски для всех материалов документа начинались с номера, заданного параметром «Начать с».
Номер концевой сноски в тексте
Позиция.
Этот параметр определяет вид номера концевой сноски, который по умолчанию представлен в виде надстрочного индекса.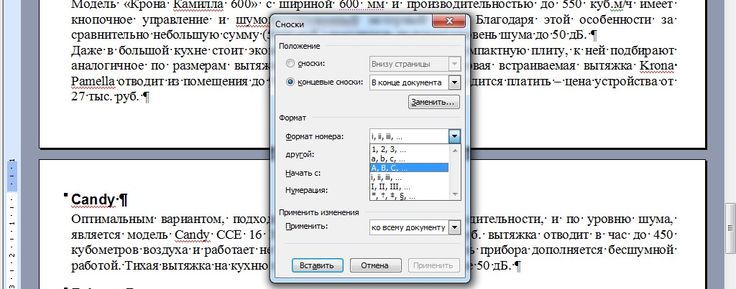 Если нужно отформатировать справочный номер сноски с использованием одного из стилей символа (например, надстрочный индекс OpenType), выберите «Нормальная» и задайте стиль.
Если нужно отформатировать справочный номер сноски с использованием одного из стилей символа (например, надстрочный индекс OpenType), выберите «Нормальная» и задайте стиль.
Стиль символа.
Выберите стиль символов для форматирования номера концевой сноски в тексте. Например, вместо надстрочных символов можно выбрать стиль, предусматривающий обычное положение символов при поднятой базовой линии. Меню отображает стили символов, доступные на палитре «Стили символов».
Формат концевой сноски
Стиль абзаца.
Выберите стиль абзаца для форматирования текста всех концевых сносок в документе. Меню отображает стили абзацев, доступные в палитре «Стили абзацев». По умолчанию используется стиль «[Основной абзац]». Стиль «[Основной абзац]» по внешнему виду может отличаться от стиля, определяемого параметрами шрифта для документа по умолчанию.
Разделитель.
Определяет размер пробела между номером концевой сноски и началом ее текста. m» для отображения круглой шпации).
m» для отображения круглой шпации).
Параметры положения
Диапазон.
Выберите этот параметр, чтобы настроить оформление концевых сносок в данном документе. Выберите Материал, чтобы создать отдельный фрейм концевой сноски для каждого материала. Выберите Документ, чтобы создать один фрейм концевой сноски для всего документа. С помощью этого параметра также можно изменить диапазон.
Фрейм концевой сноски.
Выберите этот параметр, чтобы определить, каким образом новый фрейм концевой сноски будет создан при вставке концевой сноски. Выберите На новой странице, чтобы создать фрейм концевой сноски на новой странице для определенного диапазона. Выберите Загрузить курсор размещения, чтобы загрузить курсор размещения при вставке первой концевой сноски для определенного диапазона. Стек помещения может быть расположен в любом месте документа; все концевые сноски в данном диапазоне будут добавлены только в этот фрейм.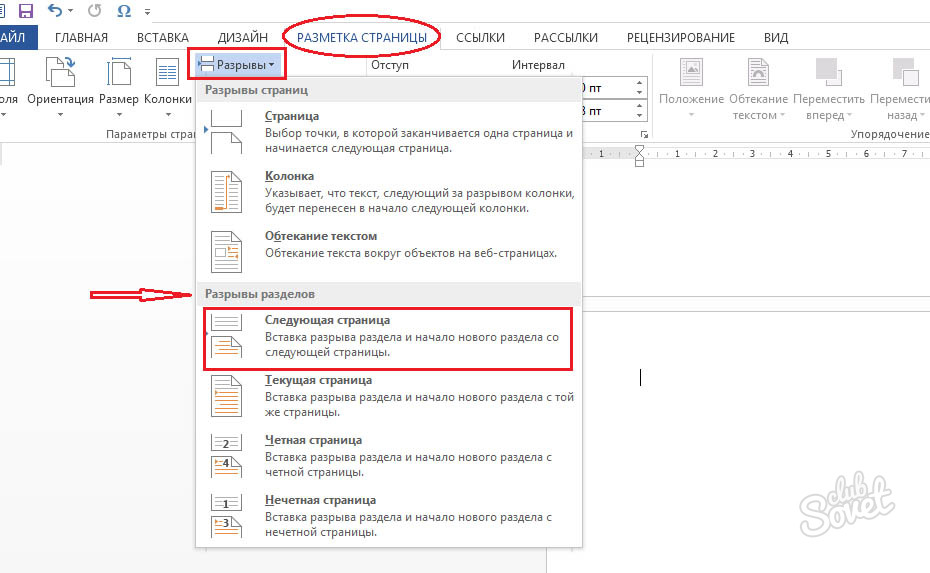
Префикс/суффикс
Показать в.
Выберите этот параметр, чтобы в ссылке на концевую сноску и/или в тексте концевой сноски отображались префиксы или суффиксы. Этот параметр особенно удобен для заключения номера концевой сноски в символ (например, «[1]»).
Префикс.
Префикс отображается перед номером (например, «[1»). Введите один или несколько символов или выберите префикс. Чтобы выбрать специальные символы, откройте меню, нажав значок рядом с полем «Префикс».
Суффикс.
Суффикс отображается после номера (например, «1]»). Введите один или несколько символов или выберите суффикс. Чтобы выбрать специальные символы,
откройте меню, нажав значок рядом с полем «Суффикс».
При редактировании текста концевой сноски следует учитывать следующие рекомендации.
- Концевые сноски создаются в новом фрейме, имеющем графическое украшение в левом нижнем углу.
 При нажатии графического украшения открывается диалоговое окно «Параметры концевой сноски».
При нажатии графического украшения открывается диалоговое окно «Параметры концевой сноски». - Фрейм концевой сноски не может быть объединен с другим материалом.
- Концевые сноски в соответствующем фрейме отмечены маркерами концевых сносок. Текст (например, текст названия) можно ввести в фрейме концевой сноски за пределами этих маркеров. Это дополнительное содержимое не относится к концевой сноске.
- Пользователь может вырезать фрейм концевой сноски и вставить его в любом другом месте документа.
- При удалении маркера концевой сноски весь текст, относящийся к концевой сноске, будет удален. Аналогичным образом при удалении текста концевой сноски соответствующий маркер будет удален.
- При удалении всего фрейма концевой сноски все соответствующие концевые сноски будут удалены.
- При удалении всех концевых сносок весь соответствующий текст будет удален. Текст за пределами маркеров концевых сносок не будет удален.
- Можно выделить текст концевой сноски и применить к нему форматирование символов или абзацев.
 Таким же образом можно изменить внешний вид справочного номера концевой сноски, однако для этого рекомендуется пользоваться диалоговым окном «Параметры концевых сносок документа».
Таким же образом можно изменить внешний вид справочного номера концевой сноски, однако для этого рекомендуется пользоваться диалоговым окном «Параметры концевых сносок документа». - При вырезании или копировании текста со справочным номером концевой сноски, в буфер обмена попадает также ее текст. При копировании текста в другой документ в концевых сносках будут использованы параметры нумерации и внешний вид макета, заданные для этого документа.
- После очистки изменений и стилей символов в абзаце, который содержит маркер знака концевой сноски, справочные номера сносок теряют атрибуты, которые были применены в диалоговом окне «Параметры концевых сносок документа».
Чтобы в документе преобразовать сноску в концевую сноску и наоборот, выполните следующие действия.
Выберите Текст > Преобразование сносок и концевых сносок.
Выполните одно из следующих действий:
- Выберите Сноска в концевую сноску, чтобы преобразовать сноску в концевую сноску.

- Выберите Концевая сноска в сноску, чтобы преобразовать концевую сноску в сноску.
- Выберите Сноска в концевую сноску, чтобы преобразовать сноску в концевую сноску.
В раскрывающемся списке «Область применения» выберите один из следующих параметров:
Документ, если необходимо преобразовать все сноски или концевые сноски в документе.
Выбор, если необходимо преобразовать только выбранные сноски или концевые сноски.Нажмите кнопку Преобразовать.
Для удаления концевой сноски выберите в тексте ее номер и затем нажмите клавишу Backspace или Delete. Если удаляется только текст концевой сноски, то структура и справочный номер концевой сноски не изменяются.
Вход в учетную запись
Войти
Управление учетной записью
Удалить сноску, концевую сноску или разделитель
Word для Microsoft 365 Word для Microsoft 365 для Mac Word 2021 Word 2021 для Mac Word 2019 Word 2019 для Mac Word 2016 Word 2016 для Mac Word 2013 Дополнительно. ..Меньше
..Меньше
Добавлять сноски и концевые сноски в Word несложно; удалить один, некоторые или даже все еще проще. Вы также можете удалить линию, которая отделяет сноски и концевые сноски от основного текста.
Важно: Это номер ссылки или отметка, которую вы удаляете (в теле текста), а НЕ сама сноска или концевая сноска. Если вы удалите сноску или концевую сноску, Word перенумерует их в новом порядке.
Удалить сноску
Вот пример сноски; сноска внизу страницы:
Если вы хотите удалить сноску (она находится внизу страницы), удалите цифру «1» в строке 9.0007 кузов . Когда вы это сделаете, сама сноска исчезнет. Другой способ сделать это — щелкнуть правой кнопкой мыши сноску в нижней части страницы, выбрать , перейти к сноске , а затем удалить там номер.
Удалить концевую сноску
Удаление концевой сноски работает так же, как удаление сноски:
Чтобы удалить концевую сноску, удалите букву «i» в строке 9.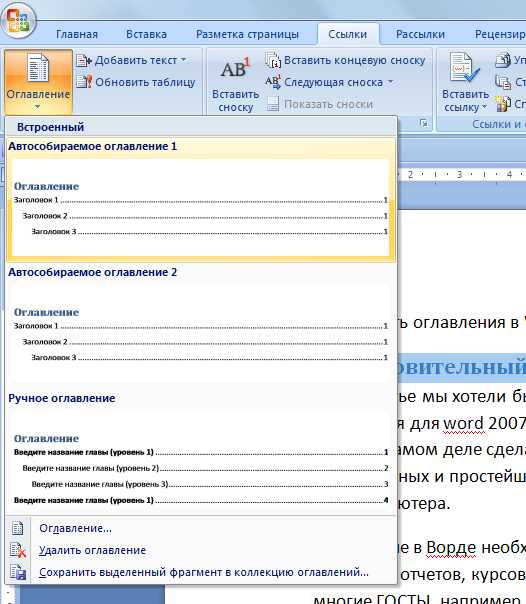 0007 body текста (тот, что с розовой рамкой вокруг него на изображении выше), и эта концевая сноска исчезнет. Кроме того, если вы найдете концевую сноску, которую хотите удалить, вы можете щелкнуть ее правой кнопкой мыши, выбрать Перейти к концевой сноске и удалить там номер.
0007 body текста (тот, что с розовой рамкой вокруг него на изображении выше), и эта концевая сноска исчезнет. Кроме того, если вы найдете концевую сноску, которую хотите удалить, вы можете щелкнуть ее правой кнопкой мыши, выбрать Перейти к концевой сноске и удалить там номер.
Удалить все сноски или концевые сноски из документа
Чтобы найти и удалить все сноски или концевые сноски, используйте инструмент «Найти и заменить»:
Поместите курсор в верхнюю часть документа, а затем откройте диалоговое окно Расширенный поиск и замена .
В Word 2013 или Word 2016 нажмите Ctrl + H.
org/ListItem»>
В Word 2016 для Mac в меню Изменить щелкните Найти > Расширенный поиск и замена .
9e для примечания.Убедитесь, что Заменить на поле пусто, а затем нажмите Заменить все .
Кроме того, вы можете ввести эти символы, нажав кнопку More , чтобы развернуть диалоговое окно, щелкнув Special и выбрав либо Endnote Mark , либо Footnote Mark в списке. В Word 2016 для Mac щелкните стрелку в нижней части диалогового окна «Найти и заменить », чтобы отобразить все параметры.
Удалить или изменить сноску или разделитель концевой сноски
Вы можете удалить или изменить линию, отделяющую сноски и концевые сноски от основного текста.
Щелкните вкладку View , а затем щелкните Draft в группе Views .
Дважды щелкните любую сноску или концевую сноску в тексте.
Панель Сноски появится в нижней части документа.
Вы можете изменить цвет или стиль разделителя, выбрав параметры на вкладке Главная или, чтобы удалить разделители, щелкните Разделитель сносок в списке Сноски , а затем выберите и удалите строку-разделитель.
Используйте вкладку Вид , чтобы вернуться в режим чтения, представление «Макет печати» или представление «Веб-макет».

Примечание. В Word 2016 для Mac режим чтения недоступен.
Сопутствующая информация
Добавление или изменение сносок и концевых сносок в Word
Добавление или изменение обычных и концевых сносок в Word 2016 для Mac
4 способа быстро удалить все сноски или концевые сноски в документе Word
В этой статье описаны 4 способа быстрого удаления всех сносок или концевых сносок, которые есть в документе Word в документе, куда идут пояснения и комментарии. Тем не менее, иногда, когда вы наследуете документ от других, такая информация может оказаться для вас бесполезной. Поэтому вам придется их удалить. Не удаляя их по одному, вот 4 быстрых способа, которые позволят вам очистить их раз и навсегда.
Метод 1: Используйте окно «Стили»
- Прежде всего, нажмите вкладку «Главная».

- Затем нажмите кнопку со стрелкой вниз в группе «Стили».
- Далее в открытом окне «Стили», найдите и поместите курсор на «Ссылка на сноску» или «Ссылка на концевую сноску».
- И нажмите кнопку с перевернутым треугольником.
- Теперь в раскрывающемся меню нажмите «Выбрать все экземпляры XX». «XX» здесь относится к количеству сносок или концевых сносок, которые у вас есть. Теперь все сноски или концевые сноски выделены.
- Наконец, нажмите «Удалить», и все они исчезнут через секунду.
Однако иногда на шаге 2 вы можете не найти ни «Справку по сноске», ни «Справку по концевой сноске». Вот шаги, которые вы можете предпринять:
- Во-первых, нажмите «Параметры» в правой части окна «Стили».
- Затем в диалоговом окне «Параметры панели стилей» выберите «Все стили» для «Выбрать стили для отображения».
- Затем нажмите «ОК».
- И теперь вы можете найти как «Справочник по сноске», так и «Справочник по концевой сноске».

- Повторите шаг 4 выше.
- Наконец, нажмите «Выбрать все», и вы увидите, что они теперь выбраны.
Способ 2: Используйте функцию «Найти и заменить»
- Сначала также нажмите «Главная» таблица.
- Затем на этот раз в группе «Редактирование» выберите «Заменить».
- Далее в диалоговом окне «Найти и заменить» поместите курсор в текстовое поле «Найти».
- Нажмите кнопку «Дополнительно», чтобы открыть дополнительные параметры.
- Затем нажмите «Особые» внизу. 9ф”.
- Теперь оставьте текстовое поле «Заменить на» пустым.
- Наконец, нажмите «Заменить все», чтобы удалить все. Или нажмите «Заменить», чтобы просмотреть их один за другим и решить, удалять их или нет.
Здесь вы должны понимать, что если некоторые из сносок или концевых сносок содержат пользовательские метки, их нельзя очистить, например:
Способ 3: Запись макроса
Например, если мы хотим избавиться от всех сносок, мы можно записать макрос для способа 2 и взамен получим коды. И затем вы можете назначить кнопку или клавиатуру для макроса, чтобы использовать его позже. Что касается того, как записать макрос, обратитесь к этой статье: Как удалить форматирование вставленных текстов с помощью макроса и VBA в вашем Word 9ф” ”.
И затем вы можете назначить кнопку или клавиатуру для макроса, чтобы использовать его позже. Что касается того, как записать макрос, обратитесь к этой статье: Как удалить форматирование вставленных текстов с помощью макроса и VBA в вашем Word 9ф” ”.
Метод 4: Использование кодов VBA
Если вы предпочитаете еще более быстрый способ, вам может помочь макрос. Как показано в методе 2, некоторые из настроенных концевых сносок или сносок не могут быть удалены. Но с помощью макроса с этим можно легко справиться.
- Для начала нажмите «Alt+F11», чтобы открыть редактор VBA.
- Затем нажмите «Вставить», чтобы вставить новый «Модуль».
- Затем дважды щелкните, чтобы открыть модуль. Теперь, если вы хотите удалить все концевые сноски, вставьте следующие коды:
Sub DeleteAllEndnotes()
Затемнить objEndnote как концевую сноску
Для каждого objEndnote в ActiveDocument.Endnotes
objEndnote.Delete
Следующий
End Sub И чтобы удалить все сноски, вместо этого вставьте эти коды:
Sub DeleteAllfootnotes() Затемнить objFootnote как сноску Для каждого objFootnote в ActiveDocument.Footnotes objFootnote.Delete Следующий End Sub
- Наконец, нажмите «Выполнить».
Сравнение 4 методов
| Методы | Преимущества | Недостатки |
| Способ 1: использование окна «Стили» | 1. Простые шаги 2. Можно удалить сразу все концевые или сноски, включая пользовательские метки | 1. Вы должны повторять операцию каждый раз, когда у вас есть новый документ. 2. Удаляет все концевые или сноски, и вы не можете сохранить некоторые из них, если хотите. |
| Способ 2: использование функции «Найти и заменить» и способ 3: запись макроса | 1. Вы можете либо удалить их все, либо просмотреть их по одному, чтобы принять решение. 2. Вы можете записать макрос для последующего использования. | 1. Сравнительно больше шагов 2. Невозможно удалить пользовательские метки |
| Метод 4: Используйте коды VBA | 1. Простые шаги Простые шаги2. Можно удалить сразу все концевые сноски или сноски, включая пользовательские метки | 1. Подходит для людей, знакомых с макросами. 2. Удаляет все концевые или сноски, и вы не можете сохранить некоторые из них, если хотите. |
Исправление поврежденных файлов
Как правило, с таким количеством функций мы можем многого добиться в Word. Тем не менее, он может быть подвержен ошибкам и повреждениям, оставляя поврежденные файлы Word. Поэтому в настоящее время вам, безусловно, придется получить инструмент для исправления ошибок Word, чтобы помочь себе получить ценные данные.
Введение автора:
Вера Чен является экспертом по восстановлению данных в компании DataNumen, Inc., которая является мировым лидером в области технологий восстановления данных, включая инструмент восстановления файлов Excel и программные продукты для восстановления файлов PDF. Для получения дополнительной информации посетите сайт www. datanumen.com
datanumen.com
Как удалить EndNote
В отличие от программного обеспечения, разработанного для системы Windows, большинство приложений, установленных в Mac OS X, можно относительно легко удалить. EndNote — стороннее приложение, которое предоставляет дополнительные функции системе OS X и пользуется популярностью среди пользователей Mac. Однако, вместо того, чтобы устанавливать его, перетаскивая его значок в папку приложения, для удаления EndNote может потребоваться больше, чем простое перетаскивание в корзину.
Загрузить Mac App Remover
После установки EndNote создает файлы в нескольких местах. Как правило, его дополнительные файлы, такие как файлы настроек и файлы поддержки приложений,
все еще остается на жестком диске после того, как вы удалите EndNote из папки Приложения, на тот случай, если в следующий раз, когда вы решите переустановить его,
настройки этой программы по-прежнему сохраняются. Но если вы пытаетесь полностью удалить EndNote и освободить место на диске,
Удаление всех его компонентов крайне необходимо. Продолжайте читать эту статью, чтобы узнать о правильных методах удаления EndNote.
Продолжайте читать эту статью, чтобы узнать о правильных методах удаления EndNote.
Удаление EndNote вручную шаг за шагом:
Большинство приложений в Mac OS X представляют собой пакеты, которые содержат все или, по крайней мере, большинство файлов, необходимых для запуска приложения, то есть они автономны. Таким образом, в отличие от метода удаления программы с помощью панели управления в Windows, Пользователи Mac могут легко перетащить любое нежелательное приложение в корзину, после чего начнется процесс удаления. Несмотря на это, Вы также должны знать, что удаление несвязанного приложения путем его перемещения в корзину оставляет некоторые из его компонентов на вашем Mac. Чтобы полностью избавиться от EndNote с вашего Mac, вы можете вручную выполнить следующие действия:
1. Завершите процесс(ы) EndNote через Activity Monitor
Перед удалением EndNote лучше закрыть это приложение и завершить все его процессы. Если EndNote завис, вы можете нажать Cmd + Opt +
Esc, выберите EndNote во всплывающих окнах и нажмите Force Quit, чтобы выйти из этой программы (этот ярлык для принудительного выхода работает для
приложение, которое появляется, но не для его скрытых процессов).
Откройте Activity Monitor в папке «Утилиты» панели запуска и выберите «Все процессы» в раскрывающемся меню в верхней части окна. Выберите в списке процессы, связанные с EndNote, щелкните значок «Завершить процесс» в левом углу окна и нажмите «Выход» во всплывающем диалоговом окне (если это не сработает, попробуйте принудительно завершить работу).
2. Удалите приложение EndNote с помощью Корзины
Прежде всего, убедитесь, что вы вошли в свой Mac с учетной записью администратора, иначе вам будет предложено ввести пароль при попытке удалить что-либо.
Откройте папку «Приложения» в Finder (если она не отображается на боковой панели, перейдите в строку меню, откройте меню «Перейти» и выберите «Приложения» в списке), найдите приложение EndNote, введя его имя в поле поиска, а затем перетащите его в корзину (в доке), чтобы начать процесс удаления. В качестве альтернативы вы также можете щелкнуть значок/папку EndNote и переместить ее в корзину, нажав Cmd + Del или выбрав команды «Файл» и «Переместить в корзину».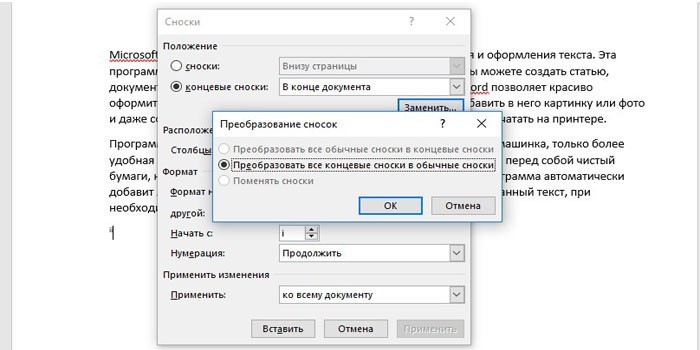
Для приложений, установленных из App Store, вы можете просто перейти на панель запуска, найти приложение, щелкнуть и удерживать его значок кнопкой мыши (или удерживать нажатой клавишу Option), затем значок будет покачиваться и покажите «X» в левом верхнем углу. Нажмите «X» и нажмите «Удалить» в диалоговом окне подтверждения.
Загрузить Mac App Remover
3. Удалите все компоненты, связанные с EndNote, в Finder
Хотя EndNote был удален в корзину, его устаревшие файлы, журналы, кэши и другое содержимое могут остаться на жестком диске. Для полного удаления EndNote вы можете вручную обнаружить и очистить все компоненты, связанные с этим приложением. Вы можете искать соответствующие имена с помощью Spotlight. Эти файлы настроек EndNote можно найти в папке Preferences в папке вашей пользовательской библиотеки (~/Library/Preferences) или в общесистемной библиотеке, расположенной в корне системного тома (/Library/Preferences/), в то время как файлы поддержки находятся в «~/Library/Application Support/» или «/Library/Application Support/».
Откройте Finder, перейдите в строку меню, откройте меню «Переход», выберите запись:|Перейти к папке… и затем введите путь к папке поддержки приложений:~/Library
Поиск любых файлов или папки с названием программы или именем разработчика в папках ~/Library/Preferences/, ~/Library/Application Support/ и ~/Library/Caches/. Щелкните правой кнопкой мыши эти элементы и выберите «Переместить в корзину», чтобы удалить их.
Тем временем найдите следующие местоположения, чтобы удалить связанные элементы:
- /Библиотека/Настройки/
- /Библиотека/Поддержка приложений/
- /Библиотека/Тайники/
Кроме того, могут быть некоторые расширения ядра или скрытые файлы, которые невозможно найти. В этом случае вы можете выполнить поиск в Google о компонентах EndNote. Обычно расширения ядра находятся в /System/Library/Extensions и заканчиваются расширением .kext, а скрытые файлы чаще всего находятся в вашей домашней папке. Вы можете использовать Терминал (внутри Приложения/Утилиты), чтобы просмотреть содержимое рассматриваемого каталога и удалить проблемный элемент.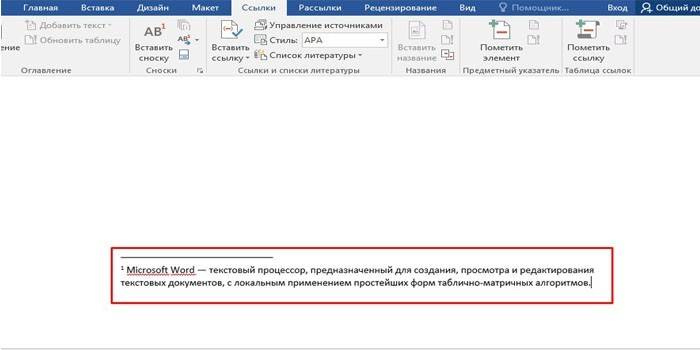
4. Очистите корзину, чтобы полностью удалить EndNote
Если вы решили удалить EndNote навсегда, последнее, что вам нужно сделать, это очистить корзину. Чтобы полностью очистить корзину, вы можете щелкнуть правой кнопкой мыши по корзине в доке и выбрать «Очистить корзину» или просто выбрать «Очистить корзину» в меню Finder (Примечание: вы не можете отменить это действие, поэтому убедитесь, что вы не ошиблись удалили что-либо перед выполнением этого действия. Если вы передумали, перед очисткой корзины вы можете щелкнуть правой кнопкой мыши элементы в корзине и выбрать «Вернуть» в списке). Если вы не можете очистить корзину, перезагрузите Mac.
Загрузить Mac App Remover
Советы для приложения с утилитой удаления по умолчанию:
Возможно, вы не заметили, что некоторые приложения Mac поставляются со специальными программами удаления. Хотя упомянутый выше метод может решить большинство проблем с удалением приложений, вы все равно можете перейти к его установочному диску, папке или пакету приложения, чтобы сначала проверить, есть ли у приложения собственный деинсталлятор.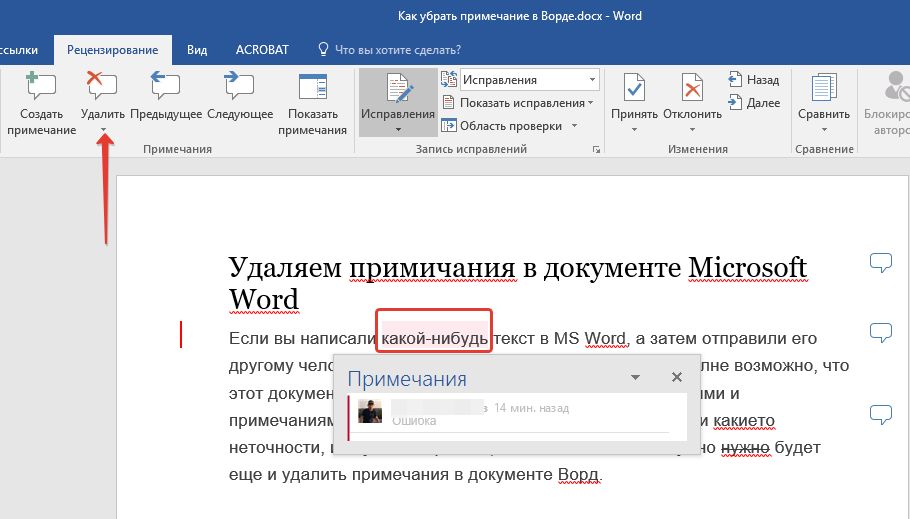 Если это так, просто запустите такое приложение и следуйте инструкциям по правильному удалению. После этого найдите связанные файлы, чтобы убедиться, что приложение и его дополнительные файлы полностью удалены с вашего Mac.
Если это так, просто запустите такое приложение и следуйте инструкциям по правильному удалению. После этого найдите связанные файлы, чтобы убедиться, что приложение и его дополнительные файлы полностью удалены с вашего Mac.
Автоматическое удаление EndNote с помощью MacRemover (рекомендуется):
Без сомнения, удаление программ в системе Mac было намного проще, чем в системе Windows. Но новичкам в OS X все еще может показаться немного утомительным и трудоемким ручное удаление EndNote и полная очистка всех его остатков. Почему бы не попробовать более простой и быстрый способ полностью удалить его?
Если вы хотите сэкономить свое время и энергию при удалении EndNote, или у вас возникли определенные проблемы при удалении его в корзину, или даже вы не уверены, какие файлы или папки принадлежат EndNote, вы можете обратиться к профессиональному третьему специалисту. деинсталлятор партии для решения проблем. Здесь MacRemover рекомендуется для удаления EndNote за три простых шага. MacRemover — это легкая, но мощная утилита для удаления, которая поможет вам полностью удалить ненужные, поврежденные или несовместимые приложения с вашего Mac. Теперь давайте посмотрим, как это работает, чтобы выполнить задачу удаления EndNote.
MacRemover — это легкая, но мощная утилита для удаления, которая поможет вам полностью удалить ненужные, поврежденные или несовместимые приложения с вашего Mac. Теперь давайте посмотрим, как это работает, чтобы выполнить задачу удаления EndNote.
1. Загрузите MacRemover и установите его, перетащив его значок в папку приложения.
2. Запустите MacRemover в доке или на панели запуска, выберите EndNote в интерфейсе и нажмите кнопку «Выполнить анализ», чтобы продолжить.
3. Просмотрите файлы или папки EndNote, нажмите кнопку «Завершить удаление», а затем нажмите «Да» во всплывающем диалоговом окне, чтобы подтвердить удаление EndNote.
Весь процесс удаления может занять даже меньше одной минуты, после чего все элементы, связанные с EndNote, будут успешно удалены с вашего Mac!
Преимущества использования MacRemover:
MacRemover имеет дружественный и простой интерфейс, и даже начинающие пользователи могут легко удалить любую нежелательную программу.

 При нажатии графического украшения открывается диалоговое окно «Параметры концевой сноски».
При нажатии графического украшения открывается диалоговое окно «Параметры концевой сноски». Таким же образом можно изменить внешний вид справочного номера концевой сноски, однако для этого рекомендуется пользоваться диалоговым окном «Параметры концевых сносок документа».
Таким же образом можно изменить внешний вид справочного номера концевой сноски, однако для этого рекомендуется пользоваться диалоговым окном «Параметры концевых сносок документа».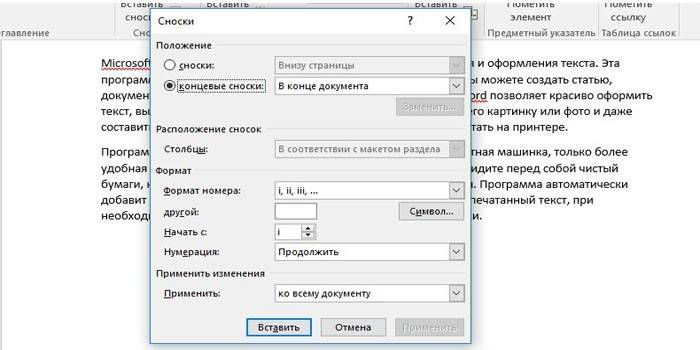
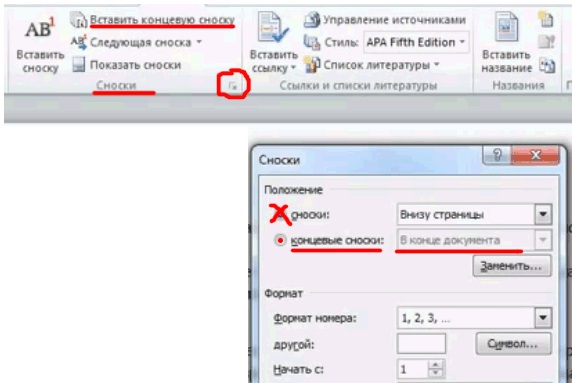


 Footnotes
objFootnote.Delete
Следующий
End Sub
Footnotes
objFootnote.Delete
Следующий
End Sub