НОУ ИНТУИТ | Лекция | Допечатная подготовка: Полезные приемы работы на примере создания плаката в CorelDRAW X7
Ключевые слова: шрифт, лист, операции, слово, 3D, сочетания, команда, переключатель, shift, меню, объект, прямоугольник, CMYK, cyan, drag, Copy, контейнер, буфер, Окружность, prepress
Смотреть на youtube || на ИНТУИТ в качестве: низком | среднем | высоком
В этом примере мы изучим комплексные приемы работы с растровым изображением и текстом на примере рисования плаката в CorelDRAW X7. Для начала рассмотрим несколько плакатов, сделанных уже изученными нами приемами (рис. 8.1,рис. 8.2,рис. 8.3).
Рис. 8.1. В плакате использован прием поворота рисунков и текста и применение символов
Рис. 8.2. В плакате использован прием закрашивания текста и изменения его гарнитуры и кегля
8.2. В плакате использован прием закрашивания текста и изменения его гарнитуры и кегля
Рис. 8.3.
Работа с текстом в Corel PHOTO-PAINT
Необычный шрифт можно создать, используя эффекты и заливки в Corel PHOTO-PAINT. Создаем новый документ с учетом того, что он будет использован для печати (рис. 8.4).
Рис. 8.4. Окно Создание изображения
Инструментом Текст (T) пишем текст и выделяем его (рис. 8.5).
Рис. 8.5. Текст написан кеглем 200 px
Применяем команду Эффекты-Творческие-Цветное стекло (рис.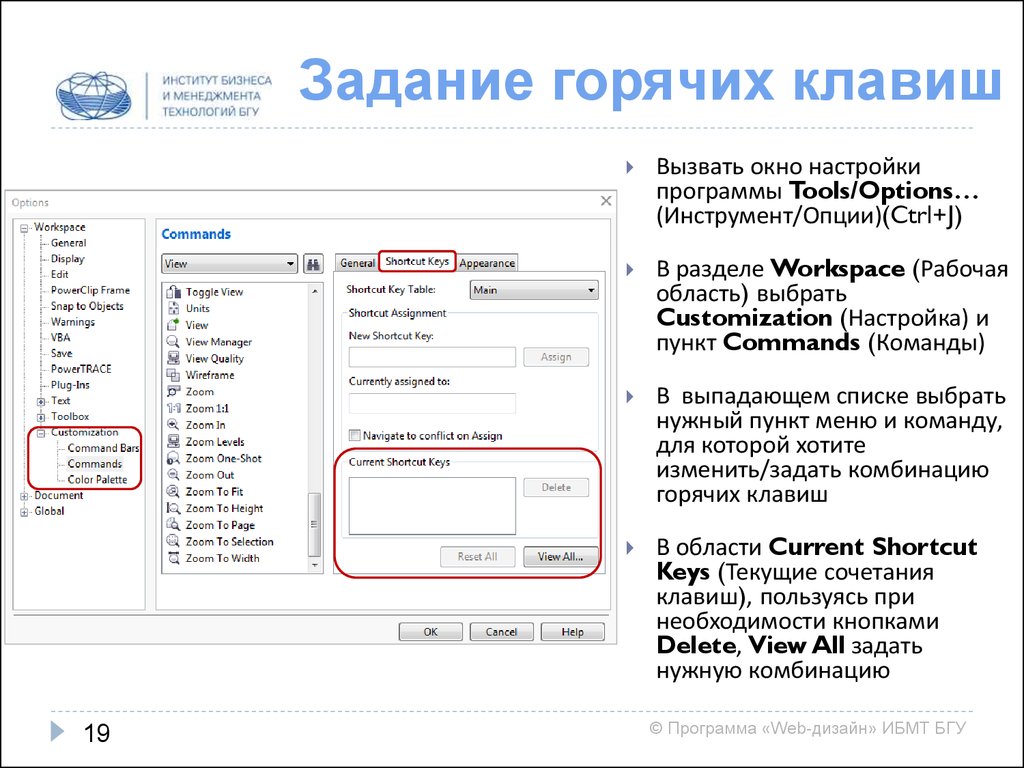 8.6).
8.6).
Рис. 8.6.
Эффект Цветное стеклоДругой вариант текста (рис. 8.7).
Рис. 8.7. Применена команда Трехмерные эффекты-Рельеф
Теперь выберем инструмент Заливка (F) и применим к каждой букве свою заливку (рис. 8.8).
Рис. 8.8. Текст с использованием заливок букв
Один из вариантов плаката с использованием эффектов (или заливок) приведен на рис. 8.9.
Рис. 8.9. Текст «KODU» написан в Corel PHOTO-PAINT
Работа с текстом в Adobe Photoshop
intuit.ru/2010/edi»>Рис. 8.10. Игровая текстура (фото компьютерной игры)
Используя инструмент Горизонтальный текст-маска (T) можно легко и быстро создавать шрифт, вырезанный из изображения (текстуры). Найдите этот инструмент (рис. 8.11).
Рис. 8.11. Горизонтальный текст-маска
Откройте любую фотографию, и, выбрав инструмент Горизонтальный текст-маска, напишите на ней какой-либо текст. Не мельчите – пишите крупными буквами. Для превращения написанного вами текста в выделение переключитесь с инструмента Горизонтальный текст-маска на любой другой инструмент (рис. 8.12).
8.12).
Рис. 8.12. Текст превратился в выделение
Если теперь выделение скопировать на новый, чистый лист, то получим текст на основе фотографии-текстуры. Для подобной операции вам потребуются команды: Редактирование-Вырезать, Файл-Создать, Редактирование-Вставить (рис. 8.13)
Рис. 8.13. Текст на основе фототекстуры создан
Пример плаката, на котором главное слово «KODU» залито игровыми текстурами, приведен на рис. 8.14.
Рис. 8.14.
Для создания 3D текста в Photoshop воспользуемся инструментом Стиль слоя. Выберите в панели инструментов инструмент Горизонтальный текст-маска и напечатайте любую надпись – рис.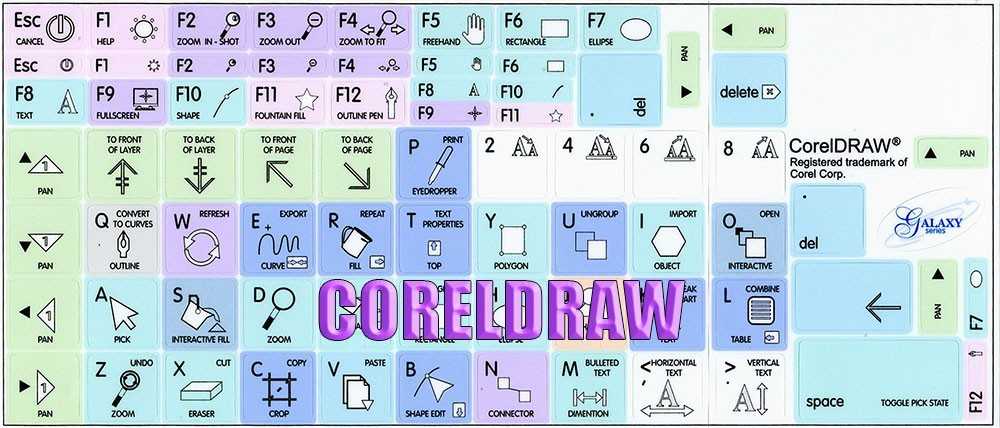 8.15.
8.15.
Рис. 8.15. Текст напечатан
Превратите текст в выделение. Для этого щелкните мышью на любом из инструментов в палитре инструментов (кроме инструмента Текст) – рис. 8.16.
Рис. 8.16. Шрифт превращен в выделение
Чтобы вы могли применить эффекты слоя, выполните команду Слой-Новый-Скопировать на новый слой (CTRL+J)
. Смысл этой команды в создании нового слоя Слой 1, который становится активным.Примечание
Операцию создания нового слоя Слой 1 можно выполнить другим способом — с помощью копирования содержимого выделенной области (Ctrl+C) с последующей вклейкой (Ctrl+V).
intuit.ru/2010/edi»>После выполнения указанной выше команды выделенный текст исчезнет. Не пугайтесь – все правильно! Теперь мы можем применить эффекты слоя. Для этого выполните команду Слой-Стиль слоя-Тиснение — откроется окно диалога Стиль слоя с установленным в нем флажком эффекта Тиснение — рис. 8.17.Рис. 8.17. Окно стиль слоя
Рис. 8.18. Эффект выдавленных букв получен (три варианта)
Пример 3D букв, созданных в Photoshop для плаката приведен на рис. 8.19.
Рис. 8.19. Используем 3D текст
3D буквы в CorelDRAW
intuit.ru/2010/edi»>Теперь создадим 3D текст в CorelDRAW. Пишем одну букву слова и применяем к ней интерактивное вытягивание с помощью инструмента Вытягивание. Задаем цвет буквы и абрис (рис. 8.20).Рис. 8.20.
Инструмент ВытягиваниеМеняем гарнитуру шрифта и настраиваем параметры вытягивания на свой вкус с помощью панели свойств (рис. 8.21).
Рис. 8.21. Панель свойств инструмента Вытягивание
Освещаем, меняем глубину вытягивания, поворачиваем и так далее (рис. 8.22).
Рис. 8.22. Настраиваем параметры вытягивания буквы
Копируем эту букву и редактируем с помощью команды Текст-Редактировать текст или сочетания клавиш Ctrl+Shift+T.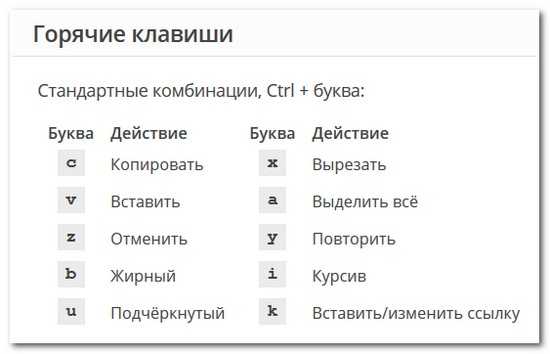 Чтобы команда стала доступна, необходимо выделить редактируемую вами букву инструментом Текст
Чтобы команда стала доступна, необходимо выделить редактируемую вами букву инструментом Текст
Рис. 8.23. Окно Редактировать текст
Так, по одной букве, настраиваем весь текст (рис. 8.24 и рис. 8.25).
Рис. 8.24. Слово создано инструментом Вытягивание
Рис. 8.25. Вариант
Пример плаката с подобным текстом показан на рис. 8.26.
Рис. 8.26. В плакате применен объемный текст
Убираем фон вокруг растрового изображения в CorelDRAW и Corel PHOTO-PAINT
Устранение фона – одна из частых и важных задач при работе с растровыми картинками.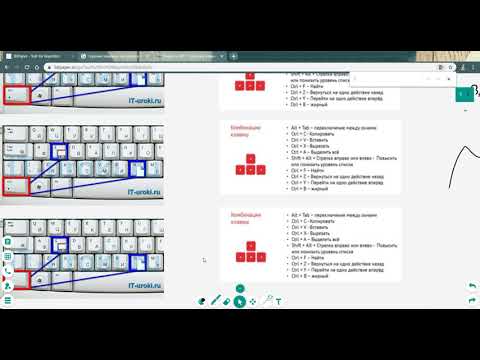
Использование цветовых масок в CorelDRAW
Если рисунок имеет однородный фон, то в CorelDRAW можно применить команду Растровые изображения-Растровая цветовая маска (рис. 8.27).
Рис. 8.27. Окно Растровая маска
Далее используйте Указатель цвета (пипетку), чтобы указать фон. Теперь активируйте переключатель Скрыть цвета, настройте ползунок Чувствительность и нажмите на кнопку Применить. Фон будет невидимым (он станет прозрачным). Все остальные цвета останутся без изменений.
Примечание
Ползунок Чувствительность (Толерантность) устанавливает степень соответствия выбираемых цветов указанному вами оттенку. При малом значении толерантности будут выбраны участки только указанного цвета.
Использование Волшебной палочки в Corel PHOTO-PAINT
Командой Редактировать растровое изображение откройте растровый рисунок в Corel PHOTO-PAINT. Активируйте инструмент Маска волшебной палочкой (горячая клавиша W) для создания маски фона. На панели свойств этого инструмента определите допуск выделения равным от 5 до 10 и, удерживая клавишу SHIFT, выделите весь белый фон. После этого воспользуйтесь командой меню Маска-Инвертировать (горячие клавиши CTRL+SHIFT+I), для того чтобы выделить сам объект, а не фон (рис. 8.28).
Рис. 8.28. Объект выделен
Теперь объект можно вырезать из фона и вставить в CorelDRAW (горячие клавиши Ctrl+V и Ctrl+C).
Верстаем плакат в Corel Draw X7 с нуля
В этом примере мы используем прием удаления фона при создании плаката с нуля. Создаём новый документ формата А3 — (рис. 8.29).
Рис. 8.29. Окно Создание документа
Инструментом Прямоугольник (F6) рисуем прямоугольник и на панели его свойств задаем размеры 297 на 420 мм (рис. 8.30). После того как прямоугольник увеличиться до размеров рабочего листа – выделяем его и нажимаем на английском алфавите на клавишу «P». В результате прямоугольник будет размещён точно по холсту CorelDRAW.
Рис. 8.30. Рисуем прямоугольник 297 на 420 мм
Вызывает окно настройки однородной заливки с параметрами цветовой модели CMYK: Cyan = 50 Yellow = 100 (рис. 8.31).
8.31).
Рис. 8.31. Задаем цвет заливки прямоугольника
Удаляем абрис, нажав на цветовой палитре правой кнопкой мыши на пустой ячейке (рис. 8.32).
Рис. 8.32. Убираем абрис заливки
Теперь усложним фон. Для этого скопируем его приемом Drag&Copy. Иначе говоря, выделим объект, нажав на левую кнопку мышки, переместим объект буксировкой вправо, а затем щёлкнем правой кнопкой мыши. Объект будет скопирован (рис. 8.33).
Рис. 8.33. Копируем фон методом Drag&Copy
После того как мы скопировали наш объект мы изменяем его параметры как показано на рисунке для того, чтобы получить линию (рис. 8.34).
8.34).
Рис. 8.34. Из прямоугольника мы получили линию
Изменим цвет линии (рис. 8.35).
Рис. 8.35. Меняем цвет линии на более светлый
Линию захватываем правой кнопкой мыши и перетаскиваем ее на наш зелёный прямоугольник – появляется меню, в котором выбираем вариант «поместить в контейнер» — рис. 8.36.
Рис. 8.36. Линию помещаем в контейнер
Чтобы отредактировать положение линии в контейнере нажимаем на клавишу Ctrl и щёлкаем левой кнопкой мыши по листу, затем размещаем линию слева от края холста. Теперь копируем линию 1 раз методом Drag&Copy перетащив её немного вправо.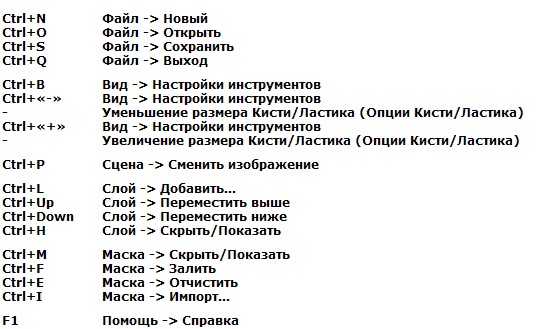 Получаем две линии. Нажимая на комбинацию клавиш Сtrl+R тиражируем линии по листу (рис. 8.37).
Получаем две линии. Нажимая на комбинацию клавиш Сtrl+R тиражируем линии по листу (рис. 8.37).
Рис. 8.37. Размножаем линию по всему листу плаката
Теперь выходим из контейнера, для чего нажимаем на клавишу Ctrl, а затем — щёлкаем правой кнопкой мыши по пустой рабочей области. Лист плаката получился в «полосочку» – рис. 8.38.
Рис. 8.38. Фон для плаката готов
Теперь импортируем растровое изображение (рис. 8.39).
Рис. 8.39. Результат команды Файл-Импорт
Для удаления белого фона перейдем в CorelPHOTOPAINT X7 (рис. 8.40).
Рис. 8.40. Стрелкой показана кнопка переноса изображения в растровый редактор
8.40. Стрелкой показана кнопка переноса изображения в растровый редактор
Далее действуем теми же приемами, как и в Photoshop, т.е. выделяем фон инструментом Маска волшебной палочкой (W) – рис. 8.41.
Рис. 8.41. Выделяем белый фон
Чтобы выделить не фон, а изображение, производим инверсию выделения командой Маска-Инвертировать (Ctrl+Shift+I) – рис. 8.42.
Рис. 8.42. Выделяем компьютер из фона
Теперь через буфер обмена переносим изображение из CorelPHOTOPAINT X7 в CorelDRAW X7 и выполняем команду Растровое изображение-Преобразовать растровое изображение – рис. 8.43.
Рис.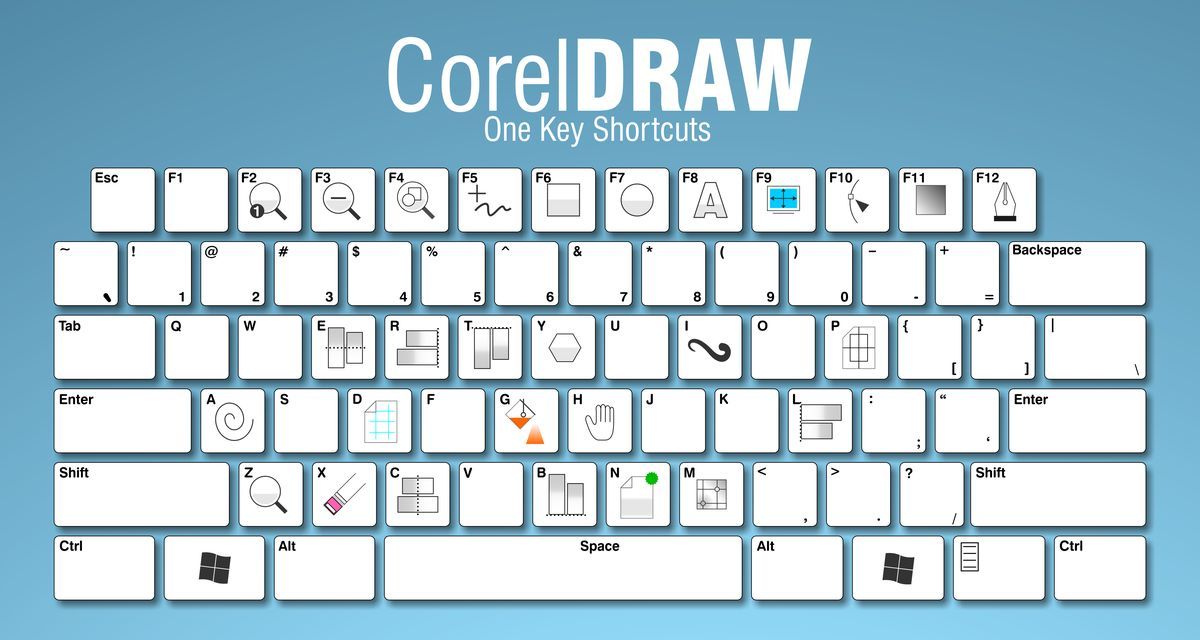 8.43. Цветовую модель RGB переводим в CMYK
8.43. Цветовую модель RGB переводим в CMYK
Теперь рисуем окружность и помещаю в него изображение компьютера, используя эффект PowerClip (рис. 8.44).
Рис. 8.44. Помещаем изображение в окружность
Меняем цвет нашего окружности, удаляем ее абрис и центрируем изображение на листе командой Упорядочить-Выровнять и распределить-Центрировать на странице (рис. 8.45).
Рис. 8.45. Работа над рисунком завершена
Теперь добавляем текстовую информацию. Для этого выбираем инструмент для ввода текста и используем команду Текст-Текст вдоль пути (рис. 8.46).
Рис.
8.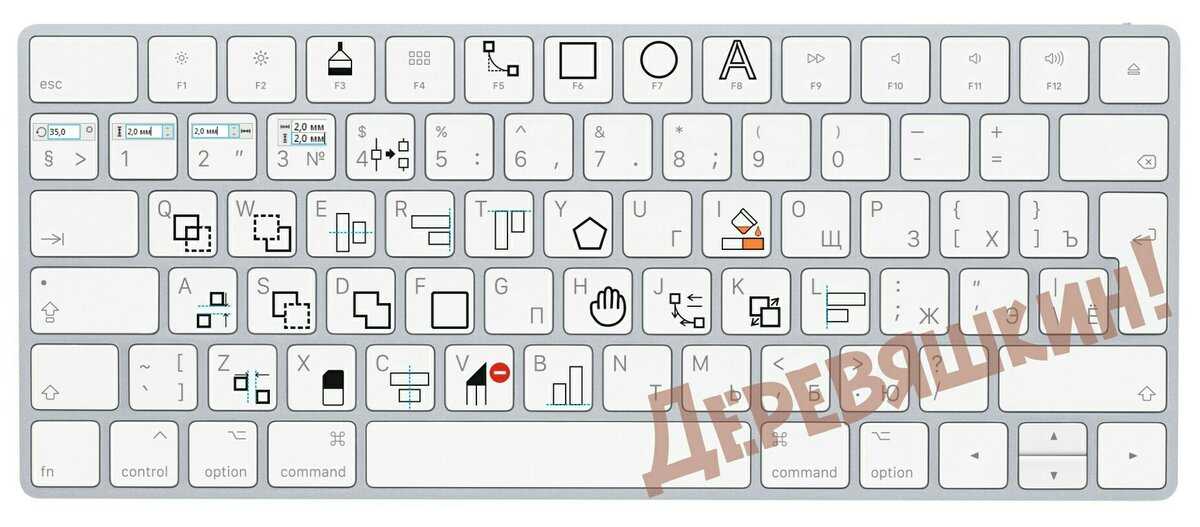 46. Размещаем текст вдоль пути
46. Размещаем текст вдоль пути
Добавляем телефон (рис. 8.47). Текст центруем по горизонтали.
Рис. 8.47. Добавляем телефон для вызова мастера
Добавляем еще текст (на ваше усмотрение), все компонуем и группируем (рис. 8.48). На этом шаге работу закончим.
Рис. 8.48. Один из вариантов плаката готов
Требования к макетам. Ошибки при подготовке оригинал-макета для его типографской печати
Задача допечатной подготовки (prepress) заключается в том, чтобы документ на экране ПК и на типографском оттиске выглядел одинаково.
- В типографию принимаются следующие файлы: CorelDraw (*.cdr), Adobe Illustrator (*.
 ai, *.eps ) и Adobe Photoshop (*.psd, *.tif).
ai, *.eps ) и Adobe Photoshop (*.psd, *.tif). - В векторных изображениях все заливки и фоны в CorelDRAW переведены в bitmap (растр). Все эффекты CorelDRAW (тени, линзы, прозрачности и пр.) обязательно перевести в bitmap (растр) или выполнить их в редакторе растровой графики (Adobe Photoshop) с последующим внедрением изображения в макет. При этом формат TIFF без компресии, без альфаканалов и разрешение 300 dpi для CMYK (600 dpi для Grayscale).
- Цветовая модель изображений — CMYK или Pantone Process Coated (Uncoated).
- Использование OLE-объектов т.е. объектов, вставленных через буфер обмена (таблиц Excel, изображений Photoshop и др.) запрещено при подготовке prepress файла. Можно через буфер обмена вставлять лишь текст в режиме набора текста.
- Использование линий с толщиной Hairline (волосяная линия, сверхтонкий абрис).
 В зависимости от разрешения выводящего печатного устройства линии Hairline игнорируются или им присваивается минимальная толщина, равная 0,25 pt.
В зависимости от разрешения выводящего печатного устройства линии Hairline игнорируются или им присваивается минимальная толщина, равная 0,25 pt. - При передаче макета в печать переводите все шрифты в кривые, даже если используются только системные шрифты, такие как Times и Arial. В зависимости от операционной системы (Windows, MAC, Linux) версии этих шрифтов могут отличаться, что повлечет за собой нарушения композиции макета. Если необходима корректировка макета — файлы шрифтов прилагаются отдельно. Если макет не требует изменений наиболее оптимальным форматом для передачи файла в типографию является формат PDF, сохраненный с параметрами для офсетной печати. В стандартной поставке такой профиль называется Press Quality.
- В завершение вашей работы сгруппируйте ваш макет в единый объект. Это правило предотвратит потерю объектов в макете при печати.
- Когда вы ставите служебные метки, имейте ввиду, что припуски делают от 2 до 5 мм с каждой стороны макета.
 Для одноцветного фона делаем простые метки 2 мм с каждой стороны. Если же фон сложный – обязательно делайте место под обрез больше — 5 мм с каждой стороны макета.
Для одноцветного фона делаем простые метки 2 мм с каждой стороны. Если же фон сложный – обязательно делайте место под обрез больше — 5 мм с каждой стороны макета.
Задание 8.1
Используя изученные здесь приемы выполните плакат, посвященный какому-либо виду спорта
Инструкции и руководства CorelDraw
Инструкции и руководства CorelDrawИнструкции и руководства CorelDraw
- Главная
- Инструкции и руководства
- Инструкции и руководства CorelDraw
Дорогие друзья,
если вам понравился сайт, и вы хотите стать частью нашего ОбщеНародного проекта, то мы будем очень признательны вам если вы поможете нам финасово на развитие сайта и покупки дополнительного места на «облаке» для размещения моделей!
Только благодаря Вам мы существуем!
Спасибо.
Бесплатные векторные изображения
Бесплатные 3D модели для резки на ЧПУ
Бесплатные 2D модели для резки на лазерном станке и ЧПУ
Новые модели
Комментарии
Инструкции и руководства CorelDraw
- Инструкции и руководства
- Просмотров: 9985
Руководство CorelDrew 2018
CorelDRAW Graphics Suite 2018
CorelDRAW 12
CorelDRAW 12 трюки и эффекты
CorelDRAW X6 Самоучитель
Подарки своими руками с Corel
Руководство обозревателя CorelDrew 2018
Краткое руководство CorelDrew
CorelDRAW 2019 краткое руководство скачать
CorelDRAW 2019 полное руководство скачать
Полный список горячих клавиш для CorelDRAW X7 скачать
Руководство по CorelDRAW® X8 — 2016 скачать
Вход на сайт
Имя пользователя
Пароль
Запомнить меня
- Забыли пароль?
- Забыли логин?
- Создать аккаунт
после регистрации проверьте папку спам, на нахождение в ней письма об активации
Последнее на форуме
- Ищу модель
- в Бесплатные 3D модели / Ищу модель
- от angel1573
- 4 дн.
 52 мин. назад
52 мин. назад
- Куплю модель.
- в Бесплатные 3D модели / Ищу модель
- от RM29
- 5 дн. 11 ч. назад
- Ищу модельера на разработку модели для ЧПУ
- в Бесплатные 3D модели / Ищу моделлера, нужно сделать модель
- от Vladimir_S
- 1 нед. 15 ч. назад
- Проблема с линейной осью
- в Технические вопросы / Станки ЧПУ проблемы и вопросы
- от yongsinner
- 1 нед. 17 ч. назад
- Столб с балясиной сделать кто сможет ? для поворот…
- в Бесплатные 3D модели / Ищу моделлера, нужно сделать модель
- от avtoscout
- 1 нед. 4 дн. назад
500+ Горячие клавиши Coreldraw Скачать PDF 2023
от Technical Cube
Coreldraw x7 ярлыка клавиши 2023: दोस्तो आपमे बहुत स सारे यूज़र्स графический дизайн जरूरी है, तो आज मैं आप सभी के लिए Корелдраво -ярлыки PDF में लेक выполнительный
CorelDraw, यह एक तरह का Программное обеспечение для графического дизайна है जिसको Corel Corporation ने Разработано किया है और ये Компания Канадская компания है.
आज 2021 मे графический дизайн की Спрос काफी ज्यादा बढ़ है क क्यूकी हर एक Маркетинговые компании को Графика Desigin के किसी न किसी Premium Softwares की तो ज सकत ही होती है ऐसे मे एक की की की की की की की की की हो हो हो हो हो हो हो हो हो हो हो हो हो हो की की हो की की की की तो तो ज ज ही होती है हो हो हो हो तो ज ज ज ही होती है होती है हो हो हो हो ही ही ही ही होती होती होती होती होती होती है किसी किसी न न न न न न न न न न न न न न न न Corel Draw позволяет легко обрабатывать фотографии, графику, дизайн и т. д. अगर आप ब ब000 मे औ अधिक ज ज000 च च को को को को को को औ हिन हिन ज बुक मैंने नीचे नीचे की है है वह से बुक को Легко скачать क सकते है Прочтите :- Marg Программные сочетания клавиш в формате PDF Скачать 2022
- Подробнее Статья:- Книги по кодированию на хинди Скачать PDF 2021
6
6- Подробнее Статья:- Сочетания клавиш для блокнота Скачать PDF 2022
- Подробнее статьи:- Список команд Linux Скачать PDF 2022- Список от А до Я Pdf 2022
Сочетания клавиш Coreldraw Pdf на хинди Загрузить?
Коралловый рисунок से Связанный सभी त त त त त के के के लिए आप इन इन इन इन इन इन इन इन इन इन इन इन इन इन इन इन इन इन इन इन इन इन इन इन इन इन इन इन इन इन इन इन इन इन इन इन इन इन क क क क सकते है है है अग इन इन को को pdf में Скачать करना च है तो दिए गए बटन प प प प क क क है तो नीचे गए प प प प प प प प प प प प प प प प प प प बटन प बटन बटन बटन बटन बटन बटन बटन बटन बटन बटन बटन बटन बटन बटन बटन बटन बटन बटन बटन
Скачать сейчас
दोस्तो मैं आपके साथ Коралловые рисунки की शॉ शॉ000 Клавиши Поделитесь कर रहा हु, ब अग अग आपको में में है है है है है है तो तो है है है हैod तो है है हैod है है तो हैod है है हैod तो है हैod तो है हैod तो तोod तो तो है क क तो है तो तो तो तो क क तो है क क क क तो क तो क है क तो तो है तो क है क है है है में में इससे अग शॉ शॉ.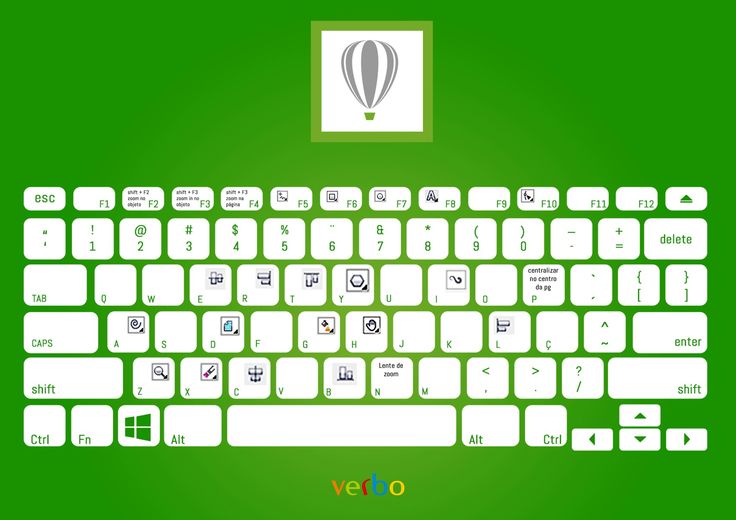
| Импорт | Ctrl+I |
| Экспорт | Ctrl + Е |
| Печать | Ctrl+P |
| Выход | Alt + F4 |
| Конверт | Ctrl + F7 |
| Отменить | Ctrl + Z |
| Повторить | Ctrl + Shift + Z |
| Повторить | Ctrl+R |
| Вырезать | Ctrl + Х |
| Копия | Ctrl + С |
| Паста | Ctrl + V |
| Удалить | Удалить |
| Символ > Диспетчер символов | Ctrl + F3 |
| Дубликат | Ctrl + D |
| Шаг и повтор | Ctrl + Shift + D |
| Поиск и замена > Поиск объектов | Ctrl + F |
| Свойства объекта | Alt + Enter |
| Линза | Ctrl + F3 |
| Полноэкранный просмотр | Ф9 |
| Менеджер просмотра | Ctrl + F2 |
| Привязать к > Сетка документа | Ctrl + Y |
| Привязка к > Объектам | Альт + Z |
| Динамические направляющие | Alt + Shift + D |
| Направляющие | Alt + Shift + А |
| Преобразования > Позиция | Alt + F7 |
| Преобразования > Повернуть | Alt + F8 |
| Преобразования > Масштаб | Alt + F9 |
| Преобразования > Размер | Alt + F10 |
| Выровнять и распределить > Выровнять по левому краю | л |
| Выравнивание и распределение > Выравнивание по правому краю | Р |
| Выравнивание и распределение > Выравнивание сверху | Т |
| Выровнять и распределить > Выровнять по нижнему краю | Б |
| Выравнивание и распределение > Выравнивание по центру по горизонтали | Е |
| Выравнивание и распределение > Выравнивание по центру по вертикали | С |
| Выравнивание и распределение > От центра к странице | Р |
| Заказать > На начало страницы | Ctrl + Home |
| Заказать > На конец страницы | Ctrl + Конец |
| Заказ > Перед слоем | Shift+ страница вверх |
| Заказ > На заднюю часть слоя | Shift+ страница вниз |
| Заказать > Forward One | Ctrl + страница вверх |
| Заказать > Backward One | Ctrl + страница вниз |
| Группа | Ctrl + G |
| Разгруппировать | Ctrl+U |
| Комбайн | Ctrl + L |
| Разбить | Ctrl + К |
| Преобразование в кривые | Ctrl + Q |
| Преобразование контура в объект | Ctrl + Shift + Q |
Coral Draw Книга на хинди Pdf Скачать कैसे करे? आइये जाने
दोस्तो ऐसे क| Загрузить 9
Лучшие книги по графическому дизайну Скачать в формате PDF 2022?
दोस्तो Графический дизайн से Связанный अगर आप Книги की तलाश में है औ आपको आपको Коралловый розыгрыш, Photoshop जैसे Softwares की Hindi Books Pdf में च तो आप दिए गए Links पk click क क औ औшить ग gres
- Photoshop Tools Pdf Загрузить कैसे करे?
- Сочетания клавиш Photoshop на хинди Скачать PDF 2022
- Книга по графическому дизайну Pdf Скачать на хинди 2022
- Pagemaker Книга на хинди Pdf Скачать в 2022 году
- Photoshop Hindi Pdf Книга Скачать कैसे करे?
- Анимационная книга на хинди Скачать PDF 2022
- Клавиши быстрого доступа Telegram Desktop Скачать PDF 2022
- Сочетания клавиш Canva Скачать в формате PDF и Excel 2022
Отказ от ответственности: — दोस्तो ये Coral Draw शॉा शॉ की फ मे000 मे नही है है ये Techguruplus Веб -сайт से मैंने скачать की है, только для образования के लिए लिए क क क इन की मदद मदद मदद मदद मदद मदद मदद मदद मदद मदद मदद मदद मदद मदद मिली मिली मैं मदद मिली मिली मैं मदद मिली मदद मैं मिली मदद मैं मैं इसलिए इसलिए मैं मिली मिली मैं मिली मिली मिली मैं इसलिए मैं मैं की की मैं की की की की की की की की की की की की की की की की की की की की की की की की की की की की की की की की की की की की से से से की से से से से क है है है मे सभी के साथ Share कर रहा हूँ।
Technical Cube не претендует на эту книгу, ни изданную, ни проверенную.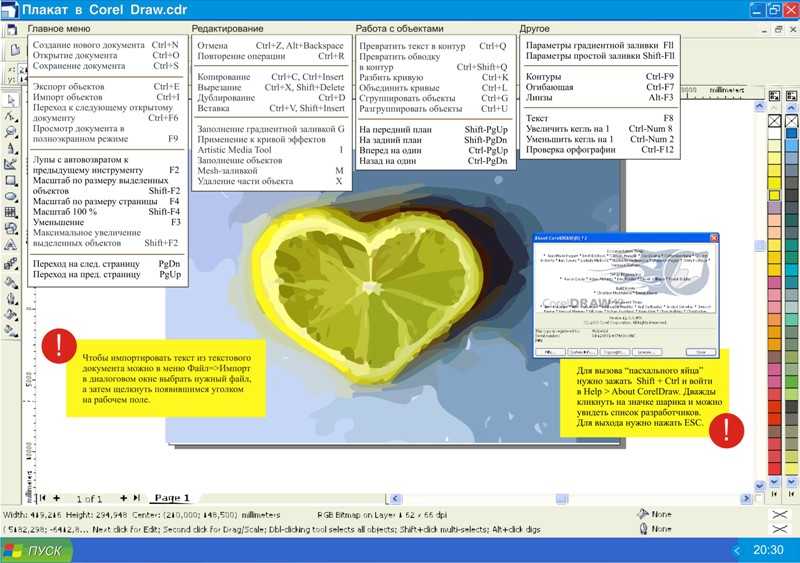 Мы просто даем подключение эффективно доступное в Интернете
Мы просто даем подключение эффективно доступное в Интернете
पोस्ट से संबन्धित सारांश:-
आज इस पोस पोस पोस मे मैंने आपको बताया कि Corel Draw क्या है? Coreldraw Shortcut Keys Pdf на хинди Скачать 2022? C ORELDRAW X7 Клавиши ярлыков PDF से सम्बंधित अग अग कोई भी Задача हो तो आप मेल क क सकते है।।।।।।।
मैं जल्दी ही आपकी प प प प प प प प प प प प क क क क क क क क क क क क क क क उम क क हु की ये आ आ आपको आपको आपको आपको आपको आपको आपको आपको आपको आपको आपको आपको ू आपकोvenल= आपको आपको आपको आपकोvenल्टिक्टिक= आपको आपको आपको आपको आपको chypen आपको आपको्टिक्टिक्टिक्टिक्टिक्टिक्टिक्टिक ch भी ये जानकारी प्राप्त हो सके।
6 сочетаний клавиш Corel, которые помогут вам сэкономить время — Howard Custom Transfers, Inc. дизайнерские навыки на новый уровень. Вот наши шесть ОБЯЗАТЕЛЬНО ИСПОЛЬЗУЕМЫХ сочетаний клавиш CorelDRAW для дизайнеров нестандартных футболок.
1. ПРЕОБРАЗОВАТЬ В КРИВЫЕ
Crtl + Q
Вы слышали это тысячу раз! Преобразуйте свои шрифты в кривые. Сделайте это эффективно, выбрав свой тип и используя сочетание клавиш Ctrl + Q.
Сделайте это эффективно, выбрав свой тип и используя сочетание клавиш Ctrl + Q.
2. Сгруппировать/Разгруппировать
Ctrl + G
Ctrl + U
Важно сгруппировать объекты вместе, если вы хотите, чтобы они перемещались по монтажной области вместе. Когда вы создаете свою иллюстрацию в Corel, наборы изображений или разделы вашего дизайна должны быть сгруппированы вместе. Для этого используйте сочетание клавиш Ctrl + G. Если вам нужно отменить или разгруппировать раздел вашего дизайна, просто используйте сочетание клавиш Ctrl + U.
СОВЕТ ПРОФЕССИОНАЛА: Когда ваш дизайн будет готов, сгруппируйте его. Если вы группируете изображения на групповом листе, сгруппируйте их. Это облегчит центрирование их на странице или перемещение по мере необходимости.
3. Дублирование
Ctrl + D
Перетаскивание + щелчок правой кнопкой мыши
Ctrl + перетаскивание + щелчок правой кнопкой мыши
Знание того, как быстро дублировать изображения с равными интервалами, является основным навыком Corel, который должен знать каждый дизайнер переноса, если вы будете настраивать свои собственные листовки банды. Вам нужно, чтобы ваши изображения были равномерно распределены, чтобы, когда вы разрезаете их, они располагались по центру и были прямыми.
Вам нужно, чтобы ваши изображения были равномерно распределены, чтобы, когда вы разрезаете их, они располагались по центру и были прямыми.
Чтобы просто продублировать изображение (в отличие от копирования/вставки), вы можете выбрать изображение и использовать сочетание клавиш Crtl + D. Для большего контроля вы можете использовать мышь, чтобы выбрать изображение, щелкнув левой кнопкой мыши и удерживая, перетащите изображение и, удерживая его, щелкните правой кнопкой мыши. Это продублирует изображение туда, куда вы его перетащили. Чтобы изображения оставались выровненными (важно при настройке группового листа), используйте ту же команду щелчка и перетаскивания, что и раньше, но одновременно удерживая нажатой клавишу Ctrl.
4. Выравнивание
L, R, T, B, C, E, P
Когда вам нужно выровнять объекты или изображения, сочетания клавиш в Corel не могут быть проще. Просто выберите объекты или изображения, которые вы хотите выровнять, и используйте следующие буквы:
L = слева
R = справа
T = сверху
B = снизу
C = по центру по горизонтали
E = по центру по вертикали
P = по центру Страница
СОВЕТ ДЛЯ ПРОФЕССИОНАЛОВ: Всегда центрируйте свой дизайн или лист банды на страницу перед отправкой.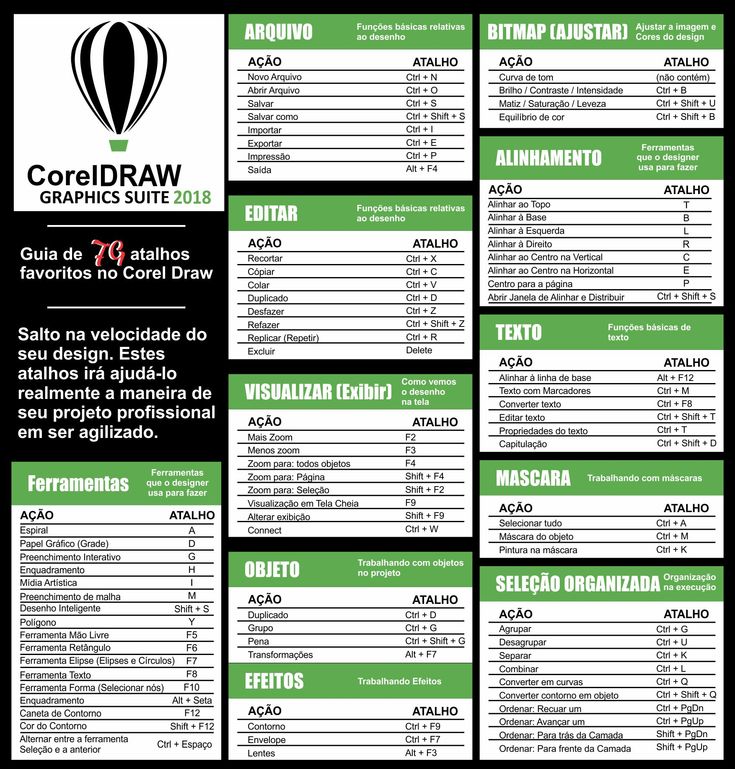
 ai, *.eps ) и Adobe Photoshop (*.psd, *.tif).
ai, *.eps ) и Adobe Photoshop (*.psd, *.tif).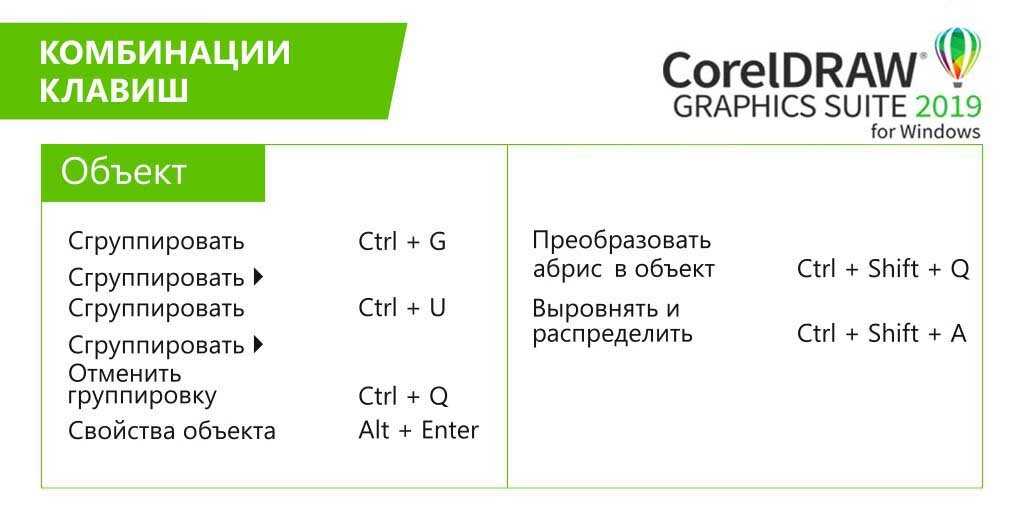 В зависимости от разрешения выводящего печатного устройства линии Hairline игнорируются или им присваивается минимальная толщина, равная 0,25 pt.
В зависимости от разрешения выводящего печатного устройства линии Hairline игнорируются или им присваивается минимальная толщина, равная 0,25 pt.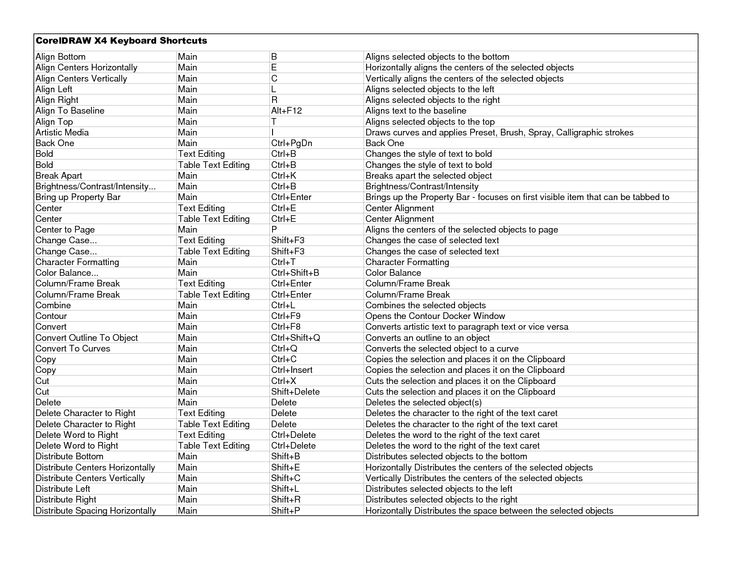 Для одноцветного фона делаем простые метки 2 мм с каждой стороны. Если же фон сложный – обязательно делайте место под обрез больше — 5 мм с каждой стороны макета.
Для одноцветного фона делаем простые метки 2 мм с каждой стороны. Если же фон сложный – обязательно делайте место под обрез больше — 5 мм с каждой стороны макета.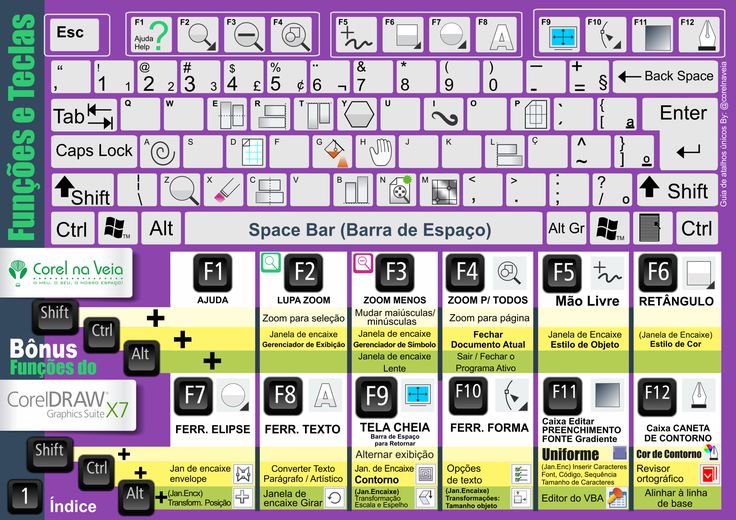 52 мин. назад
52 мин. назад