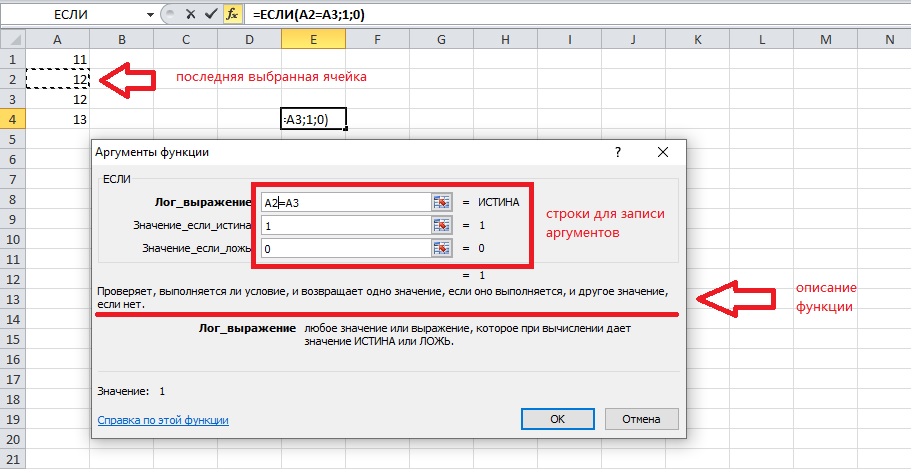Что такое мастер функции в Excel
Статьи › Находится › Где находится мастер диаграмм в excel
Мастер функций в программе Excel Вам потребуется для быстрой вставки стандартных формул в ячейки. По сути Мастер представляет собой простой интерфейс для поиска встроенных функций Эксель, указания их параметров и вставки в ячейку. Результатом использования Мастера функций является готовая формула, вставленная в ячейку.
- Как использовать Мастер функций в Excel
- Для чего используется Мастер функции
- Для чего используются функции в Excel
- Что содержит полный алфавитный перечень в мастере функций
- Какие 5 функций есть в Excel
- Как убрать Мастер функций в Excel
- Сколько всего функций в Excel
- Как в Excel сделать автоматическое заполнение
- Зачем используются функции
- В чем смысл функции
- Какие формулы Эксель надо знать
- Как работает функция и в Excel
- Как правильно написать формулу в Excel
- Как называется документ в программе Excel
- Как сделать сортировку данных в Excel
- Как запустить мастер диаграмм в Excel
- Как сделать формулы Excel с помощью функций
- Как решать функции в Excel
Как использовать Мастер функций в Excel
Существует 3 способа запуска мастера функций:
- С помощью кнопки в строке формул;
- С помощью команды «Другие функции…» кнопки;
- С помощью пункта меню «Вставка» —> «Функция»;
Для чего используется Мастер функции
Мастер функций в Excel используется для вставки и изменения формул в ячейках. Использовать Мастер функций в Экселе гораздо проще и удобнее, чем писать формулы вручную непосредственно в ячейке таблицы или строке формул. Мастер функций в программе Excel Вам потребуется для быстрой вставки стандартных формул в ячейки.
Использовать Мастер функций в Экселе гораздо проще и удобнее, чем писать формулы вручную непосредственно в ячейке таблицы или строке формул. Мастер функций в программе Excel Вам потребуется для быстрой вставки стандартных формул в ячейки.
Для чего используются функции в Excel
Функция Excel — это заранее определённая формула, которая работает с одним или несколькими значениями и возвращает результат. Фунции бывают: Функции баз данных (Database)
Что содержит полный алфавитный перечень в мастере функций
В категорию Полный алфавитный перечень включены все имеющиеся функции из всех категорий. Этот список следует использовать, если известно название функции, но неизвестна категория. С помощью окна Мастер функций можно выбрать функцию, даже если неизвестно точно, какую функцию следует применить.
Какие 5 функций есть в Excel
В этой статье мы рассмотрим пять базовых функций:
- СУММ — суммирование значений в ячейках диапазона
- СРЗНАЧ — вычисление среднего арифметического из выбранных ячеек
- МИН — определение минимального значения в диапазоне
- МАКС — определение максимального значения в диапазоне
- СЧЕТ — подсчёт количества ячеек, содержащих числа
Как убрать Мастер функций в Excel
Нажмите кнопку Microsoft Office, выберите пункт «Параметры Excel» и нажмите кнопку «Формулы». Щелкните, чтобы снять флажок автозавершения формулы.
Щелкните, чтобы снять флажок автозавершения формулы.
Сколько всего функций в Excel
В Excel есть тысячи встроенных функций.
Как в Excel сделать автоматическое заполнение
В меню Excel выберите пункт Параметры. В списке Формулы и спискищелкните Автозавершение. В поле Показать параметры после ввода введите нужное количество букв, прежде чем появится меню автозаполнению.
Зачем используются функции
Зачем нужны функции Функции нужны, чтобы заметно упрощать и сокращать код, адаптировать его для разных платформ, делать более отказоустойчивым, легко отлаживать. И вообще порядок в функциях — порядок в голове.
В чем смысл функции
Функция — это взаимосвязь между величинами, то есть зависимость одной переменной величины от другой. Знакомое обозначение y = f (x) как раз и выражает идею такой зависимости одной величины от другой. Величина у зависит от величины х по определенному закону, или правилу, которое обозначается f.
Какие формулы Эксель надо знать
Мы расскажем про 10 самых полезных функций Excel и объясним, как они работают:- 1 СУММ: Сложение
- 2 ЕСЛИ: Условие
- 3 МАКС: Максимум
- 4 СРЗНАЧ: Среднее значение
- 6 СЧЕТЕСЛИ: Подсчет определенных значений
- 7 СУММЕСЛИ: Сложение при условии
- 8 СЦЕПИТЬ: Объединение текстовых значений
Как работает функция и в Excel
Функция И возвращает значение ИСТИНА, если в результате вычисления всех аргументов получается значение ИСТИНА, и значение ЛОЖЬ, если вычисление хотя бы одного из аргументов дает значение ЛОЖЬ. Обычно функция И используется для расширения возможностей других функций, выполняющих логическую проверку.
Обычно функция И используется для расширения возможностей других функций, выполняющих логическую проверку.
Как правильно написать формулу в Excel
Создание простой формулы в Excel:
- Выделите на листе ячейку, в которую необходимо ввести формулу.
- Введите = (знак равенства), а затем константы и операторы (не более 8192 знаков), которые нужно использовать при вычислении. В нашем примере введите =1+1. Примечания:
- Нажмите клавишу ВВОД (Windows) или Return (Mac).
Как называется документ в программе Excel
Документы Excel называются книгами. Каждая книга содержит листы. Можно добавить в книгу любое количество листов или создать новую книгу для хранения данных в отдельном месте.
Как сделать сортировку данных в Excel
Выделите любую ячейку в диапазоне данных. На вкладке Данные в группе Сортировка и фильтр нажмите кнопку Сортировка. В диалоговом окне Сортировка в группе Столбец в поле Сортировать по выберите первый столбец, по которому необходимо выполнить сортировку. В поле Сортировка выберите тип сортировки.
В поле Сортировка выберите тип сортировки.
Как запустить мастер диаграмм в Excel
Выберите команду Вставка > Диаграмма (Insert > Chart). Откроется первое окно диалога мастера диаграмм, показанное на рис. 11.1, в котором нужно указать тип диаграммы, задающий ее оформление, и конфигурацию элементов, отображающих данные.
Как сделать формулы Excel с помощью функций
Создание формулы с помощью функции:
- Щелкните ячейку, в которой нужно вжать формулу.
- Чтобы начать формулу с функции, щелкните в или начните вводить формулу в ячейку. Совет: Список доступных функций см.
- После ввода аргументов формулы нажмите ввод, чтобы увидеть результат формулы в ячейке.
Как решать функции в Excel
Ввод формулы, содержащей встроенную функцию:
- Выделите пустую ячейку.
- Введите знак равенства «=», а затем — функцию.
- Введите открывающую круглую скобку «(».
- Выделите диапазон ячеек, а затем введите закрывающую круглую скобку «)».

- Нажмите клавишу ВВОД, чтобы получить результат.
Учебное пособие «Электронная таблица MS Excel. Мастер функций»
Использование функций в табличном процессоре MS EXCEL
ЕАДК. Неверова И.Ю.
Основные понятия
- Для облегчения расчетов в табличном процессоре Excel есть встроенные функции.
- Функции являются инструментами для вычисления значений, принятия решений и выполнения действий.
- «Мастер функций» упрощает процесс вставки формул в ячейку.
- Для запуска «Мастера функций» используют команду меню: «Вставка / Функция», кнопку на панели инструментов ƒ X или Σ
Основные понятия
- Функции могут применяться отдельно или в составе формул.
- Для удобства выбора и обращения к ним, все функции объединены в группы, называемые категориями : математические, статистические, финансовые, функции даты и времени, логические, текстовые и т.
 д.
д. - Использование всех функций в формулах происходит по совершенно одинаковым правилам :
- Каждая функция имеет свое неповторимое (уникальное) имя; При обращении к функции после ее имени в круглых скобках указывается список аргументов, разделенных точкой с запятой или диапазоном; Ввод функции в ячейку надо начинать со знака «=», а затем указать ее имя: =ИМЯ ФУНКЦИИ(АРГУМЕНТЫ)
- Каждая функция имеет свое неповторимое (уникальное) имя;
- При обращении к функции после ее имени в круглых скобках указывается список аргументов, разделенных точкой с запятой или диапазоном;
- Ввод функции в ячейку надо начинать со знака «=», а затем указать ее имя: =ИМЯ ФУНКЦИИ(АРГУМЕНТЫ)
Вид функции : = Имя функции (Аргумент 1; Аргумент 2; …; Аргумент N)
- Аргументами функций могут быть: числа, тексты, логические значения, значения ошибки, ссылки и массивы.
 Каждая функция в качестве аргументов использует данные строго определённых типов. Аргументы всегда находятся справа от имени функции и заключены в скобки, перечисляются через точку с запятой или диапазоном.
Каждая функция в качестве аргументов использует данные строго определённых типов. Аргументы всегда находятся справа от имени функции и заключены в скобки, перечисляются через точку с запятой или диапазоном. - Функция может включать до 240 символов и не должна содержать пробелов.
- В логических функциях используются операции: Больше (), Меньше (=), Меньше или равно (
Этапы работы в мастере функций:
- выбор категории функции и затем имя функции из списка;
- ввод аргументов функции.
Математические функции
Название и обозначение функции
Имя функции
Синус – sin(x)
Пример записи фунции
SIN (…)
Косинус – cos(x)
Примечание
Тангенс — tan
= SIN (А5)
COS(…)
TAN(…)
Квадратный корень —
Содержимое ячеек А5 в радианах
= COS(B2)
Содержимое ячейки В2 в радианах
= TAN(B5)
КОРЕНЬ (…)
Преобразует радианы в градусы — градусы
C одержимое ячейки В5 в радианах
=КОРЕНЬ( D12)
ГРАДУСЫ (…)
Сумма — сумм
Содержимое ячейки D120
=ГРАДУСЫ (С8)
СУММ(…)
Число — Пи
Содержимое ячейки С8 в градусах
=СУММ(А1;В9)
Сложение двух чисел, содержащихся в ячейках А1 и В9
=СУММ(А1:А20)
ПИ ()
Сложение всех чисел, содержащихся в диапазоне ячеек от А1 до А20
=ПИ()
Функция не содержит аргументов
Статистические функции
Максимальное значение — макс
МАКС(…)
Минимальное значение — мин
МИН(…)
=МАКС(А1:А9)
Среднее значение – срзнач
Поиск максимального среди аргументов
=МИН(С1:С23)
СРЗНАЧ(…)
Поиск минимального среди аргументов
=СРЗНАЧ(А1:В5)
Находит среднее арифметическое значение среди чисел, содержащихся в диапазоне ячеек от А1 до В5
Текстовые функции
Название и обозначение функции
Имя функции
Объединяет несколько текстовых элементов в один — сцепить
Повторяет текст заданное число раз — повтор
Пример записи функции
СЦЕПИТЬ(…)
Находит крайние левые символы строки — левсимв
ПОВТОР(…)
=СЦЕПИТЬ(В11;В14)
Примечание
Чтобы добавить пробел между сцепленными словами, в аргументе указать пробел в кавычках, например
СЦЕПИТЬ(В11; ” “ ;В14)
=ПОВТОР(В4;5)
ЛЕВСИМВ(…)
Делает все буквы в тексте строчными — строчн
Повторяет текст, содержащийся в ячейке В4 пять раз
=ЛЕВСИМВ(А1;1)
СТРОЧН(…)
Отображает только первую букву текста, содержащегося в ячейке А1.
Задание 1
- Введите список предметов из набора первоклассника.
- Установите денежный формат данных в диапазоне ячеек В3:В8 и введите цену на каждый предмет из набора первоклассника.
- Введите количество предметов.
- Используя формулу (подумайте какую) рассчитайте стоимость всех тетрадей, всех ручек, всех карандашей и т.п.
- Используя математическую функцию суммы, рассчитайте общую сумму, затраченную на покупку набора для первоклассника.
- Отформатируйте таблицу по образцу.
Задание 2
Задание 3
- Введите фамилии и рост учеников класса.
- Используя статистические функции нахождения максимального и минимального значений, найдите рост самого высокого и самого низкого ученика в классе.
- Отформатируйте таблицу.
- Постройте гистограмму и по ее данным определите рост самого высокого и самого низкого ученика в классе.

- Сравните полученные результаты.
Задание 4
В таблицу занесены адреса учащихся таким образом, что фамилия, город, улица, номер дома и номер квартиры находятся в отдельных столбцах. Необходимо разослать всем учащимся письма. Чтобы распечатать адреса на конвертах на принтере, необходимо получить полный адрес в одной ячейке. Для этого:
- Заполните таблицу по образцу, кроме столбца «Наклейка на конверт».
- Используя текстовую функцию СЦЕПИТЬ получите наклейку на конверте. Чтобы слова были разделены пробелами и запятыми, пробелы и запятые вносят в функцию в кавычках (например вот так “, “) .
Пять ключевых функций Excel для освоения
Если вы собираетесь использовать электронные таблицы для создания финансовых прогнозов, очень важно научиться использовать встроенные функции для построения формул для создания прогнозов. Потратив время на изучение ключевых функций, вы не только сможете быстрее пользоваться электронными таблицами, но и откроете для себя более эффективные способы построения структуры электронной таблицы, анализа данных и передачи результатов анализа.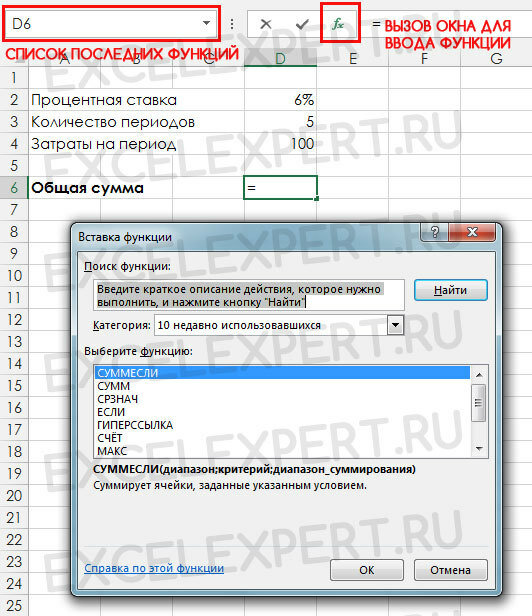
Здесь все относится к Excel, но эти же функции доступны и в Google Sheets и могут использоваться таким же образом.
Меня не интересуют функции как таковые , но меня волнует, как использовать функции для упрощения и улучшения взаимодействия с пользователями шаблонов Foresight. Вот пять функций, которые я считаю важными для понимания при бизнес-моделировании:
ЕСЛИ #
Функцию ЕСЛИ довольно легко понять, и она является основным строительным блоком многих формул Excel:
= ЕСЛИ (проверьте это, сообщите об этом, если это правда, сообщите об этом, если это не так)
Вложение ЕСЛИ — использование функций ЕСЛИ внутри функций ЕСЛИ, создание дерева результатов на основе различных тестов — еще одна распространенная потребность, когда вам нужно сортировать различные условия, чтобы выяснить, как вычислить число или сообщить точку данных.
Главное, однако, помнить, что а) создание обширных тестов IF может быть громоздким и очень трудным для понимания и объяснения пользователям, и б) существует множество различных способов выполнения условных тестов для создания вычислений.
- MIN и MAX могут заменить многие операторы IF, которые включают простые проверки различных условий, и могут помочь сократить формулы в этих сценариях.
- СУММЕСЛИ, СУММЕСЛИМН, СЧЁТЕСЛИ, СЧЁТЕСЛИМН и даже СУММПРОИЗВ — это дополнительные способы использования условий для проверки вычислений.
Ключевым моментом является развитие понимания того, какой инструмент использовать в различных ситуациях, и как размещать данные и использовать формулы для достижения ваших целей. Дизайн электронных таблиц и расположение данных имеют значение, потому что они подчеркивают, какие формулы вам придется использовать для создания ваших расчетов и построения ваших прогнозов. Раньше я создавал обширные вложенные операторы ЕСЛИ, иногда создавая формулы, которые работали , но были по существу непонятны пользователям из-за степени тестирования. Изучение и освоение СУММПРОИЗВ, СУММЕСЛИМН, СЧЁТЕСЛИМН, ИНДЕКС и ПОИСКПОЗ открыло для меня новые способы использования Excel и изменило мой подход к электронным таблицам и анализу данных.
ИНДЕКС #
Index — очень полезная функция для возврата значения в заданной позиции. Вы можете передать диапазон или массив, а также использовать ссылку на строку и столбец, и он вернет значение в этой ячейке. Это довольно простая формула, но она более мощная, чем функции ПРОСМОТР, ГПР и ВПР, которые мы часто используем для аналогичных целей.
Я часто использую его, чтобы помочь мне использовать данные, основанные на временных входных данных, особенно в моих структурах, которые используют ежемесячные когорты и где я могу совершать повторяющиеся покупки, продолжительность контрактов, отток или другие действия, зависящие от времени. Но есть много других способов использовать ИНДЕКС для поиска, поиска и возврата данных, которые вы можете использовать в своих формулах; начните с чтения о функции Excel ИНДЕКС ›
ИНДЕКС и ПОИСКПОЗ №
Сочетание формулы ИНДЕКС с ПОИСКПОЗ изменило то, как я строил финансовые модели. Вместо использования ВПР и ГПР, ИНДЕКС и ПОИСКПОЗ обеспечивают гораздо большую гибкость и мощность. Вместо того, чтобы пытаться объяснить почему, начните с ИНДЕКС и ПОИСКПОЗ в Exceljet, это отличный обзор теории и практического применения подхода, а также приведены практические примеры того, как вы можете его использовать.
Вместо того, чтобы пытаться объяснить почему, начните с ИНДЕКС и ПОИСКПОЗ в Exceljet, это отличный обзор теории и практического применения подхода, а также приведены практические примеры того, как вы можете его использовать.
СУММЕСЛИМН #
Всем известна формула СУММ, простая формула, позволяющая суммировать несколько значений. Обычно используется для суммирования диапазона:
= СУММ(A1:D1)
или список значений:
= СУММ(А1,В2,С3)
, но вам часто приходится выполнять различные типы сумм, возможно, каждую n-ю строку, верхние n значений и различные условные суммы. Чтобы глубже изучить функцию СУММ в Excel, прочтите статью Exceljet о функции СУММ в Excel ›
Если вы являетесь пользователем среднего уровня, вы, вероятно, уже знаете СУММЕСЛИМН, функцию, с помощью которой вы можете суммировать диапазон на основе условия для его проверки, но СУММЕСЛИМН расширяет эту функциональность, позволяя вам тестировать несколько критериев. В сочетании с COUNTIFS (счет по диапазону на основе нескольких условий) это чрезвычайно полезная функция для понимания, которая поможет вам создавать формулы, которые могут быть очень согласованными для разных диапазонов данных.
В сочетании с COUNTIFS (счет по диапазону на основе нескольких условий) это чрезвычайно полезная функция для понимания, которая поможет вам создавать формулы, которые могут быть очень согласованными для разных диапазонов данных.
Одним из основных способов использования СУММЕСЛИМН являются сводки затрат на листах затрат в шаблонах Foresight. Структурно я использовал для создания прогнозов затрат, разбивая различные типы затрат на группы — структурированные как традиционный бухгалтерский план счетов — что работает хорошо, но также затрудняет добавление строк или изменение структуры счетов.
В своих последних моделях я перешел к фиксированному вводу затрат — одна стоимость в каждой строке — но с рядом раскрывающихся списков рядом со стоимостью, чтобы я мог распределять затраты по различным операционным областям, SG&A или COGS или другим характеристики. Затем, используя СУММЕСЛИМН, я могу легко создавать формулы, которые суммируют затраты различными способами, не требуя большого количества ссылок СУММ непосредственно на строки, что делает его более простым, легким для изменений и более надежным для аналитических целей.
Узнайте больше о функции СУММЕСЛИМН в Excel ›
СУММПРОДУКТ #
СУММПРОИЗВ — это пример довольно простой функции, в которую заложена огромная универсальность. Это не просто другой способ выполнения SUM; СУММПРОИЗВ умножает диапазоны или массивы и возвращает сумму произведений, но работает не так, как обычная функция массива, и в нее встроено гораздо больше возможностей.
После ИНДЕКС и ПОИСКПОЗ, СУММПРОИЗВ — это следующая функция, которая открыла для меня новый подход к построению шаблонов финансовой модели.
Если вы хотите глубже изучить СУММПРОИЗВ, начните здесь: Функция СУММПРОИЗВ в Excel ›
Полное руководство по формулам Excel
>> СКАЧАТЬ БЕСПЛАТНО <<
ПОЛНОЕ РУКОВОДСТВО ПО ФОРМУЛАМ EXCEL!
Более 120 уроков бесплатных обучающих видео и статей по формулам Microsoft Excel
Абсолютно БЕСПЛАТНО! | Регистрация не требуется | Прокрутите вниз и начните учиться! Формулы и функции Excel — это должен знать функцию Microsoft Excel , которая позволяет быстро анализировать данные во многих формах. Это незаменимый навык, который выделит вас из толпы в мире Excel.
Это незаменимый навык, который выделит вас из толпы в мире Excel.
Ниже вы найдете 120+ примеров формул и функций Excel для ключевых формул и функций, таких как XLOOKUP, VLOOKUP, INDEX, MATCH, IF, СУММПРОИЗВ, СРЕДНЕЕ, ПРОМЕЖУТОЧНЫЙ ИТОГ, СМЕЩ, ПРОСМОТР, ОКРУГЛ, СЧЁТ, СУММЕСЛИМН, МАССИВ, НАЙТИ , ТЕКСТ и многое другое. Начнем учиться бесплатно!
Бесплатные видеоуроки по формулам и функциям Excel
Урок 1. САМЫЕ ПОПУЛЯРНЫЕ формулы и функции Excel
Урок 2. Изучите формулу ВПР за 4 простых шага
Урок 3. 6 новых функций в Office 365
Урок Функция Len
Урок 5: Функция фильтра
Урок 6: Функция замены
Урок 7: Функция объединения
Урок 8: Функция сопоставления
Урок 9: Абсолютная и относительная функции
Урок 10: Левая, средняя и правая функции
Урок 11: XLOOKUP — отличная замена ВПР
Урок 1: САМЫЕ ПОПУЛЯРНЫЕ формулы и функции Excel данные во многих формах и увеличат ваши навыки работы с Excel в геометрической прогрессии.
После завершения этого руководства вы освоите самые ПОПУЛЯРНЫЕ формулы и функции Excel: ВПР, ИНДЕКС, ПОИСКПОЗ, СУММЕСЛИ и ЕСЛИ всего за 1 ЧАС ! Вы также узнаете:
- Проверенное пошаговое руководство по созданию формул Excel за СЕКУНДЫ!
- Ограничения использования ВПР и почему ИНДЕКС и ПОИСКПОЗ лучше!
- 3 СОВЕТА, которые используют эксперты Excel и MVPS, которые расширят ваши знания о формулах!
Урок 2. Изучите формулу ВПР за 4 простых шага0007 наиболее часто используемая функция и наиболее обсуждаемая функция в Excel. Его можно использовать для извлечения значений из таблицы и использования их в ваших пользовательских отчетах и анализе.
В этом уроке мы расскажем, как использовать ВПР в Excel, используя 4 простых шага !
- Введите формулу ВПР
- Введите искомое значение
- Войдите в стол, куда вы идете
- Введите номер столбца, содержащего результат
Посмотрите это учебное пособие, чтобы освоить функцию ВПР и использовать ее с уверенностью!
youtube.com/embed/wlyr10UTgEQ?rel=0″ frameborder=»0″ allowfullscreen=»» data-mce-fragment=»1″>Урок 3: 6 Совершенно новые функции в офисе 365
Это ваш O Ne-Shop для обучения All New Excel Formulas в офисе 365:
- Формулы фильтра – Отфильтруйте данные таблицы с помощью формулы Excel .
- Randarray Formula — Генерация случайных чисел в массиве
- Формула последовательности — Создание серии чисел с помощью формулы Excel
- Формула сортировки — сортирует таблицу на основе столбца и указанного порядка
- Sortby Formula — сортирует таблицу на основе указанного столбца (столбцов)
- Уникальная формула — получает уникальные значения списка
Посмотрите этот видеоурок, чтобы подробно изучить следующие формулы!
youtube.com/embed/D69Sy_fpGc8?rel=0″ frameborder=»0″ allowfullscreen=»» data-mce-fragment=»1″>
Урок 4. Функция LEN
Бывают случаи, когда вам нужно получить количество символов в ячейке в Excel. К счастью, это очень легко сделать с помощью формулы Excel LEN (Длина)!
Вы можете использовать формулу ДЛСТР в Excel:
- Чтобы подсчитать все символы в ячейке , включая буквы, цифры, специальные символы и все пробелы.
- В качестве метода очистки данных для поиска начальных или конечных пробелов или может быть вложен с другими функциями TEXT.
- К обнаруживают ошибки вроде дополнительных пробелов в вводе данных.
Урок 5: Функция ФИЛЬТР
Знаете ли вы, что теперь вы можете фильтровать данные таблицы с помощью формулы Excel ? Посмотрите это бесплатное обучение по Excel, чтобы узнать, как это сделать.
- Фильтр — это новая формула , представленная в Office 365 , выпущенном в 2018 году!
- Его можно использовать для фильтрации массива таблиц на основе заданных вами условий и извлечения совпадающих записей.
- Это динамическая функция т. е. при изменении значений в источниках данных результат этой формулы будет обновляться автоматически.
- Это идеальная функция для сортировки и выборки данных, и ее можно использовать даже для улучшения представления ваших отчетов. Урок 6. Функция ПОДСТАВИТЬ
- Очистить данные с помощью , заменив любой начальный, конечный или нежелательный текст.
- Заменить каждый экземпляр старого текста новым текстом.
- Замена нескольких текстов за один раз с помощью вложенной функции замены.
- Полезная формула для извлечения текста из данных.
- Объединение нескольких ячеек для получения сводного результата , особенно удобно для объединения имен и других сведений.
- Вы даже можете комбинировать конкатенацию с другими функциями для получения расширенных результатов.
- Он может находить нарушения так же легко, как и извлекать данные.
- Функция сопоставления — это динамический инструмент, который помогает оптимизировать работу Excel.
- В основном в сочетании с функцией ИНДЕКС , чтобы помочь пользователю получить значение результата из таблицы на основе горизонтальных и вертикальных критериев.
- Используйте Абсолютная ссылка — Когда вы не хотите, чтобы ссылка на ячейку менялась при заполнении ячеек.

- Используйте относительную ссылку — Когда вы хочет, чтобы ссылка на ячейку автоматически корректировалась при заполнении ячеек.
- Три наиболее полезных и мощных текстовых функций.
- Извлекает определенное количество символов слева, посередине или справа от текста.
- Также полезно в случаях, когда разных частей текста содержат разную информацию (например, номера социального страхования).
- Он может искать значение как по горизонтали, так и по вертикали ,
- Выполнить точное или приблизительное совпадение ,
- Использовать подстановочные знаки ,
- Возвращает пользовательский текст , если результат не найден ,
- Нет даже ограничения на то, что возвращаемый массив должен находиться справа от массива поиска.
Функция замены может использоваться для:
Урок 7. Функция СЦЕПИТЬ
Функции СЦЕПИТЬ в Excel объединяют две или более текстовые строки в одну строку. Элемент может быть текстовым значением, числом или ссылкой на ячейку .
Урок 8. Функция ПОИСКПОЗ
Функция ПОИСКПОЗ в Excel возвращает позицию элемента в списке или диапазоне ячеек.
Урок 9: АБСОЛЮТНАЯ и ОТНОСИТЕЛЬНАЯ функция
Узнайте о различиях между этими двумя функциями и о том, как правильно использовать их в формулах Excel! Вы можете легко сравнить различия между относительными и абсолютными ссылками в Excel с помощью этого онлайн-обучения по Excel.
Урок 10. Левая, правая и средняя функции
Вы когда-нибудь хотели получить что-то слева, посередине или справа от вашего текста ? Вы можете использовать текстовые формулы LEFT, MID и RIGHT в Excel.
Урок 11. XLOOKUP – превосходная замена функции VLOOKUP
XLOOKUP – это универсальная и выдающаяся замена вышеупомянутых функций Excel. Это позволяет вам быстро искать значения в наборе данных (так же, как VLOOKUP Excel) с дополнительной гибкостью и преимуществами.
Бесплатные учебники по формулам и функциям Excel и рабочие тетради
[icon name=”calendar” class=”” unprefixed_class=””] DATE & TIME
DateDif
EndOfMonth
Time
Weekday
Weeknum
Workday
Year
=”” unprefixed_class=””]
ЛОГИЧЕСКИЙAnd
If
If, And
Iferror
[icon name=”стрелка-кружок-вверх” класс=”” unprefixed_class=””] ПРОСМОТР
Массив, Поиск
Hlookup
Iferror, Vlookup
Index
Index, Match
Indirect
Match
Multiple Criteria, Vlookup
Offset
Pivot Table, GetPivotData
Sum, Lookup
Vlookup
Xlookup
[icon name=”calculator” class=”” unprefixed_class=””] MATH
Average
Count
Counta
Countblank
Countif
Countifs
Математические формулы
MOD
Процент
RAND
Ранд между
раунд
Подтотальный
Sumifs
SumProduct
[ICON negine = ”deliecial” class ”noclfix hous” noclfix hous hous ’unclfix hous hous” noclfix hous ’emplif” noclfix hous hous hous ”in umproduct
.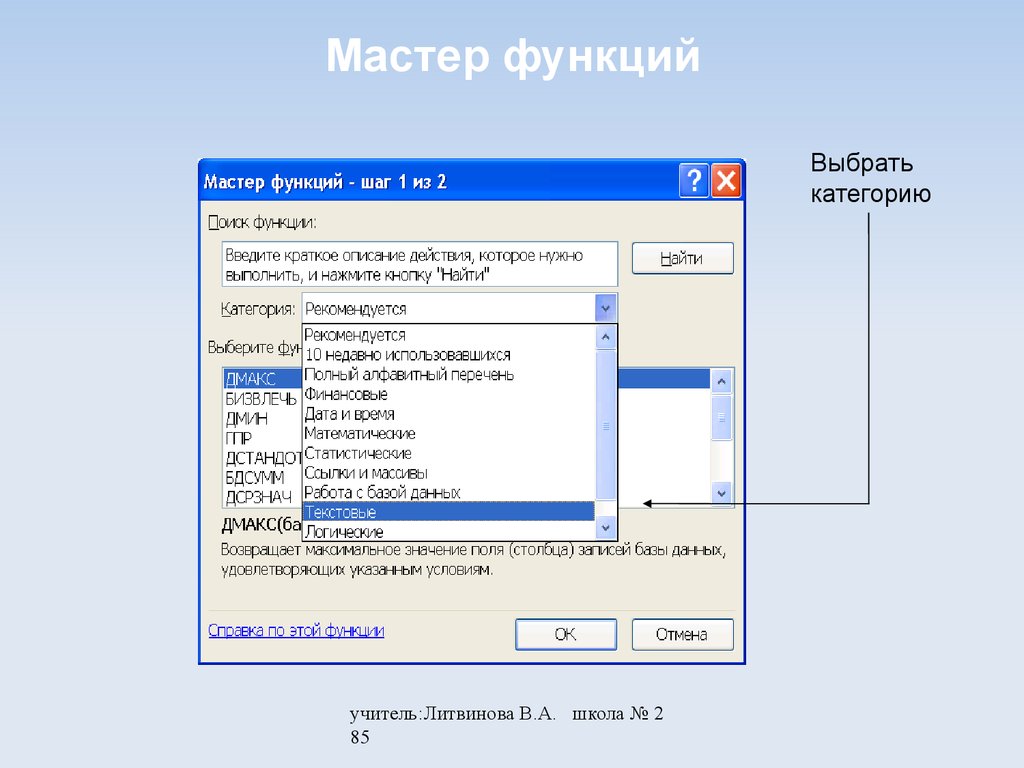 0007 Другое
0007 Другое 3d
Массив
Диаграмма
Преобразование, значения
Оценка
Найти и выберите
FV
Ссылка
Показать, скрыть
Транспоктику
Тип
Значение
[ICON = ”wpforms” class = ”nuclip ляплент” nucclix ”” up ropefix. ] ТЕКСТ
Между
Очистить
Объединить
Очистка данных, Обрезать
Извлечь, Найти, Слева
Слева
Длина, Длина
Правильно
Удалить
Удалить, Подставить
Заменить Справа
Заменить, Очистить 9 Заменить
Заменить, Обрезать
Текст
Верхний
[icon name=»wpforms» class=»» unprefixed_class=»»] OFFICE 365
Фильтр
Сортировка
Сортировка
Excel &
Уникальная 9000 функция ссылка ниже, и вы перейдете к расширенным формулам Excel с примерами в таблице Excel, которую можно скачать бесплатно, чтобы вы могли попрактиковаться!
3D
Объединение с 3D-формулами в Excel
И
И формула в Excel
массив
Рассчитайте общие продажи с массивом массивы
Excel Mray Marry Formulas, объясненные
, Lookup
Всего бонус с подготовкой к массивам
, если
Если функция: введение
, и
, если, если функция: введение
и
If. Функция в сочетании с функцией И
Функция в сочетании с функцией И
Iferror
ЕСЛИОШИБКА Функция: Введение
Iferror, Vlookup
Как объединить VLOOKUP и IFERROR для замены ошибки #N/A в Excel
Индекс
Индексная функция Введение
Индексная функция с проверкой данных
Сумма A Диапазон с использованием индекса функции
Индекс соответствия
Как использовать формулу индекса
Match 2 Criteria с валидацией данных
Индекс. -MATCH Максимальный объем продаж
Косвенный
ДВССЫЛ Функция с использованием ссылок на листы
ДВССЫЛ Функция в Excel
ДВССЫЛ Функция для зависимых выпадающих списков в Excel
слева
Извлечение данных с левой формулой Excel
Len, длина
Формула вычитания в Excel
Формула деления в Excel
Формула сложения в Excel
Mod
Получение остатка с помощью формулы Excel MOD
Множественные критерии, ВПР
ВПР с Множественными критериями в Excel
Смещение
Создание динамического диапазона данных с помощью функции СМЕЩ
Функция СМЕЩ Введена Последние 7 транзакций с функцией смещения
Процентное значение
Как рассчитать процентное значение в Excel
Сводная таблица, GetPivotData
Функция GETPIVOTDATA
Правильный
Данные по очистке с правильной формулой Formula
RAND
Создайте случайный список с Formula Formula
.
 Формула Excel
Формула ExcelСортировка
СОРТИРОВКА Формула в Excel
Сортировка
СОРТИРОВКА Формула в Excel
Подстановка
Добавление запятой после фамилии с помощью ПОДСТАВКИ Excel Формула
Данные очистки с заменой формулы Excel
Count Text Acurrences с заменой Formula Excel
, TRIM
Как удалить ведущие и следующие пространства в Excel
Subtotal
Autosum. – Избегайте двойного подсчета
Функция промежуточного итога Excel – Отфильтрованные или видимые значения
Функция промежуточного итога Excel – Включение скрытых значений
Суммирование данных с помощью динамических промежуточных итогов
Sum, Lookup
Two Way Lookup Using The SUM Intersect Function
Sumifs
SUMIF Function: Introduction
SUMIF Function: One Criteria & Sum Range
SUMIFS Function: Introduction
SUMIFS function: Wildcards *
Sumproduct
Расширенная функция СУММПРОИЗВ: Условная дата
Расширенная функция СУММПРОИЗВ: Условная сумма
Расширенная функция СУММПРОИЗВ: Подсчет
Расширенная функция СУММПРОИЗВ: Максимальный объем продаж
Расширенная функция СУММПРОИЗВ: суммирование нескольких критериев
Расширенная функция суммирования: суммирование трех первых продаж с помощью формулы массива
Расчет прошедшего времени в Excel
ПОЛЕЗНЫЕ РЕСУРСЫ: Получите доступ к более чем 30 курсам Microsoft Excel и Office ВСЕГО за 1 доллар США.

 д.
д. Каждая функция в качестве аргументов использует данные строго определённых типов. Аргументы всегда находятся справа от имени функции и заключены в скобки, перечисляются через точку с запятой или диапазоном.
Каждая функция в качестве аргументов использует данные строго определённых типов. Аргументы всегда находятся справа от имени функции и заключены в скобки, перечисляются через точку с запятой или диапазоном.