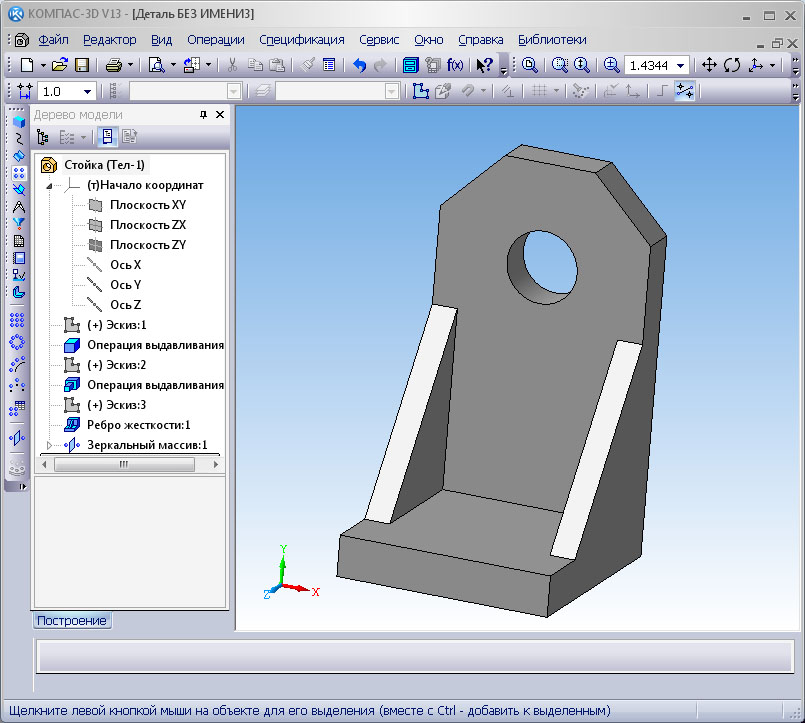Создание детали в КОМПАС-3D — пошаговая инструкция
Автор Андрей Ярошенко На чтение 9 мин Просмотров 711 Опубликовано
Содержание
- 1 С чего начать создание детали
- 2 Пошаговая инструкция построения детали
Создание деталей в КОМПАС не составит для Вас труда, если Вы хорошо ориентируетесь в функционале КОМПАС-График. Основа трехмерного проектирования — создание эскизов, перемещение которых в пространстве и позволяет получить объемные тела. Эскиз можно сравнить с фрагментом, для его построения используются команды построения геометрических примитивов: отрезков, окружностей, прямоугольников и др.
Если же говорить про способы создания детали, то их не так уж и много. Существует 4 формообразующие операции:
- выдавливания;
- вращения;
- по траектории;
- по сечениям.
Правда, существуют и другие способы построения, но они встречаются намного реже.
Получается любая деталь состоит из простейших объемов, каждый из которых выполнен одной из 4-х формообразующих операций.
С чего начать создание детали
Каждая деталь состоит из последовательности формообразующих операций, формообразующие операции в свою очередь работают на базе эскизов. Первым делом стоит определиться на какие простейшие объемы можно разбить деталь, чтобы каждый из объемов выполнить в отдельной операции и в совокупности получить единую деталь.
Пошаговая инструкция построения детали
Разберем небольшой пример. Нам нужно создать деталь Упор. Конечная модель представлена на скриншоте:
За одну операцию данную деталь не построить, поэтому нужно проанализировать геометрию и определиться на какие части будет поделено тело. Не важно получится у Вас 3 части или 10, Вы должны только определиться: как сделать деталь быстрее и проще. Например, можно у детали Упор построить основание сразу с четырьмя крепежными отверстиями, а можно вначале операцией выдавливания выдавить прямоугольник, а отверстия добавить в следующей операции. Оба варианта будут правильными, главное выбрать удобный и понятный именно Вам.
Оба варианта будут правильными, главное выбрать удобный и понятный именно Вам.
Лично я данную деталь построил бы в 4 операции, не считая «украшательств» в виде фасок и скруглений. Это были бы:
- операция выдавливания основания;
- операция построения на основании усеченного конуса;
- операция вычитания четырех сквозных отверстий;
- операция вычитания глухого отверстия.
С последовательностью определились, следующий шаг выбрать плоскость для построения первого эскиза и направление выполнения операции. Плоскость и направление повлияют на последующее отображение данной модели в ассоциативных видах чертежа.
Если выбрать в качестве базовой плоскости для основания системную плоскость ZX, то вид Спереди будет выглядеть вот так:
Если же исходной плоскостью будет плоскость XY, то вид Спереди будет выглядеть вот так:
Ничего страшного в таком представлении нет, просто понадобятся дополнительные действия, чтобы ассоциативный чертеж соответствовал представлению конструктора о расположении видов.
Для правильного построения советуем изначально в пустом файле Детали выбрать нужную ориентацию на Панели быстрого доступа и после этого приступать к построению.
В нашем случае, если в качестве основания принимается прямоугольная бобышка, удобнее всего выбрать вид Сверху и выполнить построение первого эскиза на плоскости ZX.
Эскизы можно строить на плоскостях и плоских гранях. В нашем случае для построения первого эскиза используется системная плоскость ZX. Строить её не нужно, в новой детали системные плоскости: ZX, ZY, XY присутствуют по умолчанию.
Для создания эскиза выбираем плоскость ZX. Сделать это можно либо кликнув по плоскости в окне модели:
Либо указав её в Дереве модели:
Выделив плоскость одним из способов нужно нажать команду «Создать эскиз» . Способов вызова команды несколько. Чаще всего используют вызов с Панели быстрого доступа
Либо с контекстного меню, которое появляется при нажатии правой кнопкой мыши на плоскости
Или с контекстной панели, которая появляется при выделении плоскости
После запуска команды, выбранная плоскость разворачивается в плоскость экрана и доступными становятся команды построения геометрических примитивов. Работу в эскизе можно сравнить с работой во фрагменте или чертеже КОМПАС-График.
Работу в эскизе можно сравнить с работой во фрагменте или чертеже КОМПАС-График.
Основание нашей детали проще всего выполнить командой «Прямоугольник по центру и вершине», которая расположена в расширенном списке команд «Прямоугольник»
Можно запустить команду «Прямоугольник», а к «Прямоугольнику по центру и вершине» перейти на Панели параметров
После вызова команды необходимо первым кликом указать центр прямоугольника, а вторым указать одну из вершин. Прямоугольник построим произвольных размеров, необходимые значения по горизонтали и вертикали зададим позже проставив управляющие размеры.
Проставим 2 линейных размера. Можно воспользоваться командой «Линейный размер», можно «Авторазмер».
При простановке авторазмера достаточно кликнуть на одном из вертикальных отрезков и в месте расположения размерной надписи, а затем по одному из горизонтальных отрезков и также в месте расположения его размерной надписи.
После простановки размера появляется окно:
В данном окне необходимо ввести значение размера. В нашем случае это 160 у горизонтального размера и 100 у вертикального.
В нашем случае это 160 у горизонтального размера и 100 у вертикального.
Эскиз готов, 4 сквозных отверстия мы выполним позже, поэтому на данном эскизе их изображать необходимости нет. Если же мы решили бы выполнить отверстия в этой же операции, то нужно было бы построить следующий эскиз:
Выполнив построения в эскизе можно сразу перейти к формообразующей операции. В нашем случае — это операция выдавливания:
Кликаем по команде «Элемент выдавливания» и вводим необходимые значения на Панели параметров. В нашем случае нет уклона, тонкой стенки или еще каких-либо дополнительных атрибутов. Нужно указать только высоту выдавливания. В нашем примере высота=20.
Вводим значение 20 в ячейку «Расстояние» на Панели параметров
Подтверждаем операцию кнопкой «Создать объект» или нажав колесо на мышке. В итоге получаем следующее тело:
Основание построено, для последующих эскизов можно использовать плоские грани основания. Способов создавать эскизы и операции несколько, в текущем примере мы рассмотрим один, чтобы не перегружать статью.
Построив основание «сбрасываем» команду «Элемент выдавливания» клавишей Esc или кнопкой «Отмена» на Панели параметров . Если не «сбросить» команду, то последующий выбор грани приведет к её выдавливанию, придется переходить на эскиз через Панель параметров, а такой способ в данной статье мы не рассматриваем.
Выделяем верхнюю грань основания и запускаем команду «Создать эскиз» любым из способов, которые были рассмотрены в данной статье. Например из контекстной панели
В открывшемся эскизе строим окружность произвольного размера. Центр окружности размещаем в начале координат. Для построения окружности используем команду «Окружность»
После построения окружности ставим к ней авторазмер и задаем его значение = 70.
Непосредственно из эскиза переходим на операцию выдавливания, запустив команду «Элемент выдавливания»
На Панели параметров задаем Расстояние = 60 и Угол = 4 (если у угла нужно сменить направление, то нажимаем «Сменить направление» ), нажимаем «Создать объект» или колесо мыши.
Следующий шаг — добавить на деталь отверстия и скругления. Начнем с отверстий. Выделим верхнюю грань основания и создадим новый эскиз. Способы вызова команды рассматривали ранее, поэтому останавливаться подробнее на этом не будем.
В эскизе выполняем построение четырех окружностей. Как вариант начертить 1 шт., а остальные получить командой «Зеркально отразить».
Для построения окружности используем команду «Окружность»
После построения окружности ставим к ней авторазмер и задаем его значение = 15.
Также ставим 2 размера от начала координат — один вертикальный, другой горизонтальный. Значение вертикального размер 35, горизонтального 65.
Построим в эскизе оси симметрии, которые необходимы нам для симметричного переноса построенной окружности. Оси построим командой отрезок, со стилем линии «Осевая». Длина отрезков не играет роли, главное получить одну горизонтальную ось и одну вертикальную. Точка привязки осей- начало координат.
Берем команду «Отрезок»
На Панели параметров ставим стиль линии «Осевая»
Строим 2 отрезка произвольной длины — один вертикальный, второй горизонтальный. Точка привязки начальной точки отрезков — начало координат.
Выполнив вспомогательные построения перейдем непосредственно к получению копий. Выделим окружность и запустим с инструментальной панели Изменение геометрии команду «Зеркально отразить»
Укажем одну из построенных осей. В итоге произойдет симметричное копирование и эскиз будет выглядеть вот так:
Прервем команду, выделим уже обе окружности (удерживая клавишу Ctrl или Shift), вновь запустим команду «Зеркально отразить» и укажем вторую из построенных осей (если вначале указывали вертикальную ось, то теперь укажем горизонтальную). Получим еще 2 копии, эскиз будет выглядеть так:
Не выходя из эскиза, запустим команду «Вырезать выдавливанием» с инструментальной панели Элементы
На Панели параметров сменим способ на «через все»
Нажмем кнопку «Создать объект» или подтвердим команду нажатием на колесо мыши.
В итоге получим деталь с четырьмя отверстиями
Аналогично будет построено центральное отверстие. Из особенностей — отверстие не сквозное, поэтому на Панели параметров команды «Вырезать выдавливанием» нужно будет указывать конкретное расстояние, в нашем случае это 60 мм.
На верхней гране усеченного конуса создаем эскиз
В Эскизе строим окружность диаметром 50 мм., центр окружности привязываем к началу координат. Стиль линии — «основная». Если у Вас с прошлой операции построения осей стиль линии остался «осевая», то необходимо изменить его на Панели параметров
Не выходя из эскиза запускаем команду «Вырезать выдавливанием» и на Панели параметров указываем глубину выдавливания 60 мм.
После указания параметров нажимаем «Создать объект» или подтверждаем команду нажатием на колесо мыши.
Деталь должна выглядеть следующим образом:
Осталось указать на детали скругления и фаски.
Выбираем команду «Скругление» с инструментальной панели Элементы тела
Задаем на Панели параметров радиус скругления. В нашем случае у вертикальных ребер основания радиус равен 10 мм. Кликаем по всем четырем ребрам, в итоге получаем вот такое изображение:
В нашем случае у вертикальных ребер основания радиус равен 10 мм. Кликаем по всем четырем ребрам, в итоге получаем вот такое изображение:
Для удобства указания ребер, чтобы не крутить модель можно было перейти в режим отображения «Каркас»
Деталь будет выглядеть в виде скелета и указывать невидимые в режиме «Полутоновое» ребра
станет легче
В дальнейшем можно перейти обратно на полутоновое отображение или выполнять построения дальше в «Каркасе». Мы перейдем обратно в «Полутоновое»
Выполним скругление верхних ребер основания и ребра между основанием и усеченным конусом. Для этого запустим вновь команду «Скругление» на Панели параметров зададим радиус 5 мм. и укажем необходимые ребра:
Верхние ребра основания представляют собой замкнутый контур и расположены они по касательной друг к другу, поэтому можно указать только одно из ребер. Подтвердим построения кнопкой «Создать объект» или нажатием на колесо мыши.
Осталось построить фаски, но данное построение оставим Вам в качестве домашней работы. Скажу только, что фаска строится аналогично скруглению — также нужно указывать ребра, а вместо радиуса задавать длину и угол или длины двух катетов фаски. Сама команда находится в расширенном списке команды «Скругление»
Скажу только, что фаска строится аналогично скруглению — также нужно указывать ребра, а вместо радиуса задавать длину и угол или длины двух катетов фаски. Сама команда находится в расширенном списке команды «Скругление»
Деталь построена.
Как сделать чертеж в Компасе?
BuildSam
Блог о расчетах и проектировании строительных конструкций
Содержание
Любой комплект технической документации на изделие формируется из чертежей. Программа Компас как раз и заточена под разработку такого рода документации на основе трехмерной твердотельной модели (хотя для простых деталей можно обойтись и собственным пространственным воображением). Итак, когда модель уже готова, то как сделать чертеж в Компасе? Давайте разбираться.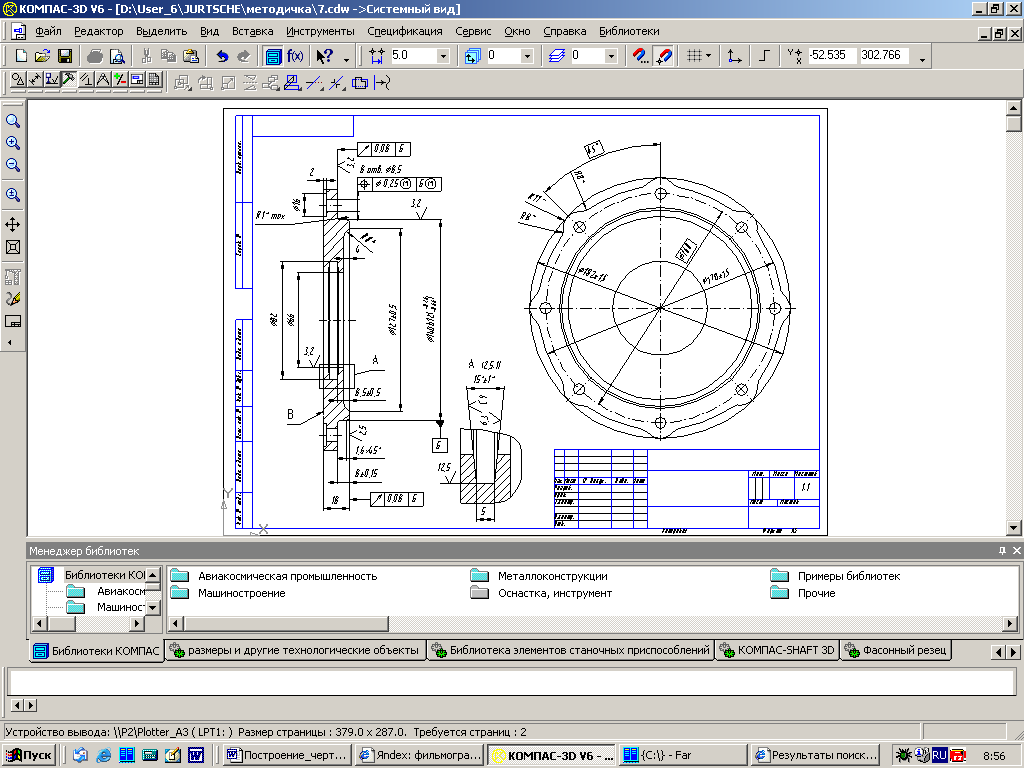
Как сделать чертеж в Компасе для детали?
Чтобы сделать чертеж в Компасе нужно перейти «Файл» — «Создать»(рис. 1), в новом окне выбрать «Чертеж» (рис. 2), после чего откроется новый документ с листом формата А4. Таким образом подготавливается основа оформления чертежа. Рабочее поле чертежа не ограничивается контуром рамки, поэтому и размещать будущие виды от детали можно где угодно.
Рис. 1. Кнопка «Создать» в КомпасеРис. 2. Кнопка «Чертеж» в КомпасеЧтобы вставить чертеж вида детали нужно выбрать «Вставка» на вкладках главного меню, затем «Вид с модели» (рис. 3). В появившемся окне находится перечень открытых моделей, а если нужной не имеется в списке, то с нажатием кнопки «Выбрать с диска» в текущем окне, открывается проводник Windows, через который можно открыть искомый файл (рис. 4). После выбора изделия, Компас предлагает разместить чертеж вида в рабочем поле. При этом габариты вводимого вида обводятся контуром, а слева в меню отображаются параметры вставки (рис. 5).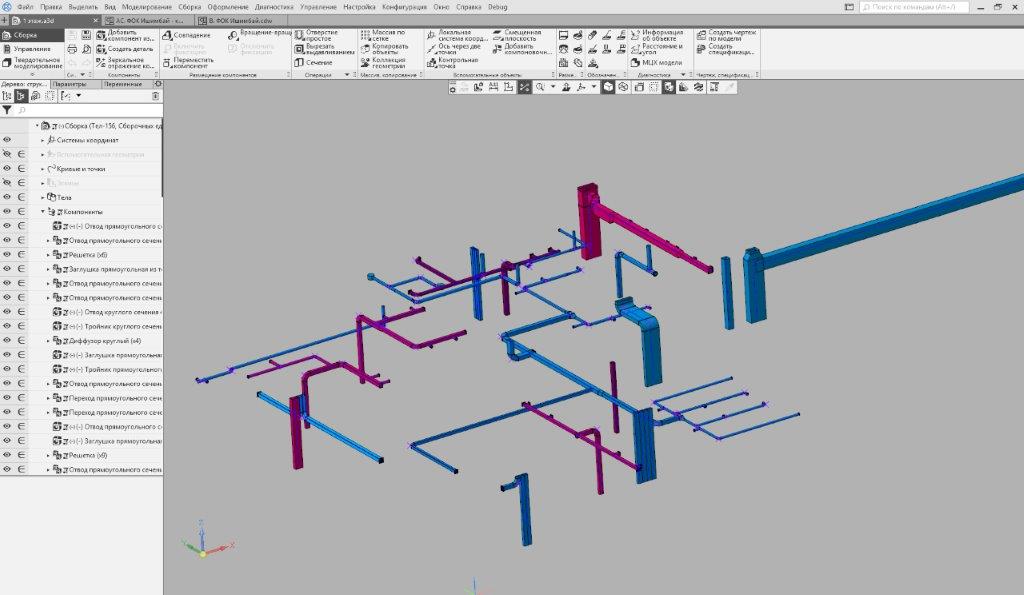 После проверки настроек, щелчком мыши располагается вид (рис. 6).
После проверки настроек, щелчком мыши располагается вид (рис. 6).
Если в модели правильно записаны наименования и обозначения (рис. 7), то они автоматически заполнят основную надпись на создаваемом чертеже. В случае необходимости, в Компасе можно быстро изменить масштаб, формат листа и основную надпись. Далее же чертеж дополняется видами и оформляется согласно всем действующим стандартам.
Так же делать чертеж в Компасе можно, находясь на экране работы с моделью, для этого нужно во вкладке «Твердотельное моделирование» выбрать «Создать чертеж по модели» (рис. 8), после появления листа чертежа, порядок действий не отличается от вышеописанных действий.
Рис. 7. Обозначение и наименование в КомпасеРис. 8. Кнопка «Вставка вида по модели»Как создать чертеж в Компасе для сборки?
Порядок построения чертежа для сборки принципиально не отличается от детали.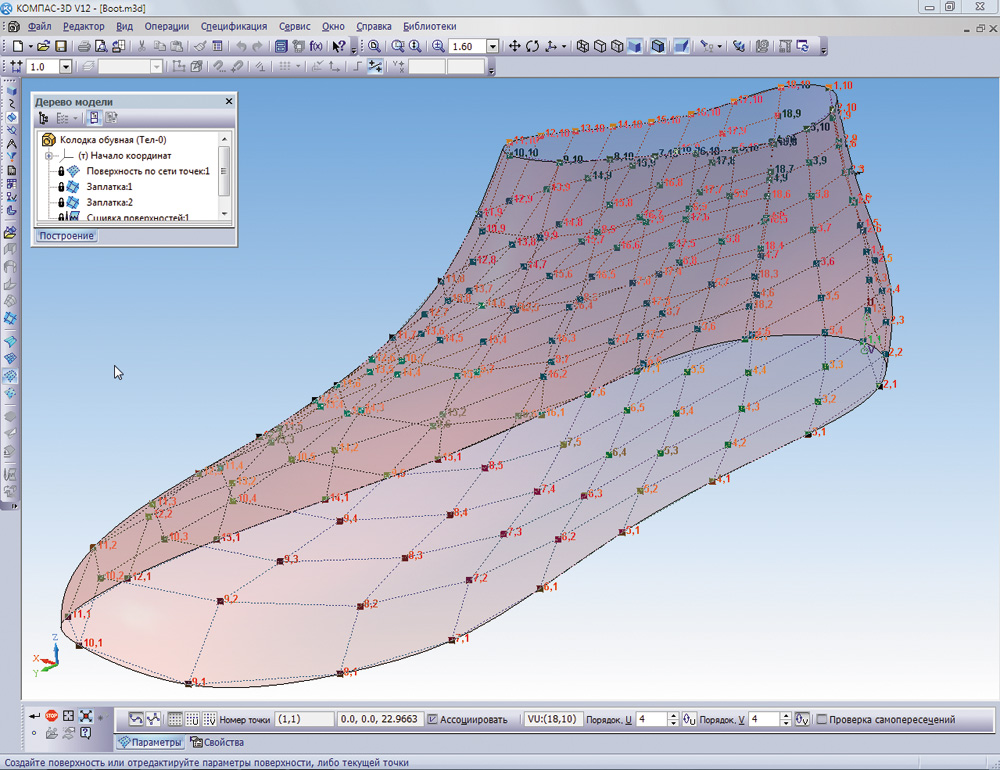 Для того, чтобы сделать чертеж сборки, надо открыть саму сборку и во вкладке «Твердотельное моделирование» выбрать «Создать чертеж по модели» (рис. 8). Появится лист А4 с стандартной рамкой с рабочим полем, в котором можно разместить виды.
Для того, чтобы сделать чертеж сборки, надо открыть саму сборку и во вкладке «Твердотельное моделирование» выбрать «Создать чертеж по модели» (рис. 8). Появится лист А4 с стандартной рамкой с рабочим полем, в котором можно разместить виды.
Принципиальное отличие состоит в том, что под сборку необходимо создание спецификации, этому как раз посвящен отдельный раздел, в котором описаны все подробности ее создания. Спецификация по модели будет взаимосвязана с чертежом и моделью.
Рубрики FAQ по Компас 3D, FAQ по САПР© 2023 BuildSam • Создано с помощью GeneratePress
Как нарисовать розу ветров — Carbide Create
WillAdams (Уильям Адамс (Carbide 3D)) 1
Это появилось на Facebook: https://www.facebook.com/photo.php?fbid=2644525455580585&set=gm.641838326224130&type=3&theater&ifg=1
Так как это симметрично, это красиво прямо рисовать — начните с размещения изображения на фоне
3 лайков
УиллАдамс (Уильям Адамс (Carbide 3D)) 2
Обратите внимание, что, поскольку это симметрично, и мы будем вращаться, проще всего будет разместить изображение так, чтобы его центр совпадал с центром заготовки, а также установить начало координат в центре:
WillAdams (Уильям Адамс (Carbide 3D)) 3
Мелкая сетка и возможность привязки к сетке помогут сохранить симметрию. Начните с рисования круга, достаточно большого, чтобы охватить все, что вы будете рисовать, чтобы вращать предметы при необходимости:
Затем нарисуйте круг, который выровнен с внешним кругом, и увеличьте небольшую деталь, которая относится к нему:
Стрелка/указатель для юга кажется изогнутым указателем — что-то вроде части линзы или мочевого пузыря — это можно нарисовать с помощью инструмента «Кривая», и хотя это можно сделать путем наложения, я считаю, что на самом деле это половина стрелка / прямоугольный треугольник, который легко рисуется с помощью инструмента полилиния:
Обратите внимание, что каждая точка выходит за пределы круга и выравнивается по точке сетки — это упрощает замыкание путей и выравнивание.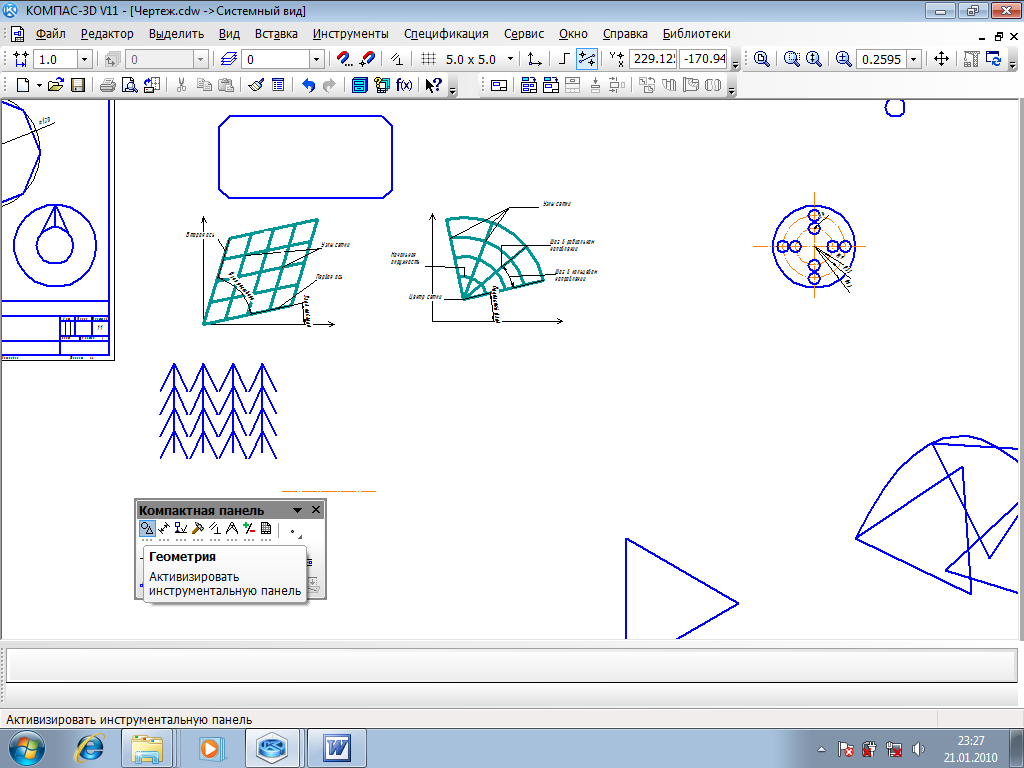
Выберите только что нарисованный треугольник и продублируйте его дважды с помощью команды/управления c (Правка | Копировать)
1 Нравится
УиллАдамс (Уильям Адамс (Carbide 3D)) 4
Перетащите дубликаты треугольников на оригинал, а затем, выделив один из них, щелкните большой круг, удерживая клавишу Shift, чтобы выбрать его:
, а затем используйте инструмент Rotate, чтобы повернуть его на 90 градусов:
Затем повторите с углом, установленным на -90:
Увеличьте масштаб круга, против которого расположены треугольники, отключите привязку к сетке, а затем нарисуйте круг чтобы измерить, насколько толстой должна быть линия круга:
и сместите круг внутрь на это расстояние:
(обратите внимание, что вы должны использовать диаметр, а не радиус круга)
Удалить круг, включить привязку к сетке снова включите и сбросьте вид и выберите круг и 3 треугольника:
и выполните логическое объединение:
WillAdams (Уильям Адамс (Carbide 3D)) 5
Увеличьте внутреннюю часть розы и повторите это:
Обратите внимание, что вам понадобится 16 треугольников и вращение будет 360 / 16 == 22,5 градуса — вместо того, чтобы перетаскивать 16 объектов, это будет быстрее и больше эффективно выровнять их:
Убедитесь, что нижний левый треугольник является ключевым объектом (штриховая подсветка) и выровняйте по левому краю:
и Центр по вертикали:
Результат:
Удерживая нажатой клавишу Shift, щелкните стопку, чтобы удалить один треугольник, затем щелкните, удерживая клавишу Shift, на внешнем круге, чтобы добавить его к выделению:
и поверните на 22,5 градуса:
Shift нажмите на стопку треугольников, чтобы удалить один, и повторите поворот 14 раз:
Выберите все и логическое объединение, как и раньше:
WillAdams (Уильям Адамс (Carbide 3D)) 6
Нарисуйте окружность для обвязки в центре:
и нарисуйте дополнительные круги подходящих размеров, чтобы использовать их для определения внутренней и внешней частей обвязки:
На этом этапе нам нужно нарисовать небольшую дугу. раздел, который, опять же, может повторяться 16 раз (при должной предусмотрительности его можно было бы сложить в предыдущий набор поворотов — я ни в коем случае не Прометей последних дней, хотя и отождествляю себя с аспектами этого персонажа) — самый простой способ сделать это рисование треугольника с точкой в центре, определяющего рассматриваемую дугу:
Чтобы края полосы указывали на нужные углы, вставьте треугольник на половину желаемой толщины:
Удалите исходный треугольник, выберите треугольник и окружность, определяющую внешний край полосы, и выполните логическое пересечение:
результат:
сдвиг выберите круг, который определяет внутренний край полосы и выполните логическое вычитание:
результат:
Опять же, мы дублируем его 15 раз, выравниваем его, затем выбираем окружающий круг и поворачиваем на 22,5 градуса 15 раз:
Уилл Адамс (Уильям Адамс (Carbide 3D)) 7
Опять же, у розы 16 лепестков, так что их можно было сделать одновременно с другими элементами, mea culpa .
Лепестки роз немного смещены, так что работать с ними нужно от центра внешнего края — это довольно неудобно рисовать, поэтому вместо этого мы нарисуем их немного со смещением, повернем на 11,25 градусов, затем сделаем дублирование и вращение.
Нарисуйте пару окружностей, определяющих верх и низ — убедитесь, что они выровнены вдоль центральной оси:
Затем нарисуйте ломаную линию, которая совпадает с крайним левым/правым узлами окружностей:
Выберите окружности и полилиния и логическое объединение:
Результат:
Выберите окружающий круг и только что созданную геометрию и поверните на 11,25 градусов:
Затем продублируйте цветок 15 раз, выровняйте по оригиналу и повторите вращение 15 раз:
Уилл Адамс (Уильям Адамс (Carbide 3D)) 8
Приблизьтесь к центру и нарисуйте круг подходящего размера:
WillAdams (Уильям Адамс (Carbide 3D)) 9
Увеличьте орнамент в виде геральдической лилии вверху и с включенной функцией «Привязать к сетке» используйте инструмент «Кривая», чтобы приблизительно нарисовать одну сторону рисунка:
Отключите привязку к сетке, перейдите в режим редактирования узлов и отрегулируйте размещение узлов и отрегулируйте кривые, чтобы они соответствовали желаемому внешнему краю. Обратите внимание, что вы можете использовать клавишу Alt/Option, чтобы сделать острые точки:
Вставьте на подходящее расстояние, а затем нарисуйте прямоугольник, чтобы разрезать каждую часть пополам:
Нарисуйте геометрию, чтобы добавить по мере необходимости к вставной части и отрегулируйте по мере необходимости. необходимый.
необходимый.
Уилл Адамс (Уильям Адамс (Carbide 3D)) 10
Затем выберите части, которые необходимо продублировать:
Дублируйте и отразите их по горизонтали и перетащите для выравнивания:
Выберите две половины и логическое объединение:
При необходимости отрегулируйте (в данном случае немного масштабируйте по горизонтали) :
Удалите внешний круг и используйте соответствующий шрифт, чтобы установить текст:
Прикреплен: РЕДАКТИРОВАТЬ: дальнейшая обновленная версия: compassrose.c2d (856,0 КБ)
5 лайков
УиллАдамс (Уильям Адамс (Carbide 3D)) 11
Я, наверное, пересмотрю и перерисую орнамент наверху последнего — не очень хорошо распознал формы и прорисовал их.
1 Нравится
УиллАдамс (Уильям Адамс (Carbide 3D)) 12
Перерисованный орнамент:
РЕДАКТИРОВАТЬ: (который был применен к файлу .c2d выше)
2 лайков
маклеби (Майкл) 13
Это отличная работа, Уилл. Посвящение пройти все шаги здесь очень приятно. То, что вы делаете для этого форума, не может быть оценено по достоинству.
Моя единственная претензия была бы к самому программному обеспечению за отсутствие функции рисования массива. Я не могу рассматривать его как серьезное приложение для рисования/моделирования в 2D или 2. 5D без чего-то столь же простого, как линейные и круговые массивы, которые я использовал в программном обеспечении для цифрового рисования 30 лет назад. CC удобен для внесения небольших исправлений в некоторые SVG, которые я импортирую перед созданием траекторий, но я не могу себе представить, что буду выполнять кропотливые шаги, которые вы сделали выше, когда простой круговой массив создал бы большую часть этого изображения одним нажатием кнопки. во многих других программах.
5D без чего-то столь же простого, как линейные и круговые массивы, которые я использовал в программном обеспечении для цифрового рисования 30 лет назад. CC удобен для внесения небольших исправлений в некоторые SVG, которые я импортирую перед созданием траекторий, но я не могу себе представить, что буду выполнять кропотливые шаги, которые вы сделали выше, когда простой круговой массив создал бы большую часть этого изображения одним нажатием кнопки. во многих других программах.
3 лайков
УиллАдамс (Уильям Адамс (Carbide 3D)) 14
Да, я скучаю по Power Duplicate (и многим другим функциям) от Freehand.
Моей первой работой после окончания колледжа было рисование в Illustrator и Freehand более 40 часов. / за неделю до того, как в любом из приложений было много функций, которые есть сейчас, так что, думаю, я к этому привык.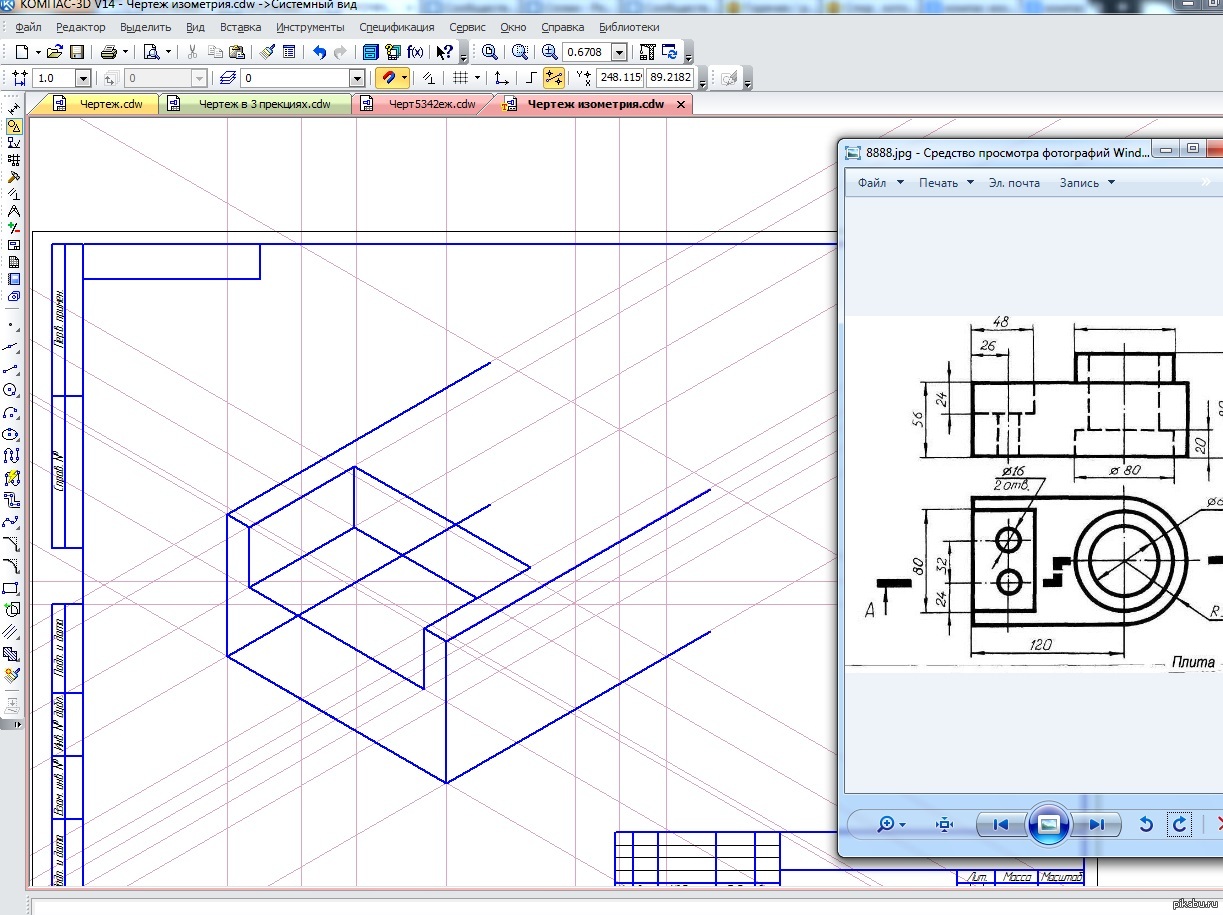
И, конечно же, гораздо проще использовать компьютер, чем рисовать тушью, используя техническое перо или линейку, линейки, циркуль, французские кривые и т. д. как меня сначала учили делать. Думаю, я встречаюсь с собой.
1 Нравится
(Пол Оллсопп) 15
Потрясающий туториал Уилл. Попробую.
люк.на ходу (Люк) 16
Отличный учебник, у вас отличные навыки, иногда кажется, что рисование в CC похоже на попытку вырезать 2X4 с помощью мультитула. В конце концов вы добьетесь успеха, но это довольно трудоемко.
Мне любопытен этот дизайн, в котором маленькие треугольники смещены. Это из-за плохого рисунка или есть причина такого смещения? Я бы подумал, что в идеальном мире это было бы прямо, поскольку предполагается, что оно указывает на подразделения компаса и не должно иметь отклонения.
Это из-за плохого рисунка или есть причина такого смещения? Я бы подумал, что в идеальном мире это было бы прямо, поскольку предполагается, что оно указывает на подразделения компаса и не должно иметь отклонения.
Уилл Адамс (Уильям Адамс (Carbide 3D)) 17
Я работал с предоставленного оригинала в низком разрешении — посмотрев на него немного больше, я подозреваю, что там должны быть полуоткрытые/полузакрытые симметричные треугольники, указывающие на каждую секцию — я переделаю рисунок, чтобы отразить это в какой-то момент времени.
люк.на ходу (Люк) 18
Не беспокойтесь, мне было любопытно, почему они были отклонены.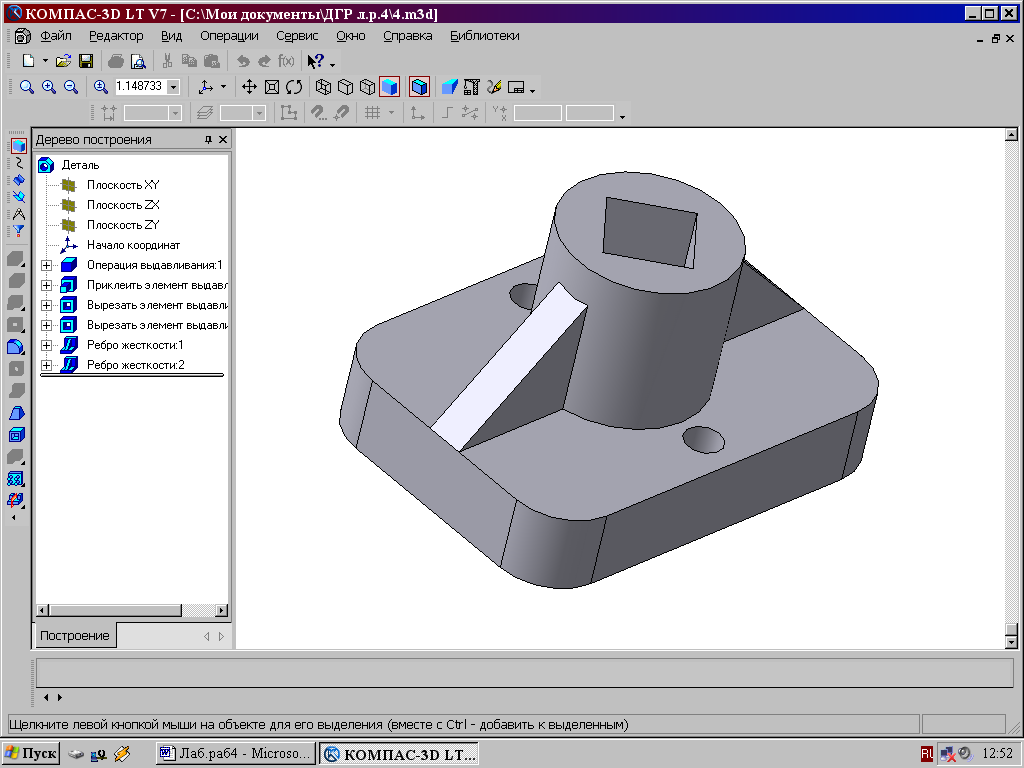 Вы нарисовали то, что видели.
Вы нарисовали то, что видели.
ступайло (Стью) 19
скумбрия:Желание пройти все этапы здесь очень приятно. То, что вы делаете для этого форума, не может быть оценено по достоинству.
Согласен. Спасибо, что поделились процессом.
скумбрия:не имеет функции рисования массива. Я не могу рассматривать его как серьезное приложение для рисования/моделирования в 2D или 2.5D без чего-то такого базового, как линейные и круговые массивы
Прикомандирован… специально для работы с ЧПУ. В большинстве дизайнов, которые я создаю в Vectric Aspire, я использую как линейные, так и круговые массивы. @robgrz и его команда проделали потрясающую работу с CC/pro за последние месяцы, и это была запрошенная функция, так что, надеюсь, она находится в стадии разработки!
1 Нравится
барикл (Лорен Барик) 20
Я бы просто нашел чистую графику, а затем преобразовал ее в файл svg. Намного проще, чем рисовать вручную
▷ 3d модели для рисования компаса 【STLFinder 】
Чертеж компаса
грабкадэто пример схемы компаса для черчения, разработанной с использованием программного обеспечения Solidworks 2014.
Инструмент для рисования компаса
вещьвселеннаяКомпас для ручки и винтов Ikea
Компас (инструмент для рисования)
игольчатыйКомпас (инструмент для рисования) для большого радиуса Трубка 8 мм / чертежный штифт & центральная точка 2–8 мм
Компас (инструмент для рисования)
грабкадИндивидуальный дизайн
Циркуль для рисования больших кругов
вещьвселенная Циркуль для рисования больших кругов радиусом не более 600 мм.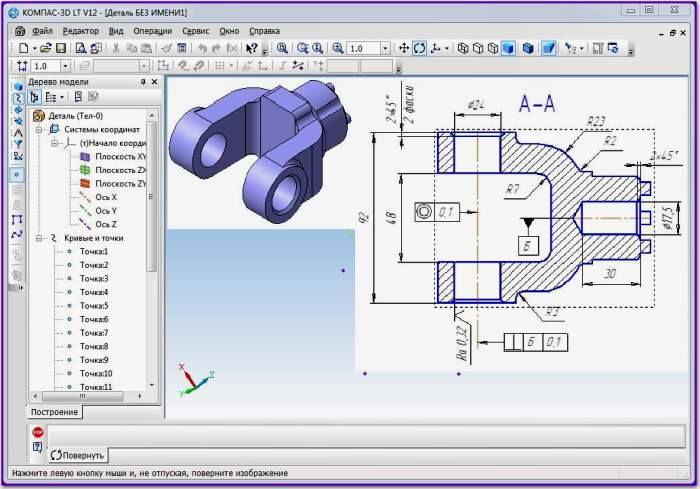 …С одним отверстием для винта в центре круга и отверстиями через каждые 10 мм для карандаша.
…С одним отверстием для винта в центре круга и отверстиями через каждые 10 мм для карандаша.
Compasso disegno/falegname — инструмент для рисования компаса, карандаш/калипер
вещьвселеннаяРегулируемый компас. Вы можете использовать карандаш, ручку, фломастер и т. Необходимый материал: 1 резьбовой стержень 6мм 4 гайки 6 мм (или барашковые гайки) 6 болтов (диаметром 3 мм) 1 большой гвоздь (диаметром 2,5 мм) Видео: https://youtu.be/7j1l48xpqr4 Compasso regolabile. Э’…
3д модель круга компаса для рисования вручную Rigged
cgstudio Ручной рисунок круга компаса Rigged — это высококачественная фотореалистичная модель, которая улучшит детализацию и реалистичность любого из ваших проектов рендеринга. Модель имеет полностью текстурированный, детализированный дизайн, позволяющий выполнять визуализацию крупным планом, и изначально была…
Модель имеет полностью текстурированный, детализированный дизайн, позволяющий выполнять визуализацию крупным планом, и изначально была…
компас для рисования
грабкадциркуль для рисования
Компас для рисования
грабкадИндивидуальный компас для рисования
Компас для рисования
вещьвселеннаяЦиркуль для рисования идеальных окружностей, эта модель была изменена, чтобы не требовать второго карандаша
Циркуль для рисования
вещьвселенная Это простой двухкомпонентный компас для рисования кругов, измерения и навигации в открытом море в старинном пиратском стиле. Детали: 2 копии половинки компаса 2 винта с накатанной головкой 2 шайбы, 1 барашковая гайка и болт Инструкции Скачать Skeinforge Распечатать две копии…
Детали: 2 копии половинки компаса 2 винта с накатанной головкой 2 шайбы, 1 барашковая гайка и болт Инструкции Скачать Skeinforge Распечатать две копии…
Компас для рисования
вещьвселеннаяКомпас для рисования кругов. После печати вам нужно будет разрезать 3 круга ножом, чтобы он мог свободно двигаться. …Может вращаться на 360 Параметры печати Марка принтера: Принтрбот …
Компас для рисования
вещьвселенная Циркуль для черчения кругов и дуг. Для разных ручек и маркеров. Используемый материал
— алюминиевый профиль квадратной трубы 10×10 мм, длина зависит от вашего использования. Я использую 45 см.
… — 2 гайки М3
— 2 винта M3, длина 24 мм, с шестигранной головкой -.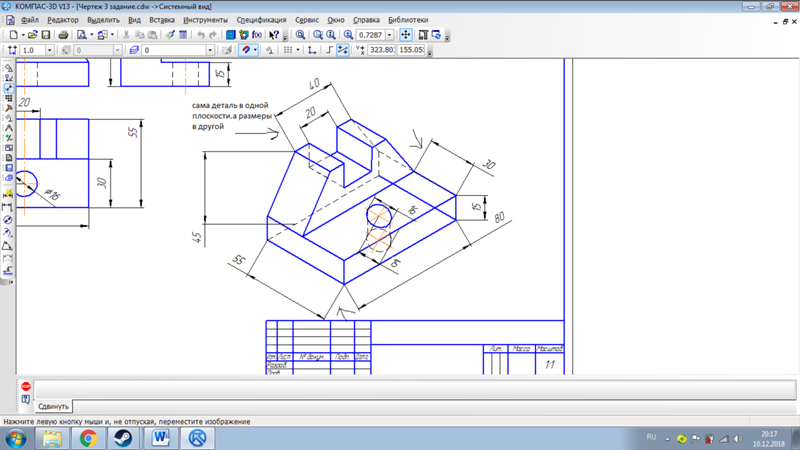 ..
..
Компас для рисования
вещьвселеннаяЭтот циркуль для рисования предназначен для сборки только из распечатанных деталей (карандаш в комплект не входит). Нет необходимости в клее или дополнительных винтах. Детали спроектированы таким образом, чтобы точно соответствовать друг другу, поэтому необходим хороший откалиброванный принтер. Возможно, вам даже понадобится добавить…
Компас для рисования
прусапринтерыЦиркуль с удобной ручкой. …Технически это ремикс двух дизайнов от Thingiverse:
- https://www.thingiverse. com/thing:4288633 (увеличение на 102 % с помощью большего карандаша…
Чемодан KERN для чертежей COMPASS
вещьвселеннаяЧемодан для большого чертежа Kern Compass
Чертежный компас 3D модель
cgtraderЭто модель компаса для рисования
Механический компас для рисования
грабкадМеханический компас для черчения, каучук с золотым покрытием
Чертежный компас в сборе
грабкадстандартный чертежный циркуль, состоящий из нескольких частей.
 …Можно использовать с карандашом (отдельный файл/папка)
…Можно использовать с карандашом (отдельный файл/папка)регулируемый циркуль для рисования кругов
вещьвселеннаяЭто регулируемый компас для 3D-печати, который я сделал, потому что мне нужен был такой для школы. Я рекомендую расплавить или приклеить иглу для лучшего результата, хотя она работает и без нее. … вам также понадобятся 2 маленьких винта с…
Чертежный компас 3D модель
cgtraderСпецификация: Цвет: как показано Материал: цинковый сплав Размер: около 21 * 10 см Вес: около 250 г (для одного) В пакет включено: 1 * 17 см большой пружинный компас 1 * 12 см маленький пружинный компас 1 * удлинитель 1 * ручка для рисования 1 * зажим для ручки 1 * запасная игла 1 * свинцовый сердечник…
Компас для рисования радужной оболочки глаза
вещьвселеннаяПрототип 2 компаса с ирисовой диафрагмой.
 наибольший диаметр 12 см 4,75 дюйма, наименьший диаметр 6 см 2,5 дюйма. Двигается плавно и довольно хорошо удерживает позицию, но слишком свободна, чтобы рисовать такие последовательные круги, как мне бы хотелось. Ищу посредника…
наибольший диаметр 12 см 4,75 дюйма, наименьший диаметр 6 см 2,5 дюйма. Двигается плавно и довольно хорошо удерживает позицию, но слишком свободна, чтобы рисовать такие последовательные круги, как мне бы хотелось. Ищу посредника…Универсальный циркуль/разметчик
вещьвселеннаяОБНОВЛЕННАЯ ВЕРСИЯ: https://www.thingiverse.com/thing:4625918 Правильный компас! Вмещает все, от маленького карандаша до 12 мм в диаметре. маркер 🙂 70-80% прямолинейное заполнение, PLA, толщина слоя 0,15 мм нужен винт 30 мм m5 или 1,25″ #10 с плоской головкой. Напильник два…
Большой циркуль для чертежей
прусапринтерыЭтот компас позволяет рисовать дуги и окружности диаметром до 40 дюймов или 1 метра. Требуются дополнительные детали: 1 стандартный карандаш @, 1 болт ¼ дюйма или аналогичный, 1 гайка @ (система рассчитана на ¼ x 20 болт и гайка), 1 @ #8 или аналогичный 3.
 ..
..Чертежный компас 3D-модель
cgtraderКомпас для рисования
Компас для рисования Бесплатная 3D модель
cgtraderКомпас для рисования трехмерных тел с использованием AutoCAD
V2 Универсальный компас для рисования / разметчик
вещьвселеннаяУсовершенствованная версия [универсального компаса](https://www.thingiverse.com/thing:4069174) Этот циркуль поддерживает более широкий диапазон диаметров, что особенно помогает удерживать толстые маркеры. Он имеет переработанный зажим и вмещает гайку M5 внутри…
Чертежный компас Instrumen 3d модель
cgstudioКомпас для рисования — это высококачественная фотореальная модель, которая улучшит детализацию и реалистичность любого из ваших проектов рендеринга.

 …Можно использовать с карандашом (отдельный файл/папка)
…Можно использовать с карандашом (отдельный файл/папка)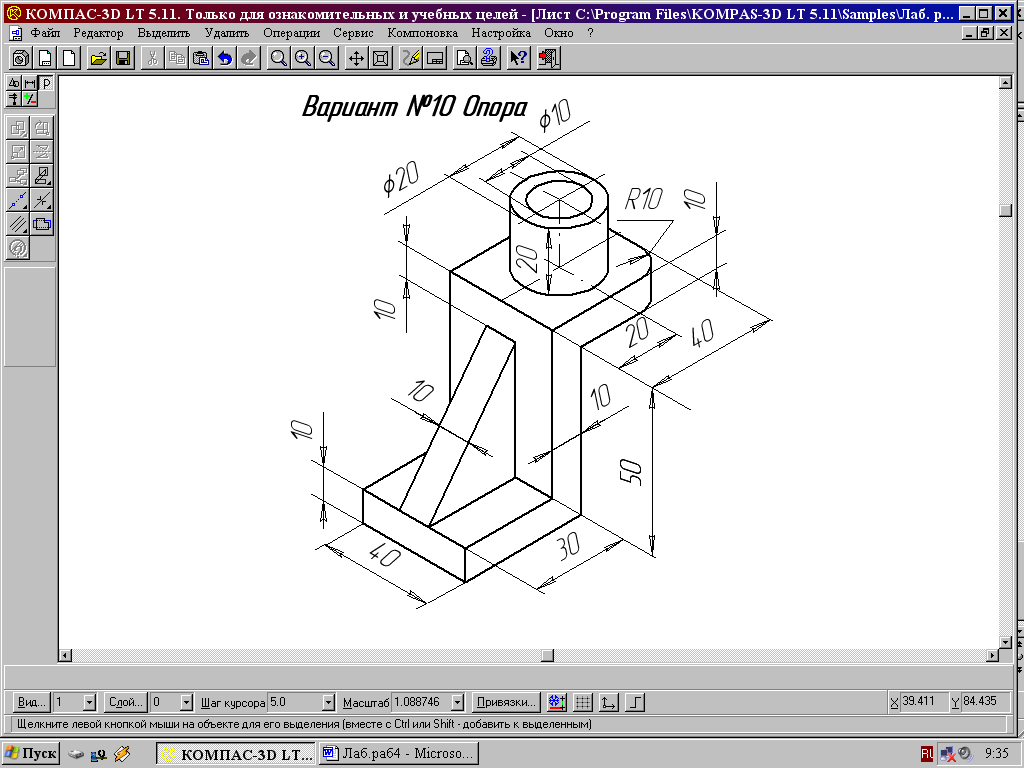 наибольший диаметр 12 см 4,75 дюйма, наименьший диаметр 6 см 2,5 дюйма. Двигается плавно и довольно хорошо удерживает позицию, но слишком свободна, чтобы рисовать такие последовательные круги, как мне бы хотелось. Ищу посредника…
наибольший диаметр 12 см 4,75 дюйма, наименьший диаметр 6 см 2,5 дюйма. Двигается плавно и довольно хорошо удерживает позицию, но слишком свободна, чтобы рисовать такие последовательные круги, как мне бы хотелось. Ищу посредника… ..
..