Курсы Adobe Premiere Pro с нуля в онлайн школе для начинающих
Онлайн школа
по видеомонтажу
15.07.2021
Монтаж
НАШИ КОНТАКТЫ
+7 (999) 333-65-90
Тик Ток стремительно ворвался в нашу жизнь. Сейчас сложно представить себе подростка, и не только подростка, который не имеет собственного аккаунта в модной соцсети, или не просматривает этот клиповый, быстро меняющийся контент. Но, как правило, все начинается с просмотров, и постепенно переходит к созданию собственных коротких видео, для записи которых требуется владение навыками видеомонтажа. И здесь на помощь пользователям приходит Тик Ток со своими многочисленными возможностями, в том числе возможностью съемки и монтажа непосредственно в самом приложении.
С чего начать
Начинать необходимо с составления сценария, если конечно есть цель создать уникальное популярное видео, набирающее просмотры.
 И только потом приступать к съемке.
И только потом приступать к съемке.Редактор для записи видео позволяет выбрать формат съемки или категорию, например, пейзаж, селфи, еда и т.д. и установить следующие функции:
- скорость съёмки — ускоренная, замедленная, повторяющаяся,
- съемка по частям,
- маски, фильтры, эффекты,
- таймер.
При этом, каталоги категорий и функций можно менять в меню управления, устанавливая им статус «ИЗБРАННОЕ».
В завершение необходимо сохранить смонтированное видео, опубликовать для просмотра и комментирования (кстати, доступ и возможность написания комментариев можно ограничить) пользователями Тик Ток и наслаждаться своим шедевром
Это самый интересный процесс. Приложение разрешает с легкостью монтировать видео, не только снятое в Тик Токе, но и загруженное из другого источника или галереи. Прежде чем приступать к монтажу видео, его необходимо сохранить в разделе «ЧЕРНОВИКИ», и в этом случае доступ к нему будет только у автора.
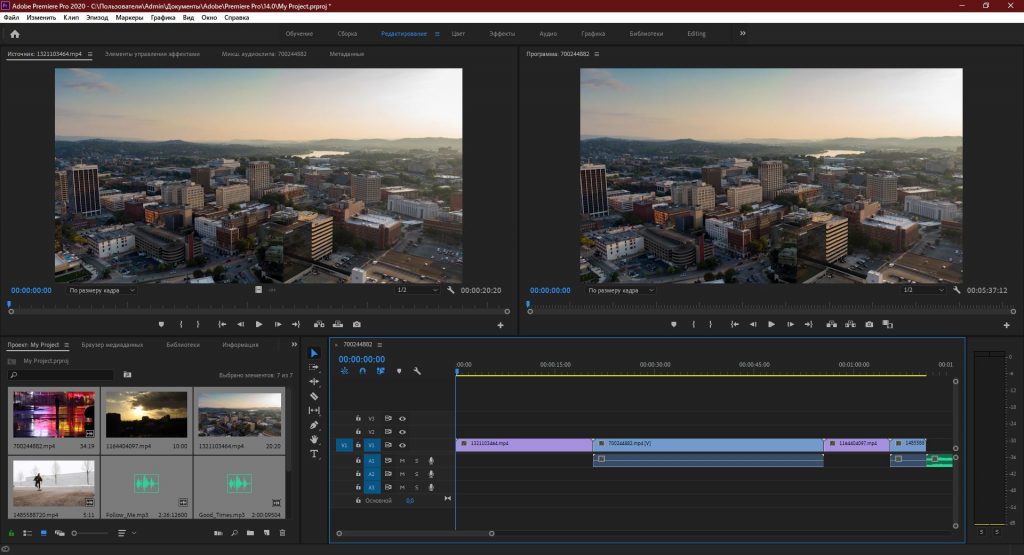 Дальнейший монтаж и работа с видео осуществляется в этом же разделе.
Дальнейший монтаж и работа с видео осуществляется в этом же разделе.Итак, какие инструменты монтажа предлагает Тик Ток:
- Обрезка видео.
Функция работает через установку «ТАЙМЕР» и позволяет отследить, когда начнётся или закончится съёмка. Таким образом можно записывать разные по продолжительности ролики или их части.
- Ускорение, замедление и соединение элементов.
Ускорить видео можно во время съёмки, а замедление во время монтажа, установив соответствующие настройки. Отдельные элементы видео можно снимать с разной скоростью или в повторяющемся режиме.
Чтобы соединить элементы видео, нужно выбрать необходимое видео в разделе «ЧЕРНОВИКИ» и, нажав кнопку «НАЗАД», продолжить запись необходимой продолжительности, а далее сохранить уже соединенное (доснятое) видео.
- Переворот смонтированного видео.
Приложение позволяет выбрать стандартную (книжную) или альбомную ориентацию. Если видео загружается из галереи, то необходимо выбрать функцию «ПЕРЕВЕРНУТЬ». Если видео снимается в приложении, до начала съёмки в настройках устройства необходимо установить функцию «ВЕРТИКАЛЬНО», что будет препятствовать автоматическому повороту экрана и мешать процессу съемки.
Если видео загружается из галереи, то необходимо выбрать функцию «ПЕРЕВЕРНУТЬ». Если видео снимается в приложении, до начала съёмки в настройках устройства необходимо установить функцию «ВЕРТИКАЛЬНО», что будет препятствовать автоматическому повороту экрана и мешать процессу съемки.
- Громкость видео.
Монтаж громкости, наложение музыкального сопровождения допускается на отредактированный ролик или видео. Также можно снимать видео в приложении под музыку.
Настройки
Используя базовые настройки приложения можно монтировать, изменять и дополнять эффектами отснятые видеоролики.
Функция «ЭФФЕКТЫ» дает возможность:
- изменить или добавить необходимый фон,
- изменить цвет одежды, предметов, глаз,
- дорисовать или дополнить необходимыми элементами: очки, украшения, предметы и т.д.,
- изменять формы и очертания предметов.
Монтаж видео в Adobe Premiere для начинающих / Фото, видео и звук / SkillVille
Эта статья для тех, кто впервые столкнулся с продуктом Adobe Premiere. Я сам раньше монтировал видео в Sony Vegas, но после того как я начал активно использовать After Effects, мне необходимо было перейти на Premiere. Я не пожалел, а теперь хочу познакомить вас с этим замечательным продуктом.
Я сам раньше монтировал видео в Sony Vegas, но после того как я начал активно использовать After Effects, мне необходимо было перейти на Premiere. Я не пожалел, а теперь хочу познакомить вас с этим замечательным продуктом.
Часть 1. Настройка проекта
После запуска Premiere появляется окошко выбора проекта. Вверху отображаются уже созданные ранее проекты. Кликаем ниже по иконке «New project» и создаем новый проект.
Это окно настроек проекта. На первой вкладке «General» в самом низу вводим название проекта и указываем путь, где будет расположен файл проекта.
На второй закладке можно указать куда будут сохраняться различные типы файлов, с которыми мы будем работать. Captured — если вы записываете видео/аудио через Premiere.
Previews — временные файлы для предпросмотра видео/аудио.
Жмем «Ок».
Открывается окно аудио/видео настроек проекта. На первой вкладке вы видите различные преднастроенные видеорежимы. Можете здесь выбрать тот который вам нужен, или как я создать новый. Т.к. там нет видеопрофиля для GoPro, то я сам создам его. Кликаем на вторую закладку.
На первой вкладке вы видите различные преднастроенные видеорежимы. Можете здесь выбрать тот который вам нужен, или как я создать новый. Т.к. там нет видеопрофиля для GoPro, то я сам создам его. Кликаем на вторую закладку.
Теперь настроим временную шкалу. Кликаем по третьей вкладке «Tracks». Я выставляю 3 видео дорожки и 3 аудио стерео дорожки. В самом низу окна мы видим название текущего интерфейса в проекте (можно назвать его первым видеорядом в проекте). Жмем Ок.
Перед нами открывается основной интерфейс. У вас он может иметь незначительные отличия. Главные элементы:
- Список аудио/видео файлов для работы
- Предпросмотр выбранного видео файла
- Предпросмотр видео со шкалы времени
- Шкала времени (Timeline)
Часть 2. Работа с медиа файлами
Приступаем к работе.
Есть два варианта перенести видео файл на шкалу времени. Можно перенести файл взявшись за иконку (перед названием) и перетащив видео на шкалу времени внизу (если кликните не на иконку а на имя файла, программа позволит его переименовать).
Либо если кликнуть дважды по иконке файла — файл откроется на панели предпросмотра. На панели предпросмотра под видео есть еще две иконки: видео и звук. Если перетащить иконку видео на шкалу времени, то видео файл перенесется без звука!
Если на шкале времени попробовать передвигать видео, то увидите, что звук, записанный на видео в виде еще одной дорожке везде следует за видео дорожкой. Чтобы отсоединить звуковую дорожку, необходимо кликнуть правой клавишей на видео файле и выбрать «Unlink». Теперь звуковую дорожку можно свободно перемещать.
Чтобы связать звуковую дрожку с видео, необходимо выделить их, кликаем на них правой клавишей, затем «Link».
На шкале времени видео и аудио дорожки можно сокращать и растягивать. Если необходимо вырезать, то вам поможет панель инструментов в правой части экрана. Выбираем там лезвие (razor tool).
А теперь кликаем по видео в нужном месте. Если необходимо увеличить/уменьшить масштаб на шкале времени, слева внизу экрана есть ползунок. Видео и привязанный к этому видео звук режутся. Для того, чтобы снова можно было перетаскивать дорожки, кликните справа на значке курсора.
Теперь давайте обратимся к эффектам. Панель эффектов находится справа от шкалы времени. Если у вас там ничего нет или вы случайно закрыли панель эффектов, нажмите сверху Window—Workspace—Reset current workspace. Эта функция возвратит все окна по-умолчанию.
В панели эффектов есть как видео, так и аудио эффекты. Если знаете название нужного вам эффекта, достаточно начать набирать его в верхней строчке поиска и он отобразится у вас в списке.
Если знаете название нужного вам эффекта, достаточно начать набирать его в верхней строчке поиска и он отобразится у вас в списке.
Чтобы применить эффект, просто перетащите его на виде/аудио фрагмент. Если это видео/аудио переход, то перетаскивать его нужно на стык или край фрагмента.
Можно увеличить длительность эффекта, растягивая его за края.
Часть 3. Сохранение видео
Теперь пришло время сохранить наш проект. На этом этапе есть два пути: перенести текущий проект в After Effects и продолжить там накладывать эффекты. В этом случае вам необходимо нажать
Если же вам не нужно накладывать эффекты, то нажимайте слева вверху File-Export-Media.
Перед вами окно выбора настроек рендеринга. Вверху слева есть две закладочки:
Source — параметры текущего видео (и проекта)
Output — параметры видео, которое получится после рендеринга.
Справа есть параметр Match Sequence settings — это означает, что видео будет с такими же настройками, как и настройки вашего проекта.
Еще есть кнопочка Preset — в ней можно выбрать преднастроенные параметры. Например, видео для Youtube, или HDTV 1080.
Чтобы вы не выбрали в верхней части меню, обратите внимание на центральную и нижнюю части. Именно здесь указаны параметры вашего будущего видео! А снизу слева указывается время с которого должно начинаться видео и когда оно должно заканчиваться.
Если все устраивает, то запускайте рендеринг, нажав кнопку Export.
Я постарался описать все необходимые для простого монтажа видео функции, а если остались какие-то вопросы, задавайте, буду рад помочь!
Как редактировать видео в Adobe Premiere Pro для начинающих
В этом подробном видеоруководстве вы изучите основы редактирования видео, а мы покажем вам, насколько это просто.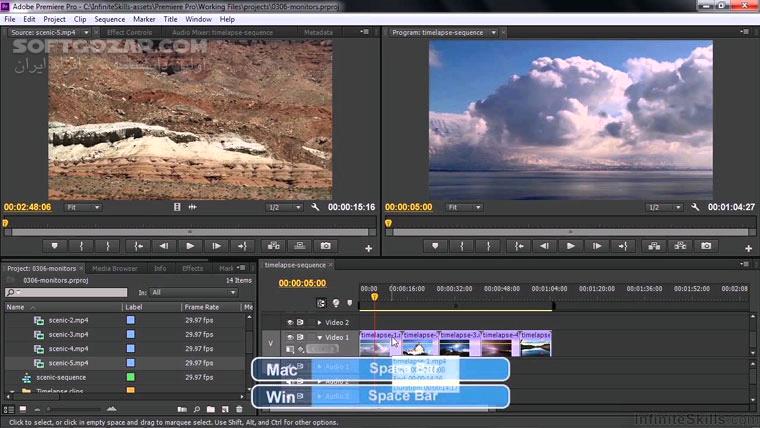
Примечание. В этой демонстрации инструктор использует Adobe Premiere Pro, но вы можете следовать одному и тому же основному процессу и советам независимо от того, используете ли вы Final Cut Pro или любое другое программное обеспечение для редактирования видео.
1. Подготовьте видеоклипы к редактированию
Если вы храните видеоклипы на жестком диске вашего компьютера или на внешнем жестком диске, первое, что нужно сделать, это найти все ваши видеофайлы .MP4 или .MOV и импортируйте их в программное обеспечение для редактирования видео. Это можно сделать, просто выбрав и перетащив файлы прямо из их местоположения.
2. Разберитесь с форматами видеофайлов
Съемка видео в C-LOG даст вам плоский профиль изображения, который идеально подходит для цветокоррекции при постобработке. Видеоматериал C-LOG в некотором роде сравним с фотографиями .RAW в том смысле, что он дает вам больший творческий контроль на этапе редактирования.
Если вы предпочитаете тратить меньше времени на редактирование отснятого материала, вы можете снимать видео, используя другой стиль изображения, например «Пейзаж», «Портрет» или «Монохромный», так как они требуют меньшей корректировки при постобработке.
Для повышения качества и возможности кадрирования определенных частей видеоклипов рекомендуется снимать видео в формате 4K. Это означает, что горизонтальное разрешение ваших клипов будет примерно 4000 мегапикселей в ширину, что даст вам больший творческий контроль. Однако помните, что видеофайлы 4K занимают гораздо больше места для хранения.
3. Последовательность и обрезка видеоклипов
После того, как вы импортировали видеоклипы, вы можете начать перетаскивать их на временную шкалу в том порядке, в котором вы хотите их воспроизводить. Это творческий процесс, и ваша последовательность должна быть адаптирована таким образом, чтобы наилучшим образом рассказать вашу историю.
Используя инструмент «Вырезать», вы можете укоротить каждый клип, будь то в начале или в конце, чтобы убедиться, что вы сохранили нужные фрагменты и отбросили ненужные фрагменты.
4. Редактируйте внешний вид ваших видеоклипов
При первом импорте ваших видеофайлов вы можете обнаружить, что они выглядят немного плоскими, особенно если вы снимали в C-LOG.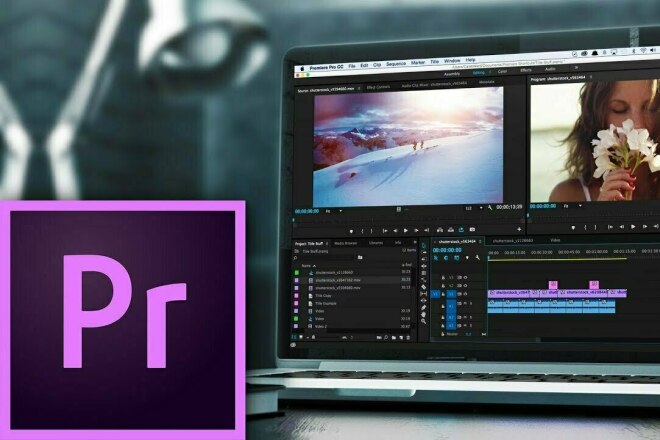 Здесь вступают в действие ваши эффекты и основные настройки коррекции. Регулируя простые настройки, такие как экспозиция, баланс белого, температура, насыщенность и контрастность, вы можете оживить свое видео и получить вид и ощущение, которые вы хотите рассказать своей историей.
Здесь вступают в действие ваши эффекты и основные настройки коррекции. Регулируя простые настройки, такие как экспозиция, баланс белого, температура, насыщенность и контрастность, вы можете оживить свое видео и получить вид и ощущение, которые вы хотите рассказать своей историей.
Старайтесь не переусердствовать с настройками экспозиции, так как это может привести к размытым бликам или грязному виду недоэкспонированных клипов.
Совет: Настроить экспозицию на видео намного сложнее, чем на фотографии. По этой причине лучше всего выбирать экспозицию прямо в камере при съемке каждого видеоклипа.
Вы также можете отрегулировать настройки резкости, если вы снимали видео в C-LOG. Но будьте осторожны, как и в случае с настройками экспозиции, контрастности и цвета, если вы резко увеличите резкость отснятого материала, это может выглядеть неестественно.
5. Скопируйте и вставьте свои настройки видео
После того, как вы откорректировали цвет своего первого видеоклипа, вы можете скопировать и вставить те же настройки в другие ваши клипы.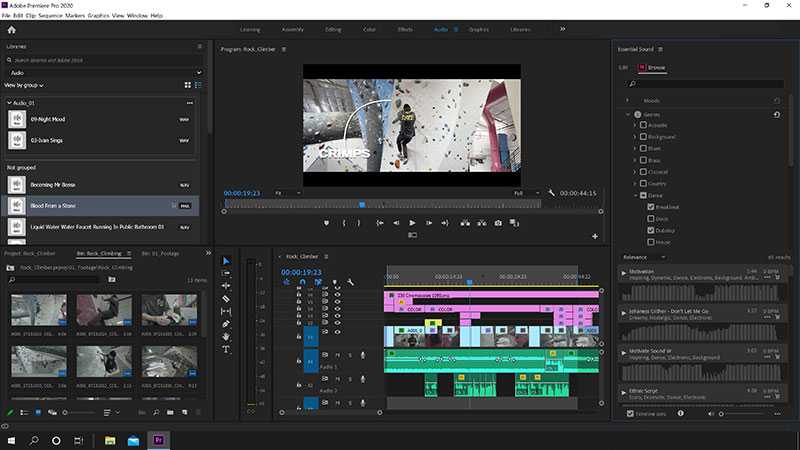 Это ускорит процесс редактирования, а также поможет добиться более единообразного вида вашего финального видео.
Это ускорит процесс редактирования, а также поможет добиться более единообразного вида вашего финального видео.
Однако имейте в виду, что вам, возможно, придется внести несколько небольших изменений в некоторые клипы, поскольку экспозиция может варьироваться от клипа к клипу.
6. Добавьте динамические переходы, чтобы сделать ваше видео плавным
Переходы изменяют внешний вид всего видео, добавляя стиль к тому, как каждый клип переходит в следующий.
Независимо от того, выбираете ли вы переход с перекрестным растворением, при котором один клип переходит в другой, или переход «вытеснение», при котором постепенно открывается следующий клип, цель состоит в том, чтобы улучшить общий поток вашего видео.
7. Экспортируйте ваше видео с наивысшим качеством
Когда вас устроит последовательность и цветокоррекция, вы можете приступить к подготовке его к экспорту. Вы можете сделать это, выбрав «Файл», «Экспорт», а затем «Медиа».
В меню представлены различные варианты качества экспорта.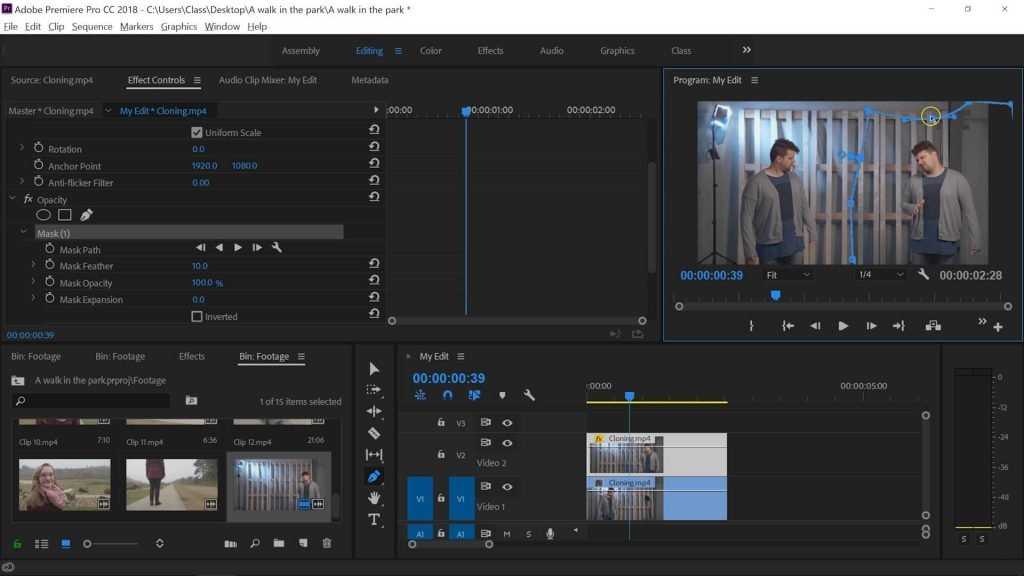 Они предназначены для оптимизации вашего видео для определенных платформ, таких как Facebook, Youtube, Vimeo и Twitter. Вообще говоря, вы захотите экспортировать видео либо в формате 1080p HD (высокая четкость), либо в формате 4K.
Они предназначены для оптимизации вашего видео для определенных платформ, таких как Facebook, Youtube, Vimeo и Twitter. Вообще говоря, вы захотите экспортировать видео либо в формате 1080p HD (высокая четкость), либо в формате 4K.
После того, как вы выбрали настройку качества экспорта, вы можете назвать свое видео и сохранить его в нужном месте. Чтобы сэкономить место на жестком диске вашего компьютера, вы можете экспортировать его на внешний жесткий диск.
Совет: Социальные сети, такие как Facebook, Instagram и Twitter, автоматически сжимают ваше видео при загрузке. По этой причине важно загружать файлы с максимальным качеством. Вы можете сделать это быстро, зайдя в настройки кодирования битрейта видео и изменив его со стандартного «VBR, 1 проход» на «VBR, 2 прохода». Вы также можете выбрать «Использовать максимальное качество рендеринга», чтобы обеспечить плавный рендеринг, и «Использовать предварительный просмотр», чтобы дать себе возможность выбрать одну сцену из вашего видео, чтобы использовать ее в качестве эскиза позже.
Затем просто нажмите «Экспорт», и ваше видео будет сохранено в выбранном вами месте, готовое к загрузке на платформу по вашему выбору.
Узнайте больше о видеосъемке из этой серии руководств.
Редактирование видео Adobe | Ларри Джордан
Что такое Adobe Video Editing?
Редактирование видео Adobe означает использование всех возможностей Adobe Creative Suite CS6 для редактирования ваших фильмов и видео в яркие истории, которые волнуют людей и создают изменения.
Усильте возможности редактирования видео в Adobe уже сегодня! Ларри Джордан помогает редакторам редактировать более эффективно, быстрее и лучше рассказывать свою историю.
Ларри написал несколько книг о редактировании в программном обеспечении Adobe, в том числе свою последнюю: Adobe Premiere Pro Power Tips: Secrets, Shortcuts, and Techniques, выпущенную Focal Press в ноябре 2012 года.
Хотите улучшить технику редактирования, произвести впечатление на клиентов и заработать больше денег?
Редакторы по всему миру доверяют свою карьеру обучению Ларри Джордана.
Хватит тратить время. Подпишитесь на бесплатный еженедельный информационный бюллетень Ларри Джордана сегодня и получите часть 1 книги «Развитие вашего бизнеса», полную бизнес-советов для редакторов, которые хотят добиться успеха в конкурентном мире. БЕСПЛАТНО. (Ваша конфиденциальность важна для нас. Мы никогда не будем передавать, передавать, продавать или сдавать в аренду вашу информацию.)
Каждую неделю информационный бюллетень Ларри пополняется советами и методами, касающимися программного обеспечения Adobe и Apple. Вещи, которые вы не можете найти больше нигде. Четко, легко читается, с легким юмором. Изучение программного обеспечения никогда не бывает легким, однако Ларри делает это весело.
Откройте для себя лучшее видеообучение в Adobe Premiere Pro CS6, включая Audition, Media Editor, Prelude и Story, доступное онлайн от самого надежного тренера в мире — Ларри Джордана.
Вы ищете лучшее обучение Adobe?
Ларри Джордан обучает редакторов. Как продюсер, режиссер и редактор с более чем 35-летним опытом телевещания и корпоративного производства, режиссуры и, конечно же, монтажа, Ларри знает, что нужно редакторам. Он был там, соблюдал сроки, работал с клиентами. Его обучение отражает этот опыт.
Как продюсер, режиссер и редактор с более чем 35-летним опытом телевещания и корпоративного производства, режиссуры и, конечно же, монтажа, Ларри знает, что нужно редакторам. Он был там, соблюдал сроки, работал с клиентами. Его обучение отражает этот опыт.
Сообщество Ларри запросило комплексный пакет обучения по программному обеспечению
Теперь в одном месте Ларри предлагает свой пакет Adobe CS6 Massive Training, доступный здесь!
Ознакомьтесь с другими учебными пособиями Ларри по редактированию видео в Adobe:
- Использование Adobe Story на стадии подготовки Веб-семинар
- — Использование Adobe Story и Adobe Prelude
- Веб-семинар — Начало работы с Adobe Premiere Pro CS6
- Веб-семинар — сжатие видео с помощью Adobe Media Encoder CS6
- Изучение Adobe Prelude CS6 — углубленное изучение
- Изучение Adobe Audition CS6 — углубленное изучение
- Редактирование видео Adobe: Premiere Pro CS6
Нужно знать, как использовать программное обеспечение для редактирования Adobe?
Присоединяйтесь к более чем 1 000 000 редакторов, которые обращаются к Ларри Джордану за лучшей и самой последней информацией о редактировании видео Adobe.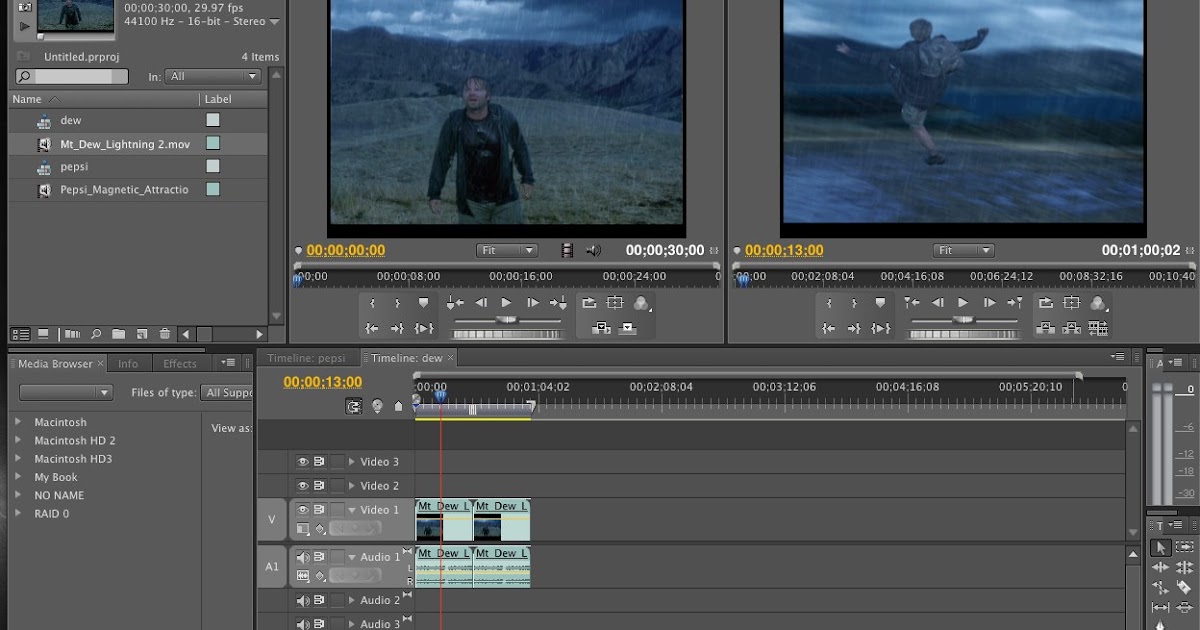
Его служба подписки — доступна редакторам во всех уголках мира.
Обучение Ларри поднимет ваше редактирование на новый уровень. Вы будете редактировать лучше. Вы будете редактировать быстрее. Ваша техника редактирования улучшится.
Вы новичок в редактировании или впервые редактировали на планшете? Независимо от того, являетесь ли вы новичком или экспертом, обучение Ларри поможет вам.
- Вам нужно начать работу с Adobe Premiere Pro CS6?
- Хотите создать более эффективный рабочий процесс редактирования?
- Вам нужно улучшить звук?
- Хотите узнать больше об Adobe Prelude?
- Хотите узнать, как переключиться с Final Cut Pro на Adobe Premiere Pro?
- Вам нужно знать, как использовать неподвижные изображения из Adobe Photoshop в своем видео?
- Хотите узнать, как вносить базовые изменения в видео с помощью Adobe Premiere Pro?
- Вы хотите улучшить свои методы редактирования?
У Ларри есть ответы на самые сложные вопросы.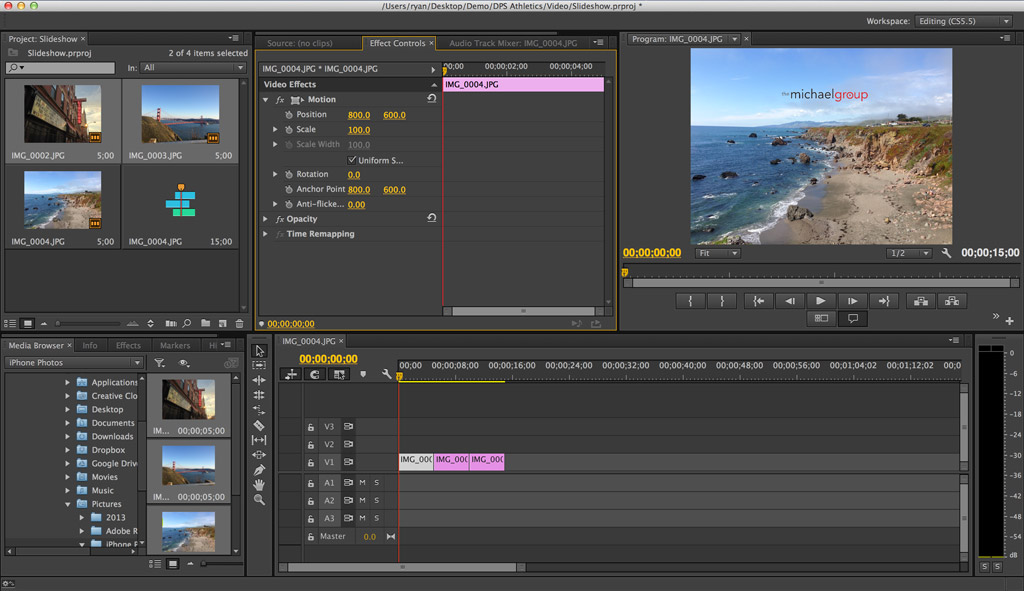
Не знаете, в чем разница между Adobe Audition и Adobe Edition?
«Adobe Audition» — это программное обеспечение для записи, производства и редактирования аудио, для которого Ларри Джордан предлагает наиболее полное обучение. Нажмите здесь, чтобы просмотреть полное обучение Ларри работе с Adobe Audition.
У него есть дюжина статей, доступных здесь, чтобы получить ответы на ваши вопросы по редактированию Audition.
«Adobe Edition» — это сокращение от Adobe Digital Editions, программного обеспечения для управления и просмотра электронных книг. Узнайте больше на Adobe Digital Editions.
Вы находили обучение видеомонтажу скучным в прошлом?
Повышение производительности означает ускорение рутинного редактирования. Ларри Джордан хочет, чтобы вы научились правильно редактировать с первого раза. Он покажет вам свои проверенные советы и приемы для более быстрого редактирования в Adobe Premiere Pro.
«Я просмотрел все мыслимые фрагменты обучения Adobe Audition CS6, и, если вы пытаетесь научиться прослушиванию, обучение прослушиванию Ларри Джордана — это то, что вам нужно. Редакторам моих подкастов (в том числе That Post Show) необходимо просматривать его, когда они переходят с Pro Tools на Audition, что они и делают».
Редакторам моих подкастов (в том числе That Post Show) необходимо просматривать его, когда они переходят с Pro Tools на Audition, что они и делают».
- Канен Флауэрс, креативный директор Scruffy.TV
Чувствуете ли вы, что у вас есть потенциал стать лучшим редактором?
С Ларри вы:
- Повысите свои знания
- Повысьте производительность
- Увеличьте скорость
- Расширьте свои навыки
- Улучшить технику редактирования
- Улучшите качество и уменьшите стресс
Имеет ли The Adobe Bestring You In Training?
Ларри считает, что предоставление пошаговых инструкций, объясняющих не только КАК что-то делается, но и ПОЧЕМУ, помогает людям учиться быстрее и с меньшим разочарованием.
Он известен своим звучным голосом, интересным стилем речи и легкими манерами, что делает его тренировки очень легкими для прослушивания. .
.
Также:
- Вдохновенные приемы и советы Ларри удивят клиентов
- Обучение Ларри поможет вам вписать свои задачи в процесс кинопроизводства
- Вы можете получить ответы на свои вопросы по редактированию Adobe
- Полную картину вы получите в обучающем видео Adobe
- От признанного эксперта по редактированию вы узнаете проверенные методы
Ларри гарантирует, что вы повысите свою производительность и улучшите свои навыки, используя его проверенные методы, советы и приемы.
«Ты мой герой! Спасибо за это видео, оно было таким полезным :)»
У вас есть конкретная проблема, которую нужно решить?
Ларри Джордан предлагает все необходимое и решения. Получите ответы:
Библиотека редактирования Ларри. Предоставляет всеобъемлющий и удобный для поиска указатель обучения по каждой теме, с которой вы можете столкнуться при использовании продуктов Adobe для редактирования видео.
Посетите форум Ларри — чтобы быстро получить ответы на вопросы.
Посетите канал Ларри на YouTube. На нем представлены десятки видео о редактировании видео в Adobe.
Чувствуете себя обманутыми другими обучающими видеомонтажами Adobe?
Прочтите, что другие говорят об обучении Ларри Джордана видеомонтажу:
«Замечательный учебник по прослушиванию».
«Все хорошо. ЛАРРИ ВЕЛИКОЛЕПЕН. МОЙ ЛЮБИМЫЙ УЧИТЕЛЬ!!
«Отличное знакомство с Audition!»
«Этот обзор был на удивление (ну, не так уж и удивительно, учитывая, что представил его Ларри Джордан) полным и тщательным, полным циклом клипов от/до прослушивания».
Хотите войти в высшую лигу в качестве редактора?
Ты нашел подходящего тренера, Ларри Джордан. Ларри тоже не бросает крученые мячи. Вы мгновенно станете видеоредактором Adobe, каждый раз выбивая мяч из парка!
Ларри имеет непосредственный опыт работы в качестве режиссера.