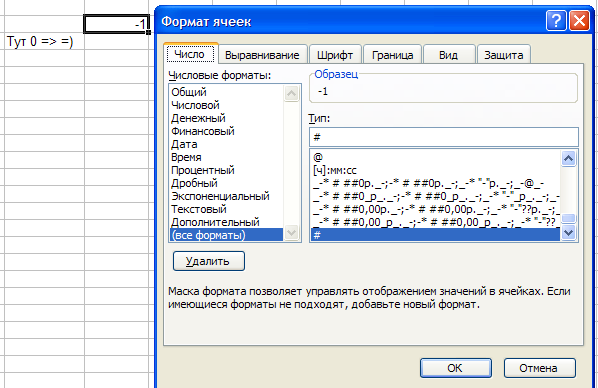Изменение формата ячейки — Служба поддержки Майкрософт
Форматирование
Форматирование
Форматирование
Изменение формата ячейки
-
Доступные числовые форматы в Excel
Статья -
Условное форматирование
Статья -
Выравнивание или поворот текста в ячейке
Статья -
Изменение формата ячейки
Статья -
Копирование форматирования ячеек
Статья -
Добавление подложки в Excel
Статья -
Отображение и скрытие нулевых значений
Статья -
Создание пользовательского числового формата
Статья
Далее: Формулы и функции
Excel для Microsoft 365 Excel для Microsoft 365 для Mac Excel 2021 Excel 2021 for Mac Excel 2019 Excel 2019 для Mac Excel 2016 Excel 2016 для Mac Excel 2013 Excel Web App Excel 2010 Excel 2007 Еще. ..Меньше
..Меньше
Вы можете применять форматирование ко всей ячейке и данным внутри нее или к группе ячеек. Ячейки можно образно представить в виде рамки рисунка, а данные — в виде рисунка внутри рамки.
Формальные ячейки
-
Выделите ячейки.
-
Перейдите на ленту, чтобы выделить изменения с помощью параметров Полужирный, Цвет шрифта или Размер шрифта.
Применение стилей Excel
-
Выделите ячейки.

-
Нажмите Главная > Стили ячеек и выберите стиль.
Изменение стиля Excel
-
Выделите ячейки со стилем Excel.
-
В разделе Главная > Стили ячеек щелкните правой кнопкой мыши примененный стиль.
-
Выберите Изменить > Формат, чтобы внести нужные изменения.
Дополнительные сведения
Вы всегда можете задать вопрос специалисту Excel Tech Community или попросить помощи в сообществе Answers community.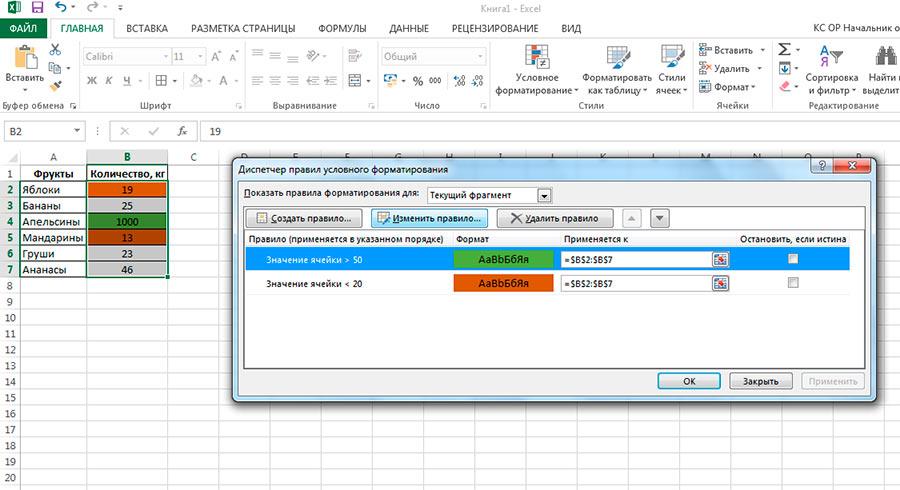
См. также
Форматирование текста в ячейках
Форматирование чисел
Пользовательское форматирование даты
Формат ячеек в Excel — statanaliz.info
Форматирование ячеек – это одно из основных отличий Excel от калькулятора. Умелое форматирование позволяет разношерстный набор данных привести к удобному для осмысления виду: выделить итоговую строку, шапку, убрать «лишние» знаки после запятой, добавить границы и т.д. В общем, форматирование позволяет набор «серой массы данных» превратить в структурированную и читабельную информацию.
Наиболее часто используемые команды форматирования находятся на ленте.
Если этих кнопок не достаточно, то можно обратиться к Формату ячеек в контекстном меню (через правую кнопку мыши), либо с помощью сочетания горячих клавиш Ctrl+1, что существенно быстрее. Откроется известное многим окошко.
Откроется известное многим окошко.
В диалоговом окне есть несколько вкладок. Пробежимся по их назначению, останавливаясь на интересных моментах.
Вкладка Число
Первая вкладка Число (открыта на картинке выше) задает числовой формат. Значение в ячейке можно представить как обычное число, проценты, дату и т.д. По умолчанию всем ячейкам придается Общий формат, то есть ячейка никак не отформатирована. Поэтому, как правило, требуется перейти к другому формату.
Следующий пункт Числовой. Здесь задается количество видимых знаков после запятой (по умолчанию их два), а также можно отделить группы разрядов (тысячи, миллионы и т.д.) друг от друга.
Довольно часто пользуются пунктами Дата (выбор формата отображения даты), Процентный (отображение процентного формата) и Текстовый (данные сохраняются, как текст). Текстовый формат довольно интересен, т.к. позволяет отображать информацию в том виде, в каком она вносится в ячейку, без каких-либо автоматических преобразований в дату, формулу, обрезание первый нулей и т.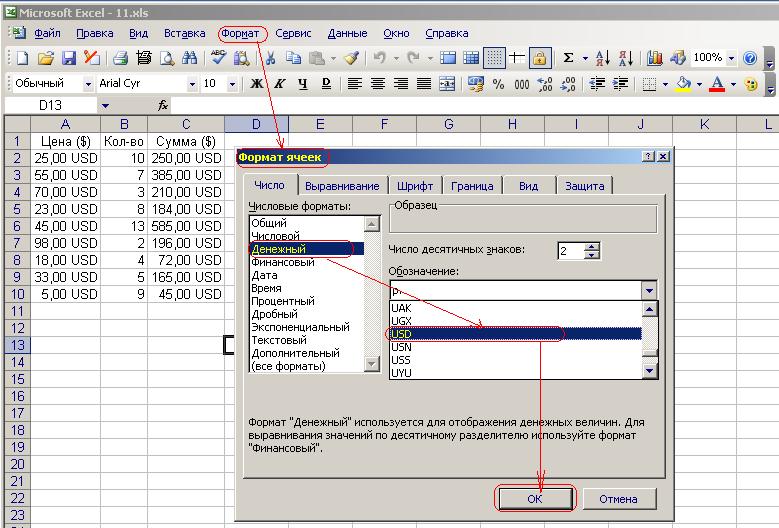 д. Что внесли, то видим в ячейке. Команды выбора числового формата продублированы на ленте.
д. Что внесли, то видим в ячейке. Команды выбора числового формата продублированы на ленте.
Вкладка Выравнивание
Переходим на вкладку Выравнивание. Здесь задается расположение числа или текста внутри ячейки: по вертикали, горизонтали, относительно центра, по направлению и т.д.
Расположение и назначение команд, как и в других окнах Excel, интуитивно понятно. Достаточно прочитать названия. Тут выравнивание по вертикали, тут – горизонтали. Можно объединить несколько ячеек в одну или длинное название переносить по словам. Обращу лишь внимание на пару интересных моментов.
Когда в ячейку вносится число, оно автоматически «прилипает» к правому краю, а текст – к левому краю. Если число будет в левом столбце, а текст в следующем справа, то содержимое обоих столбцов будет выглядеть примерно так.
Читать такое не удобно (все сливается и нужно присматриваться). Поэтому правильно сделать отступ текста от левого края. Для этого достаточно выбрать в списке по горизонтали пункт по левому краю (отступ) и установить рядом в окошке значение отступа.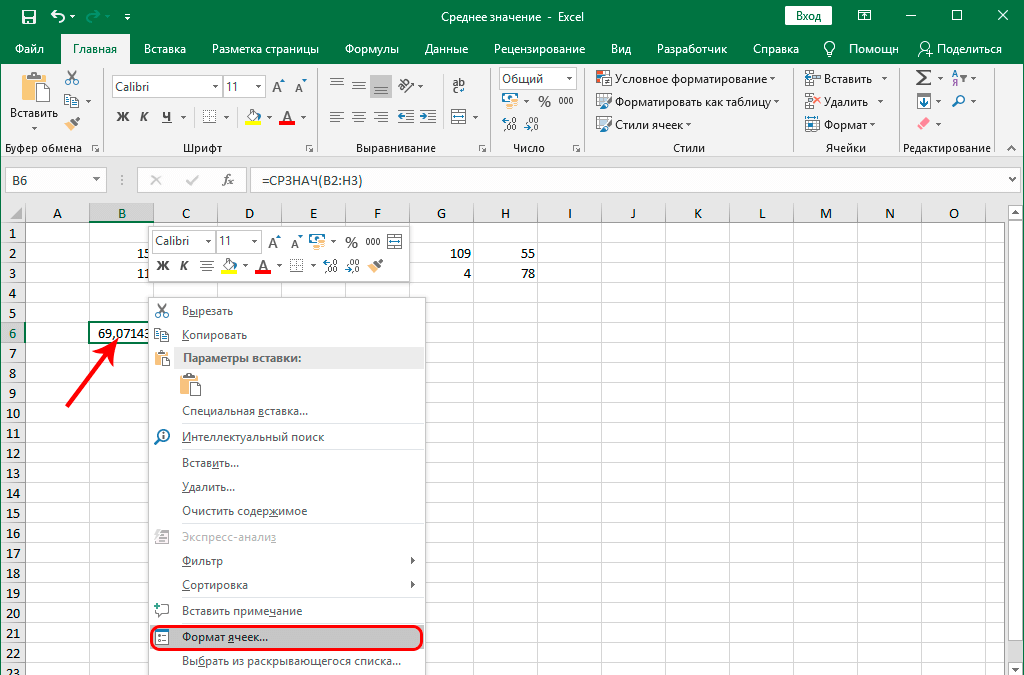 См. рисунок ниже.
См. рисунок ниже.
Теперь глазу намного приятнее.
Аналогичным образом можно отлепить число от правого края.
И еще один полезный совет. При создании таблицы в шапке часто объединяют ячейки, чтобы общее название «накрывало» сразу несколько столбцов. К примеру, как на картинке ниже.
«Продажи» захватывают все столбцы. Выглядит красиво, но не практично. К примеру, при выделении одного столбца диапазон автоматически расширится на все столбцы, находящиеся под объединенной ячейкой. Если попытаться скопировать этот диапазон, то может выскочить ошибка с сообщением о несовпадении ячеек. В общем, не очень практично. В то же время нужно сохранить внешний вид, как на картинке выше. Есть простой прием. Достаточно внести «Продажи» в крайнюю левую ячейку диапазона, посередине которого оно должно оказаться. Затем, начиная с этого слова, выделить вправо остальные ячейки диапазона, и выбрать пункт по центру выделения на вкладке Выравнивание.
Получится тот же эффект, только ячейки не будут объединены.
Рекомендую взять на вооружение этот способ форматирования. В конце статьи находится видео о том, как расположить надпись в середине диапазона, не используя объединение ячеек.
Значительная часть команд из вкладки Выравнивание также вынесена на ленту.
Следующие вкладки Шрифт, Граница, Заливка имеют понятное назначение и вид. С их помощью выбирается шрифт, цвет, размер и т.д.
Таблица без границ выглядит незавершенной. Поэтому ячейкам и таблице в целом нужно придать красивую, но не отвлекающую внимание, обводку. Выбираем во вкладке Граница тип границы, цвет, если нужно, и место проведения. Предварительный макет отображается тут же в середине окна.
Заливка ячейки производится в следующей вкладке. Здесь все еще понятней. Выбрали диапазон, залили, как нужно.
Последняя вкладка Защита используется для ограничения доступа к ячейкам (можно сделать так, чтобы нельзя было вносить изменения и др. ). В конце статьи есть видео с подробным объяснением, как сделать защиту листа Excel и отдельных ячеек.
). В конце статьи есть видео с подробным объяснением, как сделать защиту листа Excel и отдельных ячеек.
Самые часто используемые команды есть на ленте.
Если назначение какой-либо кнопки не понятно, следует подвести курсор и прочитать всплывающую подсказку.
При использовании форматирования следует помнить о том, что слишком пестрая раскраска сбивает с толку и рассеивает внимание. Поэтому формат желательно использовать только для увеличения читабельности и привлечения внимания к наиболее важной информации. Увлекаться не стоит.
Если у вас проблемы с дизайнерским представлением или различные варианты формата не приводят к желаемому результату, то можно воспользоваться готовыми стилями. Выделяем нужный диапазон и нажимает кнопку Стили ячеек на вкладке Главная на ленте.
Здесь можно выбрать готовое решение. Но я как-то не особо пользуюсь такой возможностью. Получается слишком пестро, хотя и довольно стильно, по-современному.
Пробуйте различные варианты. Смотрите, что нравится больше. Но лучше, повторюсь, не увлекаться. Думайте о тех, кто будет работать с вашими таблицами да и о себе тоже, когда придется открыть этот файл через несколько месяцев.
Поделиться в социальных сетях:
Доступные числовые форматы в Excel
Форматирование
Справка по Excel и обучение
Форматирование
Форматирование
Доступные числовые форматы в Excel
- Доступные числовые форматы в Excel
Статья - Условное форматирование
Статья - Выравнивание или поворот текста в ячейке
- Изменить формат ячейки
Статья - Копировать форматирование ячейки
Статья - Добавить водяной знак в Excel
Статья - Показать или скрыть нулевые значения
Статья - Создание пользовательского числового формата
Статья
Следующий: Формулы и функции
Excel для Microsoft 365 Excel для Интернета Excel 2021 Excel 2019 Excel 2016 Excel 2013 Excel 2010 Excel 2007 Excel Starter 2010 Дополнительно. ..Меньше
..Меньше
В Excel вы можете форматировать числа в ячейках для таких вещей, как валюта, проценты, десятичные дроби, даты, номера телефонов или номера социального страхования.
-
Выберите ячейку или диапазон ячеек.
На вкладке Домашний выберите Номер из раскрывающегося списка.
Или вы можете выбрать один из следующих вариантов:Нажмите CTRL + 1 и выберите Номер .
- org/ListItem»>
Щелкните правой кнопкой мыши ячейку или диапазон ячеек, выберите Формат ячеек… и выберите Число .
Выберите маленькую стрелку, средство запуска диалогового окна, а затем выберите Число .
Выберите нужный формат.
Числовые форматы
Чтобы просмотреть все доступные числовые форматы, щелкните кнопку запуска диалогового окна рядом с Номер на вкладке Домашний в группе Номер .
Формат | Описание |
|---|---|
Общий | Числовой формат по умолчанию, который Excel применяет при вводе числа. |
Номер | Используется для общего отображения чисел. Вы можете указать количество десятичных знаков, которые вы хотите использовать, хотите ли вы использовать разделитель тысяч и как вы хотите отображать отрицательные числа. |
Валюта | Используется для общих денежных значений и отображает символ валюты по умолчанию с цифрами. |
Бухгалтерский учет | Также используется для денежных значений, но выравнивает символы валюты и десятичные точки чисел в столбце. |
Дата | 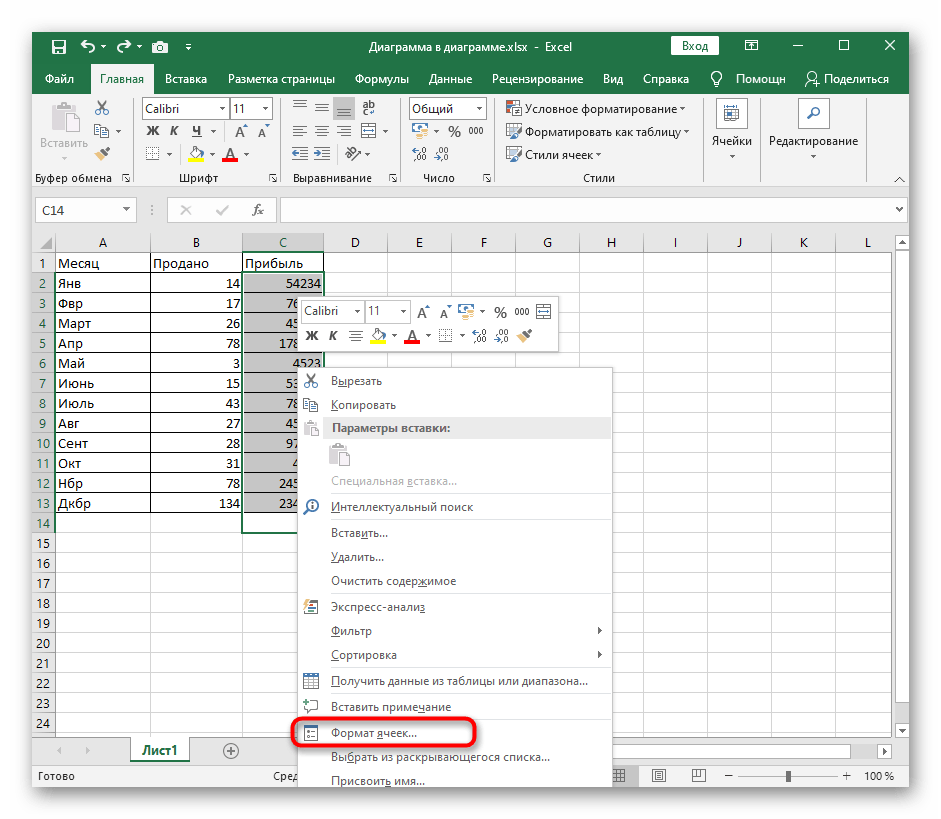 Форматы даты, начинающиеся со звездочки ( * ), соответствуют изменениям региональных настроек даты и времени, указанных в панели управления. На форматы без звездочки настройки Панели управления не влияют. Форматы даты, начинающиеся со звездочки ( * ), соответствуют изменениям региональных настроек даты и времени, указанных в панели управления. На форматы без звездочки настройки Панели управления не влияют. |
Время | Отображает порядковые номера даты и времени в виде значений времени в соответствии с указанным типом и языковым стандартом (местоположением). Форматы времени, начинающиеся со звездочки ( * ) реагировать на изменения региональных настроек даты и времени, указанных в Панели управления. На форматы без звездочки настройки Панели управления не влияют. |
Процент | Умножает значение ячейки на 100 и отображает результат с символом процента ( % ). |
Фракция | Отображает число в виде дроби в соответствии с указанным типом дроби. |
Научный | Отображает число в экспоненциальной записи, заменяя часть числа на E+n, где E (обозначающее Exponent) умножает предыдущее число на 10 в n-й степени. Например, 2-значный формат Scientific отображает 12345678901 как 1,23E+10, что составляет 1,23, умноженное на 10 в 10-й степени. |
Текст | Обрабатывает содержимое ячейки как текст и отображает содержимое точно так, как вы его вводите, даже если вы вводите числа. |
Специальный | Отображает число в виде почтового индекса (ZIP Code), номера телефона или номера социального страхования. |
Пользовательский | Позволяет изменить копию существующего кода числового формата. |
Вы можете применять различные форматы к числам, чтобы изменить их внешний вид. Форматы изменяют только способ отображения чисел и не влияют на значения. Например, если вы хотите, чтобы число отображалось в виде валюты, щелкните ячейку с числовым значением > Валюта .
Применение числового формата изменяет только способ отображения числа и не влияет на значения ячеек, которые используются для выполнения вычислений. Вы можете увидеть фактическое значение в строке формул.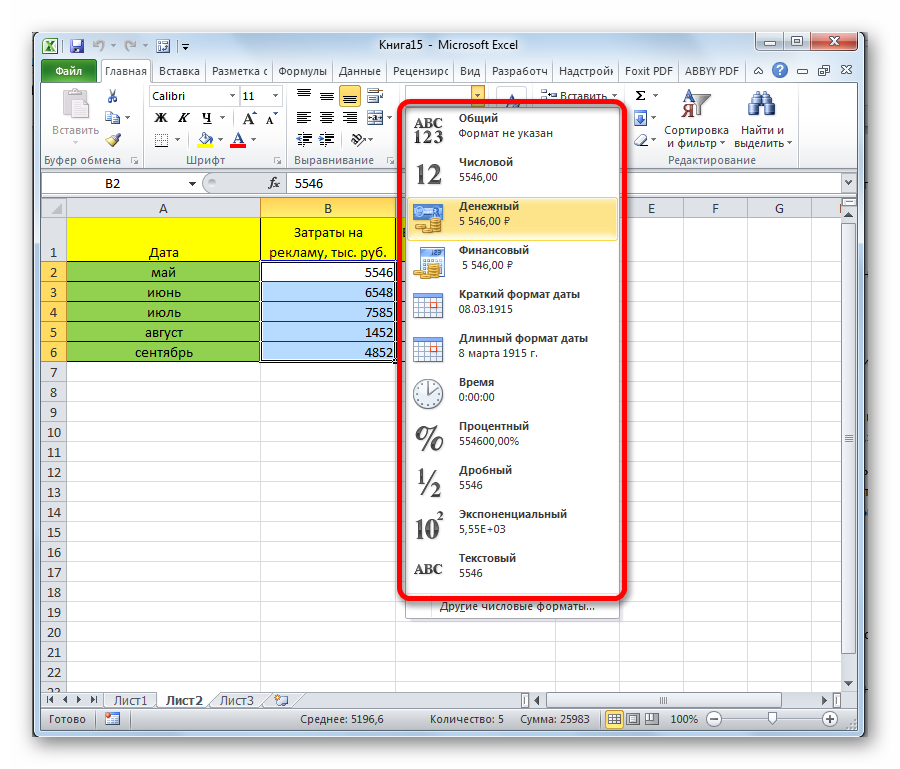
Вот список доступных числовых форматов и способов их использования в Excel для Интернета:
Числовой формат | Описание |
|---|---|
Общий | Формат номера по умолчанию. Если ячейка недостаточно широка, чтобы показать все число, этот формат округляет число. Например, 25,76 отображается как 26, .Кроме того, если число состоит из 12 и более цифр, Общий формат отображает значение в экспоненциальном представлении. |
Номер | Работает очень похоже на общий формат , но отличается способом отображения чисел с разделителями десятичных разрядов и отрицательными числами. |
Валюта | Показывает денежный символ с цифрами. Вы можете указать количество знаков после запятой с помощью Увеличить десятичное число или Уменьшить десятичное число . |
Бухгалтерский учет | Также используется для денежных значений, но выравнивает символы валюты и десятичные точки чисел в столбце. |
Короткая дата | Показывает дату в следующем формате: |
Длинная дата | Показывает месяц, день и год в следующем формате: |
Время | Показывает порядковые номера даты и времени в виде значений времени. |
Процент | Умножает значение ячейки на 100 и отображает результат с символом процента ( % ). Используйте Увеличить десятичное число или Уменьшить десятичное число , чтобы указать желаемое количество знаков после запятой. |
Фракция | Показывает число в виде дроби. Например, 0,5 отображается как ½. |
Научный | Отображает числа в экспоненциальном представлении, заменяя часть числа на E+ n , где E (Экспонента) умножает предыдущее число на 10 в n -й степени. |
Текст | Обрабатывает значение ячейки как текст и отображает его точно так, как вы его вводите, даже если вы вводите числа. Узнайте больше о форматировании чисел как текста. |
Нужна дополнительная помощь?
Вы всегда можете обратиться к эксперту в техническом сообществе Excel или получить поддержку в сообществе ответов.
См. также
Форматировать числа как валюту в Excel
Формат чисел
Excel 2013.
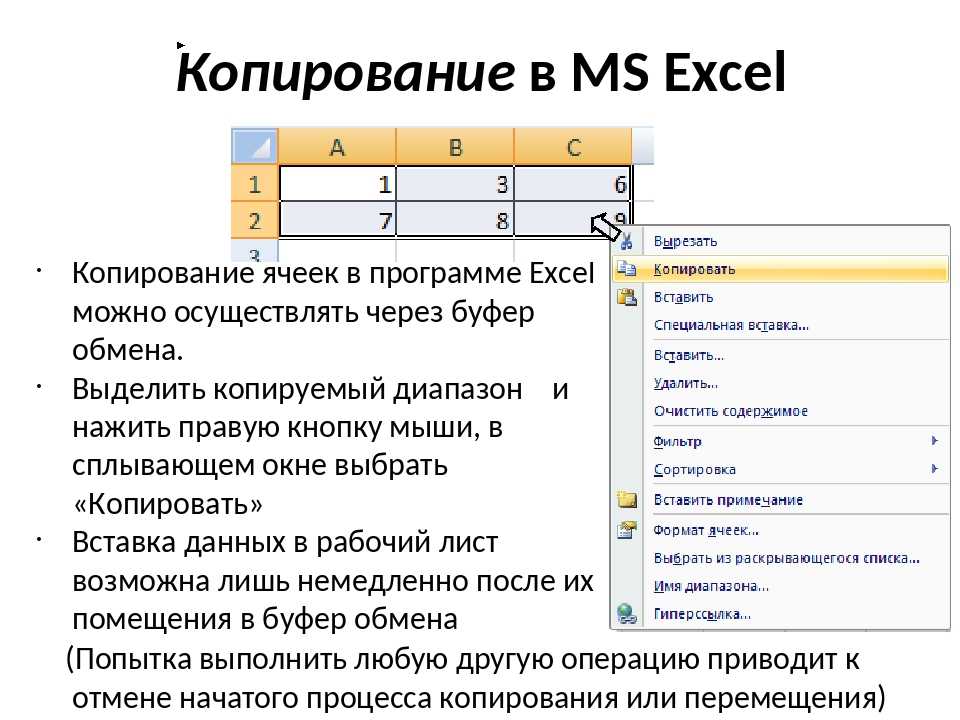 Форматирование ячеек.0476 по умолчанию, что может затруднить чтение книги с большим количеством информации. Базовое форматирование может настроить внешний вид вашей книги, позволяя привлечь внимание к определенным разделам и упрощая просмотр и понимание содержимого. Вы также можете применить форматирование чисел , чтобы точно указать Excel, какой тип данных вы используете в рабочей книге, например, проценты (%), валюта ($) и т. д.
Форматирование ячеек.0476 по умолчанию, что может затруднить чтение книги с большим количеством информации. Базовое форматирование может настроить внешний вид вашей книги, позволяя привлечь внимание к определенным разделам и упрощая просмотр и понимание содержимого. Вы также можете применить форматирование чисел , чтобы точно указать Excel, какой тип данных вы используете в рабочей книге, например, проценты (%), валюта ($) и т. д. Необязательно: Загрузите нашу рабочую книгу
Чтобы изменить шрифт:
По умолчанию шрифт каждой новой книги установлен на Calibri. Однако Excel предоставляет множество других шрифтов, которые можно использовать для настройки текста ячейки. В приведенном ниже примере мы отформатируем нашу ячейку заголовка , чтобы ее было легче отличить от остальной части листа.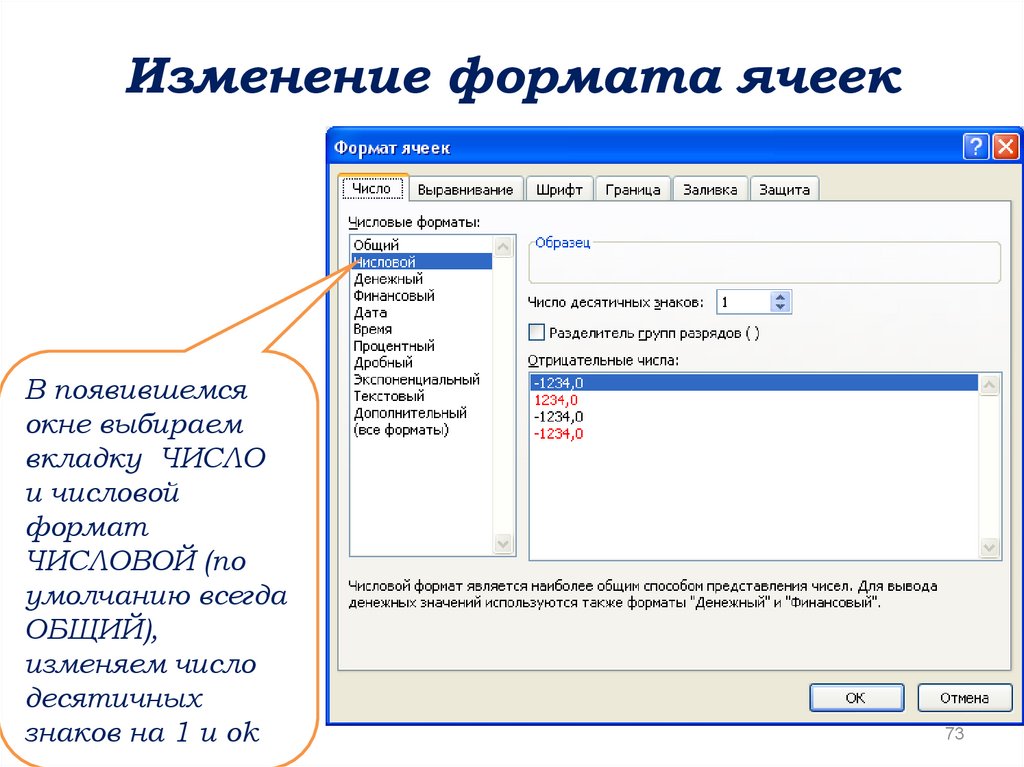
- Выберите ячейки , которые вы хотите изменить.
Выбор ячейки
- Щелкните стрелку раскрывающегося списка рядом с командой Шрифт на Главная табл. Появится раскрывающееся меню Шрифт .
- Выберите нужный шрифт . предварительный просмотр нового шрифта появится при наведении указателя мыши на различные параметры. В нашем примере мы выберем Georgia .
Выбор шрифта
- Текст изменится на выбранный шрифт .
Новый шрифт
Создавая книгу на рабочем месте, вы должны выбрать шрифт, который легко читается. Наряду с Calibri стандартные шрифты для чтения включают Cambria, Times New Roman и Arial.
Чтобы изменить размер шрифта:
- Выберите ячейки , которые вы хотите изменить.

Выбор ячейки
- Щелкните стрелку раскрывающегося списка рядом с командой Размер шрифта на вкладке Главная . Появится раскрывающееся меню Размер шрифта .
- Выберите нужный размер шрифта . Предварительный просмотр нового размера шрифта появится при наведении указателя мыши на различные параметры. В нашем примере мы выберем 16 чтобы увеличить текст .
Выбор нового размера шрифта
- Текст изменится на выбранный размер шрифта .
Новый размер шрифта
Вы также можете использовать команды Увеличить шрифт Размер и Уменьшить шрифт Размер или ввести пользовательский размер шрифта с помощью клавиатуры.
Изменение размера шрифта
Чтобы изменить цвет шрифта:
- Выберите ячейки , которые вы хотите изменить.
Выбор ячейки
- Щелкните стрелку раскрывающегося списка рядом с командой Цвет шрифта на вкладке Главная . Появится меню Color .
- Выберите нужный шрифт цвет . Предварительный просмотр нового цвета шрифта появится при наведении указателя мыши на различные параметры. В нашем примере мы выберем Зеленый .
Выбор цвета шрифта
- Текст изменится на выбранный цвет шрифта .
Новый цвет шрифта
Выберите Дополнительные цвета в нижней части меню, чтобы получить доступ к дополнительным параметрам цвета.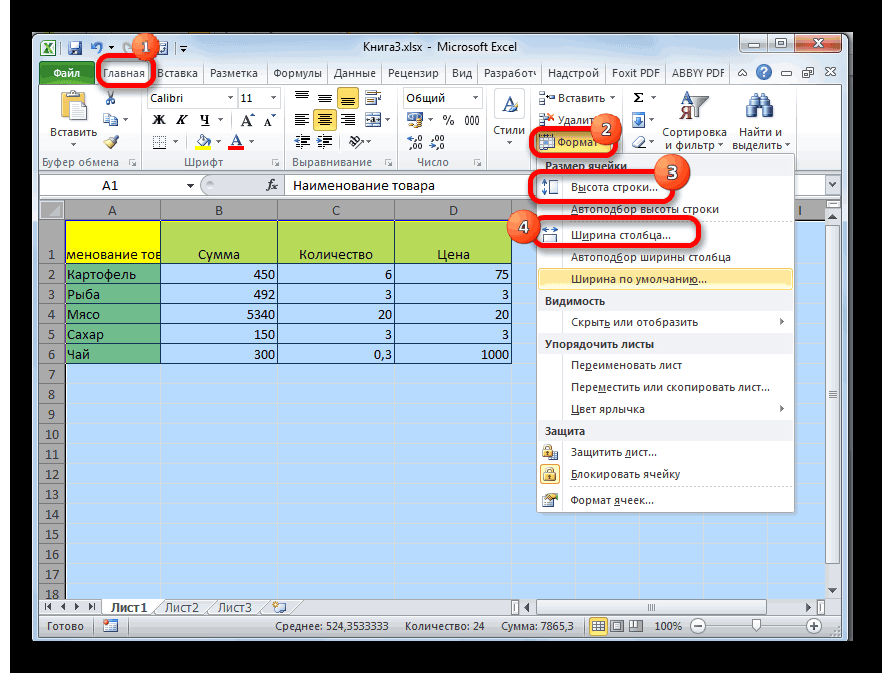
Выбор дополнительных цветов
Чтобы использовать команды жирного шрифта, курсива и подчеркивания:
- Выберите ячейки , которые вы хотите изменить.
Выбор ячейки
- Нажмите Жирный ( B ), Курсив ( I ) или Подчеркнутый ( U ) на вкладке Home . В нашем примере мы сделаем выделенные ячейки полужирными .
Нажатие команды Bold
- К тексту будет применен выбранный стиль .
Жирный текст
Вы также можете нажать Ctrl+B на клавиатуре, чтобы сделать выделенный текст полужирным , Ctrl+I , чтобы применить .
Выравнивание текста
По умолчанию любой текст, введенный в ваш рабочий лист, будет выровнен по нижнему левому углу ячейки, а любые числа будут выровнены по нижнему правому краю.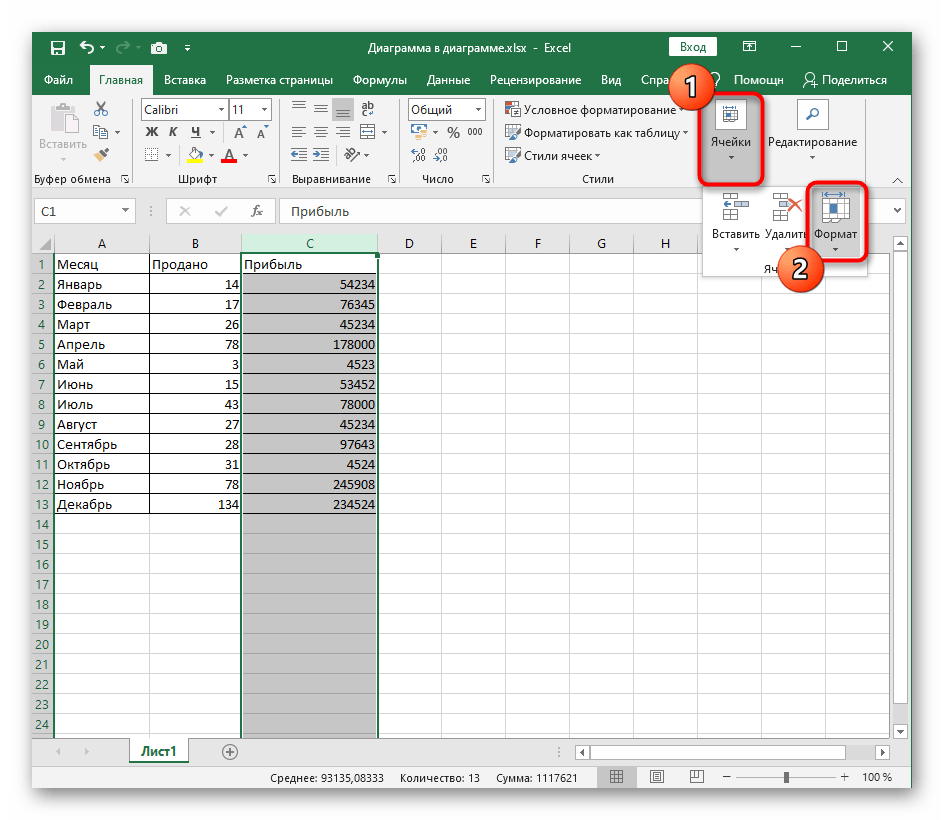 Изменение выравнивания содержимого вашей ячейки позволяет выбрать способ отображения содержимого в любой ячейке, что может упростить чтение содержимого ячейки.
Изменение выравнивания содержимого вашей ячейки позволяет выбрать способ отображения содержимого в любой ячейке, что может упростить чтение содержимого ячейки.
Щелкните стрелки в слайд-шоу ниже, чтобы узнать больше о различных параметрах выравнивания текста.
Выравнивание по левому краю : Выравнивает содержимое по левой границе ячейки
Выравнивание по центру : Выравнивает содержимое на равном расстоянии от левой и правой границ ячейки
Выравнивание по правому краю ячейка
Выравнивание по верхнему краю: Выравнивает содержимое по верхней границе ячейки
Выравнивание по середине : Выравнивает содержимое на равном расстоянии от верхней и нижней границ ячейки
Выравнивание по нижнему краю : Выравнивает содержимое по нижней границе ячейки
Чтобы изменить горизонтальное выравнивание текста:
более отточенный вид и еще больше отличает его от остальной части рабочего листа.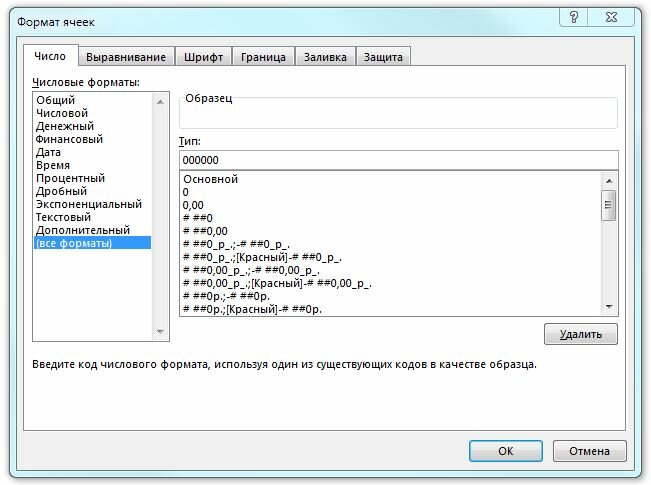
- Выберите ячейки , которые вы хотите изменить.
Выбор ячейки
- Выберите одно из трех выравниваний по горизонтали на вкладке Home . В нашем примере мы выберем Center Align .
Выбор выравнивания по центру
- Текст будет перевыравниваться .
Выровненный текст ячейки
Чтобы изменить вертикальное выравнивание текста:
- Выберите ячейку (ячейки) , которую вы хотите изменить.
Выбор ячейки
- Выберите одну из трех команд вертикального выравнивания на вкладке Главная . В нашем примере мы выберем Выравнивание по середине .
Выбор выравнивания по середине
- Текст будет перевыравниваться .

Выровненный текст ячейки
К любой ячейке можно применить как вертикальное, так и горизонтальное выравнивание.
Границы ячеек и цвета заливки
Границы ячеек и Цвета заливки позволяют создавать четкие и определенные границы для различных частей рабочего листа. Ниже мы добавим границы ячеек и цвет заливки к нашим ячеек заголовка , чтобы их можно было отличить от остальной части рабочего листа.
Чтобы добавить границу:
- Выберите ячейки , которые вы хотите изменить.
Выбор диапазона ячеек
- Щелкните стрелку раскрывающегося списка рядом с командой Границы на вкладке Главная . Появится раскрывающееся меню Borders .
- Выберите границу стиль , который вы хотите использовать.
 В нашем примере мы выберем отображение Все границы .
В нашем примере мы выберем отображение Все границы .Выбор стиля границы
- Появится выбранный стиль границы .
Добавленные границы ячеек
Вы можете рисовать границы и изменять стиль линий и цвет инструментов с помощью инструментов Draw Borders в нижней части раскрывающегося меню Borders.
Рисование пользовательских границ
Чтобы добавить цвет заливки:
- Выберите ячейки , которые вы хотите изменить.
Выбор диапазона ячеек
- Щелкните стрелку раскрывающегося списка рядом с командой Цвет заливки на вкладке Главная . Появится меню Fill Color .
- Выберите цвет заливки , который вы хотите использовать.
 Предварительный просмотр нового цвета заливки появится при наведении указателя мыши на различные параметры. В нашем примере мы выберем светло-зеленый .
Предварительный просмотр нового цвета заливки появится при наведении указателя мыши на различные параметры. В нашем примере мы выберем светло-зеленый .Выбор цвета заливки ячейки
- выбранный цвет заливки появится в выбранных ячейках.
Новый цвет заливки
Формат по образцу
Если вы хотите скопировать форматирование из одной ячейки в другую, вы можете использовать команду Формат по образцу на вкладке Главная . Когда вы нажимаете «Формат по образцу», он копирует все форматирование из выбранной ячейки. Затем вы можете щелкнуть и перетащить на любые ячейки, в которые вы хотите вставить форматирование.
Посмотрите видео ниже, чтобы узнать о двух различных способах использования Format Painter.
Стили ячеек
Вместо того, чтобы форматировать ячейки вручную, вы можете использовать готовые стили ячеек Excel .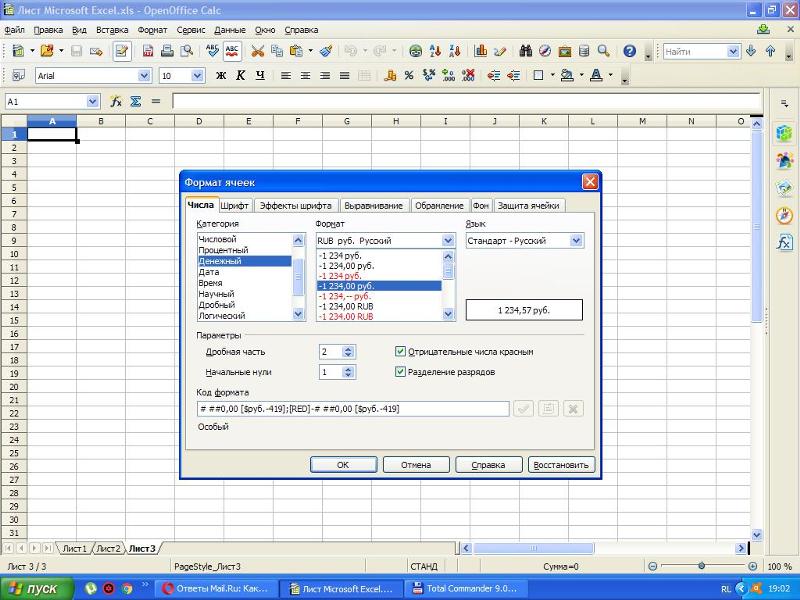 Стили ячеек — это быстрый способ включить профессиональное форматирование для различных частей вашей книги, таких как заголовков и заголовков .
Стили ячеек — это быстрый способ включить профессиональное форматирование для различных частей вашей книги, таких как заголовков и заголовков .
Чтобы применить стиль ячейки:
В нашем примере мы применим новый стиль ячейки к нашему существующему заголовку и заголовку ячеек .
- Выберите ячейки , которые вы хотите изменить.
Выбор диапазона ячеек
- Нажмите команду Стили ячеек на вкладке Главная , затем выберите нужный стиль в раскрывающемся меню. В нашем примере мы выберем Accent 1 .
Выбор стиля ячейки
- Появится выбранный стиль ячейки .
Новый стиль ячейки
Применение стиля ячейки заменит любое существующее форматирование ячейки, за исключением выравнивания текста. Вы можете не захотеть использовать стили ячеек, если вы уже добавили много форматирования в свою книгу.
Вы можете не захотеть использовать стили ячеек, если вы уже добавили много форматирования в свою книгу.
Форматирование текста и чисел
Одним из самых мощных инструментов в Excel является возможность применять специальное форматирование для текста и чисел. Вместо того, чтобы отображать все содержимое ячейки точно таким же образом, вы можете использовать форматирование для изменения внешнего вида дат , умножить на , десятичных знаков , процентов (% ) , curre 5
7ncy $), и многое другое.
Для применения форматирования чисел:
В нашем примере мы изменим числовой формат для нескольких ячеек, чтобы изменить способ отображения дат .
- Выберите ячеек , которые вы хотите изменить.
Выбор диапазона ячеек
- Щелкните стрелку раскрывающегося списка рядом с командой Числовой формат на вкладке Главная .
 Появится раскрывающееся меню Форматирование чисел .
Появится раскрывающееся меню Форматирование чисел . - Выберите нужный параметр форматирования . В нашем примере мы изменим форматирование на Long Date .
Выбор длинной даты
- Выбранные ячейки изменятся на новый стиль форматирования. Для некоторых числовых форматов можно использовать команды Увеличить десятичное число и Уменьшить десятичное число (ниже команды Формат числа), чтобы изменить количество отображаемых десятичных разрядов.
Примененное числовое форматирование
Нажмите кнопки в интерактивном окне ниже, чтобы узнать о различных параметрах форматирования текста и чисел.
редактировать горячие точки
Вызов!
- Откройте существующую книгу Excel 2013. Если вы хотите, вы можете использовать нашу рабочую тетрадь.

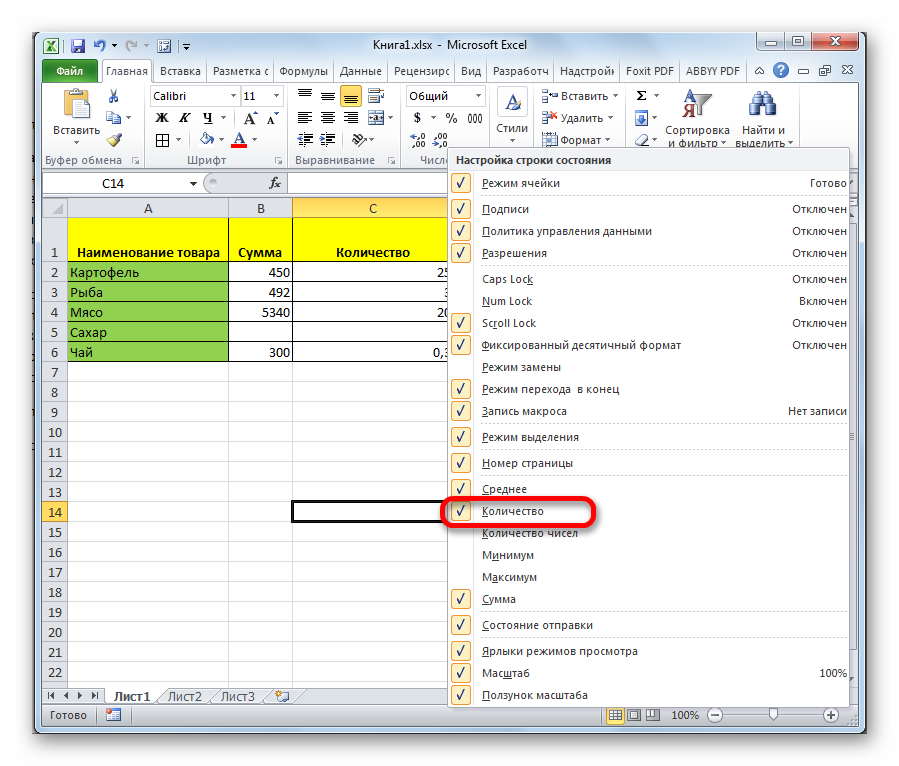
 По большей части числа, отформатированные в формате General , отображаются именно так, как вы их вводите. Однако, если ширина ячейки недостаточна для отображения всего числа, формат General округляет числа до десятичных знаков. Общий формат чисел также использует экспоненциальное представление для больших чисел (12 и более цифр).
По большей части числа, отформатированные в формате General , отображаются именно так, как вы их вводите. Однако, если ширина ячейки недостаточна для отображения всего числа, формат General округляет числа до десятичных знаков. Общий формат чисел также использует экспоненциальное представление для больших чисел (12 и более цифр).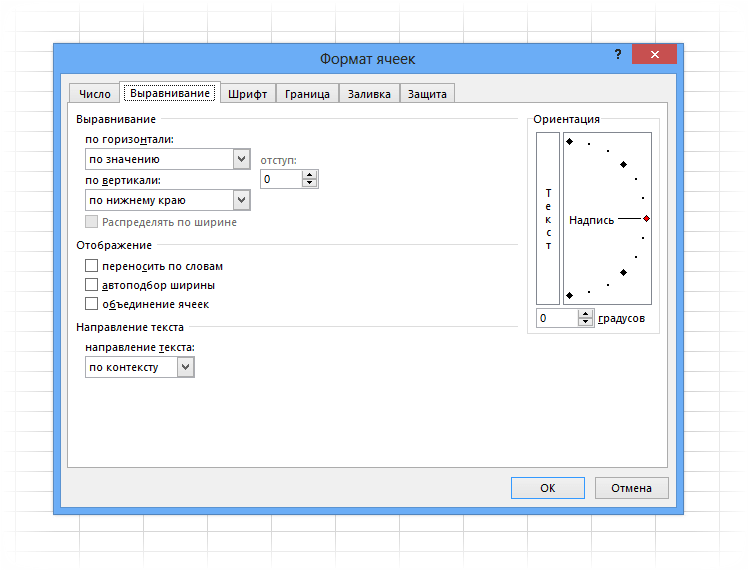
 Вы можете указать количество десятичных разрядов, которое хотите использовать.
Вы можете указать количество десятичных разрядов, которое хотите использовать. Вы можете указать количество десятичных разрядов, которое хотите использовать.
Вы можете указать количество десятичных разрядов, которое хотите использовать. Используйте этот формат для создания пользовательского числового формата, который добавляется в список кодов числовых форматов. Вы можете добавить от 200 до 250 пользовательских числовых форматов, в зависимости от языковой версии Excel, установленной на вашем компьютере. Дополнительные сведения о настраиваемых форматах см. в разделе Создание или удаление настраиваемого числового формата.
Используйте этот формат для создания пользовательского числового формата, который добавляется в список кодов числовых форматов. Вы можете добавить от 200 до 250 пользовательских числовых форматов, в зависимости от языковой версии Excel, установленной на вашем компьютере. Дополнительные сведения о настраиваемых форматах см. в разделе Создание или удаление настраиваемого числового формата. Вот несколько примеров того, как оба формата отображают числа:
Вот несколько примеров того, как оба формата отображают числа:
 Например, 2-значный формат Scientific отображает 12345678901 как 1,23E+10, что составляет 1,23, умноженное на 10 в 10-й степени. Чтобы указать количество десятичных разрядов, которое вы хотите использовать, примените Увеличить десятичное число или Уменьшить десятичное число .
Например, 2-значный формат Scientific отображает 12345678901 как 1,23E+10, что составляет 1,23, умноженное на 10 в 10-й степени. Чтобы указать количество десятичных разрядов, которое вы хотите использовать, примените Увеличить десятичное число или Уменьшить десятичное число .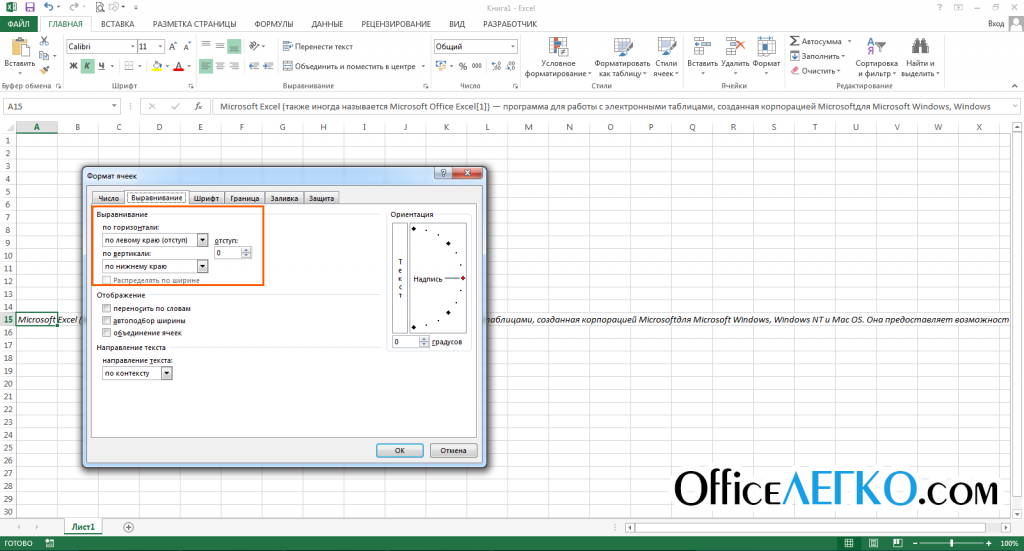

 В нашем примере мы выберем отображение Все границы .
В нашем примере мы выберем отображение Все границы .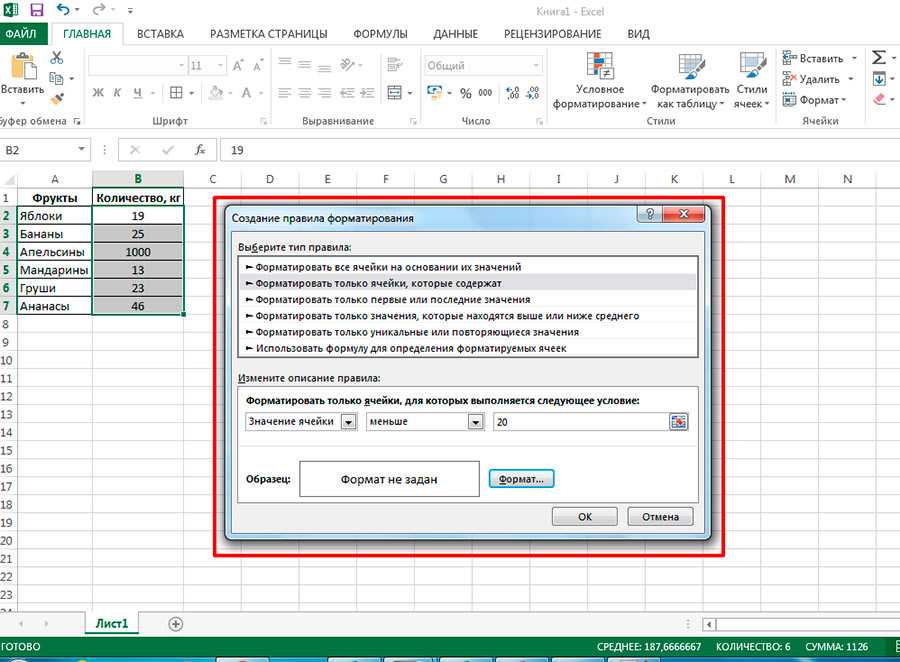 Предварительный просмотр нового цвета заливки появится при наведении указателя мыши на различные параметры. В нашем примере мы выберем светло-зеленый .
Предварительный просмотр нового цвета заливки появится при наведении указателя мыши на различные параметры. В нашем примере мы выберем светло-зеленый . Появится раскрывающееся меню Форматирование чисел .
Появится раскрывающееся меню Форматирование чисел .