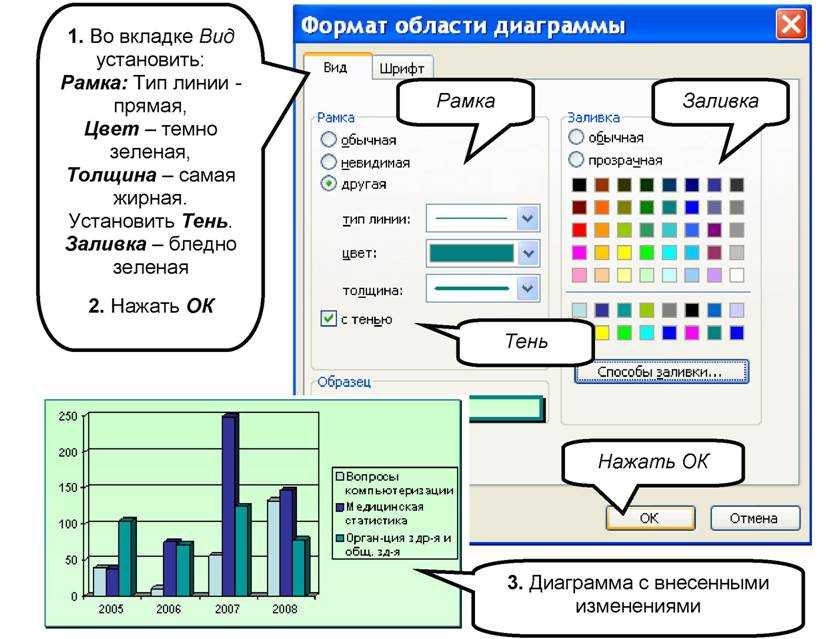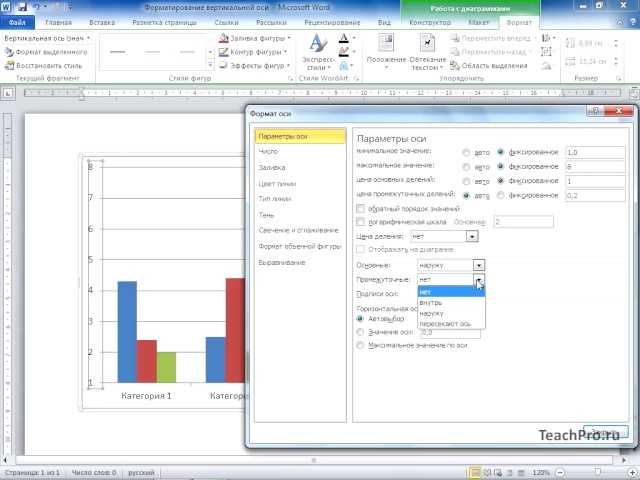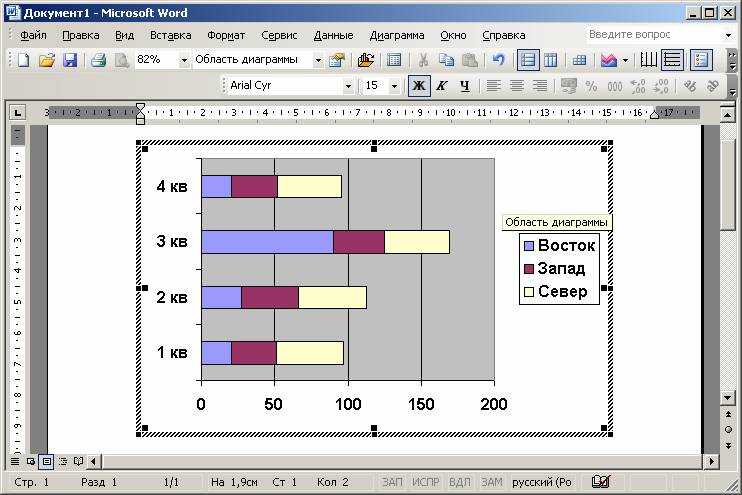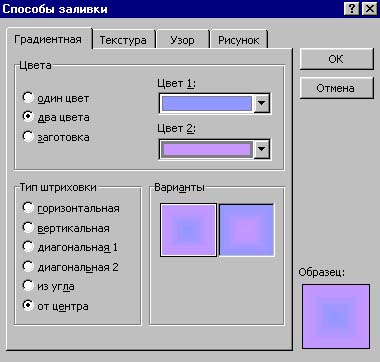Изменение заливки, контура или эффектов элемента диаграммы
Применив заранее определенный стиль фигуры, вы можете мгновенно изменить вид элементов диаграммы (таких как область диаграммы, область построения, маркеры данных, названия на диаграммах, сетка, оси, деления, линии трендов, пределы погрешностей или стены и пол на трехмерных диаграммах). Вы также можете применить к этим элементам различные заливки, контуры и эффекты.
-
На диаграмме щелкните элемент, формат которого нужно изменить, или выберите его в списке элементов диаграммы с помощью указанных ниже действий.
- org/ListItem»>
Щелкните диаграмму.
Отобразит вкладку Средства работы с диаграммами,добавив вкладки Конструктор,Макет и Формат. -
На вкладке Формат в группе Текущий фрагмент щелкните стрелку рядом с полем Область диаграммы, а затем выберите нужный элемент диаграммы.
- org/ListItem»>
-
На вкладке Формат в группе Стили фигур выберите предварительно определенный стиль фигуры или линии.
Чтобы посмотреть все доступные стили фигур, нажмите кнопку Дополнительно .

Совет: Если вам не нравится то, что получилось, вы можете сразу же отменить действие. На панели быстрого доступа нажмите кнопку Отменить или используйте клавиши CTRL+Z.
Для заливки выделенной фигуры (например, маркеров данных, названий, подписей данных или легенды) можно использовать сплошной цвет, градиент, рисунок или текстуру. Линии на диаграмме (например, сетку, оси, линии трендов или панели погрешностей) нельзя форматировать с помощью заливки фигур.
На диаграмме щелкните элемент, формат которого нужно изменить, или выберите его в списке элементов диаграммы с помощью указанных ниже действий.
- org/ItemList»>
-
Щелкните диаграмму.
Отобразит вкладку Средства работы с диаграммами,добавив вкладки Конструктор,Макет и Формат. -
На вкладке Формат в группе Текущий фрагмент щелкните стрелку рядом с полем Область диаграммы, а затем выберите нужный элемент диаграммы.
-
-
На вкладке Формат в группе Стили фигур выберите элемент Заливка фигуры.

-
Выполните одно из указанных ниже действий.
Чтобы изменить цвет заливки, в разделе Цвета темы или Стандартные цвета выберите нужный цвет.
Совет: Перед применением другого цвета можно быстро посмотреть, как изменится диаграмма. При наведении указателя на разные цвета соответственно меняется цвет выделенного элемента на диаграмме.
- org/ListItem»>
Чтобы удалить цвет выделенного элемента диаграммы, выберите вариант Нет заливки.
-
Чтобы использовать цвет заливки, которого нет в разделе
Цвета темы или Стандартные цвета, выберите элемент Другие цвета заливки. В диалоговом окне Цвета на вкладке Стандартные или Спектр укажите нужный цвет и нажмите кнопку ОК.Создаваемые вами настраиваемые цвета заливки добавляются в раздел Последние цвета, чтобы их можно было использовать еще раз.
-
Чтобы использовать рисунок для заливки фигуры, выберите элемент Рисунок.
 В диалоговом окне Вставка рисунка щелкните нужное изображение и нажмите кнопку Вставить.
В диалоговом окне Вставка рисунка щелкните нужное изображение и нажмите кнопку Вставить. Чтобы применить эффект градиента к выбранному цвету, выберите элемент Градиентная, а затем в разделе Варианты выберите подходящий стиль градиента.
Чтобы настроить дополнительные стили градиентов, выберите элемент Другие градиенты, а затем в категории Заливка выберите нужные параметры градиента.
-
Чтобы использовать текстуру для заливки, выберите элемент Текстура, а затем выберите подходящую текстуру.
Совет: Если вам не нравится то, что получилось, вы можете сразу же отменить действие.![]()
Вы можете изменить цвет, ширину и стиль линий на диаграмме (например, сетки, осей, линий трендов или панелей погрешностей) или создать настраиваемые границы для выделенных фигур (например, маркеров данных, названий, надписей данных или легенды).
-
На диаграмме щелкните элемент, формат которого нужно изменить, или выберите его в списке элементов диаграммы с помощью указанных ниже действий.
Щелкните диаграмму.

Отобразит вкладку Средства работы с диаграммами,добавив вкладки Конструктор,Макет и Формат.-
На вкладке Формат в группе Текущий фрагмент щелкните стрелку рядом с полем Область диаграммы, а затем выберите нужный элемент диаграммы.
-
На вкладке Формат
в группе Стили фигур выберите элемент Контур фигуры. - org/ListItem»>
Выполните одно из указанных ниже действий.
-
Чтобы изменить цвет контура, в разделе Цвета темы или Стандартные цвета выберите нужный цвет.
-
Чтобы удалить цвет контура выделенного элемента диаграммы, выберите вариант
Примечание: Если выделена линия, ее больше не будет видно на диаграмме.
-
Чтобы использовать цвет контура, которого нет в разделе Цвета темы или Стандартные цвета, выберите элемент Другие цвета контура.
 В диалоговом окне Цвета на вкладке Стандартные или Спектр укажите нужный цвет и нажмите кнопку ОК.
В диалоговом окне Цвета на вкладке Стандартные или Спектр укажите нужный цвет и нажмите кнопку ОК.Создаваемые вами настраиваемые цвета контура добавляются в раздел Последние цвета, чтобы их можно было использовать еще раз.
-
Чтобы изменить толщину линии или границы, выберите элемент Толщина, а затем щелкните линию подходящей толщины.
Чтобы настроить дополнительные варианты стилей линий или границ, выберите элемент Другие линии, а затем выберите нужные параметры стиля линии или границы.
-
Чтобы использовать пунктирную линию или границу, выберите элемент Штрихи, а затем выберите нужный тип штриха.

Чтобы использовать другие типы штрихов, выберите элемент Другие линии, а затем выберите подходящий тип штриха.
-
Чтобы добавить стрелки к линиям, выберите элемент Стрелки, а затем выберите подходящий стиль стрелок. Для границ стили стрелок использовать нельзя.
Чтобы настроить дополнительные стили стрелок или границ, выберите элемент Другие стрелки, а затем выберите нужные параметры стрелок.
-
Совет: Если вам не нравится то, что получилось, вы можете сразу же отменить действие. На панели быстрого доступа нажмите кнопку Отменить или используйте клавиши CTRL+Z.
Вы можете применить визуальные эффекты (например, тень, свечение или рельеф) к выделенным фигурам (например, маркерам данных, названиям, подписям данных или легенде) и линиям (например, сетке, осям, линиям трендов или панелям погрешностей).
-
На диаграмме щелкните элемент, формат которого нужно изменить, или выберите его в списке элементов диаграммы с помощью указанных ниже действий.
-
Щелкните диаграмму.
Отобразит вкладку Средства работы с диаграммами,добавив вкладки Конструктор,Макет и Формат. -
На вкладке Формат в группе Текущий фрагмент щелкните стрелку рядом с полем Область диаграммы, а затем выберите нужный элемент диаграммы.

-
-
На вкладке Формат в группе Стили фигур выберите элемент Эффекты фигуры.
-
Щелкните доступный эффект и выберите его тип.
Примечание: Доступность эффектов зависит от выделенного элемента диаграммы. Такие эффекты, как заготовка, отражение и рельеф, доступны не для всех элементов диаграммы.
Совет: Если вам не нравится то, что получилось, вы можете сразу же отменить действие. На панели быстрого доступа нажмите кнопку Отменить или используйте клавиши CTRL+Z.
На панели быстрого доступа нажмите кнопку Отменить или используйте клавиши CTRL+Z.
-
Щелкните диаграмму.
-
На вкладке Формат в списке элементов диаграммы выберите тот, который вы хотите использовать.
-
На вкладке Формат в коллекции стилей фигур нажмите стрелку вниз, чтобы развернуть меню и выбрать фигуру.

Для заливки выделенной фигуры (например, маркеров данных, названий, подписей данных или легенды) можно использовать сплошной цвет, градиент, рисунок или текстуру. Линии на диаграмме (например, сетку, оси, линии трендов или панели погрешностей) нельзя форматировать с помощью заливки фигур.
-
Щелкните диаграмму.
-
На вкладке Формат в списке элементов диаграммы выберите тот, который вы хотите использовать.
- org/ListItem»>
На вкладке Формат нажмите кнопку .
-
Выполните одно из указанных ниже действий.
-
Чтобы изменить цвет заливки, в разделе Цвета темы или Стандартные цвета выберите нужный цвет.
-
Чтобы удалить цвет выделенного элемента диаграммы, выберите вариант Нет заливки.
- org/ListItem»>
Чтобы использовать цвет заливки, которого нет в разделе Цвета темы или Стандартные цвета, щелкните Другие цвета заливки. В диалоговом окне Цвета выберите нужный цвет и нажмите кнопку ОК.
-
Чтобы использовать рисунок для заливки фигуры, выберите элемент Рисунок. В диалоговом окне Вставка рисунка щелкните нужное изображение и нажмите кнопку Вставить.
-
Чтобы применить эффект градиента к выбранному цвету заливки, нажмите Градиент, а затем выберите подходящий стиль градиента.
Чтобы настроить дополнительные стили градиентов, щелкните Другие градиенты, а затем в области Формат области диаграммы в разделе Заливка выберите нужные параметры градиента.

-
Чтобы использовать текстуру для заливки, щелкните Текстура, а затем выберите подходящую текстуру.
-
Вы можете изменить цвет, ширину и стиль линий на диаграмме (например, сетки, осей, линий трендов или панелей погрешностей) или создать настраиваемые границы для выделенных фигур (например, маркеров данных, названий, надписей данных или легенды).
-
Щелкните диаграмму.
- org/ListItem»>
На вкладке Формат в списке элементов диаграммы выберите тот, который вы хотите использовать.
-
На вкладке Формат щелкните значок «Контур фигуры» .
-
Выполните одно из указанных ниже действий.
-
Чтобы изменить цвет контура, в разделе Цвета темы или Стандартные цвета выберите нужный цвет.

-
Чтобы удалить цвет контура выделенного элемента диаграммы, выберите вариант Нет контура.
Примечание: Если выделена линия, ее больше не будет видно на диаграмме.
-
Чтобы использовать цвет контура, которого нет в разделе Цвета темы или Стандартные цвета, щелкните Другие цвета контура. В диалоговом окне Цвета выберите нужный цвет и нажмите кнопку ОК.
-
Чтобы изменить толщину линии или границы, щелкните Толщина, а затем выберите линию подходящей толщины.

-
Чтобы использовать пунктирную линию или границу, щелкните Пунктир, а затем выберите нужный тип штриха.
-
Чтобы добавить стрелки к линиям, выберите элемент Стрелки, а затем выберите подходящий стиль стрелок. Для границ стили стрелок использовать нельзя.
-
Вы можете применить визуальные эффекты (например, тень, свечение или рельеф) к выделенным фигурам (например, маркерам данных, названиям, подписям данных или легенде) и линиям (например, сетке, осям, линиям трендов или панелям погрешностей).
-
Щелкните диаграмму.
-
На вкладке Формат в списке элементов диаграммы выберите тот, который вы хотите использовать.
-
На вкладке Формат щелкните значок «Эффекты фигур» .
-
Щелкните доступный эффект и выберите его тип.

Примечание: Доступность эффектов зависит от выделенного элемента диаграммы. Такие эффекты, как заготовка, отражение и рельеф, доступны не для всех элементов диаграммы.
Как изменить график в Excel с настройкой осей и цвета
Далеко не всегда удается сразу создать график и диаграмму в Excel соответствующий всем требованиям пользователя.
Изначально сложно определить в каком типе графиков и диаграмм лучше представить данные: в объемно разрезной диаграмме, в цилиндрической гистограмме с накоплением или графике с маркерами.
Иногда легенда больше мешает, чем помогает в представлении данных и лучше ее отключить. А иногда к графику нужно подключить таблицу с данными для подготовки презентации в других программах (например, PowerPoint). Поэтому стоит научиться пользоваться настройками графиков и диаграмм в Excel.
Изменение графиков и диаграмм
Создайте табличку с данными как ниже на рисунке. Вы уже знаете, как построить график в Excel по данным. Выделите таблицу с данными и выберите инструмент «Вставка»-«Гистограмма»-«Гистограмма с группировкой».
Вы уже знаете, как построить график в Excel по данным. Выделите таблицу с данными и выберите инструмент «Вставка»-«Гистограмма»-«Гистограмма с группировкой».
Получился график, который нужно отредактировать:
- удалить легенду;
- добавить таблицу;
- изменить тип графика.
Легенда графика в Excel
Можно легенду добавить на график. Для решения данной задачи выполняем следующую последовательность действий:
- Щелкните левой кнопкой мышки по графику, чтобы активировать его (выделить) и выберите инструмент: «Работа с диаграммами»-«Макет»-«Легенда».
- Из выпадающего списка опций инструмента «Легенда», укажите на опцию: «Нет (Не добавлять легенду)». И легенда удалится из графика.
Таблица на графике
Теперь нужно добавить в график таблицу:
- Активируйте график щелкнув по нему и выберите инструмент «Работа с диаграммами»-«Макет»-«Таблица данных».
- Из выпадающего списка опций инструмента «Таблица данных», укажите на опцию: «Показывать таблицу данных».

Типы графиков в Excel
Далее следует изменить тип графика:
- Выберите инструмент «Работа с диаграммами»-«Конструктор»-«Изменить тип диаграммы».
- В появившимся диалоговом окне «Изменение типа диаграммы» укажите в левой колонке названия групп типов графиков — «С областями», а в правом отделе окна выберите – «С областями и накоплением».
Для полного завершения нужно еще подписать оси на графике Excel. Для этого выберите инструмент: «Работа с диаграммами»-«Макет»-«Название осей»-«Название основной вертикальной оси»-«Вертикальное название».
Возле вертикальной оси появилось место для ее заголовка. Чтобы изменить текст заголовка вертикальной оси, сделайте по нему двойной щелчок левой кнопкой мышки и введите свой текст.
Удалите график, чтобы перейти к следующему заданию. Для этого активируйте его и нажмите клавишу на клавиатуре – DELETE.
Как изменить цвет графика в Excel?
На основе исходной таблицы снова создайте график: «Вставка»-«Гистограмма»-«Гистограмма с группировкой».
Теперь наша задача изменить заливку первой колонки на градиентную:
- Один раз щелкните мышкой по первой серии столбцов на графике. Все они выделятся автоматически. Второй раз щелкните по первому столбцу графика (который следует изменить) и теперь будет выделен только он один.
- Щелкните правой кнопкой мышки по первому столбцу для вызова контекстного меню и выберите опцию «Формат точки данных».
- В диалоговом окне «Формат точки данных» в левом отделе выберите опцию «Заливка», а в правом отделе надо отметить пункт «Градиентная заливка».
Для вас теперь доступны инструменты для сложного оформления градиентной заливки на графике:
- название заготовки;
- тип;
- направление;
- угол;
- точки градиента;
- цвет;
- яркость;
- прозрачность.
Поэкспериментируйте с этими настройками, а после чего нажмите «Закрыть». Обратите внимание в «Название заготовки» доступны уже готовые шаблоны: пламя, океан, золото и др.
Как изменить данные в графике Excel?
График в Excel не является статической картинкой. Между графиком и данными существует постоянная связь. При изменении данных «картинка» динамически приспосабливается к изменениям и, таким образом, отображает актуальные показатели.
Динамическую связь графика с данными продемонстрируем на готовом примере. Измените значения в ячейках диапазона B2:C4 исходной таблицы и вы увидите, что показатели автоматически перерисовываются. Все показатели автоматически обновляются. Это очень удобно. Нет необходимости заново создавать гистограмму.
все уроки
Улучшите свои диаграммы Excel с помощью настраиваемых фонов
Улучшите свои диаграммы Excel с помощью настраиваемых фонов
Вам не нужно соглашаться на эти скучные стили диаграмм по умолчанию. Используйте этот совет, чтобы ваши графики выделялись.
Мастер диаграмм Excel упрощает создание и форматирование диаграмм и графиков.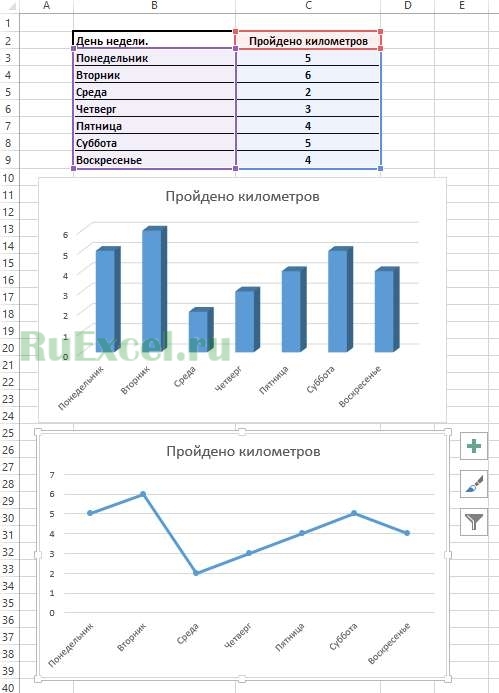 Однако по умолчанию эти диаграммы не слишком привлекательны визуально. К счастью, панель инструментов «Рисование» в Excel позволяет легко настраивать фон и цвета на диаграммах, чтобы они выделялись. Вот совок.
Однако по умолчанию эти диаграммы не слишком привлекательны визуально. К счастью, панель инструментов «Рисование» в Excel позволяет легко настраивать фон и цвета на диаграммах, чтобы они выделялись. Вот совок.
Заливка для эффекта
Давайте начнем с создания базовой диаграммы, а затем настроим ее. Чтобы создать диаграмму, мы ввели необработанные данные, показанные на рис. Результирующая диаграмма содержит необходимую нам информацию, но она не очень привлекательна.
| Рисунок А |
| Вот как выглядела базовая диаграмма после того, как мы запустили мастер диаграмм и нажали кнопку «Готово». |
Если панель инструментов «Рисование» не отображается, нажмите кнопку «Рисование» на стандартной панели инструментов или выберите «Вид | Панели инструментов и выберите Рисование. Чтобы изменить фон графика, щелкните в пространстве между областью графика и краем графика. Затем щелкните инструмент «Цвет заливки» на панели инструментов «Рисование» и выберите цвет из палитры. Как только вы это сделаете, Excel изменит фон вашей диаграммы, заполнив его выбранным вами цветом.
Как только вы это сделаете, Excel изменит фон вашей диаграммы, заполнив его выбранным вами цветом.
Вы можете использовать тот же подход для изменения цветов любых компонентов диаграммы, таких как столбцы (или другие графические элементы) и текстовые поля. Просто щелкните объект и выберите цвет из палитры «Цвет заливки». На рис. B показан образец диаграммы после того, как мы изменили цвет для различных ее частей.
| Рисунок В |
| Всего несколькими щелчками мыши вы можете изменить цвет любого компонента диаграммы. |
Если вы хотите сделать со своими диаграммами что-то более интересное, чем просто изменение цвета, попробуйте добавить специальный эффект. Снова щелкните инструмент «Цвет заливки» на панели инструментов «Рисование», но на этот раз выберите параметр «Эффекты заливки». Когда появится диалоговое окно «Эффекты заливки», щелкните вкладки «Градиент» или «Узор», которые позволяют смешивать и сочетать пользовательские цвета и предварительно разработанные стили. (Вкладка «Текстура» позволяет вам выбирать собственные фоны, но вы не можете легко изменить их цвета.)
(Вкладка «Текстура» позволяет вам выбирать собственные фоны, но вы не можете легко изменить их цвета.)
На вкладке «Градиент» щелкните переключатель «Предустановка». Когда вы делаете, как Как показано на рис. C , у вас будет возможность выбрать одну из заранее определенных комбинаций цветов и стилей. На рис. D показан образец диаграммы после того, как мы применили к ней некоторые из этих предустановленных стилей.
| Рисунок С |
| Предустановленные стили заливки предоставляют широкий набор параметров форматирования. |
| Рисунок D |
| Вот как выглядит наша примерная диаграмма после включения некоторых предустановленных цветовых схем Excel. |
Получайте ценные советы по использованию функций рабочего листа, кода VBA и многого другого, которые доставляются прямо в ваш почтовый ящик каждую среду и пятницу. Лучше всего то, что это абсолютно бесплатно. Подпишитесь на Microsoft Office Suite — один TechMail, который даст вам полезные советы по работе с Excel, Word и Access.
Лучше всего то, что это абсолютно бесплатно. Подпишитесь на Microsoft Office Suite — один TechMail, который даст вам полезные советы по работе с Excel, Word и Access.
ф-Джеффдэвис
Опубликовано: . Изменено: Увидеть больше Программное обеспечение Поделиться: улучшите свои диаграммы Excel с помощью настраиваемых фонов- Программного обеспечения
Выбор редактора
- Изображение: Rawpixel/Adobe Stock
ТехРеспублика Премиум
Редакционный календарь TechRepublic Premium: ИТ-политики, контрольные списки, наборы инструментов и исследования для загрузки
Контент TechRepublic Premium поможет вам решить самые сложные проблемы с ИТ и дать толчок вашей карьере или новому проекту.

Персонал TechRepublic
Опубликовано: Изменено: Читать далее Узнать больше - Изображение: Nuthawut/Adobe Stock
- Изображение: WhataWin/Adobe Stock
Безопасность
Основные угрозы кибербезопасности на 2023 год
В следующем году киберпреступники будут как никогда заняты. Готовы ли ИТ-отделы?
Мэри Шеклетт
Опубликовано: Изменено: Читать далее Узнать больше Безопасность - Изображение: Андрей Попов/Adobe Stock
- физкес / iStock
- Изображение: Bumblee_Dee, iStock/Getty Images
Программного обеспечения
108 советов по Excel, которые должен усвоить каждый пользователь
Независимо от того, являетесь ли вы новичком в Microsoft Excel или опытным пользователем, эти пошаговые руководства принесут вам пользу.
Персонал TechRepublic
Опубликовано: Изменено: Читать далее Увидеть больше Программное обеспечение
Добавить фоновое изображение к диаграмме в Excel
Советы и руководства по Excel
Редактировать
Добавить в избранное Избранное
Автор: дон
Курс Excel Macro & VBA (от новичка до эксперта) >>> Скидка 80%
Как использовать изображение в качестве фона диаграммы в Excel.
Простой, но интересный способ украсить графики.
- Щелкните нужный график, перейдите на вкладку Макет , которая должна была появиться, щелкните Область графика , а затем щелкните Дополнительные параметры области графика
- В разделе Заливка нажмите Заливка рисунка или текстуры , и она должна выглядеть так:
- Нажмите кнопку Файл , чтобы выбрать изображение с вашего компьютера.

- Просматривает ваш компьютер и выбирает нужное изображение. Щелкните нужное изображение, а затем нажмите кнопку Вставить .
- Вы снова увидите другое окно; щелкните Закрыть.
- Вот оно!
В моем примере это может выглядеть не так хорошо, но, надеюсь, вы выберете изображение, соответствующее теме вашего рабочего листа и идее, которую вы пытаетесь передать.
Примечания
Загрузите прилагаемую электронную таблицу, чтобы получить этот пример в Excel.
Версия Excel: Эксель 2007, Эксель 2010, Эксель 2013, Эксель 2016
Курс Excel VBA — от новичка до эксперта
200+ видеоуроков 50+ часов обучения Более 200 руководств Excel
Станьте мастером VBA и макросов в Excel и узнайте, как автоматизировать все свои задачи в Excel с помощью этого онлайн-курса. (Опыт работы с VBA не требуется.)
(Опыт работы с VBA не требуется.)
Посмотреть курс
Аналогичный контент на TeachExcel
Обновление, изменение и управление данными, используемыми на диаграмме в Excel
Учебное пособие: в этом учебном пособии я покажу вам, как обновлять, изменять и управлять данными, используемыми …
Изменить имя диаграммы в Excel
Руководство:
Как изменить название диаграммы в Excel.
Это позволяет использовать более интуитивные символы…
Добавление раскрывающегося меню в ячейку в Excel — макрос проверки данных
Макрос: добавьте раскрывающееся меню или список в ячейку Excel с помощью этого бесплатного макроса Excel. Это отличный…
Как добавить поля, кнопки, стрелки, речевые пузыри, сердца и многое другое в электронную таблицу в Excel
Учебное пособие: в этом учебном пособии я расскажу о вставке и редактировании фигур в книге Excel, а также. ..
..
Как создать и управлять диаграммой в Excel
Учебник: В этом уроке я собираюсь познакомить вас с созданием и управлением диаграммами в Excel. Беф…
Изменение любого элемента на диаграмме в Excel
Учебное пособие: в этом учебном пособии я собираюсь более подробно рассмотреть вкладку «Макет» и показать вам, как…
Подпишитесь на еженедельные уроки
БОНУС: подпишитесь сейчас, чтобы загрузить нашу электронную книгу Top Tutorials!
Курс Excel VBA — от новичка до эксперта
200+ видеоуроков
50+ часов видео
Более 200 руководств Excel
Станьте мастером VBA и макросов в Excel и узнайте, как автоматизировать все свои задачи в Excel с помощью этого онлайн-курса. (Опыт работы с VBA не требуется.
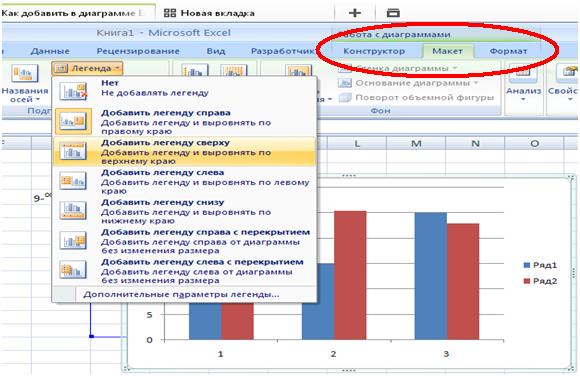

 В диалоговом окне Вставка рисунка щелкните нужное изображение и нажмите кнопку Вставить.
В диалоговом окне Вставка рисунка щелкните нужное изображение и нажмите кнопку Вставить.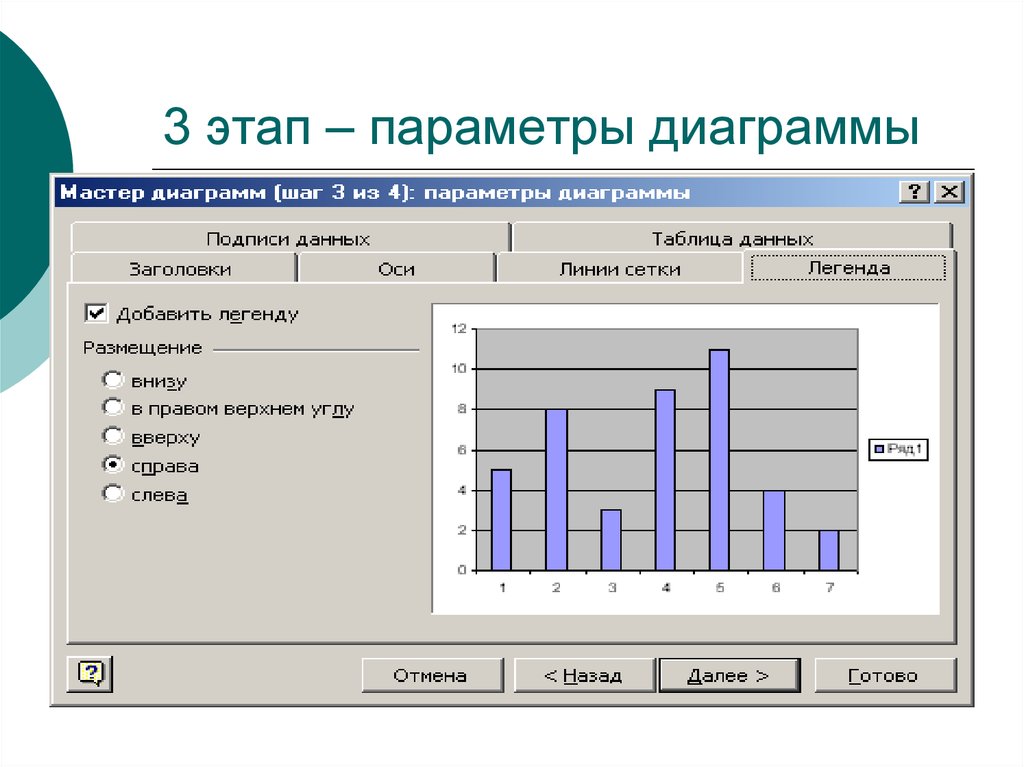
 В диалоговом окне Цвета на вкладке Стандартные или Спектр укажите нужный цвет и нажмите кнопку ОК.
В диалоговом окне Цвета на вкладке Стандартные или Спектр укажите нужный цвет и нажмите кнопку ОК.