Видео. Добавление и просмотр примечаний
Excel для Microsoft 365 Word для Microsoft 365 PowerPoint для Microsoft 365 Excel 2021 Word 2021 PowerPoint 2021 Excel 2019 Word 2019 PowerPoint 2019 Excel 2016 Word 2016 PowerPoint 2016 Office 2016 Еще…Меньше
Совет. Видео не на вашем языке? Попробуйте выбрать Скрытые субтитры .
Проверьте, как это работает!
В ходе совместной работы с коллегами оставляйте в документах свои заметки и отзывы, используя примечания.
Примечание: Комментарии работают аналогично в Word, Excel и PowerPoint. Тем не менее, следующие действия можно найти только в Word.
Добавление примечаний
- org/ListItem»>
-
На вкладке Рецензирование нажмите кнопку Создать примечание.
-
Введите нужный текст.
-
Закончив, щелкните любое место в документе.
Выберите текст, к которому нужно добавить примечание.
Ответ на примечание или его разрешение
-
Выделите примечание.

-
Нажмите Ответить.
-
Введите нужный текст.
-
Закончив, щелкните любое место в документе.
Или выберите Разрешить, чтобы показать, что комментарий завершен.
Показ примечаний
-
Чтобы отобразить или скрыть примечания, на вкладке Рецензирование нажмите кнопку Показать примечания.
Для перехода между примечаниями нажимайте кнопки Далее и Назад
Вам нужны дополнительные возможности?
Добавление и удаление примечания
Добавление примечаний
Добавление, изменение, скрытие и удаление примечаний в презентации
Обучение работе с Word
Обучение работе с Excel
Обучение работе с PowerPoint
Обучение работе с Outlook
Картинка в примечании к ячейке
22729 17.11.2012 Скачать пример
Хотите использовать фотографию или рисунок в качестве примечания к ячейке? Например, вот так:
Это может быть удобно при создании списков людей с их фотографиями, прайс-листов с изображениями товаров и т. п.
п.
Способ 1. Одиночная вставка
- Щелкните по ячейке, в которую будем вставлять примечание правой кнопкой мыши и выберите в контекстном меню Добавить примечание (Add comment).
- Чтобы примечание во время настройки постоянно не пропадало, щелкните по ячейке правой кнопкой мыши и выберите команду Отобразить/Скрыть примечание (Show/Hide Comment).
- Щелкните правой кнопкой мыши по штрихованной рамке вокруг примечания (штриховка при этом должна превратиться в точки) и выберите в контекстном меню команду
- В открывшемся окне перейдите на вкладку Цвета и линии (Colors and Lines) и из раскрывающегося списка Цвет (Color) выберите опцию Способы заливки (Fill Effects):
- В появившемся окне перейдите на вкладку Рисунок (Picture) и, щелкнув по кнопке Рисунок (Select Picture), выберите нужный файл с изображением.
 Дополнительно можно установить флажок Сохранять пропорции рисунка (Lock picture aspect ratio).
Дополнительно можно установить флажок Сохранять пропорции рисунка (Lock picture aspect ratio). - Жмем ОК во всех окнах и, возможно, немного подгоняем размеры примечания, чтобы картинку было хорошо видно.
Способ 2. Вставка оптом
Как видно из первого способа, вставка одной картинки в одно примечание — процедура хоть и не сложная технически, но не очень-то быстрая. Поэтому для вставки картинок в массовых масштабах (например, изображений товаров в прайс) лучше использовать простой макрос. В качестве исходных данных примем, что у нас есть:
- список наименований товаров в прайс-листе, к ячейкам которых мы и хотим добавить примечания
- список путей к файлам изображений этих товаров (его можно, кстати, формировать тоже автоматически с помощью вот такого макроса).
Выглядит все это, допустим, так:
Откройте редактор Visual Basic (сочетание клавиш Alt+F11), вставьте новый пустой модуль (меню Insert — Module) и скопируйте туда текст этого макроса:
Sub InsertPicturesInComments()
Dim rngPics As Range, rngOut As Range
Dim i As Long, p As String, w As Long, h As Long
Set rngPics = Range("B1:B5") 'диапазон путей к картинкам
Set rngOut = Range("A1:A5") 'диапазон вывода примечаний
rngOut.
ClearComments 'удаляем старые примечания
'проходим в цикле по ячейкам
For i = 1 To rngPics.Cells.Count
p = rngPics.Cells(i, 1).Value 'считываем путь к файлу картинки
w = LoadPicture(p).Width 'и ее размеры
h = LoadPicture(p).Height
With rngOut.Cells(i, 1)
.AddComment.Text Text:="" 'создаем примечание без текста
.Comment.Visible = True
.Comment.Shape.Select True
End With
With rngOut.Cells(i, 1).Comment.Shape 'заливаем картинкой
.Fill.UserPicture p
.ScaleWidth 1, msoFalse, msoScaleFromTopLeft
.ScaleHeight h / w * 1.8, msoFalse, msoScaleFromTopLeft 'корректируем размеры
End With
Next i
End Sub
Диапазоны rngPics и rngOut можно, естественно, заменить на свои.
Теперь осталось открыть окно управления макросами (Alt+F8) и запустить наш созданный макрос кнопкой Выполнить (Run).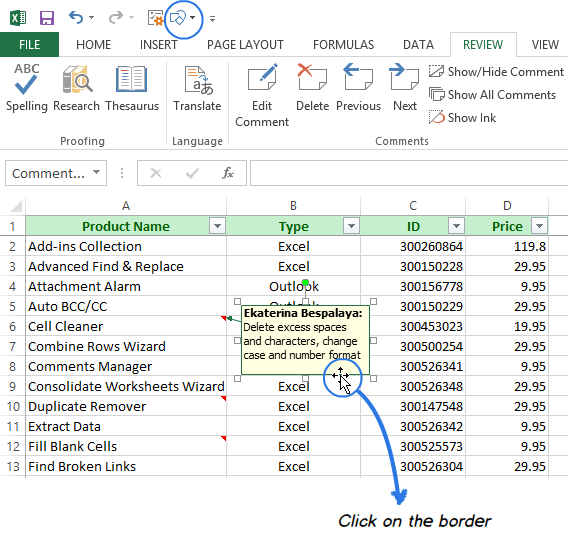 Результат будет примерно такой:
Результат будет примерно такой:
Красота!
P.S.
- Вставленные в примечания картинки и фотографии будут неизбежно утяжелять файл. При большом количестве изображений имеет смысл их заранее обработать (сжать до нужных размеров, оптимизировать цветовую гамму и разрешение) с помощью специальных программ.
- Отобразить или скрыть сразу все примечания можно на вкладке Рецензирование — Показать все примечания (Review — Show all comments).
- Удалить все примечания из выделенных ячеек можно на вкладке
Ссылки по теме
- Что такое макросы, как их использовать, куда вставлять код макроса на VBA
Как добавлять, вставлять и использовать примечания в Excel
В Microsoft Excel вы можете добавлять примечания к своим ячейкам. Когда в ячейке есть заметка, в углу вашей ячейки появится красный индикатор.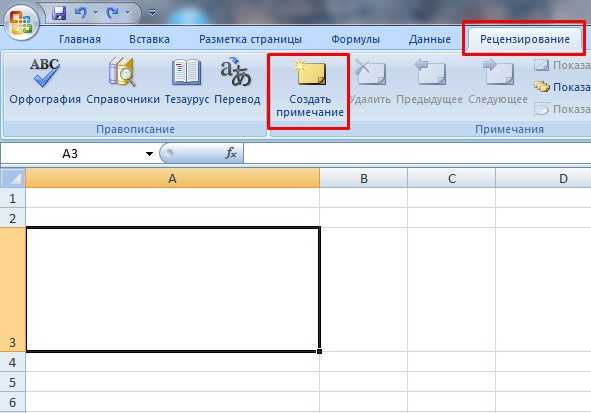 Если навести курсор на ячейку, появится заметка. Примечания работают так же, как комментарии в Excel, но есть отличия.
Если навести курсор на ячейку, появится заметка. Примечания работают так же, как комментарии в Excel, но есть отличия.
В чем разница между комментарием и примечанием в Excel?
В Microsoft Excel примечания представляют собой примечания к данным, а комментарии содержат поле для ответа. Когда люди ответят, вы увидите несколько связанных комментариев, показывающих виртуальные разговоры в блокноте.
Выполните следующие действия, чтобы использовать заметки в Excel 365:
- Как добавлять заметки в электронную таблицу Excel
- Как редактировать заметки
- Навигация между заметками в электронной таблице
- Показать и скрыть заметки в Excel 9001 3 Как конвертировать заметки в комментарии
- Как удалять заметки.
1] Как добавить заметки в электронную таблицу Excel
Щелкните ячейку, в которую вы хотите поместить заметку.
На обзоре , нажмите кнопку Notes в группе Notes .
В раскрывающемся списке выберите Новая заметка .
В электронной таблице Excel появится примечание; редактировать его.
Щелкните вне ячейки заметки и наведите курсор на ячейку, и вы увидите свои заметки.
2] Как редактировать заметки
Если вы хотите отредактировать свои заметки, сделайте несколько исправлений; выполните следующие действия для редактирования заметок:
Существует два метода редактирования заметок.
Метод 1 : Выберите ячейку с примечанием, которое вы хотите исправить или изменить.
На вкладке Review нажмите кнопку Notes .
В раскрывающемся списке выберите Изменить примечание .
Метод 2 : Щелкните правой кнопкой мыши ячейку с заметкой, которую вы хотите отредактировать.
Затем выберите Редактировать примечание из контекстного меню.
Теперь вы можете редактировать заметку.
3] Навигация между заметками в электронной таблице
На вкладке Обзор нажмите кнопку Примечания .
В раскрывающемся списке выберите Предыдущие заметки или Следующие заметки .
Читать: Как использовать @упоминание, чтобы пометить кого-то в комментариях к приложениям Office 365 для получения отзыва
4] Показать и скрыть заметки в Excel
Есть два способа показать или скрыть заметки в Excel.
Способ 1 : Щелкните правой кнопкой мыши ячейку с примечанием и выберите значок 9.0035 Параметр Показать/скрыть заметки из контекстного меню.
Выберите ячейку, содержащую примечание.
Способ 2 : На вкладке Обзор нажмите кнопку Примечания .
В раскрывающемся списке выберите параметр Показать/скрыть заметки . Заметка появится в электронной таблице.
Чтобы отобразить все примечания в электронной таблице, выберите Показать все примечания .
Чтобы скрыть примечания в ячейке, щелкните ячейку, содержащую примечание.
Нажмите кнопку Notes и выберите параметр Show/Hide Notes .
5] Как преобразовать примечания в комментарии
Выберите ячейку, содержащую примечание.
На вкладке Review нажмите кнопку Notes .
В раскрывающемся списке выберите Преобразовать в комментарии .
Появится окно сообщения; щелкните Преобразовать все заметки .
Заметки будут преобразованы в комментарии
6] Как удалить заметки
Метод 1 : Выберите ячейку, содержащую заметку.
На вкладке Обзор нажмите кнопку Удалить в группе Комментарий .
Способ 2 . Щелкните правой кнопкой мыши ячейку с примечанием и выберите в контекстном меню пункт Удалить примечание.
Заметка удалена.
Чтение : Как вставить картинку в комментарий в Excel
Почему я не вижу свои заметки в Excel?
Если вы не видите заметки в своей ячейке, это означает, что в настройках Excel включена опция «Нет комментариев, заметок или индикаторов». Выполните следующие действия, чтобы увидеть заметки в Excel:
Выполните следующие действия, чтобы увидеть заметки в Excel:
- Перейдите на вкладку «Файл».
- Диалоговое окно параметров Excel.
- Перейдите на вкладку «Дополнительно» слева.
- В разделе «Отображение» в разделе «Для ячеек с отображением комментариев» вы можете выбрать один из двух вариантов «Только индикаторы, а также комментарии и примечания при наведении» или «Индикаторы, примечания и комментарии при наведении».
- Затем нажмите OK.
Мы надеемся, что это руководство поможет вам понять, как использовать заметки в Excel 365; если у вас есть вопросы по поводу урока, дайте нам знать в комментариях.
172 Акции
- Еще
Добавление, редактирование и удаление комментариев и примечаний в Excel
Электронные таблицы Excel — отличный инструмент для работы с данными хранения, преобразования и анализа. При использовании с остальными инструментами Microsoft Office 365 он может стать ключевым компонентом вашего бизнес-процесса. Электронные таблицы Excel являются основой для совместной работы в любой сфере, требующей работы с наборами данных, например, в сфере управления персоналом, финансов, маркетинга, продаж и т. д. Например, совместное редактирование Excel помогает вашей команде повысить уровень производительности независимо от ее размера.
При использовании с остальными инструментами Microsoft Office 365 он может стать ключевым компонентом вашего бизнес-процесса. Электронные таблицы Excel являются основой для совместной работы в любой сфере, требующей работы с наборами данных, например, в сфере управления персоналом, финансов, маркетинга, продаж и т. д. Например, совместное редактирование Excel помогает вашей команде повысить уровень производительности независимо от ее размера.
В этой статье объясняется, как комментарии и заметки Excel работают в версии 365. Вы узнаете, как добавлять комментарии и примечания в Excel, как редактировать комментарии и примечания в Excel и как удалять комментарии и примечания в Excel.
Автоматизируйте маркетинговую отчетность!
Получайте данные с ваших маркетинговых платформ на лист Excel за считанные минуты.
НАЧНИТЕ БЕСПЛАТНО
Microsoft Office 365 позволяет пользователям добавлять в Excel «примечания» и «последовательные комментарии». В этой версии «Текстовые комментарии» — это комментарии, которые можно адресовать конкретным пользователям с помощью функции «@mention». С другой стороны, «Заметки» похожи на заметки, эквивалент «Комментариев» в Excel 2019.или 2016. Для получения дополнительной информации по этой теме посетите страницу поддержки Microsoft.
В этой версии «Текстовые комментарии» — это комментарии, которые можно адресовать конкретным пользователям с помощью функции «@mention». С другой стороны, «Заметки» похожи на заметки, эквивалент «Комментариев» в Excel 2019.или 2016. Для получения дополнительной информации по этой теме посетите страницу поддержки Microsoft.
Хотя добавить комментарий в Excel просто, он может стать мощной функцией, если вы научитесь применять его в полной мере. Вот как вы можете вставить комментарий в Excel.
В Excel 2016 или 2019 вы можете добавить комментарий, нажав Shift + F2. В Excel 365 есть два способа добавить свой комментарий:
- 1. Откройте электронную таблицу Excel и щелкните правой кнопкой мыши ячейку, в которую вы хотите вставить комментарий. Затем выберите «Новый комментарий».
Добавление, редактирование и удаление комментариев и примечаний в Excel. Щелкните правой кнопкой мыши, чтобы вставить
- 2. Другой вариант — перейти к Обзор > Новый комментарий.

Добавление, редактирование и удаление комментариев и примечаний в Excel — Вставка из обзора
- 3. В окне комментариев отображается имя пользователя, создавшего комментарий. Чтобы адресовать комментарий, начните с ввода «@» и найдите пользователя, которому вы хотите его адресовать.
Добавление, редактирование и удаление комментариев и примечаний в Excel — введите или упомяните
- 4. Щелкните значок «Отправить», чтобы отправить.
Добавление, редактирование и удаление комментариев и примечаний в Excel — Опубликовать комментарий
Вы также можете добавить комментарий или примечание в формулу Excel, добавив к формуле +N(«комментарий»). Например, комментарий или примечание в =СУММ(C2:C101)+N(«Только оценка согласно предложенным датам») будет отображаться, только если щелкнуть формулу ячейки.
Есть два простых способа просмотреть комментарий:
- 1. Наведите указатель мыши на любую ячейку с фиолетовой лентой в правом верхнем углу.

Добавление, редактирование и удаление комментариев и примечаний в Excel — Просмотр комментария к ячейке
- 2. Или перейдите в раздел Обзор > Показать комментарии.
Добавление, редактирование и удаление комментариев и примечаний в Excel — Показать комментарии
- 3. Откроется панель «Комментарии», где вы можете отвечать, редактировать или удалять комментарии.
Добавление, редактирование и удаление комментариев и примечаний в Excel — панель комментариев
- 4. Введите свой ответ, используя «@упоминание», если вы хотите обратиться к пользователю. Затем нажмите «Ввод» или нажмите «Опубликовать», чтобы отправить.
Добавление, редактирование и удаление комментариев и примечаний в Excel — Опубликовать ответ
Закройте панель «Комментарии», нажав «Показать комментарии». Кнопки «Предыдущий комментарий» и «Следующий комментарий» позволяют перемещаться по комментариям. Теперь давайте посмотрим, как вы можете редактировать комментарии в Excel.
Теперь давайте посмотрим, как вы можете редактировать комментарии в Excel.
Совместное редактирование и совместная работа в Excel (полное руководство)
Совместное редактирование Excel позволяет членам группы одновременно работать над одним и тем же файлом Excel. Вот как добиться наилучших результатов с помощью совместного редактирования Excel.
ЧИТАТЬ ДАЛЕЕ
Существует множество способов редактирования комментариев в Excel.
- 1. Откройте электронную таблицу и щелкните ячейку, содержащую комментарий, или нажмите «Показать комментарии». Выберите «Изменить» справа от поля комментария.
Добавление, редактирование и удаление комментариев и примечаний в Excel — Редактировать комментарий
- 2. Excel предлагает изменить текст. Затем вы можете нажать «Сохранить», чтобы сохранить изменения, или «Отмена».

Добавление, редактирование и удаление комментариев и примечаний в Excel — сохранение или отмена
Но что, если вы хотите присвоить комментарий другой ячейке? Давайте рассмотрим, как привязать комментарии к другой ячейке в Excel.
- 1. Выберите ячейку, содержащую комментарий, и нажмите Ctrl + C (Копировать).
Добавление, редактирование и удаление комментариев и примечаний в Excel — Копировать комментарий
- 2. Щелкните правой кнопкой мыши ячейку, к которой вы хотите привязать комментарий, и выберите «Специальная вставка» в разделе «Параметры вставки».
Добавление, редактирование и удаление комментариев и примечаний в Excel — Специальная вставка
- 3. Выберите «Комментарии и примечания» во всплывающем окне «Специальная вставка». Затем нажмите «ОК».
Добавление, редактирование и удаление комментариев и примечаний в Excel — Комментарии и примечания
Таким же образом можно привязать примечания Excel к другой ячейке. Функция «Специальная вставка» также применима, если вы хотите применить один и тот же комментарий к нескольким ячейкам.
Функция «Специальная вставка» также применима, если вы хотите применить один и тот же комментарий к нескольким ячейкам.
В Excel 2016 или 2019 нажмите Shift + F10 + m, чтобы удалить комментарий. В 365 вы можете удалить или разрешить комментарий.
- 1. Откройте комментарий и нажмите значок «⋯». Затем «Удалить цепочку».
Добавление, редактирование и удаление комментариев и примечаний в Excel — Дополнительные действия с цепочками
- 2. Еще один вариант — перейти в раздел Обзор > Удалить.
Добавить, изменить и удалить Комментарии и примечания в Excel — удалить из обзора
- 3. Или щелкните правой кнопкой мыши комментарий к ячейке и выберите «Удалить комментарий».
Добавление, редактирование и удаление комментариев и примечаний в Excel. Щелкните правой кнопкой мыши Удалить.
- 1. Щелкните значок «⋯». Затем «Разрешить тему».

Добавить, изменить и удалить комментарии и примечания в Excel — Разрешить тему
- 2. После разрешения Excel предоставит вам возможность «Повторно открыть» или «Удалить» для будущего использования.
Добавление, редактирование и удаление комментариев и примечаний в Excel — повторное открытие или удаление
Вы видели множество способов добавления, редактирования и удаления комментариев в Excel 365 и то, насколько полезными они могут быть при правильном использовании. Теперь давайте перейдем к тому, как создавать, редактировать и удалять заметки в Excel.
Как предоставить общий доступ к файлу Excel нескольким пользователям?
Существует несколько способов поделиться файлом Excel. Вот как можно поделиться файлом Excel с несколькими пользователями для облегчения совместной работы
ЧИТАТЬ ДАЛЕЕ
ЧИТАТЬ ДАЛЕЕ
Как добавлять заметки в Excel?
Как вставлять примечания в Excel?
Вы можете вставлять заметки в Excel разными способами.
- 1. Щелкните правой кнопкой мыши ячейку и выберите «Новая заметка».
Добавление, редактирование и удаление комментариев и примечаний в Excel — Новая заметка
- 2. Другой вариант — перейти к Обзор > Новая заметка.
Добавление, редактирование и удаление комментариев и примечаний в Excel — добавление примечания из обзора
- 3. Чтобы сохранить, просто щелкните за пределами поля примечания. Заметки в Excel отображаются в виде красного треугольника в правом верхнем углу ячейки.
Добавление, редактирование и удаление комментариев и заметок в Excel — Сохранить заметку
Как просматривать заметки в Excel?
Нравятся комментарии, вы можете просматривать все заметки одновременно.
- 1. Выберите Обзор > Показать все примечания. Чтобы снова скрыть все заметки, нажмите «Показать все заметки», чтобы отключить просмотр.

Добавление, редактирование и удаление комментариев и примечаний в Excel — Показать все примечания
- 2. Выберите «Предыдущее примечание» и «Следующее примечание», чтобы просмотреть все примечания.
Добавление, редактирование и удаление комментариев и примечаний в Excel — предыдущее примечание
- 3. Если вы хотите скрыть определенные примечания в ячейках, выберите «Скрыть примечание» или «Показать примечание», чтобы они отображались.
Добавление, редактирование и удаление комментариев и примечаний в Excel — Показать/скрыть примечания
Как редактировать заметки в Excel?
Чтобы отредактировать заметку на основе текста, размера, положения или формата, выполните следующие действия.
- 1. Щелкните правой кнопкой мыши заметку в ячейке или выберите Обзор > Заметки. Затем выберите «Редактировать заметку». Excel также предлагает опцию «Преобразовать в комментарии».
 Чтобы сохранить, щелкните за пределами поля примечания.
Чтобы сохранить, щелкните за пределами поля примечания.
Добавление, редактирование и удаление комментариев и заметок в Excel — Изменить заметку
- 2. Чтобы изменить размер заметок, поместите курсор в угол и перетащите двустороннюю стрелку, чтобы увеличить или уменьшить размер.
Добавление, редактирование и удаление комментариев и примечаний в Excel — изменение размера заметки
- 3. Чтобы изменить положение, перетащите заметку с помощью четырехсторонней стрелки в нужное положение.
Добавление, редактирование и удаление комментариев и примечаний в Excel — изменение положения примечания
Как удалить примечания в Excel?
Вы можете удалить заметки, щелкнув правой кнопкой мыши по ячейке и выбрав «Удалить заметку». Или щелкните ячейку и перейдите к Обзор> Заметки> Удалить заметку. Имейте в виду, что Excel удалит без запроса подтверждения.
Добавление, редактирование и удаление комментариев и заметок в Excel — Сохранить заметку
Хотите повысить производительность и эффективность своей команды?
youtube.com/embed/kaNPNbAT-as?autoplay=0&origin=https://blog.golayer.io/» frameborder=»0″ webkitallowfullscreen=»» mozallowfullscreen=»» allowfullscreen=»»>Измените способ совместной работы вашей команды с помощью Confluence, удобного для удаленного рабочего пространства, созданного для объединения знаний и совместной работы. Попрощайтесь с разрозненной информацией и разрозненным общением и воспользуйтесь платформой, которая позволит вашей команде добиться большего вместе.
Основные характеристики и преимущества:
- Централизованное знание: Легкий доступ к коллективному разуму вашей команды.
- Совместное рабочее пространство: Поощряйте взаимодействие с помощью гибких инструментов проекта.
- Удобная связь: Подключите всю свою организацию без особых усилий.
- Сохранить идеи: Сохраняйте идеи, не теряя их в чатах или уведомлениях.
- Комплексная платформа: Управляйте всем контентом в одном месте.

- Открытая командная работа: Предоставьте сотрудникам возможность вносить свой вклад, делиться информацией и расти.
- Превосходная интеграция: Синхронизация с такими инструментами, как Slack, Jira, Trello и другими.
Предложение с ограниченным сроком действия: Зарегистрируйтесь в Confluence сегодня и получите свой навсегда бесплатный план , который кардинально изменит возможности совместной работы вашей команды.
Оставьте это поле пустым
руководств и ресурсов по Excel и Google Sheets прямо в вашей почте!
Я разрешаю Layer хранить и обрабатывать эту информацию и использовать ее для связи со мной по поводу соответствующего контента и услуг.
Заключение
Понимание того, как комментарии и заметки Excel работают в Microsoft Office 365, — отличный способ улучшить свои навыки совместной работы в команде. Теперь вы должны знать ключевое различие между «последовательными комментариями» и «примечаниями» Excel и как использовать их в своих интересах.

 Дополнительно можно установить флажок Сохранять пропорции рисунка (Lock picture aspect ratio).
Дополнительно можно установить флажок Сохранять пропорции рисунка (Lock picture aspect ratio).





 Чтобы сохранить, щелкните за пределами поля примечания.
Чтобы сохранить, щелкните за пределами поля примечания.