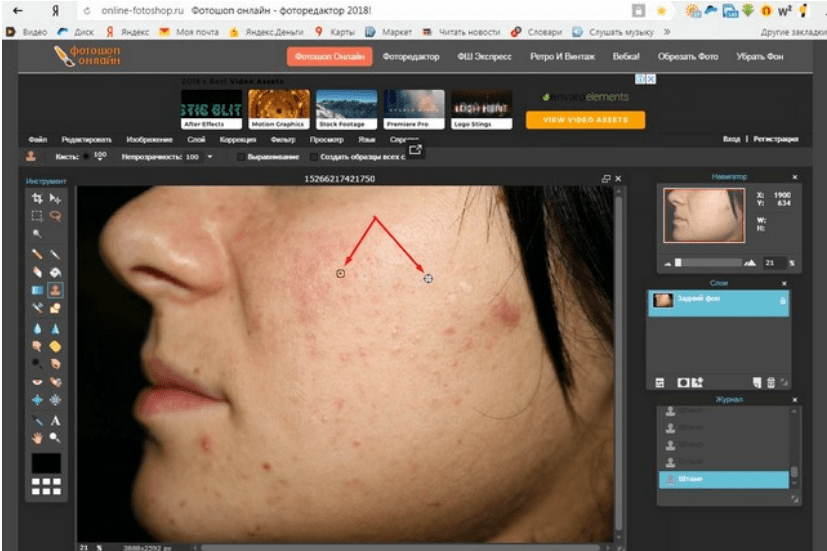Как убрать прыщи в Фотошопе
Бывало такое, сделал красивое фото, но эти прыщи … Смотришь и думаешь: «Блин, если их замазать, было бы лучше». Хочешь узнать как убрать прыщи в Фотошопе?
Сегодня я дам вам 6 отличных советов, которые гарантированно сделают фото лучше. Вы научитесь удалять прыщи, бородавки, шрамы и тд, а так же сможете замазать дефекты на коже лица.
- Способ №1. Убрать прыщи на лице фильтрами Фотошопа;
- Способ №2. Замажем проблемные участки используя заливку области;
- Способ №3. Удалим дефекты на коже инструментом «Точечная восстанавливающая кисть»;
- Способ №4. Проработка кожи восстанавливающей кистью;
- Способ №5. Убираем прыщи при помощи инструмента «Заплатка»;
- Способ №6. Ретушь фотографии при помощи «Штампа».
Способ №1. Убрать прыщи на лице фильтрами Фотошопа
В первом способе, покажу как, буквально за 5 минут, убрать прыщи, родинки или веснушки с лица человека. Принцип действий заключается в следующем: размыть лицо на столько, чтобы дефекты не были видны. После этого, при помощи маски, проявить интересующие участки кожи.
После этого, при помощи маски, проявить интересующие участки кожи.
Наверное пока не особо понятно что именно будем делать, но это не страшно. Сейчас по шагам, все покажу.
У меня есть фотография девушки. Как можете сами наблюдать, кроме веснушек, у нее прослеживаются красные пятна по всему лицу.
- Создаем копию фотографии клавишами
Ctrl + J, либо перетаскиваем слой на ярлык создания нового слоя. После этого, инвертируем цвета клавишамиCtrl + I. - Изменим наложение света с обычного на яркий свет.
- Снова обратимся в меню «Фильтр» → «Другое», применим «Цветовой контраст».
В разных редакциях, перевод может быть разным. В данном случае, используется Adobe Photoshop CC.
- Теперь мы подошли к самому интересному. Начинаем размывать дефекты на коже девушки. Для этого, в появившемся окне, ползунком настройте так, чтобы кожа была чистенькой. У каждого радиус будет уникальным, а в моем случае он равняется 7,6.
 Нажимаем «Ok».
Нажимаем «Ok». - Возвращаемся в маню «Фильтр», но теперь выберем «Размытие» → «Размытие по Гауссу…».
- Используя ползунок, настройте отображение фотографии так, чтобы момент появления красных пятен и прыщей, граничил с чистой кожей. В моем случае, радиус получился 1,7 пикселей.
Отлично! Почти все готово. Осталось вернуть девушке ее лицо, а не получившееся изображение куклы.
- Нажимаем клавишу
Altи, находясь на слое к которому применяли фильтры, кликаем на «Добавить слой-маску». - С помощью маски достаточно замазать белой кистью места на теле, которые нуждаются в ретуши.
Мой художественный вкус говорит, веснушки, хотя бы частично, должны остаться. Они являются частью девушки и не должны быть полностью удалены. Поэтому, мой окончательный вариант обработки, получился вот таким:
Вот и все. Довольно таки быстро, у нас получилось убрать прыщи с лица девушки. Дело 5 минут, а когда набьете руку и того быстрее.
Способ №2. Замазываем проблемные участки используя заливку области
Ввиду своей монотонности, второй способ предполагает, что проблемных участков на коже не очень много и они расположены, относительно далеко друг от друга.
При помощи метода «Выполнить заливку», Фотошоп заменяет выделенную область, аналогичной текстурой. Поэтому, замазать прыщи или аналогичные дефекты на лице, хоть и трудоемкий процесс, но не сложный.
Приведу к примеру симпатичную фотографию девушки, с небольшим, дефектным участком на коже лица.
Проблемный участок абсолютно незначителен, поэтому городить огород не будем, а точечно замажем прыщи.
- Выбираем инструмент «Лассо» и выделяем первый прыщик.
- Кликаем на выделении правой кнопкой мыши и выбираем «Выполнить заливку».
То же самое, можно сделать горячими клавишами
Shift + F5. - В появившемся окне, установим значения:
- Содержание: С учетом содержимого;
- Режим наложения: Нормальный;
- Непрозрачность: 100%.

- В результате, Фотошоп замазываем выделенную область, а мы получаем чистую кожу, без прыщей и других дефектов.
- Повторите по шагам с первого по третий, пока все дефекты не будут убраны с кожи лица.
В конечном счете, обработанная фотография должна выглядеть как на моем рисунке. И, прежде всего, обратите внимание, получилось убрать прыщи без потери теней. А это очень важно.
Способ №3. Удалим дефекты на коже инструментом «Точечная восстанавливающая кисть»
Еще один отличный способ удалить дефекты на коже, воспользоваться инструментом «Точечная восстанавливающая кисть».
Так же как и во втором способе, данный метод будет лучше работать с редкими прыщами или родинками.
Дабы не зацикливаться на прыщах, угрях и аналогичными болячками, решил разнообразить урок и удалить родинку с лица девушки.
Прежде всего, изучим проблемные участки. Видим, что родинок не так уж и много, следовательно «Точечная восстанавливающая кисть», будет идеальным помощником.
- Выбираем инструмент «Точечная восстанавливающая кисть». При помощи квадратных скобок на клавиатуре увеличиваем, либо уменьшаем маркер таким образом, что он был чуть больше родинки.
- Наводим курсор на родинку и кликаем левой кнопкой мыши.
- Вот, в принципе, и весь урок. Родинка пропала.
Проделайте то же самое, пока не уберете все родинки с лица девушки.
Особенно актуально, это метод используется для точечной коррекции.
Способ №4. Проработка кожи восстанавливающей кистью
Похоже вы думаете, убрать прыщи или другие болячки с кожи возможно только при условии, что их незначительное количество. Это не совсем так и в этой части урока, покажу более сложный случай.
Как вам такой экземпляр? Лицо усеяно толи прыщами, толи угрями. Я не дерматолог, не в курсе названий.
Посмотрим что получится сделать.
- Вероятно вы уже запомнили, первым действием делаем копию фотографии.
Если не хотите испортить оригинал, всегда делайте копию и работайте с ней.

- Берем инструмент «Восстанавливающая кисть». Находим чистый участок кожи и, зажав клавишу
Alt, кликаем по нему. Таким образом, мы берем пробу, которой будем замещать пораженные места.Берите пробу как можно ближе к пораженному участку, чтобы сохранить и цвет и текстуру кожи.
- Повторим предыдущее действие, пока не получится замазать пораженные места.
Работа монотонная, требующая усидчивости и незначительного количества фантазии. Поэтому, запаситесь терпением и уберите все угри с лица парня.
В конечном счете, моя фотография стала выглядеть намного лучше, чем изначально, а времени это заняло буквально 10 минут.
Способ №5. Убираем прыщи при помощи инструмента «Заплатка»
Следующий, не менее интересный инструмент, который поможет убрать пращи, бородавки, шрамы, угри и тд., называется «Заплатка». Принцип работы до смешного прост: выделяем пораженный участок тела и переносим его на чистый.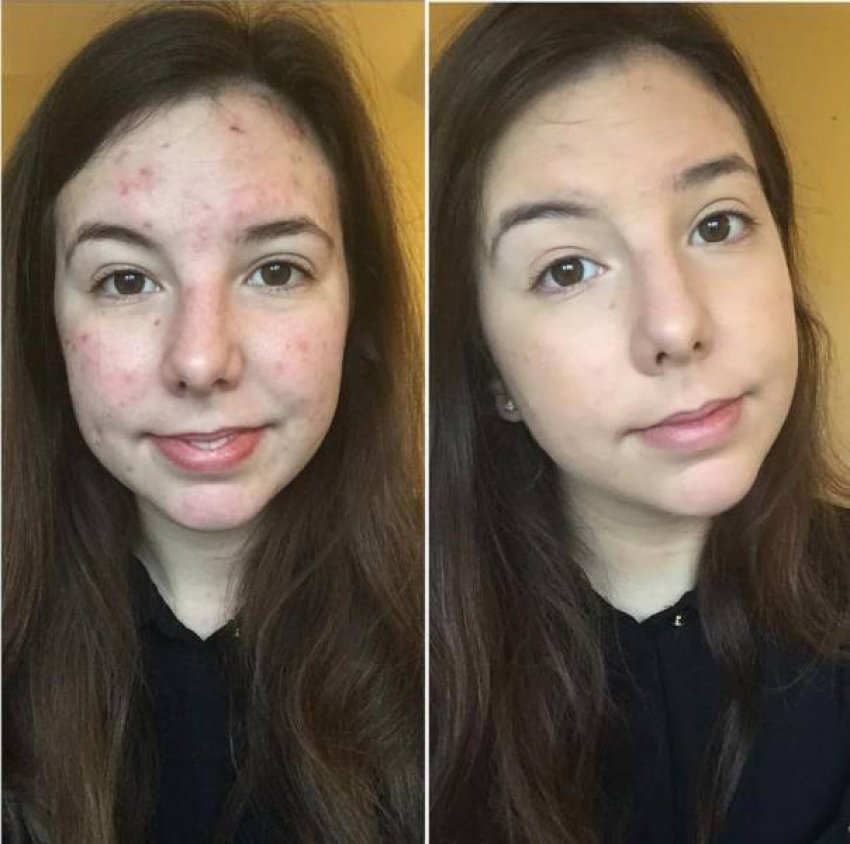 Фотошоп произведет подмену этой выделенной области.
Фотошоп произведет подмену этой выделенной области.
Дерматологи и косметологи, скорее всего сказали бы: «Как здесь все запущено». Но мы скажем: «Дайте 10 минут и угрей не будет».
- Создаем копию слоя.
- Выбираем инструмент «Заплатка» и выделяем пораженный участок. После этого, ищем не коже девушки чистый участок и переносим наше выделение на него.
- Фотошоп закрашивает один цвет, другим. В результате получаем приемлемый результат.
- Поработайте над остальными дефектами кожи, пока не будет достигнут удовлетворительный результат.
Таким образом, можно убрать много прыщей, угрей, веснушек и других, нежелательных проявлений на лице.
Способ №6. Ретушь фотографии при помощи «Штампа»
В заключении, хотел показать еще один профессиональный инструмент «Штамп». По принципу работы, он мало чем отличается от «Восстанавливающей кисти». Здесь так же нужно брать пробу на чистом участке и применять его на пораженный.
Но, все же есть одна существенная разница, а именно точка пробы. Если при работе с «Восстанавливающей кистью», проба берется только в одном месте, то проба «Штампа», движется вместе с кистью.
Если при работе с «Восстанавливающей кистью», проба берется только в одном месте, то проба «Штампа», движется вместе с кистью.
Как научиться профессионально ретушировать любое изображение? Ответ здесь.
Для примеру возьму девушку с сережкой в носу. Моя задача, убрать все ненужные предметы и почистить лицо.
- Создаем копию фото.
- При помощи инструмента «Штамп», уберем пирсинг в губе.
- Настраиваем диаметр штампа квадратными скобками. Зажимаем
Altи кликаем на чистом участке кожи, не далеко от интересующего места. После этого, переходим к пирсингу и кликаем левой кнопкой мыши. Обратите внимание на треугольник, он показывает откуда именно берется проба в данный момент. - Таким же способом, уберем кольцо из носа.
- В случае со штампом, неплохо было бы применить воображение и брать пробу в том месте, где текстура, тени и тд, наиболее подходят под редактируемый участок.
- Ну и давайте почистим окончательно все лицо от веснушек, прыщей, татуировок и всего того, что осталось.

На мой взгляд результат приемлемый. Безусловно видны дефекты, но основная задача выполнена, пирсинг, кольцо, татуировку, веснушки и прыщи, убрать удалось.
На этом буду заканчивать. Прежде всего, хотелось поздравить вас с очередным пройденным уроком. Мы научились как убрать прыщи в Фотошопе. Кроме того, разобрались как замазать дефекты на лице, удалить веснушки, бородавки, пирсинги, угри и тд.
При условии, что обработанные фото не должны быть опубликованы в глянцевом журнале, результат получился очень достойный.
Таким образом, предлагаю закончить с изучением материала и перейти к практике. Пишите свои комментарии и оставляйте работы.
Хочу изучить Photoshop!
Заказать курс!
Ретушь лица в Photoshop: основы, инструменты и лайфхаки | Статьи | Фото, видео, оптика
Ретушь фотографий — это не только убрать несовершенства лица и почистить фон. Как ни парадоксально, ретушь помогает улучшить композицию фотографии, сконцентрировать внимание зрителя. Человек не отвлекается на висящие над прекрасной архитектурой провода, не считает окурки вокруг модели, которую вы сфотографировали в выгодном ракурсе, и не разглядывает попавшие на лицо случайные волосинки, шерсть на одежде или прыщики в тот момент, когда, по задумке, должен наслаждаться красотой человека и интересным светом. В жизни эти мелочи не мешают нам заметить харизматичного человека или восхититься городом — мы воспринимаем мир, как движущуюся картинку, в динамике. Фотография статична, с ней всё иначе — мы можем часами разглядывать неподвижный кадр, цепляться за недостатки. Именно поэтому важно убрать всё лишнее.
Человек не отвлекается на висящие над прекрасной архитектурой провода, не считает окурки вокруг модели, которую вы сфотографировали в выгодном ракурсе, и не разглядывает попавшие на лицо случайные волосинки, шерсть на одежде или прыщики в тот момент, когда, по задумке, должен наслаждаться красотой человека и интересным светом. В жизни эти мелочи не мешают нам заметить харизматичного человека или восхититься городом — мы воспринимаем мир, как движущуюся картинку, в динамике. Фотография статична, с ней всё иначе — мы можем часами разглядывать неподвижный кадр, цепляться за недостатки. Именно поэтому важно убрать всё лишнее.
Рассказываем, как сделать базовую ретушь лица в Photoshop, чем штамп отличается от восстанавливающей кисти и точечной восстанавливающей кисти, как ими пользоваться и какой из инструментов предпочтительней в каждом случае.
Слева результат ретуши штампом, восстанавливающей кистью и точечной восстанавливающей кистью, а справа — исходник / Фото: Елизавета Чечевица / instagram.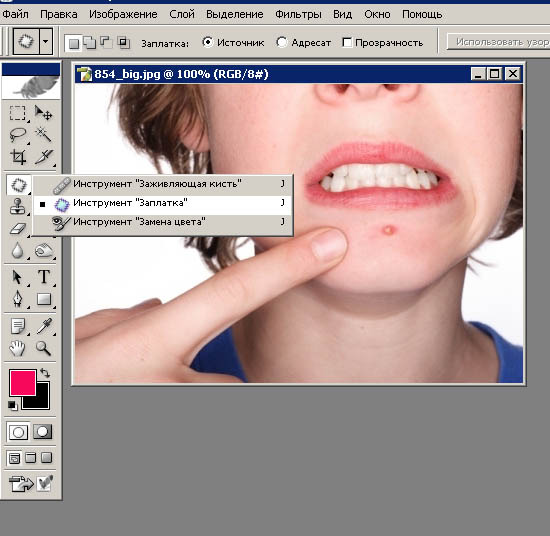 com/chechevic_a
com/chechevic_aБазовая ретушь кожи в фотошопе
Базовая ретушь или техническая ретушь — это когда фотографию приводят к максимально аккуратному и презентабельному виду, устраняя явные недостатки. Те же провода, расчерчивающие небо города или торчащие в границах кадра провода студийного света, мусор при съемке пейзажа, случайное пятно кофе на одежде модели — это всё можно отнести к объектам, которые следует убрать на базовой ретуши.
Базовая ретушь кожи — это удаление видимых несовершенств на лице или теле модели, которые никак не подчеркнут её индивидуальность и будут зря перетягивать внимание зрителя. Осыпавшаяся тушь, неэстетично перекрывающие лицо выбившиеся волоски, размазанная помада, прыщики — всё это можно отнести к несовершенствам, которые нужно править в первую очередь. Естественно, любой из этих элементов может работать на раскрытие образа модели и идею съемки — всегда анализируйте, что и зачем присутствует в вашем кадре.
С другой стороны, веснушки, шрамы, родинки можно отнести к элементам, которые подчеркивают индивидуальность и которые не нужно убирать на ретуши.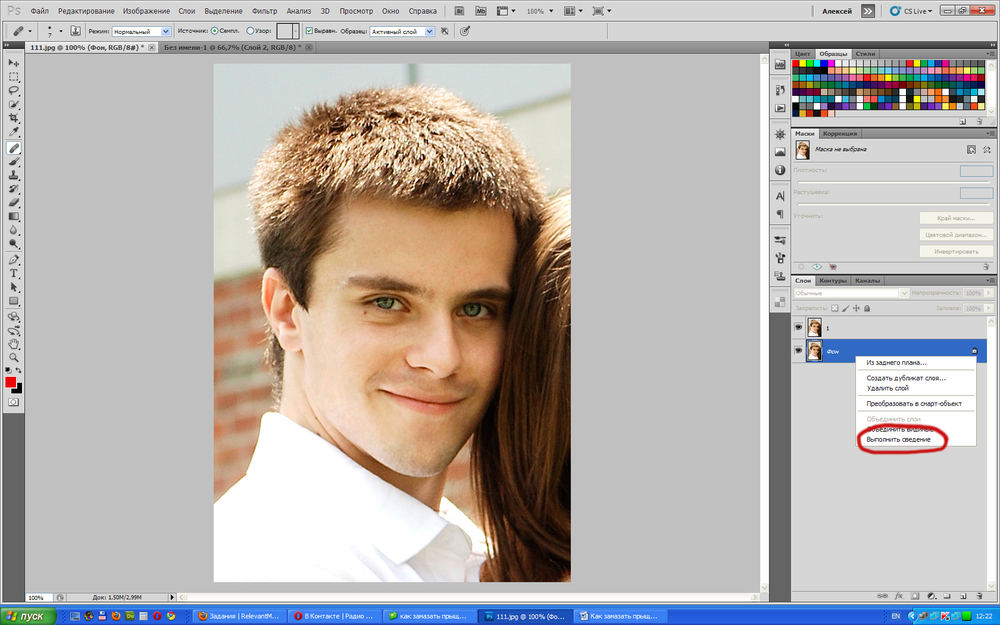 Кроме тех случаев, когда клиент сам просит их убрать.
Кроме тех случаев, когда клиент сам просит их убрать.
Инструменты для ретуши кожи в Photoshop
Базовая ретушь сделает фотографию чистой и аккуратной, поможет направить внимание зрителя на модель. При этом вы не получите пластиковую кожу, как будто фотографировали киборга, а не человека. Получается, базовая ретушь подойдет, чтобы добиться максимально естественного результата.
Для базовой ретуши лица в Photoshop чаще всего используют:
- Штамп
- Точечная восстанавливающая кисть
- Восстанавливающая кисть
Важно: мы акцентируемся на ретуши кожи, но, поняв принцип действия инструментов, можно ретушировать всё остальное — одежду, фон, предметы.
Штамп в Photoshop
Штамп/Clone Stamp Tool — cамый простой по принципу работы инструмент из четвёрки. Несложное устройство даёт огромные возможности для ретуши. Он помогает, когда все остальные инструменты работают некорректно, оставляя после себя грязь. Но тут же заключается и минус — в инструменте часто приходится менять настройки под ситуацию и нужное время, чтобы приноровиться и «почувствовать» его.
Как работает штамп в Photoshop
Принцип работы штампа прост. Есть объект на лице модели, который вам не нравится. Например, прыщик. Но также рядом можно найти с чистой кожей, на которой нет никаких проблем. С помощью штампа можно взять участок с чистой кожей (донорскую область) и закрыть ей проблемную зону. За счёт этого и происходит ретушь.
Как пользоваться штампом в Photoshop:
- Возьмите инструмент Штамп/Clone Stamp Tool.
- Найдите чистую область кожи, откуда будете брать образец, для проблемной зоны.
- Чтобы указать, что именно считать за донорскую область, нажмите Alt, а потом — левую кнопку мыши. Так программа запомнит, что это место — точка отсчёта, откуда он будет брать материал.
- Наведите мышку на участок, который нужно «замазать».
- Зажмите левую кнопку мыши и зарисуйте проблемное место.
Важнейшие настройки штампа
Штамп берёт ту область и с теми параметрами, которые вы задали. Это даёт огромные возможности для гибкого использования. Рассмотрим самые важные настройки штампа.
Это даёт огромные возможности для гибкого использования. Рассмотрим самые важные настройки штампа.
- Размер/Size. То, насколько большая будет заплатка. Регулируется с помощью ползунка, клавишами [ (русская буква «х») и ] (буква «ъ» на русской раскладке) или в меню, которое появляется, если кликнуть правой кнопкой мыши по области со снимком. Старайтесь, чтобы размер штампа соответствовал размеру дефекта. Например, если нужно убрать волосинку, берите маленький штамп, толщиной чуть больше волоса.
- Жёсткость/Hardness. Мягкие или жёсткие границы штампа. Регулируется с помощью ползунка или в меню, вызываемое кликом правой кнопкой мыши по области с фотографией.
- Непрозрачность/Opacity. Регулирует силу нажима Штампа. Похожими свойствами обладает Нажим/Flow.
 Чтобы не путаться в нескольких ползунках, Нажим оставляйте неизменным и регулируйте только Непрозрачность.
Чтобы не путаться в нескольких ползунках, Нажим оставляйте неизменным и регулируйте только Непрозрачность.
- Выравнивание/Aligned. Место, откуда берётся заплатка. Если кнопка не нажата, Штамп всегда берёт заплатку из одного и того же места. Лучше её нажать — так не будут плодиться одинаковые заплатки, и ретушь будет естественнее.
- Образец/Simple. То, с какого слоя Штамп берёт материал для заплатки. Часто новички думаю, что инструмент не работает, так как забывают про эту настройку.
Если вы ретушируете на прозрачном, пустом слое, ставьте Current & Below/ Текущий слой и ниже. Тогда заплатка будет браться с пустого слоя и слоёв под ним. Если работаете на копии исходного слоя — ставьте Текущий слой / Current Layer, чтобы заплатка бралась только со слоя, на котором вы стоите.
Важно: никогда не ретушируйте на исходнике! Всегда создавайте дубликат или пустой слой, на которых будет происходить основная ретушь. Так, в случае ошибки, вы всегда сможете вернуться к началу.
Восстанавливающая кисть/Healing Brush Tool в Photoshop
Восстанавливающая кисть/Healing Brush Tool работает, как Штамп, но дополнительно подстраховывает пользователя, стараясь подогнать цвет заплатки. Получается, вы выбираете донорскую текстуру, а Восстанавливающая кисть подбирает цвет.
Как пользоваться Восстанавливающей кистью в Photoshop:
- Возьмите инструмент Восстанавливающая кисть/Healing Brush Tool. Вызвать его быстро можно горячей клавишей J.
- Найдите донорскую область, нажмите Alt, а после — левую кнопку мыши. Так программа запомнит заплатку.
- Зарисуйте проблемную зону, нажав левую кнопку мыши.
Инструмент отлично проявляет себя при ретуши кожи. Проблемы могут возникнуть, когда вы подходите к контрастным границам — участкам с перепадами яркости и цвета. Например, контур губ, ноздри, брови, абрис лица, контур волос. На таких участках Восстанавливающая кисть часто мажет. Это происходит из-за того, что инструмент пытается подогнать цвет, смешивая среднее арифметическое. Всё, как в жизни — если вы пытаетесь смешать черную и белую краску, то получается серая.
Всё, как в жизни — если вы пытаетесь смешать черную и белую краску, то получается серая.
Настройки Восстанавливающей кисти сходны с настройками Штампа. Но, так как инстурмент полуавтоматический, нужно следить только за Размером кисти/Size и количеством слоёв, которые учитывает инструмент, когда берёт заплатку — Образец/Sample. Тут всё, как и у Штампа — при работе на пустом слое выбирайте Current & Below/ Текущий слой и ниже, а при работе на дубликате — Текущий слой / Current Layer.
Точечная восстанавливающая кисть/Spot Healing Brush Tool в Photoshop
Точечная восстанавливающая кисть/Spot Healing Brush Tool — нечто среднее между штампом и восстанавливающей кистью. Она также берёт донорскую область и подменяет ей область, которую нужно скрыть. Но точечная восстанавливающая кисть сама находит области для заплатки, компилируя их из пикселей неподалеку и заодно подгоняя цвет.
Звучит удобно — чтобы начать ретушь нужно просто «мазнуть» по области, которая вам не нравится, мышкой. Например, по прыщику, морщинке, выбившемуся волоску. Минус там же, где и плюс — часто восстанавливающая кисть берёт за образец для заплатки неподходящие рандомные области, а также портит текстуру, замыливая её.
Из-за особенностей работы восстанавливающая кисть не всегда подходит для кожи, но она отлично срабатывает на ретуши гладких поверхностей. Например, однотонного студийного фона, гладких бестекстурных предметов или тканей. С помощью ней также удобно убирать выбившиеся волоски.
Сказать точно, насколько качественно сработает кисть в данный конкретный момент, невозможно. Всегда пробуйте — в конце концов, в случае успеха это сэкономит немного времени.
Так как мы не может контролировать, откуда Точечная Восстанавливающая кисть берёт заплатку, могут появиться паттерны — участки с одинаковой текстурой, которые бросаются в глаза / Иллюстрация автораКакой инструмент когда лучше использовать?
У каждого из инструментов свои особенности, плюсы и ограничения. Нельзя сказать, что какой-то из них предпочтительный, а остальные не нужны. Ретушь пойдет быстрее всего, если использовать их в связке друг с другом.
Нельзя сказать, что какой-то из них предпочтительный, а остальные не нужны. Ретушь пойдет быстрее всего, если использовать их в связке друг с другом.
- Восстанавливающая кисть идеальна для ретуши кожи. Она страхует пользователя, создавая среднее арифметическое для цвета. Большую часть ретуши лица можно делать этим инструментом.
- Восстанавливающая кисть «мажет» и делает грязный цвет, когда работа происходит на контрастных границах.
- Штамп — универсальный инструмент. В целом, только им одним можно сделать полноценную техническую ретушь, но, чтобы работать им быстро, надо приноровиться, так как нужно учитывать много настроек. Чтобы ускорить ретушь, используйте восстанавливающую или точечную восстанавливающую кисти.
- Штамп незаменим, когда работа идёт на контрастных границах. Например, поправить контур бровей или губ, убрать волосы в носу и по контуру лица, убрать торчащие ресницы.
- Точечная восстанавливающая кисть проще всего в использовании. Но, так как это максимально автоматизированный инструмент, она часто даёт непредсказуемый результат.
 Используйте её для чистки фона и других гладких бестекстурных поверхностей. Можно попробовать на коже, но влика вероятность, что она замылится — станет слишком гладкой и неестественной.
Используйте её для чистки фона и других гладких бестекстурных поверхностей. Можно попробовать на коже, но влика вероятность, что она замылится — станет слишком гладкой и неестественной.
VanceAI Ретушер портретов | ИИ автоматически удаляет пятна и другие дефекты с фотографий
Пятна на фотографиях — это любые дефекты или дефекты на коже человека или других частях изображения. Это могут быть прыщи, шрамы от угревой сыпи, морщины, пигментные пятна или любые другие следы, которые портят общий вид объекта или изображение в целом. Однако удалить пятна с фотографии с помощью традиционного программного обеспечения может быть сложно. Вместо этого вы можете использовать средство для удаления пятен на фотографиях на основе ИИ, чтобы выполнить ту же задачу быстрее и проще.
Содержание
- Что такое средство для удаления пятен?
- Инструмент для удаления пятен AI VS Инструменты для удаления пятен?
- Прекрасные примеры: Устранение дефектов с помощью ИИ
- Гладкая кожа
- Улучшение портрета
- Удаление дефектов
- Удаление пятен
- VanceAI Portrait Retoucher & Other Blemish Remove r Альтернативы
- VanceAI Portrait Retoucher
- Fotor Blemish Remover
- Средство для удаления пятен на лице — гладкое
- Как использовать ИИ для удаления пятен с фотографии?
- Как удалить прыщи с фотографии на iPhone?
Средство для удаления пятен — это инструмент или функция программного обеспечения для редактирования фотографий, предназначенная для удаления пятен или дефектов с фотографии.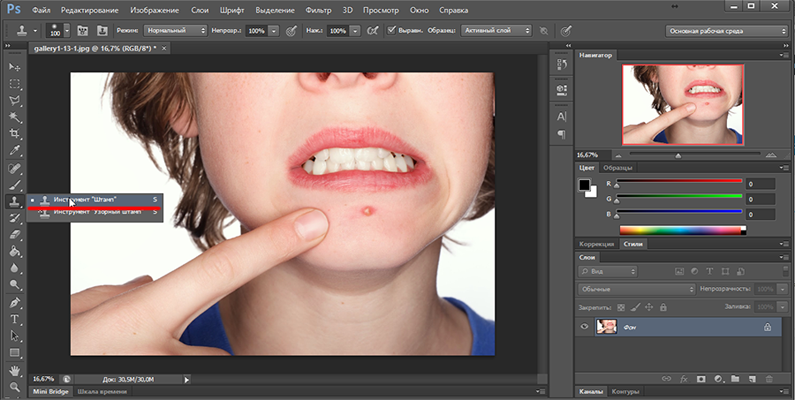 Он работает путем анализа изображения и определения областей, которые кажутся дефектами, такими как прыщи, морщины или пигментные пятна.
Он работает путем анализа изображения и определения областей, которые кажутся дефектами, такими как прыщи, морщины или пигментные пятна.
Затем средство для удаления пятен использует различные алгоритмы и методы для устранения или уменьшения появления этих недостатков, например, сглаживание текстуры кожи или регулировка цвета и яркости пораженного участка.
Доступны различные типы приложений для удаления пятен, в том числе автоматические инструменты, которые используют искусственный интеллект для автоматического обнаружения и удаления пятен, а также ручные инструменты, которые позволяют пользователям выборочно удалять пятна с фотографии, закрашивая их кистью или инструментом.
Средство для удаления дефектов обычно используется в портретной и фэшн-фотографии, а также при редактировании фотографий для личного использования или использования в социальных сетях, чтобы улучшить внешний вид объекта и создать более изысканное и профессионально выглядящее изображение.
AI для удаления пятен и обычные приложения для удаления пятен — это два разных типа инструментов для удаления пятен с фотографий. Как средства для удаления пятен на фотографиях с искусственным интеллектом, так и обычные средства для удаления пятен могут быть эффективными при удалении пятен с фотографий. Тем не менее, средства удаления дефектов с помощью ИИ, как правило, более автоматизированы и могут сэкономить время, в то время как обычные средства удаления пятен обеспечивают больший контроль и точность при редактировании. В конечном счете, выбор инструмента зависит от предпочтений пользователя и конкретных потребностей проекта редактирования фотографий.
Искусственный интеллект для удаления пятен использует алгоритмы искусственного интеллекта для анализа фотографии и автоматического обнаружения пятен, таких как прыщи, шрамы от угревой сыпи или пигментные пятна. Затем ИИ применяет соответствующие методы редактирования, чтобы удалить или уменьшить появление дефекта. Средство для удаления пятен на фотографиях с искусственным интеллектом —
Затем ИИ применяет соответствующие методы редактирования, чтобы удалить или уменьшить появление дефекта. Средство для удаления пятен на фотографиях с искусственным интеллектом —
Средство для удаления дефектов с помощью ИИ — VanceAI Portrait Retoucher
Обычные приложения для удаления пятен, с другой стороны, представляют собой ручные инструменты, которые требуют от пользователей определения и выбора пятна, которое они хотят удалить, с помощью кисти или другого инструмента выделения. Затем пользователи применяют методы редактирования для удаления дефекта, такие как инструменты клонирования или лечения, которые копируют и вставляют окружающую кожу поверх дефекта, или инструменты сглаживания, которые размывают или смягчают дефект.
Ручное средство для удаления пятен с фотографий
Прекрасные примеры: устранение пятен с помощью AI
При использовании VanceAI Portrait Retoucher вы можете выбрать в рабочей области, хотите ли вы удалить пятна и другие дефекты или просто улучшить качество портрета, не редактируя его слишком сильно. В данном случае был выбран параметр Enhance , и мы видим, что портрет выглядит более эффектно, чем раньше. Средство для удаления пятен также делает фотографию более гладкой, а цвета – более четкими.
В данном случае был выбран параметр Enhance , и мы видим, что портрет выглядит более эффектно, чем раньше. Средство для удаления пятен также делает фотографию более гладкой, а цвета – более четкими.
В этом случае кожа стала выглядеть более гладкой с помощью средства для удаления дефектов фото от VanceAI. Из полученного изображения легко увидеть, что внешний вид портрета сильно изменился. Не только отсутствие пятен, но и изменение текстуры или более мелких деталей фотографии. Также есть возможность сделать остальную часть фото более гладкой и не редактировать пятна, если они есть, чтобы изображение выглядело аутентично.
Удаление дефектов Пятна определяются очень широко. По сути, любые недостатки на коже считаются пятнами. Как видно из приведенного выше примера изображения, пятна на коже можно довольно легко удалить с помощью инструмента искусственного интеллекта, которым в данном случае является средство для удаления пятен или VanceAI Portrait Retoucher. Итак, если вы думаете о том, как удалить прыщи или что-то еще, вы можете просто загрузить изображение в это приложение для удаления пятен и позволить ему сделать все остальное.
Итак, если вы думаете о том, как удалить прыщи или что-то еще, вы можете просто загрузить изображение в это приложение для удаления пятен и позволить ему сделать все остальное.
Искусственный интеллект для удаления пятен помогает сделать портрет безупречным и чистым. Как мы можем видеть на изображении «До» слева, пятна обычно представляют собой маленькие пятнышки на лице. Это может сделать портрет аутентичным и необычным, но также и отвлекает, если их слишком много. С помощью ИИ его можно стереть за считанные секунды, чтобы вы могли лучше понять различия между двумя изображениями.
VanceAI Ретушер портретов
Устройство для ретуширования портретов от VanceAI — отличный инструмент для тех, кто хочет быстро и легко улучшить качество своих портретных фотографий. Он может действовать как усилитель портрета и средство для удаления прыщей. Он использует алгоритмы искусственного интеллекта для анализа и улучшения черт лица на портретной фотографии, таких как текстура кожи, цвет и освещение, чтобы улучшить общий вид объекта.
Он может действовать как усилитель портрета и средство для удаления прыщей. Он использует алгоритмы искусственного интеллекта для анализа и улучшения черт лица на портретной фотографии, таких как текстура кожи, цвет и освещение, чтобы улучшить общий вид объекта.
Плюсы:
Минусы:
|
Средство для удаления пятен Fotor
Fotor Blemish Remover — это инструмент для редактирования фотографий на основе искусственного интеллекта, который специализируется на удалении пятен, морщин и других дефектов на портретных фотографиях. Это хорошо для работы с изображениями прыщей, поскольку оно предлагает инструмент кисти вместе с автоматической обработкой.
Это хорошо для работы с изображениями прыщей, поскольку оно предлагает инструмент кисти вместе с автоматической обработкой.
Он предлагает ряд функций, таких как разглаживание кожи, удаление морщин, удаление прыщей и коррекция красных глаз.
Плюсы:
Минусы:
|
Средство для удаления пятен Befunky
BeFunky — это онлайн-инструмент для редактирования изображений и мобильное приложение, которое позволяет пользователям редактировать и улучшать свои фотографии с помощью различных функций и инструментов. BeFunky предлагает ряд инструментов редактирования, таких как основные настройки, такие как обрезка, изменение размера и экспозиция, а также более продвинутые функции, такие как наложение слоев, маскирование и фильтры.
BeFunky предлагает ряд инструментов редактирования, таких как основные настройки, такие как обрезка, изменение размера и экспозиция, а также более продвинутые функции, такие как наложение слоев, маскирование и фильтры.
Плюсы:
Минусы:
|
Средство для удаления пятен на лице — гладкое
Мобильное приложение The Face Blemish Remover — Smooth — это приложение для редактирования фотографий, доступное на устройствах Android, которое специализируется на удалении пятен и дефектов с портретных фотографий.
Плюсы:
Минусы:
|
Как использовать ИИ для удаления пятен с фотографии?
Шаг 1: Используйте приведенную выше ссылку для доступа к веб-странице средства для удаления пятен. Оттуда нажмите на Загрузите изображение , чтобы попасть в рабочую область.
Шаг 2: В рабочей области вы можете загрузить изображение и выбрать параметры изображения. Наконец, вы можете нажать Start to Process , чтобы удалить пятно с фотографии.
Наконец, вы можете нажать Start to Process , чтобы удалить пятно с фотографии.
Шаг 3: Как только вы увидите окончательное изображение, появившееся на экране удаления пятен, вы можете сравнить его с изображением до и загрузить результат с помощью Кнопка загрузки изображения .
Как удалить прыщи с фотографии на iPhone?Шаг 1: Нажмите на ссылку выше, чтобы перейти в PlayStore. Оттуда вы можете начать загрузку приложения для удаления пятен на свое устройство.
Шаг 2: На главном экране вы можете загружать новые изображения через библиотеку камеры и получать доступ к предыдущим изменениям, если таковые имеются.
Шаг 3: Загрузите изображение и используйте инструменты кисти для редактирования фотографии. Вы можете использовать инструмент для удаления пятен или инструмент для сглаживания лица, чтобы редактировать свои фотографии. Сохраните изображение, когда закончите.
Сохраните изображение, когда закончите.
Часто задаваемые вопросы
-
Как удалить пятна в Photoshop?
Убедитесь, что фоновый слой активен. После этого перейдите в Слой > Новый слой и нажмите на него. Теперь найдите Spot Healing Brush на панели инструментов и активируйте ее. Вы также можете настроить параметры кисти, если это необходимо. Наконец, используйте кисть, чтобы отредактировать изображение так, как вы хотите, и сохраните проект.
-
Как удалить прыщи с помощью средства для удаления пятен?
Вы можете легко удалить прыщи с фотографии с помощью инструмента для удаления пятен. Если инструмент основан на искусственном интеллекте, он автоматически обнаружит все несоответствия на фотографии и эффективно их устранит. С другой стороны, такие редакторы, как Photoshop или Fotor, предоставляют пользователям кисть, позволяющую удалять прыщи вручную.

-
Что такое пятна?
При редактировании фотографий пятнами называются любые дефекты или дефекты кожи или изображения, которые отвлекают от общего внешнего вида. Это могут быть шрамы, морщины, неровный тон кожи и другие подобные визуальные признаки. Пятна можно исправить или удалить с помощью различных инструментов и методов, таких как инструмент «Штамп», инструмент «Восстанавливающая кисть» или инструмент «Точечная восстанавливающая кисть».
Однако с помощью инструмента ИИ это можно исправить мгновенно.
Как удалить прыщи | Советы для начинающих
Содержание
Беспокоитесь о прыщах на фотографиях? Не нужно расстраиваться! Различные фоторедакторы доступны в Интернете, и удалить ненужные объекты, такие как нежелательные прыщи или темные пятна, с ваших фотографий очень просто.
Раньше люди зависели от Photoshop или какого-либо другого редактора изображений, чтобы удалить необычные компоненты из своих фотографий. Благодаря развитию технологий искусственного интеллекта, таких как инструменты для редактирования фотографий с искусственным интеллектом autoRetouch, любой может без проблем редактировать личные или деловые фотографии.
Благодаря развитию технологий искусственного интеллекта, таких как инструменты для редактирования фотографий с искусственным интеллектом autoRetouch, любой может без проблем редактировать личные или деловые фотографии.
Этот пост покажет вам несколько лучших способов удаления прыщей с изображений. Кроме того, попробуйте проиллюстрировать компонент AutoRetouch для ретуши кожи, чтобы быстро удалить прыщики.
Прочтите сообщение ниже и узнайте о лучших приемах удаления прыщей:
Лучшие приемы удаления прыщей для начинающих:
1. Уменьшение покраснения:
Всякий раз, когда на ваших фотографиях появляется прыщ, акне или красное пятно, сначала нацельтесь на покраснение или красную точку. Вы можете быстро осветлить или смягчить его. Функции Photoshop, такие как параметры насыщенности и оттенка, могут помочь вам свести к минимуму красноватые оттенки. Таким образом, можно идентифицировать и выбирать цвета из параметра оттенка и сглаживать обозначенные области. Этот метод уменьшает покраснение и другие пятна.
Этот метод уменьшает покраснение и другие пятна.
2. Использование аэрографа:
Для удаления прыщей лучше всего использовать аэрограф. Например, приложение Airbrush легко загрузить из магазина приложений. Он выгоден и прост в использовании. Любой вид прыщей, прыщей и черного оттенка можно убрать с помощью опции Acne. Если вы хотите удалить прыщ или акне автоматически, выберите параметр «Авто» в инструменте редактирования «Аэрограф». Однако после нажатия на опцию «Угри» вы можете увеличить область прыщей, просто удерживайте это место и щелкните. Применяя эту технику, вы получите фото свежего прыща.
3. Выбор подходящих фотографий:
Помните, что для получения фотографий без прыщей; вы должны выбрать правильные. Потому что механизм ретуширования программного обеспечения для редактирования фотографий нацелен только на ваши прыщи или пятна. Так что, если вы выберете фото в полный рост, вам будет сложно отследить ваш район. Всегда желательно выбирать изображение анфас, чтобы отделить прыщи.
4. Попробуйте использовать дополнительные функции:
Большинство инструментов для редактирования фотографий используют дополнительные функции, чтобы фотографии их клиентов выглядели наилучшим образом. Подобно размытию, параметры прозрачности и контрастности могут помочь вам сделать вашу фотографию привлекательной. Эти дополнительные характеристики современного фоторедактора могут отполировать и сгладить ваше изображение.
5. Не спешите:
Редактирование изображений или удаление прыщей с ваших изображений не представляет сложности, выполняется легко и просто. Хотя вы должны иметь в виду, что при редактировании изображения вы должны осторожно открыть инструмент, выбрать точную фотографию и эффективно выполнить задачу. Просто выберите свою фотографию, загрузите ее в приложения или программное обеспечение и отредактируйте изображение с холодком. Через несколько мгновений ваша фотография выйдет без прыщей или родинок.
Как ретушь кожи может отредактировать прыщ?
AI-компонент autoRetouch Skin Retouch разработан для улучшения внешнего вида лиц на фотографиях.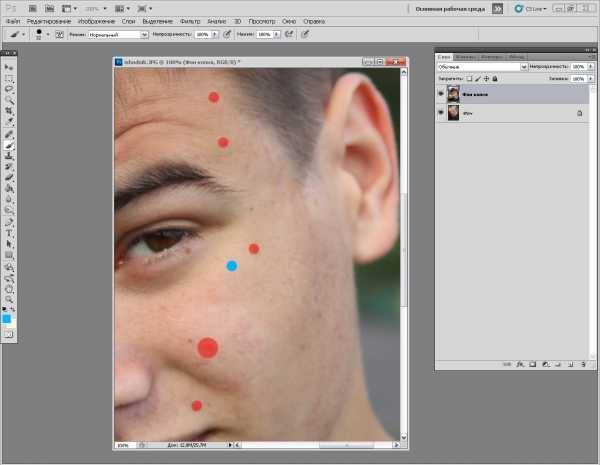 Его фантастические элементы редактирования изображений позволяют удалить прыщ за минуту.
Его фантастические элементы редактирования изображений позволяют удалить прыщ за минуту.
Чтобы навсегда убрать прыщ с одной из ваших фотографий, загрузите изображение в рабочий процесс авторетуши. Перетащите инструмент «Ретушь кожи» в рабочий процесс и немного подождите. Вы должны быть осторожны, чтобы кнопки «Удалить родинку» и «Airbrush Skin» были включены. «Удалить родинку» автоматически удалит ваш прыщ, а Аэрограф повысит качество вашего изображения. Аэрограф используется здесь для дополнительной настройки.
Вы можете увидеть различия между двумя фотографиями на изображении выше. Компонент autoRetouch «Ретушь кожи» также позволяет регулировать интенсивность изображения с помощью интенсивности аэрографа. Нанеся последние штрихи, вы можете сохранить, экспортировать или загрузить окончательную фотографию без прыщей.
Заключительные слова:
Это руководство представляет собой простой и полный инструмент для таких начинающих, как вы. Лучшие приемы для удаления прыщей или пятен описаны здесь очень просто.
 Нажимаем «Ok».
Нажимаем «Ok».


 Чтобы не путаться в нескольких ползунках, Нажим оставляйте неизменным и регулируйте только Непрозрачность.
Чтобы не путаться в нескольких ползунках, Нажим оставляйте неизменным и регулируйте только Непрозрачность. Используйте её для чистки фона и других гладких бестекстурных поверхностей. Можно попробовать на коже, но влика вероятность, что она замылится — станет слишком гладкой и неестественной.
Используйте её для чистки фона и других гладких бестекстурных поверхностей. Можно попробовать на коже, но влика вероятность, что она замылится — станет слишком гладкой и неестественной.