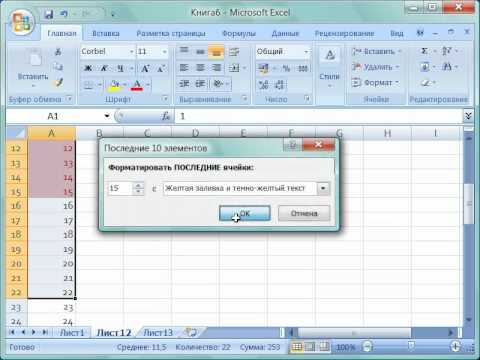Автоформат в Excel
Внешний вид электронной таблицы Excel в значительной степени способствует хорошей читаемости таблицы. Также форматирование позволяет сделать его более функциональным. Благодаря цвету фона, характеристикам шрифта, размеру шрифта и другим параметрам внешнего вида таблицы анализ данных становится намного проще, а также делает таблицу более профессиональной.
В то же время тонкая настройка элементов форматирования таблиц может занять много времени и усилий. Для решения этой проблемы существует функция автоматического форматирования, о которой мы сейчас поговорим более подробно.
Автоформат в Эксель — для чего может пригодиться
Следовательно, Автоформат Excel — это возможность автоматизировать настройку параметров внешнего вида таблицы с помощью предустановленных стилей. Все, что остается сделать одному человеку — это выбрать подходящий образ, а все остальное программа сделает за него. Кроме того, пользователь может изменить предварительно установленные стили или добавить свои собственные, чтобы задать определенные параметры фирменного стиля для электронной таблицы.
также можно изменить стиль после того, как он был применен, что дает вам дополнительные возможности.
Области форматирования
Какие конкретные настройки может автоматизировать пользователь Excel? По умолчанию в Excel есть 17 предустановленных стилей, каждый из которых влияет на 6 областей:
- Форматирование чисел.
- Установите границы.
- Параметры шрифта.
- Цвет фона и различные узоры.
- Центрирование.
- Размер строк и столбцов.
Пользователь также может произвольно изменять эти параметры. Но вы можете использовать предустановленные и больше ничего не делать. В 80% случаев этого достаточно. Итак, что вы должны с этим делать?
Как добавить автоформат в Excel на панель быстрого доступа
Чтобы использовать автоформат, сначала необходимо добавить его значок на панель быстрого доступа. Вам нужно сделать это только один раз, и в будущем вам нужно будет обратиться к нему, чтобы применить эту функцию.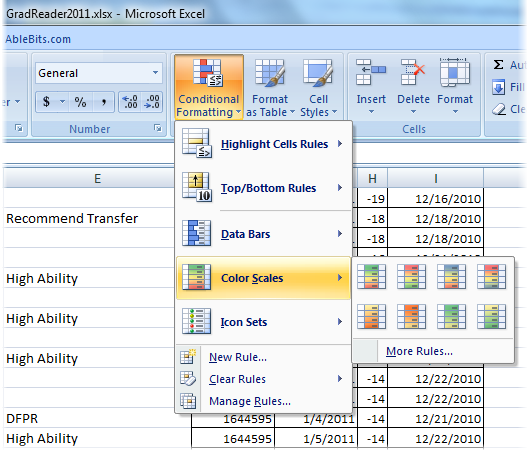 После выполнения этих шагов пользователь сможет найти его на панели быстрого доступа. Какие действия нужно предпринять?
После выполнения этих шагов пользователь сможет найти его на панели быстрого доступа. Какие действия нужно предпринять?
- Найдите стрелку на панели быстрого доступа и щелкните по ней.
- Затем вам нужно перейти в меню «Дополнительные команды», чтобы открыть диалоговое окно настроек панели быстрого доступа.
- Нас интересует «Выбрать команды из».
- Поэтому для просмотра всех возможных команд программы необходимо выбрать пункт «Все команды».
- Затем находим в алфавитном списке запись «Автоформат.
- Затем добавьте этот элемент на панель инструментов с помощью соответствующей кнопки. На скриншоте он выделен зеленым прямоугольником.
Наконец, вы должны подтвердить свои действия, нажав кнопку ОК.
Как применить стиль автоформат в таблице
После того, как значок Автоформат был добавлен на панель быстрого доступа, нам нужно выбрать данные, внешний вид которых необходимо изменить.
Далее находим кнопку автоматического форматирования на панели быстрого доступа и в появившемся диалоговом окне выбираем нужный нам стиль. Затем мы закрываем диалог, и наш стиль автоматически применяется к таблице.
Затем мы закрываем диалог, и наш стиль автоматически применяется к таблице.
Если вы вдруг решили сменить стиль на другой, который уже есть в списке, то вам нужно повторить всю процедуру, описанную выше.
Изменить стиль автоформатирования перед его применением
Но что, если вам не нравится ни один из стилей, предлагаемых программой в настоящее время? В этом случае вы можете его изменить. Для этого откройте диалоговое окно «Автоформат» и выберите там пункт «Параметры».
В открывшемся окне нужно снять галочки напротив тех форматов, которые вы не хотите изменять в таблице.
В этом диалоговом окне доступен предварительный просмотр, поэтому вы можете увидеть, как будет выглядеть диапазон после внесения изменений. Чтобы применить стиль в соответствии с вашими пожеланиями, вам необходимо нажать кнопку «ОК».
Изменение стиля автоформатирования после его применения
В некоторых ситуациях пользователь сталкивается с тем, что ему не нравится стиль, который он применил к таблице.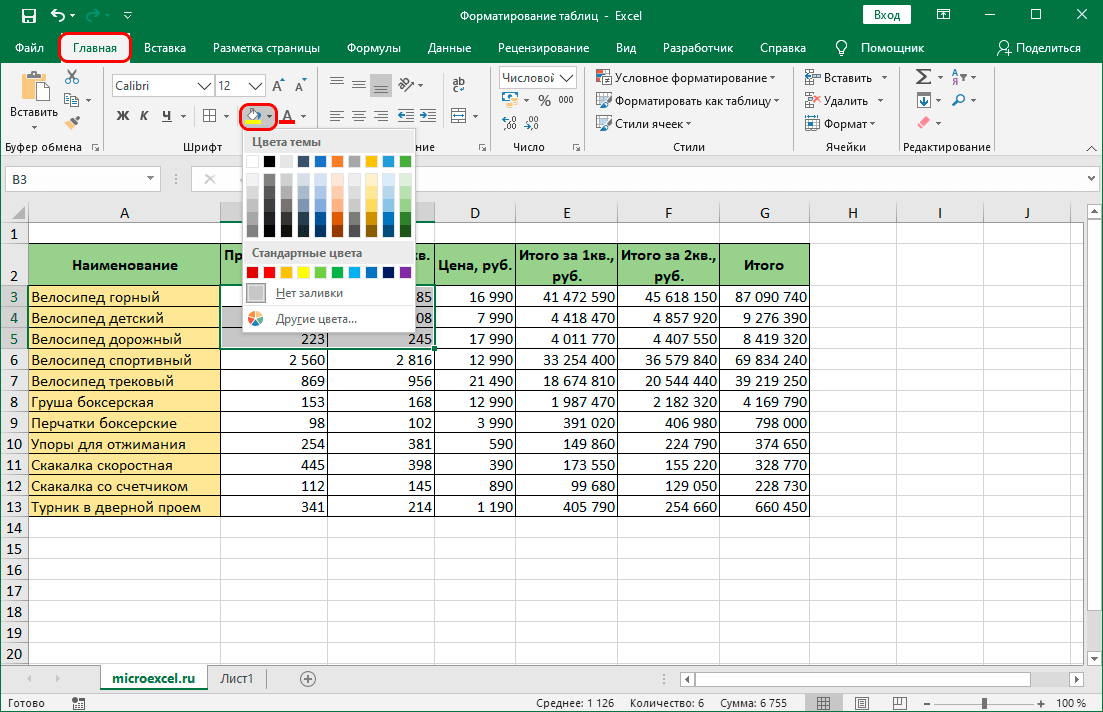 Если вы использовали его раньше, вам необходимо внести изменения вручную, используя стандартные инструменты форматирования, а затем сохранить его в списке стилей, чтобы вы могли использовать его позже в других документах и таблицах.
Если вы использовали его раньше, вам необходимо внести изменения вручную, используя стандартные инструменты форматирования, а затем сохранить его в списке стилей, чтобы вы могли использовать его позже в других документах и таблицах.
Проще говоря, шаги по редактированию стиля Автоформат после его применения и создания нового стиля точно такие же. Что должно быть сделано?
- Используйте вкладку «Главная» на ленте. Перед этим нужно выделить любую ячейку, форматирование которой будет изменено. Ну или диапазон. Далее перейдите на вкладку «Главная» и выберите пункт «Форматировать как таблицу». Затем нажмите кнопку «Новый стиль таблицы».
- Затем откроется диалоговое окно, в котором вам нужно выбрать элемент таблицы, с которым мы будем работать, затем нажмите кнопку «Формат», чтобы установить шрифт, заливку, границы и так далее. Такие же действия необходимо выполнить и в отношении любого другого элемента таблицы.
- Затем установите флажок «Установить как стиль таблицы по умолчанию для этого документа», если вы хотите, чтобы этот стиль автоматически применялся к таблицам, затем нажмите «ОК», чтобы подтвердить изменения.

- Чтобы применить свой стиль, вам нужно выбрать таблицу, перейти на вкладку «Главная», нажать «Форматировать как таблицу» и выбрать соответствующий собственный стиль.
Как видите, вы можете сэкономить огромное количество времени, если воспользуетесь функцией автоформатирования в Excel. Это позволит вам обрабатывать данные даже быстрее, чем раньше, поскольку программа сама выберет ключевые элементы. Осталось только ввести данные. В Excel доступно множество других инструментов автоматизации форматирования, например условное форматирование. И все вместе они способны дать вам сверхспособности. Не упускайте эту возможность.
Использование функции автоформатирования в Excel
Главная » ПО
Автор Глеб Захаров На чтение 3 мин. Просмотров 6.6k. Опубликовано
Содержание
- Улучшение читаемости и экономия времени благодаря встроенным в Excel форматам таблиц
- Понять основные области форматирования
- Добавить автоформат на панель быстрого доступа
- Применить стиль автоформат
- Изменить стиль автоформатирования перед его применением
- Изменить стиль автоформат после его применения
- Работай умом, а не силой
Форматирование заставляет рабочий лист выглядеть хорошо. Выбор цвета фона, стиля шрифта, размера шрифта и других параметров форматирования упрощает анализ данных. Это также облегчает просмотр важной информации и придает электронной таблице профессиональный вид. Одним из способов упростить работу по форматированию листа в Excel является использование параметра Автоформат.
Выбор цвета фона, стиля шрифта, размера шрифта и других параметров форматирования упрощает анализ данных. Это также облегчает просмотр важной информации и придает электронной таблице профессиональный вид. Одним из способов упростить работу по форматированию листа в Excel является использование параметра Автоформат.
Инструкции в этой статье относятся к Excel 2019, 2016, 2013, 2010; и Excel для Office 365.
Понять основные области форматирования
В Excel доступно 17 стилей автоформатов. Эти стили влияют на шесть основных областей форматирования:
- Форматирование чисел
- Границы
- шрифты
- Узоры и цвет фона
- центровка
- Размер столбца и строки
Добавить автоформат на панель быстрого доступа
Чтобы использовать автоформат, добавьте значок автоформат на панель быстрого доступа, чтобы к нему можно было обращаться при необходимости. Это разовая операция. После добавления автоформатов он остается на панели быстрого доступа.
Выберите стрелку раскрывающегося списка Панель быстрого доступа .
Выберите Дополнительные команды , чтобы открыть диалоговое окно Настройка панели быстрого доступа .
Выберите стрелку Выбрать команды из .
Выберите Все команды , чтобы отобразить все команды, доступные в Excel.
Прокрутите алфавитный список и выберите Автоформат .
Выберите Добавить .
Нажмите ОК , чтобы добавить значок автоформатирования на панель быстрого доступа.
Применить стиль автоформат
Чтобы быстро применить стиль автоформат к таблице:
Выделите данные на листе, который вы хотите отформатировать.
Перейдите на панель быстрого доступа и выберите Автоформат .

В диалоговом окне Автоформат выберите стиль.
Выберите ОК , чтобы закрыть диалоговое окно.
Новый стиль применяется к таблице.
Чтобы применить другой стиль, выберите любую ячейку в таблице и выберите Автоформат .
Изменить стиль автоформатирования перед его применением
Если вам не нравится какой-либо из доступных стилей, измените стиль, прежде чем применять его к рабочему листу.
В диалоговом окне Автоформат выберите Параметры .
В разделе Форматы для применения снимите флажки для форматов, которые вы не хотите использовать в таблице.
Примеры в диалоговом окне обновляются для отражения изменений.
Выберите ОК , чтобы применить измененный стиль.
Изменить стиль автоформат после его применения
После применения стиля к таблице измените стиль таблицы с помощью параметров форматирования на вкладке «Главная» ленты.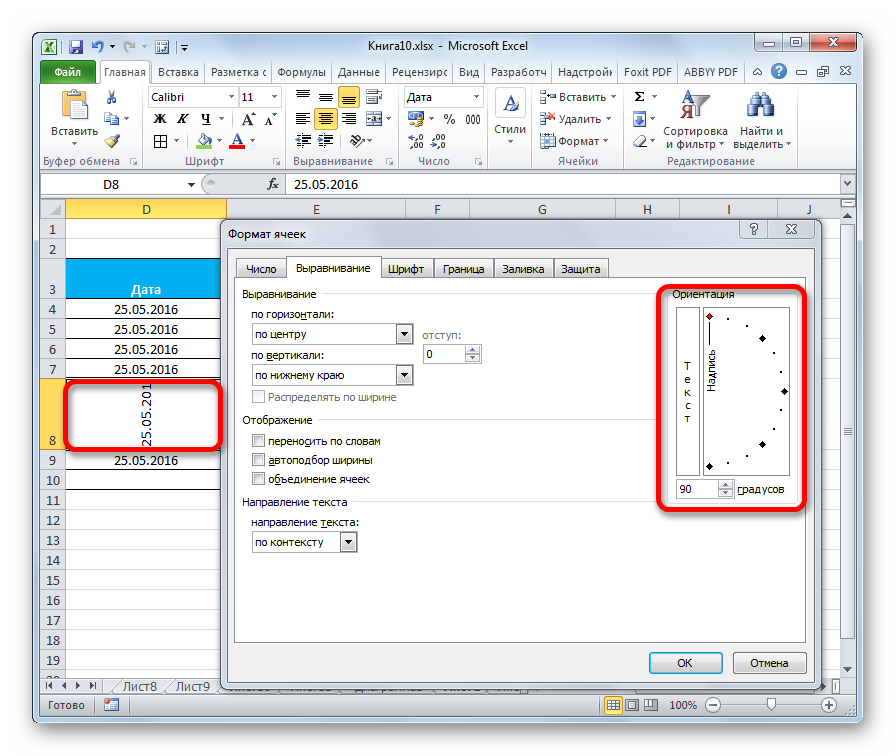 Затем сохраните измененный стиль Автоформат в качестве пользовательского стиля, который можно использовать с другими таблицами и рабочими листами.
Затем сохраните измененный стиль Автоформат в качестве пользовательского стиля, который можно использовать с другими таблицами и рабочими листами.
Чтобы создать собственные стили автоформатов для таблиц:
Выберите любую ячейку в таблице.
Перейдите на вкладку Главная , выберите Форматировать как Таблица , затем выберите Новый стиль таблицы .
В диалоговом окне Новый стиль таблицы выберите элемент таблицы и выберите Формат , чтобы применить форматирование шрифта, границы или заливки, которое вам нравится. Сделайте это для каждого элемента таблицы, который вы хотите изменить.
Установите флажок Установить в качестве стиля таблицы по умолчанию для этого документа , если вы хотите автоматически использовать этот стиль при форматировании таблиц, затем выберите ОК
, чтобы сохранить стиль автоформатирования.
Чтобы использовать пользовательский стиль, выделите таблицу, перейдите в Главная , выберите Форматировать как таблицу и выберите пользовательский стиль.
Работай умом, а не силой
Функции автоформатирования в Excel экономят много времени при создании таблиц данных.Быстро применяйте форматирование таблицы одним щелчком мыши, а не форматируйте элементы электронной таблицы с нуля каждый раз.
Что такое автоматическое форматирование в Excel
Если вы работаете с Excel, вы знаете, что форматирование данных может быть сложной задачей. Но знаете ли вы о функции автоматического форматирования? Auto Format может быстро и легко отформатировать ваши данные в соответствии с предопределенным стилем. Это может сделать ваши данные более чистыми и организованными, что может облегчить их чтение и анализ. В этом сообщении блога мы покажем вам, как использовать функцию автоформатирования в Excel. Мы также приведем примеры того, как его можно использовать для форматирования данных. Поэтому, если вы ищете простой способ форматирования данных, ознакомьтесь с функцией автоформатирования в Excel!
Мы также приведем примеры того, как его можно использовать для форматирования данных. Поэтому, если вы ищете простой способ форматирования данных, ознакомьтесь с функцией автоформатирования в Excel!
Автоформат в Excel — это функция, позволяющая быстро и легко форматировать данные в соответствии с предопределенным стилем.
Автоформат в Excel — это функция, позволяющая быстро и легко форматировать данные в соответствии с предопределенным стилем. Это может сделать ваши данные более чистыми и организованными, облегчая их чтение и анализ. Чтобы использовать автоформат, выберите ячейки, которые вы хотите отформатировать. Затем нажмите кнопку «Автоформат» в группе «Стили» на вкладке «Главная». Это откроет диалоговое окно Автоформат. В этом диалоговом окне вы можете выбрать предопределенный стиль форматирования, который вы хотите применить к своим данным. Excel включает в себя ряд различных встроенных стилей, или вы можете создать свой собственный стиль. После того, как вы выбрали стиль, просто нажмите кнопку «ОК», чтобы применить его к вашим данным. AutoFormat — отличный способ быстро отформатировать данные всего за несколько кликов!
AutoFormat — отличный способ быстро отформатировать данные всего за несколько кликов!
Зачем использовать автоформат в Excel?
Есть несколько причин, по которым вы можете захотеть использовать автоформат в Excel. Во-первых, он может сэкономить ваше время, автоматически форматируя ваши данные. Во-вторых, ваши данные могут выглядеть чище и организованнее, что упрощает их чтение и анализ. В-третьих, AutoFormat может помочь стандартизировать ваш формат данных, если вы поделитесь им с другими. И в-четвертых, автоформат можно использовать для быстрого применения согласованного формата к большому объему данных. Поэтому, если вы ищете простой способ форматирования данных, AutoFormat — отличный вариант!
Как создать собственный стиль формата в Excel
Если вам не нравятся какие-либо встроенные стили автоформата, вы также можете создать свой собственный стиль. Для этого откройте диалоговое окно Автоформат (как описано выше). Затем нажмите «Пользовательский» в верхней части диалогового окна. Откроется диалоговое окно «Создать новый автоформат». В этом диалоговом окне вы можете выбрать параметры форматирования, которые вы хотите включить в свой собственный стиль. После того, как вы выбрали нужные параметры, просто нажмите кнопку «ОК», чтобы сохранить новый стиль. Затем вы можете использовать этот стиль всякий раз, когда хотите отформатировать данные с помощью автоформата.
Откроется диалоговое окно «Создать новый автоформат». В этом диалоговом окне вы можете выбрать параметры форматирования, которые вы хотите включить в свой собственный стиль. После того, как вы выбрали нужные параметры, просто нажмите кнопку «ОК», чтобы сохранить новый стиль. Затем вы можете использовать этот стиль всякий раз, когда хотите отформатировать данные с помощью автоформата.
В Excel доступны следующие типы автоматического форматирования:
- Автоформат
- AutoFitRow
- AutoFitColumn
Автоформат — это самый быстрый способ изменить внешний вид рабочего листа. Всего несколькими щелчками мыши вы можете применить или удалить любую комбинацию параметров форматирования. AutoFormat также упрощает применение определенных параметров форматирования, которые вы хотите использовать в качестве отправной точки для собственного пользовательского форматирования. Чтобы использовать автоформат, выберите ячейки, которые вы хотите отформатировать, и нажмите «Главная» >

AutoFitRow и AutoFitColumn — два других быстрых способа изменить внешний вид рабочего листа. Эти команды автоматически изменяют размер строк и столбцов, чтобы все содержимое помещалось в пределах текущей ширины или высоты ячеек. Вы можете найти эти команды, выбрав ячейки, которые вы хотите отформатировать, а затем щелкнув «Главная» > «Формат» > «Автоподбор высоты строки» или «Автоподбор ширины столбца».
Примеры использования форматирования в Excel
При работе с данными в Excel часто требуется форматировать их определенным образом. Автоформатирование — отличный инструмент, который поможет вам сделать это быстро и легко.
Чтобы использовать автоматическое форматирование, выберите ячейки, которые вы хотите отформатировать, а затем нажмите кнопку «Автоформат» на панели инструментов. Затем вам будет предложено несколько различных вариантов форматирования данных. Выберите тот, который вы хотите, и нажмите ОК. Затем ваши данные будут отформатированы соответствующим образом.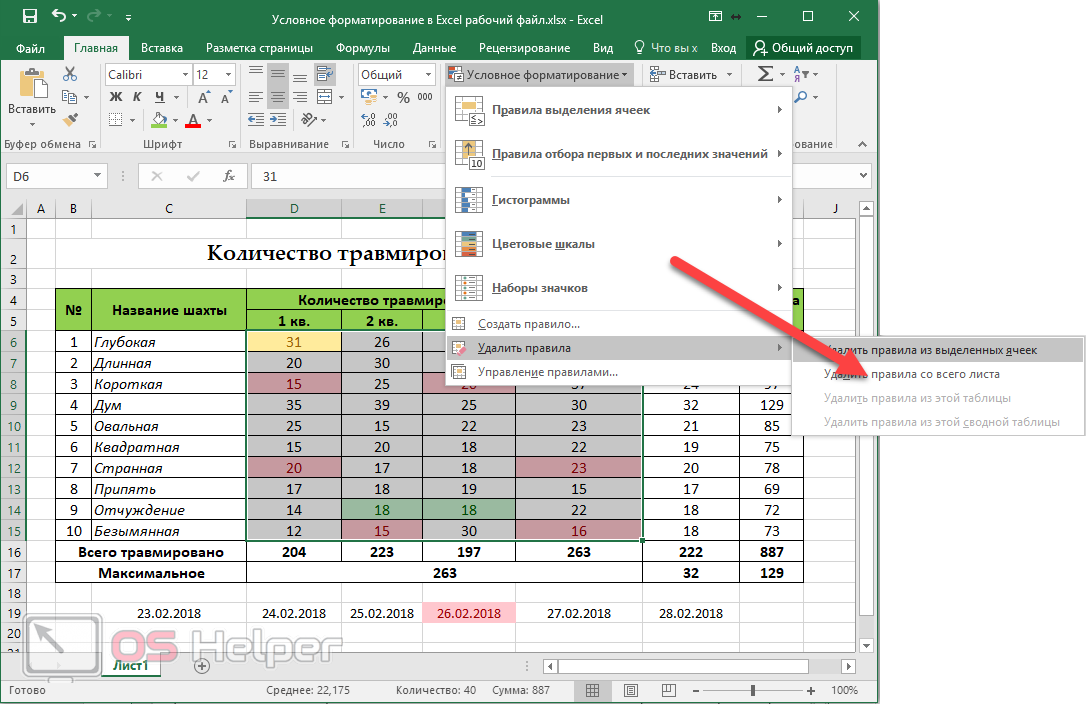
Автоформатирование — отличный способ быстро улучшить внешний вид данных в Excel. Это также может помочь вам убедиться, что все ваши данные непротиворечивы и легко читаемы.
Джансу Айдын
Я учусь в Ближневосточном техническом университете. Меня интересуют информатика, архитектура, физика и философия.
Love,
Cansu
Теги: Навыки бизнес-анализаОбработка данныхExcelФункции Excelуправление проектамиразработка программного обеспечения
2 способа избежать автоматического форматирования чисел в Excel
Excel — полезная программа, когда у вас есть стандартные задачи и стандартные данные. Как только вы захотите пойти своим нестандартным путем Excel, придется столкнуться с некоторым разочарованием. Особенно, когда у нас есть большие наборы данных. С одной из таких проблем с форматированием я столкнулся, когда занимался задачами наших клиентов в Excel.
Удивительно, но оказалось, что это довольно распространенная проблема, когда мы вводим числа с тире или косой чертой, а Excel решает, что это даты (или время, или что-то еще). Итак, если вы хотите найти ответ на вопрос: «Можно ли отменить автоматическое форматирование?», то ответ «Нет». Но есть несколько способов справиться с форматом, если он стоит между вами и вашими данными.
Итак, если вы хотите найти ответ на вопрос: «Можно ли отменить автоматическое форматирование?», то ответ «Нет». Но есть несколько способов справиться с форматом, если он стоит между вами и вашими данными.
Предварительно отформатировать ячейки как текст
Это действительно очень простое решение, которое работает, когда вы вводите данные в свой лист. Чтобы предотвратить автоматическое форматирование, просто сделайте следующее:
- Выберите диапазон, в котором будут храниться ваши специальные данные. Это может быть столбец или несколько столбцов. Вы даже можете выбрать весь рабочий лист (нажмите Ctrl+A, чтобы сделать это сразу)
- Щелкните правой кнопкой мыши диапазон и выберите «Формат ячеек…» или нажмите Ctrl+1.
- Выберите Текст в списке Категория на вкладке «Число»
- Нажмите Хорошо
Вот и все; все значения, которые вы вводите в этот столбец или рабочий лист, сохранят свой первоначальный вид: будь то 1-4 или mar/5. Они считаются текстом, выравниваются по левому краю, вот и все.
Они считаются текстом, выравниваются по левому краю, вот и все.
Совет. Вы можете автоматизировать эту задачу как в масштабе рабочего листа, так и в масштабе ячейки. Некоторые профессионалы на форумах предполагают, что вы можете создать шаблон рабочего листа, который вы можете использовать в любое время:
- Отформатируйте рабочий лист как текст, выполнив шаги, описанные выше;
- Сохранить как… — Тип файла шаблона Excel . Теперь каждый раз, когда вам нужен рабочий лист в текстовом формате, он будет готов в ваших личных шаблонах .
Если вам нужны ячейки в текстовом формате — создайте свой собственный стиль ячеек под Стили на вкладке ленты Главная. Создав один раз, вы сможете быстро применить его к выделенному диапазону ячеек и ввести данные.
Другой способ: ввести апостроф (‘) перед вводимым значением. В основном это делает то же самое — форматирует ваши данные как текст.
Используйте мастер импорта данных в Excel, чтобы открыть существующие CSV-файлы
Решение № 1 часто не работало для меня, потому что у меня уже были данные в CSV-файлах, в Интернете и в других местах.