|
Графические элементы |
Графические элементы, такие как логотипы, диаграммы и рисунки, не импортируются. Их следует добавить в базу данных вручную после завершения операции импорта. |
||||||||||||
|
Вычисляемые значения |
Импортируются результаты вычисляемого столбца или ячейки, но не базовая формула. В ходе операции импорта можно указать тип данных, совместимый с результатами формулы, например числовой. |
||||||||||||
|
Значения TRUE или FALSE и -1 или 0 |
Если исходный лист или диапазон включает столбец, который содержит только значения TRUE или FALSE, в Access для этого столбца создается логическое поле, в которое вставляется значение -1 или 0. Если же исходный лист или диапазон включает столбец, который содержит только значения -1 и 0, в Access для этого столбца по умолчанию создается числовое поле. Чтобы избежать этой проблемы, можно изменить в ходе импорта тип данных поля на логический. |
||||||||||||
|
Многозначные поля |
При импорте данных в новую или существующую таблицу приложение Access не поддерживает многозначные поля, даже если исходный столбец содержит список значений, разделенных точками с запятой (;). Список значений обрабатывается как одно значение и помещается в текстовое поле. |
||||||||||||
|
Усеченные данные |
В случае усечения данных в столбце таблицы Access попытайтесь увеличить ширину столбца в режиме таблицы. Если не удается решить проблему с помощью этого способа, это означает, что объем данных в числовом столбце Excel слишком велик для конечного поля в Access. |
||||||||||||
|
Формат отображения |
Чтобы обеспечить правильное отображение значений в режиме таблицы, может потребоваться изменить свойство Формат некоторых полей в режиме конструктора. Ниже приведены примеры.
Примечание: Если исходный лист содержит элементы форматирования RTF, например полужирный шрифт, подчеркивание или курсив, текст импортируется без форматирования. |
||||||||||||
|
Повторяющиеся значения (нарушение уникальности ключа) |
Импортируемые записи могут содержать повторяющиеся значения, которые невозможно сохранить в поле первичного ключа в конечной таблице или в поле, для которого свойству Индексировано присвоено значение Да (без повторов). Удалите повторяющиеся значения в исходном файле и повторите операцию импорта. |
||||||||||||
|
Значения дат, сдвинутые на 4 года |
Значения полей дат, импортированных с листа Excel, оказываются сдвинуты на четыре года. |
||||||||||||
|
Пустые значения |
В конце операции импорта может отобраться сообщение об ошибке, в связи с данными, которые были удалены или потеряны в ходе операции, или при просмотре таблицы в режиме таблицы может оказаться, что некоторые значения полей пусты. Если исходные столбцы в Excel не отформатированы или первые восемь строк содержат значения с разными типами данных, откройте исходный таблицу и сделайте следующее:
Описанные выше действия позволяют свести к минимуму количество пустых значений. В приведенной ниже таблице представлены ситуации, в которых пустые значения все же будут появляться.
|
||||||||||||
|
Значения дат, замененные числовыми значениями |
Случайные пятизначные числа отображаются вместо фактических значений дат в указанных ниже случаях.
|
||||||||||||
|
Числовые значения, замененные значениями даты |
Случайные значения даты отображаются вместо фактических числовых значений в указанных ниже случаях.
Чтобы избежать этой проблемы, замените числовые значения значениями дат в исходном столбце и повторите попытку импорта. |
10 основных причин для использования Access в Excel
Как Access, так и Excel предоставляют команды для подключения к данным в списках SharePoint. Excel обеспечивает доступ только для чтения к связанным спискам SharePoint. в то время как Access позволяет читать и записывать (двуназначные) данные в связанных списках SharePoint. Списки Access и SharePoint отлично работают вместе. Типы данных Access и SharePoint ( например, » RICH TEXT», «Только при добавлении» (для поддержки отслеживания истории изменений в поле MEMO), вложения, «Автонумерация», «Поиск» и поля с несколькими значениями — делают данные несогласованными.
После связываия данных списка SharePoint с базой данных Access вы даже можете сделать данные списка SharePoint автономными в локальной базе данных Access, работать с данными локально, а затем повторно подключиться к сайту SharePoint, чтобы добавить любые изменения. Все конфликтующие изменения данных, внесенные другими пользователями, обрабатываются мастером разрешения конфликтов. Формы и отчеты, созданные в Access, основаны на одинаковых данных, но связаны со списками SharePoint.
Excel обеспечивает следующие возможности интеграции с SharePoint Server:
1. Можно выполнить однократный импорт данных листа Excel в список SharePoint или экспортировать такие данные в список SharePoint для создания постоянного одностороннего подключения к данным.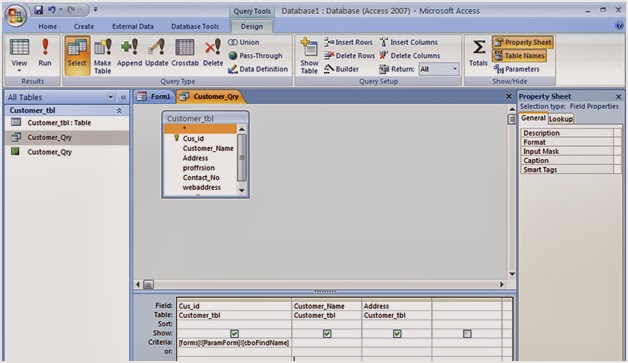
2. Постоянное одностороннее подключение к данным можно использовать для обновления данных на листе Excel из списка SharePoint.
3. Публикация книг Excel в Службы Excel, отображение данных и работа с ними с помощью веб-части Excel Web Access на странице веб-страниц.
4. Импорт (подключение) данных в книгу Excel с серверов OLAP, баз SQL Server и access, а также неплошных файлов.
Ниже точки интеграции Access с SharePoint Server.
1. Можно выполнять однократный импорт или экспорт данных между представлениями Access и списком SharePoint.
2. Связывать данные между таблицами Access и списком SharePoint можно, создавая постоянное двуназначное подключение. (Обновленные данные списка можно увидеть в таблице Access; обновленные данные таблицы Access — в списке.)
3. Поддерживается автономное обновление данных в Access с последующей синхронизацией обновлений и разрешением конфликтов.
4. Данные списка можно отображать и изменять в таблицах, формах и отчетах Access.
Дополнительные сведения см. в следующих статьях:
| Содержание: 1. О продукте Возможности Microsoft Excel 2. Новые ключевые возможности Microsoft Excel 3. Дополнительные новые возможности Microsoft Excel 4. Специальные возможности в Microsoft Excel Технические характеристики и компоненты Microsoft Excel 5. Технические характеристики и ограничения Microsoft Excel 6. Настройка Microsoft Excel 7. Настройка элементов окна программы 8. Изменение значений по умолчанию и настроек 9. Настройка панелей инструментов и меню 10. Настройка параметров запуска Microsoft Excel 11. Использование надстроек и дополнительных компонентов 12. Разрешение вопросов, связанных с настройкой приложения Microsoft Excel Управление и печать файлов 13. Создание и открытие книг 14. Поиск и предварительный просмотр файлов 15. Настройка свойств файлов 16. Печать файлов 17. Сохранение и закрытие файлов 18. Преобразование файлов в формат Microsoft Excel и обратно 19. Работа с шаблонами 20. Работа с книгами и листами 21. Управление листами 22. Размещение окон и просмотр листов 23. Сохранение настроек отображения и печати как представления 24. Разрешение вопросов при работе с книгами и листами Работа с данными на листах 25. Ввод данных 26. Выбор данных 27. Редактирование данных на листе 28. Копирование и перемещение данных 29. Проверка орфографии 30. Использование буфера обмена Microsoft Office 31. 32. Использование границ и заливки 33. Использование условных форматов 34. Изменение размера ячеек и положения текста 35. Использование числовых форматов 36. Использование стилей 37. Работа с текстом и данными 38. Отбор 39. Сортировка 40. Проверка записей в ячейках 41. Разрешение вопросов, связанных с данными на листах Использование Microsoft Excel при работе в Интернете 42. Публикация данных Microsoft Excel в Интернете 43. 44. Работа с гиперссылками 45. Работа с веб-папками 46. Автоматизация содержимого веб-страниц 47. Работа с файлами и узлами FTP 48. Разрешение вопросов по использованию Microsoft Excel при работе в Интернете Импорт данных 49. Импорт данных 50. Работа с данными OLAP 51. Создание и выполнение запросов 52. Настройка Microsoft Query и источников данных 53. Работа с внешними данными на листе 54. Анализ и управление данными 55. Автоматический расчёт итоговых данных 56. Структуризация данных 57. Консолидация данных 58. Анализ данных с помощью свободных таблиц и отчётов 59. Создание и удаление свободных таблиц и отчётов 60. Настройка вида и разметки свободных таблиц 61. Печать свободных таблиц 62. Создание свободных таблиц с помощью групповых операций и формул 63. Извлечение и обновление данных 64. Выполнение анализов «что-если» для данных на листах 65. 66. Процедура поиска решения 67. Работа со сценариями 68. Разрешение вопросов, связанных с анализом и управлением данными Создание и использование форм 69. Создание и использование форм 70. Создание форм 71. Использование форм 72. Разрешение вопросов, связанных с созданием и использованием форм Создание и исправление формул 73. Создание формул 74. Использование ссылок 75. Формулы массивов 76. Имена и заголовки 77. 78. Формулы даты и времени 79. Математические формулы 80. Текстовые формулы 81. Формулы сравнения 82. Финансовые формулы 83. Создание связей 84. Управление расчётами 85. Исправление формул 86. Работа с Евро 87. Разрешение вопросов, связанных с созданием и исправлением формул Работа с функциями 88. Справка по функциям 89. Внешние функции 90. Инженерные функции 91. 92. Логические функции 93. Математические функции 94. Статистические функции 95. Текстовые функции и функции обработки данных 96. Финансовые функции 97. Функции баз данных 98. Функции даты и времени 99. Функции просмотра Работа с рисунками и диаграммами 100. Работа с рисунками и диаграммами 101. Создание фигур, линий, полулиний и других графический объектов 102. Форматирование графических объектов 103. Добавление текста и особых текстовых эффектов 104. 105. Работа с импортированными рисунками и картинками 106. Работа со схемами и организационными диаграммами 107. Разрешение вопросов, связанных с графическими объектами и рисунками Работа с диаграммами 108. Создание диаграмм 109. Отображение диаграмм 110. Работа с маркерами данных, подписями значений и текстом 111. Редактирование данных в диаграмме 112. Планки погрешностей и линии тренда 113. разрешение вопросов , связанных с диаграммами Система безопасности 114. 115. Цифровые подписи и сертификаты 116. Защита книг и листов 117. Обеспечение конфиденциальности 118. Разрешение вопросов, связанных с безопасностью Совместная работа 119. Работа с общими книгами 120. Отправка данных на рецензию 121. Отслеживание изменений 122. Пометка и просмотр изменений 123. Слияние книг 124. Работа с примечаниями 125. Работа с обсуждениями 126. Проведение собраний по сети 127. 128. Разрешение вопросов, связанных с совместной работой Доступ к данным совместно с другими программами 129. Доступ к данным совместно с другими программами 130. Обмен данными между Microsoft Excel, Microsoft Word и Microsoft PowerPoint 131. Обмен данными между Microsoft Excel и Microsoft Access 132. Взаимодействие между Microsoft Excel Microsoft outlook 133. Разрешение вопросов, связанных с совместным доступом к данным Рукописный текст и речь 134. Распознание рукописного текста и речи 135. 136. Распознавание рукописного текста на восточно-азиатских языках 137. Обработка речи 138. Разрешение вопросов, связанных с распознаванием рукописного текста и речи Смарт-теги 139. Использование смарт-тегов 140. Разрешение вопросов, связанных со смарт-тегами Автоматизация задач 141. Работа с макросами 142. Разрешение вопросов, связанных с автоматизацией задач
| Обмен
данными между Microsoft Excel и Microsoft Access Работа с данными Microsoft Access в Microsoft Excel Копирование данных Microsoft Access в Microsoft Excel
Примечание. Этот способ используется в случае, если данные в Microsoft Excel не требуется обновлять каждый раз при изменении базы данных Microsoft Access. Перенос в Microsoft Excel обновляемых данных Microsoft Access Если требуется обновить данные в листе при изменении базы данных Microsoft Access, например обновить ежемесячно отправляемые итоги Microsoft Excel, содержащие данные за текущий месяц, перенести данные в Microsoft Excel можно создав запрос или odc-файл. Запрос следует создавать в случае, если требуется получить данные из нескольких таблиц или нужно изменить границы получаемых данных. ODC-файл следует использовать в случае, если требуется получить данные из одной таблицы в базе данных и при этом извлечь все данные в таблице. Данные можно вернуть в Microsoft Excel как внешний диапазон данных или отчет сводной таблицы, причем в обоих случаях доступно обновление. Использование Microsoft Access для управления данными Microsoft Excel Связывание данных
Microsoft Excel с базой данных Microsoft Access. Список
Microsoft Excel можно поместить в базу данных Microsoft Access в
виде таблицы. Данный подход следует использовать в случае, если
планируется продолжать ведение списка в Microsoft Excel и при этом
требуется, чтобы список был доступен в Microsoft Access. Импорт данных Microsoft Excel в базу данных Microsoft Access. Если при работе в Microsoft Access в базу данных требуется скопировать данные из книги Microsoft Excel, можно импортировать эти данные в Microsoft Access. Данный метод следует использовать для переноса копии небольшого объема данных, которые предполагается и дальше поддерживать в Microsoft Excel, в существующую базу данных Microsoft Access без необходимости повторного ввода. Если в Microsoft Excel установлена надстройка связей с Microsoft Access, можно использовать некоторые возможности Microsoft Access для сохранения данных Microsoft Excel. Эта надстройка доступна на веб-узле Microsoft Office. Примечание. Гиперссылка данного раздела ведет в Интернет. Вы можете вернуться в справку в любой момент. Преобразование
списка Microsoft Excel в базу данных Microsoft Access. Если
имеется большой список Microsoft Excel, который требуется перенести
в базу данных Microsoft Access для того, чтобы воспользоваться
представляемыми Microsoft Access возможностями управления данными,
защиты или многопользовательскими возможностями, можно преобразовать
данные из Microsoft Excel в базу данных Microsoft Access. Данный
метод следует использовать при переносе данных из Microsoft Excel в
Microsoft Access, а также при последующем использовании и изменении
данных в Microsoft Access. Создание отчета Microsoft Access на основе данных Microsoft Excel. Если требуется обобщить и организовать данные Microsoft Excel с помощью отчета Microsoft Access, то при наличии опыта разработки отчетов такого типа можно создать отчет Microsoft Access на основе данных из списка Microsoft Excel. Для получения дополнительных сведений о разработке и использовании отчетов Microsoft Access обратитесь к справочной системе Microsoft Access. Использование формы Microsoft Access для ввода данных Microsoft Excel. Если для ввода, поиска и удаления данных из списка Microsoft Excel необходимо использовать форму, можно создать для списка форму Microsoft Access. Например, можно создать форму Microsoft Access, позволяющую вводить записи в список Microsoft Excel в порядке, отличающемся от порядка столбцов на листе. Данный метод следует использовать в случае, если требуется воспользоваться определенными возможностями, доступными в формах Microsoft Access. Для получения дополнительных сведений о разработке и использовании форм Microsoft Access обратитесь к справочной системе Microsoft Access. Microsoft Excel предоставляет следующие типы форм, помогающие вводить данные в списки. Формы Microsoft Excel может
генерировать встроенную форму для списка. Форма отображает все
заголовки столбцов списка в одном диалоговом окне, с пустым полем
рядом с каждым заголовком, предназначенным для ввода данных в
столбец. При этом можно ввести новые данные, найти строки на основе
содержимого ячейки, обновить имеющиеся данные и удалить строки из
списка. Используйте форму, если достаточно простого перечисления столбцов и не требуются более сложные или настраиваемые возможности. Форма может облегчить ввод данных, например, когда имеется широкий список, количество столбцов которого превышает число столбцов, которое может одновременно отображаться на экране. Формы Microsoft Access Если установлено приложение Microsoft Access, надстройка Excel AccessLinks позволяет создавать формы Microsoft Access для работы с данными в списке Microsoft Excel. Используйте мастер формы Access для создания настраиваемой формы, после чего используйте форму для ввода, поиска и удаления хранящихся на листе данных. Эта программа надстройки доступна на веб-узле Microsoft Office. Формы Microsoft Access предоставляют более гибкие возможности создания макетов и форматирования, чем формы для ввода данных Microsoft Excel с фиксированными макетами. Для получения сведений о возможностях и параметрах форм Microsoft Access обратитесь к справке Microsoft Access. Формы на листе Если требуется создать сложную или специализированную форму для ввода данных, следует создать лист или шаблон для использования его в качестве формы и затем настроить лист формы в соответствии с необходимыми требованиями. Например, можно создать форму отчета о расходах, которая будет заполняться в электронном виде или в виде печатных копий. Этот способ
используется в случае, если для настройки форм требуется
максимальная гибкость. Формы на листе особенно удобны, если
требуется получить отдельные печатные копии формы. Формы мастера шаблонов Можно создать шаблон формы в Microsoft Excel и затем использовать мастер шаблонов для создания отдельного списка Microsoft Excel для сбора данных, вводимых в формы, созданные на основе шаблона. Этот метод используется, если, например, копия формы будет заполняться несколькими пользователями. Мастер шаблонов следует использовать, если требуется как копирование книги каждого заполненного экземпляра формы, так и отдельная запись всех данных. При этом Microsoft Excel автоматически осуществляет ведение списка и сохраняет копию каждого заполненного экземпляра формы в отдельной книге. Эта надстройка доступна на веб-узле Microsoft Office. Определите объем данных, с которым потребуется работать: 1) вся таблица, запрос либо все данные формы или отчета; 2) только некоторые записи. Выполните одно из следующих действий. Скопируйте все данные в Microsoft Excel
Примечание. При наличии основной формы и одной или нескольких вспомогательных форм либо основного отчета и одного или нескольких вспомогательных отчетов в книге сохраняются только данные основной формы или отчета Microsoft Access. Скопируйте выделенные записи в Microsoft Excel
|
Импорт данных из Access в Excel
Уроки MS Excel
Работая с таблицами Excel, иногда возникает необходимость в распределении информации из одного столбца по
Уроки MS Excel
Тем людям, которые регулярно работают с таблицами Excel, нужно часто выполнять одни и те
Уроки MS Excel
Нередко пользователям приходится перенести часть информации с документа Microsoft Word в Excel формат, чтобы
Уроки MS Excel
Огромное преимущество электронных таблиц Excel заключается в том, что пользователю доступна работа как с
Уроки MS Excel
Пользователю Excel нередко приходится сталкиваться с тем, чтобы определять, сколько строк содержит таблица.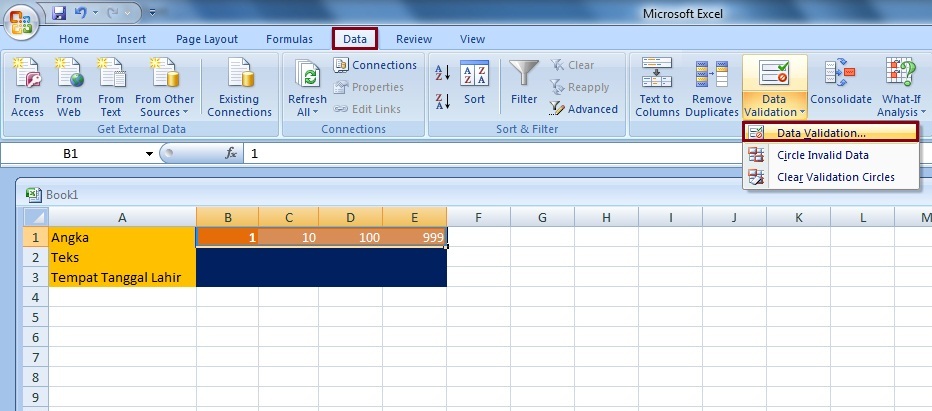 Чтобы
Чтобы
Уроки MS Excel
Excel – одна из лучших программ для аналитика данных. А почти каждому человеку на
Уроки MS Excel
Время от времени при работе с электронными таблицами появляется необходимость изменить положение нескольких рядов
Уроки MS Excel
Excel – удивительная программа, дающая возможность не только числовые данные обрабатывать. С ее помощью
Уроки MS Excel
Сейчас век информации. Количество данных, которые людям приходится обрабатывать каждый день, растет все больше
Уроки MS Excel
Определение процента от числа – довольно частая задача, с которой приходится сталкиваться пользователю Ecxel,
Уроки MS Excel
Excel – невероятно функциональная программа.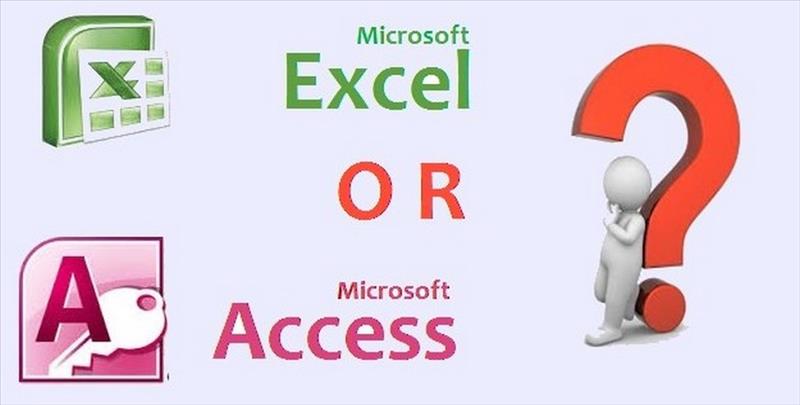 Она может использоваться и в качестве некого подобия среды
Она может использоваться и в качестве некого подобия среды
Уроки MS Excel
Excel – невероятно функциональная программа, позволяющая не просто записывать данные в табличном виде, но
Уроки MS Excel
Стандартное обозначение строк в Excel – цифровое. Если же речь идет о столбцах, то
Уроки MS Excel
Набор функций у программы Excel, конечно, поистине огромный. В том числе, можно в определенной
Уроки MS Excel
При работе с Excel могут возникать различные ситуации, такие как сбои в поставках электроэнергии,
Уроки MS Excel
Важно понимать, что Excel – это не только программа для создания баз данных, но
Импорт из Excel в Access
Перенос таблиц Excel в СУБД Access осуществляется при помощи интерфейса последней в несколько простых шагов:
1. Откройте либо создайте новую базу данных.
2. На вкладке «Внешние данные» в группе «Импорт и связи» нажмите на иконку «Excel»
3.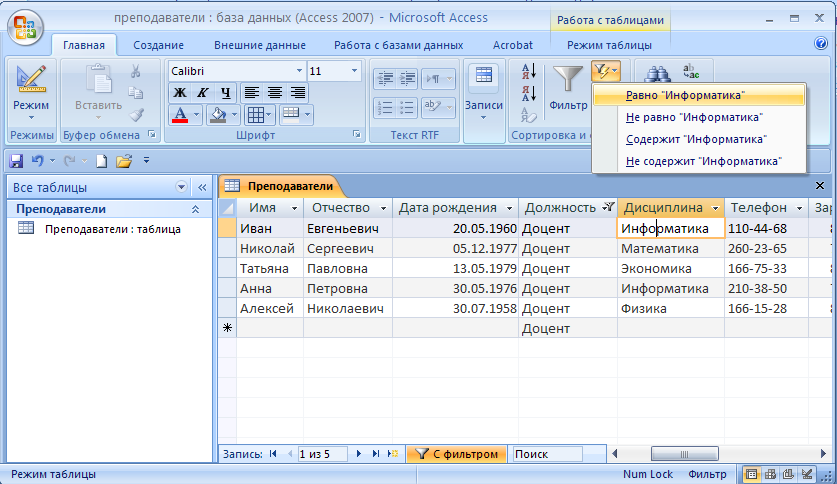 Перед Вами появиться окно, где необходимо выбрать сам файл источника и способ его импортирования:
Перед Вами появиться окно, где необходимо выбрать сам файл источника и способ его импортирования:
- Перенос данных из источника в новую таблицу базы данных;
- Если в базе уже имеются таблицы, то можно добавить импортируемые данные к уже существующим;
- Импорт с сохранением связи с источником. Этот способ позволяем моментально обновлять таблицы в БД при их изменении в файле источника, но не наоборот.
Для примера используем первый вариант.
4. Далее следует указать диапазон, в котором находится требуемая информация. Это может быть лист либо именованный диапазон. Начиная с данного этапа, если Вас все устраивает, процесс можно закончить, подтвердив нажатием на кнопку «Готово».
5. Следующие 2 шага определяют заголовки будущей таблицы:
- Указывается содержание в исходном файле заголовков.
- Обозначаются имена заголовка, тип данных и индекс для каждого поля. Также любой столбец можно пропустить, установив галочку на элементе формы «не импортировать (пропустить) поле».
6. На завершающих шагах Вам будет предложено определить уникальный идентификатор (ключ) для каждой записи и дать таблице имя. Рекомендуем всегда создавать ключ, если таблица не содержит полей, которые его могли бы заменить (паспортные данные, регистрационный номер и т.п.).
Импорт таблицы из Excel в Access завершен.
Если планируется частый перенос одних и тех же таблиц, то система предлагаем возможность сохранить весь процесс для повтора.
- < Назад
- Вперёд >
Если материалы office-menu.ru Вам помогли, то поддержите, пожалуйста, проект, чтобы я мог развивать его дальше.
Добавить комментарий
Сводная из базы данных Access
Хитрости » 19 Январь 2015 Дмитрий 28543 просмотровПредположим, что у вас есть большая база данных. Назовем её «products».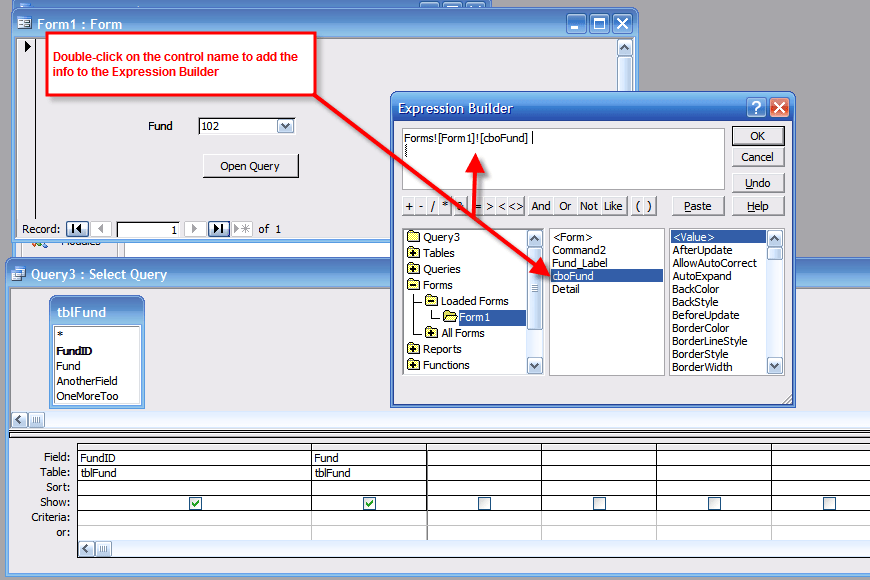 И под большая я подразумеваю порядка 3млн записей(строк) или больше. Непосредственно на один лист Excel такое количество данных точно не поместится. Можно, конечно, хранить и на разных листах. Тогда можно воспользоваться статьей Сводная таблица из нескольких листов. Но во-первых, данный метод работает не очень стабильно и может требовать изменений в зависимости от версии Excel и так же требует разрешения выполнения макросов, а во-вторых, для такого количества записей это не лучшее решение, т.к. хранить такое количество данных в книгах Excel не совсем правильно. Поэтому даже если у вас есть несколько книг/листов, забитых нужными данными по полной и надо эти данные объединить для дальнейшего анализа сводной таблицей — то самое лучшее на мой взгляд решение, это объединить их через MS Access в одну таблицу и потом уже построить сводную на основании таблицы не составит труда.
И под большая я подразумеваю порядка 3млн записей(строк) или больше. Непосредственно на один лист Excel такое количество данных точно не поместится. Можно, конечно, хранить и на разных листах. Тогда можно воспользоваться статьей Сводная таблица из нескольких листов. Но во-первых, данный метод работает не очень стабильно и может требовать изменений в зависимости от версии Excel и так же требует разрешения выполнения макросов, а во-вторых, для такого количества записей это не лучшее решение, т.к. хранить такое количество данных в книгах Excel не совсем правильно. Поэтому даже если у вас есть несколько книг/листов, забитых нужными данными по полной и надо эти данные объединить для дальнейшего анализа сводной таблицей — то самое лучшее на мой взгляд решение, это объединить их через MS Access в одну таблицу и потом уже построить сводную на основании таблицы не составит труда.
Создание БД в Access из нескольких диапазонов
Для того, чтобы правильно и безболезненно собрать данные нескольких таблиц из Excel в Access необходимо эти таблицы подготовить. Что не так уж сложно. Для этого надо соблюсти следующие правила:
- все таблицы должны содержать одинаковое количество столбцов с полностью идентичными заголовками
- заголовки не должны содержать переносов строк, тире, дефисов, точек, запятых. Лучше вообще отказаться от любых знаков препинания и сомнительных символов — оставьте только пробелы между словами(и то даже их лучше заменить нижним подчеркиванием)
- если в таблицах присутствуют числовые данные, которые впоследствии необходимо будет суммировать — убедитесь, что все данные именно числовые и нет текстовых. Это поможет избежать ошибок импорта
- необходимо убедиться, что таблицы не содержат пустых строк и столбцов, а так же объединенных ячеек
Теперь, когда все таблицы готовы можно приступить к импорту данных в Access. Открываете Access и выбираете Создать (New) — Новая база данных (Blank database). Указываете имя базы и месторасположение(папку):
Указываете имя базы и месторасположение(папку):
После создания базы проходим несколько шагов:
- переходим на вкладку Внешние данные (External Data)-группа Импорт и связи (Import & Link)—Excel.
- Выбираем файл, данные из которого необходимо перенести в Access
- Указываем Импортировать данные источника в новую таблицу в текущей базе данных (Import the source data into a new table in the current database):
- на следующем шаге будет предложено выбрать лист или именованный диапазон для импорта (Show worksheets, Show named ranges):
я выбрал лист «products», т.к. именно так у меня называется лист с данными. Жмем Далее (Next) - на этом шаге просто убеждаемся, что галка Первая строка содержит заголовки столбцов (First Row Contains Column Heading) установлена. Если нет — устанавливаем
- жмем Готово (Finish)
Первая часть базы наполнена. Теперь необходимо дополнить созданную в Access таблицу данными других листов или книг. Для этого повторяем все описанные выше шаги, но на 2-м шаге выбираем Добавить копию записей в конец таблицы (Append a copy of the record to the table). Тогда данные будут дополнены в уже созданную нами таблицу из первого листа, а не будут записаны в новую(чего нам не надо).
Все, теперь можно приступать к созданию сводной таблицы.
Создание сводной на основе базы данных Access
Прежде чем создавать сводную на основе внешних источников необходимо добавить на панель быстрого доступа кнопку, которая позволит это сделать:
- Excel 2010-2019— Файл (File)— Параметры (Options)— Панель быстрого доступа (Quick Access Toolbar)
- Excel 2007— Кнопка офис— Параметры Excel (Excel options)— Панель быстрого доступа (Quick Access Toolbar)
или непосредственно с панели быстрого доступа:
Выбрать команды из: Все команды (All Commands).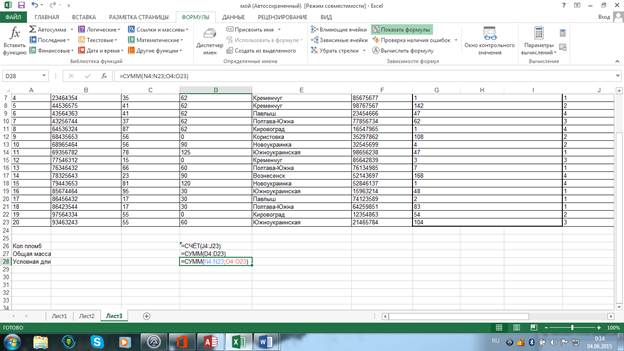 Ищем там Мастер сводных таблиц и диаграмм (PivotTable and PivotChart Wizard) и переносим на панель быстрого доступа:
Ищем там Мастер сводных таблиц и диаграмм (PivotTable and PivotChart Wizard) и переносим на панель быстрого доступа:
Теперь жмем на эту кнопку и на первом шаге появившегося окна Мастера выбираем во внешнем источнике данных (external data source):
на втором шаге жмем кнопку Получить данные (Get Data):
В появившемся окне необходимо выбрать MS Access Database или База данных MS Access.
Тут есть важный момент. Галочка Использовать мастер запросов (Use the Query Wizard to create/edit queries) должна быть включена. Жмем ОК.
Далее выбираем в правом окне папку, в которой расположена наша база данных. В левом окне выбираем сам файл Базы данных:
Подтверждаем выбор нажатием кнопки ОК.
Далее необходимо создать запрос выборки. По сути можно просто нажать на имя таблицы Базы данных и после этого на значек «>»
Но если вам необходимо будет работать только с некоторыми столбцами из всей таблицы — можно последовательно перенести их в правое поле(предварительно в левом развернув плюсик рядом с именем таблицы). Убрать лишние столбцы из правого поля можно кнопочкой «Далее. В следующем окне будет предложено сделать выборку на основании условий(правил):
Если вы не очень понимаете что это и оно вам не надо(а в данном случае оно вам действительно не надо) — просто пропускаем этот шаг и жмем опять Далее.
Так же пропускаем данный шаг(сортировку) — он нам совершенно ни к чему, т.к. данные мы будем все равно обрабатывать сводной. Поэтому опять жмем Далее. И завершающий шаг мастера запросов:
выбираем Вернуть данные в Microsoft Excel (Return Data to Microsoft Excel) и жмем Готово. При этом в окне второго шага мастера сводных таблиц и диаграмм правее кнопки Получить данные должна появиться надпись Данные получены (Data fields have been retrieved):
Если у вас данная надпись появилась, то смело жмем Далее (Next) и на последнем шаге мастера выбираем ячейку и лист, в которые необходимо поместить сводную таблицу:
Либо на имеющийся лист(придется указать ячейку, в которой будет размещаться первая строка данных), либо на новый лист.
Жмем Готово (Finish).
Все, наша сводная готова к работе и теперь вы можете обрабатывать свои миллионы записей быстро и легко в привычном интерфейсе самой сводной.
Статья помогла? Поделись ссылкой с друзьями! Видеоуроки
Поиск по меткам
Access apple watch Multex Power Query и Power BI VBA управление кодами Бесплатные надстройки Дата и время Записки ИП Надстройки Печать Политика Конфиденциальности Почта Программы Работа с приложениями Разработка приложений Росстат Тренинги и вебинары Финансовые Форматирование Функции Excel акции MulTEx ссылки статистикаИмпорт данных из Excel в MS Access
У меня есть файл excel с некоторыми данными, мне нужно импортировать все данные в MS Access с помощью VBA, а затем выполнить запрос к нему и, наконец, представить данные в отчете. Как это может быть достигнуто?
ms-access excel vbaПоделиться Источник Rakesh 17 ноября 2012 в 06:38
2 ответа
- Копирование данных из MS Access в MS Excel с помощью Python
Я провел большую часть выходных, пытаясь выяснить, как лучше всего перенести данные из таблицы MS Access в лист Excel, используя Python. Я нашел несколько модулей, которые могут помочь (execsql, python-excel), но с моими ограниченными знаниями и модулями, которые я должен использовать для создания…
- Импорт пользовательского протокола в MS Excel / Access
У меня есть автономное приложение Java, способное воспроизводить временные ряды записей данных. Связь с сервером осуществляется по индивидуальному двоичному проводному протоколу через TCP/IP. У нас есть требование иметь возможность легко импортировать записи данных из этого приложения в MS Excel /…
2
Ссылка : http://office. microsoft.com/en-in/excel-help/import-excel-сведения-to-an-доступ к базе данных-HP005200852.aspx
microsoft.com/en-in/excel-help/import-excel-сведения-to-an-доступ к базе данных-HP005200852.aspx
Убедитесь, что данные Microsoft Excel находятся в формате списка: каждый столбец имеет метку в первой строке и содержит аналогичные факты, а в списке нет пустых строк или столбцов.
Close the Excel workbook that contains the data you want to use in Microsoft Access.
In Access, open the database where you want to copy the Excel data.
On the Access File menu, point to Get External Data, and then click Import.
In the Import dialog box, click Microsoft Excel in the Files of type box.
In the Look in list, locate the file you want to import, and then double-click the file.
Follow the directions in the Import Spreadsheet Wizard.
Спасибо
Поделиться johnwebsoft 19 ноября 2012 в 09:52
0
Используйте docmd.transterspreadsheet как в:
DoCmd.TransferSpreadsheet acImport, acSpreadsheetTypeExcel12Xml,tblName, impPath, False, impSheet
where tblName is table to add data to
impPath is path and file name of excel workbook to import from
false = no field names in import area (true =field name included in import area)
sheet = sheet name and range ie "sheet!b5:j15"
Поделиться dan_ras 17 ноября 2012 в 06:57
Похожие вопросы:
Как связать ms excel 2003 с ms access 2003
У меня есть office 2003, и я разработал базу данных с ms access 2003 года. Я хочу связать ms excel и ms access так, чтобы при обновлении любой из них был обновлен
импорт данных в Access excel
Мое приложение VB.NET использует импорт некоторого листа excel в access command.CommandText = SELECT * INTO [MS Access;Database= & current_db & ].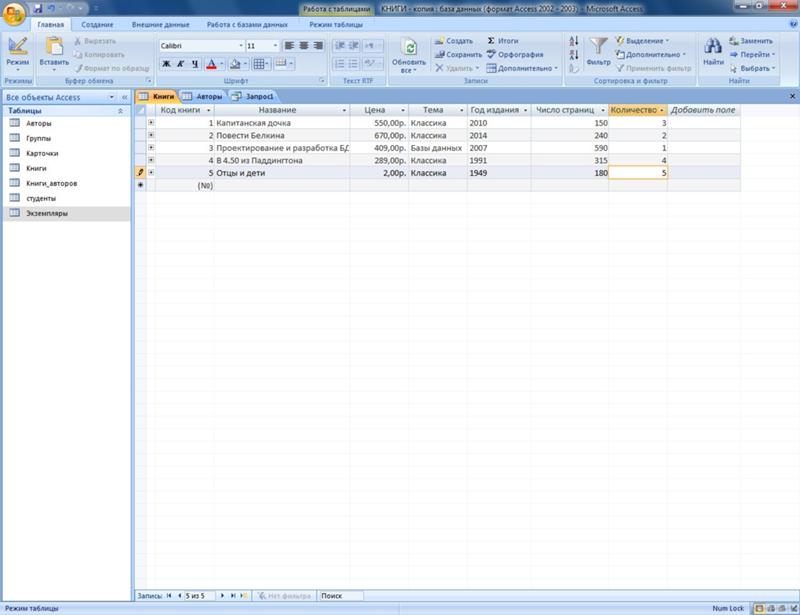 [ & sheet_name & ] FROM [ &…
[ & sheet_name & ] FROM [ &…
Импорт конкретной ячейки из Excel в MS Access
Привет сообщество stackoverflow, Я пытаюсь импортировать определенную ячейку из листа excel в ms access. Я уже создал в Access код, который помещает определенное поле из excel в таблицу доступа….
Копирование данных из MS Access в MS Excel с помощью Python
Я провел большую часть выходных, пытаясь выяснить, как лучше всего перенести данные из таблицы MS Access в лист Excel, используя Python. Я нашел несколько модулей, которые могут помочь (execsql,…
Импорт пользовательского протокола в MS Excel / Access
У меня есть автономное приложение Java, способное воспроизводить временные ряды записей данных. Связь с сервером осуществляется по индивидуальному двоичному проводному протоколу через TCP/IP. У нас…
Импорт данных из MS Access
Есть ли способ экспортировать данные из MS Access в другую базу данных? Я знаю, что данные можно экспортировать из access, но я ищу способ раз в день извлекать данные из таблиц MS Access и загружать…
Можно ли использовать MS Excel в качестве front и back-end для MS Access?
в нескольких словах я хотел бы использовать MS Excel вместе с MS Access, так что Excel-это фронт и бэкэнд, но Access предоставляет возможность для отношений между данными и запросами sql. Разве это…
Таблица ссылок между файлами MS Access из MS Excel
Как я могу создать ссылку на таблицу в файле MS Access *. accdb, связав ее с другой таблицей в файле MS Access *. accdb, но из кода VBA в файле MS Excel *.xlsx. База данных 1 в файл file1 База…
Из MS Excel VBA создайте стандартный модуль в MS Access
Из VBA в Excel (2013) мне нужно создать стандартный модуль в базе данных MS Access (2013). Я открыт для любых идей — Спасибо!
Импорт определенных ячеек из файла Excel в файл MS Access
В настоящее время мы используем пакет моделирования, который выводит данные в электронную таблицу Excel. Выход не может быть настроен на уровень, соответствующий стандартам компании. Хорошей…
Выход не может быть настроен на уровень, соответствующий стандартам компании. Хорошей…
10 основных причин использовать Access с Excel
И Access, и Excel предоставляют команды для подключения к данным в списках SharePoint. Excel предоставляет доступ только для чтения (одностороннее) к связанным спискам SharePoint; тогда как Access позволяет читать и записывать (двусторонние) данные в связанных списках SharePoint. Списки Access и SharePoint очень хорошо работают вместе. Типы данных Access и SharePoint, такие как форматированный текст, только добавление (для поддержки отслеживания истории изменений в мемо-поле), вложения, AutoNumber, поисковые запросы и многозначные поля, обеспечивают плавную интеграцию и небольшое количество несоответствий данных, если таковые имеются.
После связывания данных списка SharePoint с базой данных Access вы даже можете отключить данные списка SharePoint в локальной базе данных Access, работать с данными локально, а затем повторно подключиться к сайту SharePoint для загрузки любых изменений. Любые конфликтующие изменения данных, сделанные другими пользователями, будут обработаны мастером разрешения конфликтов. Формы и отчеты, созданные в Access, основаны на тех же данных, но связаны со списками SharePoint.
Excel предоставляет следующие точки интеграции с SharePoint Server.
1. Выполните однократный импорт данных листа Excel в список SharePoint или экспортируйте данные листа Excel в список SharePoint, чтобы создать постоянное одностороннее подключение к данным.
2. Используйте постоянное одностороннее подключение к данным для обновления данных на листе Excel из списка SharePoint.
3. Публикуйте книги Excel в службах Excel, а также отображайте данные и взаимодействуйте с ними с помощью веб-части Excel Web Access на странице веб-частей.
4. Импортируйте (подключите) данные в книгу Excel с серверов OLAP, баз данных SQL Server и Access и плоских файлов.
Access предоставляет следующие точки интеграции с SharePoint Server.
1. Выполните однократный импорт или экспорт данных между представлениями Access и списком SharePoint.
2. Свяжите данные между таблицами Access и списком SharePoint, создав постоянное двустороннее соединение. (Обновленные данные списка можно увидеть в таблице Access; обновленные данные таблицы Access можно увидеть в списке.)
3. Переведите данные списка в автономный режим, обновите в Access, верните в оперативный режим, синхронизируйте обновления и разрешите конфликты.
4. Отображение и редактирование данных списка в представлениях таблиц, форм и отчетов Access.
Для получения дополнительной информации см .:
Подключитесь к своим данным: подключение Excel к базе данных Access
Northwind Trading Company, небольшая оптовая компания по производству продуктов питания, преуспела с тех пор, как перешла в Интернет. Розничные торговцы по всей стране покупают все, от лосося до мюсли, и быстро доставляют его в свои магазины.
Информация о клиентах хранится в базе данных Access, и теперь отделу маркетинга нужен лучший способ ее просмотра. В частности, они заинтересованы в том, чтобы увидеть, где живут их клиенты, чтобы они могли более эффективно таргетировать свои рекламные деньги.
Microsoft Excel
Превратите данные в ценную информацию.
Получить ExcelСоздание подключения к данным между Excel и Access
К счастью, те же функции, которые предоставляет Excel для просмотра и организации информации в электронной таблице, такие как фильтрация, построение диаграмм и группирование, можно использовать для просмотра и организации информации в базе данных Access.Но сначала вам нужно создать соединение.
Примечание. Мы будем использовать образец базы данных Northwind Access, чтобы продемонстрировать, как Excel подключается к источникам данных. Вы можете скачать его здесь: База данных Northwind Web.
Вы можете скачать его здесь: База данных Northwind Web.
1. Перейдите на вкладку Data в Excel и нажмите кнопку From Access .
2. В диалоговом окне Выбрать источник данных перейдите в место, где хранится база данных Access, выберите его и нажмите кнопку Открыть
3.В диалоговом окне Select Table выберите таблицу из базы данных для импорта.
4. Примите параметры по умолчанию в диалоговом окне Импорт данных и нажмите ОК .
Excel и Access теперь подключены, и данные из таблицы Northwind CustomersExtended появятся в Excel.
Обновить данные
Теперь, когда Northwind может легко просматривать и анализировать информацию в своей базе данных Access, они хотят убедиться, что просматривают самую последнюю информацию .Есть несколько способов обновить данных в своей книге.
Принудительное обновление
Для принудительного обновления нажмите кнопку «Обновить все » на вкладке «Данные ». Это мгновенно импортирует последние данные Access в Excel.
Индивидуальное обновление
Northwind может настроить поведение обновления для своей книги следующими способами:
- Включить фоновое обновление (этот параметр позволяет им продолжать работу в Excel во время выполнения операции обновления).
- Обновлять данные через указанный период времени (например, каждые 30 минут)
- Обновить данные при открытии книги
1. Нажмите кнопку Connections на вкладке Data , а затем нажмите кнопку Properties в диалоговом окне Workbook Connections .
2. В диалоговом окне Connection Properties выберите требуемые параметры Refresh control и нажмите OK .
Все подключено!
Northwind теперь может принимать более обоснованные решения в отношении рекламы. В настоящее время у них нет ни одного заказа из Нью-Йорка на их очень популярные ньокки, и поэтому они решили сосредоточить свою рекламу на тракторриях Маленькой Италии.
В настоящее время у них нет ни одного заказа из Нью-Йорка на их очень популярные ньокки, и поэтому они решили сосредоточить свою рекламу на тракторриях Маленькой Италии.
1. Введение в интеграцию Access / Excel
Глава 1. Введение в интеграцию Access / Excel
Большинство бизнес-пользователей понимают Excel; его мощность и практически всеобщее признание делают его ключевым приложением для изучения. Хотя Excel сам по себе является мощным инструментом, вы можете сделать с ним гораздо больше, если добавите мощь реляционной базы данных.Независимо от того, храните ли вы данные в простой базе данных Access или связываете базу данных Access со своим корпоративным хранилищем данных, вам будет проще выполнять многие задачи. Простой запрос в сочетании с книгой Excel может предоставить многие преимущества дорогостоящих пакетов отчетов с использованием инструментов, которые у вас уже есть на вашем рабочем столе.
Рассмотрим следующий сценарий. Ваша компания хранит информацию о продажах в базе данных, и каждая запись о продажах содержит идентификатор, который сообщает, кто продал товар.У вас также есть таблица продавцов, в которой указано, в каком регионе они находятся и кто ими руководит. Высшее руководство хочет знать, как работают каждый продавец, менеджер по продажам и регион на ежедневной основе. Поскольку они хотят видеть отчеты так часто, необходимо будет максимально автоматизировать эти отчеты. Эта книга покажет вам, как собирать информацию и строить отчеты, диаграммы и вспомогательные детали, необходимые для достижения этих бизнес-целей.
Если вы рассмотрите другие варианты использования корпоративных данных, вы начнете понимать, насколько полезными могут быть эти навыки.Вот краткий список довольно распространенных видов использования данных:
Составление ежемесячного графика комиссионных
Отчетность о продажах по продуктам, регионам, менеджерам по продажам или продавцам
Составление финансовой отчетности
Выставление счетов-фактур
Выполнение анализа данных (средняя прибыль от продажи, объем продаж по месяцам и т.
 Д.)
Д.)Создание информации о тенденциях для содействия корпоративному планированию
Составление финансовых моделей и сохранение результатов
Графическое отображение финансов и продаж информация
Строительные системы, которые могут упростить и автоматизировать эти задачи, могут значительно упростить сложные проекты.К счастью, у вас, вероятно, уже есть необходимые для этого инструменты на вашем компьютере, и вам просто нужно правильно собрать детали.
Обмен данными между Excel и Access
Существует несколько способов обмена данными между Access и Excel. Автоматизация (ранее называвшийся OLE Automation) — это метод связи, который дает вам доступ к объектам другого приложения. . Используя автоматизацию, вы можете фактически взять под контроль другое приложение, отправлять и извлекать данные, устанавливать свойства, запускать методы и выполнять множество других задач.В этой книге будет подробно рассмотрено, как можно использовать автоматизацию для интеграции между Access и Excel.
Совет
Одним из первоначальных способов связи между программами Windows был динамический обмен данными (DDE). . Хотя это может быть полезно, я не рекомендую использовать его между приложениями Office. Иногда это необходимо, когда вы общаетесь с программой, не имеющей очень полезной объектной модели. Однако объектные модели для всех программ в пакете Office обеспечивают такую гибкость, что я не могу представить себе ситуацию, когда DDE будет предпочтительнее автоматизации с VBA.
Другие методы связи рассматривают Access или Excel просто как источник данных и разрешают доступ по запросу. Это достигается с помощью объектов данных ActiveX (ADO) или объектов доступа к данным (DAO). В дополнение к этим методам программирования и Access, и Excel предлагают методы доступа к данным из стандартного пользовательского интерфейса, которые хорошо подходят для простых задач.
Если вы новичок в программировании, упоминание объектов может не иметь смысла. Объекты — это программные элементы, которые значительно облегчают вашу жизнь.Например, одним из основных объектов Excel является Рабочий лист. Объект Worksheet является контейнером для многих других объектов, таких как ячейки, сводные таблицы и диаграммы. Используя объектную модель Excel, вы можете выполнять множество задач с помощью одной строки кода, на которые потребовались бы часы, если бы не было другого доступного метода. Предположим, вы хотите нажать кнопку на листе Excel, чтобы распечатать его. Следующий код распечатывает рабочий лист, когда вы нажимаете кнопку CommandButton1:
Private Sub CommandButton1_Click ()
Dim xlws как рабочий лист
Установить xlws = ActiveSheet
xlws.Распечатать
Установите xlws = ничего
End Sub В этой очень короткой процедуре вы объявляете переменную, которая является листом Excel (если вы автоматизируете Excel из другого приложения, вы должны объявить ее как Excel.Worksheet и объявить другую переменную как Excel.Application , но пока в Excel этот шаг не нужен). Затем вы устанавливаете эту переменную равной активному листу — ActiveSheet представляет текущий лист в активной книге.Когда есть ссылка на активный рабочий лист, вы можете вызвать любой из методов, которые являются частью объекта. В этом примере вы вызываете метод PrintOut рабочего листа. В Excel есть несколько объектов, у которых есть метод PrintOut ; в каждом случае он просто печатает объект. На последнем шаге переменная xlws устанавливается равной нулю, что указывает Excel больше не сохранять ссылку на объект. Переменная xlws в этой процедуре все еще существует, даже если вы ее больше не используете — если вы были в процедуре, которая использовала несколько рабочих листов, вы могли бы установить для xlws значение «ничего» и повторно использовать эту переменную с любым другим рабочим листом.
Подсказка
Этот код все еще может выглядеть сложным, но если бы вы выполняли какое-либо программирование в MS-DOS, где вам нужно было понимать, как работает каждый принтер и как посылать ему команды, вы бы увидели, насколько это просто, сравнив.
В следующих главах вы увидите, как установить ссылку на каждое приложение и как объектную модель каждого приложения можно использовать для выполнения даже самых сложных задач. Вы также можете получить контекстно-зависимую помощь при работе с проектом VBA, и если вы не знаете, как решить задачу Excel с помощью VBA, но знаете, как это сделать с помощью пользовательского интерфейса, вы всегда можете записать макрос, а затем просмотреть код.См. Приложение A для обзора наиболее часто используемых объектов и их использования в Excel и Access.
Как было сказано ранее, ADO и DAO — это два основных метода доступа к данным. Для подключения к источнику данных и простого извлечения данных они могут использоваться как взаимозаменяемые. Согласно Microsoft, DAO был разработан специально для базы данных Microsoft Jet, лежащей в основе Access, но он по-прежнему может получать доступ к другим базам данных, что снижает производительность. Есть также некоторые различия в функциях, когда дело доходит до внесения изменений в источник данных (добавление таблиц, полей и т. Д.) и выполнение более сложных функций запросов, таких как формирование данных, преобразование результатов запроса в XML и использование курсоров. Обычно я использую DAO при работе с базами данных Access (Jet) и ADO при работе с SQL Server или другими базами данных.
Если вы выполняли какую-либо работу в Microsoft Access, вы, вероятно, знакомы с запросами . Когда вы создаете запрос в режиме разработки в Access, вы действительно создаете графическое представление SQL. Чтобы увидеть, как это работает, вы можете изменить представление запроса в Access to SQL View и посмотреть, как это выглядит.
При использовании ADO и DAO вы можете ссылаться на запросы и таблицы и просто открывать их.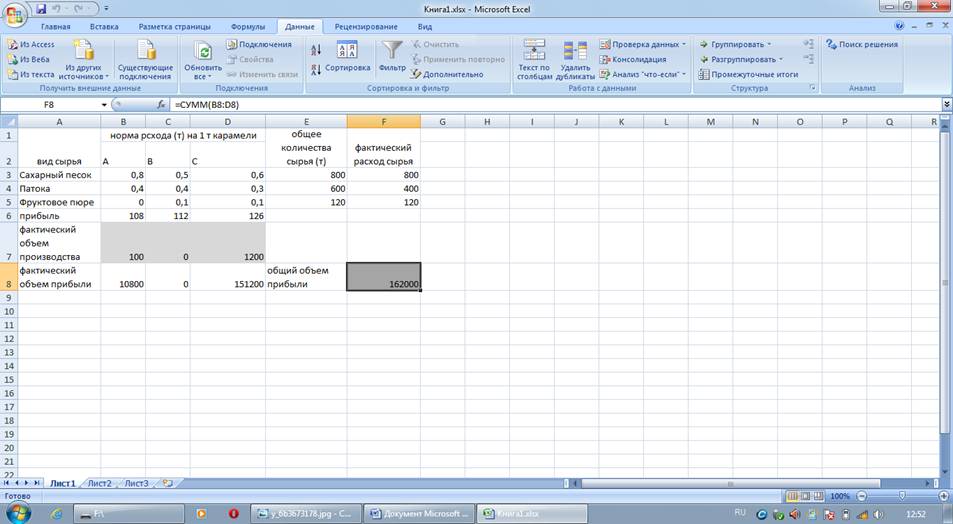 В конце концов вам нужно будет изменить запросы или написать их с нуля. В этих случаях вы можете начать работу, создав запрос графически в Access, изменив представление на представление SQL и скопировав текст в свой проект VBA. Затем вы можете внести любые необходимые изменения.
В конце концов вам нужно будет изменить запросы или написать их с нуля. В этих случаях вы можете начать работу, создав запрос графически в Access, изменив представление на представление SQL и скопировав текст в свой проект VBA. Затем вы можете внести любые необходимые изменения.
Хотя вы можете просто скопировать текст запроса и использовать его в своем коде, вы также можете писать SQL «на лету» в VBA.Это полезно, когда вы хотите дать пользователям возможность вводить определенные поля из базы данных, изменять поле, используемое для сортировки, изменять порядок сортировки и т. Д. Кроме того, бывают случаи, когда вы хотите разместить критерии для запроса непосредственно в запрос вместо использования параметров.
И в ADO, и в DAO основными объектами, с которыми вы будете работать, являются запросы, наборы записей, поля и параметры. При использовании DAO у вас также есть объект под названием QueryDef , который выполняет определенные задачи в книге.Объект QueryDef ссылается на запрос. Когда вы назначаете переменную, объявленную как объект QueryDef , и ссылаетесь на запрос, вы можете выполнять определенные задачи, такие как изменение SQL запроса, установка значений параметров и открытие набора записей.
Между ADO и DAO есть некоторые отличия в том, как вы устанавливаете соединение с источником данных. В этой книге вы увидите примеры каждого метода. При принятии решения о том, какой из них использовать, я предлагаю принять решение, исходя из простоты использования.Например, если я работаю в базе данных Access и пишу код VBA для изменения структуры данных, мне гораздо проще использовать объектную модель DAO для выполнения этих задач, чем использовать расширения объектов данных ActiveX для DDL и безопасности (ADOX). С объектами данных ActiveX существуют различные объектные модели для манипулирования данными, определения данных и безопасности, а также службы удаленных данных (RDS) и многомерные данные (ADOMD). Кроме того, вы можете загрузить от Microsoft комплекты разработки программного обеспечения (SDK), которые объясняют обе объектные модели.Посетите http://www.microsoft.com и найдите MDAC (сокращенное название программного обеспечения Microsoft для доступа к данным).
Кроме того, вы можете загрузить от Microsoft комплекты разработки программного обеспечения (SDK), которые объясняют обе объектные модели.Посетите http://www.microsoft.com и найдите MDAC (сокращенное название программного обеспечения Microsoft для доступа к данным).
Это, вероятно, подходящее время, чтобы обсудить, как взяться за проект, который выиграет от интеграции Access и Excel. Если это обсуждение поначалу не имеет смысла, прочтите первые несколько глав и вернитесь к нему.
Самый первый шаг, который вам нужно сделать перед запуском проекта, объединяющего Access и Excel, — это определить, нужна ли вам мощность обоих приложений.Я бы не советовал использовать оба приложения, если вы можете выполнить одну и ту же задачу с помощью одного приложения и нескольких компромиссов. Если вы решите, что вам действительно нужны оба приложения, следующая модель должна помочь вам выполнить первоначальное планирование.
Первым шагом в реальном проекте является определение того, какое приложение будет служить основным приложением для пользовательского интерфейса. Как правило, это решение должно определяться потребностями и предпочтениями конечного пользователя. Хотя есть некоторые исключения из этого, при первоначальном планировании предполагайте, что программа, которую видят пользователи, должна быть той, с которой они наиболее удобны.
Второй шаг — определить, какая информация вам понадобится от конечного пользователя. Важно отметить, что в некоторых случаях проект будет поддерживать нескольких конечных пользователей с разными потребностями. Хорошим примером является приложение, в котором один конечный пользователь хочет ввести данные о продажах, а другой конечный пользователь хочет создавать отчеты на основе этих данных о продажах. В этом примере два пользователя будут использовать один и тот же источник данных, но им потребуются совершенно разные пользовательские интерфейсы.
После того, как вы определили эти элементы, вашим следующим шагом будет определение того, как вы будете взаимодействовать с другим приложением. На это решение влияют несколько факторов. Во-первых, расположение данных делает некоторые типы связи невозможными или, как минимум, глупыми. Например, электронная таблица Excel с пятью точками данных на двух листах в нескольких строках и столбцах, которые не являются смежными, не будет кандидатом для использования ADO или DAO, поскольку они ожидают табличных структур. Аналогичным образом, если вам нужно вытащить 500 записей из базы данных Access в лист Excel, имитирующий таблицу базы данных, вы, вероятно, захотите позволить DAO или ADO выполнять большую часть работы.Этот выбор также зависит от того, какой контроль вам нужен над другим приложением и объем обработки, который вам нужно выполнить с данными.
На это решение влияют несколько факторов. Во-первых, расположение данных делает некоторые типы связи невозможными или, как минимум, глупыми. Например, электронная таблица Excel с пятью точками данных на двух листах в нескольких строках и столбцах, которые не являются смежными, не будет кандидатом для использования ADO или DAO, поскольку они ожидают табличных структур. Аналогичным образом, если вам нужно вытащить 500 записей из базы данных Access в лист Excel, имитирующий таблицу базы данных, вы, вероятно, захотите позволить DAO или ADO выполнять большую часть работы.Этот выбор также зависит от того, какой контроль вам нужен над другим приложением и объем обработки, который вам нужно выполнить с данными.
Следующий шаг — определить, будет ли конечный продукт и как он будет выглядеть. В проекте, посвященном данным о продажах, конечным продуктом для продавца может быть отчет Access, используемый в качестве счета для клиента. Конечным продуктом для аналитика продаж может быть отчет в Excel со сводной таблицей и сводной диаграммой. В случаях, когда конечного «продукта» нет, вам нужно определить, какие действия вы хотите выполнить.Примеры включают накопление данных, обновление данных и передачу данных.
Когда вы сделаете выводы о том, какое приложение будет автоматизировать другое, какая информация вам нужна и как она будет передаваться, вы готовы сделать первые шаги в разработке пользовательского интерфейса. Это может показаться преждевременным, но рекомендуется подготовить прототип, чтобы гарантировать, что вы получите необходимую информацию. Этот прототип будет в стадии разработки и может измениться во время написания кода (если вы используете VBA).
Этот пользовательский интерфейс, вероятно, будет формой Access, пользовательской формой Excel или рабочим листом Excel с включенной защитой, позволяющей вводить данные только в определенные ячейки. Если вы этого не сделаете, вам придется писать свой проект VBA дважды — в первый раз, чтобы убедиться, что ваш код работает, а во второй раз изменить ссылки на пользовательский интерфейс. Вы можете сделать это, если вам так удобнее, но это будет стоить вам некоторого времени на программирование. Другой вариант — написать свои процедуры для приема параметров, что позволит вам тестировать процедуры, а затем вызывать их с помощью пользовательского интерфейса.Это также упрощает повторное использование кода там, где это имеет смысл.
Вы можете сделать это, если вам так удобнее, но это будет стоить вам некоторого времени на программирование. Другой вариант — написать свои процедуры для приема параметров, что позволит вам тестировать процедуры, а затем вызывать их с помощью пользовательского интерфейса.Это также упрощает повторное использование кода там, где это имеет смысл.
Когда вы продумаете свой пользовательский интерфейс, следующим шагом будет написание кода. Это очень полезно, если вы знаете, какими должны быть результаты для нескольких простых точек данных, чтобы вы могли эффективно протестировать приложение. Когда вы пишете код для своих первых двух приложений, следите за повторяющимися элементами. Например, если вы пишете несколько строк кода для настройки ссылки Excel из Access, вы можете сохранить этот код где-нибудь, а затем скопировать и вставить его в приложения по мере необходимости.Еще одна вещь, о которой следует помнить при написании кода, — это следить за тем, что может измениться в будущем. Например, если у вас есть код, который создает в Excel отчет из 35 строк с формулами и промежуточными итогами, вы можете заметить, что, вероятно, этот отчет может расширяться или сокращаться в будущем. Вы можете подготовиться к этому сейчас, создав таблицу, которая содержит необходимые данные и позволяет вам изменять отчет, не переписывая какой-либо код.
Примеры шагов, приведенных выше, упрощены, но независимо от сложности вашего проекта эти шаги необходимо будет выполнить в какой-то момент, если вы хотите, чтобы ваш проект интеграции был успешным.
Если вы пишете код просто для того, чтобы упростить свои собственные проекты, думать о них как о приложениях может быть не особенно актуально. Однако, если вы создаете приложения Microsoft Office, которые будут использоваться другими, важно подумать о том, как приложения могут измениться и как с этими изменениями можно справиться. Если вы создадите приложение, которое создает набор отчетов и отправляет их пользователям по электронной почте, вы можете жестко закодировать все виды информации в коде. Однако если вы это сделаете, каждый раз, когда меняются отчеты или получатели, вам нужно будет изменить код.
Однако если вы это сделаете, каждый раз, когда меняются отчеты или получатели, вам нужно будет изменить код.
Я стараюсь помещать элементы, которые могут измениться, в таблицы, которые можно легко изменить. Для управления исходящей электронной почтой у вас может быть таблица, в которой перечислены отчеты и адреса электронной почты получателей. Код откроет эту таблицу и отправит отчеты на основе информации в таблице. Это позволит конечному пользователю вносить изменения, необходимые для отправки новых или существующих отчетов по электронной почте новым получателям.
Хотя это может показаться не очень важным, если вы не учитываете подобные факторы, вы потратите больше времени на изменение и поддержку приложений, чем на их разработку.То же самое относится к строкам подключения к источникам данных, форматам отчетов и другим элементам, информация о которых может изменяться со временем. Однажды я помог изменить приложение, которое было написано для создания отчета о счетах главной книги с транзакциями на сумму более 1000 долларов. Со временем компания выросла и захотела проверить счета на сумму более 50 000 долларов. Как оказалось, параметр в 1000 долларов был жестко запрограммирован в коде приложения. Вместо того, чтобы просто изменить этот код, я добавил таблицу, содержащую параметры для запрашиваемых счетов главной книги, сумму в долларах для проверки и таблицы, содержащие информацию (для каждого типа транзакции была своя таблица).Как только я это сделаю, изменения в эти критерии можно будет вносить без программирования.
Некоторые разработчики создают приложения, которые всегда требуют помощи разработчика для внесения изменений. Я не рекомендую эту стратегию, поскольку она опасна для конечного пользователя. На досках проектов в Интернете есть бесчисленные запросы на изменение приложений, в которых говорится, что они не могут найти исходного разработчика, или у исходного разработчика нет времени над ним поработать, или по другим аналогичным причинам. Также неплохо задокументировать, что делает каждая процедура, чтобы, если вы посмотрите на то, что вы сделали два года назад, вы все еще могли проследить то, о чем вы думали.
Также неплохо задокументировать, что делает каждая процедура, чтобы, если вы посмотрите на то, что вы сделали два года назад, вы все еще могли проследить то, о чем вы думали.
Проектирование графического интерфейса пользователя (GUI) рассматривается в книге гораздо позже. Когда вы пытаетесь решить бизнес-проблему, подумайте, каким будет информационный поток и как лучше всего получить эти данные от пользователя. Кроме того, также полезно подумать о том, как лучше всего отображать информацию, когда это является целью графического интерфейса пользователя. Например, что лучше иметь большой экран ввода с полосами прокрутки или лучше использовать диалог с вкладками (как многие приложения Windows)? Другой вопрос, который возникает при интеграции Access и Excel, — какое приложение лучше всего подходит для каждой задачи.Иногда ответ очень ясен, а иногда нет однозначно лучшего продукта. Во время работы графический интерфейс должен быть у вас в голове.
В следующей главе я познакомлю вас с доступом к данным из пользовательского интерфейса Excel. Это будет очень полезно для простых задач, для которых вам нужна таблица данных из базы данных или другой электронной таблицы. Вы также можете писать запросы к базе данных с помощью Microsoft Query, если вам нужна более конкретная информация, чем таблица или предварительно записанный запрос. Все эти задачи управляются с панели инструментов Excel «Внешние данные».В конце следующей главы я представлю сводные таблицы как метод подведения итогов данных.
Чтобы дать вам представление о том, что будет дальше, вы сначала изучите доступ к данным из пользовательского интерфейса Excel, а затем с помощью Excel VBA. Как только это будет сделано, вы изучите пользовательский интерфейс Access и Access VBA. Далее следует введение в использование этих концепций с SQL Server и другими приложениями Office. В последних главах книги будут рассмотрены более сложные темы по созданию приложений, интегрирующих Excel и Access.Там, где это возможно, образцы кода будут доступны для загрузки онлайн на веб-сайте O’Reilly.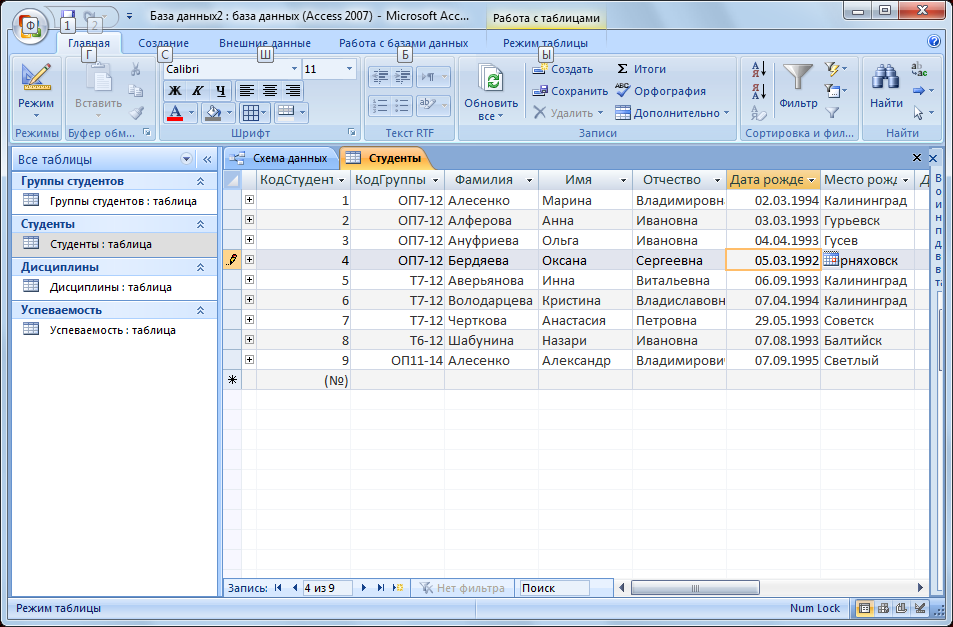
По мере того, как вы читаете книгу, я предлагаю иметь образцы файлов Excel и Access, которые можно использовать для применения обсуждаемых концепций. Если у вас нет собственных данных, воспользуйтесь примерами файлов, прилагаемыми к книге. Скорее всего, вы извлечете больше пользы из книги, если сами наберете код и почувствуете, как использовать интерфейс VBA в Excel и Access. Но вы также можете использовать (или повторно использовать) код в файлах примеров, не вводя его повторно.Как бы вы ни решили использовать книгу, проиллюстрированные концепции ориентированы на решение общих проблем, возникающих в деловой среде.
10 основных причин использовать Access и Excel вместе
Знаете ли вы, что Microsoft Access и Microsoft Excel составляют идеальную команду? Это правда!
MS Access — это база данных, а MS Excel — это электронная таблица. Хотя они служат разным целям, они работают в тандеме. Фактически, при совместном использовании Access и Excel позволяют выявить лучшее друг в друге.Главное — понять, когда и где использовать каждую программу.
Ниже приведены 10 веских причин для совместного использования Access и Excel.
- Поделиться данными. Если вы планируете хранить данные в электронной таблице Excel, но пользуетесь функциями Access, вы можете использовать ссылку Access. Связав данные с Excel, вы можете создавать отчеты, запросы и формы только для чтения в Access.
- Копирование данных. Если вы хотите скопировать данные из Excel в Access, вам не нужно создавать новую таблицу.Access настраивает все автоматически и даже угадывает тип данных.
- Перемещение данных. Импорт данных в Access означает, что данные сохраняются в новой или существующей таблице без каких-либо изменений в Excel. Таким образом, вы можете использовать данные непосредственно в Access.
- Настройка подключения. Если вы создаете соединение в Excel с базой данных Access, вы можете извлекать данные из своего запроса и даже обновлять свои книги Excel.

- Аналогичный интерфейс. Если вам удобно работать с Excel, вам будет комфортно пользоваться Access. Обе программы похожи, когда дело касается таких задач, как фильтрация, сортировка и запросы. Даже значки, меню команд и диалоговые окна похожи.
- Отчеты о доступе. Когда ваши данные находятся в Access, вы можете воспользоваться всеми инструментами, включая групповые и сводные отчеты, простые отчеты, графические отчеты, вложенные отчеты и почтовые метки.
- Формы доступа. В дополнение к мастерам отчетов Access также предлагает ряд форм, которые можно использовать для данных. Создание, изменение и использование отчетов аналогично тому, что вы видите в Excel.
- Сбор данных. Если вы хотите собрать данные о людях для использования в Excel, это можно сделать с помощью Access. Получив данные, используйте Excel для анализа.
- Рассылка почты. Access также можно использовать в качестве службы слияния писем, карточек и сообщений электронной почты.Существует множество мастеров для выполнения этих задач, таких как создание ярлыков из отчетов, которые вы генерируете.
- SharePoint. Публикация базы данных Access на сайте SharePoint означает, что вы можете работать с данными в автономном режиме. Если изменения внесены другими пользователями, они будут разрешены мастером разрешения конфликтов.
Мы надеемся, что эти 10 основных причин помогли вам лучше понять, почему Access и Excel составляют отличную команду! Если у вас есть дополнительные вопросы о том, как без проблем использовать оба, позвоните в Arkware и получите БЕСПЛАТНУЮ консультацию.У нас есть ответы, и мы будем рады показать вам, как это делается.
Доступ к данным из таблицы Excel
Результаты обучения
- Создать таблицу данных Access из данных Excel
Существуют сценарии, в которых данные были созданы или сохранены в Excel и теперь их необходимо добавить в базу данных Access.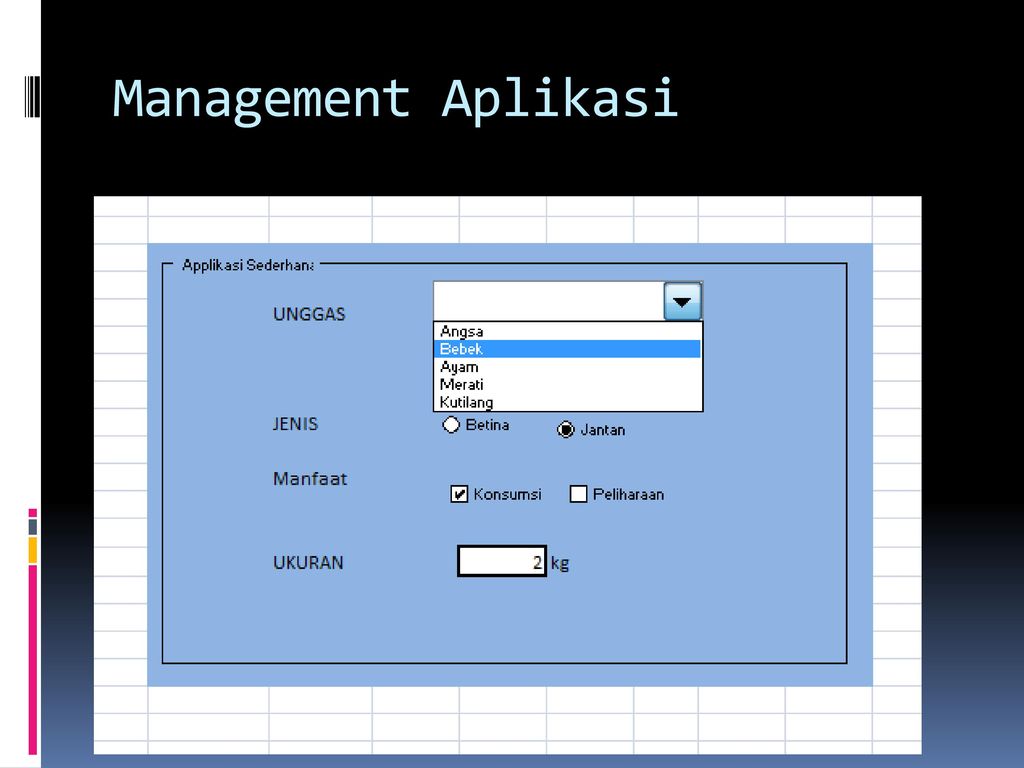 В качестве примера предположим, что бухгалтер первоначальной компании знал только, как создавать электронные таблицы Excel. Однако теперь вся бухгалтерская информация компании должна храниться в базе данных Access.Как бы ты это сделал?
В качестве примера предположим, что бухгалтер первоначальной компании знал только, как создавать электронные таблицы Excel. Однако теперь вся бухгалтерская информация компании должна храниться в базе данных Access.Как бы ты это сделал?
Мы рассмотрим импорт данных из Excel в Access, поэтому выполните следующие действия.
- Откройте книгу Excel и просмотрите данные, чтобы:
- Очистите данные, если в полях данных есть ошибки или пробелы.
- Используйте группу Data Tools , кнопку Remove Duplicates , чтобы исключить любую потенциально дублирующуюся информацию, которая может быть экспортирована.
- Убедитесь, что столбцы имеют заголовки и соответствуют ли они типам данных (например,грамм. вся валюта, проценты и т. д.) и при необходимости исправьте.
- Сохраните и закройте лист Excel и откройте Access.
- На вкладке Внешние данные нажмите кнопку Новый источник данных , параметр Из файла, Excel .
- Откроется окно «Получить внешние данные — электронная таблица Excel». Найдите файл Excel, который вы хотите импортировать в Access, с помощью кнопки «Обзор».
- Далее решает, где хранить импортированные данные.Есть три варианта:
- Новая таблица в текущей базе данных,
- Добавление копии записей в существующую таблицу, или
- Связывание с источником данных путем создания связанной таблицы.
- Для этого примера выберите создание новой таблицы.
- Мастер импорта электронной таблицы теперь открыт, и отображается таблица Excel. Если это так, убедитесь, что флажок «Первая строка содержит заголовки столбцов». Щелкните кнопку Далее.
- Следующее окно мастера позволяет указать информацию о поле, импортируемую путем изменения информации поля в области Параметры поля .Для наших целей работают значения по умолчанию.

- В следующем окне мастера вы можете определить первичный ключ для новой таблицы. Первичные ключи однозначно идентифицируют каждую запись в таблице, чтобы иметь возможность быстро возвращать данные. В этом примере мы позволим Access добавить первичный ключ.
- Access теперь готов импортировать файл Excel. Есть флажок, чтобы выбрать, хотите ли вы, чтобы таблица анализировалась после импорта данных. Для этого примера он останется снятым. Теперь нажмите кнопку Finish .
- Access теперь спрашивает, хотите ли вы сохранить эти шаги импорта, которые только что прошли. Если да, установите флажок Сохранить шаги импорта. Мы пока оставим его без флажка.
- Информация Excel теперь импортирована в Access, и теперь ее можно использовать в Access или даже добавлять по мере обнаружения дополнительных сведений Excel.
Теперь, когда вы увидели, как импортировать данные Excel в новую таблицу Access, посмотрите это видео, в котором описаны шаги и показано, как добавить данные Excel в существующую таблицу Access.Хотя на видео показана более старая версия Word (Microsoft Word 2016), те же действия работают и в других версиях Word, включая 2019 и 365.
Вы также можете просмотреть стенограмму видеоролика «Как импортировать данные Excel в Access» здесь (открывается в новом окне).
Сделайте вклад!
У вас была идея улучшить этот контент? Нам очень понравится ваш вклад.
Улучшить эту страницуПодробнее
Шаблон автоматизации Excel| База кодов
Функция для использования Excel Automation
Excel Automation — это очень мощный метод, с помощью которого вы можете взаимодействовать с электронной таблицей Excel из кода VBA в вашем Access Project.Эта функция позволяет вам делать очень мощные вещи, такие как заполнение существующей электронной таблицы данными из вашей базы данных, использование преимуществ таблиц Excel, которые вы уже настроили, выгружать данные в электронную таблицу и форматировать ее, а также широкий спектр функций. В приведенном ниже примере показано, как взаимодействовать с Excel из приложения Access.
В приведенном ниже примере показано, как взаимодействовать с Excel из приложения Access.
Публичная подпрограмма doExcelAutomation () При ошибке Перейти к выполнениюExcelAutomationErr Dim mySheet как объект Dim xlApp как объект Dim strName As String strName = «C: \ MyNewExcelFile.xls » Установите xlApp = CreateObject («Excel.Application») Установите mySheet = xlApp.Workbooks.Open («C: \ MyExistingExcelFile.xls»). Sheets (1) Если FileExists (strName), то Убить strName Конец, если mySheet.SaveAS strName xlApp.Visible = Ложь Установите mySheet = xlApp.Sheets («YourSheetName») mySheet.cells (8, 1) .Value = Me.txtAccessFormField1 mySheet.cells (9, 1) .Value = Me.txtAccessFormField2 mySheet.cells (10, 1) .Value = Me.txtAccessFormField3 mySheet.ячейки (9, 8) .Value = Me.txtAccessFormField4 mySheet.Application.ActiveWorkbook.Save Установите mySheet = Nothing Установите xlApp = Nothing doExcelAutomationExit: Выйти из подводной лодки doExcelAutomationErr: MsgBox Err.Description, vbOKOnly, Err.Source & «:» & Err.Number Возобновить doExcelAutomationExit Конец подписки
База данных автоматизации Microsoft Access Excel — это образец базы данных, показывающий, как реализовать автоматизацию Excel в вашей собственной базе данных Access.
Обратите внимание, что это шаблонная база данных. Если он не соответствует вашим потребностям на 100% и вы не можете настроить его самостоятельно, сообщите нам, и мы предоставим расценки на разработку настроек, необходимых вам, чтобы получить именно то, что вы хотите в своей системе баз данных автоматизации Access Excel.
Форма автоматизации Excel
Скачать демонстрацию
Возникли проблемы с тем, чтобы код работал на вас — попробуйте демо, чтобы увидеть, работает ли демо для вас.
Загрузите демо-версию бесплатно, чтобы попробовать. Демонстрационная версия находится в Access 2007, которая будет работать с Access 2007, 2010, 2013 или 2016. Если вам нужна предыдущая версия Access для опробования, свяжитесь с нами. Обратите внимание, что демонстрационная версия программного обеспечения полностью функциональна, но не позволяет вам увидеть реализацию кода — полная версия позволяет вам разработать реализацию кода и настроить ее в соответствии с вашими потребностями.
Полная версия базы данных — это стандартный файл базы данных Access.У вас будет полный доступ к окну базы данных, всем объектам дизайна, коду проекта Visual Basic, и вы сможете изменять или добавлять в дизайн любым желаемым образом (это не относится к исполняемым / скомпилированным версиям. ). Если у вас нет времени на интеграцию этой базы данных в вашу систему, свяжитесь с нами, и мы будем рады помочь в вашем процессе интеграции. Если вам нравятся основы того, что вы видите в базе данных, но вам нужны улучшения, чтобы сделать систему функциональной для вашего бизнеса, пожалуйста, свяжитесь с нами, и мы разработаем для вас ценовое предложение для реализации дополнительных функций и улучшений, которые вам требуются.
Закупочная цена
24,99 долл. США — это позволяет вам использовать этот шаблон базы данных по своему усмотрению в вашей организации.49,99 долларов США — для неограниченного использования разработчиком — это позволяет вам использовать этот шаблон базы данных, как вы хотите, для любых приложений, которые вы разрабатываете и распространяете.
После завершения покупки вы получите электронное письмо в течение 12 часов (меньше в стандартные рабочие часы) со ссылкой для загрузки полной версии базы данных. Обязательно проверьте папку нежелательной почты, так как она часто попадает в нее.
Обязательно проверьте папку нежелательной почты, так как она часто попадает в нее.
Эта следующая функция показывает, как импортировать рабочий лист Excel в существующую базу данных Access. Этот метод очень ценен, когда вам нужно отловить определенные ситуации и убедиться, что данные соответствуют ожиданиям.
Функция doImportExcelFile () При ошибке GoTo cmdImportErr
Dim sFileName As String
Обратите внимание, что эта функция использует диалоговое окно с общим файлом, чтобы пользователь мог выбрать
‘Файл, который они хотят импортировать. Если хотите, можете просто установить переменную sFileName
«К жестко запрограммированному значению вашего желания.
sFileName = dhFileDialog (strFilter: = «Microsoft Excel (* .xlsx)» & _
vbNullChar & «* .xlsx» & vbNullChar & vbNullChar, _
strDialogTitle: = «Открыть», lngFlags: = dhOFN_OPENEXISTING, fOpenFile: = False) Dim rs2 как новый ADODB.Набор записей
Dim cnn2 как новый ADODB.Connection
Dim cmd2 как новый ADODB.Command С cnn2
.Provider = «Microsoft.Jet.OLEDB.4.0»
.ConnectionString = «Provider = Microsoft.ACE.OLEDB.12.0; Data Source =» & sFileName & «; Extended Properties =» «» & «Excel 12.0 Xml; HDR = YES; IMEX = 1;» & «» «»
.Открыть
Конец с
Установите cmd2.ActiveConnection = cnn2
cmd2. CommandType = adCmdText
cmd2.CommandText = «ВЫБРАТЬ * ИЗ [Sheet1 $]»
RS2.CursorLocation = adUseClient
rs2.CursorType = adOpenStatic
rs2.LockType = adLockReadOnly
rs2.Open cmd2
DoCmd.SetWarnings False
Dim sql как строка
Dim sWeight As Double
Dim sWeightTotal As Double
Пока не rs2.EOF
Если Trim (rs2 (13)) = «» Or Not IsNumeric (Trim (rs2 (13))) Тогда
sWeight = 0
Еще
sWeight = rs2 (13)
Конец, если
Если Trim (rs2 (14)) = «» Or Not IsNumeric (Trim (rs2 (14))) Тогда
sWeightTotal = 0
Еще
sWeightTotal = rs2 (14)
Конец, если
sql = «‘» & rs2 (0) & «‘,» & rs2 (1) & «, ‘» & rs2 (2) & «‘, ‘» & rs2 (3) & «‘, ‘» & rs2 ( 4) & «‘,'» & rs2 (5) & «‘,» & sWeight & «,» & sWeightTotal
DoCmd.RunSQL «ВСТАВИТЬ В tblYourTable (Поле1, Поле2, Поле3, Поле4, Поле5, Поле6, Поле7, Поле8) Значения (» & sql & «)»
rs2.MoveNext
Wend
DoCmd.SetWarnings True
rs2.Close
cnn2.Close
Выйти из подводной лодки doImportErrExit:
Выйти из подводной лодки cmdImportErr:
MsgBox Err.Description, vbOKOnly, Err.Source & «:» & Err.Number
Возобновить doImportErrExit
Конечная функция
CommandType = adCmdText
cmd2.CommandText = «ВЫБРАТЬ * ИЗ [Sheet1 $]»
RS2.CursorLocation = adUseClient
rs2.CursorType = adOpenStatic
rs2.LockType = adLockReadOnly
rs2.Open cmd2
DoCmd.SetWarnings False
Dim sql как строка
Dim sWeight As Double
Dim sWeightTotal As Double
Пока не rs2.EOF
Если Trim (rs2 (13)) = «» Or Not IsNumeric (Trim (rs2 (13))) Тогда
sWeight = 0
Еще
sWeight = rs2 (13)
Конец, если
Если Trim (rs2 (14)) = «» Or Not IsNumeric (Trim (rs2 (14))) Тогда
sWeightTotal = 0
Еще
sWeightTotal = rs2 (14)
Конец, если
sql = «‘» & rs2 (0) & «‘,» & rs2 (1) & «, ‘» & rs2 (2) & «‘, ‘» & rs2 (3) & «‘, ‘» & rs2 ( 4) & «‘,'» & rs2 (5) & «‘,» & sWeight & «,» & sWeightTotal
DoCmd.RunSQL «ВСТАВИТЬ В tblYourTable (Поле1, Поле2, Поле3, Поле4, Поле5, Поле6, Поле7, Поле8) Значения (» & sql & «)»
rs2.MoveNext
Wend
DoCmd.SetWarnings True
rs2.Close
cnn2.Close
Выйти из подводной лодки doImportErrExit:
Выйти из подводной лодки cmdImportErr:
MsgBox Err.Description, vbOKOnly, Err.Source & «:» & Err.Number
Возобновить doImportErrExit
Конечная функция
Если вам нужна помощь в реализации этого функция или модификации, сделанные для ваших нужд, пожалуйста Нажмите здесь, чтобы получить бесплатный цитата для вашего Microsoft Доступ к потребностям развития.
Нажмите сюда, чтобы узнать больше о цитировании WSI процесс.
vba — Как перенести электронную таблицу Excel в базу данных доступа
Есть много способов сделать это. Давайте посмотрим на несколько тематических исследований.
Экспорт данных из Excel в Access (ADO)
Если вы хотите экспортировать данные в таблицу Access из листа Excel, пример макроса ниже показывает, как это можно сделать.
Sub ADOFromExcelToAccess ()
'экспортирует данные из активного листа в таблицу в базе данных Access
'эта процедура должна быть отредактирована перед использованием
Dim cn As ADODB. Connection, rs As ADODB.Recordset, r As Long
'подключиться к базе данных Access
Установите cn = New ADODB.Connection
cn.Open "Provider = Microsoft.Jet.OLEDB.4.0;" & _
«Источник данных = C: \ FolderName \ DataBaseName.mdb;»
'открыть набор записей
Установите rs = New ADODB.Recordset
rs.Open "TableName", cn, adOpenKeyset, adLockOptimistic, adCmdTable
'все записи в таблице
r = 3 'начальная строка на листе
Делай, пока Лен (Диапазон ("A" & r).Формула)> 0
'повторять до первой пустой ячейки в столбце A
С rs
.AddNew 'создать новую запись
'добавить значения в каждое поле в записи
.Fields ("FieldName1") = Диапазон ("A" & r). Значение
.Fields ("FieldName2") = Диапазон ("B" & r). Значение
.Fields ("FieldNameN") = Диапазон ("C" & r). Значение
'при необходимости добавьте дополнительные поля ...
.Update 'сохраняет новую запись
Конец с
r = r + 1 'следующая строка
Петля
rs.Закрывать
Установите rs = Nothing
cn.Закрыть
Установите cn = Nothing
Конец подписки
Connection, rs As ADODB.Recordset, r As Long
'подключиться к базе данных Access
Установите cn = New ADODB.Connection
cn.Open "Provider = Microsoft.Jet.OLEDB.4.0;" & _
«Источник данных = C: \ FolderName \ DataBaseName.mdb;»
'открыть набор записей
Установите rs = New ADODB.Recordset
rs.Open "TableName", cn, adOpenKeyset, adLockOptimistic, adCmdTable
'все записи в таблице
r = 3 'начальная строка на листе
Делай, пока Лен (Диапазон ("A" & r).Формула)> 0
'повторять до первой пустой ячейки в столбце A
С rs
.AddNew 'создать новую запись
'добавить значения в каждое поле в записи
.Fields ("FieldName1") = Диапазон ("A" & r). Значение
.Fields ("FieldName2") = Диапазон ("B" & r). Значение
.Fields ("FieldNameN") = Диапазон ("C" & r). Значение
'при необходимости добавьте дополнительные поля ...
.Update 'сохраняет новую запись
Конец с
r = r + 1 'следующая строка
Петля
rs.Закрывать
Установите rs = Nothing
cn.Закрыть
Установите cn = Nothing
Конец подписки
Также. . .
Экспорт данных из Excel в Access (DAO)
Если вы хотите экспортировать данные в таблицу Access из листа Excel, пример макроса ниже иллюстрирует другой способ сделать это.
Sub DAOFromExcelToAccess ()
'экспортирует данные из активного листа в таблицу в базе данных Access
'эта процедура должна быть отредактирована перед использованием
Dim db как база данных, rs как набор записей, r как долго
Установите db = OpenDatabase ("C: \ FolderName \ DataBaseName.mdb ")
'открыть базу данных
Установите rs = db.OpenRecordset ("TableName", dbOpenTable)
'получить все записи в таблице
r = 3 'начальная строка на листе
Do While Len (Range ("A" & r) .Formula)> 0
'повторять до первой пустой ячейки в столбце A
С rs
.AddNew 'создать новую запись
'добавить значения в каждое поле в записи
. Fields ("FieldName1") = Диапазон ("A" & r). Значение
.Fields ("FieldName2") = Диапазон ("B" & r). Значение
.Поля ("FieldNameN") = Диапазон ("C" & r). Значение
'при необходимости добавьте дополнительные поля ...
.Update 'сохраняет новую запись
Конец с
r = r + 1 'следующая строка
Петля
rs.Close
Установите rs = Nothing
db.Close
Установить db = Nothing
Конец подписки
Fields ("FieldName1") = Диапазон ("A" & r). Значение
.Fields ("FieldName2") = Диапазон ("B" & r). Значение
.Поля ("FieldNameN") = Диапазон ("C" & r). Значение
'при необходимости добавьте дополнительные поля ...
.Update 'сохраняет новую запись
Конец с
r = r + 1 'следующая строка
Петля
rs.Close
Установите rs = Nothing
db.Close
Установить db = Nothing
Конец подписки
Также. . .
Найдите один файл EXCEL и импортируйте данные из этого файла EXCEL через TransferSpreadsheet (VBA)
Вот еще один способ. . . Sub TryThis ()
Dim strPathFile As String
Dim strTable как строка, strBrowseMsg как строка
Dim strFilter как строка, strInitialDirectory как строка
Dim blnHasFieldNames как логическое 'Измените следующую строку на True, если первая строка на листе EXCEL
'имеет имена полей
blnHasFieldNames = Ложь strBrowseMsg = "Выберите файл EXCEL:" 'Измените C: \ MyFolder \ на путь к папке, в которой
'окно должно начаться (начальный каталог).Если вы хотите начать
Папка по умолчанию 'ACCESS', удалите C: \ MyFolder \ из строки кода,
'оставляя пустую строку в качестве значения, устанавливаемого в качестве начального
'каталог
strInitialDirectory = "C: \ MyFolder \" strFilter = ahtAddFilterItem (strFilter, «Файлы Excel (* .xls)», «* .xls») strPathFile = ahtCommonFileOpenSave (InitialDir: = strInitialDirectory, _
Фильтр: = strFilter, OpenFile: = False, _
DialogTitle: = strBrowseMsg, _
Флаги: = ahtOFN_HIDEREADONLY) Если strPathFile = "" Тогда
MsgBox "Файл не выбран.", vbOK," Без выделения "
Выйти из подводной лодки
Конец, если 'Заменить tablename реальным именем таблицы, в которую
'данные должны быть импортированы
strTable = "имя таблицы" DoCmd.

 В Excel для Windows используется система дат 1900, в которой даты представляются целыми числами от 1 до 65 380, соответствующими датам от 1 января 1900 г. до 31 декабря 2078 г. В Excel для Macintosh используется система дат 1904, в которой даты представляются целыми числами от 0 до 63 918, соответствующими датам от 1 января 1904 г. до 31 декабря 2078 г.
В Excel для Windows используется система дат 1900, в которой даты представляются целыми числами от 1 до 65 380, соответствующими датам от 1 января 1900 г. до 31 декабря 2078 г. В Excel для Macintosh используется система дат 1904, в которой даты представляются целыми числами от 0 до 63 918, соответствующими датам от 1 января 1904 г. до 31 декабря 2078 г.
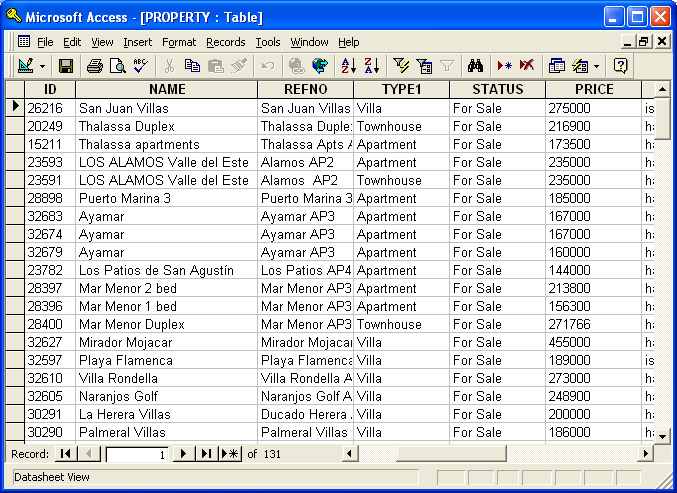
 Компоненты,
устанавливаемые вместе с Microsoft Excel
Компоненты,
устанавливаемые вместе с Microsoft Excel Разрешение вопросов, связанных с управлением и
печатью файлов
Разрешение вопросов, связанных с управлением и
печатью файлов Форматирование листов
Форматирование листов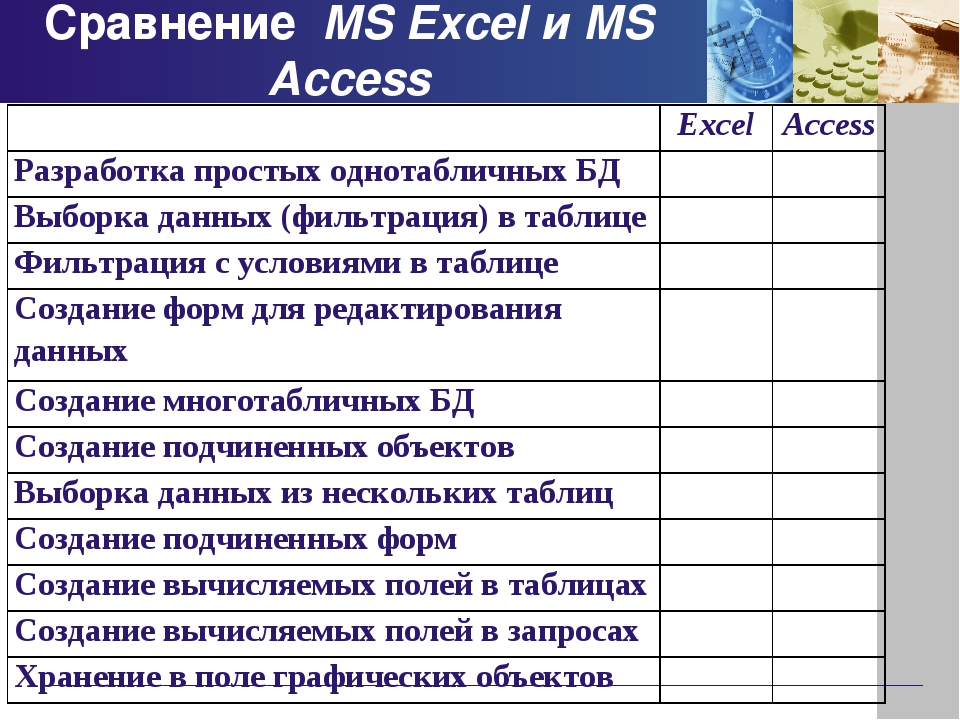 Загрузка и анализ данных из
Интернета
Загрузка и анализ данных из
Интернета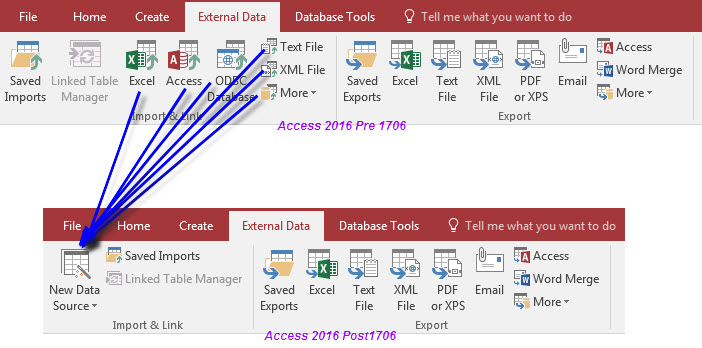 Анализ таблиц данных
Анализ таблиц данных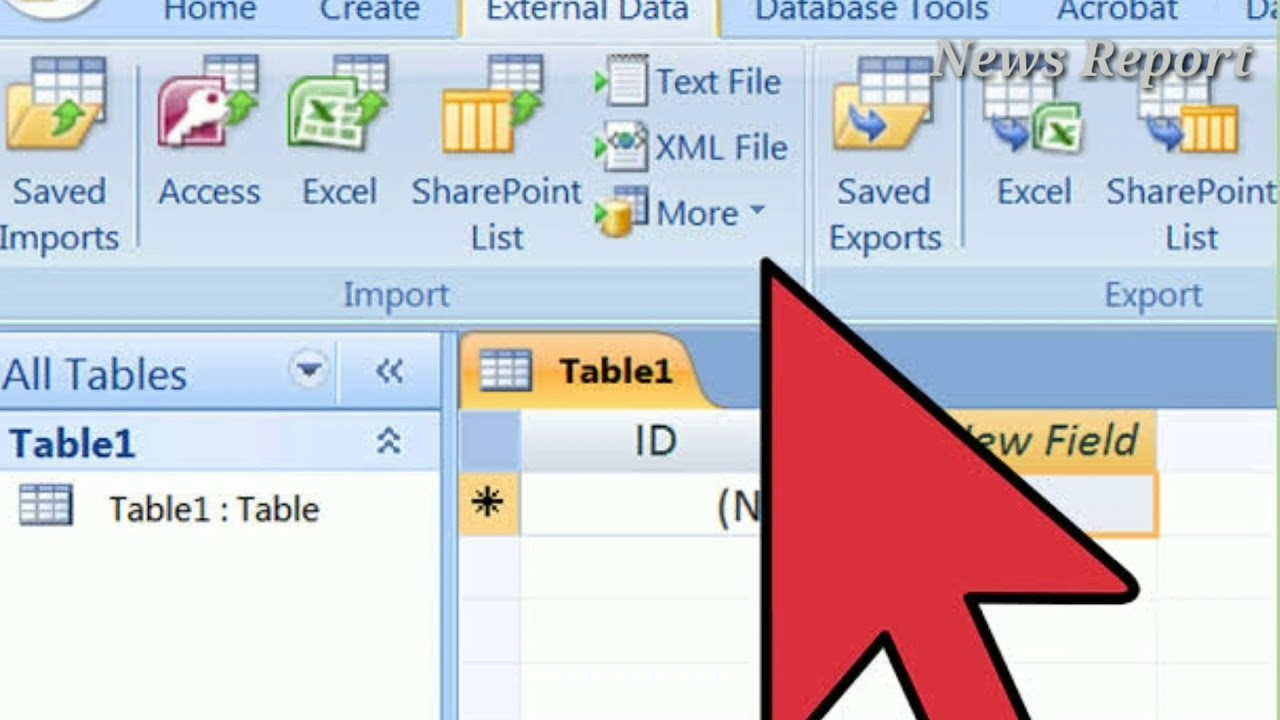 Условные формулы
Условные формулы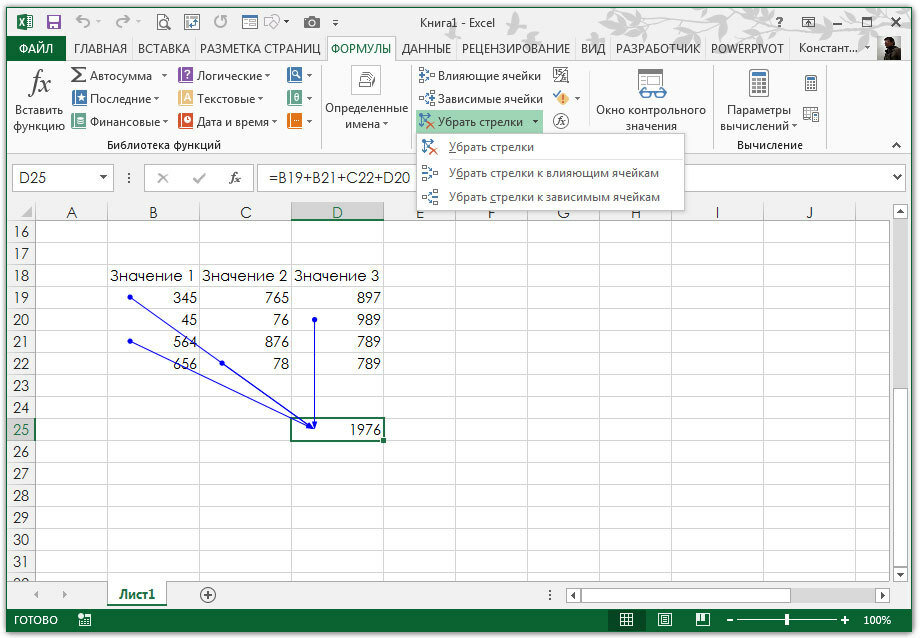 Информационные функции
Информационные функции Группировка, выравнивание и
перемещение графических объектов
Группировка, выравнивание и
перемещение графических объектов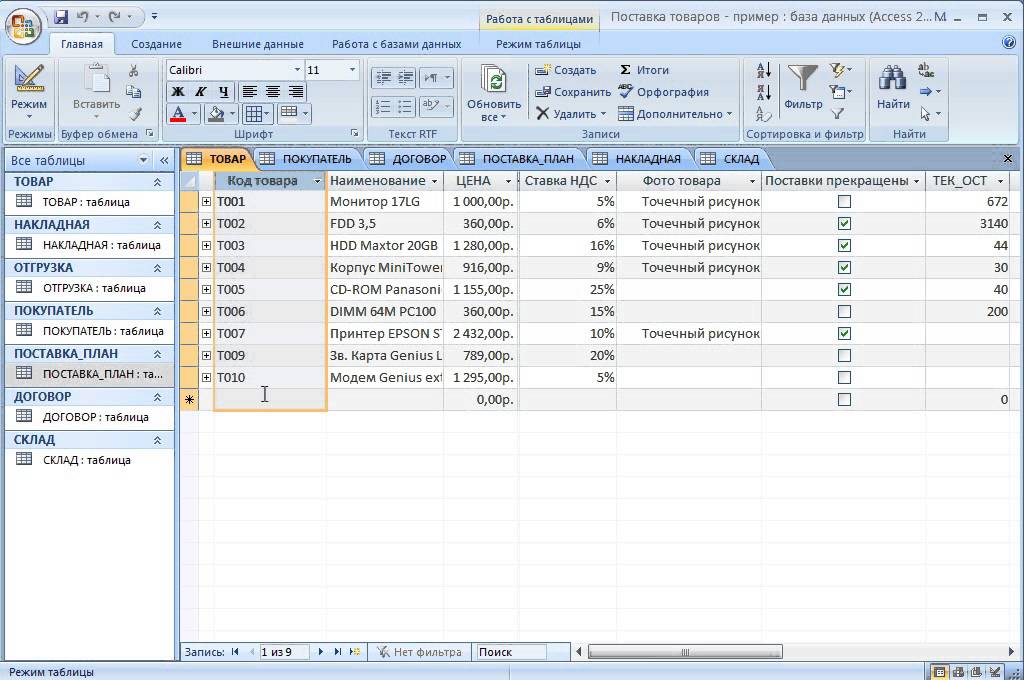 Защита от вирусов
Защита от вирусов Взаимодействие
Microsoft Excel
и Lotus Notes
Взаимодействие
Microsoft Excel
и Lotus Notes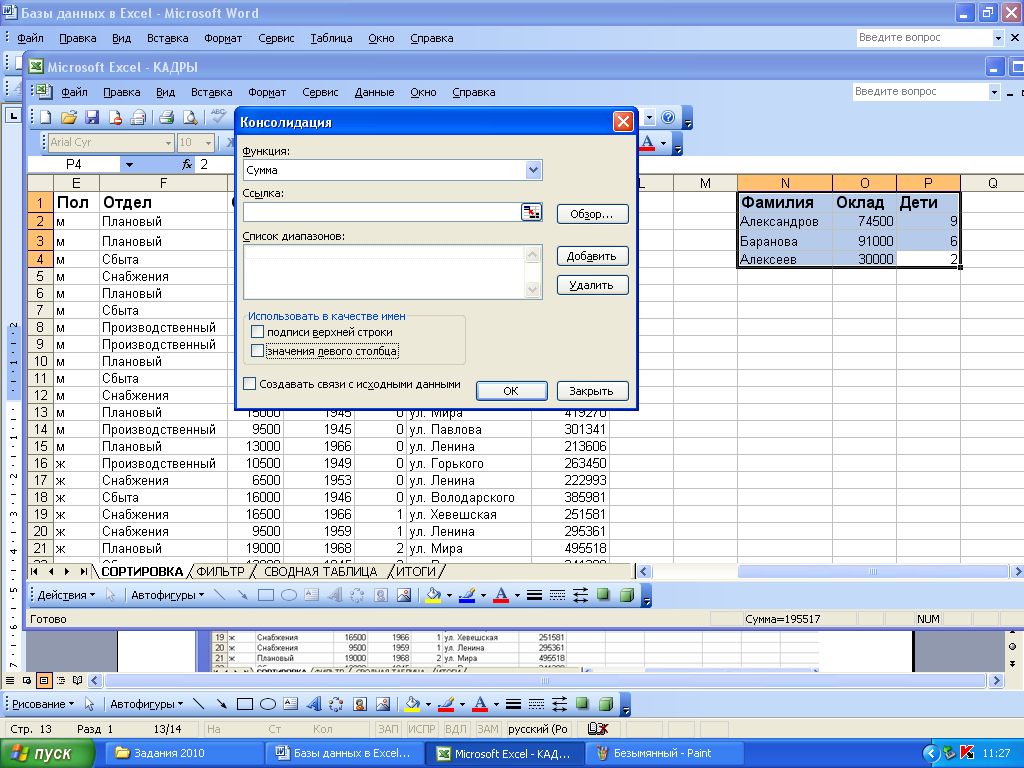 Обработка рукописного текста
Обработка рукописного текста
 Данные в
связанном списке Microsoft Excel можно просматривать и обновлять
непосредственно в базе данных Microsoft Access. Создавать данный тип
связи можно непосредственно в базе данных Microsoft Access, но не в
Microsoft Excel. Для получения дополнительных сведений обратитесь к
справочной системе Microsoft Access.
Данные в
связанном списке Microsoft Excel можно просматривать и обновлять
непосредственно в базе данных Microsoft Access. Создавать данный тип
связи можно непосредственно в базе данных Microsoft Access, но не в
Microsoft Excel. Для получения дополнительных сведений обратитесь к
справочной системе Microsoft Access.
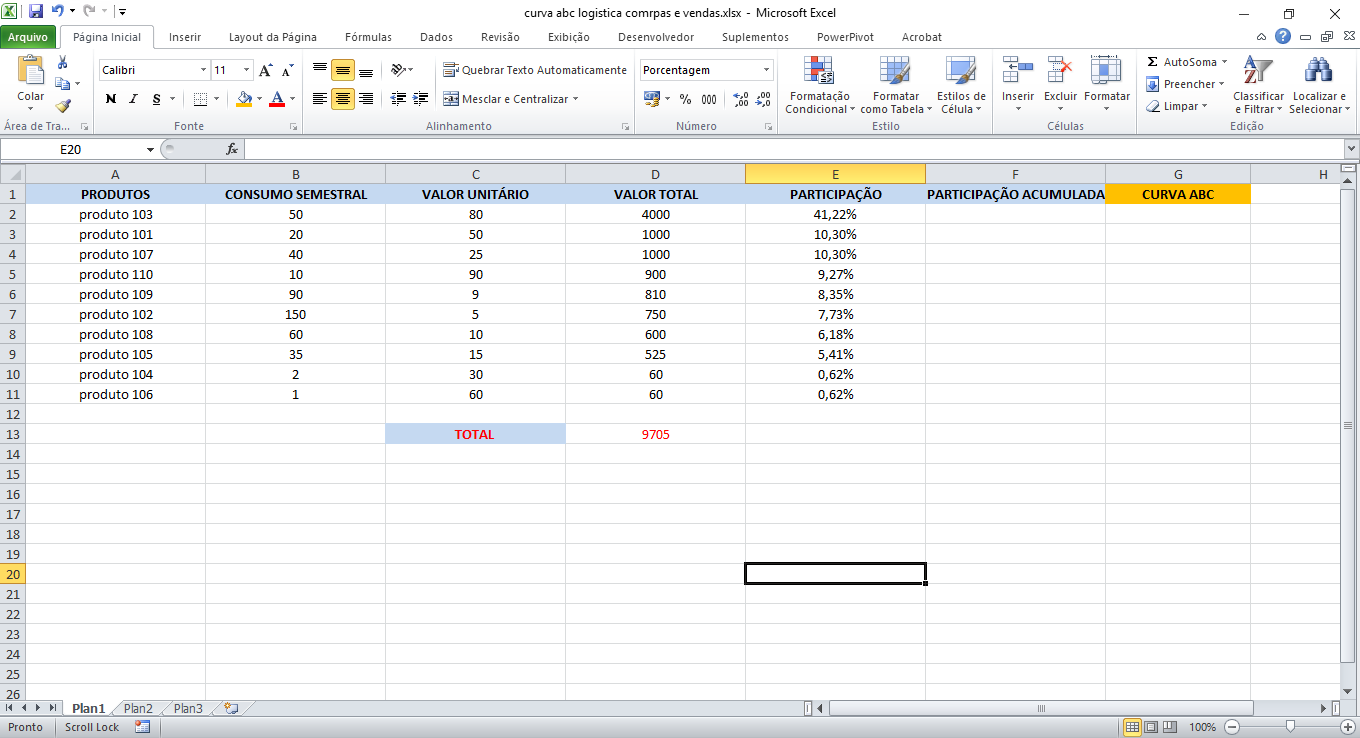
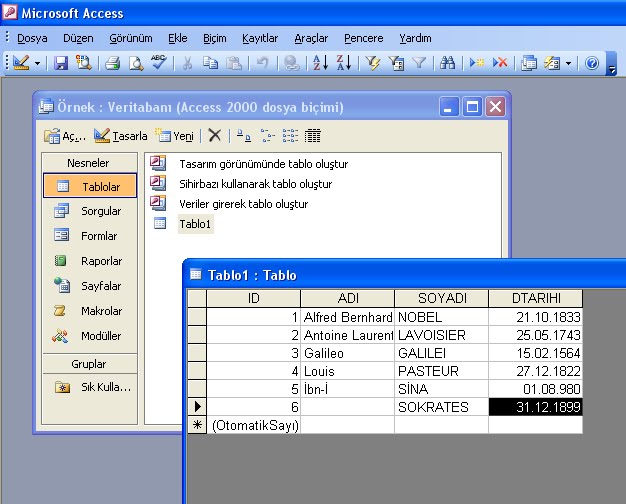 Если также
требуется сохранять данные из форм в списке Microsoft Excel, можно
скопировать данные в список вручную из каждой копии формы, или
воспользоваться для создания и ведения списка мастером шаблонов,
либо разработать приложение для ввода данных с помощью редактора
Microsoft Visual Basic.
Если также
требуется сохранять данные из форм в списке Microsoft Excel, можно
скопировать данные в список вручную из каждой копии формы, или
воспользоваться для создания и ведения списка мастером шаблонов,
либо разработать приложение для ввода данных с помощью редактора
Microsoft Visual Basic.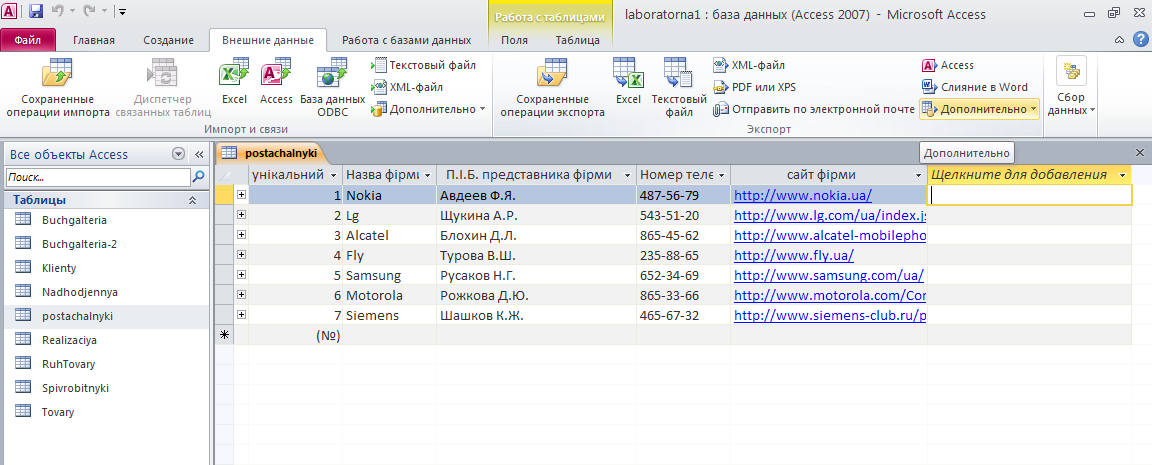
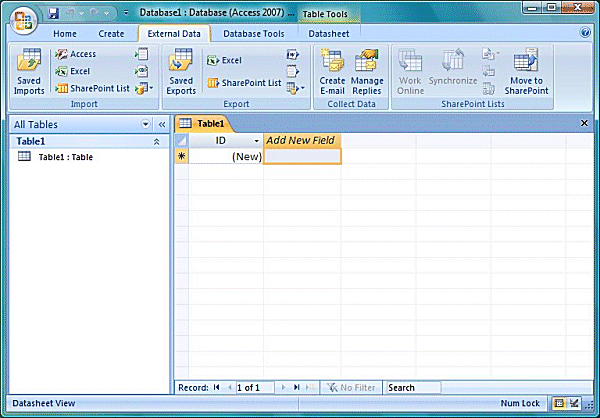

 Д.)
Д.)

 Connection, rs As ADODB.Recordset, r As Long
'подключиться к базе данных Access
Установите cn = New ADODB.Connection
cn.Open "Provider = Microsoft.Jet.OLEDB.4.0;" & _
«Источник данных = C: \ FolderName \ DataBaseName.mdb;»
'открыть набор записей
Установите rs = New ADODB.Recordset
rs.Open "TableName", cn, adOpenKeyset, adLockOptimistic, adCmdTable
'все записи в таблице
r = 3 'начальная строка на листе
Делай, пока Лен (Диапазон ("A" & r).Формула)> 0
'повторять до первой пустой ячейки в столбце A
С rs
.AddNew 'создать новую запись
'добавить значения в каждое поле в записи
.Fields ("FieldName1") = Диапазон ("A" & r). Значение
.Fields ("FieldName2") = Диапазон ("B" & r). Значение
.Fields ("FieldNameN") = Диапазон ("C" & r). Значение
'при необходимости добавьте дополнительные поля ...
.Update 'сохраняет новую запись
Конец с
r = r + 1 'следующая строка
Петля
rs.Закрывать
Установите rs = Nothing
cn.Закрыть
Установите cn = Nothing
Конец подписки
Connection, rs As ADODB.Recordset, r As Long
'подключиться к базе данных Access
Установите cn = New ADODB.Connection
cn.Open "Provider = Microsoft.Jet.OLEDB.4.0;" & _
«Источник данных = C: \ FolderName \ DataBaseName.mdb;»
'открыть набор записей
Установите rs = New ADODB.Recordset
rs.Open "TableName", cn, adOpenKeyset, adLockOptimistic, adCmdTable
'все записи в таблице
r = 3 'начальная строка на листе
Делай, пока Лен (Диапазон ("A" & r).Формула)> 0
'повторять до первой пустой ячейки в столбце A
С rs
.AddNew 'создать новую запись
'добавить значения в каждое поле в записи
.Fields ("FieldName1") = Диапазон ("A" & r). Значение
.Fields ("FieldName2") = Диапазон ("B" & r). Значение
.Fields ("FieldNameN") = Диапазон ("C" & r). Значение
'при необходимости добавьте дополнительные поля ...
.Update 'сохраняет новую запись
Конец с
r = r + 1 'следующая строка
Петля
rs.Закрывать
Установите rs = Nothing
cn.Закрыть
Установите cn = Nothing
Конец подписки
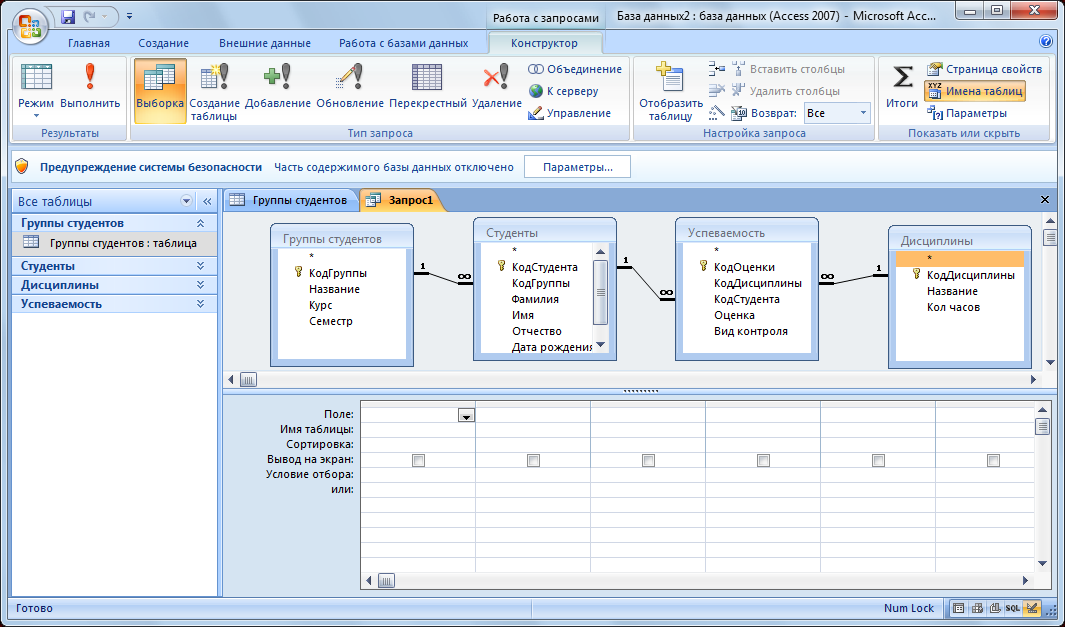 Fields ("FieldName1") = Диапазон ("A" & r). Значение
.Fields ("FieldName2") = Диапазон ("B" & r). Значение
.Поля ("FieldNameN") = Диапазон ("C" & r). Значение
'при необходимости добавьте дополнительные поля ...
.Update 'сохраняет новую запись
Конец с
r = r + 1 'следующая строка
Петля
rs.Close
Установите rs = Nothing
db.Close
Установить db = Nothing
Конец подписки
Fields ("FieldName1") = Диапазон ("A" & r). Значение
.Fields ("FieldName2") = Диапазон ("B" & r). Значение
.Поля ("FieldNameN") = Диапазон ("C" & r). Значение
'при необходимости добавьте дополнительные поля ...
.Update 'сохраняет новую запись
Конец с
r = r + 1 'следующая строка
Петля
rs.Close
Установите rs = Nothing
db.Close
Установить db = Nothing
Конец подписки
