Сетки и привязки в 3D Max | Урок для начинающих | Soohar
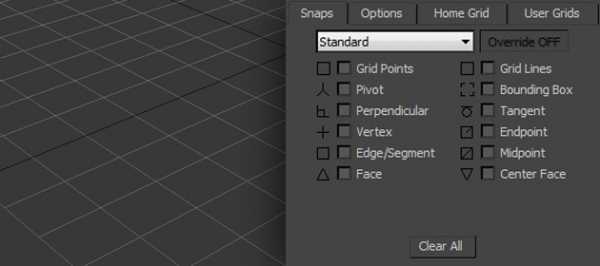
Здравствуй дорогой читатель блога о 3D Photoshop и фото. После достаточно большого перерыва , я продолжаю публиковать уроки 3d max для начинающих. В этой части вы узнаете, что такое сетки и привязки, как ими пользоваться и как они взаимодействуют друг с другом.
Сетки
При первом запуске программы в окнах проекций Вы заметите одну основную сетку. Благодаря ей легко ориентироваться в 3D пространстве, а так же точно позиционировать объекты.
У основной сетки имеются свои настройки и полезные свойства, с которыми не помешает познакомиться каждому пользователю 3D Max. Для того что бы открыть окно с настройками, выполните команду Tools – Grid and Snap Setting (3D max v11), либо просто кликните правой кнопкой мыши по пиктограмме Angle Snap Toggle, расположенной на панели инструментов:
Откроется диалоговое окно Grid and Snap Settings:
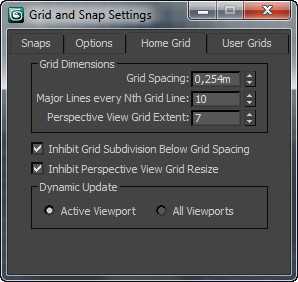
В окне сверху, находятся четыре вкладки. Пока что, нас интересует вкладка Home Grids.
В полях раздела Grid Dimensions можно изменить деление сетки и частоту показа основных линий. Если убрать галочку напротив параметра Inhibit Perspective view Grid Resize, то в окне перспективы сетка станет бесконечной.
Пользовательские сетки
Помимо основной, можно создавать множество собственных сеток. Для этого нужно на панели Command перейти во вкладку Helpers и выбрать кнопку Grid:
После активации кнопки просто разместите сетку в нужном вам месте. Не забудьте ознакомиться с ее параметрами. Пользовательские сетки создаются для точного выравнивания объекта в нужно месте. Как работать с инструментами выравнивания я уже писал в предыдущем уроке: Выравнивание объектов в 3D Max
Автосетки AutoGrid
Благодаря им можно создать объект на поверхности другого объекта перпендикулярно нормали. Другими словами если вы захотите создать какой либо объект допустим на треугольнике, то создаваемый объект будет расположен на поверхности под наклоном.
Автосетку нельзя создать, но ее можно активировать. Сделать это можно все на той же панели Coommand в параметрах создаваемого объекта. Выберите любой примитив и поставьте галочку напротив AutoGrid:
Если Вас, по каким либо причинам не устраивает отображение основной сетки, то ее можно с легкостью скрыть командой: Tools – Grids and Snaps – Show Home Grid, (либо отключить ее клавишей G).
Привязки
Активировав функцию привязки, объект можно расположить в нужном месте с большой точностью. Так, например, моделируя стол можно включить привязку по краям объекта, тем самым сделать все аккуратно и равномерно, без каких либо зазоров.
Настроить и изменить точки привязки можно во вкладке Snaps диалогового окна Grid and Snap Settings:

- GRID POINTS – Точки сетки
- PIVOT – Привязка к опорной точке объекта
- PERPENDICULAR – Перпендикуляр
- VERTEX – Привязка к вершинам
- EDGE – Рёбра (привязка к краям объектов)
- FACE – Плоскости объектов
- GRID LINES – Линии сетки
- BOUNDING BOX – Габаритный контейнер объекта
- TANGENT – Касательная
- ENDPOINT – Крайняя точка линии или ребра
- MIDPOINT – Центральная точка линии или ребра
- CENTER FACE – Центр плоскости
После выбора точки привязки следует активировать сам инструмент Snap Toggle.
Помимо Snap Toggle существует еще несколько полезных инструментов для работы с привязками, которые мы сейчас разберем:
1. Snap Toggle. Применяется при создании и перемещении объектов. Позволяет создавать один объект, опираясь при этом, на другой. Так же можно состыковывать объекты между собой, перемещая их в пространстве.
Snap Toggle имеет три разных режима(что бы выбрать нужный режим зажмите кнопку Snap Toggle на несколько секунд)
- 2D Привязка будет действовать в одной плоскости.
- 2.5D привязываемые объекты, находящиеся на разной глубине, будут привязываться друг к другу по плоскости.
- 3D Объекты привязываются и в плоскости и по глубине.
2. Angle Snap Toggle. Привязка угла поворота объекта. объект поворачиваться по градусам (по умолчанию 5 градусов)
3. Percent Snap Toggle. Применяется при масштабировании объекта. Позволяет масштабировать объект с шагом в 10 процентов.
4. Spinner Snap Toggle. Позволяет при работе со стрелочками счётчиков менять значения без дробей.
И в заключение данной темы приведено демонстрирующее видео по работе с сетками и привязками в 3D Max:
soohar.ru
Горячие клавиши и работа с мышью в 3ds MAX
В ближайшее время мне придется заново осваивать Autodesk 3ds Max. И немного поразмышляв я решил прервать ненадолго серию видеоуроков T-Splines для Rhino и перевести статью которая в свое время очень мне помогла. Я полагаю ни у кого не вызывает сомнения, что использование горячих клавиш ускоряет работу в любом приложении. Трудность с 3ds max состояла в том, что в горячих клавиш там полная клавиатура, и не очень ясно какие мне будут нужны в первую очередь, а какие можно запомнить и попозже. Опять же приученный к CAD программам, я и близко не представлял с какой стороны подходить к полигональному моделированию. Собственно тогда мне и попалась статья 3D Studio MAX Hotkeys and Mouse Essentials. Актуальности своей она, по-моему, не утратила и сейчас в 2010-ом году, не смотря на то что за прошедшее время уже вышили уже версии 3ds Max 2009, 3ds Max 2010, и не далек официальный выпуск 3ds Max 2011. Перевод этот статьи я и хочу вам представить. Читайте…
Горячие клавиши и работа с мышью в 3ds Max
Начиная работать с 3ds Max вы, скорее всего, начнете изучать различные инструменты и компоненты, т.н. основы. Но то, что должно быть включено в эти основы, а именно использование горячих клавиш, часто остается за бортом. Как вы уже знаете, или непременно узнаете в ближайшее время, искусство трехмерного моделирования – процесс, отнимающий много времени. Использование горячих клавиш и эффективная работа с мышью поможет вам сохранить кучу времени. Сначала вам, возможно, потребуется потратить некоторое время на поиск горячих клавиш. Но постоянно используя, вы вскоре запомните основные из них, и это увеличит скорость достижения результатов, по меньшей мере, вдвое. Например, при моделировании (перемещение, масштабирование, вращение и т.д.), когда одна рука работает с мышью, другая находится на клавиатуре с тем, чтобы нажать одну из клавиш.
Давайте начнем с нескольких основных клавиш, которые вы просто не сможете игнорировать:
F1 – Контекстно-зависимая справка
В зависимости от функции, с которой вы сейчас работаете, нажатие F1 откроет главную страницу справки для этой функции.
F2 – Переключение затенения выбранных граней
Когда вы находитесь на уровне подобъектов полигонов и выбираете один или несколько полигонов, по умолчанию они будут полностью затенены (красным), как показано на рисунке ниже.
При нажатии на клавишу F2 вы можете переключаться между полным закрашиванием граней/полигонов и подсветкой только ребер, как это показано ниже. Это может быть очень полезно, когда у вас есть сложные модели.
F3 – Переключение между Каркасным (Wireframe) и Гладким + Подсветка (Smooth + Highlights) режимом отображения
По умолчанию в окнах проекций 3ds MAX включен каркасный режим отображения. Вместо щелчка кнопкой мыши на названии режима отображения в заголовке окна проекций и выбора режима Гладкий + Подсветка (Smooth + Highlights) для показа затененных объектов, вы можете просто нажать клавишу F3. Это переключит режим отображения в активном окне проекций на Гладкий + Подсветка (Smooth + Highlights) как показано ниже, или вернет к Каркасному (Wireframe) режиму.
F4 – Отображать ребра граней
Как вы можете видеть на картинке выше, когда вы переключаетесь на Гладкий + Подсветка (Smooth + Highlights), 3ds MAX не показывает ребра ограничивающие грани. При нажатии на клавишу F4, вы можете отобразить ребра (края) граней объектов, независимо от того, выбраны они или нет:
Следующие две горячие клавиши я, как правило, нажимаю сразу, как только начинаю с пустой сцены по умолчанию:
G – Скрыть / Показать сетку
Если вам не нужна сетка (например, для привязки к ней), то от неё легко можно избавиться. Клавиша G позволяет скрыть или показать сетку.
J – Переключить отображение угловыми скобками
Причина для использования этой горячей клавиши похожа на предыдущую. По умолчанию, 3ds MAX показывает угловые скобки вокруг каждого выбранного объекта (если окно проекций находится в каркасном режиме (Wireframe)). Это может очень раздражать, но может быть и легко отключено с помощью клавиши J.
Следующие четыре клавиши являются одними из первых, с которых я предлагаю вам начать работу:
Q – Выбор
Включает инструмент Выбор.
W – Выбрать и Переместить
Включает инструмент Выбрать и Переместить.
E – Выбрать и Повернуть
Включает инструмент Выбрать и Повернуть.
R – Выбрать и Масштабировать
Включает инструмент Выбрать и Масштабировать.
H – Выбрать по Имени
Открывает окно Выбора по имени объекта. Этот диалог, по умолчанию, показывает список всех видимых объектов в сцене. Если вам, например, необходимо присоединить (attach) или связать (link) объекты, при том, что в сцене их большое количество, выбор по названию может сделать жизнь намного проще.
CTRL-A – Выбрать все
CTRL-D – Снять отметку со всего
Пробел – Переключения Блокировки выделения
Эта клавиша иногда может быть полезна, но чаще всего она раздражает. Если при попытке выбрать определенный объект, другой объект остается выделенным, нажмите пробел. Скорее всего, вы уже случайно нажали его, и это заблокировало ваш выбор.
От 1 до 5 – Уровень X подобъектов
Это еще один хороший пример реальной экономии времени. Вместо того чтобы использовать мышь для выбора уровня подобъектов Editable Poly, например, вы можете нажать одну из следующих клавиш.
1 – Вершина (Vertex)
2 – Ребро (Edge)
3 – Граница (Border)
4 – Полигон (Polygon)
5 – Элемент (Element)
Это позволяет быстро переключаться между уровнями подобъектов, например, перемещать вершины, затем масштабировать полигоны, сделать фаску линии и т.д.
7 – Счетчик полигонов
Клавиша 7 позволяет отображать счетчик полигонов в левом верхнем углу левого верхнего окна проекций.
8 – Открыть диалог Окружающей среды и эффектов (Environment and Effects)
Горячие клавиши окон проекций
F – Переключиться на вид спереди (Front)
T – Переключиться на вид сверху (Top)
L – Переключиться на вид слева (Left)
R – Переключиться на вид справа (Right)
P – Переключиться на перспективный вид (Perspective)
B – Переключиться на вид снизу (Bottom)
C – Переключиться на вид камеры (Camera)
CTRL-C – Создать камеру из вида
Создает новые камеры. Работает только в перспективном виде.
V – Открыть меню видов
Позволяет выбрать вид из списка (с помощью другой клавиши, опять же). Например, нажмите клавишу V, а затем K для перехода к виду сзади.
Z – Выделенные объекты целиком во всех окнах
Ctrl-X – Переключение Экспертного режима
Удаляет командную панель, панели инструментов и т.д., и оставляет вам только окна проекций. Даже не думайте об использовании этого режима, если вы не помните наизусть основных горячих клавиш.
Alt-Q – Изолировать объект
Изолирует выбранный объект и скрывает все остальные. Это особенность полезна, когда вы работаете со сценой или объектом, состоящим из множества отдельных объектов. К сожалению, это не работает для выбора подобъектов, таких как группы полигонов. Если вы привыкли скрывать и отображать объекты, эта опция, безусловно, сэкономит вам много времени.
O – Переключение Адаптивной деградации (Adaptive Degradation)
Показывает объекты, в виде бокса при движении, вращении, масштабировании для увеличения производительности. Я почти никогда не нажать, а после гадать, что же такое происходит с вашими объектами.
X – Переключение манипулятора (Transform Gizmo)
Другой хороший пример горячей клавиши, нажав которую вы не сможете больше перемещать, масштабировать, вращать и т.д. Нажатие X будет менять манипулятор с такого
на такой
D – Отключает окно проекций
Хотя эта кнопка и бывает полезной, но чаще она может быть нажата случайно. Нажмите клавишу D, чтобы снова включить/отключить окно проекции.
Shift-Z / Shift-Y – Undo / Redo операций в окнах проекций
Отмена таких операций, как переход на другую точку зрения, вращение, масштабирование или перемещение в окнах проекций.
+ и – Увеличение/уменьшение размера манипулятора (Gizmo)
Три нижеприведенных горячих клавиши связанных с рендером я использую наиболее часто:
F9 – Рендерит то окно проекций, которое было отрендерино в последний раз. В первый раз рендерится выбранное окно проекций.
Shift-Q – Быстрый рендер выбранного окна проекций.
F10 – Открывает окно Render Scene, которое позволит вам установить опции рендеринга.
M – открывает редактор материалов
CTRL-V – клон объекта
Хотя перемещения, вращения или масштабирования объекта с нажатой клавишей Shift также позволяет создавать клон, с помощью CTRL-V можно создать клон точно на том же месте и того же размера, как и оригинал.
Alt-X – Отобразить как полупрозрачный
При нажатии Alt-X можно отобразить объект частично прозрачным. Это полезно, когда вам надо видеть сквозь объект образец, эскиз, план или другие модели и геометрию.
Следующие три полезны для работы с Editable Poly:
Alt-L – Выбрать петлю ребер
Это аналогично нажатию кнопки Loop в разделе Editable Poly когда вы находитесь в уровне подобъектов Ребра (Edge).
Alt-C – Cut
Включает инструмент Cut, которым вы можете рисовать ребра на полигонах.
Shift-E / Alt-E – Extrude poly
Включает инструмент Extrude.
Горячие клавиши, упомянутые в этом руководстве это лишь малая часть доступных в 3ds MAX горячих клавиш. Дополнительные или другие горячие клавиши могут быть доступны в зависимости от того, какие функции вы используете. Если вы поищите в справке 3ds MAX сочетание “Keyboard Shortcuts”, вы найдете их полный обзор.
В дополнение к горячим клавишам по умолчанию, можно использовать следующую процедуру для создания пользовательского сочетания клавиш:
- Выберите меню Customize > Customize User Interface > панель Keyboard.
- Используйте списки Group and Category, чтобы найти действие, для которого вы хотите создать ярлык.
- Нажмите действие в списке Action для его выделения.
- В поле Hotkey, введите сочетание клавиш, которое вы хотите назначить действию.
- Нажмите кнопку Assign.
Эффективное использование мыши
Столь же важным, как и использование горячих клавиш, является правильное использование мыши. Это также позволяет значительно экономить время. Использование основной кнопки мыши (большинства из нас это левая кнопка) является обязательным при использовании 3ds MAX. Но другие (центральная и правая), не менее полезны.
Давайте начнем с правой кнопкой мыши. В большинстве случаев нажатие этой кнопки открывает меню. Например, если щелкнуть правой кнопкой мыши на названии окна проекции (например, Front, Left или Perspective), всплывает меню, позволяющее выполнять некоторые задачи, связанные с просмотром. Для большинства из этих вариантов, вам следует использовать горячие клавиши, которые упоминались выше. Однако для других параметров, таких как свойства окна проекций, меню остается полезным. Хотя более полезным, всё же, является главное контекстное меню, которое открывается при нажатии правой кнопкой мыши в окне проекции:
Некоторые пункты этого меню я использую чаще других:
— Показать (Unhide)/Скрыть (Hide) выбранные/невыбранные, по имени, все
— Преобразование в Face/Vertex/ Edge
Это превращает, например, выбор вершины в выбор ребер. Он не изменяет геометрию модели, а лишь меняет уровень подобъектов и запоминает выбор.
— Сохранение и Manage Scene States (очень полезно!)
Другой основной задачей правой кнопкой мыши является доступ к контекстному меню выбранного объекта, например, для управления его свойствами.
Некоторые менее распространенные способы использования правой кнопки мыши:
— Щелкните правой кнопкой мыши на иконках Undo или Redo, чтобы посмотреть и выбрать список отмены или повтора действий.
— Щелкните правой кнопкой мыши на счетчике чтобы сбросить его на ноль.
— Щелкните правой кнопкой мыши на слоте цвета или текстуры для того чтобы вырезать, очистить, копировать или вставить его.
Средней кнопки мыши, я пользуюсь чаще, чем правой, особенно в процессе моделирования, это также экономит мне огромное количество времени. Ниже приведены наиболее распространенные задачи, которые я выполняю с помощью средней кнопки мыши:
— Передвигайте мышь с нажатой средней кнопкой для перемещения в окне проекций. Это экономит время, поскольку вам не нужно переключаться с текущего инструмента на инструмент Панорамирования (маленькую руку) в правой нижней части интерфейса и обратно.
— Проделайте те же действия с нажатой клавишей Alt для поворота окна проекции, это сэкономит время, поскольку не придется переключаться на инструмент Arc Rotate в правой нижней части интерфейса.
— Используйте колесо мыши для увеличения и уменьшения изображения в окне проекции. Если при этом нажать Alt, то изменение масштаба отображения можно производить плавнее.
Если вы просто читаете эту статью, то я предлагаю вам перечитать её снова одновременно пробуя использовать различные сочетания клавиш и операции мыши. Это изменит ваш способ работы с 3ds MAX, и вы будете способны достигать больших результатов за то же самое время. Ниже приводится ссылка на PDF версию для печати этого учебника. Удачи!
Mike Nuts
Метки: 3d, 3ds max, горячие клавиши, Советы и Хитростиbobr.biz
Настройка единиц измерения и шага сетки 3ds Max
Для установки пользовательских единиц следует перевести радиокнопку в позицию «Metric», и в раскрывающемся списке выбрать метрическую единицу измерения, в подавляющем большинстве случаев это сантиметры.
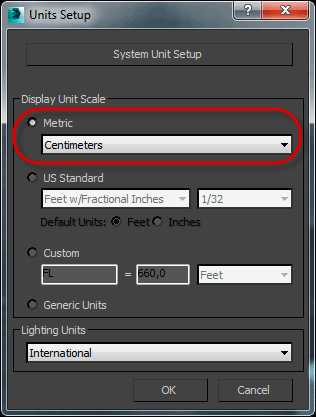
Но на этих действиях настройка единиц измерения не заканчивается. Нужно ещё задать единицу перемещения и масштабирования. Для этого необходимо нажать в окне кнопку System Unit Setup и ещё один раз задать значение единиц — сантиметры:
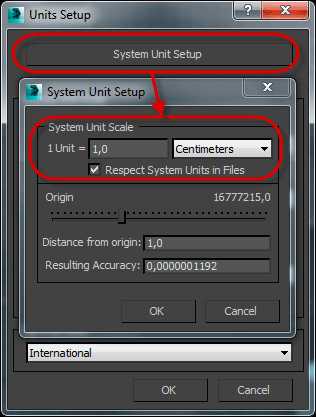
После этого можно нажать два раза OK.
Теперь во всех окнах настроек геометрии объектов, окнах точного перемещения появятся единицы измерения — сантиметры.
Кроме того, внизу окна программы указано текущее значение шага сетки : Grid = 10cm:
На этом настройку единиц измерения 3ds Max можно считать законченной, после чего приступаем к настройке шага сетки.
Настройка шага сетки в 3ds Max
Настройка шага сетки производится из окна настройки привязок, для активации окна следует кликнуть правой клавишей мыши по кнопке Snaprs Toggle после чего откроется окно привязок, где необходимо выбрать вкладку «Home Grid»:

Так как мы задали единицы измерения сантиметры, то и в окне «Grid Spacing» (Шаг сетки) будут сантиметры, по умолчанию шаг сетки равен десяти единицам. Изменяется шаг сетки именно в этом окне.
Второй параметр сетки, который мы можем задать — это «Major Lines every Nith Grid Spacing», регулирующий, через сколько квадратиков в сетке будут проходить жирные линии.
И третий параметр Perspective View Grid Extent — величина сетки, отображаемой в окне перспективы, по умолчанию задано семь, это значит, что от центрального перекрестья сетки в каждом направлении будут отображены семь ячеек.
Отображения шага сетки зависит от масштаба окна вида, при сильном удалении от объекта у шаг у сетки увеличивается автоматически.
Но иногда бывает необходимо, чтобы при приближении к объекту сетка автоматически делилась на более мелкие ячейки, для этого нужно снять галку у опции Inhibit Grid Subdivision Below Grid Spacing.
Если Вам нужно, чтобы в окне перспективы сетка простиралась бесконечно далеко, а не ограничивалась значением параметра Perspective View Grid Extent, Вам нужно снять галку у опции Ingibit Perspective View Grid Resize.
Примечание. Шаг сетки зависит от масштаба выбранного видового окна. При отдалении от объекта шаг сетки увеличивается.
При приближении к объекту шаг сетки уменьшается до минимального, а минимальный — это тот, что Вы задали в настройках.
Как указано выше, шаг сетки будет делится ниже заданного, если отключена опция Inhibit Grid Subdivision Below Grid Spacing.
rugraphics.ru
Как ускорить рабочий процесс в 3D Studio Max используя горячие клавиши | Soohar
Всем привет, сегодня я хочу рассказать вам о важных сочетаниях клавиш (горячих клавиш) в Autodesk 3ds Max. Когда вы занимаетесь 3D моделированием, освещением, анимацией или чем-нибудь еще, вы должны использовать сочетания клавиш, потому что это не только сэкономит наше время, но и придаст импульс вашей работе. Итак, давайте рассмотрим некоторые очень полезные сочетания клавиш в 3ds Max.
Вы можете сохранить себе этот шаблон:
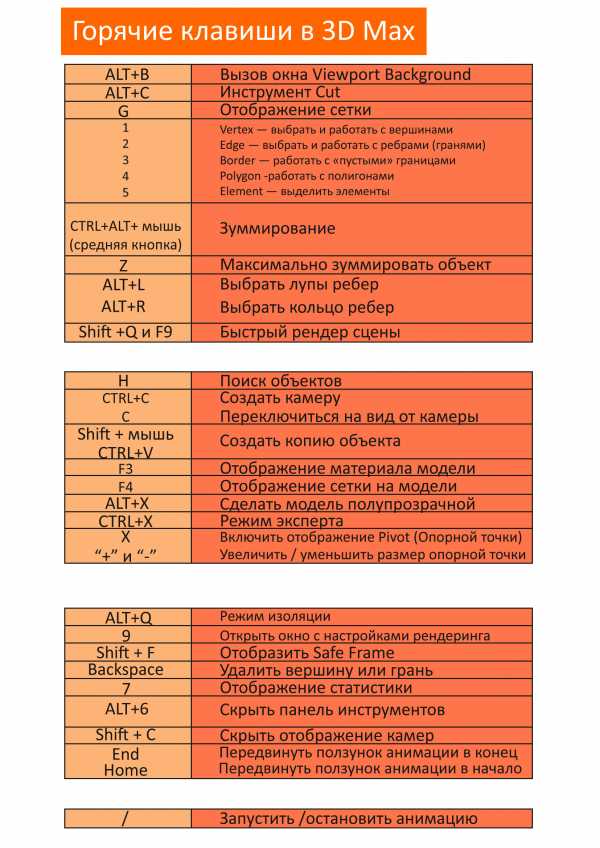
Загрузка и установка референсов
Обычно, прежде чем приступить к моделированию персонажа или какого-либо транспортного средства, вам нужно установить референсы или чертежи. Так как мы можем установить чертежи в окно просмотра (Окно проекции)? Просто нажмите «Alt + B» и перед вами сразу же откроется окно Viewport Background. Теперь вы можете нажать на кнопку File и выбрать нужное вам изображение.
Здесь, вы также можете выбрать одно из окон проекции, в котором будет отображаться чертеж. Выбрать окно можно напротив параметра Vewport:
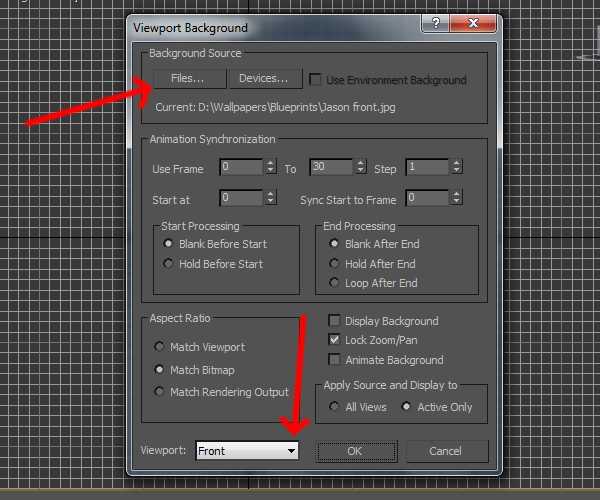
После нажатия на кнопку File, выберите изображение, которое хотите добавить, а затем нажмите на кнопку Open.
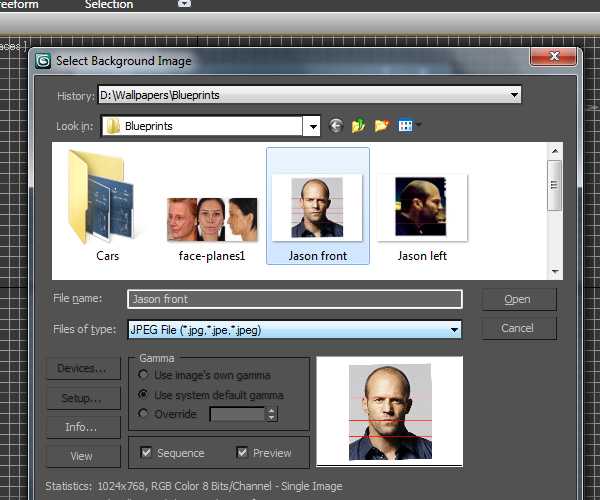
В результате референс будет отображаться в окне проекции:
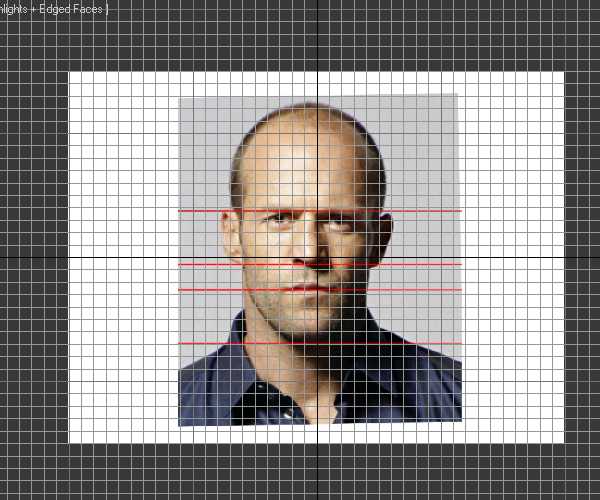
Быстрый выбор инструмента Cut
При моделировании персонажей или какой либо другой органики, мы довольно часто используем инструмент Cut. Есть два способа для быстрой активации этого инструмента после того, как объект будет преобразован в Editable Poly (Редактируемый многоугольник). Первый способ это кликнуть правой кнопкой мыши в любом окне проекции и в появившемся квадменю выбрать инструмент Cut:
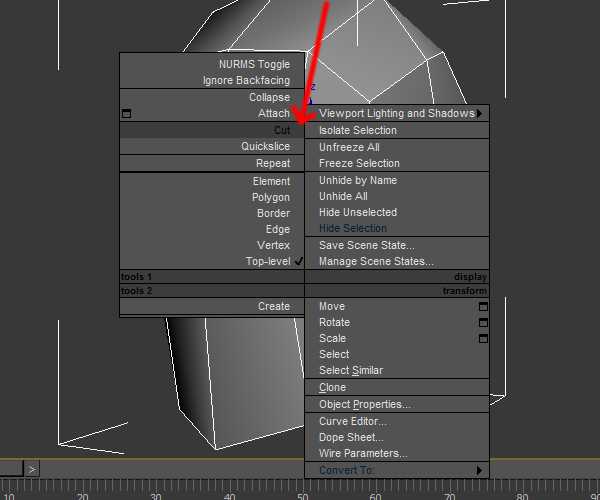
Или просто нажмите «Alt + C«, и создавайте разрезы:
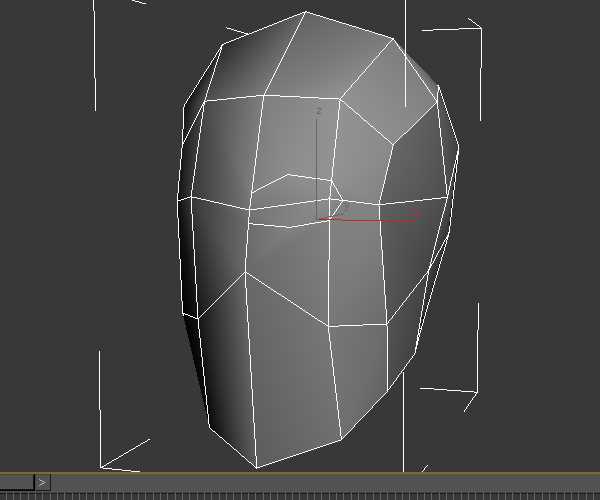
Отображение сетки
Если у вас возникли проблемы с сеткой, то вы всегда можете скрыть или показать ее, при помощи клавиши ‘G‘ .
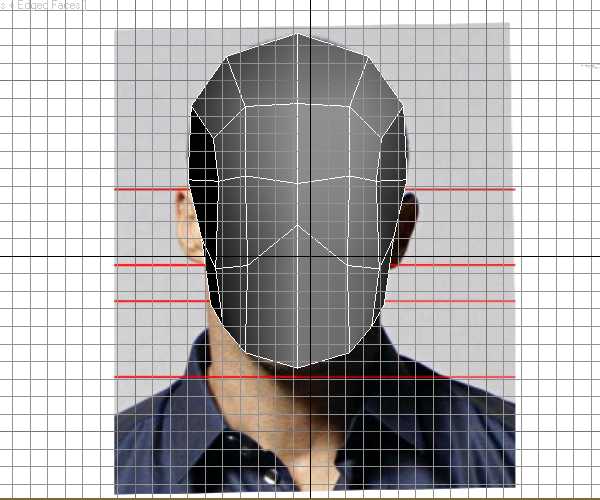
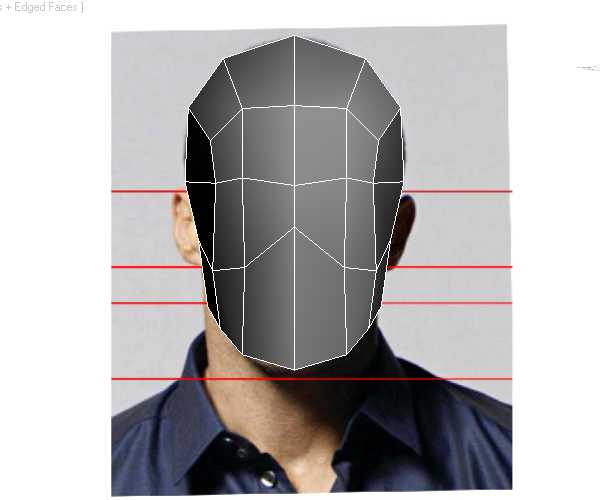
Быстрый выбор подчиненных объектов
Теперь я расскажу вам, как быстро выбирать подчиненные объекты Vertex, Polygon, Edge, Border Element (Вершины, Полигоны, Ребра Пустые границы и Елементы). Подробнее о подчиненных объектах вы можете узнать здесь.
Для начала нажмите клавишу ‘1 ‘, чтобы перейти в режим работы с Вершинами:

Нажмите ‘2 ‘чтобы быстро приступить к работе с ребрами:
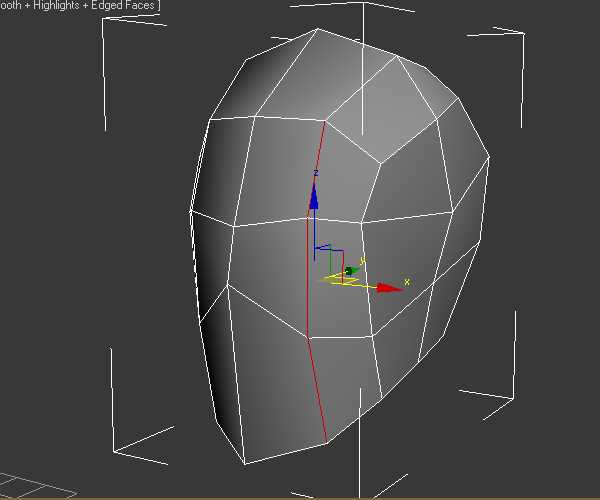
Нажмите ‘3’, чтобы выбрать режим работы с незамкнутыми кольцами ребер (или пустые границы, пример показан ниже). Режим Boarder похож на режим Edge, но все же с несколькими различиями. В режиме Boarder вы можете выбирать только незакрыте ребра (Дыры)

Нажмите ‘4 ‘для быстрого перехода в режим работы с полигонами.

Нажмите «5» чтобы перейти в режим работы с элементами.
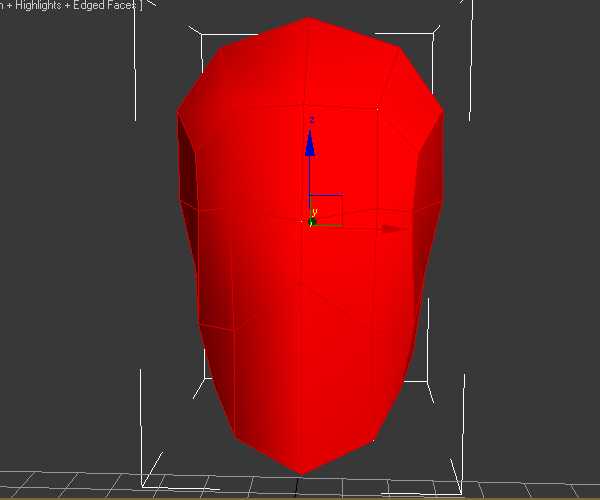
Масштабирование
Есть два способа управлять масштабом в окне проекции. Первый способ заключается в простом использовании колесика мыши. А второй способ, это зажать клавишу ‘Alt‘ и среднюю кнопку мыши:
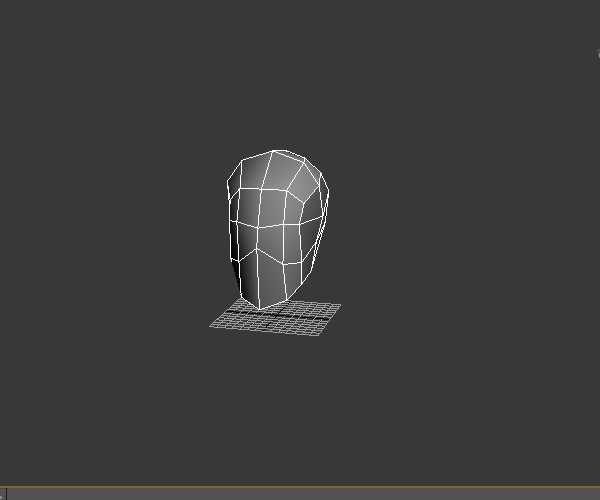
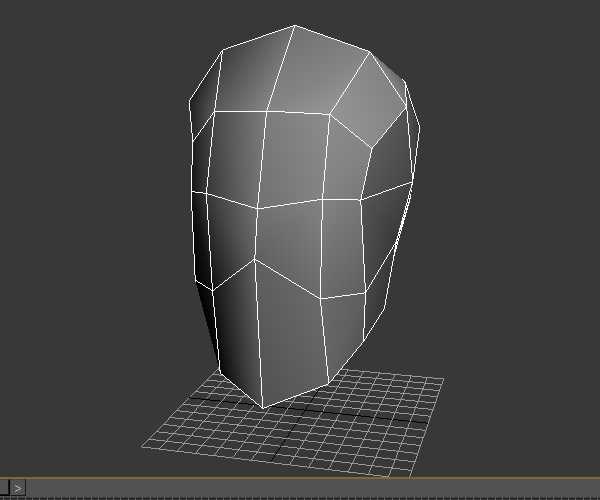
Выделите любой объект и нажмите на клавишу ‘Z‘, чтобы увеличить его масштаб. Чтобы увеличить объект во окнах, просто нажмите «Ctrl + Shift + Z ‘.
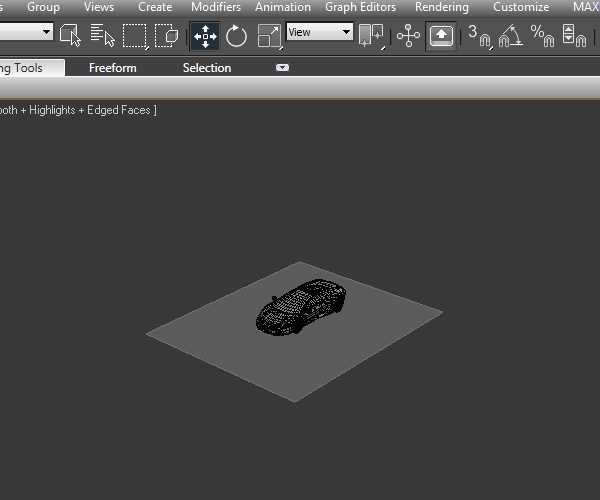

Удобный и быстрый способ выбора лупов
Иногда во время моделирования объекта, вам нужно выбрать кольцо из ребер (или как еще говорят Loop). Если вы будете выделять по одному ребру, то процесс может стать очень утомительным, а благодаря простому сочетанию клавиш, вы сможете сэкономить время в разы, что безусловно ускорит рабочий процесс. Так что, если вы хотите выбрать Edge Loop, то просто нажмите выберите любое ребро и нажмите «Alt + L ‘.


Теперь, если вы хотите выбрать Edge Ring (кольцо из параллельных ребер) то нажмите «Alt + R ‘.
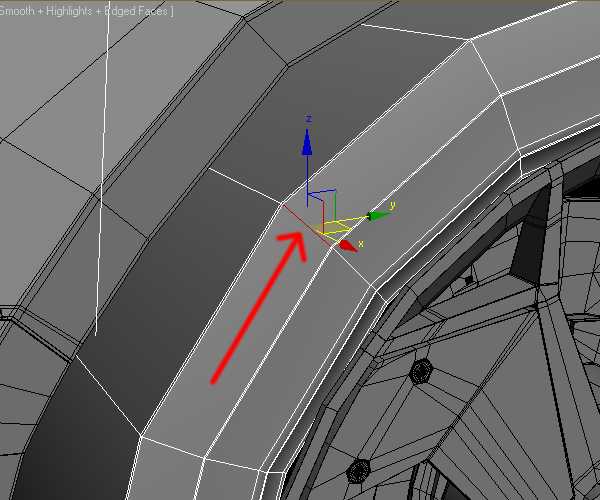
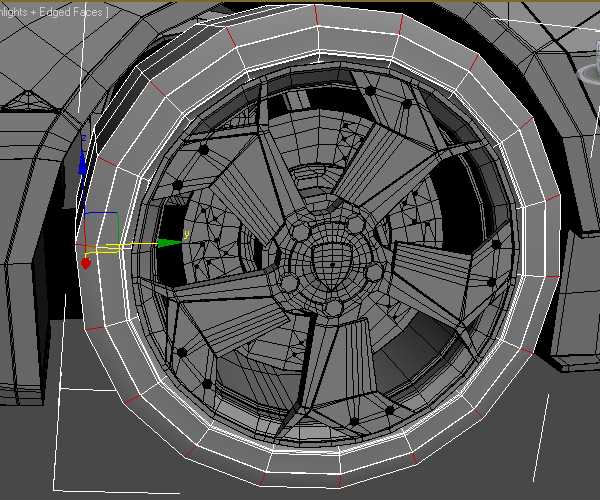
Быстрый рендер сцены
Как можно быстро сделать рендер сцены нужного вам окна, не прибегая к меню Rendering? Это можно сделать при помощи комбинации «Shift + Q «, или при помощи клавиши» F9 «.

Удобный способ поиска объектов в сцене
Иногда, работая с большим количеством объектов в одной сцене, бывает сложно найти определенный элемент. Но если нажать клавишу ‘H’, то перед вами откроется окно Select From Scene, где можно с легкостью найти нужный вам объект.
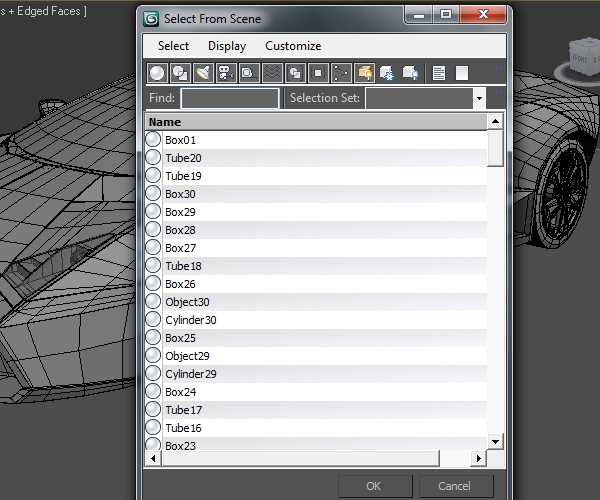
Чтобы найти объект по имени воспользуйтесь опцией Find. К примеру мне нужно найти объект с именем «Rim». Именно поэтому я рекомендую называть каждый объект своим именем. Точно так же вы можете найти много других объектов в сцене по их типу, геометрии, формы, источников света, камеры, костей и т.д.
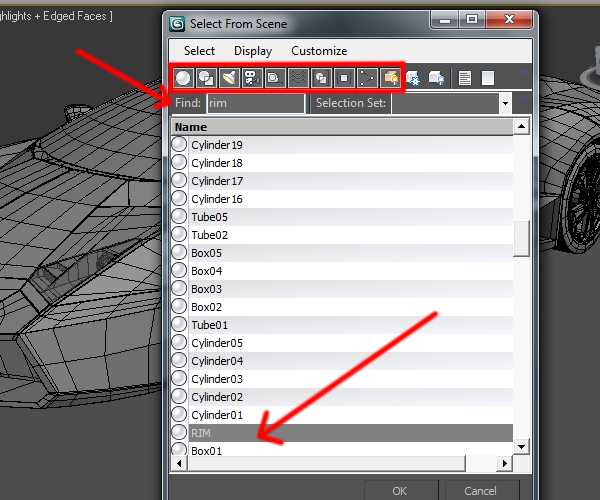
Быстрое создание и настройка камеры
Теперь поговорим о том, как быстро добавить камеру. Чтобы создать камеру, в окне перспективы выберите нужный ракурс и нажмите «Ctrl + C«. Теперь вы будете наблюдать от вида камеры. Если вам нужно активировать вид перспективы ,то просто нажмите на клавишу «P».
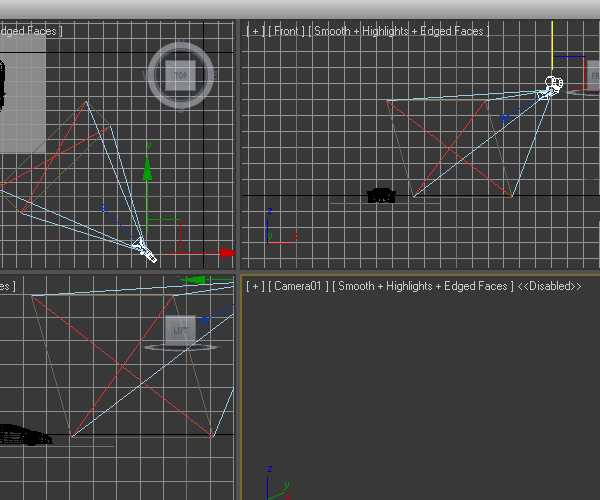
Чтобы снова перейти на вид из камеры, просто нажмите «C«.

Быстрое клонирование объектов
Сделать точную копию объекта можно двумя способами. В первом способе вам нужно выбрать объект, зажать клавишу «Shift» и передвинуть объект мышью. Также можно нажать «Ctrl + V«. При этом откроется окно Clone Option, где можно выбрать одну из двух основных опций: Copy или Instance.
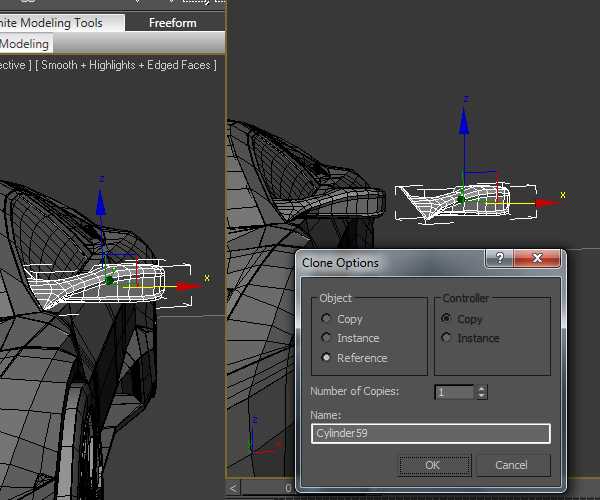
Если вы выберите команду Copy, то вы создадите точную независимую от оригинала копию и эти два объекта не будут зависеть друг от друга. Но если вы выберите команду Instance, то будет создан экземпляр. Это значит, что клонированный объект как экземпляр будет зависеть от оригинала. К примеру, если потянуть вершины одного объекта, то изменения затронут и второй:
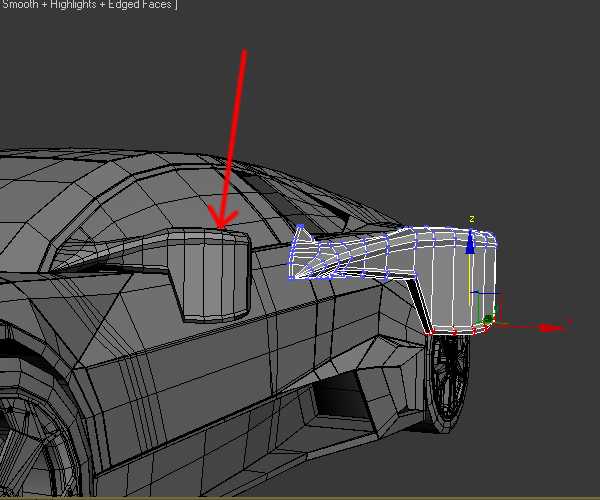
Отображение сетки на модели
Если вы хотите отобразить или наоборот, скрыть сетку на модели ,то просто нажмите «F4»


Отображение и скрытие текстуры и материалов
Чтобы скрыть материалы и сделать все объекты прозрачными нажмите «F3»


Режим X-Ray (Пполупрозрачность)
Довольно часто нам необходимо сделать объект полупрозрачным (например когда моделируем по референсам). В этом случае вы можете нажать Alt + X и включить X-Ray (Пполупрозрачность)
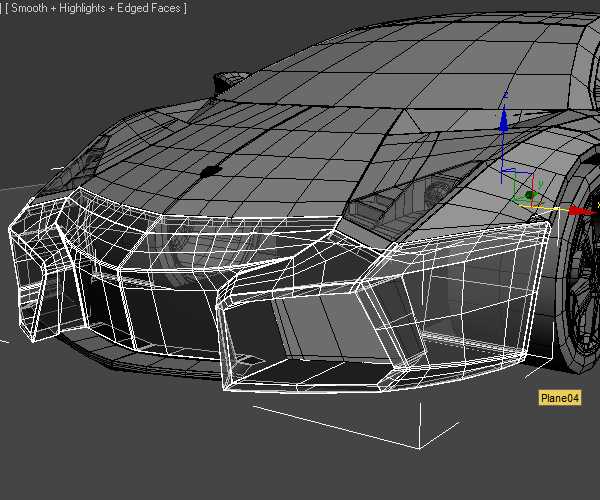
Режим Эксперта
Некоторые люди предпочитают работать в экспертном режиме.Чтобы быстро активировать такой режим нажмите Ctrl + X. В экспертном режиме все панели инструментов будут скрыты, что позволит увеличить размер рабочего пространства.
В таком режиме намного комфортнее работать,только если вы будете хорошо знать горячие клавиши. Вот почему для начинающих в режиме эксперта работать трудно и не удобно. Однако есть некоторые плагины, которые работают только в экспертном режиме, например такие как Glu3D, плагин создания жидкости в 3ds Max. Вы всегда можете перейти в нормальный режим, если снова нажмете Ctrl + X.
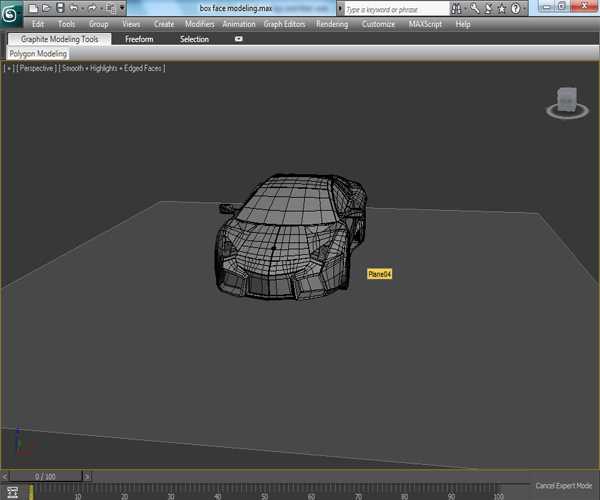
Отображение и скрытие опорной точки
Если в окнах проекций не отображается Pivot (Опорная точка или опорная точка. 3 шкалы по оси X Y Z.), то скорее всего вы случайно нажали клавишу X. С такой проблемой сталкиваются многие начинающие, и они не знают по какой причине они не могут трансформировать и передвигать объекты. Таким образом, чтобы отобразить Pivot просто снова нажмите’X’. ‘X’ является сочетание клавиш, чтобы скрыть или показать на точку опоры.
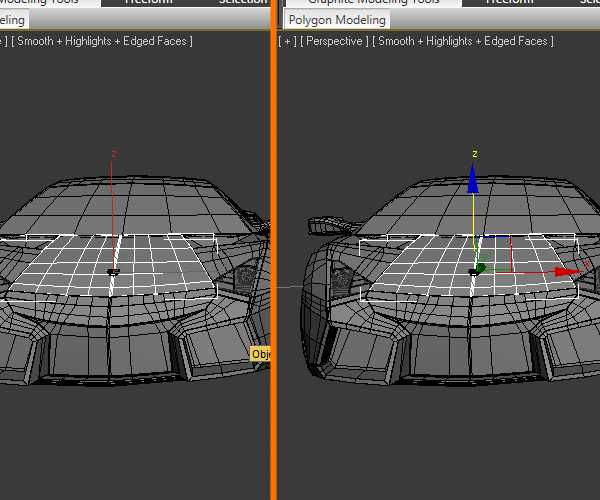
Если вы считаете, что Pivot (Опорная точка) выглядит слишком маленькой или слишком большой, то вы можете увеличить или уменьшить ее размер, нажав на клавиши «+» и «—»
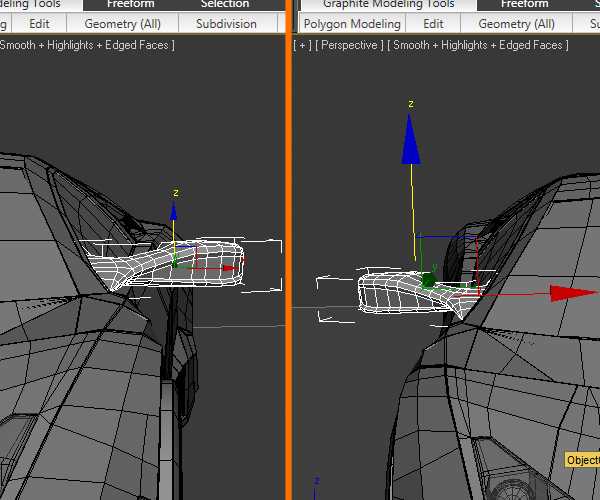
Режим изоляции
Как вы заметили этот автомобиль состоит из множества объектов. Если вы захотите скрыть все объекты кроме одного, то вы можете активировать режим изоляции. В таком режиме вы сможете сконцентрироваться только на одном объекте. Чтобы активировать этот режим, выделите любой объект и нажмите Alt + Q. Вы заметите, что перед вами останется только выделенный объект, а остальные будут скрыты:

Для выхода из режима изоляции, просто нажмите на кнопку Exit Isolate Mode, как показано ниже:

Быстрый вызов окна Render Setup
Для быстрого вызова окна с настройками рендеринга нажмите F10

Отображение Safe Framе
Нажмите Shift + F , чтлбы активировать отображение Safe Framе — области показывающие участки, которые не будут рендериться. Очень удобно в том случае когда вы работаете с анимацией.

Правильное удаление ребре и вершин
Для удаления вершины или ребра, многие люди нажимают клавишу «Delete«, что является довольно неправильным способом, потому что вместе с вершиной удалятся все сопрягающие полигоны и ребра, как показано на примере ниже:
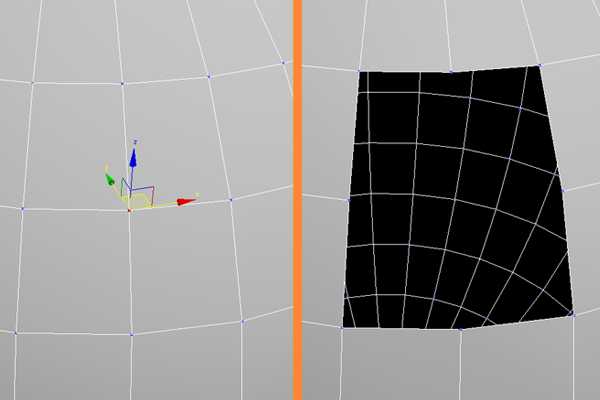
Чтобы правильно удалить нужную вам вершину или ребро лучше используйте клавишу Backspace. Благодаря ей вы не затронете сопрягающие полигоны:
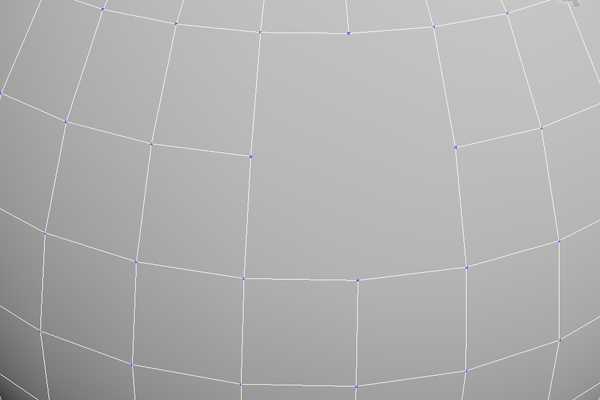
Отображение общей информации
Нажмите ‘7 ‘, для отображения общей информации о сцене. Если вы выберите определенный объект, то сможете узнать о количестве его полигонов и вершин:
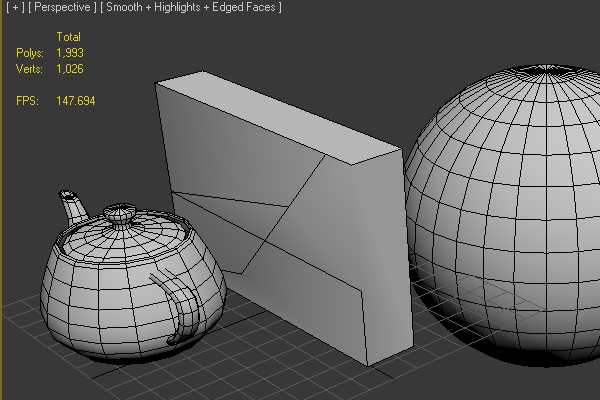
Для этого нажмите Configure Viewports > Statistics и выберите ‘Selection’
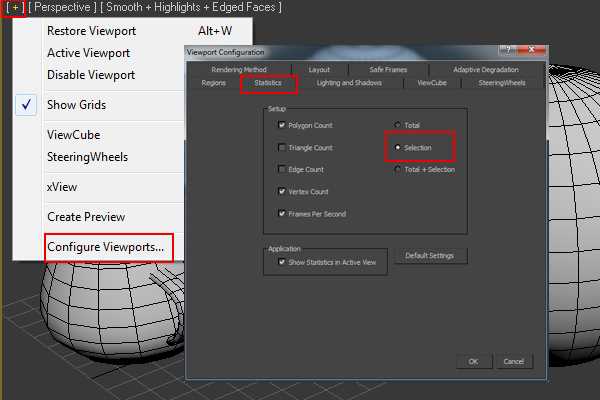
Теперь, если вы выберите любой объект в сцене то можете узнать его подробную статистику о количестве полигонов и вершин. Здесь я выбрал чайник и нажав ‘7 ‘, узнал егостатистику:
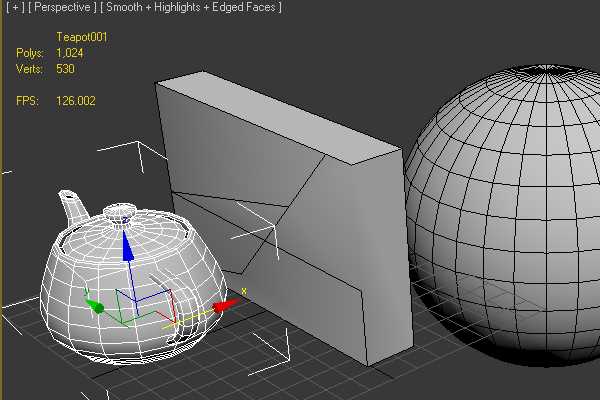
Отображение и скрытие главной панели инструментов
Чтобы показать или скрыть главную панель инструментов, просто Alt +6:
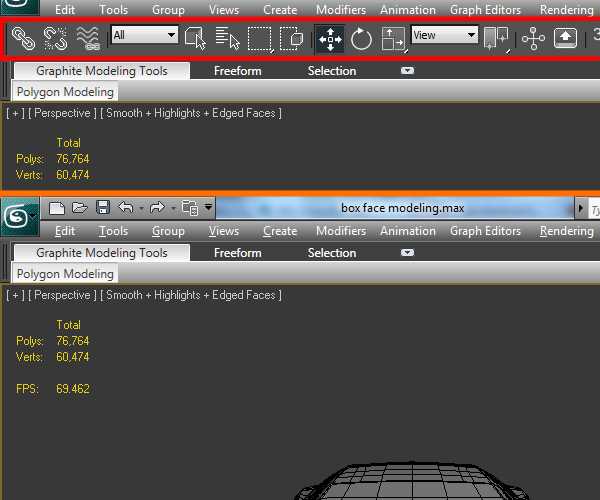
Отображение и скрытие камеры
Иногда нам нужно отобразить или скрыть камеру. Вы можете сделать это нажав Shift + C.

Нажмите клавишу End, чтобы передвинуть ползунок анимации в конец временной шкалы и Home, что ьы передвинуть ползунок в начало:
Нажмите ‘/’ для воспроизведения или остановки ползунка анимации.
По умолчанию, длина анимации временной шкалы составляет 0 до 100 кадров. Используйте сочетание клавиш CTRL + ALT и перетаскивание правой кнопкой мыши временной шкалы анимации, чтобы увеличить количество кадров:
Используйте сочетание клавиш CTRL + ALT + левая кнопка мыши в анимации временной шкалы, чтобы начать с отрицательных кадров:
Не упустите другие еженедельные уроки по CG графике, подписавшись на ленту новостей сайта.
Автор урока Chandan Kumar
soohar.ru
Горячие клавиши 3ds Max — 3dmethod
Сочетание горячих клавиш
Настоятельно рекомендую всем использовать сочетание горячих клавиш.
В этой статье, я описываю самые актуальные команды (применимо для версии 3ds max 2016), которые пригодятся вам при моделировании и 3d визуализации.
Распечатайте этот список. Заглядывайте в него как можно чаще. Со временем вы выучите его наизусть.
Для удобства я разделил их на условные группы:
- G — показывает/прячет сетку
- Alt + W — разворачивает/сворачивает выбранный вьюпорт на весь экран
- Win + shift – быстрое переключение из развернутого вьюпорта
- Z — zoom extents selected. Вид центрируется на том объекте, который выбран в данный момент и максимально приближается к нему, так, что бы этот объект целиком (включая центр координат объекта) помещался в видовое окно. При этом «объектом» может быть что угодно, как реальный объект, так и отдельные элементы — полигон, грань, вершина
- Shift + F — показывает Save Frame (видимая область рендера)
- 7 — Отображает/скрывает статистику сцены (количество полигонов и вершин) во вьюпорте
- Space — включение selection lock toggle (блокировка выделения) Применяется к выделенным объектам.
- F3 — показывать только «каркас» (режим Wireframe)
- F4 — отображение полигональной сетки объектов
- T,F,L,P — переключение между видами Top (cверху), Front (спереди), Left (слева), Perspective (перспектива)
- С – переключение на вид камеры
- Shift + Z – отмена любого действия с вьюпортом
- Ctrl + X – включение/отключение экспертного режима (скрываются все меню, панель инструментов
- -/+ — Уменьшить/увеличить стрелки перемещения
- Q (многократное нажатие Q – переключение режимов выделения)
- A– включение/отключение процентной привязки на вращение
- W– выделение и перемещение
- E- выделение и вращение
- R– выделение и масштабирование (многократное нажатие – переключение режимов масштабирования)
- H – select from scene (выделить из сцены или выбрать по имени)
- Ctrl + A – выделить все объекты, Ctrl + D – снять выделение со всех объектов
- F12 – инструмент точной трансформации (вращение, масштабирование, перемещение) с объектом по координатам
- Ctrl + Z – отмена действия
- S – включение/отключение привязки
- Ctrl + V, Shift + ЛКМ (тянем по нужной оси) — (при выделенном объекте) копирование объекта (Clone Options)
- M – редактор материалов
- F10 – render setup
- F9 – запуск render
- 8 – Environment and Effects
Будут вопросы — пишите. Отвечу всем по мере загруженности
Поделиться ссылкой
Навигация по записям
3dmethod.ru
Горячие клавиши в 3ds Max

Применение горячих клавиш способно в разы повысить скорость и результативность работы. Человек, использующий 3ds Max совершает довольно большое различных операций, для большинства которых требуется интуитивность. Многие из этих операций повторяются очень часто и управляя ими с помощью клавиш и их комбинаций, моделлер, буквально, ощущает свою работу на кончиках пальцев.
В данной статье будут описаны наиболее часто применяемые сочетания клавиш, которые помогут оптимизировать вашу работу в 3ds Max.
Скачать последнюю версию 3ds Max
Горячие клавиши 3ds Max
Для удобства понимания информации, разделим горячие клавиши по назначению на три группы: клавиши для просмотра модели, клавиши для моделлирования и редактирования, клавиши быстрого доступа к панелям и настройкам.
Горячие клавиши для просмотра модели
Для просмотра ортогональных или объемных видов модели пользуйтесь только горячими клавишами и забудьте про соответствующие кнопки в интерфейсе.
Shift — удерживая эту клавишу и зажав колесико мыши, вращайте модель вдоль оси.
Alt — удерживайте эту клавишу, зажав колесико мыши, чтобы вращать модель во всех направлениях
Z — автоматически вписывает всю модель в размер окна. Если выделить какой-либо элемент в сцене и нажать «Z», его будет хорошо видно и удобно редактировать.

Alt + Q — Изолирует выбранный объект от всех остальных
P — активирует окно перспективы. Очень удобная функция, если нужно выйти из режима камеры и поискать подходящий вид.
С — включает режим камеры. Если камер несколько — откроется окно их выбора.
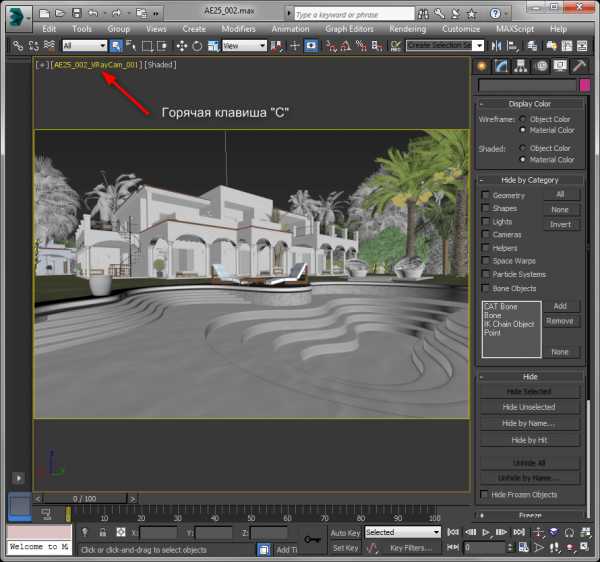
T — показывает вид сверху. По умолчанию установлены клавиши для включения вида спереди — F, и слева — L.
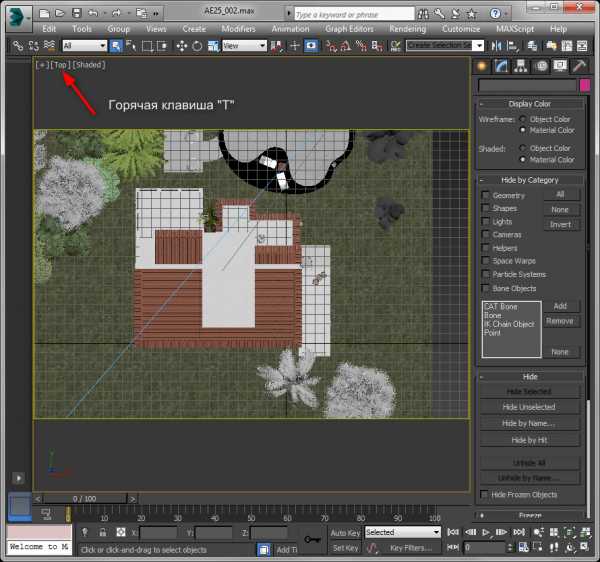
Alt+B — открывает окно настройки видового экрана.
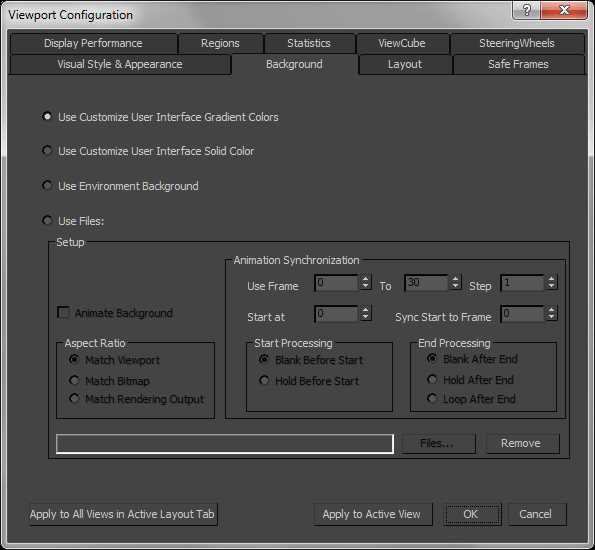
Shift + F — показывает рамки изображения, которые ограничивают область рендера финальной картинки.

Для приближения и отдаления объектов в ортогональном и объемном режиме крутите колесико мыши.
G — включает отображение сетки
Alt + W — очень полезное сочетание, которое открывает выбранный вид на весь экран и сворачивает для выбора других видов.
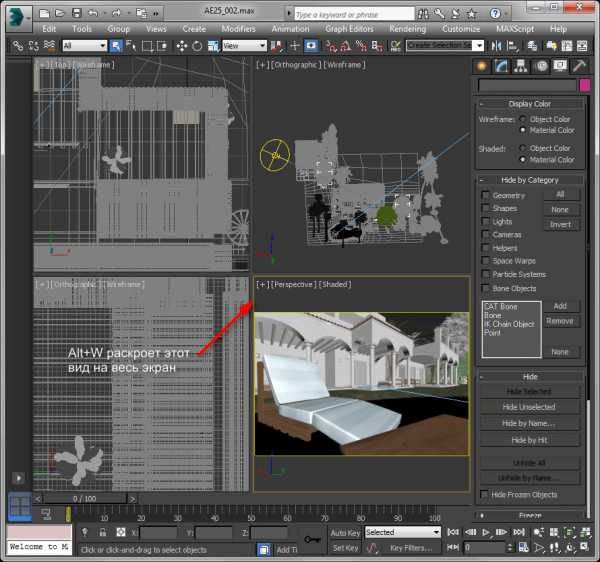
Горячие клавиши для моделирования и редактирования
Q — Эта клавиша делает активным инструмент «Выделение»
W — включает функцию перемещения выделенного объекта.
Перемещение объекта с зажатой клавишей Shift приводит к его копированию.

E — активирует функцию поворота, R — масштабирования.
Клавиши S и A включают простую и угловую привязки соответственно.
Горячие клавиши активно применяются при полигональном моделировании. Выделив объект и сконвертировав его в редактируемую полигональную сетку, можно выполнять над ним следующие клавишные операции.
1,2,3,4,5 — эти клавиши с цифрами позволяют переходить на такие уровни редактирования объекта, как точки, ребра, границы, полигоны, элементы. клавиша «6» снимает выделение.
Shift + Ctrl + E — соединяет выбранные грани посередине.
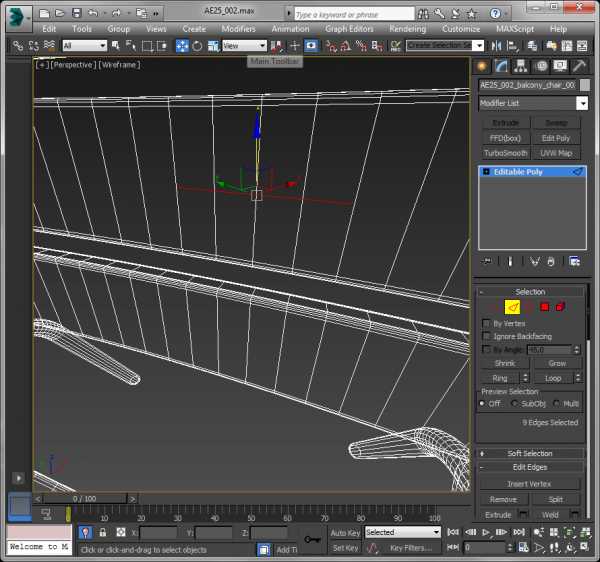
Shift + E — выдавливает выбранный полигон.
Alt + С — включает инструмент «нож».

Горячие клавиши быстрого доступа к панелям и настройкам
F10 — открывает окно настроек рендера.

Сочетание «Shift + Q» запускает рендер с текущими настройками.
8 — открывает панель настроек окружающей среды.
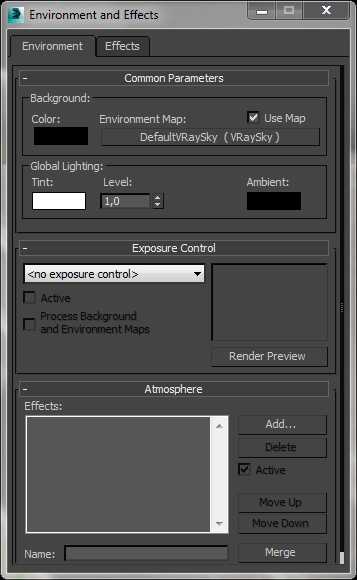
M — открывает редактор материалов сцены.
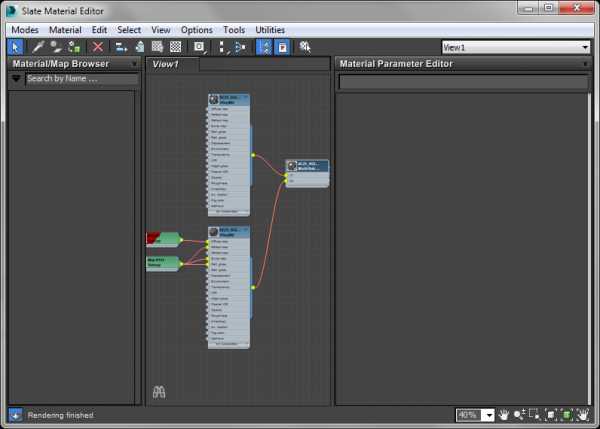
Пользователь может самостоятельно настроить сочетания горячих клавиш. Чтобы добавить новые, в строке меню зайдите в Customize, выберите «Customize User interface»
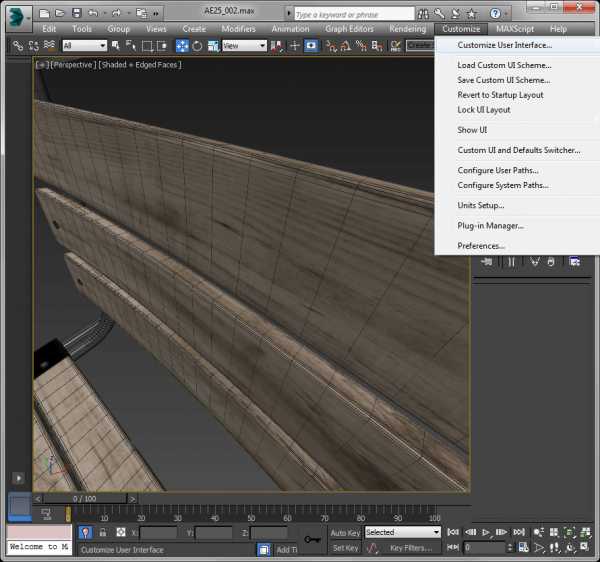
В открывшейся панели на вкладке «Keyboard» будут перечислены все операции, которым можно назначить горячие клавиши. Выберите операцию, установите курсор в строке «Hotkey» и нажмите удобное для вас сочетание. Оно тут же отобразится в строке. После этого нажмите «Assign». Проделайте эту последовательность для всех операций, к которым хотите иметь быстрый доступ с клавиатуры.
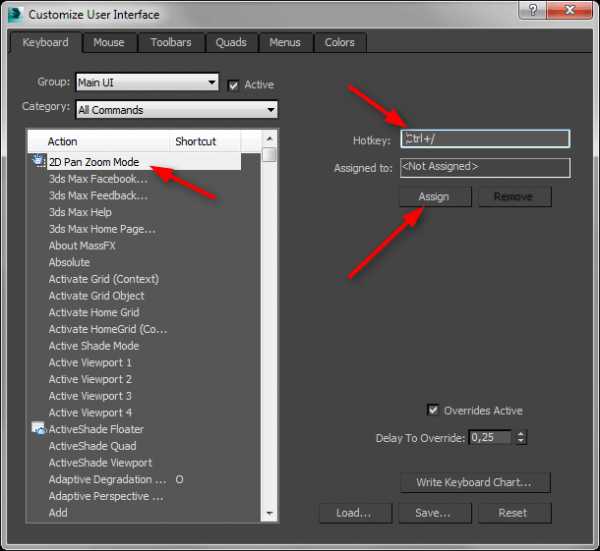
Советуем почитать: Программы для 3D-моделирования.
Вот мы и рассмотрели, как пользоваться горячими клавишами в 3ds Max. Используя их, вы заметите как ваша работа станет быстрее и увлекательнее!
Мы рады, что смогли помочь Вам в решении проблемы.Задайте свой вопрос в комментариях, подробно расписав суть проблемы. Наши специалисты постараются ответить максимально быстро.
Помогла ли вам эта статья?
Да Нетlumpics.ru
Привязки в 3ds max
Grid Points — привязка к узлам (перекрестьям) сетки
Grid Lines — привязка к линиям сетки, не к каким-то конкретным точкам, а именно к линиям в любом месте этих линий. Очень удобна при создании сплайнов. Часто используется одновременно с включённой Grid Points, но при использовании этих двух типов одновременно, отображение шага сетки желательно увеличить.
Pivot — привязка к Pivot Point другого объекта
Bounding Box — привязка к узлам габаритного контейнера объекта
Perpendicular — Назначение этого типа двойное.
- привязка сегментов создаваемого сплайна к точкам других сплайнов, у которых сегменты перпендикулярны текущему
- привязка объекта или сплайна к местам пересечения сплайнов под прямым углом
Tangent — привязка сплайна к точкам-касательным на сплайнах-окружностях или дугах
Vertex — крайне удобная и используемая привязка. Позволяет точно совмещать сплайны и объекты по точкам вершин (вертексов). При активной вертексной привязки хвататься можно не только за опорную точку объекта, но и за его вершины. Endpoint — привязка к конечным точкам сегмента сплайна или рёбер каркаса
Edge/Segment — привязка к любой точке сегмента сплайна или рёбра каркаса
Midpoint — привязка к средней точке сегмента сплайна или рёбра каркаса
Face — привязка к поверхности объекта. Очень полезна, когда необходимо построить сплайн, расположенный точно на поверхности или нескольких поверхностях объекта. Например, можно построить сплайн, облегающий на поверхность шара.
Center Face — привязка к центру треугольника, из которых состоит полигон объекта.
Примечание. В окне настроек не следует выбирать сразу несколько типов привязок, достаточно одной. максимум двух. Выбор нескольких типов может привести к серьёзной путанице.
Угловая привязка (Angle Snap Toogle)
Позволяет повернуть объект на заданный угол.По умолчанию установлено значение угла поворота 5°.
Значение поворота задаётся в окне настроек параметром Angle в разделе General. Вызывается окно настроек кликом правой клавишей мыши по кнопке.
Горячие клавиши привязок
S — включение объектной привязки
A — включение угловой привязки
Для включения и выключения привязок лучше пользоваться горячими клавишами.
Иногда привязку нужно включить при создании объекта, например, для его точного позиционирования в начале координат, и отключить в процессе создания, например, чтобы задать произвольную толщину объекта. Сделать это кликом по кнопке мышкой нельзя, т.к. Вы находитесь в процессе создания объекта, и левая клавиша мыши зажата. В этом случае привязка включается/отключается горячей клавишей, не отпуская левую клавишу мыши.
rugraphics.ru