НОУ ИНТУИТ | Лекция | Инструменты рисования в CorelDRAW X7
Смотреть на youtube || на ИНТУИТ в качестве: низком | среднем | высоком
В этом учебном материале мы нарисуем простенький пейзаж для того, чтобы познакомимся с некоторыми из инструментов рисования CorelDRAW X7. Командой Создать создайте рабочее пространство А4 (рис. 3.1).
Рис. 3.1. Окно Создание документа
Выберите инструмент Художественное оформление (рис. 3.2).
Рис. 3.2. Инструмент Художественное оформление
В левом верхнее углу панели свойств выберите заготовку (рис. 3.3).
3.3).
Рис. 3.3. На Панели свойств выбираем модификацию инструмента Художественное оформление
Выберите настройки согласно рис. 3.4 и проведите серые линии, изображающие два холма и четыре облака и (рис. 3.5).
Рис. 3.4. Настройка заготовки инструмента Художественное оформление
Рис. 3.5. Начало работы над пейзажем
Теперь из двух прямоугольников и треугольника рисуем дом. Потребуется настроить ширину и цвет абриса (рис. 3.6, рис. 3.7, рис. 3.8).
Рис. 3.6. Здесь вызываем окно Перо абриса
Рис.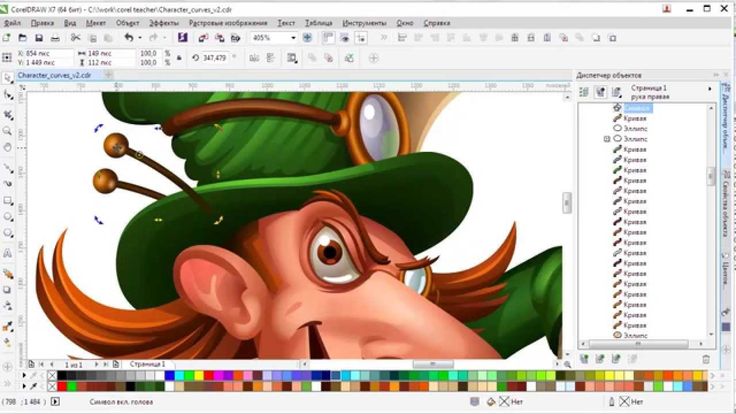 3.7. Окно Перо абриса
3.7. Окно Перо абрисаРис. 3.8. Рисуем холмы, дом и облака
Теперь инструментом Свободная форма (рис. 3.9) нарисуйте дорогу и деревья. Толщина абриса – 2 мм (рис. 3.10).
Рис. 3.9. Инструмент Свободная форма
Рис. 3.10. Рисуем дорогу и деревья
С помощью интеллектуальной заливки (рис. 3.11) залейте облака голубым цветом, а линии холмов – зеленым цветом (рис. 3.13).
Рис. 3.11.
Рис.
3.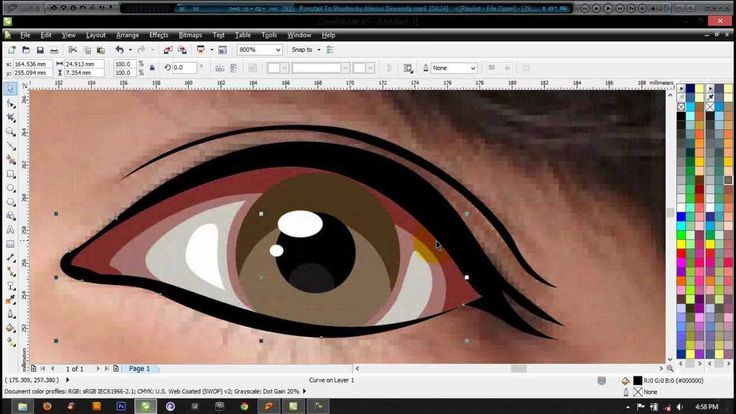 12. Применяем инструмент Интеллектуальная заливка
12. Применяем инструмент Интеллектуальная заливка
Теперь раскрасьте деревья и домик. Используйте интеллектуальную и интерактивную заливки — рис. 3.13 и рис. 3.14.
Рис. 3.13. Инструмент Интерактивная заливка
Рис. 3.14. Раскрашиваем деревья и дом
С помощью инструмента Свободная форма замкните линию холмов. Залейте облака темно-синим цветом (форма облаков должна быть замкнутой) – рис. 3.15.
Рис. 3.15. Определяем область для земли
Теперь залейте землю зеленым цветом с помощью интеллектуальной заливки. Вам потребуется изменить порядок слоев командой Объект-Порядок-На задний план страницы (рис.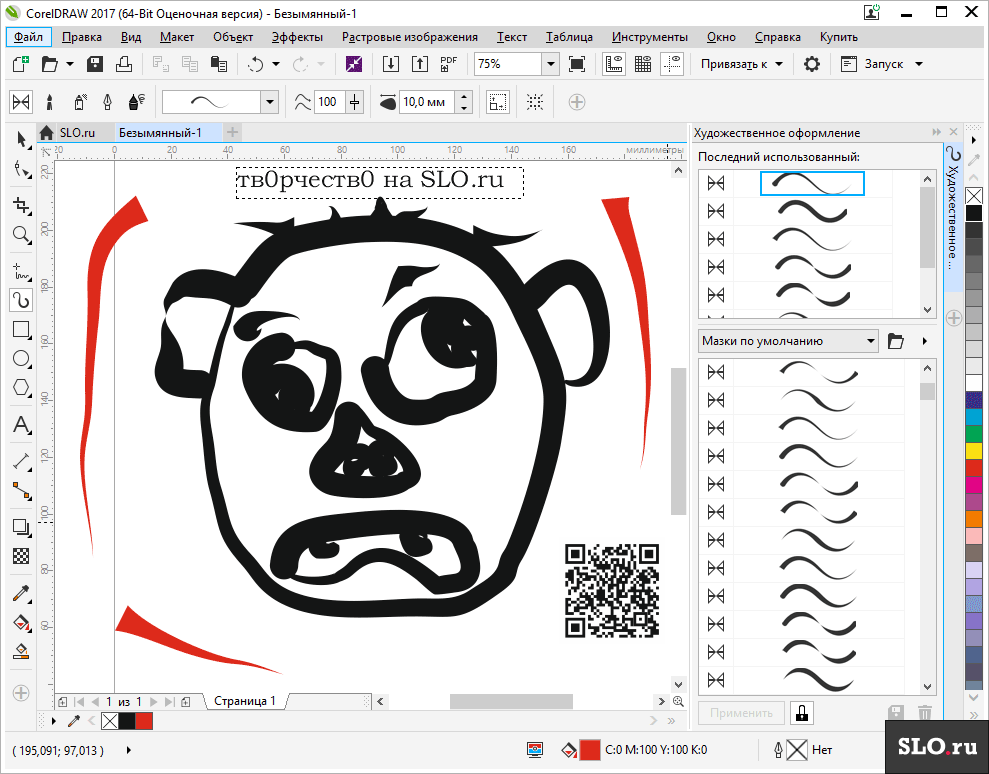 3.16).
3.16).
Рис. 3.16. Заливаем землю зеленым
Используя абрис залейте стволы деревьев и дорожку цветом (рис. 3.17).
Рис. 3.17. Раскрашиваем стволы деревьев и дорогу
Облака мы сделали посветлее, а стволы деревьев поместили на передний план и залили их коричневым цветом. Если хотите, то лишите облака контуров – рис. 3.18.
Рис. 3.18. Продолжаем раскрашивать наш пейзаж
Для инструмента Художественное оформление выберите инструмент вариант Распылитель и найдите в раскрывающемся списке траву (рис. 3.19).
Рис.
3. 19. Активируем Распылитель
19. Активируем Распылитель
Добавляем в пейзаж траву и инструментом кисть усложняем форму облаков (рис. 3.20).
Рис. 3.20. Рисуем траву, добавляем новые облака
Теперь сгруппируйте все объекты и инструментом Обрезка отрежьте лишнее (рис. 3.21).
Рис. 3.21. Применяем группировку и инструмент Обрезка
Теперь перекрасьте деревья и облака и землю в градиент. Иначе говоря, для интерактивной заливки выберите вариант Фонтанная заливка — рис. 3.22 и рис. 3.23.
Рис. 3.22. Фонтанная заливка
Рис.
3.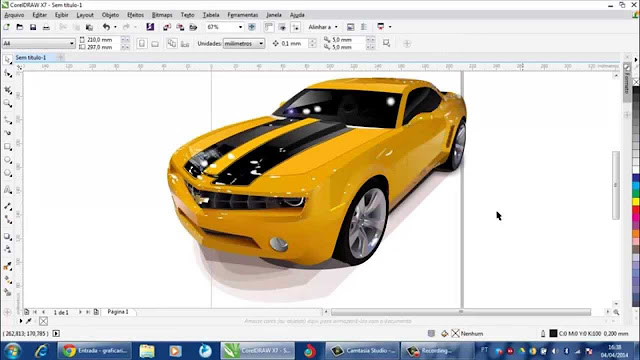 23. Здесь можно изменить переходы цветов заливки
23. Здесь можно изменить переходы цветов заливки
Можно было бы и продолжить, но на этом мы остановимся (рис. 3.24).
Рис. 3.24.
Примечание
В учебном материале этого примера не было задачи по созданию шедевра, а ставилась единственная цель – показать инструменты рисования CorelDRAW на практике.
Учимся рисовать домик
Давайте познакомимся с другими инструментами рисования на примере рисования домика (рис. 3.25).
Рис. 3.25. Домик (варианты)
Совет
Используйте при рисовании, где это возможно, стандартные фигуры (прямоугольник, эллипс и др.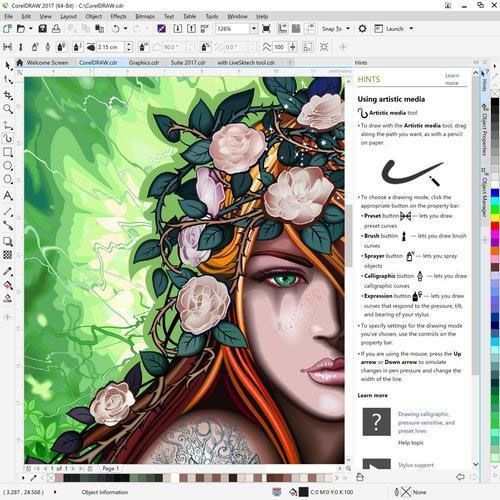 ) и помните: если фигура не замкнута, то залить ее цветом нельзя!
) и помните: если фигура не замкнута, то залить ее цветом нельзя!
Рис. 3.26. Начинаем рисовать дом
Как рисовать солнце, думаю, понятно. Для закраски его лучей потребуется выбрать инструмент Абрис и задать толщину и цвет абриса. Трава изображена с помощью инструмента Свободная форма (F5), который позволяет рисовать от руки различные линии и кривые (рис.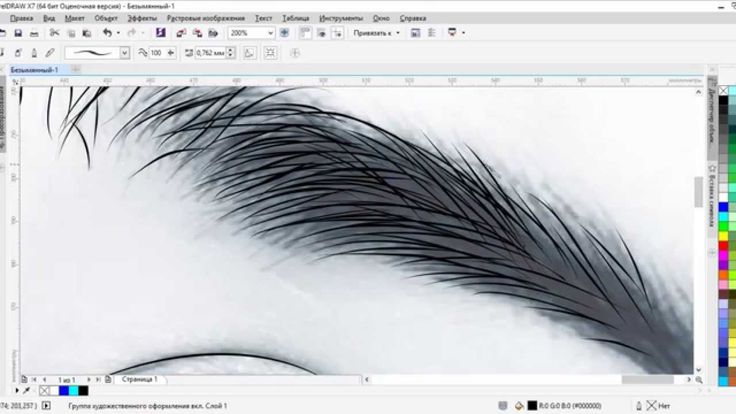
Рис. 3.27. Работа завершена
Чтобы изобразить деревья мы использовали инструмент Художественное оформление (I) и его разновидность Распылитель. Для работы распылителя мы открывали список Растения (рис. 3.28).
Рис. 3.28. В группе Растения находим изображение деревьев
Рисование рамок для изображений
Теперь давайте научимся создавать для картинок рамки методом использования заливок. Командой Файл-Импорт загрузите в программу растровую фотографию. Инструментом Прямоугольник (F6) нарисуйте рамочку и залейте ее инструментом Интеллектуальная заливка (G). Результат переведите в кривые (Ctrl+Q) — рис. 3.29.
Рис.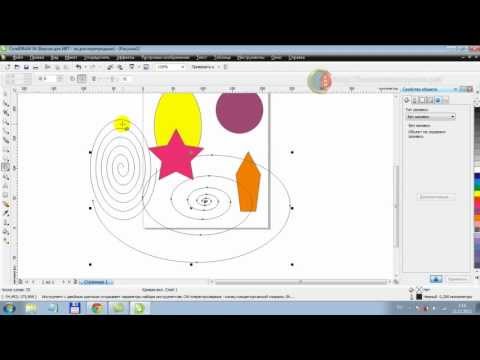 3.29. Однородная заливка
3.29. Однородная заливка
Варианты заливок можно менять инструментом Изменить заливку (рис. 3.30).
Рис. 3.30. Заливка рамки узором
Загибаем уголок
Командой Файл-Импорт импортируйте в CorelDRAW любую фотографию. Выделите ее Инструментом выбора, и выполните команду Растровые изображения-Трехмерные эффекты-Загиб края страницы (рис. 3.31).
Рис. 3.31. Уголок загнут
В окне Загиб края страницы вы можете настроить параметры данного фильтра, например, загнуть не один угол, а все четыре – рис. 3.32.
 Окно настройки фильтра Загиб края страницы
Окно настройки фильтра Загиб края страницыПримечание
Команда Растровые изображения содержит множество интересных подменю, которые мы советуем вам изучить самостоятельно (рис. 3.33).
Рис. 3.33. Пример стилизации фотографии под акварель командой Растровые изображения-Художественные мазки-Акварель
Логическое взаимодействие графических объектов
В современных векторных редакторах предусмотрены различные варианты слияния объектов. Наиболее распространенными из них являются три процедуры, принцип действия которых основан на использовании базовых логических операциях ИЛИ, НЕ, И. Давайте нарисуем два объекта, выделим их инструментом выбора и взглянем на панель свойств данного инструмента (рис. 3.34 и рис. 3.35).
Рис. 3.34. Два объекта (два слоя)
Рис. 3.35. Список логических операций над объектами
После выполнения команды Объединение (Сварка, Логическое сложение), соответствующей логическому ИЛИ, в результирующий контур входят все области нижнего и верхнего контура (рис. 3.36).
Рис. 3.36. Объединение (сварка) двух объектов (OR, логическое ИЛИ)
В случае применения команды Подгонка (Исключение, Обрезка, Логическое вычитание) результирующий контур (рис. 3.37) представляет собой «вырубку» одного объекта из другого (операция НЕ). Команда удаляет те части объекта, которые перекрываются с частями других объектов.
Рис. 3.37. Исключение или обрезка (NOT, логическое НЕ)
При выполнении команды Пересечение (Логическое умножение) в результирующий контур входят только пересекающиеся (общие) области объектов (рис. 3.38). Это графический аналог логической операции И.
Примечание
В этом случае, как и в двух предыдущих, атрибуты обводки и заливки результирующего контура определяются параметрами верхнего в стопке слоев объекта.
Рис. 3.38. Пересечение (AND, логическое И)
Далее мы увидим, как подобные логические операции применяются при рисовании в CorelDRAW.
Мультяшный персонаж – крокодил Гена
intuit.ru/2010/edi»>Нарисуем некий мультяшный персонаж зеленого крокодила. Для построения головы нашего героя нарисуем две окружности и выполним команду Объединение (рис. 3.39). Оба объекта перед объединением нужно выделить, толщина абриса у нас 2 мм.Рис. 3.39. Объединение
Теперь инструментом Форма (F10) убираем часть узлов и редактируем форму головы персонажа – рис. 3.40.
Рис. 3.40. В этом месте двойным щелчком мыши удаляем узлы
Теперь нарисуем шею и туловище. Для этого сделаем две окружности, объединим их, удалим узлы (рис. 3.41).
Рис. 3.41. Рисуем шею и туловище
ru/2010/edi»>Совместим изображение головы и туловища, для удаления лишнего применим инструмент Удаление виртуального сегмента (рис. 3.42 и рис. 3.43). Объекты объединим (Ctrl+L).Рис. 3.42. Инструмент Удаление виртуального сегмента
Рис. 3.43. Соединяем голову и туловище
Инструментом Кривая Безье рисуем лапу (рис. 3.44).
Рис. 3.44. Лапа персонажа
Окрашиваем голову и туловище в зеленый цвет. Потребуются команды Растровые изображения-Преобразовать в растровое изображение и Растровые изображения-Быстрая трассировка. Лапу и туловище совмещаем. Абрис лапы мы уменьшили с 2 мм до 1 мм и изменили порядок слоев – рис.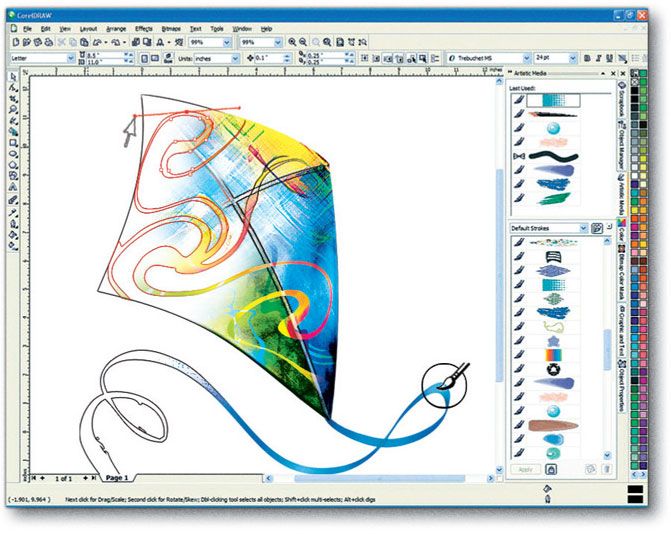 3.45.
3.45.
Рис. 3.45. Лапа и туловище совмещены
Теперь нарисуем лапы-ноги и хвост. Рисовать будем инструментом Кривая Безье (толщиной 1 мм), а корректировать – инструментом Форма (рис. 3.46).
Рис. 3.46. Нижние лапы и хвост
Совместим объекты (рис. 3.47).
Рис. 3.47. Совмещаем объекты
Чтобы объект удалось закрасить воспользуемся инструментом Форма и командой Замыкать кривую. Затем лары и хвост поместим на задний план (рис. 3.48).
Рис. 3.48. Лапы закрашены
intuit.ru/2010/edi»>Абрис уберем (рис. 3.49).Рис. 3.49. Абрис убран
Нарисуем глаз и рот и на этом закончим (рис. 3.50).
Рис. 3.50. Персонаж нарисован
Задание 3.1. Рисуем дом
Повторите учебный пример или нарисуйте свой вариант пейзажа с домом.
Вариант пейзажа с домом
Задание 3.2. Птичка
Автор полагает, что теперь вы понимаете, как рисовать несложные изображения. Попробуйте нарисовать скворечник и птичку:
Пример двух простых изображений для самостоятельной работы читателя
| На главную страницу > > В раздел 3D Графика и Анимация > > В раздел Corel Draw |
|
Как уже отмечалось, при создании объектов вокруг них появляются черные прямоугольники,
называемые маркерами выделения.
Подведите указатель мыши к месту, расположенному выше и левее объекта или объектов,
которые вы хотите выделить. Нажмите левую кнопку мыши и/ не отпуская ее, начните
передвигать мышь. На экране между начальной точкой и текущим местом указателя
появится пунктирный прямоугольник (Рис. 4.1, справа). Этот прямоугольник и называется
рамкой выделения. Передвиньте мышь таким образом, чтобы нужные объекты оказались
внутри пунктирного прямоугольника, после чего отпустите кнопку мыши. Объекты,
целиком оказавшиеся внутри пунктирного прямоугольника, будут выделены. Если
во время выделения держать нажатой клавишу Alt. то выделены будут не только
объекты, целиком оказавшиеся внутри пунктирного прямоугольника, но и частично
попавшие в него. 4.2. Изменение масштаба просмотра изображенияВозможно, вы уже заметили, как неудобно работать с мелкими объектами в режиме
просмотра всей страницы целиком. CorelDRAW 10 позволяет просматривать рисунки
в различном масштабе, что мы и сделаем в данном примере. При работе с графическим
редактором часто приходится менять масштаб изображения, чтобы увидеть рисунок
целиком или рассмотреть отдельные фрагменты . Мелкие фрагменты значительно легче
редактировать при большом увеличении. Для изменения масштаба следует воспользоваться
вспомогательной панелью инструмента «Zoom Tool» . Начнем
с увеличения масштаба изображения. Нажмите кнопку «Zoom Tool»
панели Toolbox (Графика) и поместите указатель мыши
в центр рисунка. Примечание: В этом примере, как и в других, мы выделяем область от верхнего левого
угла к нижнему правому. Это совсем не обязательно, и можете выделять от любого
угла, который вам больше нравится, до противоположного. Коротко скажем о нескольких полезных кнопках панели Property Bar
(Панель свойств) при работе с инструментом «Zoom Tool»
. С помощью кнопки «Zoom To Selected» можно увеличить только
выделенные объекты, а кнопка «Zoom To Object» позволяет установить
такой масштаб изображения, при котором будут видны все объекты сразу. Чтобы
посмотреть на рисунок в том масштабе, в котором он будет напечатан, нажмите
кнопку 1:1. С помощью кнопки «Zoom To Page» можно увидеть
изображение листа бумаги, то есть всей рабочей области, а с помощью кнопок «Zoom
To Page Width» и «Zoom To Page Heide» увидеть весь
лист по горизонтали и по вертикали соответственно. Если вам надо просмотреть
участки иллюстрации, невидимые в настоящий момент, можно воспользоваться полосами
прокрутки, но можно воспользоваться инструментом «Hand Tool»
. 4.3. Отмена и возврат последних действийЕсли вы следовали указаниям книги, то создали множество разнообразных объектов.
Давайте научимся удалять ненужные объекты. Но перед удалением вы должны запомнить,
что любую операцию в CorelDRAW 10, как и во многих других приложениях Windows,
можно отменить.
Такие рамки называются закреплениями (Dockers). Их название связано
с тем, что они при открытии закрепляются у одной из сторон редактируемого документа.
В правой части закрепления видны ярлычки, щелкая мышью на которых, можно вызвать
то или иное закрепление. 4.4. Перемещение, копирование и удаление объектовТеперь, после этого отступления, рассмотрим процедуру удаления. Удалить объект
очень просто. Выделите объект или несколько объектов, которые вы хотите удалить.
Нажмите клавишу Delete. Выделенные объекты будут удалены. Удалите некоторые
объекты, созданные ранее, но не переусердствуйте и оставьте несколько объектов
для дальнейшей работы с ними. Если же вы удалили все объекты, создайте заново
несколько окружностей и прямоугольников, затем продолжайте изучение CorelDRAW
10. Теперь мы попробуем перемещать объекты. Выделите любой объект, после чего
нажмите несколько раз любую клавишу управления курсором: «Вниз«,»Вверх«,»Вправо»
или «Влево«. Примечание: Для перемещения объектов строго в горизонтальном или вертикальном направлении следует во время перемещения нажать и удерживать клавишу Ctrl Если вы хотите не переместить, а скопировать объект, то выделите его и нажмите
клавишу «Плюс«, расположенную рядом с цифровым блоком клавиатуры.
Копия объекта будет точно совпадать с исходным объектом, или находиться немного
в стороне, в зависимости от настройки вашего редактора. Отодвиньте в сторону
копию, нажав несколько раз клавишу «Влево» и вы увидите два
абсолютно идентичных объекта. Таким же образом можно скопировать и выделенную
группу объектов. Другим способом копирования, удаления и перемещения объектов
является использование буфера обмена Windows. Выделите объект и нажмите кнопку
«Cut» на панели инструментов Standard (Основная). 4.5. Использование сетки, направляющих и измерительных линеекПри перемещении и трансформации объектов можно воспользоваться несколькими
вспомогательными средствами, предлагаемыми графическим редактором CorelDRAW
10. Измерительные линейки, расположенные сверху и слева, позволяют определить
размеры и местонахождение объектов, а направляющие линии и сетка позволят более
точно позиционировать объекты. Рассмотрим на примерах работу с этими средствами.
Если на экране нет измерительных линеек, то выберите команду меню View
Rulers (Вид Линейки). Линейки появятся на экране. Единицы измерения
на линейках соответствуют единицам измерения, принятым в редактируемом документе.
При выбранном инструменте «Pick Tool» и не выделенном ни
одном объекте, можно установить единицы измерения с помощью списка Units
(Единицы) панели Property Bar (Панель свойств).
Вы можете дважды щелкнуть на любой из линеек и настроить их в появившемся диалоге,
но мы не будем этого делать, а сразу перейдем к их использованию.
Установите флажок Show grid (Показать сетку), чтобы
сетка была видна, и в переключателе выберите вариант Show grid as
lines (Показать сетку как линии) для выбора внешнего вида сетки.
Если вы выберете вариант Show grid as dots (Показать сетку как точки),
вместо сетки вы увидите только точки в местах пересечения линий. Если хотите,
вы можете в этом же диалоге установить расстояние между линиями сетки. В нашем
примере сетка имеет одну линию на миллиметр. С помощью переключателя, расположенного
в верхней части диалога, можно выбирать между заданием частоты линий и интервалами
между линиями сетки. Нажмите кнопку ОК, диалог закроется, и на экране
появится сетка. Обратите внимание, что при малом масштабе просмотра не все линии
сетки отображаются на экране. 4.6. Привязка объектовВ CorelDRAW 10 вы можете сделать так, чтобы сетка, направляющие и объекты вели
себя подобно магнитам. Вновь создаваемые или редактируемые объекты притягиваются
к ним для точного позиционирования. Для включения режима привязки следует выбрать
инструмент «Pick Tool» в панели Toolbox (Графика),
отменить выделение объектов и нажать одну из кнопок панели Property
Bar (Панель свойств): «Snap To Grid» для привязки
к сетке, «Snap To Grideline» для привязки к направляющим
и «Snap To Object» для привязки к другим объектам. Можно
нажать любую комбинацию кнопок или все кнопки сразу. Проверим их действие на
примере. Выберите инструмент «Pick Tool» щелкните мышью на
свободном месте для отмены выделения объектов и нажмите кнопку «Snap
To Grid» Теперь объекты будут притягиваться к сетке. 4.7. Блокирование объектовЧасто при работе над большими иллюстрациями вы создаете и редактируете множество
объектов. Иногда бывает, что созданные ранее объекты мешают работе. При этом
можно случайно удалить или переместить не тот объект, что надо. Чтобы такого
не произошло, вы можете заблокировать некоторые объекты. Создайте два произвольных
объекта, выделите один из них и выберите команду меню Arrange Lock
Object (Монтаж Заблокировать объект). Маркеры
выделения вокруг объекта изменятся. Вместо черных прямоугольников они стали
похожими на замки. Теперь вы не можете изменить этот объект. Попробуйте переместить
этот объект, и вы убедитесь, что он недоступен для редактирования. 4.8. Цвет контура и заливки объектаПока что мы экспериментировали с черно-белыми объектами. Настало время научиться
раскрашивать их. Для изменения цвета контура и заливки объекта используется
цветовая палитра, расположенная в правой части экрана. В каждой ячейке палитры.
Верхняя ячейка означает отсутствие цвета. Следует различать отсутствие цвета
и белый Цвет. Если у объекта нет заливки, то есть цвет заливки отсутствует,
то объект будет прозрачным, и под ним можно будет видеть другие объекты. Примечание: В CorelDRAW 10 существует режим контурного просмотра, в котором цвета объектов не отображаются на экране. Если заливка объекта » не видна, выберите команду меню View Normal (Вид Обычный). Отметим, что в режиме контурного просмотра перерисовка сложных изображений на экране происходит несколько быстрее. Щелкните правой (а не левой, как в прошлый раз) кнопкой мыши на белом цвете
в палитре. Контур эллипса станет белым. Как видите, изменять цвет заливки и контура объекта в редакторе CorelDRAW 10
очень просто. |
| На главную страницу > > В раздел 3D Графика и Анимация > > В раздел Corel Draw |
Введение в рисование основных фигур
Введение
Инструменты для прямоугольников
Инструменты для эллипсов
Инструмент для многоугольников
Бесплатная пробная версия
Загрузить ресурсы используйте инструменты «Прямоугольник», «Эллипс» и «Многоугольник» для создания основных векторных фигур. Чтобы узнать больше об этих инструментах, см. полные руководства на вкладках выше.
Спасибо за просмотр! Мы надеемся, что вы нашли это руководство полезным, и мы хотели бы услышать ваши отзывы в разделе «Комментарии» внизу страницы.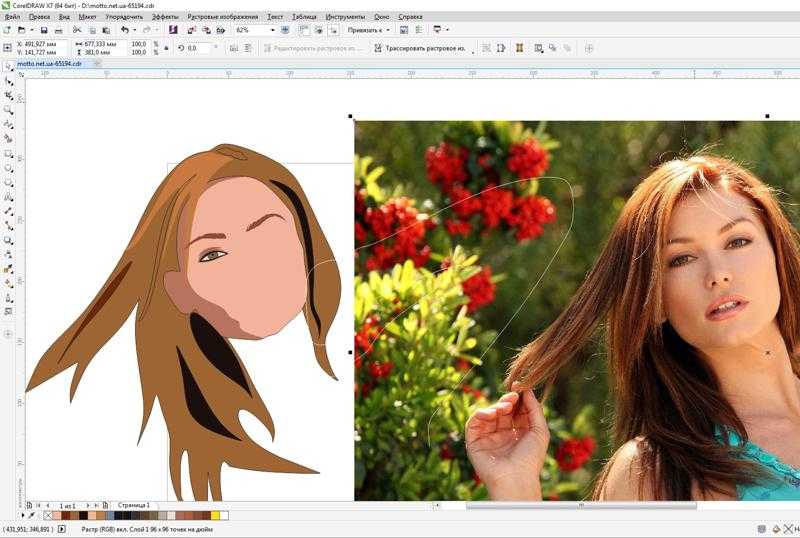
В этом руководстве мы рассмотрим два инструмента CorelDRAW для рисования квадратов и прямоугольников: инструмент «Прямоугольник» и инструмент «Прямоугольник с тремя точками». Изучите основы использования этих инструментов, а также способы внесения изменений, таких как изменение размера, добавление цветов заливки и контура, а также изменение формы углов.
Спасибо за просмотр! Мы надеемся, что вы нашли это руководство полезным, и мы хотели бы услышать ваши отзывы в разделе «Комментарии» внизу страницы.
В этом руководстве мы рассмотрим два инструмента CorelDRAW для рисования кругов и эллипсов: инструмент «Эллипс» и инструмент «Эллипс с тремя точками». Изучите основы использования этих инструментов, а также способы внесения изменений, таких как изменение размера, добавление цветов заливки и контура, а также создание фигур круговой диаграммы и дуги.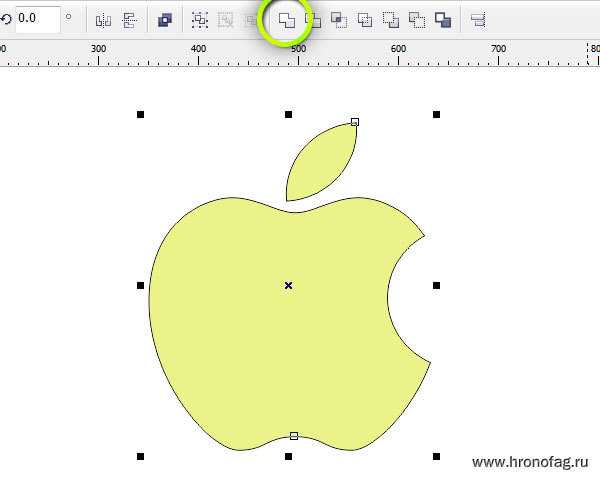
Спасибо за просмотр! Мы надеемся, что вы нашли это руководство полезным, и мы хотели бы услышать ваши отзывы в разделе «Комментарии» внизу страницы.
В этом уроке мы покажем вам, как рисовать и редактировать многоугольники в CorelDRAW. Узнайте, как изменить размер, повернуть и изменить положение многоугольника, как изменить количество сторон и как преобразовать многоугольник в звезду. Вы также узнаете, как преобразовывать многоугольники в более сложные и интересные формы с помощью инструмента «Форма» для редактирования узлов.
Спасибо за просмотр! Мы надеемся, что вы нашли это руководство полезным, и мы хотели бы услышать ваши отзывы в разделе «Комментарии» внизу страницы.
Узнайте, что нового в CorelDRAW Graphics Suite!
Загрузите БЕСПЛАТНУЮ 15-дневную пробную версию для Windows или Mac и разожгите свой творческий огонь с помощью новых инструментов перспективы, гибкого пространства для дизайна, прогрессивных инструментов редактирования фотографий и многого другого.
Загрузите бесплатную пробную версию
Загрузите следующие бесплатные ресурсы:
Письменное руководство по инструментам для работы с прямоугольниками (PDF, 263 КБ)
Письменное руководство по инструментам для работы с эллипсами (PDF, 325 КБ)
Письменное руководство по инструменту «Многоугольники» (PDF, 309 КБ)
Ресурсы CorelDRAW Graphics Suite
Quick Начальное руководство (PDF, 2 МБ)
Сочетания клавиш (PDF, 3,5 МБ)
Руководство пользователя CorelDRAW (PDF, 37,5 МБ)
Руководство пользователя PHOTO-PAINT (PDF, 47,1 МБ)
Инструменты CorelDRAW
Что нового в CorelDRAW Graphics Люкс
Связанные учебники
Как использовать инструменты прямоугольника
Изучите основы рисования прямоугольников и квадратов с помощью инструментов «Прямоугольник» в CorelDRAW, а также изучите, как изменять размер, заливку и форму углов.
Как использовать инструменты эллипса
Изучите основы рисования эллипсов с помощью инструментов «Эллипс» в CorelDRAW, а также изучите, как изменять размер, заливку и создавать круговые и дуговые фигуры.
Использование инструмента «Многоугольник»
В этом руководстве мы покажем вам, как рисовать и редактировать многоугольники в CorelDRAW, а также как преобразовывать многоугольники в сложные и интересные формы.
Основные преобразования формы
Этот быстрый 2-минутный видео-совет покажет вам, как перемещать, масштабировать, вращать, растягивать и наклонять векторный объект.
Узнайте, что нового в CorelDRAW Graphics Suite!
Загрузите БЕСПЛАТНУЮ 15-дневную пробную версию для Windows или Mac и разожгите свой творческий огонь с помощью новых инструментов перспективы, гибкого пространства для дизайна, прогрессивных инструментов редактирования фотографий и многого другого.
Загрузите бесплатную пробную версию
CorelDRAW 2018 обзор | Creative Bloq
Наш вердикт
В этом обновлении реализовано несколько решений, реализуемых одним щелчком мыши, для улучшения рабочего процесса и улучшения существующих функций, но здесь нет ничего, что могло бы оттеснить ведущее на рынке программное обеспечение. Это эволюция, а не революция.
За
- Упрощенный набор инструментов без излишеств
- Инструменты, ориентированные на рабочий процесс
Против
- Вы не можете купить только CorelDRAW
- Модели оплаты неконкурентоспособны
Почему вы можете доверять Creative Bloq Наши эксперты-рецензенты часами тестируют и сравнивают продукты и услуги, чтобы вы могли выбрать лучшее для себя. Узнайте больше о том, как мы тестируем.
Когда мы рассматривали прошлогодний пакет CorelDRAW Graphics Suite (открывается в новой вкладке), больше всего выделялись добавленные новые функции.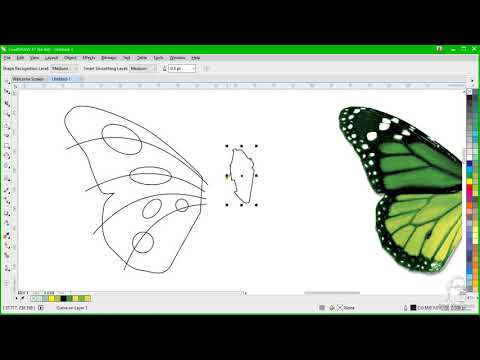 В частности, инструмент LiveSketch, который представляет собой инновационное решение для рисования линий для дизайнеров и иллюстраторов, которые хотят не создавать миниатюры на бумаге и свободно рисовать векторные изображения (открывается в новой вкладке) в исходном коде.
В частности, инструмент LiveSketch, который представляет собой инновационное решение для рисования линий для дизайнеров и иллюстраторов, которые хотят не создавать миниатюры на бумаге и свободно рисовать векторные изображения (открывается в новой вкладке) в исходном коде.
Функциональность LiveSketch действительно эффективна при использовании планшета с небольшой площадью поверхности (открывается в новой вкладке), где мелкие жесты могут затруднить рисование плавных линий. Признавая положительные отзывы пользователей, Corel внесла дополнительные скрытые улучшения в этот уникальный инструмент для рисования в выпуске 2018 года.
- Купить CorelDRAW Graphics Suite 2018 (откроется в новой вкладке)
Другие улучшения качества существующих инструментов включают улучшения удобства использования в управлении заливками и прозрачностью — теперь вы можете удалять и отмечать избранное, чтобы отфильтровать ненужные образцы .
Инструмент «Оболочка» (который работает как Photoshop Warp Transform) также получил несколько улучшений — теперь пользователи могут искажать сгруппированные векторные и импортированные растровые изображения. Кроме того, параметр «Копировать свойства конверта» дублирует существующие настройки конверта из документа, избавляя от необходимости повторять одни и те же манипуляции, что удобно при создании макетов.
Кроме того, параметр «Копировать свойства конверта» дублирует существующие настройки конверта из документа, избавляя от необходимости повторять одни и те же манипуляции, что удобно при создании макетов.
Конечно, все это долгожданные обновления, и ни в коем случае не совокупность улучшений существующих функций, но давайте взглянем на новые игрушки CorelDRAW…
Corel всегда предпочитал взвешенный и поэтапный подход к обновлению своего программного обеспечения. В то время как другие разработчики могут иногда добавлять новые сбивающие с толку функции и перегружать свое флагманское программное обеспечение, Corel предпочитает предоставлять пользователям меньший набор очень определенных инструментов. Этот подход к разработке часто проявляется в существующих инструментах, которые можно найти в других приложениях для творчества (открывается в новой вкладке) (конечно, с изюминкой Corel) или в виде решений, которые объединяют подмножество общих задач в инструмент одним щелчком мыши. CorelDRAW 2018 предлагает и то, и другое.
CorelDRAW 2018 предлагает и то, и другое.
Начнем с эффекта Block Shadow, который создает мгновенную трехмерную экструдированную тень для текста и объектов. Вы можете ввести значения на панели свойств, чтобы управлять эффектом, но метод перетаскивания впечатляюще быстр и интуитивно понятен в использовании.
Приятной особенностью инструмента перетаскивания является всплывающее окно выбора цвета для оттенка тени, хотя возможность применять здесь градиенты также будет желанным дополнением в будущем. Мы видим, что этот инструмент значительно экономит время при создании инфографики (открывается в новой вкладке).
Результаты с инструментом «Тень блока» мгновенны, с эффектом, учитывающим ключевые линии, назначенные целевому шрифту. манга-арт (откроется в новой вкладке). Эффект является неразрушающим и определяется как параллельный или радиальный. Вы можете редактировать толщину линий, стиль линии и положение широкой точки, начальную и конечную ширину и шаг интервала. Даже с начальным набором всего из двух редактируемых строк изменение, когда вы начинаете изменять эти параметры, дает некоторые приятные результаты.
Даже с начальным набором всего из двух редактируемых строк изменение, когда вы начинаете изменять эти параметры, дает некоторые приятные результаты.Оставив лучшее напоследок, есть новый режим рисования «Симметрия», который позволяет художникам и дизайнерам создавать рисунки и быстро создавать проекты, отражая нарисованный путь и/или объект(ы). Любой, кто знаком с мощным эмулятором реального рисования Corel Painter, узнает сходство с инструментом Kaleidoscope. Вы можете изменить количество линий отражения и исходный угол, используя сочетание элементов, включая объекты с различными шаблонами и настройками прозрачности.
Рисование симметрии — хороший пример того, что можно ожидать от недавно реализованных инструментов CorelDRAW 2018 — все они знакомые, но практичные дополнения Приятным дополнением является возможность добавить новый объект в группу симметрии, щелкнув «W», когда вы перетаскиваете новую форму на активную область симметрии. Это имеет результаты в реальном времени.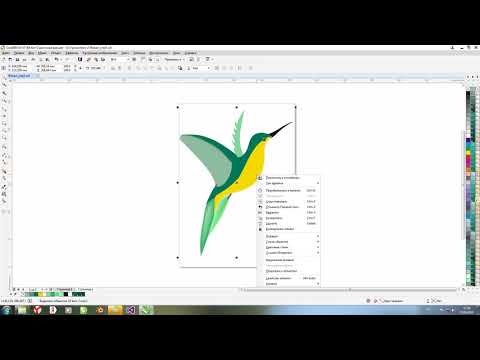 Опять же, это один из тех инструментов, который, как только вы внедрите его в свой рабочий процесс, начнете видеть преимущества экономии времени, и он может стать хорошей отправной точкой для создания дизайна или запуска элементов в композиции.
Опять же, это один из тех инструментов, который, как только вы внедрите его в свой рабочий процесс, начнете видеть преимущества экономии времени, и он может стать хорошей отправной точкой для создания дизайна или запуска элементов в композиции.
Именно эти новые функции и улучшения побуждают нас бить в тот же барабан, что и в прошлом году, и просить Corel сделать CorelDRAW доступным автономным вариантом.
- Подробнее: 95 уроков рисования
Спасибо, что прочитали 5 статей в этом месяце* Присоединяйтесь сейчас, чтобы получить неограниченный доступ
Наслаждайтесь первым месяцем всего за 1 фунт стерлингов / 1 доллар США / 1 евро
У вас уже есть аккаунт? Войдите здесь
*Читайте 5 бесплатных статей в месяц без подписки
Присоединяйтесь сейчас, чтобы получить неограниченный доступ
Попробуйте первый месяц всего за £1 / $1 / €1
У вас уже есть аккаунт? Войдите здесь
6
из 10
Обзор CorelDRAW 2018
В этом обновлении реализовано несколько решений в один клик для улучшения рабочего процесса и улучшения существующих функций, но здесь нет ничего, что могло бы отодвинуть в сторону лидирующее на рынке программное обеспечение.
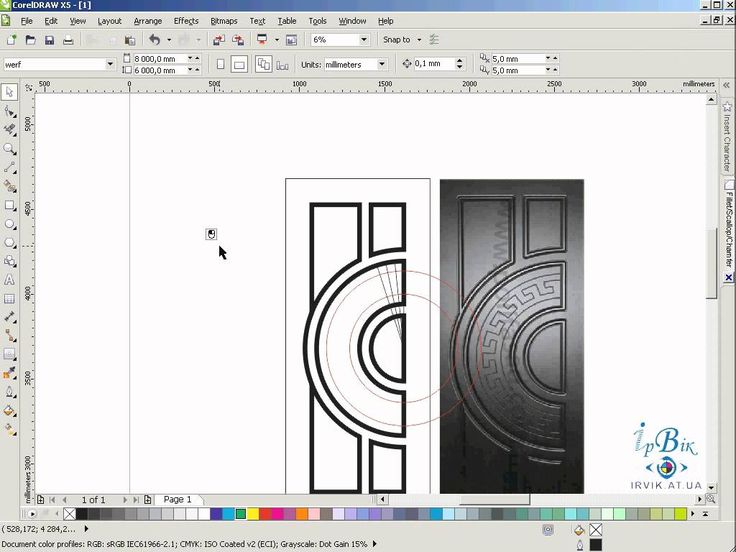 То есть, вновь созданный объект уже выделен,
и вы можете сразу приступать к его редактированию. Однако для выделения других
объектов следует выполнить ряд действий. Во время выполнения предыдущих экспериментов
мы создали множество объектов, и теперь мы научимся выделять их. Если же вы
удалили их, то заново создайте несколько объектов. Чтобы выделить любой объект,
надо выбрать инструмент «Pick Tool» и Щелкнуть мышью на этом
объекте. Если вы случайно щелкните не один, а два раза, то вместо маркеров выделения
вокруг объекта появятся стрелки. В этом случае, так как пока они нам не нужны,
щелкните мышью на объекте еще раз, чтобы снова появились прямоугольники. При
наличии множества Перекрывающих друг друга объектов, проще их выделять, щелкая
на контуре объекта. Чтобы отменить выделение объектов, надо щелкнуть мышью на
свободном месте в рабочей области, на котором нет объектов. Когда выбран инструмент
«Pick Tool» и не выделен ни один объект, в панели Property
Bar (Панель свойств) видна кнопка «Treat as Filled«.
То есть, вновь созданный объект уже выделен,
и вы можете сразу приступать к его редактированию. Однако для выделения других
объектов следует выполнить ряд действий. Во время выполнения предыдущих экспериментов
мы создали множество объектов, и теперь мы научимся выделять их. Если же вы
удалили их, то заново создайте несколько объектов. Чтобы выделить любой объект,
надо выбрать инструмент «Pick Tool» и Щелкнуть мышью на этом
объекте. Если вы случайно щелкните не один, а два раза, то вместо маркеров выделения
вокруг объекта появятся стрелки. В этом случае, так как пока они нам не нужны,
щелкните мышью на объекте еще раз, чтобы снова появились прямоугольники. При
наличии множества Перекрывающих друг друга объектов, проще их выделять, щелкая
на контуре объекта. Чтобы отменить выделение объектов, надо щелкнуть мышью на
свободном месте в рабочей области, на котором нет объектов. Когда выбран инструмент
«Pick Tool» и не выделен ни один объект, в панели Property
Bar (Панель свойств) видна кнопка «Treat as Filled«.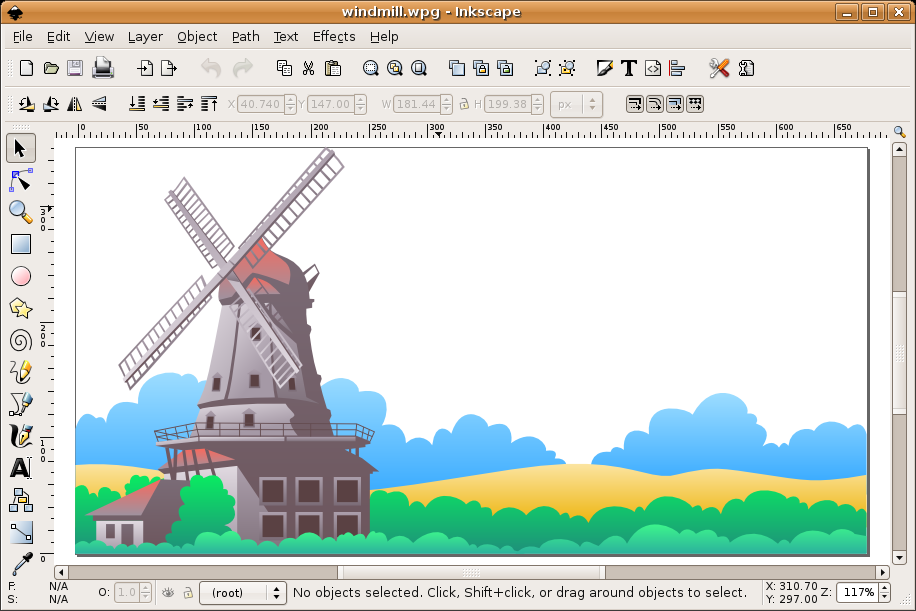 Если она нажата, то выделять объекты можно с помощью щелчка в любом месте объекта,
а если кнопка не нажата, то выделяются объекты только после щелчка на контуре.
В CorelDRAW 10 можно выделить объекты, если указатель мыши имеет вид стрелки.
Следует отметить, что указатель мыши (черный) и указатель мыши (прозрачный)
это разные указатели. Если же указатель имеет вид, отличный от указатель мыши(черный),
это означает, что вы работаете с другим инструментом, и для выделения следует
сначала нажать кнопку «Pick Tool«. Выберите инструмент «Pick
Tool» в панели Toolbox (Графика), чтобы
продолжить работу с объектами. Щелкните мышью на свободном месте в рабочей области,
чтобы отменить выделение всех объектов и нажмите кнопку «Treat as Filled»
панели Property Bar (Панель свойств), если она еще
не нажата. Попробуйте самостоятельно выделить различные объекты, созданные нами
ранее, щелкая на них мышью.
Если она нажата, то выделять объекты можно с помощью щелчка в любом месте объекта,
а если кнопка не нажата, то выделяются объекты только после щелчка на контуре.
В CorelDRAW 10 можно выделить объекты, если указатель мыши имеет вид стрелки.
Следует отметить, что указатель мыши (черный) и указатель мыши (прозрачный)
это разные указатели. Если же указатель имеет вид, отличный от указатель мыши(черный),
это означает, что вы работаете с другим инструментом, и для выделения следует
сначала нажать кнопку «Pick Tool«. Выберите инструмент «Pick
Tool» в панели Toolbox (Графика), чтобы
продолжить работу с объектами. Щелкните мышью на свободном месте в рабочей области,
чтобы отменить выделение всех объектов и нажмите кнопку «Treat as Filled»
панели Property Bar (Панель свойств), если она еще
не нажата. Попробуйте самостоятельно выделить различные объекты, созданные нами
ранее, щелкая на них мышью. Иногда бывает необходимо выделить все объекты сразу.
Дважды щелкните мышью на кнопке «Pick Tool». Все объекты
будут выделены. Выделение группы объектов обозначается маркерами выделения,
расположенными вокруг них (Рис. 4.1, слева). Щелкните мышью на свободном месте
в рабочей области, чтобы отменить выделение всех объектов. Давайте выделим группу
из нескольких произвольных объектов. Сначала выделите первый объект. После этого
нажмите клавишу Shift и, не отпуская ее, выделите остальные объекты,
щелкая мышью последовательно на контуре каждого объекта. Обратите внимание,
что в строке состояния выводится информация о выделенных объектах. Например,
строка 3 Objects selected (Выделено объектов: 3) сообщает о том, что
выделено три объекта. Отпустите клавишу Shift. Снова нажмите клавишу
Shift. и, не отпуская ее, щелкните мышью на контуре одного из выделенных объектов.
Выделение только этого объекта будет отменено.
Иногда бывает необходимо выделить все объекты сразу.
Дважды щелкните мышью на кнопке «Pick Tool». Все объекты
будут выделены. Выделение группы объектов обозначается маркерами выделения,
расположенными вокруг них (Рис. 4.1, слева). Щелкните мышью на свободном месте
в рабочей области, чтобы отменить выделение всех объектов. Давайте выделим группу
из нескольких произвольных объектов. Сначала выделите первый объект. После этого
нажмите клавишу Shift и, не отпуская ее, выделите остальные объекты,
щелкая мышью последовательно на контуре каждого объекта. Обратите внимание,
что в строке состояния выводится информация о выделенных объектах. Например,
строка 3 Objects selected (Выделено объектов: 3) сообщает о том, что
выделено три объекта. Отпустите клавишу Shift. Снова нажмите клавишу
Shift. и, не отпуская ее, щелкните мышью на контуре одного из выделенных объектов.
Выделение только этого объекта будет отменено.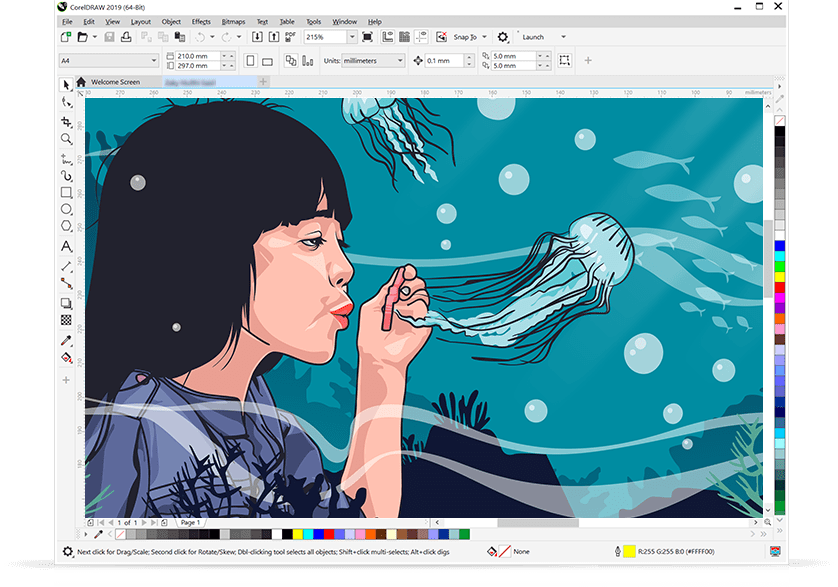 Об этом можно узнать из строки
состояния. Отпустите клавишу Shift. Рассмотрим еще один способ выделения
объектов. Как один, так и несколько объектов можно выделить, обведя их рамкой
выделения.
Об этом можно узнать из строки
состояния. Отпустите клавишу Shift. Рассмотрим еще один способ выделения
объектов. Как один, так и несколько объектов можно выделить, обведя их рамкой
выделения. После выделения нескольких объектов, вы можете работать с ними,
как будто они являются одним единственным объектом. Самостоятельно поэкспериментируйте
с выделением разных объектов.
После выделения нескольких объектов, вы можете работать с ними,
как будто они являются одним единственным объектом. Самостоятельно поэкспериментируйте
с выделением разных объектов. Указатель мыши примет вид увеличительного стекла со знаком
“плюс” «Zoom In» Щелкните мышью, и масштаб будет
увеличен. Щелкните еще раз, и масштаб снова увеличится. Щелкните правой кнопкой
мыши, чтобы уменьшить масштаб. Теперь опишем другой, более точный, способ увеличения
масштаба изображения, установите указатель мыши в верхний левый угол площади,
которую вы хотите просмотреть в крупном масштабе. Нажмите левую кнопку мыши,
и, не отпуская ее, начните передвигать мышь. При этом выделенная область будет
отмечаться пунктирным прямоугольником. Подведя указатель к правой нижней границе
выбранной площади, отпустите кнопку мыши. Изображение на экране будет перерисовано,
при этом объекты, попавшие в пунктирный прямоугольник, будут увеличены.
Указатель мыши примет вид увеличительного стекла со знаком
“плюс” «Zoom In» Щелкните мышью, и масштаб будет
увеличен. Щелкните еще раз, и масштаб снова увеличится. Щелкните правой кнопкой
мыши, чтобы уменьшить масштаб. Теперь опишем другой, более точный, способ увеличения
масштаба изображения, установите указатель мыши в верхний левый угол площади,
которую вы хотите просмотреть в крупном масштабе. Нажмите левую кнопку мыши,
и, не отпуская ее, начните передвигать мышь. При этом выделенная область будет
отмечаться пунктирным прямоугольником. Подведя указатель к правой нижней границе
выбранной площади, отпустите кнопку мыши. Изображение на экране будет перерисовано,
при этом объекты, попавшие в пунктирный прямоугольник, будут увеличены.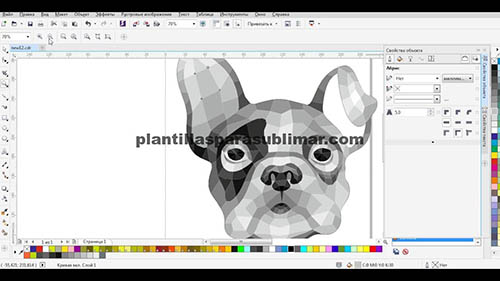 Результат от этого не
изменится.
Результат от этого не
изменится. Нажмите кнопку «Hand Tool» на панели Property
Bar (Панель свойств) и установите указатель мыши в центре иллюстрации.
Нажмите левую кнопку мыши, и, не отпуская ее, передвиньте мышь, после чего отпустите
кнопку мыши. Видимая область рисунка переместится. Для перемещения по документу
не обязательно использовать инструмент «Hand Tool» . Можно
прокручивать рисунок с помощью полос прокрутки, как это делается в большинстве
программ, работающих в Windows. Для изменения масштаба просмотра можно использовать
список масштабов, расположенный в правой части панели Standard (Основная).
Нажмите кнопку «Hand Tool» на панели Property
Bar (Панель свойств) и установите указатель мыши в центре иллюстрации.
Нажмите левую кнопку мыши, и, не отпуская ее, передвиньте мышь, после чего отпустите
кнопку мыши. Видимая область рисунка переместится. Для перемещения по документу
не обязательно использовать инструмент «Hand Tool» . Можно
прокручивать рисунок с помощью полос прокрутки, как это делается в большинстве
программ, работающих в Windows. Для изменения масштаба просмотра можно использовать
список масштабов, расположенный в правой части панели Standard (Основная).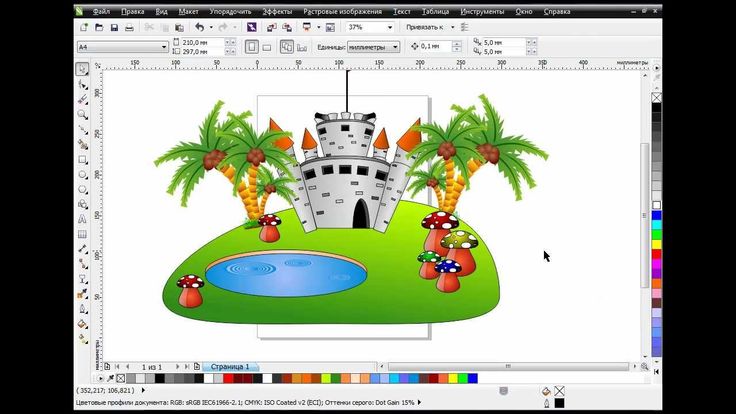 Для этого достаточно нажать кнопку «Undo»
в панели Standard (Основная). Если вы нажмите эту
кнопку несколько раз, то будут отменены несколько последних действий. Нажатие
кнопки «Redo» вернет обратно отмененное действие. Если вы
не изменили настройки редактора, запоминаются сто последних действий. В CorelDRAW
10 есть и более мощное средство отмены и возврата последних действий. Выберите
команду меню Window Dockers Undo Docker (Окно Закрепления Закрепление
отмены). В правой части окна появится рамка со списком последних
ваших действий (Рис. 4.2).
Для этого достаточно нажать кнопку «Undo»
в панели Standard (Основная). Если вы нажмите эту
кнопку несколько раз, то будут отменены несколько последних действий. Нажатие
кнопки «Redo» вернет обратно отмененное действие. Если вы
не изменили настройки редактора, запоминаются сто последних действий. В CorelDRAW
10 есть и более мощное средство отмены и возврата последних действий. Выберите
команду меню Window Dockers Undo Docker (Окно Закрепления Закрепление
отмены). В правой части окна появится рамка со списком последних
ваших действий (Рис. 4.2). Большинство действий в редакторе можно выполнить с
помощью закреплений, которых в CorelDRAW 10 достаточно много. Несколько закреплений
могут располагаться выше и ниже, а также перекрывать друг друга. При этом для
выбора конкретного закрепления следует щелкнуть мышью на его ярлычке. Нажав
кнопку «Forward» расположенную в заголовке закрепления, вы
свернете его в узкую полосу рядом с цветовой палитрой, а нажав кнопку «Back»
— развернете обратно, убрать закрепление можно, нажав кнопку «Close»
в его заголовке. В закреплении для отмены последних действий выводится список
всех выполненным вами операций. Отмененные операции выделены серым фоном и расположены
в нижней части списка. Негативом выделена последняя выполненная и не отмененная
операция. Щелкнув мышью на любом элементе списка, вы отмените или восстановите
несколько действий, от выбранного до последнего. Если вы открыли файл для редактирования
и выполнили много изменений, но потом решили отказаться от них, вам следует
воспользоваться другой возможностью редактора CorelDRAW 10.
Большинство действий в редакторе можно выполнить с
помощью закреплений, которых в CorelDRAW 10 достаточно много. Несколько закреплений
могут располагаться выше и ниже, а также перекрывать друг друга. При этом для
выбора конкретного закрепления следует щелкнуть мышью на его ярлычке. Нажав
кнопку «Forward» расположенную в заголовке закрепления, вы
свернете его в узкую полосу рядом с цветовой палитрой, а нажав кнопку «Back»
— развернете обратно, убрать закрепление можно, нажав кнопку «Close»
в его заголовке. В закреплении для отмены последних действий выводится список
всех выполненным вами операций. Отмененные операции выделены серым фоном и расположены
в нижней части списка. Негативом выделена последняя выполненная и не отмененная
операция. Щелкнув мышью на любом элементе списка, вы отмените или восстановите
несколько действий, от выбранного до последнего. Если вы открыли файл для редактирования
и выполнили много изменений, но потом решили отказаться от них, вам следует
воспользоваться другой возможностью редактора CorelDRAW 10.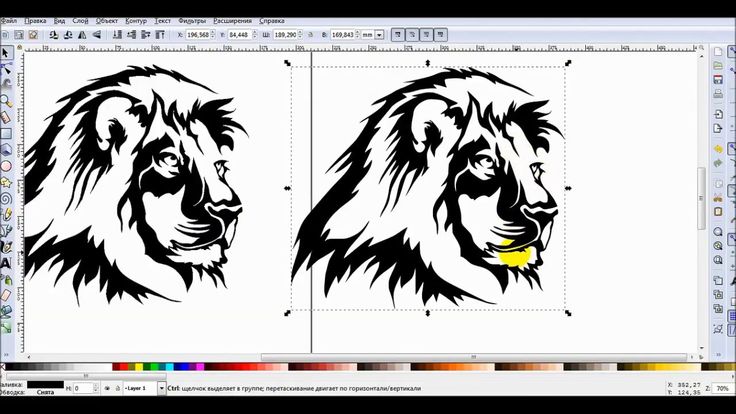 Выбрав команду меню
File Revert (Файл Возвратиться), вы восстановите состояние документа,
каким он был сохранен на диске. В диалоге вас попросят подтвердить восстановление.
Нажав кнопку ОК, вы безвозвратно удалите все изменения, последовавшие
после последнего сохранения файла.
Выбрав команду меню
File Revert (Файл Возвратиться), вы восстановите состояние документа,
каким он был сохранен на диске. В диалоге вас попросят подтвердить восстановление.
Нажав кнопку ОК, вы безвозвратно удалите все изменения, последовавшие
после последнего сохранения файла.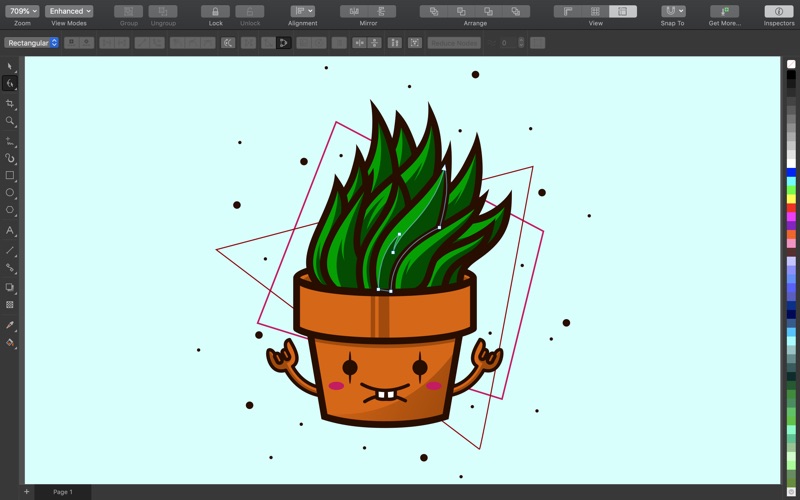 Объект будет передвинут. Расстояние, на которое
перемещаются объекты при каждом нажатии можно настроить, но сейчас мы не будем
на этом останавливаться. Другим, более удобным, способом перемещения объектов
является использование мыши. Подведите указатель мыши к центру выделенного объекта,
который отмечен символом «Крестик». При этом указатель мыши примет
вид «Стрелки в четыре стороны» .Нажмите левую кнопку мыши
и, не отпуская кнопку мыши, начните передвигать мышь. На экране появятся тонкие
контуры объекта голубого цвета . Переместите контур объекта на место, которое
вы выбрали для объекта, и отпустите кнопку мыши. Объект будет перерисован в
новом месте. В принципе, не обязательно устанавливать указатель на центре объекта.
В большинстве случаев можно поместить указатель в любое место внутри объекта
и переместить его, но при наличии множества перекрывающих друг друга объектов
самым надежным способом является использование центра объекта.
Объект будет передвинут. Расстояние, на которое
перемещаются объекты при каждом нажатии можно настроить, но сейчас мы не будем
на этом останавливаться. Другим, более удобным, способом перемещения объектов
является использование мыши. Подведите указатель мыши к центру выделенного объекта,
который отмечен символом «Крестик». При этом указатель мыши примет
вид «Стрелки в четыре стороны» .Нажмите левую кнопку мыши
и, не отпуская кнопку мыши, начните передвигать мышь. На экране появятся тонкие
контуры объекта голубого цвета . Переместите контур объекта на место, которое
вы выбрали для объекта, и отпустите кнопку мыши. Объект будет перерисован в
новом месте. В принципе, не обязательно устанавливать указатель на центре объекта.
В большинстве случаев можно поместить указатель в любое место внутри объекта
и переместить его, но при наличии множества перекрывающих друг друга объектов
самым надежным способом является использование центра объекта. Если предварительно
выделить группу объектов, то точно так же вы можете переместить всю группу.
Если предварительно
выделить группу объектов, то точно так же вы можете переместить всю группу.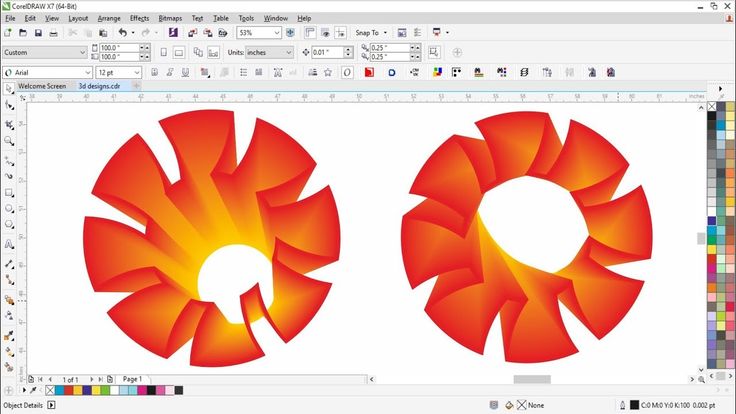 Объект будет удален из рисунка и помещен в буфер обмена. Нажмите кнопку «Paste»
на панели инструментов Standard (Основная) и объект
будет помещен из буфера обмена в рисунок. Выделите несколько объектов и нажмите
кнопку «Copy» на панели инструментов Standard
(Основная). Копии выделенных объектов будут помещены в буфер обмена.
Нажмите кнопку «Paste«. В рисунок будут вставлены копии объектов.
Так как копии располагаются точно над оригиналами, несколько раз нажмите клавишу
«Вправо«, чтобы увидеть новые объекты. Удалите все созданные
ранее объекты, чтобы они не мешали дальнейшей работе. Естественно, через буфер
обмена можно переносить рисунки между разными программами. Вы можете нарисовать
рисунок в CorelDRAW 10, поместить его в буфер обмена Windows, а после этого
вставить в текст документа в редакторе Word. Таким образом, вы сможете украсить
любой документ Word профессиональными иллюстрациями.
Объект будет удален из рисунка и помещен в буфер обмена. Нажмите кнопку «Paste»
на панели инструментов Standard (Основная) и объект
будет помещен из буфера обмена в рисунок. Выделите несколько объектов и нажмите
кнопку «Copy» на панели инструментов Standard
(Основная). Копии выделенных объектов будут помещены в буфер обмена.
Нажмите кнопку «Paste«. В рисунок будут вставлены копии объектов.
Так как копии располагаются точно над оригиналами, несколько раз нажмите клавишу
«Вправо«, чтобы увидеть новые объекты. Удалите все созданные
ранее объекты, чтобы они не мешали дальнейшей работе. Естественно, через буфер
обмена можно переносить рисунки между разными программами. Вы можете нарисовать
рисунок в CorelDRAW 10, поместить его в буфер обмена Windows, а после этого
вставить в текст документа в редакторе Word. Таким образом, вы сможете украсить
любой документ Word профессиональными иллюстрациями.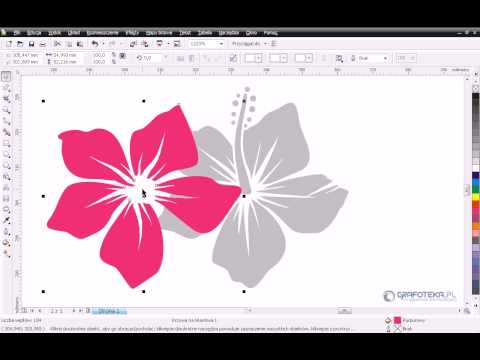
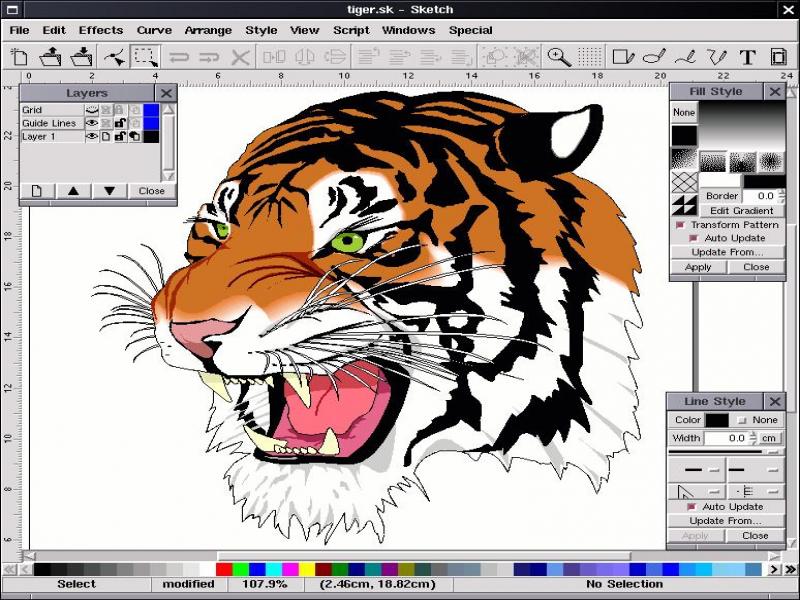 Нулевые координаты
на линейках имеет левый нижний угол рабочей области, однако при необходимости
вы можете сменить точку отсчета. Перетащите мышью кнопку «Общее начало
двух линеек» расположенную в месте пересечения измерительных линеек.
Нулевое положение на линейках теперь расположено в месте, где вы отпустили кнопку
мыши. Как всегда, под словами “перетащите мышью” понимается следующая
операция: подведите указатель мыши кнопке «Общее начало двух линеек»
нажмите левую кнопку мыши и, не отпуская ее,передвиньте мышь, после чего отпустите
кнопку мыши. Щелкните правой кнопкой мыши на кнопке «Общее начало двух
линеек» и во вспомогательном меню выберите команду Grid
Setup (Настройка сетки). На экране появится диалог настройки сетки
(Рис. 4.3). Как многие аналогичные диалоги, он является частью общей системы
настройки. Перейти к другим диалогам настройки можно, щелкнув мышью на нужной
строке в левой части диалога.
Нулевые координаты
на линейках имеет левый нижний угол рабочей области, однако при необходимости
вы можете сменить точку отсчета. Перетащите мышью кнопку «Общее начало
двух линеек» расположенную в месте пересечения измерительных линеек.
Нулевое положение на линейках теперь расположено в месте, где вы отпустили кнопку
мыши. Как всегда, под словами “перетащите мышью” понимается следующая
операция: подведите указатель мыши кнопке «Общее начало двух линеек»
нажмите левую кнопку мыши и, не отпуская ее,передвиньте мышь, после чего отпустите
кнопку мыши. Щелкните правой кнопкой мыши на кнопке «Общее начало двух
линеек» и во вспомогательном меню выберите команду Grid
Setup (Настройка сетки). На экране появится диалог настройки сетки
(Рис. 4.3). Как многие аналогичные диалоги, он является частью общей системы
настройки. Перейти к другим диалогам настройки можно, щелкнув мышью на нужной
строке в левой части диалога. Однако можно и не обращать внимания на левую часть,
работая только с полями правой части диалога.
Однако можно и не обращать внимания на левую часть,
работая только с полями правой части диалога. Теперь добавим направляющие, то есть непечатаемые
линии, которые могут помочь при выравнивании объекта. Перетащите мышью вертикальную
линейку вниз. На месте, где вы отпустите кнопку мыши, появится пунктирная линия.
Это и есть вертикальная направляющая. Перетащите мышью горизонтальную линейку,
таким способом создав горизонтальную направляющую. Подведите указатель мыши
к вертикальной направляющей. Указатель изменится на «Указатель стрелки«.
Перетащите направляющую. Обратите внимание что направляющая, с которой вы работаете,
красного цвета, а другая направляющая — черного. Нажмите клавишу Delete
и вертикальная направляющая будет удалена. Щелкните мышью на оставшейся направляющей,
и она изменит цвет черного с на красный. Еще раз щелкните на направляющей и
рядом с ее концами появятся стрелки.Подведите указатель мыши к любой стрелке
и указатель изменится на «Полукруглую стрелку«. Перетащите конец направляющей,
и ее наклон изменится.
Теперь добавим направляющие, то есть непечатаемые
линии, которые могут помочь при выравнивании объекта. Перетащите мышью вертикальную
линейку вниз. На месте, где вы отпустите кнопку мыши, появится пунктирная линия.
Это и есть вертикальная направляющая. Перетащите мышью горизонтальную линейку,
таким способом создав горизонтальную направляющую. Подведите указатель мыши
к вертикальной направляющей. Указатель изменится на «Указатель стрелки«.
Перетащите направляющую. Обратите внимание что направляющая, с которой вы работаете,
красного цвета, а другая направляющая — черного. Нажмите клавишу Delete
и вертикальная направляющая будет удалена. Щелкните мышью на оставшейся направляющей,
и она изменит цвет черного с на красный. Еще раз щелкните на направляющей и
рядом с ее концами появятся стрелки.Подведите указатель мыши к любой стрелке
и указатель изменится на «Полукруглую стрелку«. Перетащите конец направляющей,
и ее наклон изменится. Таким образом, вы можете создать любое количество горизонтальных,
вертикальных и наклонных направляющих. Линейки, сетка и направляющие помогут
разместить объекты точно в требуемом месте.
Таким образом, вы можете создать любое количество горизонтальных,
вертикальных и наклонных направляющих. Линейки, сетка и направляющие помогут
разместить объекты точно в требуемом месте. Создайте несколько
объектов. Все они будут притягиваться к узлам сетки. Когда вы перемещаете объект
при включенном режиме привязки к сетке, маркеры выделения притягиваются к ближайшему
узлу сетки. Если расстояние между линиями сетки маленькое, то на экране будут
видны не все линии и вам может показаться, что объекты не притягиваются к сетке.
В этом случае сильно увеличьте масштаб, чтобы были видны все линии сетки, и
убедитесь, что привязка к сетке работает. Выберите инструмент «Pick
Tool» щелкните мышью на свободном месте для отмены выделения объектов
и нажмите кнопку «Snap To Grideline«. Теперь объекты притягиваются
к направляющим. Когда включены оба режима привязки к сетке и привязки к направляющим,
то второй режим имеет приоритет. Не имеет значения, как близко проходит направляющая
от линии сетки, вы всегда можете выровнять объект по направляющей. Переместите
созданные ранее объекты и убедитесь, что они притягиваются к направляющей.
Создайте несколько
объектов. Все они будут притягиваться к узлам сетки. Когда вы перемещаете объект
при включенном режиме привязки к сетке, маркеры выделения притягиваются к ближайшему
узлу сетки. Если расстояние между линиями сетки маленькое, то на экране будут
видны не все линии и вам может показаться, что объекты не притягиваются к сетке.
В этом случае сильно увеличьте масштаб, чтобы были видны все линии сетки, и
убедитесь, что привязка к сетке работает. Выберите инструмент «Pick
Tool» щелкните мышью на свободном месте для отмены выделения объектов
и нажмите кнопку «Snap To Grideline«. Теперь объекты притягиваются
к направляющим. Когда включены оба режима привязки к сетке и привязки к направляющим,
то второй режим имеет приоритет. Не имеет значения, как близко проходит направляющая
от линии сетки, вы всегда можете выровнять объект по направляющей. Переместите
созданные ранее объекты и убедитесь, что они притягиваются к направляющей.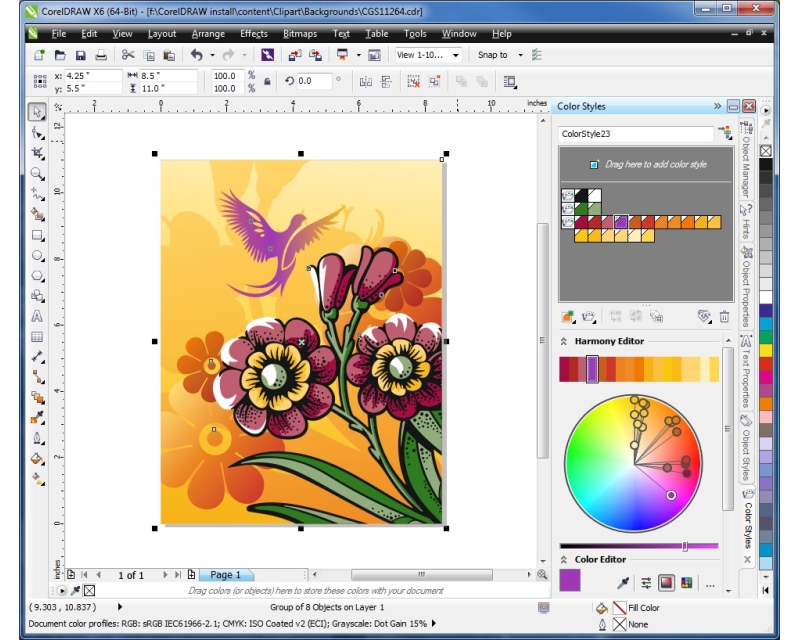 Щелкните
мышью на свободном месте для отмены выделения объектов и нажмите кнопку «Snap
To Object«. Теперь включены все режимы привязки. Переместите объекты,
чтобы посмотреть, как они будут притягиваться друг к другу. При этом к направляющей
объекты также притягиваются. Все объекты имеют так называемые точки привязки,
связанные с ними. Точное размещение этих точек зависит от типа объекта. Когда
выбран режим привязки к объектам, каждая точка привязки каждого объекта имеет
действие гравитации точно так же, как сетка и вспомогательные линии. Эта гравитация
имеет ограниченную область, которая называется расстоянием фиксации на экране.
Для очень точных привязок полезно сильно увеличить масштаб изображения. Вы можете
использовать эффект гравитации точки привязки в одном объекте для изменения
размера другого объекта. Вспомните об этом, когда мы будем рассматривать изменение
формы объектов. Выберите команду меню View Grid (Вид Сетка),
чтобы убрать сетку с экрана.
Щелкните
мышью на свободном месте для отмены выделения объектов и нажмите кнопку «Snap
To Object«. Теперь включены все режимы привязки. Переместите объекты,
чтобы посмотреть, как они будут притягиваться друг к другу. При этом к направляющей
объекты также притягиваются. Все объекты имеют так называемые точки привязки,
связанные с ними. Точное размещение этих точек зависит от типа объекта. Когда
выбран режим привязки к объектам, каждая точка привязки каждого объекта имеет
действие гравитации точно так же, как сетка и вспомогательные линии. Эта гравитация
имеет ограниченную область, которая называется расстоянием фиксации на экране.
Для очень точных привязок полезно сильно увеличить масштаб изображения. Вы можете
использовать эффект гравитации точки привязки в одном объекте для изменения
размера другого объекта. Вспомните об этом, когда мы будем рассматривать изменение
формы объектов. Выберите команду меню View Grid (Вид Сетка),
чтобы убрать сетку с экрана. Удалите все созданные ранее направляющие. Щелкните
мышью на свободном месте для отмены выделения объектов и нажмите кнопки «Snap
To Grid«, «Snap To Grideline» и «Snap
To Object» чтобы отменить привязку к сетке, направляющим и объектам.
Удалите все созданные ранее направляющие. Щелкните
мышью на свободном месте для отмены выделения объектов и нажмите кнопки «Snap
To Grid«, «Snap To Grideline» и «Snap
To Object» чтобы отменить привязку к сетке, направляющим и объектам. Попробуйте
выделить несколько объектов, включая заблокированный. У вас не получится его
выделить. До тех пор, пока вы не разблокируете объект, вы не сможете выполнить
с ним ни одного действия. Чтобы разблокировать объект, выделите его и выберите
команду меню Arrange Unlock Object (Монтаж Разблокировать объект).
Если вы хотите разблокировать все заблокированные объекты текущего документа,
следует выбрать команду меню Arrange Unlock All Objects (Монтаж
Разблокировать все объекты).
Попробуйте
выделить несколько объектов, включая заблокированный. У вас не получится его
выделить. До тех пор, пока вы не разблокируете объект, вы не сможете выполнить
с ним ни одного действия. Чтобы разблокировать объект, выделите его и выберите
команду меню Arrange Unlock Object (Монтаж Разблокировать объект).
Если вы хотите разблокировать все заблокированные объекты текущего документа,
следует выбрать команду меню Arrange Unlock All Objects (Монтаж
Разблокировать все объекты).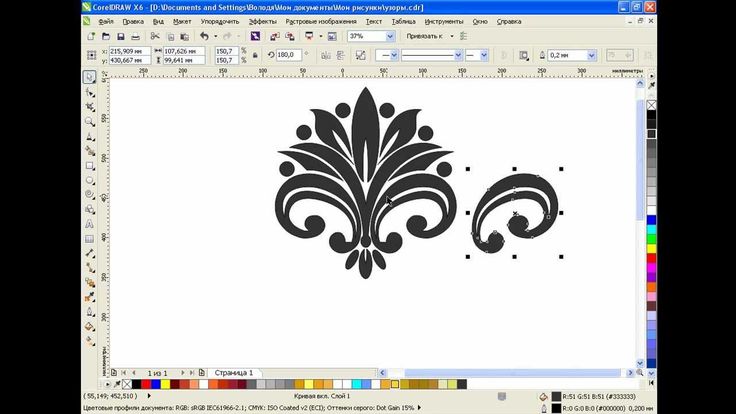 Заливка
белым цветом делает объект непрозрачным. Давайте немного поэкспериментируем.
Нарисуйте прямоугольник. Затем над прямоугольником нарисуйте эллипс. Выделите
прямоугольник и щелкните левой кнопкой мыши на черном цвете в палитре. Прямоугольник
будет закрашен черным цветом. Выделите эллипс и щелкните левой кнопкой мыши
на белом цвете в палитре. Эллипс будет залит белым цветом. Часть прямоугольника,
закрытая эллипсом, станет не видна.
Заливка
белым цветом делает объект непрозрачным. Давайте немного поэкспериментируем.
Нарисуйте прямоугольник. Затем над прямоугольником нарисуйте эллипс. Выделите
прямоугольник и щелкните левой кнопкой мыши на черном цвете в палитре. Прямоугольник
будет закрашен черным цветом. Выделите эллипс и щелкните левой кнопкой мыши
на белом цвете в палитре. Эллипс будет залит белым цветом. Часть прямоугольника,
закрытая эллипсом, станет не видна. Щелкните левой кнопкой мыши на красном
цвете в палитре, и заливка эллипса изменит цвет. Выделите прямоугольник/ и выберите
цвет заливки голубой, а цвет контура — синий. Обратите внимание, что, белый
контур эллипса виден на фоне прямоугольника. Снова выделите эллипс. Чтобы убрать
заливку, щелкните на ячейке «Крест» в палитре. Под эллипсом
снова будет виден прямоугольник. Щелкните правой кнопкой мыши на ячейке «Крест»
в палитре. Контур эллипса станет бесцветным. И теперь эллипс совсем не виден.
Хотя объект полностью невидим, с ним можно выполнять все действия, как с любым
объектом. Выделите и эллипс, и прямоугольник, после чего щелкните мышью на зеленом
цвете в палитре. Заливка обоих объектов изменится. Если вы хотите использовать
дополнительные оттенки цветов, подведите указатель мыши к нужному цвету в палитре,
нажмите и не отпускайте кнопку мыши. Рядом появится вспомогательная палитра
с оттенками выбранного цвета.
Щелкните левой кнопкой мыши на красном
цвете в палитре, и заливка эллипса изменит цвет. Выделите прямоугольник/ и выберите
цвет заливки голубой, а цвет контура — синий. Обратите внимание, что, белый
контур эллипса виден на фоне прямоугольника. Снова выделите эллипс. Чтобы убрать
заливку, щелкните на ячейке «Крест» в палитре. Под эллипсом
снова будет виден прямоугольник. Щелкните правой кнопкой мыши на ячейке «Крест»
в палитре. Контур эллипса станет бесцветным. И теперь эллипс совсем не виден.
Хотя объект полностью невидим, с ним можно выполнять все действия, как с любым
объектом. Выделите и эллипс, и прямоугольник, после чего щелкните мышью на зеленом
цвете в палитре. Заливка обоих объектов изменится. Если вы хотите использовать
дополнительные оттенки цветов, подведите указатель мыши к нужному цвету в палитре,
нажмите и не отпускайте кнопку мыши. Рядом появится вспомогательная палитра
с оттенками выбранного цвета. Отпустите кнопку мыши. Щелкнув мышью на нужном
вам оттенке, вы измените заливку объекта. Если вы щелкните на оттенке правой
кнопкой мыши, то изменится цвет контура объекта. Есть и другой способ изменения
контура и заливки объектов. Установите указатель мыши на нужном цвете в палитре,
нажмите левую кнопку мыши и, не отпуская кнопку, начните передвигать мышь. Как
только вы поместите указатель мыши над объектом, указатель мыши изменится на
«Указатель мыши и прямоугольник» причем в прямоугольнике
рядом со стрелкой будет виден выбранный Цвет. Отпустите кнопку мыши, и объект
будет закрашен. Если при выполнении этой операции поместить указатель мыши на
контуре объекта, указатель изменится на «Прямоугольник«.
Отпустив кнопку мыши в этом месте, вы измените цвет контура. Так вы можете менять
заливку и контур любого объекта, вне зависимости от того, выделен он или нет.
Отпустите кнопку мыши. Щелкнув мышью на нужном
вам оттенке, вы измените заливку объекта. Если вы щелкните на оттенке правой
кнопкой мыши, то изменится цвет контура объекта. Есть и другой способ изменения
контура и заливки объектов. Установите указатель мыши на нужном цвете в палитре,
нажмите левую кнопку мыши и, не отпуская кнопку, начните передвигать мышь. Как
только вы поместите указатель мыши над объектом, указатель мыши изменится на
«Указатель мыши и прямоугольник» причем в прямоугольнике
рядом со стрелкой будет виден выбранный Цвет. Отпустите кнопку мыши, и объект
будет закрашен. Если при выполнении этой операции поместить указатель мыши на
контуре объекта, указатель изменится на «Прямоугольник«.
Отпустив кнопку мыши в этом месте, вы измените цвет контура. Так вы можете менять
заливку и контур любого объекта, вне зависимости от того, выделен он или нет. Если нужный цвет не виден в палитре, воспользуйтесь кнопками «Вниз»
и «Вверх» расположенными по краям палитры, для ее прокрутки
вверх и вниз.
Если нужный цвет не виден в палитре, воспользуйтесь кнопками «Вниз»
и «Вверх» расположенными по краям палитры, для ее прокрутки
вверх и вниз.